Как программу поместить в автозагрузку: Добавить приложение для автоматического запуска при начальной загрузке Windows 10
Содержание
Как добавить программу в автозагрузку в Windows 10
На чтение 4 мин Просмотров 462 Опубликовано
Существует ряд программных средств, запуск которых одновременно с загрузкой Windows 10 значительно упрощает процесс их использования. В данной статье рассмотрены различные способы добавления приложений в автозагрузку при запуске операционной системы
Содержание
- Метод 1: использование Диспетчера задач
- Метод 2: добавление ярлыка программы в папку Автозагрузки
- Метод 3: внесение изменений через Редактор реестра
- Метод 4: новая задача в Планировщике заданий
- Заключение
Метод 1: использование Диспетчера задач
Смотрите также: «Не работает кнопка Пуск в Windows 10: как исправить»
Один из наиболее простых и удобных методов управления автозагрузкой, реализованный в «десятке», основан на использовании функционала Диспетчера задач.
- Через строку поиска в левой нижней части экрана находим и запускаем Диспетчер задач.
- В открывшемся окне щелкаем левой кнопкой мыши по вкладке «Автозагрузка».
- Здесь содержится информация о приложениях, которые могут загружаться вместе с операционной системой, а также их текущий статус — Включено/Отключено. Для добавления какого-либо приложения в автозагрузку, достаточно кликнуть по нему и затем нажать кнопку «Включить». Аналогичным образом можно выключить автозагрузку приложения в случае необходимости.
Метод 2: добавление ярлыка программы в папку Автозагрузки
Первый метод хорош, если приложение присутствует во вкладке «Автозагрузка» Диспетчера задач. Если же это не так, потребуется физически добавить его в папку автозагрузки.
- Запускаем окно «Выполнить», одновременно нажав на клавиатуре сочетание клавиш Win+R, пишем команду «shell:startup» и жмем ОК (или нажимаем Enter).

- Перед нами откроется окно Проводника и соответствующий каталог под названием «Автозагрузка», который, как следует из названия, отвечает за автозагрузку программ, ссылки на которые (в виде ярлыков) в него будут помещены.
- Таким образом, чтобы нужное приложение запускалось автоматически после загрузки операционной системы, нужно поместить в эту папку его ярлык. Для этого щелкаем правой кнопкой мыши по значку нужного нам приложения и в открывшемся контекстном меню выбираем пункт «Создать ярлык» .
- Затем, удерживая созданный ярлык левой клавишей мыши, «перетаскиваем» его в папку автозагрузки.
Метод 3: внесение изменений через Редактор реестра
Смотрите также: «Как одним кликом открывать папки или файлы в Windows 10»
- Запускаем окно «Выполнить», одновременно нажав сочетание клавиш Win+R, пишем команду «regedit» и жмем ОК (или щелкаем Enter на клавиатуре).

- При помощи левой кнопки мыши в левой части окна Редактора реестра выбираем необходимую ветку:
HKEY_LOCAL_MACHINESoftwareMicrosoftWindowsCurrentVersionRun.
В правой части окна появится содержимое раздела. Кликаем правой кнопкой мыши в любом свободном месте этой области, выбираем «Создать», а затем — «Строковый параметр». - Вводим произвольное название нового строкового параметра. Двойным щелчком левой кнопки мыши открываем его свойства и присваиваем значение в виде пути к исполняемому файл. Путь можно посмотреть в Свойствах файла (вкладка «Ярлык»), куда можно попасть через его контекстное меню (вызывается щелчком правой кнопки мыши по значку приложения). При этом нужно помнить, что путь в поле значения мы вводим без кавычек.
- Таким образом, мы добавили нужное приложение в автозагрузку для всех учётных записей пользователей данного компьютера. Все дальнейшие изменения списка автозагрузки в реестре производятся по аналогичному алгоритму и адресу:
HKEY_LOCAL_MACHINESoftwareMicrosoftWindowsCurrentVersionRun.
Метод 4: новая задача в Планировщике заданий
- Через строку поиска в левой нижней части экрана находим и запускаем Планировщик заданий.
- Если операционная система выдает предупреждение о блокировке приложения администратором, то в поиске находим Командную строку, запускаем ее от имени администратора. Для этого нажимаем правой кнопкой мыши по найденному варианту и выбираем пункт «Запуск от имени администратора».
- В открывшемся окне Командной строки вводим команду «taskschd.msc» и нажимаем Enter.
- Откроется окно Планировщика задач, в правой части которого щелкаем по пункту «Создать задачу…».
- В окне с параметрами создаваемой задачи вводим для нее произвольное имя. В нижней части окна (над кнопкой ОК) из выпадающего списка для параметра «Настроить для:» выбираем вариант «Windows 10″, после чего жмем кнопку ОК.

- Переходим во вкладку «Триггеры», где нажимаем кнопку «Создать…».
- Из выпадающего списка для параметра «Начать задачу» выбираем значение «При входе в систему» и жмем OK.Примечание: Если необходимо, настраиваем дополнительные параметры, с помощью которых можно отложить автозапуск программы на несколько минут, чтобы дать возможность сначала нормально запуститься основным службам и компонентам Windows 10.
- Переходим на вкладку «Действия», в которой жмем кнопку «Создать…».
- В новом окне указываем путь к исполняемому файлу в поле «Программа или сценарий:«. Поможет в этом кнопка «Обзор». Также можно скопировать путь из Свойств файла (вкладка «Ярлык»), куда можно попасть, щелкнув правой кнопкой мыши по значку приложения. Важно! Путь вводим без кавычек.
- Сохраняем внесенные изменения нажатием кнопки ОК во всех открытых окнах при создании новой задачи, после чего можно закрывать Планировщик.

Заключение
Описанные выше методы позволяют добавить нужное приложение в автозагрузку при запуске Windows 10 с помощью различных инструментов. Каждый из них обладает своими достоинствами и недостатками, и выбор конкретного способа зависит от личных предпочтений и уровня квалификации пользователя.
Смотрите также: «Как изменить значки на рабочем столе Windows 10»
( Пока оценок нет )
Автозапуск приложений на сервере — Справочник RuVDS
Некоторые приложения, работающие на наших серверах, особенно важны с точки зрения их непрерывного и стабильного функционирования на протяжении длительного периода времени. Для того, чтобы избежать простоя таких программ после перезагрузки сервера, полезно использовать автоматический запуск необходимых приложений. В данном мануале расскажем о том, как настроить автозапуск приложений на сервере, и как сделать так, чтобы некоторые кривые программы (приложения) не закрывались после завершении сессии RDP/SSH.
Автозапуск приложений на Windows Server
Во-первых, на Windows-сервере необходимо настроить автоматический вход пользователя в систему при запуске сервера. Для чего нажмите Win R, и в открывшейся строке наберите control userpasswords2. После чего намите OK.
Здесь активируйте опцию Users must enter a user name and password to use this computer или Требовать ввод имени пользователя и пароля.
Далее введите имя пользователя и дважды пароль учётной записи, под именем которой будет осуществляться вход в систему. После чего нажмите OK.
На следующем шаге нужно будет добавить необходимое приложение для автоматического запуска. Для чего перейдите в проводнике по адресу:
C:\ProgramData\Microsoft\Windows\Start Menu\Programs\Startup
И далее, в этот каталог добавьте программу, которую вы хотите запускать. В нашем примере мы добавили туда Paint, точнее ярлык этого приложения.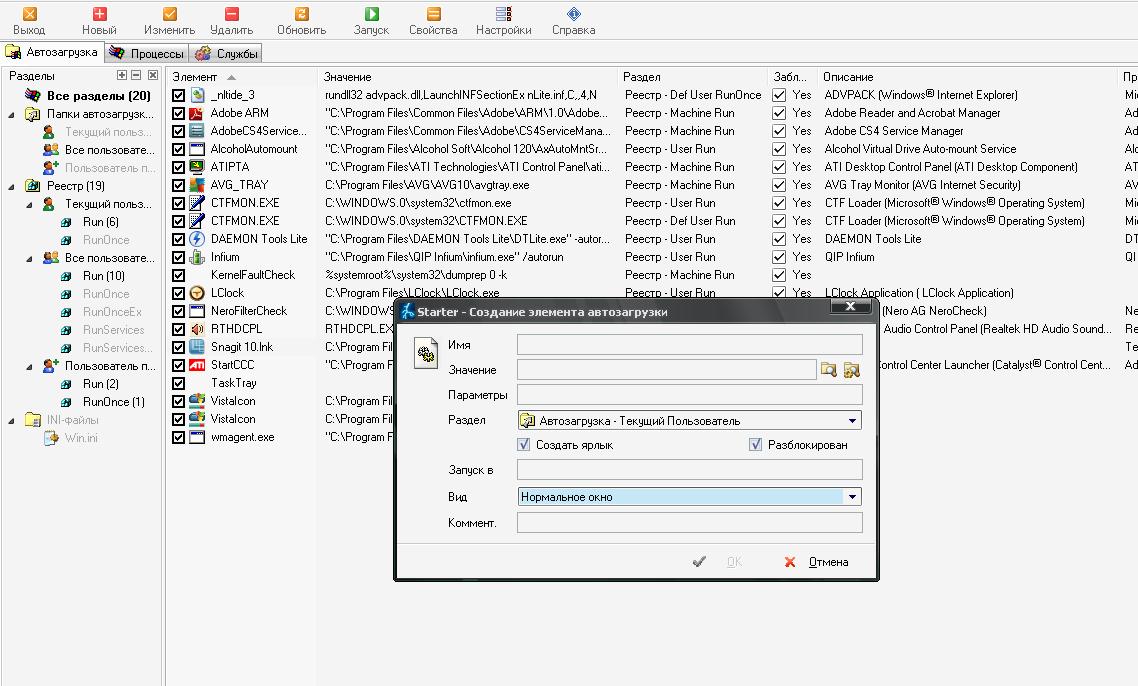
Теперь после перезагрузки или при включении сервера это приложение будет запускаться автоматически.
По умолчанию, когда вы закрываете окно сессии RDP нажатием на крестик без выхода из системы, все запущенные приложения продолжают работать. Если явно не задано ограничение времени сессии RDP, то эти приложения будут продолжать функционировать пока вы их не закроете, не произведёте выход из системы или не перезагрузите сервер. Лимиты времени активности сессии можно настроить в свойствах учётной записи. Для перехода к данным настройкам наберите lusrmgr.msc для локального пользователя, либо перейдите в Active Directory - пользователи и компьютеры для доменной учётной записи.
Таймауты сессий также можно настроить при помощи групповых политик. Для чего необходимо запустить gpedit.msc, и далее, User Configuration → Administrative Templates → Windows Components → Remote Desktop Services → Remote Desktop Session Host → Session Time Limits.
Про некоторые приложения (опционально)
Однако иногда, некоторые приложения (далеко не все) могут прекращать свою работу при завершении сеанса RDP. В качестве решения подобной проблемы можно использовать следующий способ.
Во-первых, в Параметрах найдите вкладку Power & sleep и установите опцию When plugged in, turn off after в значение Never.
Далее, перед завершением сессии RDP запустите командную строку (cmd).
В командной строке наберите:
query session
Эта команда выдаст вам список всех сессий, которые выполняются на сервере в данный момент. В этом списке найдите свою сессию. Далее, нам понадобится утилита для подключения к нашей сессии tscon. При наборе следующей команды используйте идентификатор своей сессии. Он указан в поле ID.
tscon X /dest:console
В нашем случае X – это 2.
После выполнения команды приложения данной сессии будут продолжать свою работу в фоновом режиме.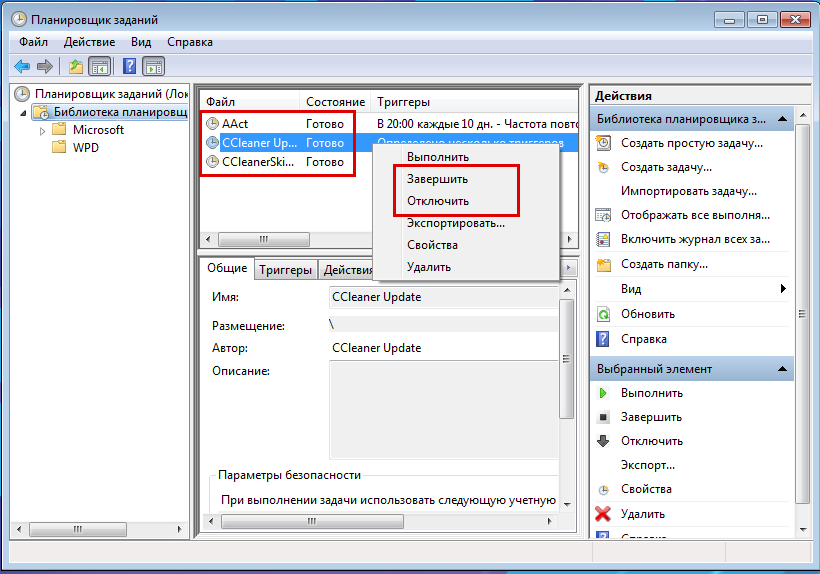
Следует сказать, что применение данного метода небезопасно. Используйте его только в случае самой крайней необходимости.
Автозапуск приложений на Linux
В операционных системах Linux для управления автоматическим запуском приложений чаще всего используется система инициализации systemd. В данном случае для управления приложениями, или службами, применяется команда systemctl.
Формат команды выглядит следующим образом:
- добавление службы в автозагрузку:
$ sudo systemctl enable service-name
- удаление службы из автозагрузки:
$ sudo systemctl disable service-name
- проверка наличия службы в автозагрузке:
$ sudo systemctl is-enabled service-name
где, service-name – имя службы.
Команду systemctl также следует использовать для добавления в автозагрузку скриптов. Чтобы это сделать, необходимо создать unit-файл. После чего, созданный файл нужно добавить в автозагрузку также, как и службу.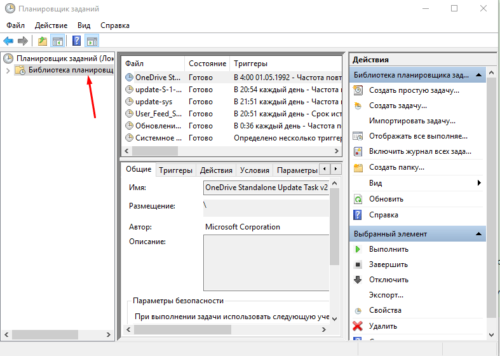
Для создание unit-файла наберите команды:
$ cd /lib/systemd/system $ sudo vi your-script.service
Unit-файл выглядит примерно так:
[Unit] Description=Your Script Service After=multi-user.target [Service] Type=idle ExecStart=/usr/bin/local/your-script.sh [Install] WantedBy=multi-user.target
Здесь:
Description– описание скрипта;After=multi-user.target– запуск скрипта во многопользовательском режиме;Type=idle– означает, что служба будет запускаться после отправки всех заданий;ExecStart=/usr/bin/local/your-script.sh– полный путь к скрипту.
Теперь нужно дать созданному файлу необходимые права:
$ sudo 644 your-script.service
Обновить конфигурацию:
$ sudo systemctl daemon-reload
Добавить наш скрипт в автозагрузку:
$ sudo systemctl enable your-script.service
Далее, этот скрипт будет запускаться при загрузке сервера автоматически.
Ещё раз про некоторые приложения (опционально)
Некоторые скрипты, приложения и команды прекращают работу при завершении сессии SSH. Для того, чтобы обойти проблему, существуют несколько способов. Мы же рассмотрим здесь парочку из них.
В первом случае перевести процесс в фоновый режим можно при помощи команды nohup. Данная команда блокирует сигнал SIGHUP, который отправляется процессам при завершении сессии SSH.
Например, чтобы отправить выполнение нашего скрипта в фон, нужно набрать:
$ sudo nohup /lib/systemd/system/your-script.service &
Символ & означает, что процесс будет работать в фоновом режиме.
Ещё один способ избежать завершения процесса при закрытии сессии SSH – это команда setsid.
Команда setsid создаёт новую сессию, если вызывающий процесс не является ведущим в группе процессов. Вызывающий процесс становится ведущим и единственным в новой сессии и в новой группе процессов. Изначально новая сессия не имеет терминала, контролирующего её. При этом
Изначально новая сессия не имеет терминала, контролирующего её. При этом ID сессии и ID группы процессов – тот же, что ID процесса.
Применительно к нашему скрипту команда setsid может использоваться со следующими опциями:
$ sudo setsid /lib/systemd/system/your-script.service
- команда запускает скрипт в новой сессии;
$ sudo setsid -c /lib/systemd/system/your-script.service
- опция устанавливает управляющий терминал в текущий;
$ sudo setsid -w /lib/systemd/system/your-script.service
- опция устанавливает ожидание завершения работы скрипта и возвращает выходное значение скрипта в качестве возвращаемого значения команды
setsid;
$ sudo setsid -V
- опция возвращает версию команды
setsid;
$ sudo setsid -h
- опция показывает небольшой
helpдля командыsetsid.
Как изменить программы автозагрузки Windows 10
Раздражает приложение, появляющееся при каждом запуске Windows? Запуск программы при каждой загрузке компьютера? Узнайте здесь , как изменить, добавить или удалить программы запуска в Windows 10 , используя папку автозагрузки Windows.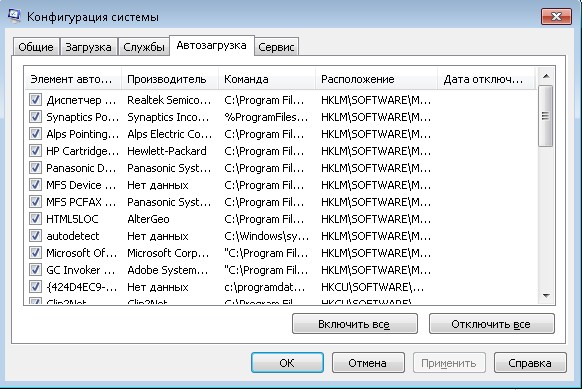
Первая королева без пера
Королева Елизавета I шила, когда где-то во второй половине 16-го века ее попросили назначить годовых сборщиков налогов, прозванных Верховными шерифами . Она шила и из-за отсутствия ручки, чтобы пометить документ, вместо этого уколола его иголкой, которая была под рукой.
Итак, история продолжается. Хотите, чтобы определенная программа всегда была под рукой при запуске Windows?
Как изменить программы автозагрузки Windows 10
Получить обзор программ автозагрузки Windows 10
Чтобы узнать, какие программы Windows 10 запускается автоматически при включении компьютера:
- Щелкните правой кнопкой мыши на панели задач Windows .
- Выберите Диспетчер задач в появившемся меню.
Режим планшета : В режиме планшета Windows 10 запустите Диспетчер задач с помощью меню Пуск . - Перейдите на вкладку Запуск .
Примечание . Если вы не видите вкладку Запуск , нажмите Подробнее в нижней части окна Диспетчер задач .
Если вы не видите вкладку Запуск , нажмите Подробнее в нижней части окна Диспетчер задач . - Найти в списке все запускаемые программы (кроме фоновых процессов и служб Windows).
Узнать больше : Чтобы узнать больше о перечисленных программах, добавьте столбцы с более подробной информацией:
- Щелкните один из заголовков списка (например, Имя ) правой кнопкой мыши.
- Выберите любой ранее не отмеченный столбец, чтобы добавить информацию о нем в список:
Тип запуска : как Windows 10 сообщает запустить программу?
Влияние на запуск : влияет ли программа на время запуска?
Командная строка : какая именно команда используется для запуска программы при старте Windows?
Как добавлять программы в автозагрузку с помощью папки автозагрузки Windows 10
Необходимое время: 5 минут.
Чтобы программа запускалась автоматически при загрузке Windows 10:
- Нажмите на кнопку Пуск правой кнопкой мыши.

- В появившемся меню выберите Выполнить .
Сочетание клавиш : Вы также можете нажать Windows R .
- Оболочка типа
: запуск. - Нажмите OK .
Сочетание клавиш : Вы также можете нажать
Введите, конечно. - Теперь нажмите кнопку Start .
- Выберите Все приложения в крайнем левом меню, если у вас есть такая возможность.
- Найдите программу, которую вы хотите запускать автоматически.
- Перетащите Программу в окно проводника Windows, показывающее папку «Автозагрузка».
Примечание : Это создаст ярлык для приложения в папке «Автозагрузка».
Чтобы добавить программу, не найденную в Все приложения , в автоматический запуск:
- Откройте папку «Автозагрузка».
 (См. шаги 1–4 выше.)
(См. шаги 1–4 выше.) - Нажмите Пуск .
- Откройте приложение File Explorer .
Совет : Проводник по умолчанию находится в папке Windows System .
Сочетание клавиш : вы также можете нажать Windows E . - Найдите приложение, которое хотите запустить, под Этот компьютер .
- Перетащите приложение в папку «Автозагрузка».
Примечание : по умолчанию Windows 10 создаст ссылку, как следует; убедитесь, что текст всплывающей подсказки рядом со значком, который вы перетаскиваете, читает Создать ссылку в автозагрузке при наведении курсора на папку «Автозагрузка».
Удаление приложения из автозагрузки Программы в Windows 10
Чтобы предотвратить автоматический запуск программы при запуске Windows 10:
- Откройте вкладку Автозагрузка в диспетчере задач. (См. выше.)
- Выделите программу, автоматический запуск которой вы хотите предотвратить.

- Нажмите Отключить .
Включить снова : чтобы снова включить автоматический запуск отключенной программы, нажмите Включить .
Как изменить программы запуска Windows 10: часто задаваемые вопросы
«Влияние на запуск» «не измерено»; что я могу сделать?
Если Диспетчер задач Windows 10 сообщает о влиянии запуска не измерено , вы можете попробовать следующее, чтобы получить некоторое представление:
- Отключить все элементы запуска в диспетчере задач.
- Перезагрузите Windows.
- Включить элементы автозагрузки в диспетчере задач.
- Перезагрузите Windows.
Могу ли я вручную запустить программу, автоматический запуск которой я отключил?
Да. Вы можете открыть программу, как обычно.
Чтобы запустить программу запуска вручную:
- Откройте вкладку Startup в диспетчере задач Windows 10. (См. выше.)
- Нажмите на программу, которую хотите запустить, правой кнопкой мыши.

- Выберите Открыть местоположение файла из появившегося меню.
- Дважды щелкните выделенный файл в проводнике Windows.
Можно ли изменить командную строку для запуска программ в папке автозагрузки Windows 10?
Да. Чтобы настроить аргументы командной строки для программ в папке «Автозагрузка»:
- Откройте папку «Автозагрузка» Windows 10. (См. шаги 1–4 выше.)
- Щелкните правой кнопкой мыши программу запуска Windows 10, командную строку которой вы хотите настроить.
- Выберите Свойства в появившемся контекстном меню.
- Перейдите на вкладку Ярлык .
- Отредактируйте командную строку под Target: .
Совет : Добавьте аргументы командной строки к существующей ссылке, заключенной в кавычки.
Пример : Например, чтобы запустить Mozilla Firefox с La De Du, Target: может читать"C:\Program Files (x86)\Mozilla Firefox\firefox.. exe" https://ladedu.com/
exe" https://ladedu.com/ - Нажмите OK .
Где в реестре найти программы запуска Windows 10?
Чтобы найти программы, настроенные для запуска при запуске Windows 10 с помощью реестра Windows, посмотрите в следующих местах:
- HKEY_LOCAL_MACHINE\SOFTWARE\Microsoft\Windows\CurrentVersion\Выполнить
- HKEY_LOCAL_MACHINE\SOFTWARE\WOW6432Node\Microsoft\Windows\CurrentVersion\Выполнить
(Ключи «RunOnce» в тех же местах содержат программы, которые настроены на запуск при следующем запуске, но не при каждом запуске Windows 10.)
(Как изменить программы запуска Windows 10, протестированные с версией 21h3; обновлены декабрь 2022 г.)
Главная » Советы и ресурсы по Windows » Как изменить программы автозагрузки Windows 10
Как найти папку автозагрузки Windows 11 (3 метода)
Наряду с удалением раздутых файлов Windows 11 мы также рекомендуем ряд системных изменений, которые могут повысить производительность вашего ПК.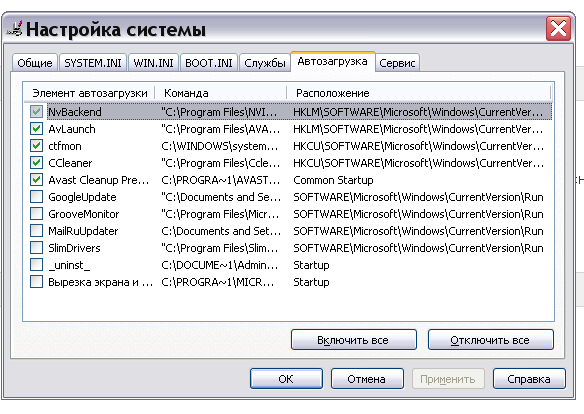 Один из них — отключение запускаемых программ для быстрой загрузки и без задержек после входа в систему. Хотя вы можете легко отключить запускаемые приложения из диспетчера задач или настроек Windows, что, если вы хотите добавить свои любимые программы в список запускаемых приложений? Вот тут-то и появляется папка «Автозагрузка». Следуя нашему руководству, вы можете найти папку автозагрузки Windows 11 и добавить ярлыки для программ, которые вы хотите запускать при загрузке компьютера. Итак, без промедления, давайте выясним, где находится папка автозагрузки Windows 11.
Один из них — отключение запускаемых программ для быстрой загрузки и без задержек после входа в систему. Хотя вы можете легко отключить запускаемые приложения из диспетчера задач или настроек Windows, что, если вы хотите добавить свои любимые программы в список запускаемых приложений? Вот тут-то и появляется папка «Автозагрузка». Следуя нашему руководству, вы можете найти папку автозагрузки Windows 11 и добавить ярлыки для программ, которые вы хотите запускать при загрузке компьютера. Итак, без промедления, давайте выясним, где находится папка автозагрузки Windows 11.
Найти папку автозагрузки Windows 11 (2022)
В этой статье мы упомянули три различных способа доступа к папке автозагрузки в Windows 11. Вы можете найти папку автозагрузки как для текущего профиля, так и для всех пользователей. Тем не менее, давайте погрузимся прямо в.
Содержание
Поиск папки автозагрузки Windows 11 с помощью команды «Выполнить»
Самый простой способ найти папку автозагрузки Windows 11 — из диалогового окна «Выполнить». Вам просто нужно запустить команду, и вы сможете найти папку автозагрузки в Windows 11 за считанные секунды. Вот как это сделать.
Вам просто нужно запустить команду, и вы сможете найти папку автозагрузки в Windows 11 за считанные секунды. Вот как это сделать.
1. Сначала используйте сочетание клавиш Windows 11 « Windows + R », чтобы открыть окно «Выполнить». Здесь введите приведенную ниже команду и нажмите Enter.
shell:startup
2. Это напрямую откроет папку автозагрузки на вашем ПК с Windows 11. Отсюда вы можете добавлять или удалять ярлыки в соответствии с вашими предпочтениями.
3. Кроме того, вы можете вставить ниже пути в приглашение «Выполнить», чтобы открыть папку «Автозагрузка» в Windows 11.
%appdata%\Microsoft\Windows\Главное меню\Программы\Автозагрузка
Найдите папку автозагрузки Windows 11 в проводнике
Теперь многие из вас хотели бы знать, где находится папка автозагрузки в Windows 11. Что ж, если вы хотите перейти к папке автозагрузки вручную в Windows 11, вы может использовать Проводник.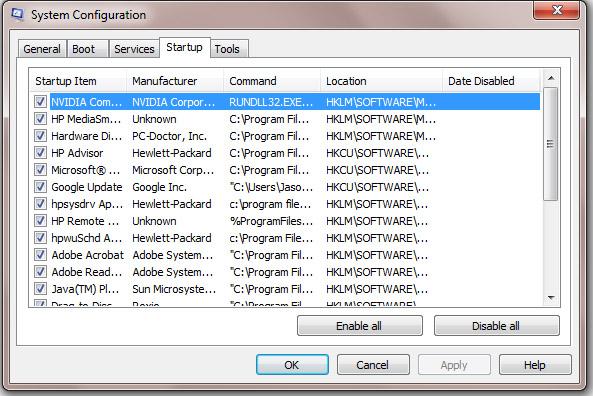 Но перед этим вам нужно включить скрытые файлы в Windows 11. Вот шаги, которые необходимо выполнить.
Но перед этим вам нужно включить скрытые файлы в Windows 11. Вот шаги, которые необходимо выполнить.
1. Нажмите «Windows + E», чтобы открыть проводник. Здесь щелкните меню из трех точек в строке заголовка и выберите « Options 9».0004 «.
2. Затем перейдите на вкладку «Вид» и выберите переключатель « Показать скрытые файлы, папки и диски » в разделе «Скрытые файлы и папки». Теперь нажмите «Применить» -> «ОК».
3. После этого нажмите на стрелку вниз слева в адресной строке и откройте свой профиль пользователя. Обычно он называется по имени вашего ПК или имени пользователя.
4. Далее откройте папку « AppData ». Он будет полупрозрачным, потому что обычно скрыт от обычных пользователей.
5. В папке «AppData» перейдите к Microsoft -> Windows -> Меню «Пуск» -> Программы . Здесь вы найдете папку «Автозагрузка».
6. Откройте его, и там вы найдете ярлыки для всех программ в списке запускаемых приложений Windows 11.
7. Подводя итог, расположение папки автозагрузки Windows 11 выглядит следующим образом. Здесь вам нужно заменить имя пользователя на имя пользователя вашего ПК.
C:\Users\имя пользователя\AppData\Roaming\Microsoft\Windows\Start Menu\Programs\Startup
Доступ к папке автозагрузки Windows 11 для всех пользователей
Вышеуказанные два метода позволяют найти папку автозагрузки только для вашего текущего профиля. Однако иногда приложения устанавливают программу для всех пользователей, и в этом случае ярлыки помещаются в другую папку автозагрузки. Вот как найти папку автозагрузки «Все пользователи» в Windows 11.
1. Используйте сочетание клавиш « Windows + R », чтобы открыть приглашение «Выполнить». Здесь введите приведенную ниже команду и нажмите Enter.
оболочка: общий запуск
2. Это мгновенно откроет папку «Автозагрузка» для всех пользователей в Windows 11.
3. Вы также можете вставить указанный ниже путь в приглашение «Выполнить», и это приведет вас к той же папке автозагрузки.
%ProgramData%\Microsoft\Windows\Start Menu\Programs\StartUp
4. По сути, это папка автозагрузки в Windows 11 для всех пользователей.
C:\ProgramData\Microsoft\Windows\Главное меню\Программы\Автозагрузка
Часто задаваемые вопросы (FAQ)
Где находится папка «Автозагрузка» в Windows 11?
Вы можете найти папку автозагрузки в Windows 11, следуя по этому пути. Вам нужно вставить его в адресную строку проводника.
C:\Users\имя пользователя\AppData\Roaming\Microsoft\Windows\Главное меню\Программы\Автозагрузка .
Как найти папку «Автозагрузка» из «Выполнить»?
Вы можете просто ввести shell:startup в строке «Выполнить» и нажать Enter. Это приведет вас прямо в папку автозагрузки в Windows 11.
Как добавить программы в автозагрузку в Windows 11?
Откройте папку «Автозагрузка», следуя нашему руководству, а затем вставьте ярлык программ в папку «Автозагрузка».

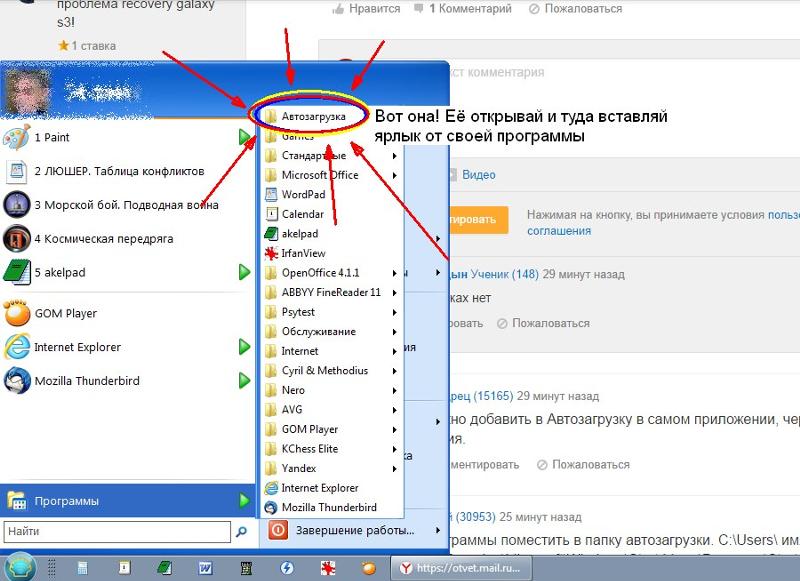




 Если вы не видите вкладку Запуск , нажмите Подробнее в нижней части окна Диспетчер задач .
Если вы не видите вкладку Запуск , нажмите Подробнее в нижней части окна Диспетчер задач .
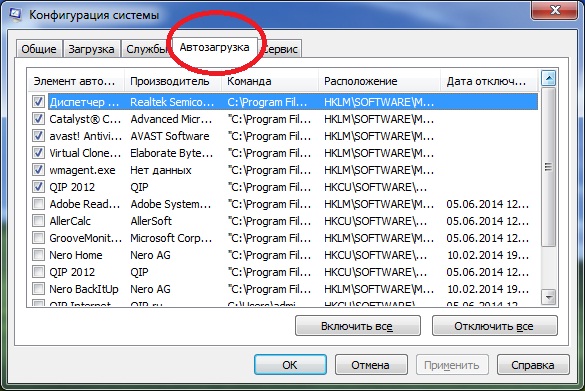 (См. шаги 1–4 выше.)
(См. шаги 1–4 выше.)
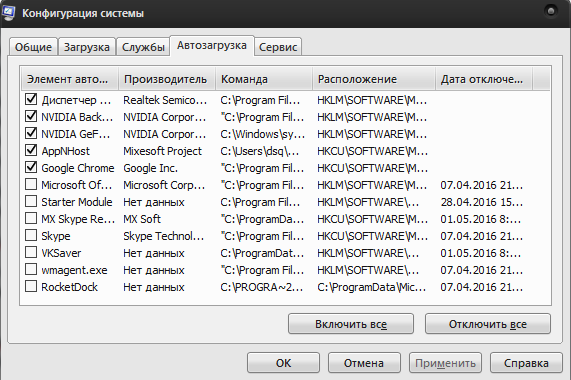
 exe" https://ladedu.com/
exe" https://ladedu.com/ 