Как правильно отформатировать флешку 8 гб: Как отформатировать флешку (FAT32, exFAT, NTFS) / в Windows
Содержание
Про флеш-накопитель и как выбрать флешку [ОБЗОР]
Здравствуйте, друзья. Сегодня узнаем всё про флеш-накопитель. Как выбираете и покупаете флешки? Заходите в магазин и платите за самую миниатюрную, необычную, красивую, большого объёма флешку? Ещё «лучше» — слушаете продавца и берёте подсунутую непродаваемую?
Расскажу, как выбирал флешку, покупал и готовил к использованию. Заодно поведаю, как форматировать флешку для разных целей, делать загрузочной, защищать… побеждать, одним словом (не работает флешка в автомобиле — готовить, просто её не умеете).
Содержание:
Всё про «флешки»
Купил себе (статья 2011 года!) сумасшедший, скоростной USB-3.0 флеш-накопитель на 32 Гб, за дикие деньги. Оно того стоило. Подопытный кролик — Transcend JetFlash 700 32GB…
Этот монстр оказался столь суровым, что его даже в магазинах города не было. Пришлось в интернет-магазине заказывать.
Как видно — ничего особенного, правда? Простая флэха, но обо всём по порядку…
Скорость чтения-записи
Флеш-накопители отличаются не только внешним видом и объёмом, ещё скоростью чтения-записи. У обычных, дешёвых, которыми завалены прилавки магазинов, скорость чтения составляет примерно 10-15 Мб\сек, а записи — 5Мб\сек. Поэтому ждёте, когда запишется фильм на флешку 20-40 минут.
У обычных, дешёвых, которыми завалены прилавки магазинов, скорость чтения составляет примерно 10-15 Мб\сек, а записи — 5Мб\сек. Поэтому ждёте, когда запишется фильм на флешку 20-40 минут.
У моего монстрика показатели следующие: на USB 2.0 — 32 запись и 33 чтение, а на USB 3.0 — 41 запись и 70 чтение! Есть разница? Поверьте — существенная. Папка с сериалом (5 Гб) залетела на носитель за 3 минуты и вылетела на комп за 2 минуты!!! И это через USB-2.0!
Поддерживаемый формат
Что за USB-2.0 или 3.0? Это формат разъёма, куда «втыкаете» флешку на компьютере. В каждом, новом компе он должен быть не ниже 3.0! Учтите при приобретении компьютера. Имеет смысл сразу брать мини-помощника с поддержкой USB 3.0.
Фраза для магазина — «флешку с поддержкой Ю-ЭС-БИ 3.0 покажите.»
…
…
Выбор объёма флеш-накопителя
Объём, конечно важен. Нет смысла брать менее 4 Гб или 8 Гб (зависит от целей использования). Перенести с работы текстовые файлы, немного музыки — можно купить и 2 Гб, но уверены, через несколько месяцев аппетиты не вырастут?
Могут быть свои критерии отбора — пуленепробиваемость, танконедавимость, подводное использование… , это уже заморочки, но текст выше учтите обязательно!
Правильное форматирование флешек
С покупкой разобрались. Пришли домой, счастливые, с дорогим приобретением в кулаке (качество дёшево не бывает). Что дальше? Определяемся, нужна флешка в магнитолу автомобиля — форматируем её в FAT 32. Именно этот формат понимают такие проигрыватели.
Пришли домой, счастливые, с дорогим приобретением в кулаке (качество дёшево не бывает). Что дальше? Определяемся, нужна флешка в магнитолу автомобиля — форматируем её в FAT 32. Именно этот формат понимают такие проигрыватели.
Из-за неверного форматирования у некоторых товарищей «на компе играет, а в машине — не находит». Во всех, остальных случаях использования — NTFS. Делается это следующим образом…
Вставляете в разъём компьютера своё приобретение. Заходите в «Мой компьютер» , находите появившийся новый диск или устройство…
Кликаете по нему Правой кнопкой мышки и…
С форматом понятно. Нашёл в сети Интернет о размере кластера: «Смотря какого размера файлы собираетесь хранить. Если куча мелких — меньше кластер. Раздел с фильмами — то самый большой. Это не принципиально, но если будет кластер 64кб, а будете хранить текстовые файлы по 3 кб, то каждый будет занимать на самом деле не 3кб а 64кб, т.к. кластеры не делятся».
Ещё — «выбирай 4096 — будет быстрее писать и читать файлы с диска». Последний совет и выбрал.
Последний совет и выбрал.
Можно назвать своего помощника, как угодно. Моя так в проводнике Windows отображается флешка…
Кстати, бежать в магазин со слезами, мол обманули, подсунули вместо 32 Гб всего 29.3 Гб, не нужно. Это усреднённая цифра и зависит от технологии изготовления. У меня, например, на одном компе жёсткий диск заявлен 160 Гб, а на деле — 172Гб! Повезло. Обычно производители жадничают и склоняются к меньшей цифре.
Как сделать загрузочную флешку
Зачем это надо? Так удобнее и быстрее устанавливать (скорость установки приятно удивит), а также хранить Windows. Содержимое флешки не боится царапин. Носиться с дисками не солидно, ребята — 21 век на дворе! Процесс установки — тема отдельной статьи. Распыляться не будем.
Есть много способов сделать флешку загрузочной. Испробовал два. С ними и ознакомлю. Выбирайте, какой больше понравится.
Залил описанные ниже программы в один архив (общий размер 9.3 Мб) — плодить архивы смысла не вижу…
Программа WinToFlash
Первая программа для создания загрузочной флешки — WinToFlash.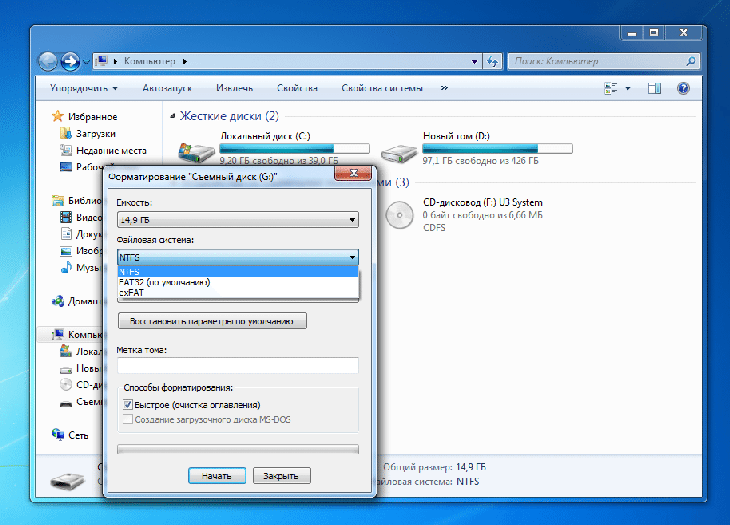 Подходит для создания загрузочного накопителя с любой версией Windows.
Подходит для создания загрузочного накопителя с любой версией Windows.
Систему ХР можно впихнуть, но стоит обратить внимание — флешка станет FAT-32 формата! Древняя винда — древние и форматы.
WinToFlash устанавливать не надо — работает из папки. Находим…
Кликаем…
Просто «Далее» …
Жмём жирную, зелёную галку…
Тут и подвох — программа не понимает образы! Надо предварительно смонтировать образ винды с помощью Daemon Tools Lite (если скачали винду в образе с торрентов). Если с диска делаете — в верхней строке укажите привод DVD…
Загрузочная флешка готова! Минусы способа — флеш-накопитель стал FAT-32, муторный и долгий процесс.
Утилита Windows USB/DVD Download Tool
Если пользуетесь Windows 7, 8, 10, то вот второй метод — утилита Windows USB/DVD Download Tool от корпорации Microsoft.
Внимание: требуется установленный на компьютере Microsoft .NET Framework, но он и так должен быть у всех установлен…
Не переживайте, что интерфейс Windows USB/DVD Download Tool на английском языке — всё понятно и легко. Убедитесь…
Убедитесь…
Указываем место хранения образа…
Вставленный USB-накопитель определился автоматически. Пьём чаёк и ждём завершение процесса…
Готово, поздравляю!
На носителе будут покоятся такие файлы — не трогайте их и не удалите случайно.
Создайте отдельную папку, сделайте цветной к примеру, чтоб не промазать и не потеряться. В неё можете сохранять всё, что угодно и пользоваться оставшимся пространством полноценно.
Почитайте про «Антивирус для флешки» и «Как правильно извлекать флешки из компьютера» . Вот и всё про флеш-накопитель, теперь знаете, как выбрать флешку правильно.
До новых полезных компьютерных программ и интересных приложений для Андроид.
ПОЛЕЗНОЕ ВИДЕО
…
…
Уверенный пользователь трех домашних ПК с многолетним опытом, «компьютерщик» для всех родственников, соседей и знакомых, в течении 12-ти лет автор более тысячи обзоров интересных и полезных программ для компьютера на собственном софтовом блоге OptimaKomp.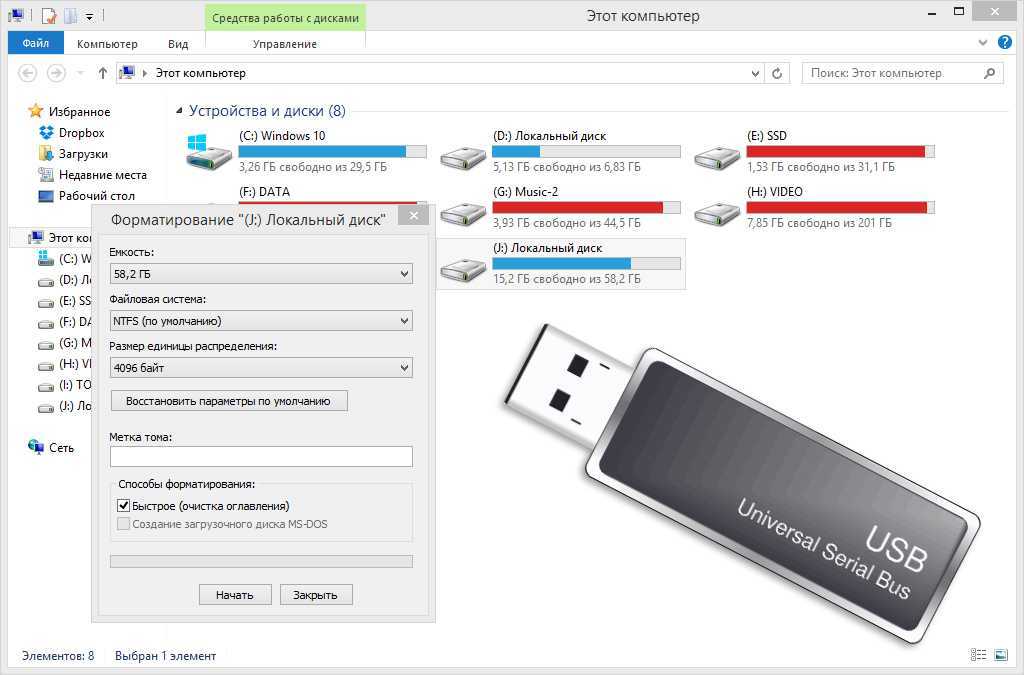 RU
RU
Я только обозреваю программы!
Любые претензии — к их производителям!
Все комментарии проходят модерацию
Перенос файла объемом 4 ГБ или более на USB-накопитель или карту памяти
Это связано с ограничением FAT32. Файлы размером более 4 ГБ НЕ могут храниться на томе FAT32. Форматирование флэш-диск в NTFS или exFAT разрешит этот вопрос.
ВНИМАНИЕ: Сделайте резервное копирование ваших данных. Форматирование удалит все данные в памяти устройства.
РЕШЕНИЕ 1 — Форматирование в еxFAT
еxFAT это новая файловая система, которая позволяет сохранить на устройстве файл размером более 4 ГБ. Эта файловая система также совместима с Mac.
Windows 7 и Mac OS 10.6 и выше совместимы с еxFAT изначально. Предыдущие операционные системы, возможно, потребуют установить патч для совместимости еxFAT.
ПРИМЕЧАНИЕ: еxFAT файловая система не совместима с некоторыми устройствами, такими как телевизоры, игровые системы, более старые операционные системы, автомобильные магнитолы и т. д.
д.
Форматирование накопителя в exFAT
1. Щелкните 2 раза на Mой Компьютер.
2. Правой кнопкой щелкните на USB-накопителе или карте памяти, и выберите Формат.
3. В списке Файловых Систем щелкните на exFAT.
4. Выберите Начать.
5. Выберите OK, чтобы начать форматирование.
Нажмите здесь для Инструкций форматирования на Mac компьютере
РЕШЕНИЕ 2 — Форматирование в NTFS
ВНИМАНИЕ:
— После форматирования устройства в NTFS Вы не сможете записывать на диск на Mac. Большинство компьютеров Mac могут читать NTFS, но не записать.
— NTFS — это файловая система с журнализацией, которая создает больше операций чтения/записи. Следовательно, это МОЖЕТ уменьшить продолжительность жизни Вашего устройства.
— После того, как устройство отформатировано как NTFS, Вы ДОЛЖНЫ использовать «Безопасное извлечение устройства» для извлечения устройства.
ШАГ 1 — ШАГ 1 — Оптимизируйте USB-накопитель для производительности
1. Подключите устройство к ПК.
Подключите устройство к ПК.
2. Откройте Панель Управления
a) Windows 8
b) Windows XP, Windows Vista, Windows 7
3. С левой стороны выберите Диспетчер устройств.
4. На правой стороне разверните Дисковые накопители
5. Щелкните правой кнопкой мыши на USB-накопителе и выберите Свойства.
6. Откройте вкладку Политика.
7. Выберите Оптимизировать для производительности, затем нажмите OK.
ШАГ 2 — Форматировать USB-накопитель
1. Дважды щелкните на значок Мой Компьютер.
2. Щелкните правой кнопкой мыши на USB-накопитель, затем выберите форматировать.
3. В списке Файловых Систем нажмите NTFS.
4. Нажмите кнопку Пуск.
5. Нажмите кнопку ОК, чтобы начать форматирование.
Details
| ID ответа | 38230 |
| Опубликовано | 14. 09.2022 00:09 09.2022 00:09 |
| Обновлено | 15.09.2022 07:57 |
Как отформатировать раздел USB-накопителя объемом 8 ГБ в Windows 10/8/7?
Windows не может отформатировать раздел USB-накопителя объемом 8 ГБ
«У меня есть USB-накопитель Kingston на 8 ГБ, и я хочу отформатировать его, потому что он использует только 963 МБ, и когда я хочу расширить раздел с помощью остальной части, я нашел Расширить том серым цветом. Таким образом, я искал это, и мне сказали, что мне нужно отформатировать раздел USB-накопителя, чтобы я мог полностью его использовать. Однако, когда я подключил его к своей Windows 10, я обнаружил, что Windows не может разбить этот съемный диск на разделы, и я могу только отформатировать 9Раздел 63 МБ.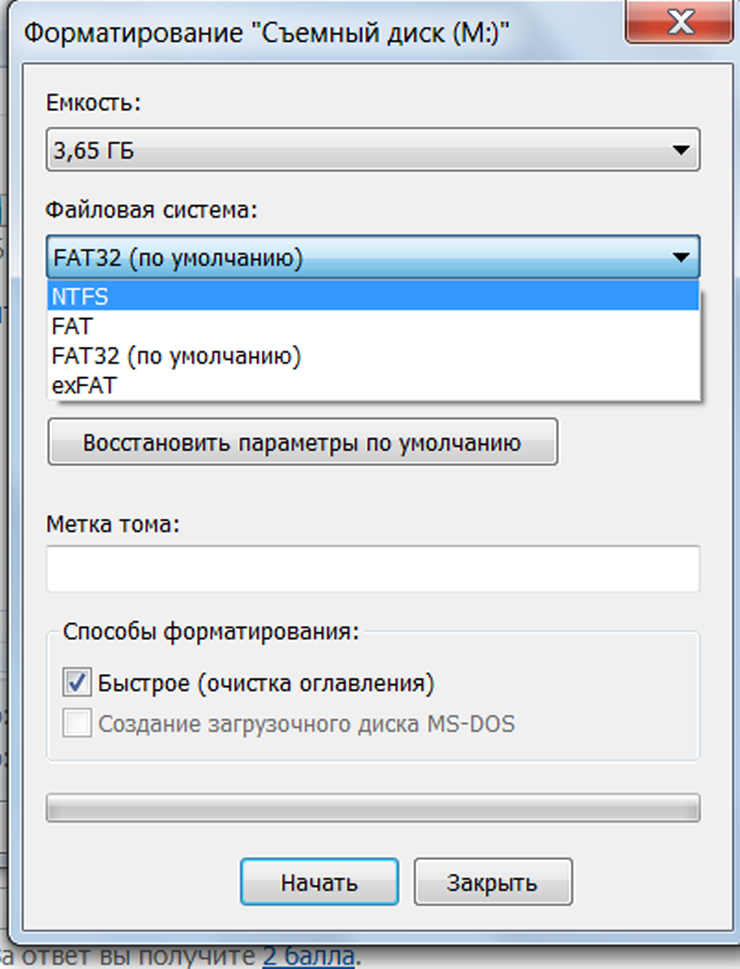 ”
”
На самом деле, помимо этой ситуации, есть много факторов, которые приведут к тому, что Windows не сможет отформатировать раздел USB-накопителя размером 8 ГБ.
● Встряхивание или удары приводят к нарушению данных;
● Вирусная атака разрушила файловую систему USB-накопителя;
● Операционная система не поддерживает это устройство;
● USB-накопитель уже заблокирован, поэтому вы можете только читать и не можете его форматировать;
● Ненадлежащее использование или уничтожение;
● Защита от чтения.
Если вы столкнулись с ситуацией, о которой мы упоминали выше, это приведет к сбою форматирования раздела USB-накопителя 8 ГБ. Если USB сломался, нужно ремонтировать устройство или менять на новое; если USB-накопитель был заблокирован, вы можете использовать Управление дисками Windows, чтобы разблокировать его; если USB имеет защиту от чтения, снимите ее в первую очередь. но что, если Windows все еще напоминает вам, что раздел USB-накопителя не может быть отформатирован, когда вы хотите отформатировать новый USB-накопитель?
Как отформатировать раздел USB-накопителя на 8 ГБ?
Пользователи знают, что новый USB-накопитель необходимо отформатировать, чтобы его можно было использовать. Если Windows напоминает вам, что Windows не может отформатировать раздел USB-накопителя размером 8 ГБ, вам нужно попробовать другое программное обеспечение. Здесь мы рекомендуем вам AOMEI Partition Assistant, бесплатную программу, с помощью которой вы можете управлять всеми дисками на вашем компьютере с Windows, включая USB-накопитель. AOMEI Partition Assistant поддерживает множество файловых систем, включая exFAT, FAT16, FAT32, NTFS, EX2, EX3 и т. д. Так что вам не нужно беспокоиться о его совместимости с файловой системой. Чтобы отформатировать раздел USB-накопителя объемом 8 ГБ, выполните следующие действия:
Если Windows напоминает вам, что Windows не может отформатировать раздел USB-накопителя размером 8 ГБ, вам нужно попробовать другое программное обеспечение. Здесь мы рекомендуем вам AOMEI Partition Assistant, бесплатную программу, с помощью которой вы можете управлять всеми дисками на вашем компьютере с Windows, включая USB-накопитель. AOMEI Partition Assistant поддерживает множество файловых систем, включая exFAT, FAT16, FAT32, NTFS, EX2, EX3 и т. д. Так что вам не нужно беспокоиться о его совместимости с файловой системой. Чтобы отформатировать раздел USB-накопителя объемом 8 ГБ, выполните следующие действия:
Шаг 1. Подключите раздел USB-накопителя емкостью 8 ГБ. Скачайте AOMEI Partition Assistant бесплатно, установите и запустите его. Вы увидите базовую среду ваших устройств хранения, включая съемный USB-накопитель.
Шаг 2. Чтобы отформатировать весь USB-накопитель, вам нужно расширить раздел с оставшимся пространством, затем щелкните его правой кнопкой мыши и выберите Форматировать раздел .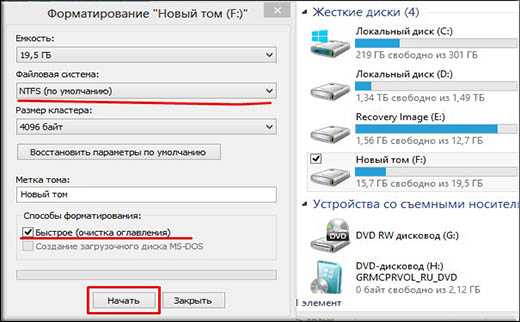
Шаг 3. Появится окно, в котором вы можете установить форматирование. Вы можете отформатировать раздел USB-накопителя объемом 8 ГБ в NTFS или FAT32 в соответствии с вашими требованиями. После всех настроек нажмите OK , чтобы вернуться к основному интерфейсу, и вы увидите, что USB-накопитель уже отформатирован.
Шаг 4. Не забудьте нажать Применить на панели инструментов, чтобы подтвердить операцию.
Использовать AOMEI Partition Assistant для форматирования жесткого диска, включая USB-накопитель, очень просто и легко. Кроме того, вы можете разделить USB-накопитель на Windows 10/8/7 в соответствии с вашими требованиями. AOMEI также поддерживает все операционные системы Windows, включая Windows 10/8/7.
флэш-накопитель USB — карта памяти 8 ГБ показывает только 49 МБ
спросил
Изменено
3 года, 9 месяцев назад
Просмотрено
107 тысяч раз
У меня есть USB-накопитель Sony емкостью 8 ГБ, и обнаруживается только 49 МБ. Я пробовал несколько портов USB и пытался форматировать его несколько раз.
Я пробовал несколько портов USB и пытался форматировать его несколько раз.
Я проверил его на наличие ошибок, и он сказал, что ничего не найдено. Я хочу использовать его для установки Windows 8, но 49 МБ слишком мало.
Кстати, какое самое общепринятое название: флешка, флешка, джамп драйв, флешка (я думал, флешка для цифровых фотоаппаратов)?
- usb-флешка
- форматирование
- usb-накопитель
2
Вероятно, вы прошили какой-нибудь загрузочный USB- или ISO-образ размером всего ~49МБ. Этот процесс очищает MBR флэш-накопителя и заменяет его на образ, содержащий небольшой раздел. Вы можете убедиться в этом, открыв diskmgmt.msc и проверив, существует ли только один раздел размером 49 МБ
. Если это так, просто удалите и заново создайте раздел. Или используйте некоторые сторонние инструменты для создания разделов 3 rd , такие как gparted, EaseUS® Partition Master или MiniTool® Partition Wizard Home Edition, чтобы расширить/воссоздать раздел
Еще одним решением с графическим интерфейсом является Rufus 9. 0009
0009
Итак, вы создали загрузочный диск, возможно, с DD-образом, и теперь Windows его как будто больше не видит, либо сообщает, что его емкость намного меньше, чем есть на самом деле. И теперь вы хотите «восстановить» его до состояния, когда вы могли бы просто использовать его для копирования файлов, а Windows распознала диск и позволила вам использовать его полную емкость.
Ну, что вы на самом деле хотите сделать, так это «восстановить» ваш диск до состояния без загрузки . И, , конечно же, У Руфуса есть очень известный способ, позволяющий вам сделать это.
Видите раскрывающийся список Boot selection в Rufus? Тот, у которого есть запись Non bootable ? Что ж, если вы выберете эту опцию, а затем выберете все, что хотите для файловой системы, тогда Rufus с радостью «восстановит» ваш носитель до того, что Windows распознает, с полной емкостью, и вы сможете снова использовать его для передачи файлов.
Вот и все.
Если вы не хотите использовать графический интерфейс, то есть встроенный diskpart , о котором вы можете прочитать в другом вопросе
- 3 способа преобразовать/восстановить загрузочный USB-накопитель в нормальный вид
- Свободное место на USB-накопителе после сохранения ISO-образа
- Флэш-накопитель USB емкостью 16 ГБ до 938 МБ
2
Вам не нужно использовать внешнее программное обеспечение для создания разделов. У меня была точно такая же проблема и по той же самой причине:
Запустить командную строку
Тип
Дисковая часть
В новом окне:
тип
список дисковвведите
выберите диск x(замените x номером вашего диска, определенным предыдущей командой)тип
чистый- введите
создать основной раздел
Теперь вы можете перейти к управлению дисками и отформатировать диск.

 Вот и все.
Вот и все.