Как повысить быстродействие пк: 20 полезных советов — ISO27000.ru
Содержание
Как повысить производительность всех своих устройств
Хотите узнать, как оптимизировать работу своих устройств?
Благодаря AVG TuneUp максимально использовать возможности своего ПК, Mac или мобильного устройства стало очень просто.
С помощью этих полезных руководств вы быстро ознакомитесь с работой приложения.
Посмотрите наши видеоуроки:
AVG TuneUp — неограниченная
Настройка и очистка всех ваших устройств
СкачатьБЕСПЛАТНО
Какое бы устройство вы ни использовали, мы сможем его защитить
AVG рекомендует использовать
БЕСПЛАТНЫЙ браузер Chrome™.
Скачать Chrome
Перейти к содержимомуПерейти в меню
- Международный веб-сайт:
Español
/
Worldwide (English)
/
Europe (English) - Argentina: Español
- Australia: English
- België: Nederlands
- Belgique: Français
- Brasil: Português do Brasil
- Canada: English
- Canada: Français
- Česká republika: Čeština
- Chile: Español
- Colombia: Español
- Denmark: English
- Deutschland: Deutsch
- España: Español
- France: Français
- India: English
- Indonesia: Bahasa Indonesia
- Italia: Italiano
- Malaysia: Bahasa Melayu
- México: Español
- Nederland: Nederlands
- New Zealand: English
- Norge: Norsk
- Polska: Polski
- Portugal: Português
- Россия: Русский
- Schweiz: Deutsch
- Slovensko: Slovenčina
- South Africa: English
- Suisse: Français
- Sweden: English
- Türkiye: Türkçe
- United Kingdom: English
- United States: English
- 臺灣: 繁體中文
- 日本: 日本語
- 대한민국: 한국어
Как повысить производительность ПК: основные способы
Медленная работа персонального компьютера не позволяет пользователю пользоваться функционалом в полной мере. На это есть множество причин. Для того чтобы справиться с проблемой необходимо знать, как повысить производительность ПК.
На это есть множество причин. Для того чтобы справиться с проблемой необходимо знать, как повысить производительность ПК.
Рисунок 1. Инструкция по повышению производительноси компьютера
Содержание:
- Основные способы как повысить производительность ПК
- Замена железа
- Чистка компьютера
- Дефрагментация дискового пространства
- Переустановка ОС
- С помощью программ оптимизаторов настроек операционной системы
- Изменение параметров bios
- Отключение ненужных служб и программ из раздела автозапуска
- Обновление драйверов
- Проверка на наличие вирусов
Перед тем как начать улучшать возможности персонального компьютера, стоит разобраться в том, что такое операционная система и как определить индекс производительности. Каковы первопричины снижения продуктивности в играх?
Этот показатель базируется на информации отдельных узлов компьютера: процессор, видеокарта, графика, оперативная память. Обобщенный индекс определяется по самому слабому звену этой цепочки. Однако такая оценка работы системы не будет однозначной.
Обобщенный индекс определяется по самому слабому звену этой цепочки. Однако такая оценка работы системы не будет однозначной.
Мощность компонентов, которые находятся в системном блоке, прямым образом влияет на скорость работы ПК. Иными словами, повышаем объем процессов, которые устройство может обработать за одну временную единицу.
Способы повышения производительности ПК:
- Переустановка системы.
- Ускорение работы винчестера (Рисунок 2).
- Ускорение графического адаптера.
- Ускорение работы процессора.
- Улучшение свойств аппаратной составляющей.
Способы решения проблемы помогут улучшить качество работы компьютера, повысить производительность.
Рисунок 2. Ускорение работы винчестера
Замена железа
Логичный метод – замена компьютера на большее по мощности устройство. Не будем рассматривать этот вариант. Поговорим о том, какие элементы в системном блоке можно обновить, чтобы произошла оптимизация windows.
Процессор стоит поменять в том случае, если новая покупка будет эффективнее минимум на тридцать процентов предыдущего. В ином случае вы не заметите внезапного прироста скорости работы, а вот денег на эту замену потребуется много (Рисунок 3).
Некоторые пользователи пытаются разгонять процессор. Эта методика не для каждого и требует некоторого опыта работы с железом. Однако операция позволяет отложить покупку нового на пару лет. Суть процедуры в том, что увеличиваются штатные частоты работы центрального устройства, видеокарты и оперативки. Возникает риск поломки процессора.
Рисунок 3. Установка нового железа в компьютер
Замена оперативной памяти улучшит качество работы системы. Зайдите в «Диспетчер задач». Если в момент апогея работы, когда открыт перечень программ, в которых вы нуждаетесь, загружено от 80% оперативной памяти, то следует увеличить ее на 50 или 100 процентов.
Если на жестком диске осталось мало место, разумно будет приобрести новый с бо́льшим объемом памяти.
Чистка компьютера
Число включенных программ влияет на уровень эффективности работы персонального компьютера. Утилиты влияют на оперативную память, прежде чем запустить обеспечение, приходится выключать другие программы. Только таким образом получится произвести повышение производительности компьютера на виндовс.
Сначала отключите, что не нужно в настоящее время. Каждая программа отображается в «Диспетчере задач». Его можно активировать, нажав одновременно три кнопки на клавиатуре Ctrl + Alt + Del. Альтернативный способ запуска диспетчера: клик на нижней панели задач правой кнопкой мыши и выбор соответствующего подпункта.
Рисунок 4. Очистка реестра с помощью программы CCleaner
Примечание: Сразу появится перечень программ, которые включены. Выделяете кликом мыши ненужные программы и нажимаете на «Снять задачу».
Далее, следует очистить ОЗУ, отключив лишние программы. Помимо активных приложений, которые принимают участие в работе компьютера, есть ряд скрытых и незаметных для обычного пользователя. Они работают в фоновом режиме и могут достаточно сильно влиять на скорость работы ПК. Отлично с данной задачей может справиться программа CCleaner (Рисунок 4).
Они работают в фоновом режиме и могут достаточно сильно влиять на скорость работы ПК. Отлично с данной задачей может справиться программа CCleaner (Рисунок 4).
Принудительно выключать стоит лишь известные вам процессы. Принудительное завершение работы важных программ может нарушить работу компьютера.
Дефрагментация дискового пространства
Для того чтобы почистить винчестер и дефрагментировать его не нужно скачивать дополнительное программное обеспечение. Стандартные системные программы операционной системы Windows подразумевают наличие дефрагментатора:
- Найдите «Пуск» в левом нижнем углу экрана — значок с разноцветным окошком.
- Перейдите во вкладку «Мой компьютер».
- Установите курсор на диск, который необходимо почистить и нажмите правой клавишей мышки. Затем в пункте конфигураций в «Свойства».
- В окне «Сервис» нажмите соответственно «Дефрагментацию диска».
Данная программа позволит провести процедуру улучшения работы. Помимо этого, изменится файловая система жесткого диска. Оптимизация системы может быть незаметна для простого пользователя. Однако числовые показатели перегрузки станут оптимальнее. Вы так же можете использовать программу Wise Care 365 для оптимизации работы жесткого диска (Рисунок 5).
Помимо этого, изменится файловая система жесткого диска. Оптимизация системы может быть незаметна для простого пользователя. Однако числовые показатели перегрузки станут оптимальнее. Вы так же можете использовать программу Wise Care 365 для оптимизации работы жесткого диска (Рисунок 5).
Рисунок 5. Интерфейс программы Wise Care 365
Длительность выполнения дефрагментации зависит от объема винчестера и от количества занятого места на нем. Продолжительность варьируется от нескольких минут до пары часов.
Переустановка ОС
Переустановка операционной системы может ускорить быстродействие персонального компьютера в полтора или даже три раза. Все зависит от системы того насколько «замусорено» ваше устройство. Оперативной памяти свойственно засоряться, а переустановка делает «уборку» (Рисунок 6).
Некоторые пользователи делают переустановку еженедельно, но эти способы отнимают много времени и увеличивается риск потери важной информации.
Переустанавливать виндовс должен только опытный пользователь, неправильная установка может привести к необратимым последствиям.
Вставьте загрузочный диск, в окне конфигурации перейдите на пункт «переустановить ОС». Будьте внимательны, происходит форматирование системного жесткого диска. Сохраните все необходимые данные на внешние источники памяти.
Рисунок 6. Переустановка операционной системы
С помощью программ оптимизаторов настроек операционной системы
Иногда характеристика удобства пользования системой достигается при использовании специализированных программ. Чаще всего это может стать фактически самым простым и единственным методом решения проблемы.
Наилучшее решение для поставленной задачи — утилита для повышения производительности Ccleaner (Рисунок 4). Ее минус состоит в том, что за полную версию необходимо заплатить. Уникальное отличие от остальных – приложение полностью автоматизирует все процессы ускорения работоспособности компьютера. Подходит для использования неопытными владельцами устройств.
В окне необходимо выбрать наименование системы, установленной у вас, марку производителя процессора и уровень оптимизации. Затем кликаете на кнопке GO. Остальное приложение делает самостоятельно.
Затем кликаете на кнопке GO. Остальное приложение делает самостоятельно.
Изменение параметров bios
BIOS – это интегрированная среда, которая используется для смены параметров персонального компьютера на аппаратном уровне. При помощи настройки этой системы мы увеличиваем показатели производительности или другого устройства.
Не стоит заниматься перепрошивкой или менять ключевые параметры. Причины в том, что при замене частоты процессора или увеличении скорости шины вы можете разогнать устройство так, что оно сгорит.
Оптимальный способ — это исправление минимальных настроек ос. Для этого необходимо выбрать пункт «Load optimal settings» (Рисунок 7).
Рисунок 7. Окно настроек Bios
Отключение ненужных служб и программ из раздела автозапуска
Чтобы скорость работы компьютера была выше, а время полной загрузки сократилось в несколько раз, необходимо обратить внимание на программы, которые включаются автоматически при включении ПК.
Часто, проблема кроется в уведомлениях от социальных сетей, которые загружаются в браузер и занимают место в оперативке.
Смело скажем, что все программы за исключением антивируса можно отключать.
Для упрощения процесса отключения используйте приложение PCMedic. Дистрибутив помогает разгрузить реестр и производит увеличение скорости автоматической загрузки. Интерфейс приложения прост, с работой справится даже малоопытный пользователь (Рисунок 8).
Рисунрк 8. Рабочий интерфейс программы PCMedic
Обновление драйверов
Обновление прошивки драйвера устройства часто помогает улучшить скорость работы операционной системы.
Сначала стоит проверить состояние драйвера чиспсета материнской карты и процессора. Заниматься поиском программы следует на официальных порталах производителей оборудования. Все утилиты предоставляются бесплатно.
Отличное решение — заниматься ручным обновлением. Программы, которые автоматизируют этот процесс, могут скачать лишние установки, которые загрузят оперативную память.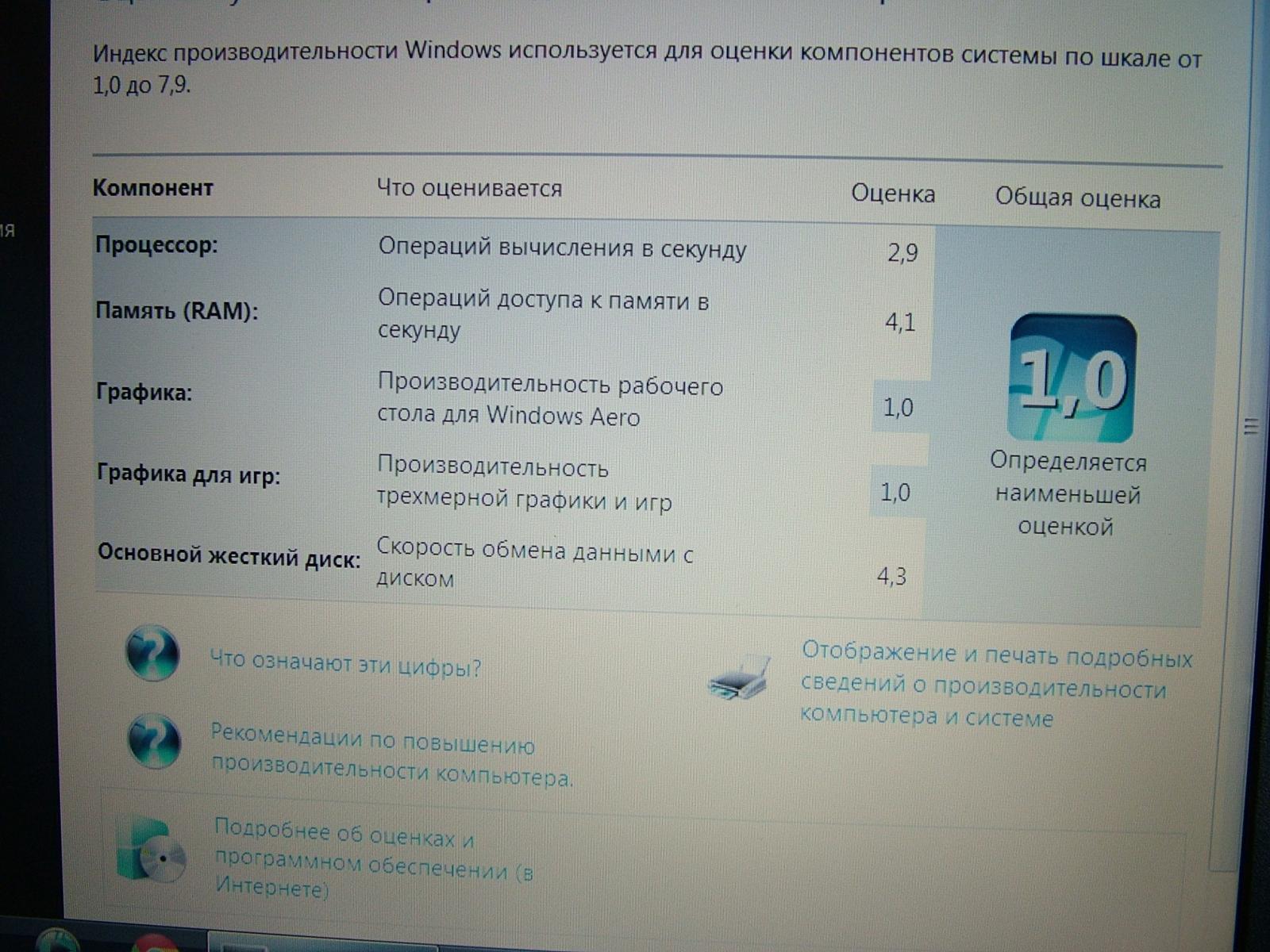
Проверка на наличие вирусов
Иногда плохие показатели производительности ноутбука связаны с наличием вируса или трояна в системе. Такой вредоносный файл занимает долю оперативной памяти, что сказывается на быстродействии.
Рисунок 9. Сканирование компьютера на наличие вирусов
Если снижение скорости работы невозможно связать с качеством оборудования. То сделайте полное сканирование компьютера антивирусом, который у вас установлен (Рисунок 9).
Как ускорить Windows 10
Понимание того, как ускорить Windows 10, является обязательным, если ваш компьютер не новый.
Обычно, когда вы покупаете компьютер, все работает гладко. Однако со временем вы начинаете замечать, что ваш компьютер начинает тормозить. Это нормальный процесс, связанный с накоплением файлов и приложений, накоплением ошибок и появлением проблем в системе при запуске многих процессов.
Но даже если у вас совершенно новый компьютер, вы можете заметить некоторые падения скорости — это признак того, что недавние изменения программы и настроек сильно повлияли на производительность Windows.
Однако это не значит, что вы ничего не можете с этим поделать. На самом деле, подход к проблеме с разных сторон может помочь значительно улучшить производительность системы. Узнайте, как ускорить работу компьютера в Windows 10 разными способами.
Совет для профессионалов: Использование инструмента восстановления ПК избавляет вас от необходимости выполнять ручную настройку компьютера. Это профессиональный универсальный инструмент для оптимизации Windows, разработанный для ускорения вашего ПК:
- Увеличьте производительность процессора и оперативной памяти
- Исправление проблем с системными элементами
- Освобождение места на диске
- Исправление проблем с приложениями
- Восстановление стабильности системы
- Удаление ненужных файлов
Скачать Восстановление ПК
Если вы поклонник ручной настройки, прочитайте это руководство, чтобы проверить какие шаги вы можете предпринять, чтобы улучшить производительность Windows 10.
Проверьте скорость вашего компьютера
Как ускорить работу компьютера в Windows 10: советы по процессору и памяти
Настройка программ для повышения производительности Windows 10
Настройка жесткого диска для увеличения скорости компьютера
Основные настройки производительности Windows 10
Проверьте скорость компьютера
Как ускорить компьютер в Windows 10 с помощью командной строки? Во-первых, вам нужно знать, с чего начать. Это не очень сложная задача — все, что вам нужно сделать, это создать и запустить средство оценки Windows.
Он будет сканировать такие элементы, как ЦП, ОЗУ и другие, и предоставит вам системный отчет, который вы можете использовать, чтобы понять, какая часть вашего ПК нуждается в улучшении.
- Нажмите Win + R , чтобы открыть «Выполнить», введите
cmdи нажмите Введите , чтобы открыть командную строку. - Введите
winsat формальный, чтобы запустить средство оценки Windows.
- Дождитесь завершения процесса. Когда все закончится, вы увидите отчет с оценками производительности вашей системы.
- После завершения сканирования его результаты автоматически сохраняются в виде XML-файла, который можно найти, следуя инструкциям
Windows/Performance/Winsat/DataStore 9.0055 путь — поиск файла, в имени которого есть Formal.Assessment . - Чтобы увидеть свою системную оценку, откройте файл и перейдите к блоку. Чем ниже оценка по определенной характеристике, тем больше улучшений потребуется для увеличения скорости работы компьютера в Windows 10.
Читайте также: Как исправить медленную работу Skype »
Как ускорить работу компьютера в Windows 10 : Советы по ЦП и памяти
Настройка визуальных эффектов для настроек производительности Windows 10
- Откройте Проводник и перейдите к Этот компьютер в меню слева.
- Щелкните окно правой кнопкой мыши и выберите Свойства в раскрывающемся меню.

- В левой части перейдите к Дополнительные параметры системы .
- В окне «Свойства системы» перейдите на вкладку «Дополнительно» и нажмите кнопку «Настройки» .
- На вкладке «Визуальные эффекты» окна «Параметры производительности» выберите «Настроить для лучшей производительности» и нажмите Применить.
Другой вариант — использовать командную строку для задачи:
- Нажмите Win + R , введите
cmdи нажмите Введите , чтобы открыть командную строку. - Введите
powercfg -listи нажмите Введите . Вы должны увидеть список из трех кодов схемы питания для сбалансированного, высокопроизводительного и энергосберегающего режимов. Рядом с включенным будет *. - Скопируйте код высокопроизводительной схемы электропитания.
- Затем введите следующую команду:
powercfg -setactive CODE, где CODE — тот, который вы скопировали.
- Наконец, введите
powercfg -list, чтобы просмотреть обновленные схемы электропитания. У вас должен быть * рядом с высокопроизводительным.
Изменение размера виртуальной памяти для увеличения скорости компьютера в Windows 10
Настройка размера виртуальной памяти — одна из настроек производительности Windows 10. Вы также можете изменить другие функции, такие как, например, местоположение.
- Нажмите Win + R , чтобы открыть «Выполнить», введите
cmdи нажмите Введите , чтобы открыть командную строку. - Введите
wmic computersystem, где name="%computername%" установите AutomaticManagedPagefile=False, чтобы отключить автоматическое управление размером. - Установите минимальный и максимальный размер файла подкачки. Например, если вы хотите, чтобы размер вашего файла подкачки на диске C составлял не менее 4 ГБ и не более 8 ГБ, введите
wmic pagefileset, где name="C:\pagefile. sys" set InitialSize=4096, MaximumSize=8192
sys" set InitialSize=4096, MaximumSize=8192
Настройка программ для повышения производительности Windows 10
Отключение фоновых приложений во избежание снижения производительности Windows 10
Отключение фоновых приложений может повысить производительность Windows 10.
- Нажмите Win + S и введите
фоновые приложенияв поле поиска. Выберите Фоновые приложения из результатов. - В разделе Разрешить приложениям работать в фоновом режиме установите переключатель на Выкл. .
Удаление программ, которые вы никогда не используете
Сторонние приложения могут существенно повлиять на производительность вашего компьютера, особенно когда они автоматически работают в фоновом режиме. Рекомендуется проверить, какие из них вы больше не используете, и удалить их.
Это часто помогает ускорить медленный компьютер на Windows 10. Сделать это можно разными способами. Вот пошаговое руководство о том, как сделать это в командной строке с помощью WMIC:
Вот пошаговое руководство о том, как сделать это в командной строке с помощью WMIC:
- Нажмите Win + R , чтобы открыть диалоговое меню «Выполнить», и введите
cmd, чтобы открыть командную строку. Выберите , запустите его от имени администратора . - Введите
wmicи нажмите Введите . - Получите имя программы, набрав
wmic product get nameи нажмите Введите на клавиатуре. - Далее проверьте появившийся в результате список и найдите название программы, которую хотите удалить.
- Введите
wmic product, где имя = "ИМЯ ПРОГРАММЫ" вызовите удалениеи замените ИМЯ ПРОГРАММЫ на то, которое вы выбрали из списка. - Рядом с Uninstall() (Да/Нет?)? строку введите
Yдля подтверждения команды.
Ограничение количества запускаемых программ для ускорения Windows 10 при запуске
Когда ваш компьютер загружается, вы можете заметить, что все работает медленно. Одна из причин этого заключается в том, что многие приложения загружаются при запуске.
Одна из причин этого заключается в том, что многие приложения загружаются при запуске.
Вы можете изменить эту опцию для программ, которые вам не нужно запускать сразу после включения компьютера. Это один из лучших вариантов ускорения Windows 10 при запуске. Есть два способа сделать это — первый — через вкладку «Настройки»:
- Щелкните правой кнопкой мыши кнопку «Пуск» и выберите в меню «Настройки» .
- Перейдите к Apps> Startup и просмотрите список приложений, которые запускаются при загрузке вашей системы.
- Отключите все те, которые вы не хотите запускать при запуске.
Другой способ ускорить работу вашего ПК в Windows 10 — ограничить приложения, запускаемые при запуске через диспетчер задач:
- Нажмите Ctrl + Shift + Esc , чтобы получить доступ к диспетчеру задач.
- Перейдите на вкладку Startup и проверьте список приложений.

- Выберите Включить для тех приложений, которые вам нужно запускать при запуске, и Отключите те, которые вам не нужны.
Удалите лишние антивирусные программы для повышения производительности Windows 10
Как еще можно повысить производительность компьютера в Windows 10? Вы можете проверить, установлено ли у вас несколько антивирусных программ, и удалить те, которыми вы не пользуетесь. Norton, McAfee, Avast, Bitdefender, F-Secure и другие — одни из самых популярных приложений.
Вам следует найти эти имена в реестре и удалить все антивирусные программы, кроме той, которую вы продолжите использовать.
- Нажмите Win + R , чтобы открыть запуск, и введите
regeditдля доступа к реестру. - Перейдите к удалению, следуя пути
HKEY_LOCAL_MACHINE\Software\Microsoft\Windows\CurrentVersion\Uninstall.
- Разверните список ключей удаления слева и найдите все антивирусные программы, которые хотите удалить.
 Когда вы это сделаете, найдите UninstallString справа и дважды щелкните по нему.
Когда вы это сделаете, найдите UninstallString справа и дважды щелкните по нему. - Скопируйте строку из поля «Значение».
- Нажмите Win + R , введите
cmdи нажмите Введите , чтобы открыть командную строку. - Вставьте значение и нажмите Введите — программа будет удалена.
- В этом случае, когда данные значения содержат строку, оканчивающуюся на .exe, вы можете скопировать ее, нажать Win + R , вставить строку в диалоговое окно «Выполнить» и нажать Enter, чтобы удалить программу.
Использование реестра для этой задачи — не самый простой способ. Однако это гарантирует, что любая программа будет полностью удалена. Другой способ удалить антивирусные приложения — через Настройки:
- Нажмите Win + S и введите настройки. Выберите Настройки из результатов и перейдите в раздел Приложения .

- Выберите Приложения и функции в меню слева и найдите все антивирусные программы в списке.
- Чтобы удалить ненужные, нажмите на их имена и нажмите Кнопка удаления .
Отключить перезапуск приложений при запуске
Windows имеет функцию автоматической загрузки приложений из предыдущих сеансов, что может замедлить работу ПК. Ответ на вопрос, как ускорить Windows 10 при запуске, очевиден — отключите опцию перезапуска.
- Нажмите Win + S и введите
настройки. Выберите Settings из результатов и перейдите в раздел Accounts . - Перейдите к Варианты входа в меню слева.
- В разделе «Перезапустить приложения» установите переключатель на Off .
Настройка жесткого диска для увеличения скорости работы компьютера
Дефрагментация жесткого диска для Windows 10 Настройки производительности
Со временем ваш жесткий диск становится фрагментированным, что приводит к снижению производительности Windows 10. Вы должны время от времени дефрагментировать его — просто обратите внимание, что это не относится к SSD. Откройте инструмент дефрагментации Windows через командную строку, чтобы получить доступ к его расширенным функциям:
Вы должны время от времени дефрагментировать его — просто обратите внимание, что это не относится к SSD. Откройте инструмент дефрагментации Windows через командную строку, чтобы получить доступ к его расширенным функциям:
- Нажмите Win + R , чтобы открыть «Выполнить», введите
cmdи нажмите Введите , чтобы открыть командную строку. - Чтобы выполнить базовую дефрагментацию, введите
дефрагментация [имя диска]. Например, введитедефрагментация C:, чтобы запустить процесс для вашего основного диска.
- Чтобы узнать, нужна ли вообще дефрагментация диска, введите
дефрагментация [имя диска] /Aи нажмите Введите . Команда проанализирует ваш диск и покажет вам информацию о свободном и фрагментированном пространстве.
- Если вам нужно дефрагментировать все ваши диски, введите
defrag /Cи нажмите Введите .
Очистите жесткий диск для управления низкой производительностью Windows 10
Очистка диска — это один из способов управления настройками производительности Windows 10. Существует встроенный инструмент очистки диска, который вы можете запустить в командной строке — это поможет вам получить доступ к его различным параметрам.
- Нажмите Win + R , чтобы открыть «Выполнить», и введите
cleanmgr.exe /sageset:число, где число — это определенное количество папок, которые вы хотите очистить. Это может быть что угодно от 0 до 65535 . Нажмите Введите .
- В окне Параметры очистки диска отметьте папки, которые необходимо очистить. Нажмите OK , когда закончите.
- В командной строке введите
cleanmgr /sageset:number(с тем же номером, который был указан ранее), нажмите Enter и дождитесь завершения процесса.
Чем больше места на диске удалось очистить, тем больше шансов ускорить работу ПК на Windows 10. Кроме того, очистка жесткого диска также может устранить ошибку vcredist_x64.exe и некоторые другие системные проблемы.
Основные настройки производительности Windows 10
Регулярный перезапуск для повышения производительности Windows 10
Вы давно не перезагружали систему? Это также может быть причиной того, что он работает медленно. Проверьте дату последней загрузки системы и перезапустите ее при необходимости. Это кажется тривиальным решением, но в некоторых случаях оно может помочь ускорить работу Windows на вашем ноутбуке.
- Нажмите Win + R , чтобы открыть «Выполнить», введите
cmdи нажмите Введите , чтобы открыть окно командной строки. - Проверьте время перезапуска, введя
systeminfo | найдите /i «Время загрузки»и нажмите Введите .
Сканирование на вирусы и шпионское ПО для повышения производительности Windows 10
Вирусы и вредоносные файлы обычно являются причиной номер один, почему ваш компьютер работает медленно. Хотите узнать, как повысить производительность компьютера в Windows 10 без запуска стороннего антивирусного приложения? Используйте Защитник Windows для выполнения задачи.
Хотите узнать, как повысить производительность компьютера в Windows 10 без запуска стороннего антивирусного приложения? Используйте Защитник Windows для выполнения задачи.
- Нажмите Win + I , чтобы открыть Настройки и перейти к разделу Обновление и безопасность .
- С левой стороны выберите Безопасность Windows , чтобы открыть соответствующее диалоговое окно.
- Нажмите Защита от вирусов и угроз .
- Выберите запуск Quick Scan , чтобы через несколько минут проверить наличие угроз.
Если определенные вредоносные программы были успешно удалены, это может помочь увеличить скорость вашего компьютера в Windows 10.
Отключение индексирования поиска для ускорения работы компьютера в Windows 10
Отключение индексирования поиска может помочь увеличить скорость компьютера в Windows 10. Вы по-прежнему сможете выполнять поиск, но получение результатов займет больше времени.
- Нажмите Win + S на клавиатуре, чтобы открыть поиск, введите
servicesи выберите Services из списка. - В списке Службы (локальные) найдите Windows Search . Дважды щелкните Windows Search и установите Отключен статус в настройках Тип запуска.
- Щелкните правой кнопкой мыши Поиск Windows и выберите Остановить в раскрывающемся меню.
Отключение подсказок и уведомлений
Появление подсказок и уведомлений от Windows может значительно снизить производительность ПК. Отключите их, выполнив следующие действия:
- Нажмите Win + S и введите
настройкив поле поиска. Выберите Настройки из результатов. - Перейдите в раздел «Система» и выберите Уведомления в меню слева.
- Переместите переключатель в положение Выкл.
 Получайте советы, рекомендации и предложения при использовании параметра Windows .
Получайте советы, рекомендации и предложения при использовании параметра Windows .
Остановить синхронизацию OneDrive
Хотя окончательно остановить синхронизацию OneDrive невозможно, ее повторная приостановка может быть одной из настроек производительности Windows 10.
- Откройте OneDrive через панель задач.
- Нажмите Справка и настройки и выберите параметр Приостановить синхронизацию . Установите значение 2 часа.
Поскольку проблема низкой производительности компьютера является сложной, трудно заранее знать, какой подход сработает. В то время как некоторым пользователям ПК приходится использовать несколько методов, для других может сработать простой перезапуск.
Иногда простое обновление драйверов устройств может прекрасно решить проблему с низкой производительностью Windows.
Читайте также: Как удалить старые драйвера »
Кроме того, имейте в виду, что шаги, описанные в этой статье, не касаются аппаратных проблем, которые могут привести к замедлению работы вашего компьютера.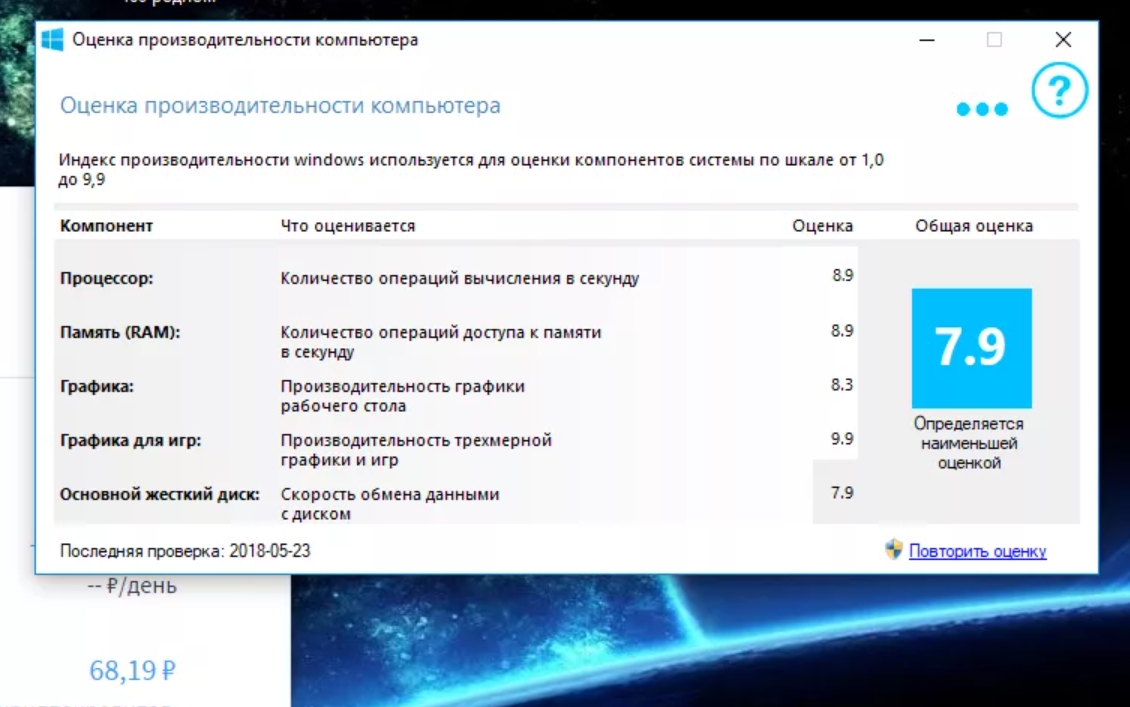 Вы также можете проверить оборудование, чтобы исключить эту проблему.
Вы также можете проверить оборудование, чтобы исключить эту проблему.
Как сделать Windows 11 быстрее [Настройки скорости и производительности]
Вот наши советы и рекомендации по оптимизации Windows 11 для повышения скорости
by Лоредана Харсана
Лоредана Харсана
Ответственный редактор
Лоредана — страстный писатель, проявляющий большой интерес к программному обеспечению и технологиям для ПК. Она начала писать о мобильных телефонах, когда Samsung Galaxy S II был... читать далее
Обновлено
Рассмотрено
Влад Туричану
Влад Туричану
Главный редактор
Увлеченный технологиями, Windows и всем, что имеет кнопку питания, он тратил большую часть своего времени на развитие новых навыков и изучение мира технологий. Скоро... читать дальше
Раскрытие партнерской информации
Перевести
- Если вам интересно, как сделать Windows 11 быстрее, обратите внимание, что отключение визуальных эффектов — один из самых эффективных способов.

- Вы также можете настроить планы питания, чтобы ускорить работу ПК с Windows 11.
- Избавление от временных файлов может иметь решающее значение и повысить производительность.
XINSTALL НАЖМИТЕ НА ФАЙЛ ЗАГРУЗКИ
Исправьте ошибки ОС Windows 11 с помощью Fortect:
Этот инструмент исправляет распространенные компьютерные ошибки, заменяя проблемные системные файлы первоначальными рабочими версиями. Он также защищает вас от системных ошибок, BSoD и устраняет повреждения, нанесенные вредоносными программами и вирусами. Устраните проблемы с ПК и устраните повреждения от вирусов, выполнив 3 простых шага:
- Скачайте и установите Fortect на свой ПК
- Запустите инструмент и . Запустите сканирование , чтобы найти поврежденные файлы, вызывающие проблемы.
- Щелкните правой кнопкой мыши Начать восстановление , чтобы устранить проблемы, влияющие на безопасность и производительность вашего компьютера.

- В этом месяце Fortect скачали 0 читателей.
Нет сомнений в том, что Windows 11 работает плавнее и намного быстрее, чем предыдущая операционная система. Однако это происходит только на производительных ПК, а не на старых устройствах.
Несмотря на множество улучшений по сравнению с Windows 10, некоторые пользователи заинтересованы в том, чтобы сделать Windows 11 быстрее. И мы здесь, чтобы помочь вам сделать именно это!
Почему Windows 11 так тормозит?
В этой статье
- Почему Windows 11 тормозит?
- Как ускорить работу Windows 11?
- 1. Проверьте наличие обновлений
- 2. Используйте экономичный браузер
- 3. Отключите визуальные эффекты, чтобы ускорить работу Windows 11
- 4. Отключить автозагрузку приложений и программ для ускорения работы Windows 11
- 4.1 Отключить приложения
- 4.2 Отключить программы
- 5. Включить контроль памяти
- 6.
 Настроить параметры Power Power Plan
Настроить параметры Power Power Plan - 7. Получить избавиться временных файлов
- 8. Удалите ненужное программное обеспечение
- 9. Удалите вредоносные программы с помощью специального инструмента
- 10. Добавьте больше памяти на свой компьютер, чтобы ускорить его работу
- 11. Отключите уведомления, чтобы ускорить работу Windows 11
- Как мне поддерживать скорость моего ПК?
Взгляните на следующий список и узнайте некоторые из наиболее распространенных объяснений медленной работы вашего ПК:
- Слишком много запускаемых приложений — это программы, настроенные для загрузки при запуске, что увеличивает время загрузки. и негативно влияет на производительность Windows.
- Недостаточно оперативной памяти . Если вашей ОС не хватает оперативной памяти, она может использовать часть накопителя в качестве виртуальной памяти, что приведет к низкой производительности. Вы можете воспользоваться программным обеспечением для очистки оперативной памяти, чтобы решить эту проблему.

- Старые или фрагментированные устройства . Они могут снизить производительность компьютера до нежизнеспособного уровня. Как упоминалось ранее, учтите, что Windows 11 не поддерживает старые устройства, как мы думали.
- Недостаточно места на диске (например, на жестких или твердотельных дисках) — Это похоже на нехватку оперативной памяти, основанное на том же объяснении. А если вам нужно больше места, вы всегда можете перейти на новый SSD.
- Вредоносное ПО и вирусы — их можно получить из ненадежных источников при загрузке различных приложений или программ. Поэтому убедитесь, что вы проверили их дважды, прежде чем использовать один из лучших антивирусных вариантов для Windows 11.
- Плохое обновление Windows или драйверов . Отсутствие постоянного обновления программного и аппаратного обеспечения может привести к серьезным сбоям в работе вашего ПК. Вы также можете использовать Outbyte Driver Updater , который автоматически обновляет отсутствующие или устаревшие графические драйверы, что значительно повышает общую производительность Windows 11.

Если вы хотите ускорить работу Windows 11, у нас есть несколько настройки и оптимизации производительности для повышения производительности и обеспечения бесперебойной работы вашего компьютера или ноутбука.
Как ускорить работу Windows 11?
Прежде чем попробовать более сложные решения, давайте рассмотрим несколько быстрых настроек производительности Windows 11:
- Перезагрузите компьютер. Это самый простой способ быстро ускорить работу вашего ПК, и он должен обеспечить временное облегчение.
- Обеспечьте оптимальное пространство вокруг ЦП для эффективного выпуска горячего воздуха.
- Сканируйте компьютер на наличие вредоносных программ с помощью эффективного антивируса, так как было обнаружено, что они влияют на производительность.

- Удалить ненужные файлы. Это могут быть файлы, которые вам больше не нужны, настройки установщика приложений или заархивированные файлы, содержимое которых уже извлечено.
После этого мы рекомендуем вам перейти к перечисленным ниже методам, и к тому времени, когда вы закончите с ними, Windows 11 будет намного быстрее.
1. Проверить наличие обновлений
- Нажмите кнопку Windows и выберите Настройки .
- Нажмите Центр обновления Windows на левой панели и нажмите кнопку Проверить наличие обновлений .
- Если система обнаружит новые обновления, она установит их, и вам будет предложено перезагрузить компьютер.
Хотя это может показаться необычным, проблема может быть вызвана ошибкой в Windows 11, и если Microsoft исправит ее, вы можете надеяться найти исправление для установки. Итак, если вам интересно, как сделать Windows 11 быстрее и плавнее, обновление должно быть основным подходом.
2. Используйте экономичный браузер
Если ваш компьютер соответствует минимальным требованиям для установки Windows 11, вам также понадобится экономичный браузер для более быстрого подключения. Opera GX — один из таких браузеров, который разумен с точки зрения использования памяти, а также имеет встроенные возможности управления ресурсами.
Одной из самых интригующих функций является GX Control, который включает в себя ограничение ОЗУ и ЦП. Попробуйте Opera GX, если хотите иметь возможность решать, сколько оперативной памяти может использовать браузер. Кроме того, если вы хотите, чтобы ваш браузер был очень красочным и настраиваемым, этот браузер изменит правила игры.
Ограничитель сети позволяет вам установить максимальные ограничения на загрузку и загрузку того, какую часть пропускной способности вашей сети вы хотели бы выделить для своего браузера.
Opera GX будет придерживаться этого ограничения, что означает, что любые приложения или службы за пределами браузера будут работать более плавно, имея в своем распоряжении большую пропускную способность сети.
Opera GX
Установите ограничители пропускной способности и контролируйте, сколько ОЗУ и ЦП может использовать ваш браузер.
Бесплатно Посетите веб-сайт
3. Отключите визуальные эффекты, чтобы ускорить работу Windows 11.
2. Перейдите на вкладку Advanced и выберите Settings.
3. Установите флажок для параметра Настроить для лучшей производительности .
4. В списке Пользовательский отметьте следующие параметры: Показывать миниатюры вместо значков и Сглаженные края из экранных шрифтов .
Совет эксперта:
СПОНСОРЫ
Некоторые проблемы с ПК трудно решить, особенно когда речь идет об отсутствующих или поврежденных системных файлах и репозиториях Windows.
Обязательно используйте специальный инструмент, такой как Fortect , который просканирует и заменит поврежденные файлы их свежими версиями из своего репозитория.
5. Нажмите Применить , затем нажмите OK , чтобы сохранить изменения.
Хотя визуальные эффекты могут создавать более уникальные визуальные впечатления, они требуют большого количества системных ресурсов. В конце концов, это замедлит работу ПК со старым оборудованием.
Отключение визуальных эффектов примерно на 20% снижает нагрузку на GPU. Таким образом, вы можете легко ускорить работу ПК с Windows 11, отключив визуальные эффекты.
4. Отключите автозагрузку приложений и программ для ускорения работы Windows 11
4.1 Отключите приложения
- Нажмите кнопку Пуск и выберите Настройки .
- Перейти к Приложения .
- Выберите Запуск .
- Отключите переключатель для приложений, которые вам не нужно запускать автоматически.
4.2 Выключение программ
- Щелкните правой кнопкой мыши кнопку Пуск и выберите Диспетчер задач .

- Перейдите на вкладку Startup .
- Щелкните правой кнопкой мыши любую программу, которую вы не хотите загружать при запуске, и выберите Отключить .
Если вам интересно, как ускорить загрузку Windows 11, отключение запускаемых приложений должно помочь. Отключив их все, вы заметите значительно более быстрое время загрузки.
5. Включить контроль памяти
- Нажмите кнопку Windows на клавиатуре или нажмите кнопку Пуск и выберите Настройки из списка.
- Перейдите к System , затем выберите Storage .
- Выберите параметр Storage Sense , затем включите его, отрегулировав кнопку-переключатель .
Включение Storage Sense автоматически поможет вам освободить место, удалить временные файлы и управлять локально доступным облачным содержимым.
6. Настройте параметры Power Plan
- Нажмите кнопку Start , введите power plan , затем выберите Choose power plan .

- Отметьте High Performance , затем выберите Change Plan Settings.
- Если вы не видите его в списке планов, нажмите Показать дополнительные планы .
- Нажмите Изменить дополнительные параметры питания .
- Перейдите к Управление питанием процессора и убедитесь, что минимальное и максимальное состояние процессора 100% .
ПРИМЕЧАНИЕ
Если вы не можете найти параметр Processor Power Management , эту проблему можно легко исправить, запустив SFC, Powercfg и DISM, , затем добавьте раздел реестра.
7. Избавьтесь от временных файлов
- Откройте Настройки , нажав кнопку Пуск и выбрав ее из списка.
- Перейдите к System , затем выберите Storage .
- Нажмите Временные файлы .

- Выберите все файлы, которые вам не нужны, затем выберите Удалить файлы .
Если вы хотите ускорить работу Windows 11, эффективно удаление временных файлов. Он включает в себя историю Интернета, файлы cookie и кеш. Они занимают много места на вашем устройстве, поэтому их удаление освобождает много места для хранения и ускоряет работу вашего ПК.
8. Удалите ненужное программное обеспечение
- Нажмите кнопку Пуск в Windows 11 и выберите Настройки .
- Выберите параметр Приложения на левой панели, затем щелкните Приложения и функции .
- Нажмите на три вертикальные точки справа от приложения, от которого вы хотите избавиться, и выберите Удалить .
Ваша ОС и компьютер поставляются с предустановленными приложениями, называемыми Bloatware , которые многие люди не будут использовать, и они потребляют системные ресурсы. Вы должны удалить их, и мы можем помочь вам удалить все вредоносные программы в Windows 11.
Вы должны удалить их, и мы можем помочь вам удалить все вредоносные программы в Windows 11.
9. Удалите вредоносные программы с помощью специального инструмента
- Щелкните правой кнопкой мыши кнопку Пуск и выберите Терминал Windows (Администратор) из список.
- Введите следующую команду и нажмите . Введите , чтобы запустить ее:
iwr -useb https://git.io/debloat|iex - 0616 Приложение Windows 10 Debloater , которое поможет вам удалить пару нежелательных вредоносных программ на вашем ПК. Не волнуйтесь, мы протестировали его на Windows 11, и он отлично работает.
- Теперь мы рекомендуем отключить Cortana (если вы ее не используете, конечно), удалить OneDrive (то же самое здесь) и отключить телеметрию и задачи. Последний отключает сбор данных, отслеживание местоположения и другие подобные сервисы, которые используют много вашей памяти.
Этот небольшой инструмент не только разгрузит Windows 11, но и может сделать гораздо больше. Хотя, если вы не уверены в результате, лучше не играть с другими настройками.
Хотя, если вы не уверены в результате, лучше не играть с другими настройками.
10. Добавьте больше памяти на свой компьютер, чтобы ускорить его работу.
Увеличение оперативной памяти или памяти SSD может навсегда ускорить ваши устройства. Твердотельный накопитель будет загружать все быстрее, а оперативная память может поддерживать работу большего количества файлов одновременно. Если вам интересно, как ускорить Windows 11 для игр, это должно вам помочь.
Убедитесь, что когда вы вставляете модуль ОЗУ, ручки разъема входят в петли модуля ОЗУ. Они должны встать на место.
Совместите пластиковую ручку с петлей
Тем не менее, если ваш компьютер начинает вести себя странно только после того, как вы открываете множество вкладок, вам обязательно придется попробовать увеличить объем оперативной памяти. Бывают также случаи, когда компьютер не использует всю доступную оперативную память, поэтому вы также должны принять во внимание этот параметр.
11.
 Отключите уведомления, чтобы ускорить работу Windows 11
Отключите уведомления, чтобы ускорить работу Windows 11
- Нажмите кнопку Пуск , затем выберите Настройки из списка.
- Далее нажмите Уведомления .
- Теперь вы можете либо отключить все уведомления с помощью общего переключателя выше, либо просмотреть приложения одно за другим и отключить их уведомления по отдельности.
Отключение уведомлений в Windows 11 напрямую не ускорит работу вашего ПК, но повлияет на вашу производительность, поскольку вас не будут беспокоить во время работы.
Как мне поддерживать скорость моего ПК?
Теперь, когда вы знаете, почему ваша система работает медленнее и как заставить Windows 11 работать быстрее, ознакомьтесь с некоторыми из наших советов, как сохранить ее в будущем:
- Не устанавливайте вредоносные программы — Некоторые программы предлагают вам установить другие программы, которые могут работать даже в фоновом режиме; не допускайте их установки.

- Удаляйте временные файлы и кэшируйте как можно чаще . Само собой разумеется, что эти файлы могут замедлить работу вашей системы, поэтому не ждите, пока они засорят вашу систему; быть инициативным.
- Закройте ненужные программы — Память вашего ПК ограничена, и если процессов слишком много, ваша система будет работать медленно, какой бы чистой она ни была. Вы также можете ограничить использование оперативной памяти для некоторых программ.
- Проверьте настройки антивируса. . Некоторые антивирусы потребляют много ресурсов при выполнении полной проверки. Это понятно, но настройте это, когда вы не используете ПК, и, следовательно, вы не пострадаете.
- Проверьте запущенные процессы — Иногда программное обеспечение может внезапно начать потреблять слишком много ресурсов, даже вызывая перегрев процессора. Следите за ними в диспетчере задач.
Как видите, мы подобрали те варианты, которые сделают Windows 11 быстрее, чем раньше, и повысят ее производительность до максимального уровня.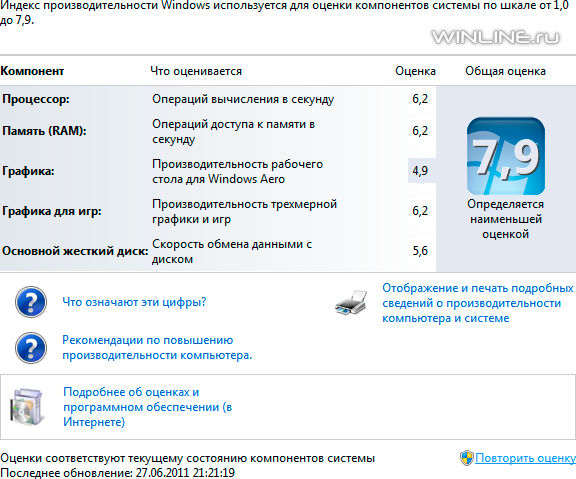


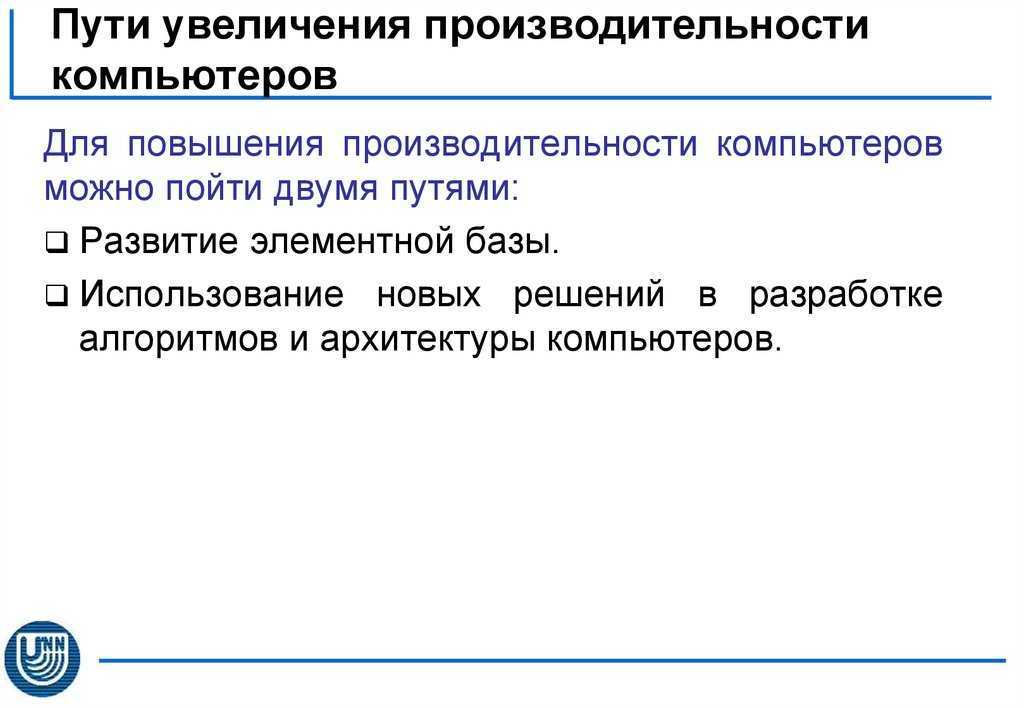

 sys" set InitialSize=4096, MaximumSize=8192
sys" set InitialSize=4096, MaximumSize=8192 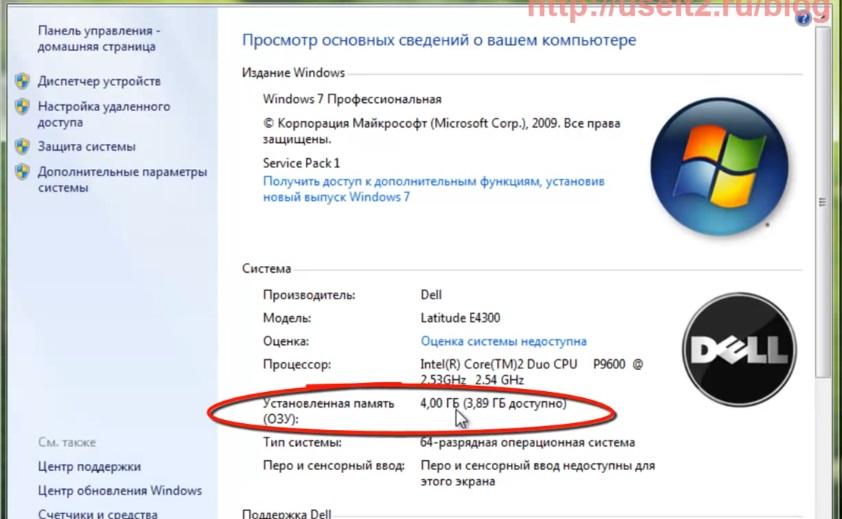
 Когда вы это сделаете, найдите UninstallString справа и дважды щелкните по нему.
Когда вы это сделаете, найдите UninstallString справа и дважды щелкните по нему.


 Получайте советы, рекомендации и предложения при использовании параметра Windows .
Получайте советы, рекомендации и предложения при использовании параметра Windows .

 Настроить параметры Power Power Plan
Настроить параметры Power Power Plan






