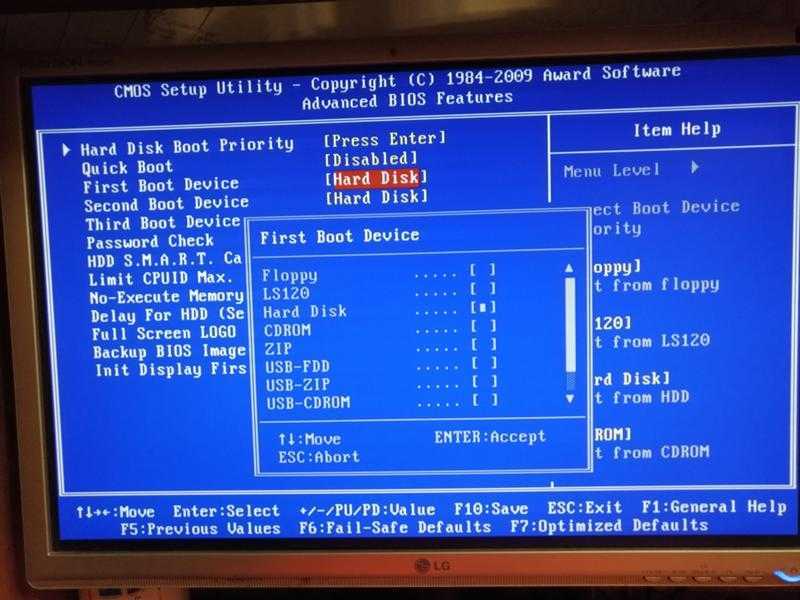Как поставить в биосе загрузку с диска на ноутбуке: Вы заблудились на сайте компьютерного мастера
Содержание
подробная инструкция для ПК и ноутбука
При установке Windows с флешки, необходимости загрузить компьютер с компакт диска, а также во многих других случаях требуется настроить BIOS таким образом, чтобы компьютер загружался с нужного носителя. В этой статье речь пойдет, о том как поставить загрузку с флешки в БИОС. Также может пригодиться: Как поставить загрузку с диска DVD и CD в BIOS.
Обновление 2016: в руководстве были добавлены способы поставить загрузку с флешки в UEFI и BIOS на новых компьютерах с Windows 8, 8.1 (что подойдет и для Windows 10). Кроме этого, добавлены два способа загрузки с USB накопителя без изменения настроек БИОС. Варианты изменения порядка устройств загрузки для старых материнских плат так же присутствуют в инструкции. И еще один важный пункт: если загрузка с флешки на компьютере с UEFI не происходит, попробуйте отключить Secure Boot.
Примечание: В конце также описано, что делать, если вы не можете зайти в БИОС или ПО UEFI на современных ПК и ноутбуках. О том, как создавать загрузочные флешки, Вы можете прочесть здесь:
О том, как создавать загрузочные флешки, Вы можете прочесть здесь:
- Загрузочная флешка Windows 10
- Загрузочная флешка Windows 7
- Загрузочная флешка Windows XP
В большинстве случаев, поставить загрузку с флешки в БИОС требуется для какой-то однократной задачи: установки Windows, проверки компьютера на вирусы с помощью LiveCD, сброса пароля Windows.
Во всех этих случаях не обязательно изменять настройки БИОС или UEFI, достаточно вызвать Boot Menu (меню загрузки) при включении компьютера и один раз выбрать флешку как устройство загрузки.
Например, при установке Windows, вы нажимаете нужную клавишу, выбираете подключенный USB накопитель с дистрибутивом системы, начинаете установку — настройка, копирование файлов и прочее и, после того, как произойдет первая перезагрузка, компьютер сам загрузится с жесткого диска и продолжит процесс установки в штатном режиме.
Как попасть в BIOS для выбора вариантов загрузки
В разных случаях для того, чтобы попасть в утилиту настройки БИОС нужно выполнить, по сути, одно и то же действия: сразу после включения компьютера, при появлении первого черного экрана с информацией об установленной памяти или же логотипом производителя компьютера или материнской платы, нажать нужную кнопку на клавиатуре — наиболее распространенные варианты — это Delete и F2.
Нажмите клавишу Del чтобы войти в БИОС
Обычно, эта информация имеется внизу начального экрана: «Press Del to enter Setup», «Press F2 for Settings» и аналогичная. По нажатию нужной кнопки в нужный момент (чем раньше, тем лучше — это нужно сделать до начала загрузки операционной системы) Вы попадете в меню настроек — BIOS Setup Utility. Внешний вид этого меню может отличаться, рассмотрим несколько наиболее распространенных вариантов.
Изменение порядка загрузки в UEFI BIOS
На современных материнских платах интерфейс БИОС, а если точнее — ПО UEFI как правило, является графическим и, пожалуй, более понятным в том, что касается изменения порядка устройств загрузки.
В большинстве вариантов, например, на материнских платах Gigabyte (не на всех) или Asus вы можете изменить порядок загрузки просто перетащив соответствующим образом изображения дисков с помощью мыши.
Если же такой возможности нет, посмотрите в разделе BIOS Features, в пункте Boot Options (последний пункт может располагаться в другом месте, но порядок загрузки задается именно там).
Настройка загрузки с флешки в AMI BIOS
Учтите, что для того, чтобы проделать все описываемые действия, флешка должна быть подключена к компьютеру заранее, до входа в БИОС. Для того, чтобы установить загрузку с флешки в AMI BIOS:
- В меню сверху, нажимая клавишу «вправо», выберите пункт «Boot» (Загрузка).
- После этого выбираем пунт «Hard Disk Drives» (Жесткие диски) и в появившемся меню, нажимаем Enter на «1st Drive» (Первый диск)
- В списке выбираем название флешки — на второй картинке, например, это — Kingmax USB 2.0 Flash Disk. Нажимаем Enter, затем — Esc.
Следующий шаг:
- Выбрать пункт «Boot device priority» (Приоритет загрузочных устройств),
- Выбрать пункт «First boot device» (Перовое устройство загрузки), нажать Enter,
- Опять же, указать флешку.
Если требуется загрузка с компакт-диска, то указываем привод DVD ROM. Нажимаем Esc, в меню сверху с пункта Boot (Загрузка) передвигаемся до пункта Exit (Выход) и выбираем «Save changes and exit» (Сохранить изменения и выйти) или «Exit saving changes» — на запрос о том, уверены ли Вы в том, что хотите сохранить сделанные изменения, нужно будет выбрать Yes или набрать с клавиатуры «Y», затем нажать Enter.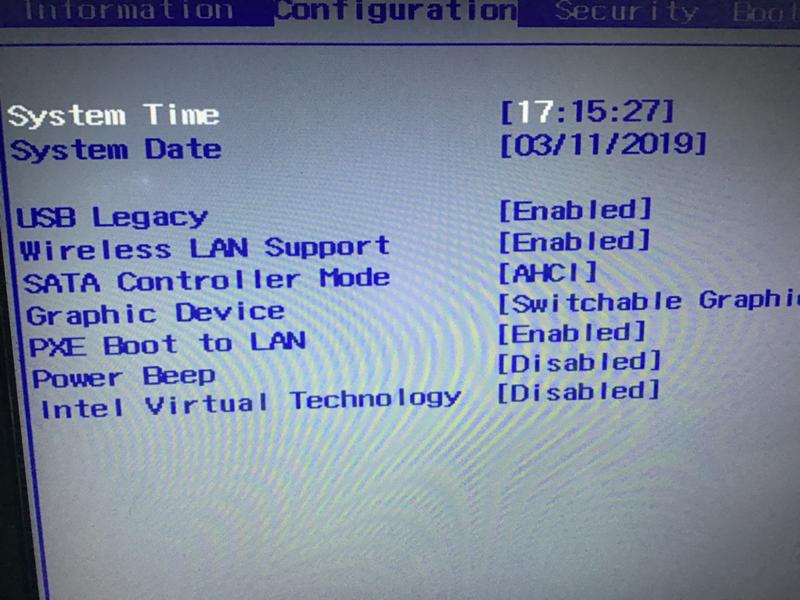 После этого компьютер перезагрузится и начнет использовать для загрузки выбранную Вами флешку, диск или другое устройство.
После этого компьютер перезагрузится и начнет использовать для загрузки выбранную Вами флешку, диск или другое устройство.
Загрузка с флешки в БИОС AWARD или Phoenix
Для того, чтобы выбрать устройство для загрузки в Award BIOS, в главном меню настроек выберите «Advanced BIOS Features» (расширенные настройки биос), после чего с выбранным пунктом First Boot Device (Первое устройство загрузки) нажимаем Enter.
Появится список устройств, с которых можно произвести загрузку — HDD-0, HDD-1 и т.д., CD-ROM, USB-HDD и другие. Для загрузки с флешки необходимо установить USB-HDD или USB-Flash. Для загрузки с компакт диска DVD или CD — CD-ROM. После этого выходим на один уровень вверх, нажатием Esc, и выбираем пункт меню «Save & Exit Setup» (Сохранить и выйти).
Настройка загрузки с внешнего носителя в h3O BIOS
Для загрузки с флешки в Insydeh30 BIOS, который встречается на многих ноутбуках, в главном меню с помощью клавиши «вправо» необходимо дойти до пункта «Boot» (Загрузка). Установить пункт External Device Boot (Загрузка с внешнего устройства) в положение Enabled (Включено). Ниже, в разделе Boot Priority (Приоритет загрузки), с помощью клавиш F5 и F6 установить External Device на первую позицию. Если необходимо осуществить загрузку с DVD или CD, выбираем Internal Optic Disc Drive (Внутренний оптический накопитель).
Установить пункт External Device Boot (Загрузка с внешнего устройства) в положение Enabled (Включено). Ниже, в разделе Boot Priority (Приоритет загрузки), с помощью клавиш F5 и F6 установить External Device на первую позицию. Если необходимо осуществить загрузку с DVD или CD, выбираем Internal Optic Disc Drive (Внутренний оптический накопитель).
После этого перейдите к пункту Exit в меню сверху и выберите «Save and Exit Setup» (Сохранить настройки и выйти). Компьютер перезагрузится с нужного носителя.
Загрузка с USB без входа в БИОС (только для Windows 8, 8.1 и Windows 10 с UEFI)
Если на вашем компьютере установлена одна из последних версий Windows, а материнская плата с ПО UEFI, то вы можете выполнить загрузку с флешки даже не входя в параметры BIOS.
Для этого: зайдите в параметры — изменение параметров компьютера (через панель справа в Windows 8 и 8.1), затем откройте «Обновление и восстановление» — «Восстановление» и нажмите кнопку «Перезагрузить» в пункте «Особые варианты загрузки».
На появившемся экране «Выбор действия» выберите «Использовать устройство. USB-устройство, сетевое подключение или DVD-диск».
На следующем экране вы увидите список устройств, с которых можно загрузиться, среди которых должна быть и ваша флешка. Если вдруг ее нет — нажмите «Просмотреть другие устройства». После выбора, компьютер перезагрузится с указанного вами USB накопителя.
Что делать, если не получается зайти в БИОС, чтобы поставить загрузку с флешки
В связи с тем, что современные операционные системы используют технологии быстрой загрузки, может оказаться, что у вас попросту не получается зайти в БИОС, чтобы каким-то образом изменить настройки и загрузиться с нужного устройства. В этом случае я могу предложить два решения.
Первое — зайти в ПО UEFI (БИОС) с помощью особых вариантов загрузки Windows 10 или Windows 8 и 8.1.
Второе — попробовать отключить быструю загрузку Windows, после чего зайти в БИОС обычным способом, с помощью клавиши Del или F2.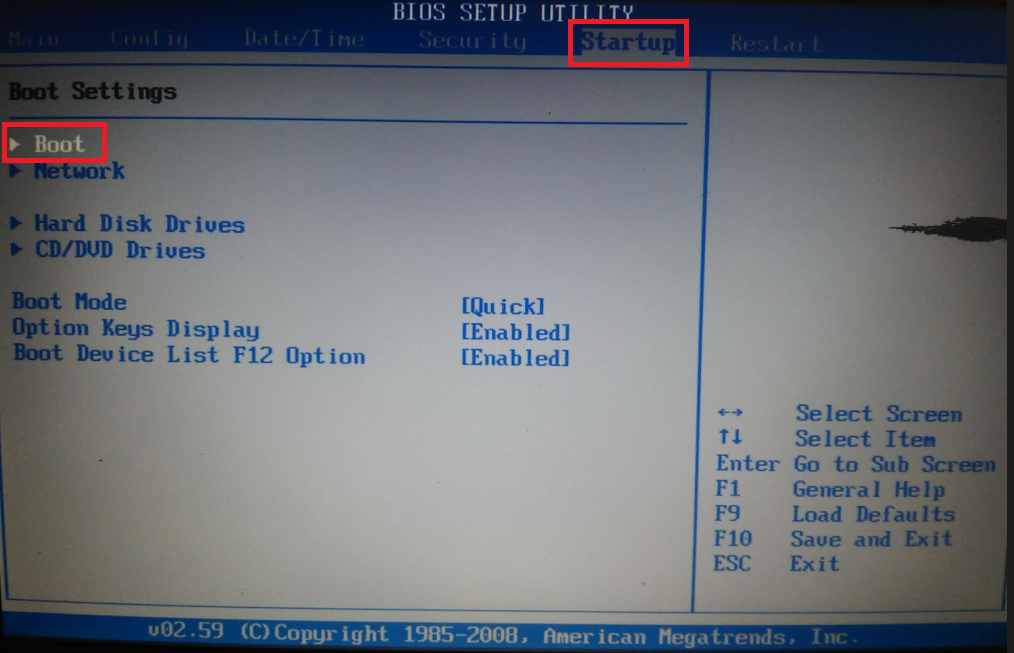 Для отключения быстрой загрузки, зайдите в панель управления — электропитание. В списке слева выберите пункт «Действия кнопок питания».
Для отключения быстрой загрузки, зайдите в панель управления — электропитание. В списке слева выберите пункт «Действия кнопок питания».
И в следующем окне уберите пункт «Включить быстрый запуск» — это должно помочь в использовании клавиш после включения компьютера.
Насколько могу судить, описал все типичные варианты: один из них должен обязательно помочь, при условии, что сам загрузочный накопитель в порядке. Если вдруг что-то не получается — жду в комментариях.
Cкачать Windows 7 максимальная 64 bit русский торрент 2019 (3,26 Гб)
Полноценный 64 битный Windows 7 максимальная на русском с обновлениями 2022 года можно скачать с сайта windows64.net бесплатно и без регистрации через торрент. Windows 7 64 bit подойдёт прежде всего тем у кого компьютер имеет два и более ядер, также желательно иметь не менее 4 Гигабайт оперативки. Эта OC Windows 7 x64 будет работать и на 2 Гб, но весь потенциал 64 разрядности вы не ощутите в полной мере. Хотя честно говоря как правило скорость работы ноутбука или компа чаще всего упирается в скорость жёсткого диска. По этому если хотите реально ощутимо увеличить производительность вашего устройства, кроме как скачать 64 разрядную систему Windows 7 ultimate, не лишним будет заменить свой HDD на SDD. Сам лично использую эту версию Windows 7 64 bit торрент в комплекте с SSD и мой ноутбук не знает что такое торможение, зависание и времени отклика.
Хотя честно говоря как правило скорость работы ноутбука или компа чаще всего упирается в скорость жёсткого диска. По этому если хотите реально ощутимо увеличить производительность вашего устройства, кроме как скачать 64 разрядную систему Windows 7 ultimate, не лишним будет заменить свой HDD на SDD. Сам лично использую эту версию Windows 7 64 bit торрент в комплекте с SSD и мой ноутбук не знает что такое торможение, зависание и времени отклика.
Дополнительное инфо:
Версия Windows: 7 ultimate x64 SP1 rus update.v.2022
Язык интерфейса: Русский
Лечение: Активатор Windows 7 loader.
Размер ISO: 2.32 Gb
Cкачать Windows 7 максимальная x64 русский торрент (2.32 Гб)
Cкачать Windows 7 максимальная x32 русский торрент (2.37 Гб)
Минимальные системный требования для установки ОС Windows 7 x64 (64bit)
Достаточно 1 GHz — двух ядерный процессор и 2 Гб ОЗУ
Как выглядит русская 64 битная семёрка Windows 7 максимальная во время и после установки
Установка 64 битной Виндовс 7 в пять основных шагов:
1) Во первых нужно скачать наш ISO чистый образ Windows 7 64 торрент по ссылке выше. Это займёт от нескольких минут до нескольких часов в зависимости от скорости вашего интернета. Чтобы скачать образ семёрки через файл .torrent, нужно установить клиент торрент или с помощью программы MediaGet, ссылку на которую вы увидите прям рядом с заголовком этой статьи в начале страницы большая кнопка.
Это займёт от нескольких минут до нескольких часов в зависимости от скорости вашего интернета. Чтобы скачать образ семёрки через файл .torrent, нужно установить клиент торрент или с помощью программы MediaGet, ссылку на которую вы увидите прям рядом с заголовком этой статьи в начале страницы большая кнопка.
2) Во вторых нужно нарезать этот образ диска на болванку DVD диска или создать загрузочную флешку. Для этого вам понадобится программа UltraISO .
3) В третьих нужно установить Windows 7 64 bit максимальная загрузившись с DVD привода или флешки, указав предварительно это в настройках BIOS.
4) В четвёртых чтобы активировать Windows 7 x64, скачиваем этот активатор для винды и делаем полноценную лицензию типа от microsoft.
5) И наконец нам нужно установить драйвера для windows 7 64 максимальная. С этим как ни кто справится этот установщик драйверов DriverPack. В ISO образах допускается установщик браузера на рабочий стол и некоторые пользовательские изменения по умолчнию для браузера Chrome, каждый может без проблем изменить настройки браузера на свои предпочтительные. Все авторские сборки перед публикацией на сайте, проходят проверку на вирусы. ISO образ открывается через dism, и всё содержимое сканируется антивирусом на вредоносные файлы.
Все авторские сборки перед публикацией на сайте, проходят проверку на вирусы. ISO образ открывается через dism, и всё содержимое сканируется антивирусом на вредоносные файлы.
Как создать загрузочную флешку?
Хотя поклонники разных операционных систем могут спорить о том, какая из них наиболее стабильна, надежна, гибка или удобна для пользователя, есть один бесспорный момент: каждая машина — независимо от ОС — может столкнуться с проблемами.
И хотя исторически пользователи вставляли загрузочный диск в дисковод DVD или CD, многие компьютеры больше не поставляются с дисководами для оптических дисков. В результате загрузка с USB-носителя становится стандартом.
То, как вы запускаете этот загрузочный носитель, может различаться в зависимости от используемой операционной системы, но есть несколько общих рекомендаций, которые помогут запустить вашу машину, независимо от того, какую ОС вы предпочитаете.
Итак, если ваша система нестабильна, вам нужно запустить диагностический инструмент на жестком диске или вы просто хотите загрузить рабочий стол Linux, просто чтобы посмотреть, что это такое, давайте посмотрим, как вы запускаете свою машину с помощью аварийного загрузочного USB-носителя.
Загрузочный USB
Как загрузить Mac с USB? Шаги
Заставить Mac загружаться с USB-накопителя довольно просто.
- Вставьте загрузочный USB-носитель в свободный разъем USB.
- Нажмите кнопку питания, чтобы включить Mac (или перезагрузите Mac, если он уже включен).
- Когда вы услышите сигнал запуска, нажмите и удерживайте клавишу Option. Удержание этой клавиши дает вам доступ к диспетчеру запуска OS X. Когда появится экран Startup Manager, отпустите клавишу Option. Утилита будет искать любые доступные диски с загрузочным содержимым.
- С помощью указателя или клавиш со стрелками на клавиатуре выберите USB-накопитель, с которого вы хотите загрузиться.
- После выбора либо нажмите клавишу «Return», либо дважды щелкните выбранное. Машина начнет загружаться с USB-накопителя.

ПРИМЕЧАНИЕ. К вашему Mac подключено несколько USB-устройств? Не волнуйся. Startup Manager перечисляет только диски с загрузочным содержимым.
Как загрузиться с USB в Windows?
Запустить компьютер с помощью аварийного USB-носителя несложно, хотя сначала требуется настройка BIOS (базовая система ввода-вывода). Это связано с тем, что в настройках BIOS указана последовательность загрузки, которой следует машина при запуске. Порядок загрузки сообщает машине, на каких устройствах искать программное обеспечение, необходимое для запуска компьютера, и приоритет каждого устройства в этом поиске.
Если вы загружаетесь с USB-носителя, вы должны изменить порядок загрузки BIOS, чтобы USB-устройство было первым в списке. В противном случае компьютер будет загружаться с жесткого диска в обычном режиме.
Начните с подключения флэш-накопителя к USB-порту. Затем, чтобы изменить последовательность загрузки BIOS:
- Нажмите кнопку питания на вашем компьютере.

- На начальном экране запуска нажмите ESC, F1, F2, F8 или F10. (В зависимости от компании, создавшей вашу версию BIOS, может появиться меню.)
- При входе в программу настройки BIOS появится страница утилиты настройки.
- С помощью клавиш со стрелками на клавиатуре выберите вкладку BOOT . Все доступные системные устройства будут отображаться в порядке их приоритета загрузки. Вы можете изменить порядок устройств здесь.
- Переместите USB на первое место в последовательности загрузки.
ПРИМЕЧАНИЕ. Если вы не можете найти USB или съемные устройства среди параметров устройств, ваш BIOS может указать их в разделе «Устройства жесткого диска». В этом случае вам необходимо:
Переместите устройства с жесткими дисками наверх
Развернуть, чтобы отобразить все параметры жесткого диска
Переместите USB-устройство в начало списка жестких дисков. - Сохраните изменения и выйдите из программы настройки BIOS.

- Компьютер перезагрузится с новыми настройками, загрузившись с USB-накопителя.
- Будь начеку! В зависимости от вашего BIOS вам может быть предложено нажать любую клавишу для загрузки с внешнего устройства, и у вас будет всего несколько секунд, чтобы ответить. Если вы ничего не сделаете, ваш компьютер перейдет к следующему устройству в списке последовательности загрузки, которым, скорее всего, будет ваш жесткий диск.
В будущем ваш компьютер будет сначала проверять порт USB на наличие загрузочного носителя при запуске. Это не будет проблемой, так как BIOS переместится на следующее устройство в последовательности загрузки… если только вы не оставите загрузочный носитель в порту USB. Затем система будет запускаться с этого устройства каждый раз.
Как загрузиться с USB в Linux?
Чтобы загрузить Ubuntu с USB-носителя, процесс очень похож на приведенные выше инструкции для Windows.
- Подтвердите, что в последовательности загрузки BIOS сначала указан USB-накопитель, или внесите необходимые изменения.
- После того, как флэш-накопитель USB вставлен в порт USB, нажмите кнопку питания на вашем компьютере (или перезагрузите компьютер, если он работает).
- Загрузится загрузочное меню установщика, где вы должны выбрать «Запустить Ubuntu с этого USB».
- Ubuntu запустится, и вы сможете начать работать в системе — устанавливать настройки, перенастраивать систему по мере необходимости или запускать любые диагностические инструменты.
Как создать загрузочный USB-носитель?
Независимо от используемой операционной системы загрузка компьютера с USB-носителя не должна вызывать затруднений. Общее понимание того, как загружается ваша система, может дать основы, необходимые для понимания того, что происходит, когда вы используете загрузочный носитель.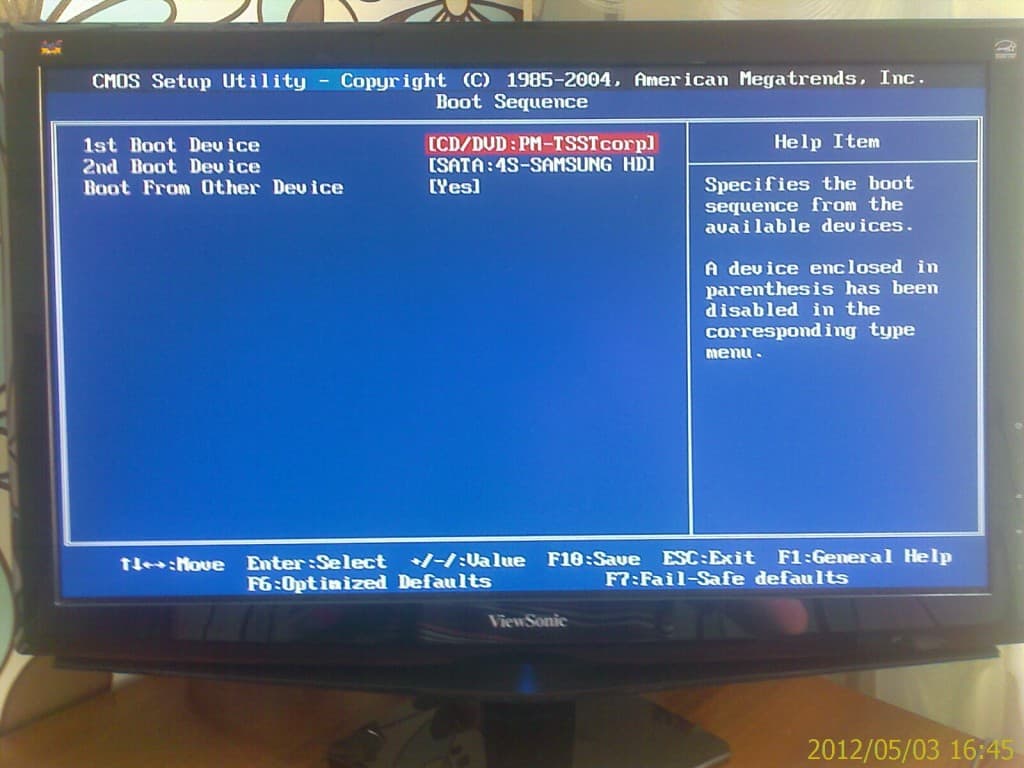
Создание загрузочного USB-носителя также не должно быть сложным, хотя есть несколько вариантов, которые следует учитывать.
Пользователям Mac мы рекомендуем посетить страницу поддержки Apple на загрузочном носителе USB. В нем содержатся рекомендации, относящиеся к используемой вами версии OS X (например, Sierra, High Sierra, Yosemite и т. д.), которые помогут вам получить нужную загрузочную версию.
Пользователи Windows и Linux могут рассмотреть Acronis Disk Director 12.5, который включает в себя интуитивно понятный мастер создания загрузочных носителей, который упрощает процесс и предлагает невероятную гибкость для типов и типов загрузочных носителей, которые вы можете создавать, включая носители WinPE.
Как настроить загрузку компьютера с CD/DVD ROM
В этом посте мы должны показать подробное описание настройки загрузки компьютера с CD/DVD ROM. Как правило, общий метод установки загрузки компьютера с CD/DVD аналогичен способу загрузки компьютера с USB-накопителя, но между двумя вариантами загрузки все же есть некоторые различия. В настоящее время существует множество брендов BIOS, таких как Phoenix Award BIOS и AMI BIOS. Более того, некоторые компьютеры поставляются со встроенным загрузочным меню, в котором вы можете изменить параметр загрузки. Поэтому мы опишем, как настроить загрузку компьютера с CD/DVD через них соответственно.
В настоящее время существует множество брендов BIOS, таких как Phoenix Award BIOS и AMI BIOS. Более того, некоторые компьютеры поставляются со встроенным загрузочным меню, в котором вы можете изменить параметр загрузки. Поэтому мы опишем, как настроить загрузку компьютера с CD/DVD через них соответственно.
Загрузка компьютера с CD/DVD двумя способами:
- 1. Установить загрузку компьютера с CD/DVD в BIOS
- 2. Установите загрузку компьютера с CD/DVD в меню загрузки
Один: Установить загрузку компьютера с CD/DVD в BIOS
1. Нажмите Del или другие горячие клавиши для входа в BIOS при включении компьютера. Внимание: Если вы не найдете соответствующий ключ загрузки, просто следуйте ключу, отображаемому по умолчанию на вашем компьютере.
Как правило, утилита настройки BIOS последних компьютеров перечисляет некоторые основные элементы, например основной , расширенный , безопасность , загрузочный и выходной . Вы можете перейти к элементу загрузки и установить компакт-диск в качестве первого варианта загрузки, как показано на рисунке ниже.
Вы можете перейти к элементу загрузки и установить компакт-диск в качестве первого варианта загрузки, как показано на рисунке ниже.
Но иногда, если ваш компьютер, к сожалению, поставляется со старыми утилитами BIOS, вы можете черпать вдохновение из нижеследующих шагов. Здесь мы возьмем в качестве примера старый phoenix Award BIOS или AMI BIOS.
Для старого BIOS Phoenix Award необходимо:
1. Нажмите указанную клавишу загрузки, чтобы загрузить утилиту настройки BIOS.
2. Выберите Advanced BIOS Features с помощью клавиш направления.
3. Нажмите . Введите для доступа к экрану расширенных настроек BIOS.
4. Выберите Первое загрузочное устройство или 1-е загрузочное устройство с помощью клавиш со стрелками вверх и вниз.
5. Выберите CD-ROM с помощью клавиш вверх и вниз.
6. Нажмите ESC для возврата к экрану настроек BIOS.
7.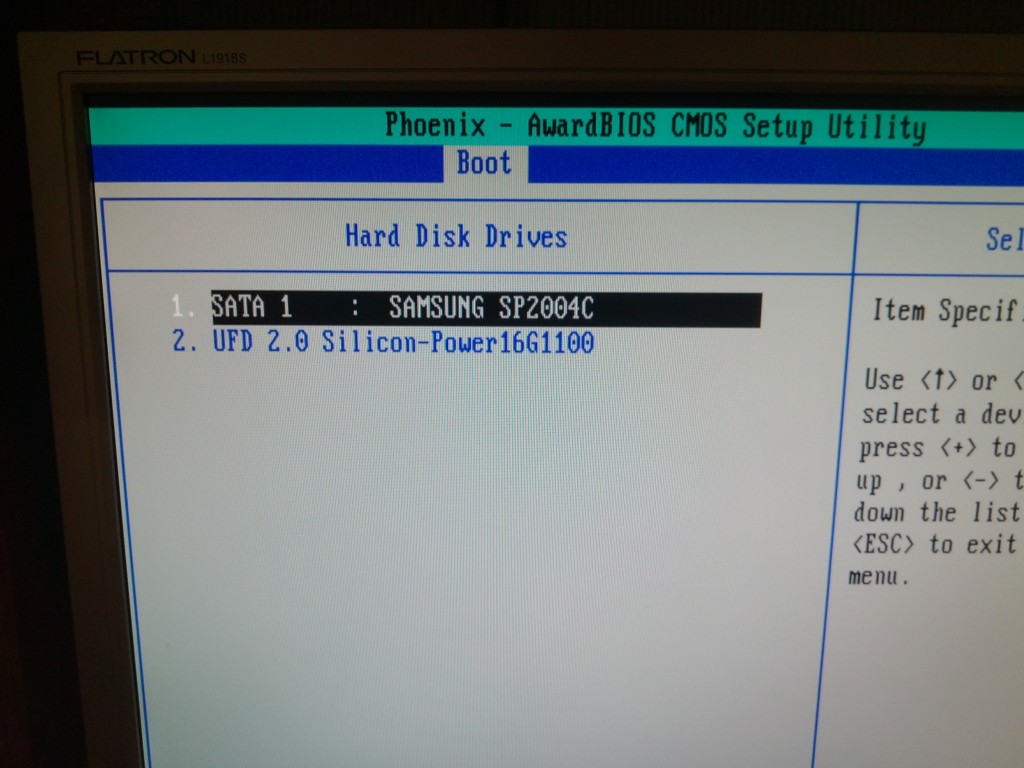 Выберите Save & Exit Setup с помощью клавиш со стрелками или напрямую нажмите клавишу F10 .
Выберите Save & Exit Setup с помощью клавиш со стрелками или напрямую нажмите клавишу F10 .
Для AMI BIOS вы можете сделать следующее:
1. Нажмите Del или другие горячие клавиши для входа в BIOS при запуске компьютера.
2. С помощью клавиш со стрелками переместите указатель мыши к BOOT .
3. С помощью клавиш со стрелками вверх и вниз переместите мышь к Параметры загрузки/Приоритет загрузочного устройства и нажмите Введите .
4. В меню «Приоритет загрузочного устройства» нажимайте клавиши «вверх» и «вниз», чтобы переместить мышь на 1-е загрузочное устройство . А затем нажмите Введите .
5. Выберите CD-ROM или DVD-ROM в качестве первого загрузочного устройства.
6. Нажмите F10 , чтобы сохранить настройки BIOS и выйти.
Теперь ваш компьютер будет загружаться с CD/DVD автоматически, пока вы вставляете CD в компьютер.