Как поставить программу в автозапуск: Добавить приложение для автоматического запуска при начальной загрузке Windows 10
Содержание
Добавление команд в автозагрузку
2.7.7 Добавление команд в автозагрузку
Скачать документ
Добавление через управление автозапускаемыми приложениями
Добавление через сервис
Добавление команды в crontab
На нашем Youtube-канале вы можете подробнее ознакомиться с добавлением команд в автозагрузку, просмотрев видео Добавление команд в автозагрузку, а также найти много другой полезной информации.
Добавление через управление автозапускаемыми приложениями
Для добавления в автозагрузку требуется открыть «Меню» — «Параметры» — «Автозагрузка».
Далее будет показан текущий список автозагрузок пользователя.
Добавление осуществляется нажатием кнопки «Добавить» либо пользовательскую команду, либо приложение.
В случае приложения — будет доступен список установленных приложений, которые можно добавить в автозагрузку.
В случае команды пользователя — указывается имя команды, путь к ней и, если требуется, комментарий с задержкой выполнения команды.
Добавление через сервис
Выбирается скрипт, который будем запускать через сервис, в примере фигурирует /etc/default/script.
Создается сервис, пример сервиса представлен ниже:
sudo nano /etc/systemd/system/testservice.service
Содержимое сервиса:
[Unit] Description=service description After=gdm.service [Service] ExecStart=/etc/default/script Type=oneshot U ser=root RemainAfterExit=yes [Install] WantedBy=multi-user.target
Также с помощью следующих команд можно указать, от имени какого именно пользователя будет проходить выполнение, в примере — root:
sudo chmod 664 /etc/systemd/system/testservice.service sudo systemctl daemon-reload sudo systemctl enable testservice.service sudo systemctl start testservice.service
Добавление команды в crontab
Добавление скрипта в crontab происходит следующим образом:
- В консоли пропишите команду:
crontab -e
Откроется окно редактирования, в нем необходимо нажать «Insert» для редактирования.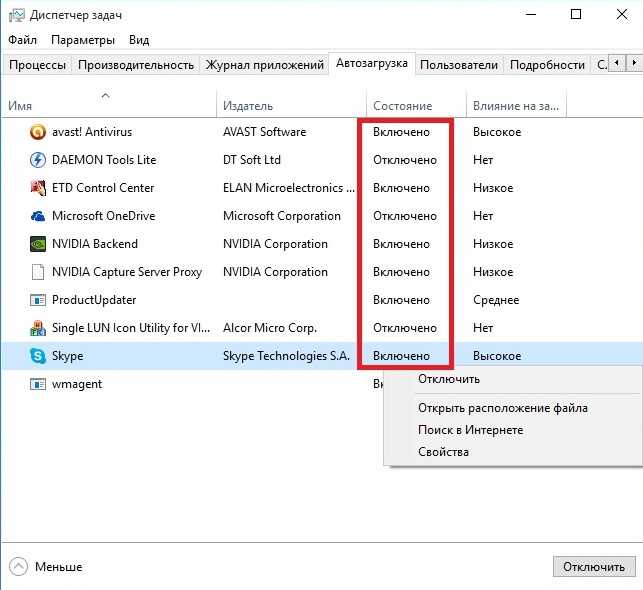
Формат ввода данных представлен ниже:
* * * * * Команда, которая будет выполнена- - - - - | | | | | | | | | - День недели (0 - 7) (воскресенье = 0 или 7)| | | --- Месяц (1 - 12)| | --- День месяца (1 - 31)| ---- Час (0 - 23)----- Минута(0 - 59)
:wq!
- Для удаления заданий введите:
crontab -r
- Для вывода списка текущих заданий введите:
crontab -l
Более подробная статья о crontab находится по ссылке.
Если вы нашли ошибку, пожалуйста, выделите текст и нажмите Ctrl+Enter.
Воспроизведение аудио и видео
Добавление архивирования в контекстное меню Cinnamon
Автозапуск Приложений на Mac — Как Отключить
Asya Karapetyan
Content marketer, who specializes in Mac how-to guides
12 minutes to read
Каждый раз, когда вы включаете или перезапускаете ваш MacBook или iMac, некоторые программы запускаются автоматически сразу после загрузки операционной системы.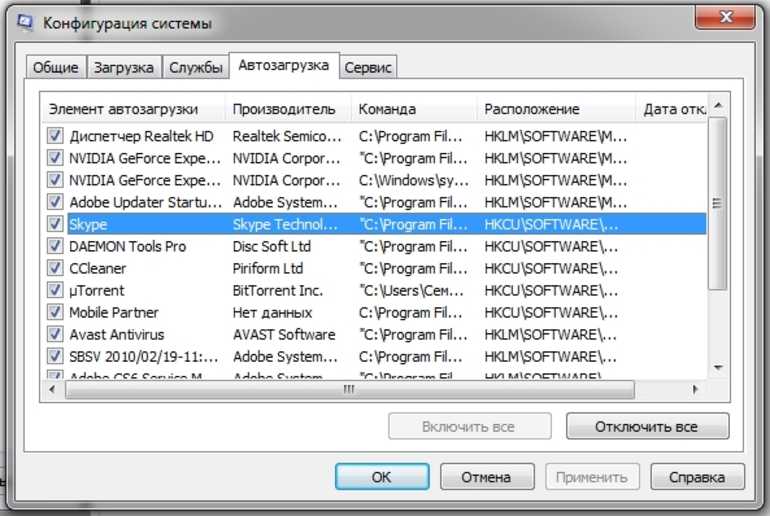 Со временем, когда число программ автозапуска увеличится, скорость вашего Mac начнет замедляться.
Со временем, когда число программ автозапуска увеличится, скорость вашего Mac начнет замедляться.
В этой статье мы расскажем как отключить автозапуск приложений на компьютере Mac и как легко управлять объектами входа.
Содержание
- Как убрать программу из автозапуска.
- Как добавить автозагрузку приложений.
- Простой инструмент для настройки автозапуска программ.
Как убрать автозапуск программ на Mac
Чтобы настроить какие приложения будут автоматически открываться при запуске вашего Mac, выполните следующие шаги:
- Откройте Системные Настройки → перейдите в раздел Пользователи и Группы → Объекты входа.
- Нажмите значок Замочка в левом нижнем углу, чтобы получить возможность изменять программы запуска. Вам понадобится ввести пароль администратора.
- Поставьте галочку напротив приложений, если вы хотите чтобы они автоматически запускались или уберите галочку, чтобы отключить автоматический запуск приложения при включении Mac.

Обратите внимание, в случае если программа продолжает автоматически запускаться после снятия галочки, выберите приложение в списке и нажмите на кнопку со знаком минус «-«.
Если вы пользуетесь macOS Ventura, то объекты входа находятся в Системных Настройках → раздел Основное.
Как добавить программу для автоматического запуска
- Нажмите кнопку «Плюс» под списком приложений.
- Появится окно, где нужно выбрать приложение и нажать кнопку «Добавить».
Есть и другой способ настроить автоматический запуск приложения. Если приложение отображается в док-панели , просто щелкните правой кнопкой мыши на его иконку и во всплывающем окне выберите «Параметры» → «Открывать при входе».
Как настроить автозапуск программ на Mac с помощью App Cleaner & Uninstaller
Если у вас возникли проблемы с элементами автозагрузки, и приложения запускаются автоматически, несмотря на то, что вы их удалили в системных настройках, попробуйте бесплатное программное обеспечение App Cleaner & Uninstaller, которое позволяет управлять расширениями файлов.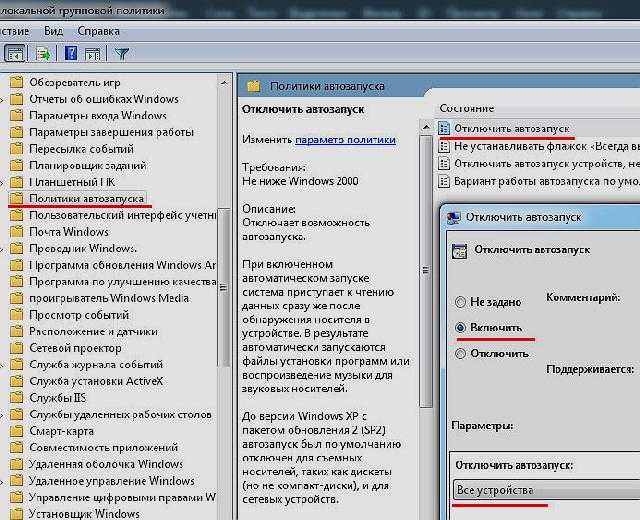
- Скачайте и запустите приложение App Cleaner & Uninstaller.
- Перейдите на вкладку «Автозапуск Программ».
- Здесь вы можете отключить запуск ненужных приложений с помощью специальные кнопки.
С помощью приложения вы можете даже удалить объекты входа. Но, пожалуйста, если вы решили удалить такие файлы, сначала убедитесь, что они вам больше не нужны.
App Cleaner & Uninstaller — это инструмент для удаления служебных файлов, полного удаления приложений и управления расширениями. Можно сказать, что помимо основной своей цели полностью удалять приложения на Mac, App Cleaner & Uninstaller — это простой и удобный менеджер автозагрузки. С помощью приложения легко включить и отключить автозагрузку программ при запуске Mac.
Автоматический запуск программы в Linux
В этом руководстве объясняется, как автоматически запускать программу, работающую на Raspberry Pi или другом компьютере с Linux.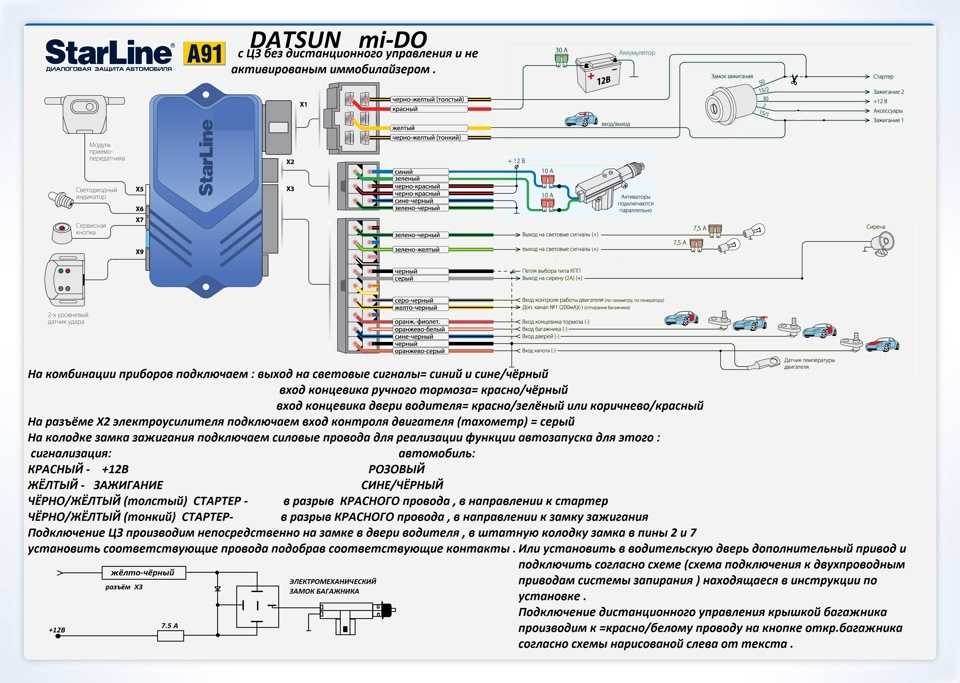
Во-первых, зачем вам запускать программу или приложение автоматически? Уже существуют десятки или даже сотни программ или демонов, управляющих компьютером. Это может быть поддержание правильного времени на вашем компьютере, обработка запросов на печать, получение сетевых запросов, обработка графического интерфейса или даже запуск других программ в запланированное время. Если вам нравятся проекты производителя физических вычислений (в этом случае вы можете посмотреть мой список проектов производителя), то довольно часто требуется, чтобы они запускались автоматически, чтобы они могли запускать программу без необходимости взаимодействия с пользователем, или чтобы они запускают программу, с которой может взаимодействовать пользователь.
Это руководство будет основано на systemd и использовании файлов рабочего стола с автозапуском. Большинство дистрибутивов Linux в настоящее время реализуют их, но есть и такие, которые этого не делают. Возможно, вам потребуется проверить ваш конкретный дистрибутив.
Большинство дистрибутивов Linux в настоящее время реализуют их, но есть и такие, которые этого не делают. Возможно, вам потребуется проверить ваш конкретный дистрибутив.
Существуют и другие способы автоматического запуска программ, но эти два обычно хорошо поддерживаются и основаны на современном подходе. С помощью этих двух методов вы сможете запустить любую программу, которая вам нужна. Некоторые другие методы используют более старые технологии, хотя они все еще работают благодаря устаревшей поддержке, лучше использовать эти новые методы.
Я буду рассматривать их как два разных типа программ, которые вы хотите запустить.
- Серверные демоны/программы, работающие в фоновом режиме
- Они будут запущены с помощью systemd
- Графические приложения, работающие в XWindows (или других средах Windows)
- Они будут запущены с помощью файла рабочего стола в папке автозапуска
Запуск файлов демона/программы с помощью запуска systemd
Начиная с кода сервера.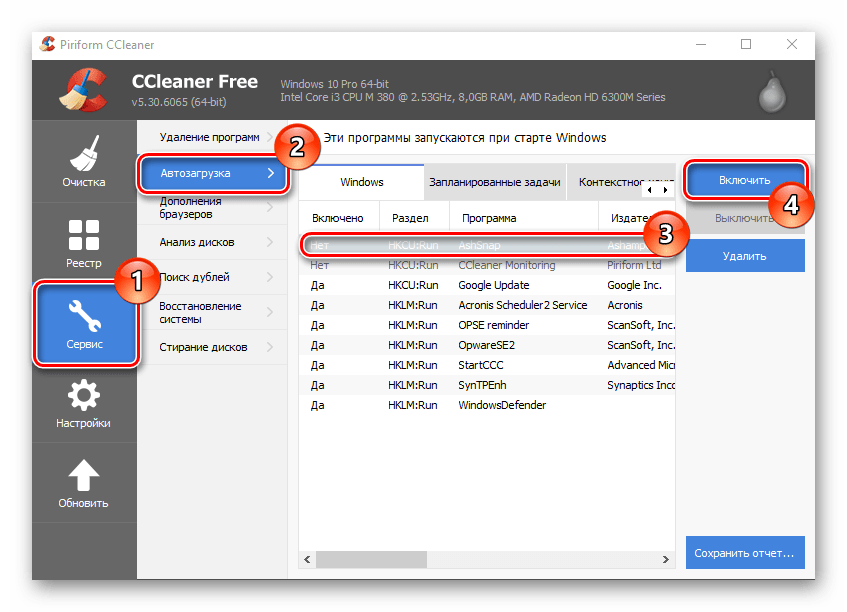 На примере моего матричного RGB-дисплея.
На примере моего матричного RGB-дисплея.
Это матричный экран RGB, который установлен снаружи моего дома. В готовой версии Raspberry Pi полностью заключен в рамку для изображения, поэтому невозможно подключить экран и клавиатуру, не размонтировав всю установку.
Фактически используются два отдельных демона сервера. Один обрабатывает отображение изображений на дисплее, а другой обеспечивает планирование различных типов изображений и анимации. Я начну с рассмотрения сервиса matrix-display-images, который фактически отображает изображения на экране.
Файл .service
Для этого требуется файл с расширением .service, который хранится в /etc/systemd/system. Файл называется matrix-display-images.service.
[Ед. изм] Description=Отображение изображений на матрице RGB После=sshd.service [Обслуживание] ExecStart=/home/pi/matrix-display-images/matrix-display-images Пользователь=корень [Установить] WantedBy=многопользовательская.цель
Это очень простой служебный файл с минимальными требованиями.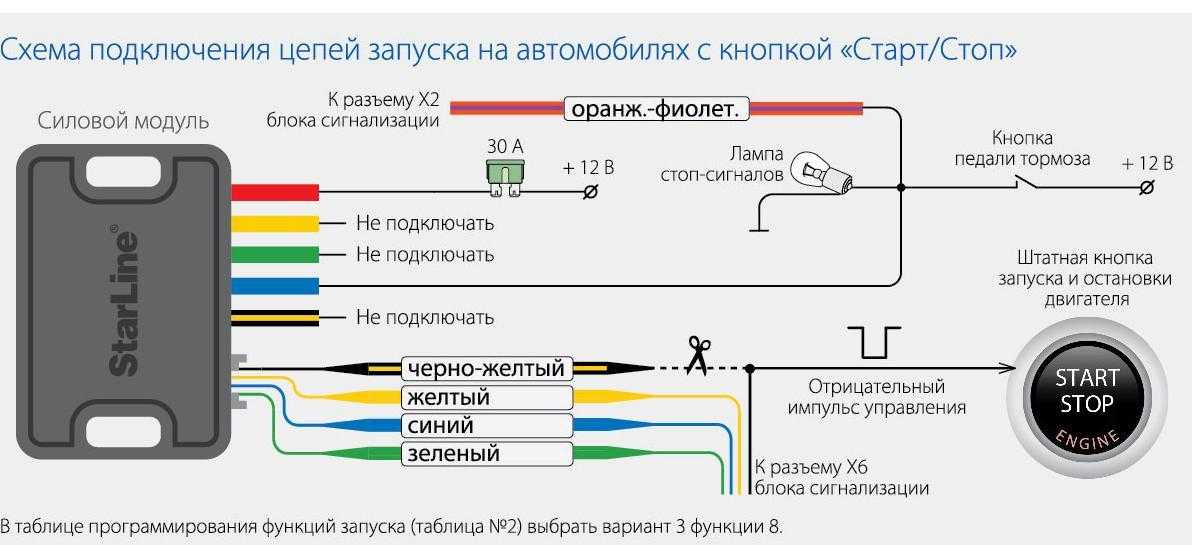 Общие элементы конфигурации находятся в разделах [Unit] и [Install], а раздел [Service] содержит элементы, специфичные для запускаемой службы.
Общие элементы конфигурации находятся в разделах [Unit] и [Install], а раздел [Service] содержит элементы, специфичные для запускаемой службы.
[Единица]
Описание=Отображение изображений на матрице RGB
Описание довольно очевидно по его имени, это читаемая пользователем строка, говорящая о том, что делает служба.
После=sshd.service
В инструкции «После» говорится, что это нужно запускать после запуска определенной службы. В этом случае я поставил его после службы sshd. В этом случае на самом деле не требуется, чтобы сначала запускалась служба sshd, но я не хотел, чтобы она запускалась до тех пор, пока сеть не будет доступна, поэтому это работает хорошо. Существуют различные инструкции, которые можно использовать, например, раньше (чтобы убедиться, что это запускается перед другой службой) и требуют, что создает более сильную зависимость от требований. После инструкции достаточно здесь.
[Сервис]
ExecStart=/home/pi/matrix-display-images/matrix-display-images
ExecStart используется для команды, которая выполняется.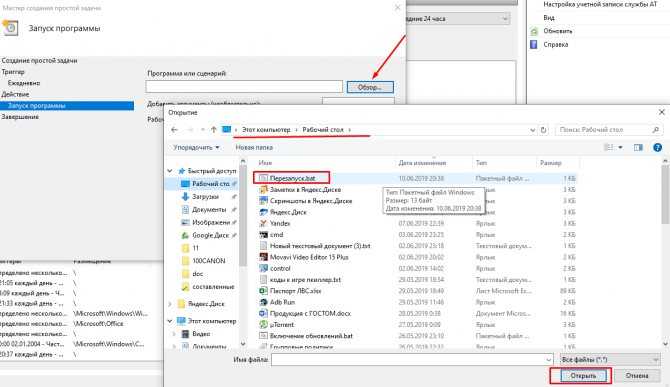 Вы должны ввести полный путь к исполняемому файлу, вы не можете предполагать, что вы будете в своем домашнем каталоге. На самом деле демон systemd будет работать как root, а не под вашим именем пользователя.
Вы должны ввести полный путь к исполняемому файлу, вы не можете предполагать, что вы будете в своем домашнем каталоге. На самом деле демон systemd будет работать как root, а не под вашим именем пользователя.
Пользователь=root
Что хорошо подводит нас к следующей инструкции, определяющей пользователя, под которым должна работать служба. В этом случае исполняемому файлу требуются права root, чтобы иметь возможность общаться с оборудованием, но если вам не нужны права администратора, вам обычно следует использовать менее привилегированного пользователя.
[Установить]
WantedBy=multi-user.target
Последняя строка — это WantedBy, которая используется для обеспечения того, чтобы это запускалось всякий раз, когда компьютер запускается в обычном режиме уровня пользователя. Использование multi-user.target означает, что это запустится перед графическим интерфейсом и фактически запустится, даже если графический интерфейс не запустится, например, безголовый режим, который устанавливает этот конкретный пользователь.
Установите для файла службы автозапуск
Измените файл, чтобы он принадлежал пользователю root
sudo chown root:root /etc/systemd/system/matrix-display-images.service
Сделайте файл исполняемым, запустив
sudo chmod 755 /etc/systemd/system/matrix-display-images.service
На этом этапе рекомендуется протестировать сценарий, а не ждать перезагрузки. Это делается с помощью:
sudo systemctl start matrix-display-images.service
Затем вы можете проверить его работу, используя:
sudo systemctl status matrix-display-images.service
Теперь вы можете включить запуск при загрузке с помощью systemtctl
sudo systemctl enable matrix-display-images.service
Другой пример матричных сообщений
Вот еще один пример, в котором используется файл .service. Это для программы Python, которая работает вместе с кодом matrix-display-images.
[Ед.изм] Description=Matrix Message отображает сообщения на матрице RGB После=sshd.service [Обслуживание] Тип=простой ExecStart=/home/pi/matrix-display-images/matrix-messages/matrix-messages.py Пользователь=пи [Установить] WantedBy=многопользовательская.цель
Это похоже на предыдущий пример, но предназначено для работы от имени обычного пользователя pi, а не от root. Вы также увидите, что я включил Type=simple, но в любом случае это значение по умолчанию. Это просто означает, что программа будет считаться запущенной после запуска основного процесса. Это используется, когда ваша программа работает как единый процесс и не разветвляется (разделяется на несколько потоков).
Существует множество других команд, которые можно использовать в файле .service, в зависимости от того, как должна запускаться программа, каковы ее зависимости и что должна делать система, если она не запускается правильно или должна ли она попытаться перезапуститься. это если рухнет.
Другие примеры использования Systemd
Существует множество других причин, по которым вы можете захотеть использовать systemd для запуска программы. Вот несколько примеров.
Вот несколько примеров.
- Роботы (с использованием веб-интерфейса)
- Модель железнодорожной автоматики
- Удаленный доступ с помощью TightVNC
Запуск приложения с графическим интерфейсом при запуске
Другой пример — запуск приложения после запуска XWindows. Это может быть полезно, если вы хотите запустить графическое приложение (например, написанное на Pygame/Pygame Zero) или если вы хотите иметь возможность использовать джойстик с помощью qjoypad.
Это руководство основано на LXDE, который используется в образе ОС Raspberry Pi, но он аналогичен для других сред рабочего стола. Это также предполагает, что у вас включен автоматический вход в систему, иначе он начнется, когда вы действительно войдете в систему.
Этот метод основан на создании файла .desktop. Это полезно, поскольку файл .desktop также используется, если вы хотите создать собственный модуль запуска и пункт меню в меню «Пуск». Это означает, что в любом случае полезно понимать эти файлы, но некоторые параметры могут не обязательно использоваться для автозапуска.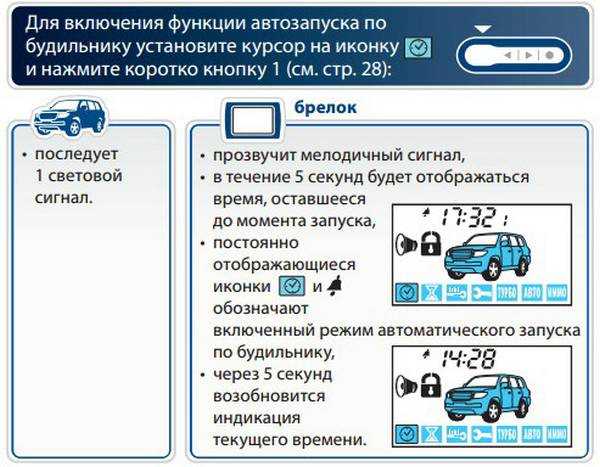
Автоматический запуск веб-браузера Chromium
Начните с поиска чего-нибудь полезного. Как запускать веб-браузер Chromium при каждом запуске системы. Вы можете найти существующий файл рабочего стола для браузера Chromium, найдя значок в меню «Пуск», щелкнув правой кнопкой мыши и выбрав свойства. Он немного урезан, но вы можете найти его, перейдя по адресу /usr/share/applications . Вы можете открыть его в текстовом редакторе и посмотреть, как это работает.
Во-первых, есть много дополнительных записей для разных языков. Хотя они могут быть полезны для тех, кто не говорит по-английски, из-за них файл выглядит очень сложным, поэтому я начну с удаления этих записей. Это необходимо сделать для Name, GenericName и Comment. Я также собираюсь удалить все из строки Desktop Action NewWindow и ниже. Есть несколько разных разделов, но они действительно применимы только тогда, когда браузер уже запущен.
Оставшийся файл показан ниже:
[Вход на рабочий стол] Версия=1.0 Имя = Веб-браузер Chromium GenericName=Веб-браузер Комментарий=Доступ в Интернет Exec=Chromium-браузер %U Терминал=ложь X-MultipleArgs=false Тип = Приложение Значок = хром-браузер Категории=Сеть;Веб-браузер; MimeType=text/html;text/xml;application/xhtml_xml;x-схема-обработчик/http;x-схема-обработчик/https; Уведомление о запуске=истина Действия=НовоеОкно;Инкогнито;ВременныйПрофиль; X-AppInstall-Package = хром-браузер
Это [Desktop Entry] , который соответствует спецификации Version=1.0 . Обратите внимание, что номер версии здесь является спецификацией для записи рабочего стола, а не версией веб-браузера.
Имя , GenericName и Комментарий — это все читаемые пользователем строки, используемые для всплывающих подсказок и т. д.
Запись Exec говорит, что должно быть выполнено. Здесь написано chromium-browser %U . Первая часть — это имя запускаемого исполняемого файла. Это просто использует имя chromium-browser. Пути нет, поэтому команда должна находиться в пути поиска, в данном случае в /usr/bin. Если вы запускаете собственную программу, которой нет в пути поиска, вы должны указать полный путь к исполняемому файлу. %U — это то, как URL-адреса могут быть отправлены в браузер, чтобы он открывал их напрямую. Использование заглавной буквы U означает, что каждая из записей (в данном случае URL-адреса) отправляется как отдельный аргумент.
Это просто использует имя chromium-browser. Пути нет, поэтому команда должна находиться в пути поиска, в данном случае в /usr/bin. Если вы запускаете собственную программу, которой нет в пути поиска, вы должны указать полный путь к исполняемому файлу. %U — это то, как URL-адреса могут быть отправлены в браузер, чтобы он открывал их напрямую. Использование заглавной буквы U означает, что каждая из записей (в данном случае URL-адреса) отправляется как отдельный аргумент.
Terminal=false используется, потому что это графическое приложение. Если вы хотите запустить программу командной строки в терминальной оболочке, вы должны использовать здесь true. Я не уверен насчет X-MultipleArgs ; похоже, что это расширение исходной спецификации, поэтому оно там не указано. Предположительно, это как-то связано с тем, как несколько аргументов отправляются в исполняемый файл браузера, и поэтому это не будет иметь значения для автозапуска.
Тип=Приложение определяет это как исполняемый файл.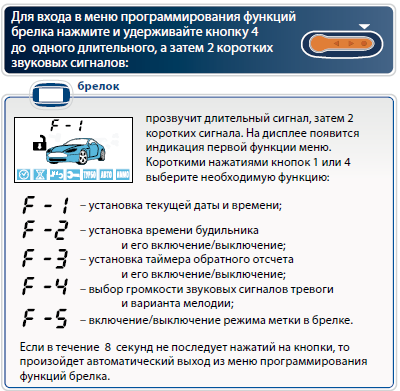 У него есть значок
У него есть значок , который предназначен для… как вы уже догадались… значка для отображения. Категории определяет, в каких категориях он указан, т.е. в какое подменю он будет добавлен в меню «Пуск». MimeType определяет, какие типы файлов должна открывать программа.
Параметр StartupNotification указывает, что среда рабочего стола поддерживает уведомление о запуске. Например, в других средах рабочего стола, таких как Gnome, его можно использовать для размещения значка приложения поверх закрепленного приложения.
Параметр Действия используется для добавления альтернативных опций в меню «Пуск», но в любом случае это не поддерживается в LXDE. Наконец, X-AppInstall-Package — это еще одно расширение спецификации, используемое для указания того, как программа устанавливается или удаляется.
Этот файл рабочего стола можно добавить в меню «Пуск», но его также можно использовать для автоматического запуска программы, сохранив его в каталоге /home/pi/.. Если такого направления еще нет, то его необходимо создать.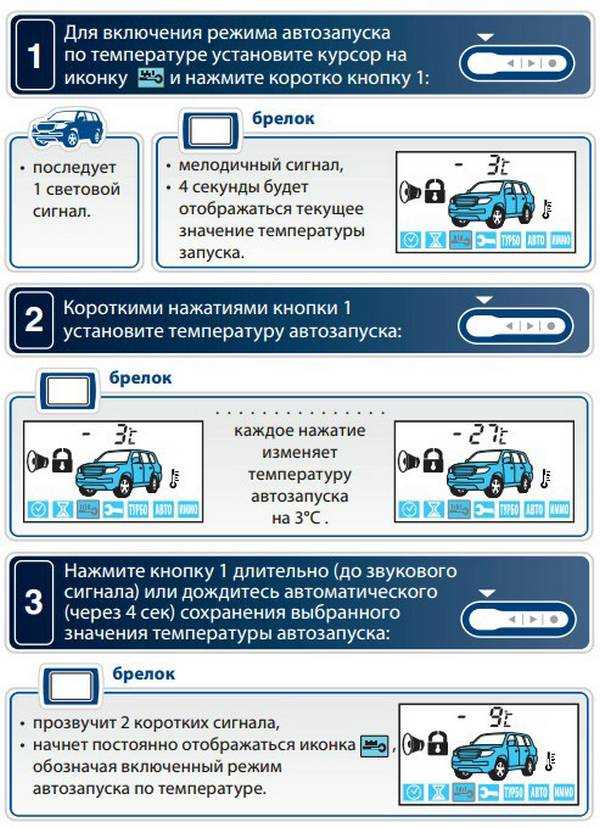 config/autostart
config/autostart
Сохраните его в каталог автозапуска и перезагрузитесь, и вы должны увидеть, что браузер Chromium запускается автоматически.
Вы также можете изменить этот файл. Например, если вы хотите, чтобы браузер запускался с определенной веб-страницы, замените исполняемую строку на
chromium-browser --noerrdialogs --disable-infobars --kiosk http://www.penguintutor.com
Обратите внимание, что этого недостаточно, чтобы использовать это как безопасный киоск. В операционной системе есть и другие вещи, которые вы также должны отключить, и вы, вероятно, захотите начать с минимальной операционной системы, но она предоставляет возможность автозапуска веб-браузера в режиме консоли.
Использование автозапуска для интерактивной электроники и роботов с помощью qjoypad
Другой пример: вы создали программу для взаимодействия с проектом электроники. Это может быть сделано для того, чтобы программа могла легко взаимодействовать с электроникой, чтобы пользователю было проще получить доступ к приложению после его включения, или, возможно, чтобы разрешить взаимодействие через что-то, что требует наличия графического интерфейса (например, джойстик). или джойстик с помощью qjoypad).
или джойстик с помощью qjoypad).
Если это просто приложение, которое будет работать в фоновом режиме, то это может быть лучше через systemd, но если программе необходимо иметь доступ через графический интерфейс (например, с помощью Pygame/Pygame Zero), тогда это будет способ справиться с этим. У вас не обязательно уже будет файл рабочего стола, поэтому здесь будет показан базовый файл запуска, который можно использовать. Я также покажу, как вы можете использовать это для запуска другой программы на примере qjoypad.
В этом примере я покажу, как вы можете автоматически запускать мой проект значка снеговика. Подробности проекта доступны в проекте носимых устройств Snowman Raspberry Pi. Он предназначен для использования в качестве значка, и к нему не прикреплен физический экран. Это означает, что он должен запускаться автоматически, но поскольку для управления им используется джойстик, его необходимо запускать в графическом интерфейсе. Поскольку необходимо было запустить в среде с графическим интерфейсом, я создал код с помощью Pygame Zero (хотя это также можно использовать, если программа работает в терминале, но может взаимодействовать с Qjoypad). В этом примере используется qjoypad, используемый для взаимодействия с нулевыми играми pygame. Сначала необходимо правильно настроить код снеговика и qjoypad, используя предыдущие ссылки.
В этом примере используется qjoypad, используемый для взаимодействия с нулевыми играми pygame. Сначала необходимо правильно настроить код снеговика и qjoypad, используя предыдущие ссылки.
Во-первых, я уже создал скрипт, который можно использовать для запуска как qjoypad, так и программы Snowman. Он находится на GitHub для Raspberry Pi Snowman Badge. Сценарий называется snowman.sh и содержит следующее.
#!/бин/баш cd /home/pi//снеговик qjoypad "снеговик" & pgzrun снеговик.py
Сначала код переходит в соответствующий каталог. Затем он запускает qjoypad с файлом макета снеговика. Обратите внимание, что амперсанд (&) в конце обязателен, чтобы он работал в фоновом режиме. Затем файл snowman.py называется используемым pgzrun (Pygame Zero). Это делается исполняемым, и это сценарий, который будет вызываться либо из меню «Пуск», либо из автозапуска.
Причина запуска этого скрипта в том, что я всегда хочу, чтобы qjoypad запускался всякий раз, когда я запускаю игру (хотя его можно запустить с клавиатуры, он действительно предназначен для использования с джойстиком). Поэтому его можно добавить в меню «Пуск», и он всегда будет запускать qjoypad. При использовании его через автозапуск вы можете создать два отдельных файла автозапуска, но, поскольку я уже создал этот скрипт, я думаю, что лучше просто создать один файл .desktop. Обратите внимание, что если вы запустите программу несколько раз (например, если закроете одну, а затем запустите снова), то qjoypad будет вызываться несколько раз, однако qjoypad не допускает несколько экземпляров, поэтому он просто продолжит выполнение исходного. Если вы использовали этот метод для программы, которая может запускать несколько экземпляров, вам нужно знать об этом.
Поэтому его можно добавить в меню «Пуск», и он всегда будет запускать qjoypad. При использовании его через автозапуск вы можете создать два отдельных файла автозапуска, но, поскольку я уже создал этот скрипт, я думаю, что лучше просто создать один файл .desktop. Обратите внимание, что если вы запустите программу несколько раз (например, если закроете одну, а затем запустите снова), то qjoypad будет вызываться несколько раз, однако qjoypad не допускает несколько экземпляров, поэтому он просто продолжит выполнение исходного. Если вы использовали этот метод для программы, которая может запускать несколько экземпляров, вам нужно знать об этом.
С помощью этого сценария можно создать файл запуска .desktop, который запускает сценарий при входе в систему. Базовый пример показан ниже:
[Вход на рабочий стол] Версия=1.0 Имя=Снеговик Комментарий=Играть в снеговика Exec=/home/pi/снеговик/snowman.sh Тип = Приложение Терминал=ложь
Включенные здесь команды — это все те, которые я уже объяснил на примере Chromium, но я использовал только небольшое подмножество этих команд.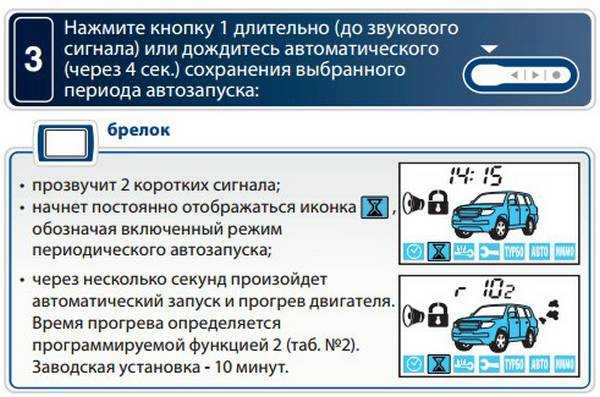 Сохраните это в /home/pi/.config/autostart как snowman.desktop, после чего он запустится автоматически, и вы сможете использовать джойстик в игре.
Сохраните это в /home/pi/.config/autostart как snowman.desktop, после чего он запустится автоматически, и вы сможете использовать джойстик в игре.
Тот же метод можно использовать для других программ, которым нужен qjoypad, например, для некоторых роботизированных проектов Raspberry Pi.
Планирование программ в cron и crontab
Подробнее о том, как планировать программу, см. в разделе Планирование приложений для начала использования cron и crontab.
Как автоматически запускать программы в KDE Plasma 5
Необходимо автоматически запускать программы в KDE Plasma 5 при входе в систему? Существует несколько способов успешного автоматического запуска программ при входе в среду рабочего стола Plasma 5. В этом руководстве мы расскажем обо всех способах сделать это.
Автозапуск программ из GUI
KDE Plasma 5 имеет отличный инструмент с графическим интерфейсом, который пользователи могут использовать для настройки приложений для автоматического запуска при входе в систему. Чтобы получить доступ к этому инструменту, вам нужно перейти в область системных настроек Plasma.
Чтобы получить доступ к этому инструменту, вам нужно перейти в область системных настроек Plasma.
Доступ к области системных настроек начинается с нажатия Win на клавиатуре и ввода «Системные настройки». Затем в результатах поиска щелкните результат приложения с надписью «Инструменты настройки для вашего компьютера».
Открыв область системных настроек, просмотрите список слева, чтобы найти «Рабочее пространство». В этой области разберитесь и нажмите на опцию «Запуск и завершение работы».
В разделе «Запуск и завершение работы» раздела «Рабочее пространство» в приложении «Системные настройки» найдите «Автозапуск» и выберите его мышью, чтобы получить доступ к его настройкам.
Чтобы настроить программу для автоматического запуска при входе в систему KDE Plasma 5, нажмите кнопку «Добавить программу» с помощью мыши. Оттуда просмотрите категории приложений для программы, которую вы хотите запустить автоматически, и нажмите «ОК», чтобы добавить ее в качестве записи запуска.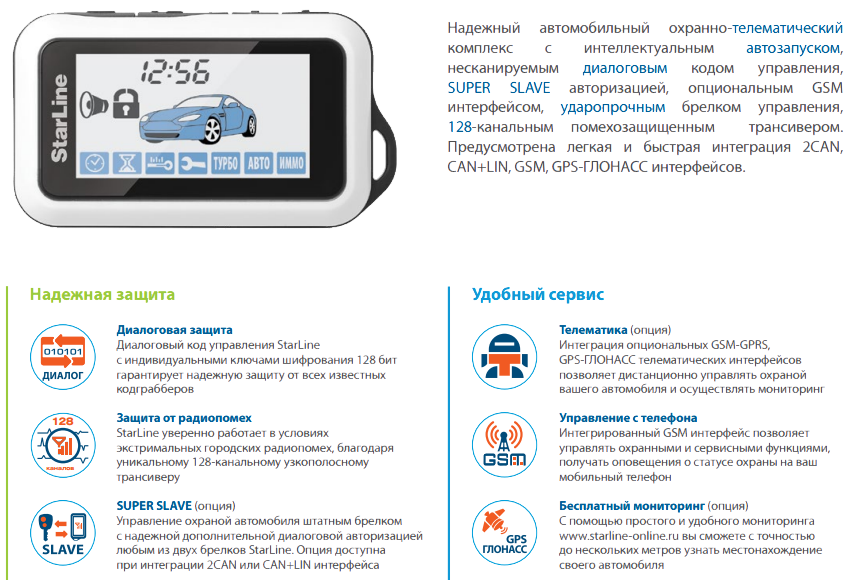 Повторите процесс столько раз, сколько необходимо, чтобы все ваши программы автоматически открывались при входе в систему.
Повторите процесс столько раз, сколько необходимо, чтобы все ваши программы автоматически открывались при входе в систему.
Добавление программ в автоматический запуск для KDE Plasma 5 завершено? Завершите процесс, закрыв приложение. Он автоматически применит внесенные изменения.
Автоматический запуск сценариев Bash с помощью графического интерфейса
Отличительной особенностью KDE Plasma 5 по сравнению с другими средами рабочего стола Linux является то, что инструмент Autostart GUI позволяет пользователям автоматически запускать сценарии Bash во время входа в систему.
Для этого перейдите в раздел «Автозапуск» в настройках системы ( «Настройки системы» > «Рабочее пространство» > «Запуск и завершение работы» > «Автозапуск»). Затем в разделе Автозапуск найдите кнопку «Добавить скрипт» и кликните по ней мышкой.
После нажатия кнопки «Добавить сценарий» появится окно с графическим интерфейсом. В этом окне добавьте точное расположение скрипта Bash, чтобы KDE Plasma запускал его корректно.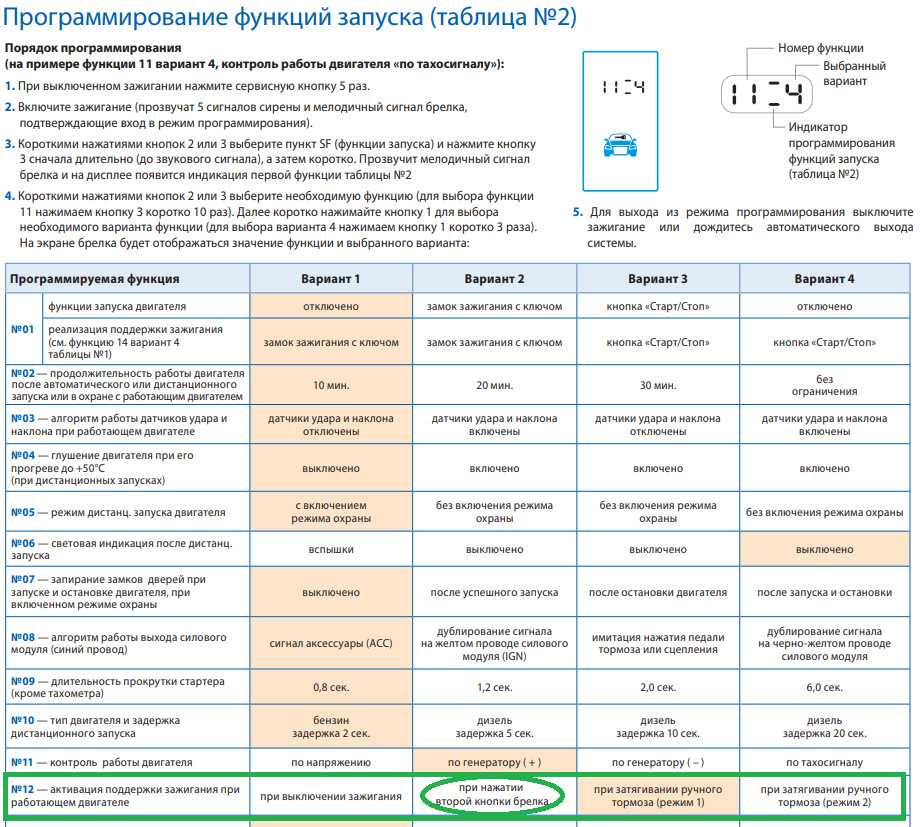
Примечание: снимите флажок «Создать как символическую ссылку», только если вы знаете, что такое символическая ссылка. В противном случае оставьте флажок установленным.
После загрузки пути к сценарию Bash в окно графического интерфейса нажмите кнопку «ОК», чтобы добавить его в качестве записи запуска. Повторите этот процесс столько раз, сколько необходимо, чтобы запустить все ваши сценарии при запуске.
После завершения добавления записей запуска сценария Bash закройте окно автозапуска. Все изменения вступят в силу автоматически.
Удаление программы/скрипта из автозапуска с графическим интерфейсом
Устали от автоматического запуска программ или скриптов? Решите, что вы не хотите, чтобы что-то работало в ту минуту, когда вы входите в систему? Вот что делать. Перейдите в раздел «Автозапуск» в настройках системы («Настройки системы» > «Рабочее пространство» > «Запуск и завершение работы» > «Автозапуск»).
В области Автозапуск просмотрите список запускаемых программ и сценариев.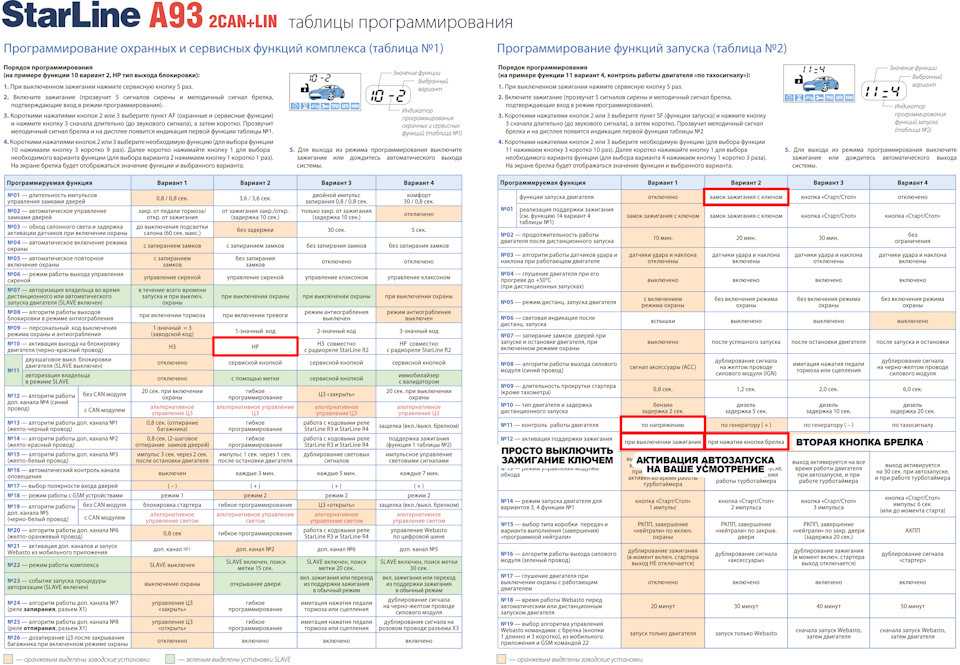 Подойдите к записи, которую вы хотите предотвратить от загрузки, и выберите ее с помощью мыши. После этого нажмите кнопку «Удалить», чтобы отключить его.
Подойдите к записи, которую вы хотите предотвратить от загрузки, и выберите ее с помощью мыши. После этого нажмите кнопку «Удалить», чтобы отключить его.
Когда все записи будут удалены, закройте окно автозапуска. Изменения должны автоматически вступить в силу.
Автозапуск программ через Терминал
Использование графического интерфейса — не единственный способ настроить KDE Plasma 5 для автоматической загрузки программ при входе в систему. Если вам не нравится маршрут с графическим интерфейсом, можно настроить автоматический запуск через командную строку.
Чтобы настроить автоматический запуск через терминал на KDE Plasma 5, необходимо сначала перенести сеанс командной строки из домашней папки (~) в /usr/share/applications /, так как здесь Linux хранит все ярлыки программ.
cd /usr/доля/приложения/
С помощью команды ls выведите список всех элементов в каталоге /usr/share/applications .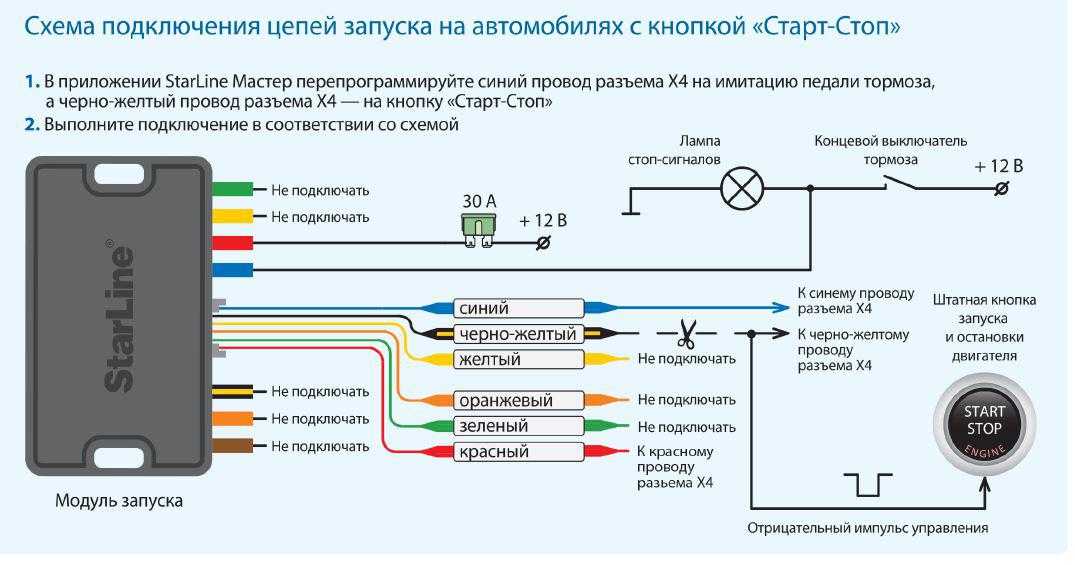
лс
Или, если у вас возникли проблемы с сортировкой огромного списка файлов ярлыков, попробуйте:
лс | grep 'имя программы'
После того, как вы нашли название программы, возьмите ее и подключите к Команда CP ниже для создания новой записи запуска.
mkdir -p ~/.config/autostart/
cp имя_программы.desktop ~/.config/autostart/
Обновите права доступа к файлу, чтобы убедиться, что KDE правильно обрабатывает ярлык приложения.
sudo chmod +x ~/.config/autostart/имя_программы.desktop
Повторите этот процесс столько раз, сколько вы хотите создать записи запуска для KDE через командную строку.
Удаление автоматического запуска программы в терминале
Чтобы удалить запись автоматического запуска из KDE Plasma в командной строке, вы должны переместить сеанс терминала из домашнего каталога (~) в папку ~/.config/autostart/.
компакт-диск ~/.

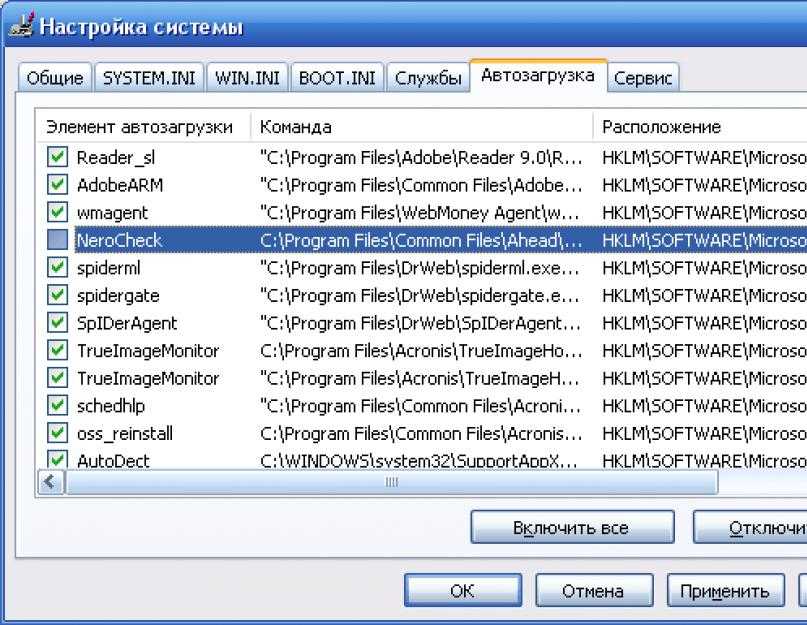
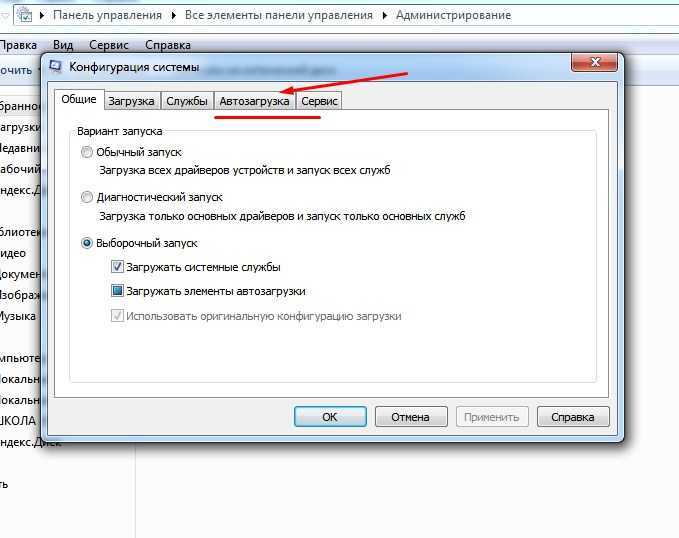 изм]
Description=Matrix Message отображает сообщения на матрице RGB
После=sshd.service
[Обслуживание]
Тип=простой
ExecStart=/home/pi/matrix-display-images/matrix-messages/matrix-messages.py
Пользователь=пи
[Установить]
WantedBy=многопользовательская.цель
изм]
Description=Matrix Message отображает сообщения на матрице RGB
После=sshd.service
[Обслуживание]
Тип=простой
ExecStart=/home/pi/matrix-display-images/matrix-messages/matrix-messages.py
Пользователь=пи
[Установить]
WantedBy=многопользовательская.цель
 0
Имя = Веб-браузер Chromium
GenericName=Веб-браузер
Комментарий=Доступ в Интернет
Exec=Chromium-браузер %U
Терминал=ложь
X-MultipleArgs=false
Тип = Приложение
Значок = хром-браузер
Категории=Сеть;Веб-браузер;
MimeType=text/html;text/xml;application/xhtml_xml;x-схема-обработчик/http;x-схема-обработчик/https;
Уведомление о запуске=истина
Действия=НовоеОкно;Инкогнито;ВременныйПрофиль;
X-AppInstall-Package = хром-браузер
0
Имя = Веб-браузер Chromium
GenericName=Веб-браузер
Комментарий=Доступ в Интернет
Exec=Chromium-браузер %U
Терминал=ложь
X-MultipleArgs=false
Тип = Приложение
Значок = хром-браузер
Категории=Сеть;Веб-браузер;
MimeType=text/html;text/xml;application/xhtml_xml;x-схема-обработчик/http;x-схема-обработчик/https;
Уведомление о запуске=истина
Действия=НовоеОкно;Инкогнито;ВременныйПрофиль;
X-AppInstall-Package = хром-браузер

