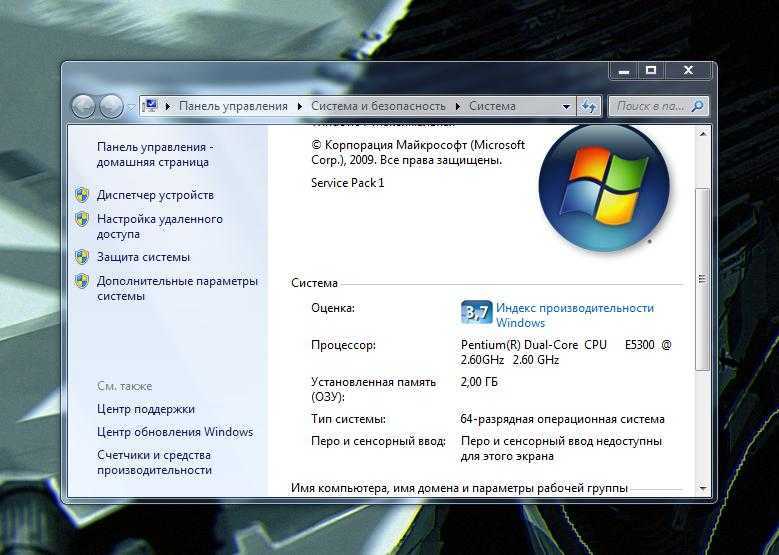Как посмотреть сколько на пк ядер: Определение количества ядер в процессоре
Содержание
сколько ядер в Windows 7, 10
Как узнать количество ядер процессора: сколько ядер в Windows 7, 10
Чтение займет: 6 мин.
Просмотры:
59 190
Частота компьютерных процессов уже давно перестала увеличиваться. Конструктивные особенности центральных процессоров не рассчитаны на большое число гигагерц в компьютерах, предназначенных для массового пользования. Так индустрия компьютеров развивается по направлению увеличения ядер, а не частоты. Чем больше ядер, тем больше задач, которые компьютер сможет решать одновременно, и, следовательно, тем больше его производительность. Новые игры и приложения создаются на основе многопоточности. Это помогает улучшить оптимизационные процессы. Любой пользователь техники может узнать подробную информацию о своем техническом устройстве. После прочтения этой статьи вы поймете, как узнать количество ядер в процессоре.
Как узнать сколько ядер на Windows 7: пошаговая инструкция
1.
Если на вашем ПК стоит Windows, то с числом ядер
можно ознакомиться через свойства компьютера. Для этого нужно нажать на значок
«Мой компьютер» (он находится на рабочем столе) и задержать кнопки Alt+Enter
(или нажать правой кнопкой мыши). После того, как откроется контекстное меню,
кликайте на иконку «Свойства».
2. Всплывет окно с информацией об операционной системе, процессоре, памяти и имени ПК. Слева можно увидеть активные сноски, ищите среди них «Диспетчер устройств».
3. Диспетчер развернет полный список программ, которые установлены на вашем компьютере. Нам нужен значок «Процессор». Рядом с ним будет стрелочка, после нажатия на которую развернется список всех ваших процессоров.
4. Диспетчер задач можно легко запустить одновременным нажатием Ctrl+Shift+Esc. Вверху откроется 6 вкладок, нам же нужна вкладка «Быстродействие». После чего задача «как узнать сколько ядер в процессоре» сведется к минимуму: достаточно просто подсчитать число окон в строке «Хронология загрузки».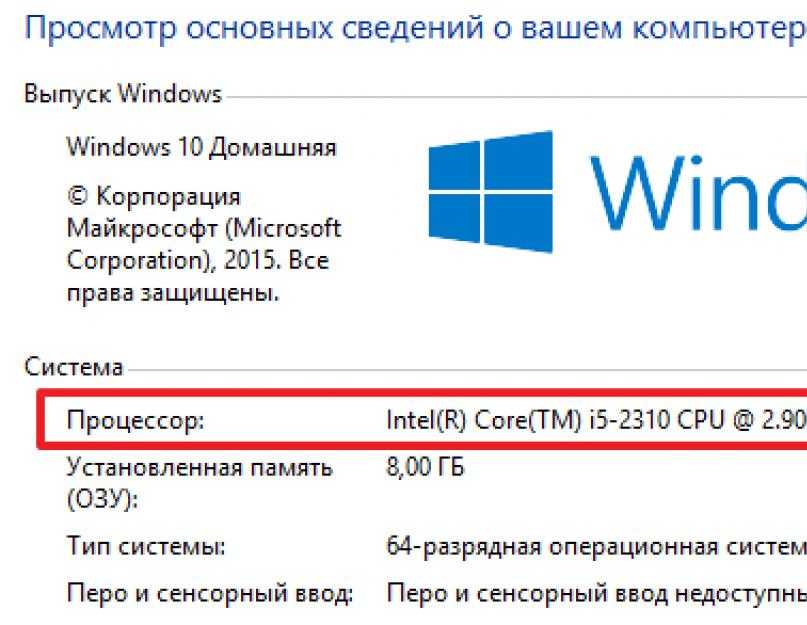 Это и будет число ядер вашего устройства.
Это и будет число ядер вашего устройства.
5. Если ваш ПК имитирует работу центрального процесса с большим количеством ядер, то в диспетчере задач будут отражаться сымитированные ядра. Это можно заметить, когда ядра отображают совершенно идентичную нагрузку. В этом случае вам понадобиться бесплатная вспомогательная программа – утилита CPU-Z. Вкладка CPU выдаст всю информацию о процессоре. В окне Core можно увидеть количество ядер.
6. Может решить проблему еще одна программа PC Wizard (тоже бесплатная). Она находится на сайте разработчиков в свободном доступе для скачивания. После установки откройте файл PC Wizard.exe, далее вкладки «Железо» и «Процессор». В окне справа появится раздел «Элемент», далее нужно будет нажать на пункт Number of core. Как узнать количество ядер процессора теперь? Достаточно открыть раздел «Описание».
Как узнать сколько ядер в Windows 10
Через диспетчер задач
В диспетчере задач можно узнать много
полезных свойств компьютера, а также поверхностные данные о процессоре.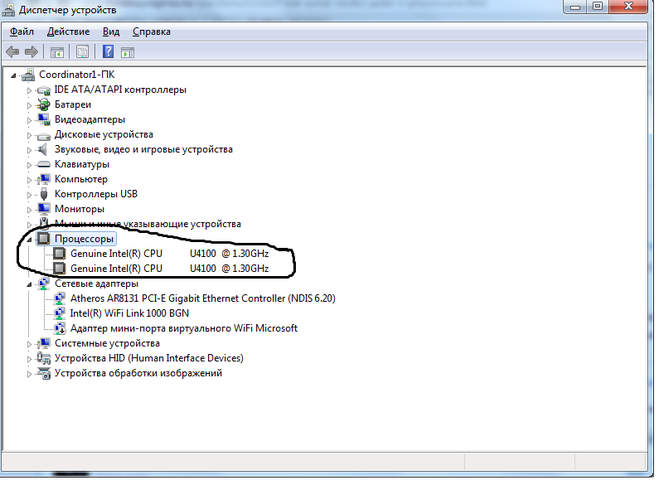 Для
Для
открытия диспетчера задач достаточно одновременно нажать клавиши Ctrl, Shift и
Esc. Всплывет окошко, в котором можно увидеть все действующие процессы на вашем
компьютере таких элементов, как жесткий диск, процессор и оперативная память.
Исходя из вышедших данных можно оценить уровень работы центрального процессора
в целом.
Как узнать сколько ядер в компьютере: через вкладку «Производительность». Она располагается внизу окна и содержит базовую информацию о ПК, тут же и показано количество ядер.
Через диспетчер устройств
Щелкните правой кнопкой мыши на ярлык «Мой компьютер» (он находится на рабочем столе). В открывшемся меню найдите кнопку «Свойства». Если на рабочем столе нет ярлыка «Мой компьютер», то просто откройте любую из ваших папок. Слева появится панель задач, на которой будет нужная кнопка.
Далее в левой части нового окна появится
кнопка «Диспетчер устройств». Если попасть в него с первого раза не получилось
– воспользуйтесь комбинацией клавиш Win + R. В появившемся окне нужно будет
В появившемся окне нужно будет
ввести следующий текст: devmgmt.msc. Точку в конце ставить не надо, иначе
программа выдаст ошибку. Нажмите на Enter для подтверждения операции.
После всех действий должно открыться окно, в котором отобразятся все подключенные на вашем компьютере устройства. Ответ на вопрос: как узнать сколько ядер на пк будет в графе «Процессоры». Количество пунктов равняется количеству ядер. Помните, что диспетчеры устройств способны считывать не ядра процессора, а лишь его потоки. Если ваш компьютер гиперпоточный, то разделите появившийся результат на два. Если же вы не осведомлены о функционале своего ПК, то лучше воспользоваться другим методом.
CPU-Z
Самый удобный метод – использовать
сторонний софт, т.к. программы с узкой специализацией предлагают широкий
функционал, чем программы, встроенные в операционную систему. Трудно выбрать
нужную утилиту среди множества других. Бесплатная программа CPU-Z наиболее
точно отображает показатели процессора. Скачать её можно на официальном сайте
разработчиков.
После запуска откроется маленькое окно. В правом нижнем углу и будут располагаться нужные вам данные. В графе Cores отображается число ядер, а в графе Threads – число потоков. Кроме этого, здесь же можно посмотреть напряжения процессора, его технический процесс, объем данных кэша и другую полезную информацию. Тут же отображается состояние материнской платы, оперативной памяти и графического адаптера.
Все перечисленные методы одинаково удобны и просты в использовании. Нужно лишь выбрать наиболее привлекательный. Узнать количество ядер у своего ПК сможет любой пользователь: для этого необязательно обращаться к программистам.
Другие статьи
10 ностальгических игр, в которые можно поиграть на любом компьютере
Игровая индустрия сильно шагнула вперед с технической точки зрения. Но игры, которые мы проходили в…
Что может Алиса голосовой помощник
Из статьи от «Службы добрых дел» вы узнаете, что из себя представляет голосовой помощник Алиса,.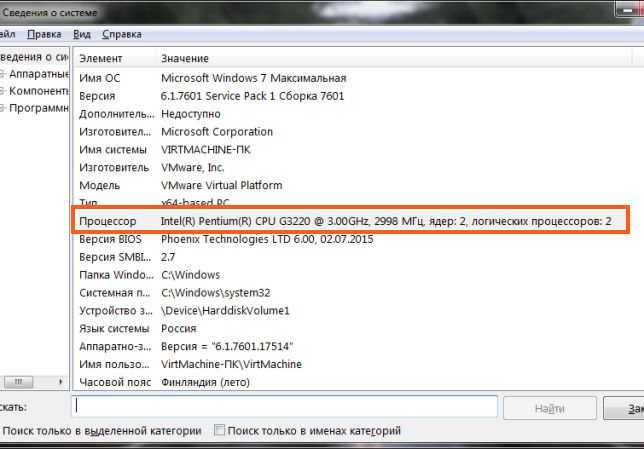 ..
..
Сравнение умных колонок
Смарт-колонка — технически сложное устройство, в которое встроены микрофон, динамик, иногда — полноцветный дисплей, способный…
Привет, как я могу вам помочь?
Скидка 20% на разовое обращение и годовую подписку
Оставить отзыв
Ответим на вопросы, связанные с качеством продукции и обслуживания.
Введите в поле своё ФИО
Ваше ФИО
Введите в поле отзыв
Оставьте отзыв о мастере…
Спасибо за ваш отзыв!
Стать агентом
Если ты оформлен как
юридическое лицо
или самозанятый
, скорее регистрируйся, мы ждем тебя в нашей команде!
Перейти к регистрации
Подпишитесь на новости
и получите памятку «50 способов
оптимизации ваших устройств»
Введите e-mail:
Введите e-mail
Нажимая на кнопку «Подтвердить», вы даете согласие на обработку персональных данных в целях исполнения договора.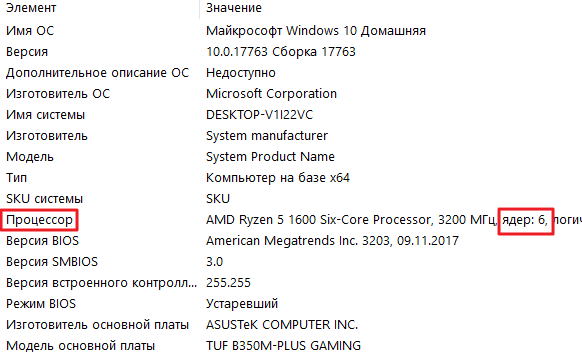
Заказать звонок
Введите имя:
Введите имя
Введите телефон:
Введите телефон
+7
Спасибо!
Мы свяжемся с вами в течении 15-ти минут
Спасибо!
Ожидайте, пожалуйста, звонка в течение 15-ти минут
Как узнать сколько ядер в компьютере или ноутбуке
У многих пользователей часто возникает желание найти информацию, как узнать, сколько ядер в компьютере. Такое желание нельзя рассматривать в качестве праздного любопытства, поскольку от их количества в ноутбуке зависит, какую операционную систему удастся установить впоследствии.
Также полезно знать секреты определения количества ядер на компьютерной технике, чтобы в момент приобретения недобросовестные продавцы не смогли продать вам старые модели по завышенной стоимости.
Определение количества ядер при установленной ОС
Опытные пользователи легко поделятся секретами, как узнать, сколько ядер в процессоре, при этом совершаемые действия не будут сопровождаться сложностями.
Установленная операционная система может выступить в качестве отличного помощника, позволяющего быстро получить ответ на нужный вопрос. Рассмотрим, как узнать, сколько ядер на ноутбуке или компьютере средствами ОС и с применением стороннего софта.
С помощью Диспетчера устройств
Один из методов, позволяющих выяснить информацию о количестве ядер на девайсе, подразумевает выполнение следующих действий:
- На рабочем столе найдите ярлык «Компьютер». Если вы его когда-то случайно или преднамеренно удалили с рабочего стола, не тревожьтесь, его можно найти в другом месте. Кликните по кнопке «Пуск», внимательно посмотрите, и вы обнаружите строку с желаемым именем «Компьютер».
- Теперь по нему кликните правой кнопкой мыши, после этого перейдите на параметр «Свойства».

- В открывшемся окне уже будет содержаться некоторая информация о параметрах ноутбука или компьютера, но среди неё точно не будет данных относительно числа.
- По этой причине проследуйте далее в своих поисках. Обратите внимание на левую сторону окна, найдите там параметр «Диспетчер устройств», кликните по нему (перейти к службе можно и проще, выбрав соответствующий пункт из контекстного меню «Пуск»).
- В открывшемся «Диспетчере устройств» отыщите строку «Процессоры», кликните по ней. Теперь снизу появится несколько дополнительных строк, посчитайте их. Именно их число будет указывать на количество ядер, которым сопровождается ваш ноутбук.
С помощью Диспетчера задач в Windows 10
Существует и второй вариант получить ответ на вопрос, как посмотреть, сколько ядер на компьютере, воспользовавшись возможностями операционной системы:
- Первоначально запустите «Диспетчер задач». Для этого можно одновременно зажать три клавиши: «Alt», «Ctrl» и «Delete».
 Можно просто навести курсор мышки на панель быстрого запуска (она располагается внизу окна, на ней отображаются открытые документы), кликнуть правой клавишей, а в открывшемся меню выбрать строку «Запустить диспетчер задач» (запустить службу можно также их контекстного меню «Пуск»).
Можно просто навести курсор мышки на панель быстрого запуска (она располагается внизу окна, на ней отображаются открытые документы), кликнуть правой клавишей, а в открывшемся меню выбрать строку «Запустить диспетчер задач» (запустить службу можно также их контекстного меню «Пуск»). - В открывшемся «Диспетчере задач» есть вкладка «Производительность», просто перейдите на неё.
- Вам остаётся обратить внимание на общее число окон загрузки ядра. Каково число окон, таково и количество ядер в вашем ноутбуке или процессоре компьютера.
В сведениях о системе
В последних версиях Windows есть встроенная утилита, позволяющая посмотреть сведения о вашей операционной системе. Для этого выполняем следующее:
- Открываем консоль «Выполнить» (Win+R или из контекстного меню «Пуск») и в поле вводим команду msinfo32, жмём «Ок» мышью или клавишу ввода.
- Здесь в строчке «Процессор» можно увидеть модель устройства и сколько у него ядер и логических процессоров.

Способ из командной строки
Ещё один метод предполагает использование интерфейса взаимодействия с ОС посредством текстовых команд, причём даже необязательно запускать cmd от имени администратора:
Определение посредством стороннего ПО
Разработчики ПО позаботились о том, чтобы каждый пользователь мог максимально легко получить ответ на вопрос, какое количество ядер установил производитель в его ноутбуке.
Действительно, в сети можно найти множество предложений программного обеспечения, ориентированного на получения сведений о всевозможных характеристиках компьютера или ноутбука.
К такому ПО относятся такие успешные и популярные утилиты, как «Everest Ultimate» или «CPU-Z». Их, безусловно, придётся скачать, проинсталлировать, только потом воспользоваться.
Но предварительная работа не окажется бесполезной, поскольку утилита предоставит полноценную информацию, конкурировать с которой точно не сможет ни «Диспетчер задач», ни «Диспетчер устройств».
Альтернативный способ
К сожалению, какими бы успешными, полезными и лёгкими ни были предложенные ранее способы, иногда ими воспользоваться, просто не получится.
Представьте себе, что вы жаждете приобрести ноутбук с отличными параметрами, но сомневаетесь в достоверности информации, которая установлена рядом с реализуемым продуктом.
Часто в магазинах продают «чистые» лэптопы, поэтому запустить операционную систему и просмотреть интересующую вас информацию, не получится. По этой причине приходится искать альтернативные способы.
Определение количества ядер без ОС
Действительно, доверять всему тому, что вы видите, иногда очень опасно.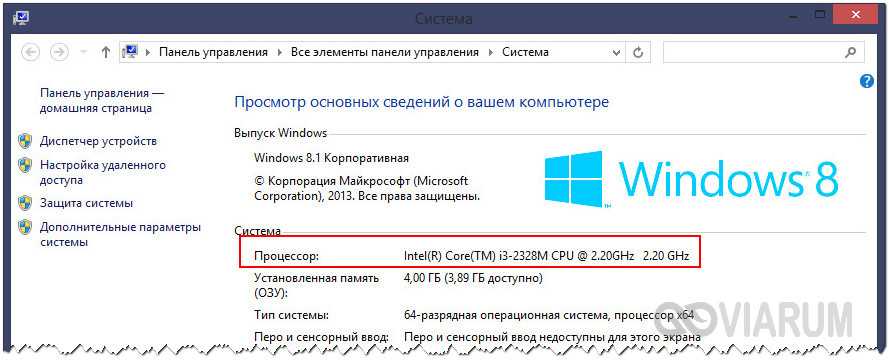 Кто-то может просто ошибиться и выставить случайно неправильную сопроводительную информацию, а кто-то может сделать это преднамеренно.
Кто-то может просто ошибиться и выставить случайно неправильную сопроводительную информацию, а кто-то может сделать это преднамеренно.
Чтобы не приобрести «кота в мешке», а быть уверенным, что вы приобретаете ноутбук с желаемыми параметрами, можно воспользоваться некоторыми рекомендациями опытных пользователей, как определить технические характеристики компьютерной техники, в том числе и количество ядер.
Прежде всего, возьмите ноутбук в руки и изучите все наклейки на его корпусе. Производитель всегда сопровождает его несколькими наклейками, на которых указывает важные параметры, в том числе и обозначает количество ядер на ноутбуке.
Если же вы не можете разобраться, где конкретно прописана эта информация, попросите продавца предоставить вам технический паспорт изделия. Отказать в этом он вам не сможет, поскольку паспорт обязательно идёт в комплекте при продаже изделия.
Открыв технический паспорт, вы уже точно сможете найти ответ на интересующий вопрос.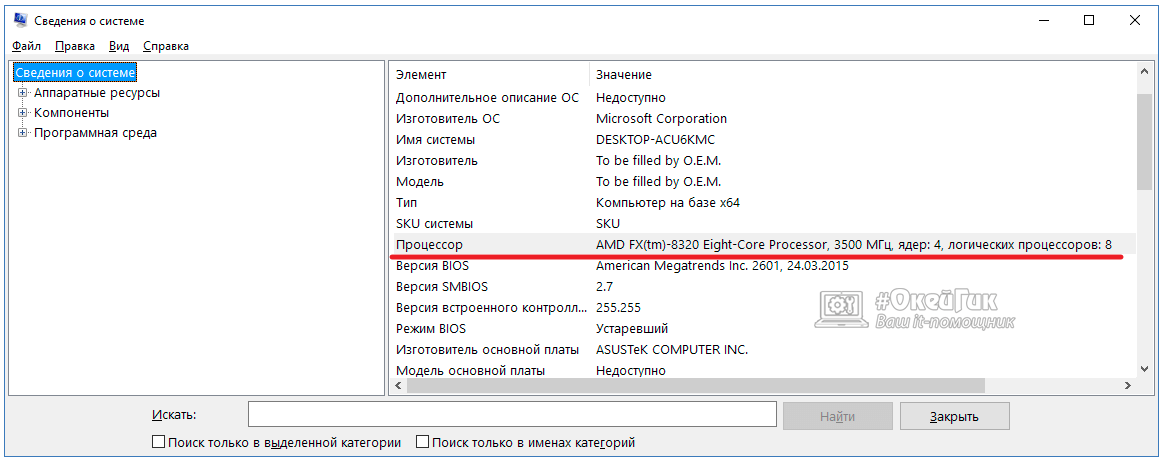
Посмотреть на официальном сайте
При наличии данных о модели CPU (они доступны в сведениях о системе или свойствах папки «Этот (Мой) компьютер»), несложно выяснить необходимые характеристики на ресурсе производителя.
На официальном веб-сайте вы сможете получить всю техническую информацию, в том числе нужные вам данные.
Итак, узнать, какое количество ядер имеет конкретный ноутбук или процессор компьютера, совершенно не сложно. Достаточно только потратить небольшое количество времени и проявить внимательность.
Сколько у вас ядер процессора? Как проверить
Функция
Определить количество ядер легко. То, что он говорит о производительности вашего процессора, немного сложнее.
Автор: Алайна Йи
Старший редактор, PCWorld 11 марта 2022 г. 9:04 по тихоокеанскому времени
Изображение: Intel
В какой-то момент все узнают, что процессор имеет различное количество ядер внутри, и это число влияет на его производительность. Следующим естественным порывом будет узнать, сколько ядер у вашего процессора .
Следующим естественным порывом будет узнать, сколько ядер у вашего процессора .
Хорошей новостью является то, что выяснить это в Windows 10 чрезвычайно просто.
Просто коснитесь клавиши Windows (или нажмите кнопку меню «Пуск»), затем начните вводить слово «система». Лучшее совпадение должно быть «Система» или «Информация о системе». Любой из них будет работать, поэтому нажмите клавишу «Ввод» или щелкните этот результат, и появится окно, в котором указана информация об оборудовании вашего ПК, включая имя вашего процессора и количество ядер, которые у него есть.
Просмотр информации о системе или системе в Windows 10 даст вам основную информацию, которую вы ищете, но чтобы получить количество ядер и потоков («логический процессор»), вместо этого откройте диспетчер задач.
Кроме того, вы можете нажать Ctrl + Shift + Esc, чтобы открыть окно диспетчера задач, а затем щелкнуть вкладку «Производительность» (вторая слева). В правом верхнем углу вы увидите название вашего процессора и количество ядер, которые у него есть. Вы также увидите отличный график, показывающий загрузку вашего процессора в режиме реального времени. Под графиком будет более подробная статистика, такая как базовая тактовая частота, ядра и логические процессоры (более известные как «потоки»).
Вы также увидите отличный график, показывающий загрузку вашего процессора в режиме реального времени. Под графиком будет более подробная статистика, такая как базовая тактовая частота, ядра и логические процессоры (более известные как «потоки»).
Процессор Ryzen 7 2700X на этом ПК имеет 8 ядер и 16 потоков («логические процессоры»).
Это все, что вам нужно сделать, чтобы узнать количество ядер. Чтобы понять, насколько мощным на самом деле является ваш процессор, вам нужно копнуть немного глубже.
По большей части количество ядер является лишь одним из признаков производительности ЦП. Частота процессора (также известная как тактовая частота), многопоточность, генерация микроархитектуры, тип процессора (настольный или мобильный) и оптимизация программного обеспечения также играют роль.
Если вы хотите, вы можете углубиться в большинство этих деталей, посмотрев характеристики вашего процессора на веб-сайте Intel Ark или на веб-сайте спецификаций процессоров AMD, которые содержат полное изложение процессоров Intel и AMD соответственно. Но более простой способ определить, насколько хорош ваш процессор по сравнению с другими, — это просто посмотреть результаты тестов для того, чем вы регулярно занимаетесь: работа в офисе, игры, кодирование видео и т. д.
Но более простой способ определить, насколько хорош ваш процессор по сравнению с другими, — это просто посмотреть результаты тестов для того, чем вы регулярно занимаетесь: работа в офисе, игры, кодирование видео и т. д.
Как правило, чем новее процессор, тем он эффективнее и мощнее, но не все поколения делают огромные скачки в производительности по сравнению с предыдущими. Поиск фактических результатов тестов проясняет, что вы получаете между поколениями. Возможно, вы обнаружите, что вам не нужно обновление — или, наоборот, переход на ЦП с меньшим количеством ядер из новейшего поколения все равно даст вашему ПК гигантский прирост.
То же самое относится к конкурирующим процессорам того же периода времени.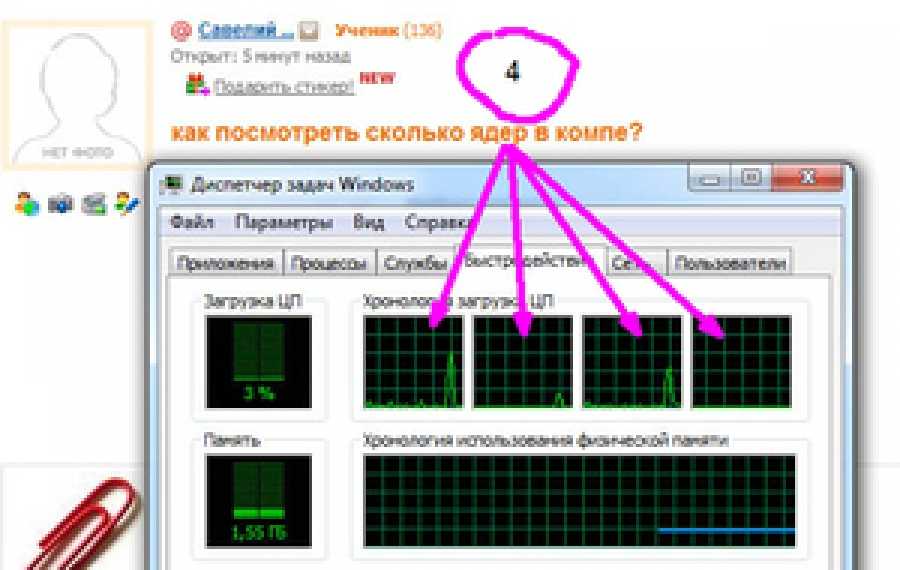 Вы можете ожидать, что чип высшего уровня с меньшим количеством ядер будет хуже лучшего чипа конкурирующего производителя, но это не обязательно так. Иногда они оказываются на одном уровне, делая выбор в большей степени в отношении стоимости, доступности и конкретных программ и игр, в которых вы будете проводить время. То же самое касается количества потоков или способности ЦП обрабатывать несколько процессов одновременно. . Процессоры с большим количеством потоков просто лучше работают в многозадачном режиме, и это имеет значение только тогда, когда вы регулярно выполняете многопоточную работу. Даже в этом случае помните, что генерация микроархитектуры по-прежнему играет более важную роль в производительности процессора.
Вы можете ожидать, что чип высшего уровня с меньшим количеством ядер будет хуже лучшего чипа конкурирующего производителя, но это не обязательно так. Иногда они оказываются на одном уровне, делая выбор в большей степени в отношении стоимости, доступности и конкретных программ и игр, в которых вы будете проводить время. То же самое касается количества потоков или способности ЦП обрабатывать несколько процессов одновременно. . Процессоры с большим количеством потоков просто лучше работают в многозадачном режиме, и это имеет значение только тогда, когда вы регулярно выполняете многопоточную работу. Даже в этом случае помните, что генерация микроархитектуры по-прежнему играет более важную роль в производительности процессора.
Подводя итог: количество ядер — это еще не все, ни количество потоков, ни даже возраст этих ядер и потоков. Это более нюансировано. Что еще более важно, если у вас нет претензий к вашему ПК при его использовании, то вам не нужно обновлять или менять его.
Примечание редактора: эта статья изначально была опубликована 6 сентября 2021 г.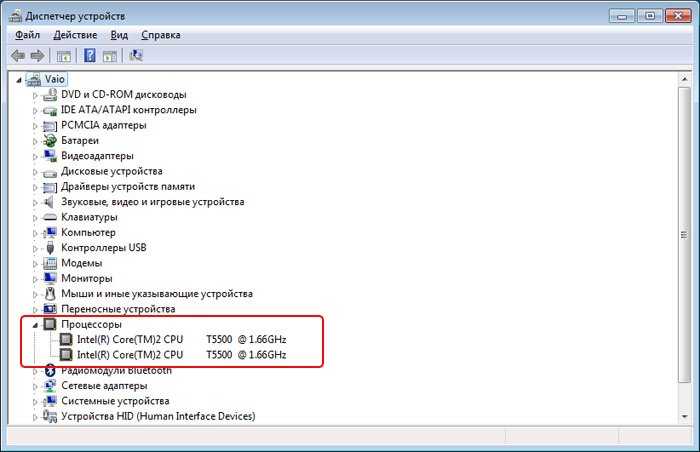 , но была обновлена, чтобы включить видео, показывающее процесс.
, но была обновлена, чтобы включить видео, показывающее процесс.
Автор: Алайна Йи, старший редактор
Алайна Йи является постоянным охотником за скидками на PCWorld. Ранее ее работы публиковались в журналах PC Gamer, IGN, Maximum PC и Official Xbox Magazine. Вы можете найти ее в Твиттере по адресу @morphingball.
Сколько ядер у моего компьютера?
Обновлено: 05.12.2021 автором Computer Hope
При покупке или сравнении компьютеров вам может понадобиться узнать количество ядер в их процессоре. Щелкните ссылку ниже для используемой операционной системы, чтобы узнать больше о процессоре вашего компьютера и о том, сколько у него ядер.
Примечание
При просмотре информации о ядре вы можете увидеть значение ядра или значение логического процессора. Ядро — это физическое ядро процессора. Логический процессор (логическое ядро или ЦП) — это количество ядер, разделенных с помощью гиперпоточности, чтобы обеспечить одновременную обработку нескольких инструкций (потоков) на каждом ядре.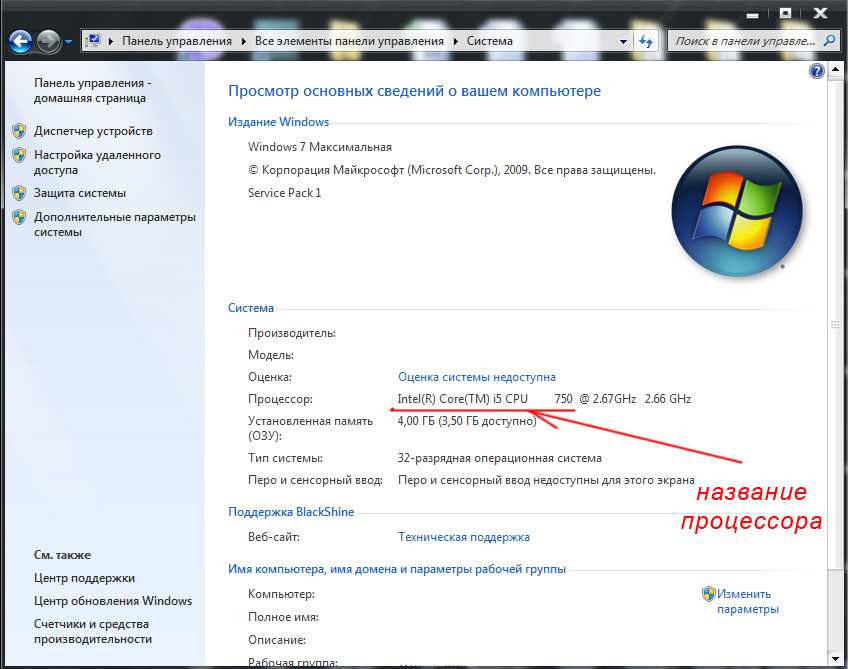 Например, ваш процессор может иметь четыре физических ядра, которые разделены на восемь логических процессоров с помощью гиперпоточности. Другими словами, процессор имеет четыре ядра, которые действуют как восемь.
Например, ваш процессор может иметь четыре физических ядра, которые разделены на восемь логических процессоров с помощью гиперпоточности. Другими словами, процессор имеет четыре ядра, которые действуют как восемь.
- Microsoft Windows
- Apple macOS
- Google Chromebook
- Линукс
Microsoft Windows
У всех пользователей Microsoft Windows есть несколько вариантов поиска информации о процессоре и других компонентах компьютера. Мы рекомендуем пользователям сначала использовать служебную программу «Сведения о системе», в которой отображаются сведения, подобные приведенным ниже примерам.
AMD Ryzen 7 3700X 8-ядерный процессор, 3600 МГц, 8 ядер, 16 логических процессоров
Процессор Intel(R) Core(TM) i5-10400 @ 2,90 МГц, 6 ядер, 12 логических процессоров
В приведенных выше примерах показан компьютер с процессором AMD с восемью ядрами и Intel с шестью ядрами из-за текста «8 ядер» и «6 ядер».
Помимо использования утилиты «Информация о системе», вы также можете узнать, сколько ядер у компьютера в Windows, через «Диспетчер задач». Откройте диспетчер задач, щелкните вкладку Performance , затем щелкните CPU . Он показывает, сколько ядер у процессора и сколько процессора используется.
Откройте диспетчер задач, щелкните вкладку Performance , затем щелкните CPU . Он показывает, сколько ядер у процессора и сколько процессора используется.
Кончик
Если у вас установлена WSL (подсистема Windows для Linux), вы также можете использовать наши шаги для Linux.
Apple macOS
На компьютере Apple можно использовать инструмент «Информация о системе», чтобы увидеть количество ядер в процессоре. Например, после открытия информации о системе и нажатия Hardware в левом навигационном меню отображается экран, подобный следующему примеру. В этом примере вы можете увидеть «Общее количество ядер: 4», что указывает на то, что этот MacBook имеет 4-ядерный процессор.
Кончик
Вы также можете использовать наши шаги Linux в терминале для просмотра информации о вашем процессоре.
Google Chromebook
В браузере Chrome в адресной строке введите chrome://system и нажмите Введите .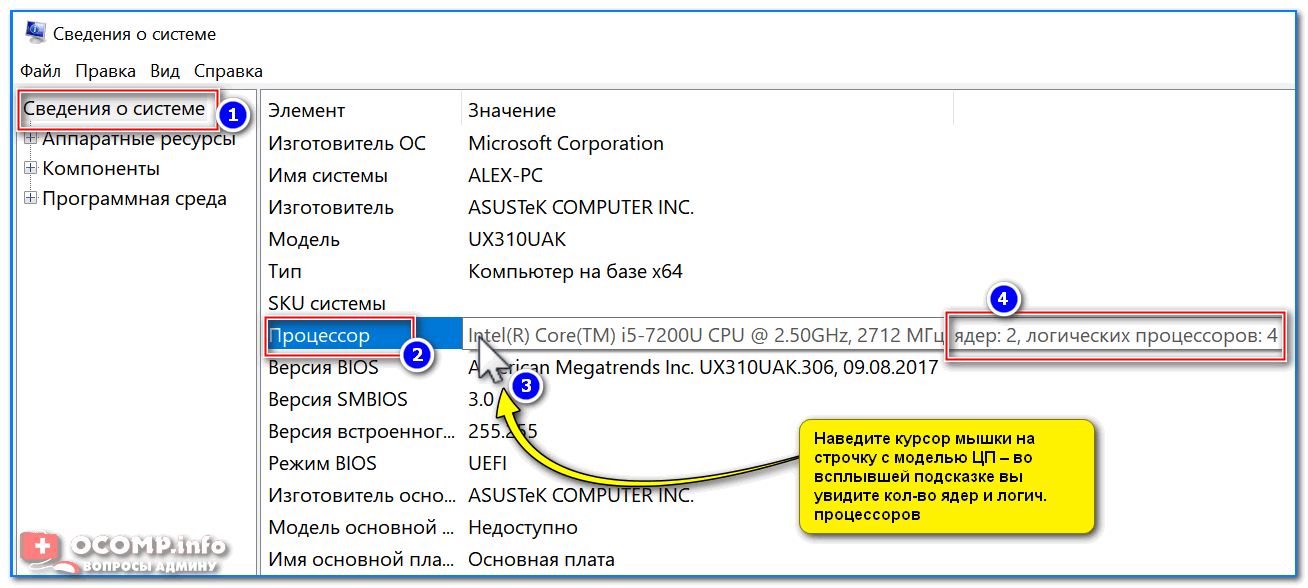 На экране «О системе » нажмите Ctrl + F , чтобы открыть текстовое поле «Найти», и введите cpu , чтобы найти «cpuinfo». Нажмите кнопку Expand рядом с cpuinfo, чтобы развернуть информацию о ЦП. В этом разделе отображаются «ядра процессора» с числом, указывающим, сколько ядер у вашего Chromebook. Например, «ядра процессора: 2» означает, что Chromebook имеет два ядра или двухъядерный процессор.
На экране «О системе » нажмите Ctrl + F , чтобы открыть текстовое поле «Найти», и введите cpu , чтобы найти «cpuinfo». Нажмите кнопку Expand рядом с cpuinfo, чтобы развернуть информацию о ЦП. В этом разделе отображаются «ядра процессора» с числом, указывающим, сколько ядер у вашего Chromebook. Например, «ядра процессора: 2» означает, что Chromebook имеет два ядра или двухъядерный процессор.
Кончик
Если на вашем Chromebook установлена виртуальная машина Linux, вы также можете использовать наши шаги для Linux.
Линукс
В Linux есть несколько утилит, которые вы можете использовать, чтобы узнать, сколько ядер у вашего компьютера. В нашем первом примере мы используем команду lscpu .
ЛСКПУ | egrep 'Название модели|Socket|Thread|NUMA|CPU\(s\)'
При выполнении приведенной выше команды отображается следующая информация.
CPU(s): 12 Процессор(ы) в сети: 0-11 Thread(s) per core: 2 Socket(s): 1 Название модели: Intel(R) Core(TM) i5-10400 CPU @ 2.

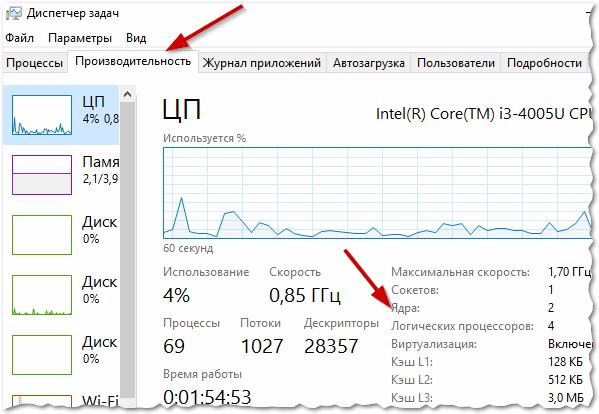
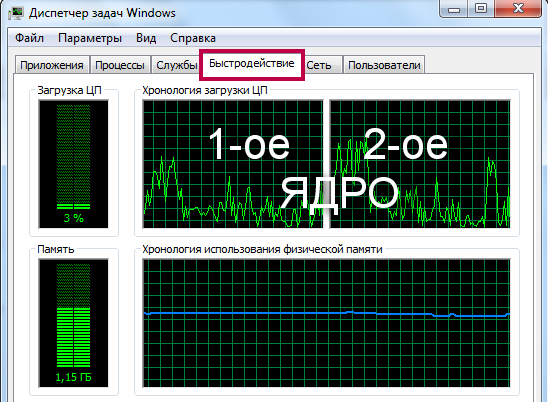 Можно просто навести курсор мышки на панель быстрого запуска (она располагается внизу окна, на ней отображаются открытые документы), кликнуть правой клавишей, а в открывшемся меню выбрать строку «Запустить диспетчер задач» (запустить службу можно также их контекстного меню «Пуск»).
Можно просто навести курсор мышки на панель быстрого запуска (она располагается внизу окна, на ней отображаются открытые документы), кликнуть правой клавишей, а в открывшемся меню выбрать строку «Запустить диспетчер задач» (запустить службу можно также их контекстного меню «Пуск»).