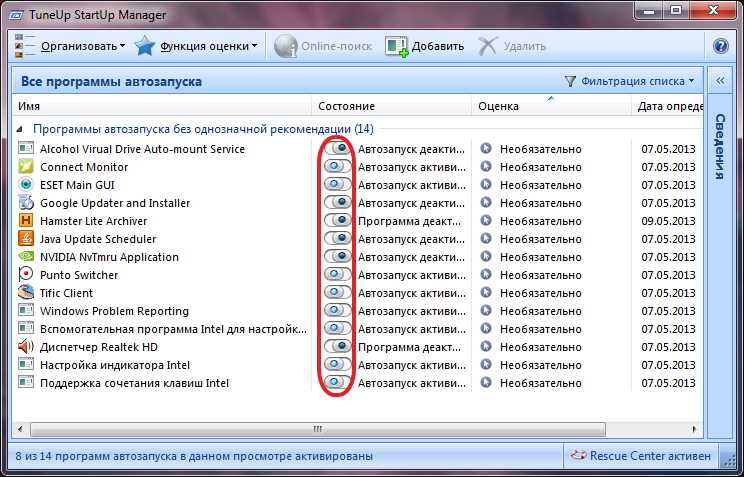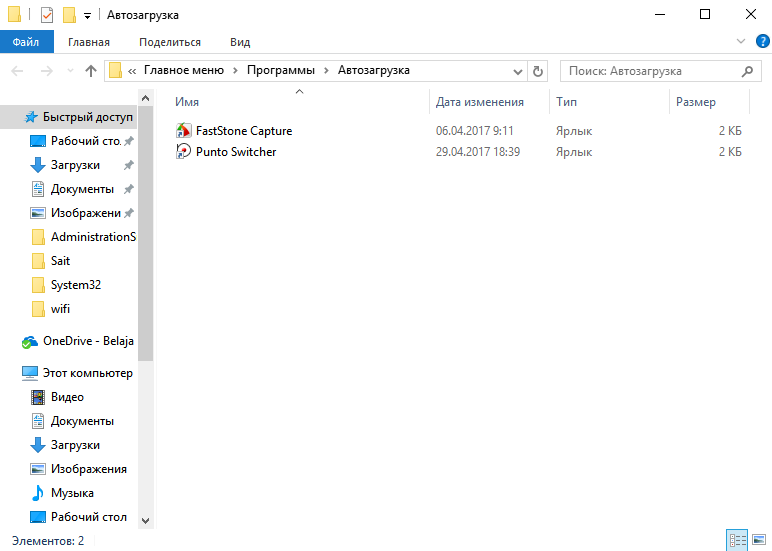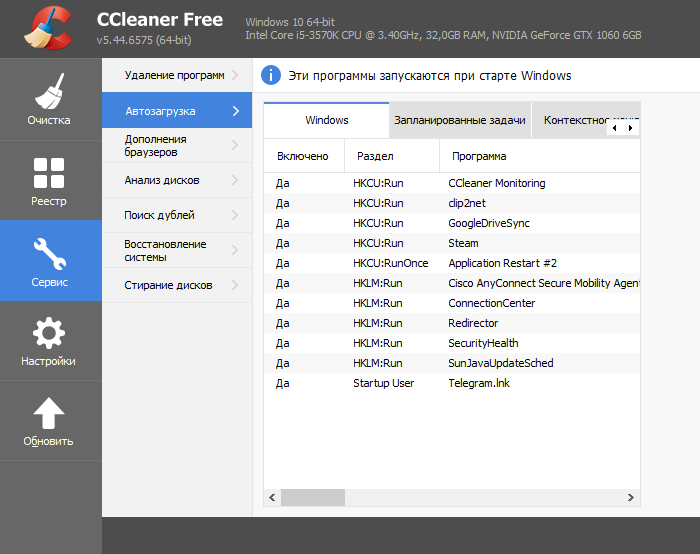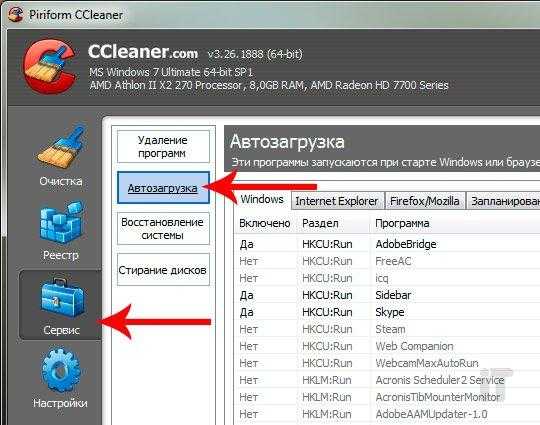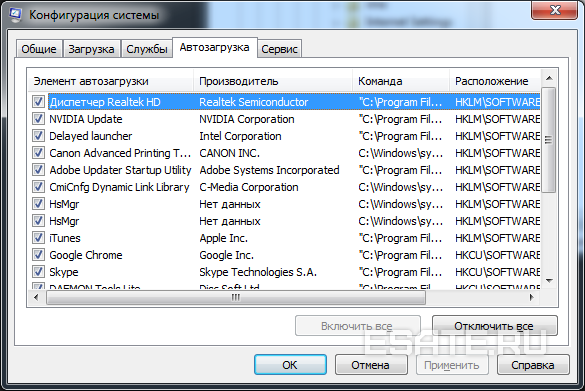Как поместить программу в автозагрузку в 7: Как добавить программу в автозагрузку Windows 7, 10
Содержание
Как зайти в автозагрузку Виндовс 7
Все пользователи Windows 7 со временем замечают заторможенный характер работы компьютера. На скорость функционирования ПК влияют много факторов, таких как: перегрев комплектующего оборудования, действие вредоносных вирусных программ, а также загроможденность памяти различными бесполезными приложениями и файлами. Поэтому до начала решения проблемы необходимо выяснить природу медленной работы ПК.
Содержание
- Основная причина медленной загрузки Windows 7
- Стандартный способ входа
- Способ входа через поисковую строку
- На что следует обратить внимание
- Способ входа, используя редактор реестра
- Способ входа, используя стороннюю программу
- Вместо заключения
Основная причина медленной загрузки Windows 7
Имеется такая прямая зависимость: чем большее количество приложений пользователь устанавливает в Виндовс 7, тем дольше компьютер будет загружаться, медленнее работать и чаще подвисать. Большинство утилит во время инсталляции добавляются в список автозагружаемых программ, а через некоторое время этот перечень становится очень обширным.
Большинство утилит во время инсталляции добавляются в список автозагружаемых программ, а через некоторое время этот перечень становится очень обширным.
Поэтому программы и файлы в директории автозапуска требуют пристального внимания, иначе ПК будет загружаться и действовать все медленнее. В этой статье подробно изложено руководство о расположении в Вин 7 ссылок на автоматически загружаемые приложения и файлы и как настроить оптимальные параметры автозагрузки. Для решения этих вопросов требуется зайти в автозагрузку ОС Windows 7.
Стандартный способ входа
Чтобы найти и посмотреть список автозапуска существует наиболее простой алгоритм приведенный ниже:
- Нажать на кнопку «Пуск»;
- Далее установить курсор на строке «Все программы»;
- Затем в появившемся перечне программ нажать на «Автозагрузка».
Но, к сожалению, в этом списке не представлен полный перечень программ в автозагрузке.
Способ входа через поисковую строку
Требуется последовательно сделать следующие шаги:
- Через кнопку «Пуск» в поисковой строке набрать «msconfig»;
- Далее необходимо запустить отобразившуюся программу;
- Затем открыть закладку «Автозагрузка»;
- Готово! Здесь находится интересующий список.

На что следует обратить внимание
Не рекомендуется торопиться с исключением из автозагрузки всех служб, приложений и файлов без разбора, т.к. существуют службы, выключение которых обязательно приведет к нестабильной работе Вин 7.
Не следует спешить и с приложениями, к примеру, при удалении из перечня «Скайпа», пользователь может пропустить важное сообщение и т.п. Ненужные и редко используемые программы, конечно, следует убрать, а в случае необходимости пользователь может настроить автозапуск вновь, ведь он теперь знает, как найти автозагрузку и не составит труда, что-либо в нее добавить.
Способ входа, используя редактор реестра
Иногда приходится применять особое программное обеспечение. Часто разработчики утилит учат свои программы прятаться от служб операционной системы, поэтому они не видны в рассмотренных выше перечнях автозапуска и пользователь не может настроить их работу. Редактор реестра дает возможность выявить подобные «невидимые программы».
С этой целью необходимо последовательно выполнить следующие действия:
- Удерживая кнопку «Win» одновременно нажать на «R», при этом появится меню «Выполнить»;
- Далее набрать «regedit» и нажать на «Enter»;
- Затем в открывшемся окне редакторе реестра войти в «HKEY CURRENT USER»;
- Потом следует открыть «Software» и перейти в «Microsoft»;
- После этого нажать на «Windows» и далее открыть «CurrentVersion» и перейти в «Run»;
- Готово! Здесь находится интересующий полный список.
Способ входа, используя стороннюю программу
Кроме описанных выше методов существует удобный способ открыть, добавить или удалить приложения и файлы из автозапуска Windows 7 с применением утилиты «CCleaner».
Просто требуется сделать следующее:
- В приложении нажать на «Инструменты»;
- Далее открыть «Автозагрузка»;
- Чтобы удалить или добавить просто требуется выбрать приложение и щелкнуть на соответствующую клавишу, например «Выключить».

Вместо заключения
Необходимо добавить, что в некоторых приложениях можно открыть их настройки и деактивировать пункт «Автоматически запускать вместе с Windows».
Как в Windows 7 добавить программу в автозагрузку
Прочее › Находится › Где находится автозагрузка в windows 7
С помощью MSconfig
- Нажмите на «Пуск» правой кнопкой компьютерной мыши;
- Выберите строку «Выполнить»;
- Появится маленькое окно, введите в него: «msconfig»;
- В появившейся вкладке разверните пункт «Автозагрузка»;
- Раскройте список задач в диспетчере;
- Выберите строку с нужной программой и активируйте её:
- Как добавить любую программу в автозагрузку
- Где находится автозапуск программ в Windows 7
- Как включить автозапуск программ в Windows 7
- Как добавить программу в автозагрузку через реестр
- Как добавить приложение в автозагрузку если его там нет
- Как запустить программу в автозагрузку
- Как узнать какие программы запускаются автоматически
- Какие программы должны быть в автозагрузке Windows 7
- Как убрать программу из автозагрузки Windows 7
- Как добавить Speedfan в автозагрузку Windows 7
- Как добавить telegram в автозагрузку Windows 7
- Где находится автозапуск приложений
- Как залезть в автозагрузку
- Как добавить Outlook в автозагрузку Windows 7
- Как создать файл автозапуска
- Как добавить Мозилу в автозагрузку
- Как включить автозапуск дисков в Windows 7
- Как добавить программу в автозагрузку с правами администратора
- Как добавить проводник в автозагрузку
- Как найти автозагрузку в реестре
- Как в 10 программу в автозагрузку
- Как программа может попасть в автозагрузку
- Как добавить Телеграм в автозагрузку Windows 10
Как добавить любую программу в автозагрузку
Перейдя к папке с файлом, нажмите клавишу с логотипом Windows + R, напечатайте shell:startup, затем нажмите ОК.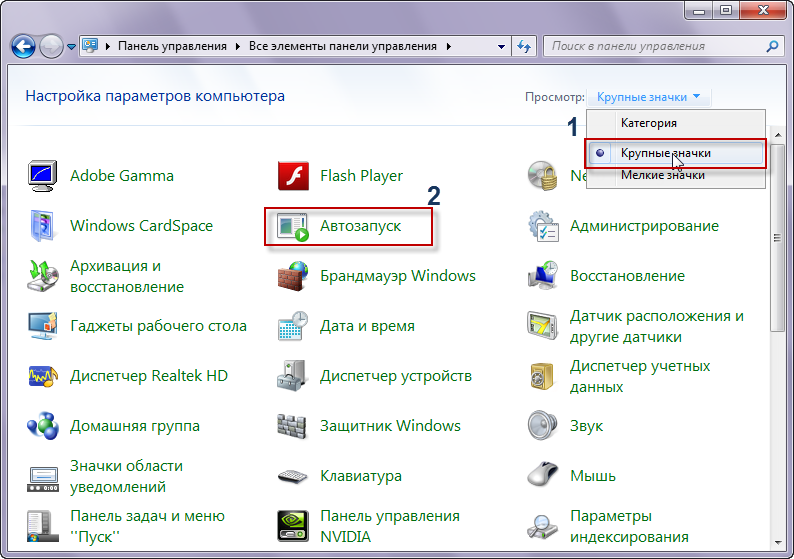 Откроется папка Автозагрузка. Скопируйте и вставьте ярлык приложения из папки с файлом в папку Автозагрузка.
Откроется папка Автозагрузка. Скопируйте и вставьте ярлык приложения из папки с файлом в папку Автозагрузка.
Где находится автозапуск программ в Windows 7
Программы в автозагрузке находятся в следующих двух разделах реестра Windows 7: HKEY_CURRENT_USER\Software\Microsoft\Windows\CurrentVersion\Run. HKEY_LOCAL_MACHINE\SOFTWARE\Microsoft\Windows\CurrentVersion\Run.
Как включить автозапуск программ в Windows 7
Инструкция:
- Щелкнуть «Пуск»;
- Далее кликнуть «ПУ»;
- В следующем отобразившемся меню нажать «Автозапуск»;
- Установить отметку в графу «Использовать автозапуск для всех носителей и устройств»;
- Затем, чтобы внесенные корректировки вступили в силу, кликнуть «Сохранить»;
- Готово.
Как добавить программу в автозагрузку через реестр
Через «Редактор реестра»
Откройте «Редактор реестра» через поиск или нажмите сочетание Win + R и введите regedit. Выберите в боковой панели HKEY_CURRENT_USER, чтобы добавить программу в автозагрузку для текущего пользователя, или HKEY_LOCAL_MACHINE — чтобы добавить её для всех.
Как добавить приложение в автозагрузку если его там нет
Если параметр Автозагрузка отсутствует, то нажмите комбинацию клавиш Ctrl+Shift+Esc. Откроется окно Диспетчера задач, в котором необходимо выбрать вкладку Автозагрузка.
Как запустить программу в автозагрузку
- Укажите в поисковой строке Windows [Автозагрузка приложений] ①, нажмите [Открыть]②.
- В автозагрузке вы увидите отсортированные приложения по имени, состоянию, или влиянию на запуск③. Выберите нужное приложение и Включите или Отключите его④. Приложения запуска будут изменены после следующего включения компьютера.
Как узнать какие программы запускаются автоматически
В диспетчере задач нажмите кнопку «Подробнее» внизу (если такая там присутствует), а затем откройте вкладку «Автозагрузка». Вы увидите список программ в автозагрузке для текущего пользователя (в этот список они берутся из реестра и из системной папки «Автозагрузка»).
Какие программы должны быть в автозагрузке Windows 7
В идеале, в списке автозагрузки Windows 7 и Windows 8 должно быть не больше двух-трех наиболее необходимых программ.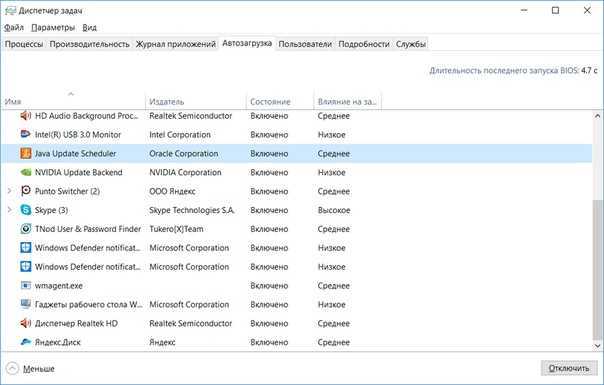 Как правило, это антивирус, ICQ/Skype/Viber агент и почтовая программа.
Как правило, это антивирус, ICQ/Skype/Viber агент и почтовая программа.
Как убрать программу из автозагрузки Windows 7
Выберите Пуск > Выполнить и в окне «Открыть» введите msconfig. Затем нажмите кнопку ОК. Перейдите на вкладку Общие, затем выберите Обычный запуск. Снимите флажок со всех элементов, которые вы выписали на шаге 3 (см.
Как добавить Speedfan в автозагрузку Windows 7
Проще всего в адресной строке папки набрать адрес shell:startup. Мы попадем в папку автозагрузки — за одно проверите какие программы у вас автоматически загружаются. Теперь щелкните правой клавишей мыши на пустое место папки, и выберите в контекстном меню — Вставить ярлык.
Как добавить telegram в автозагрузку Windows 7
Таким образом, запускаем regedit.exe, идём в HKEY_CURRENT_USER\Software\Microsoft\Windows\CurrentVersion\Run, создаём там строковый параметр «Telegram Desktop», задаём его значение: C:\Program Files\Telegram Desktop\Telegram.exe -autostart и смотрим, что получилось.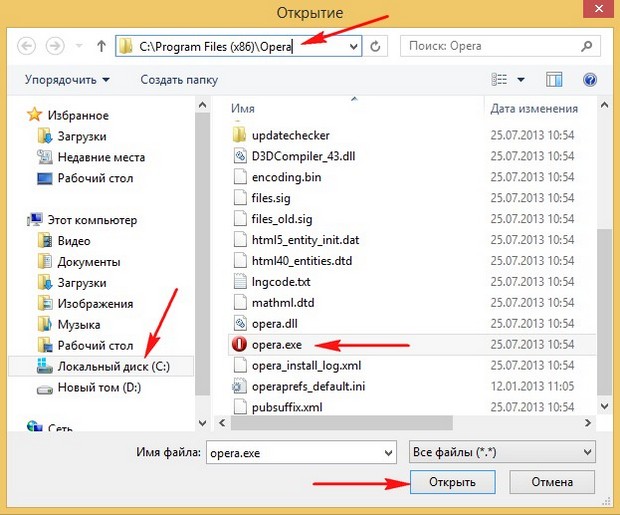
Где находится автозапуск приложений
Открыть настройки телефона. Перейти в раздел «Приложения», а затем — «Разрешения». Открыть вкладку «Автозапуск». Отключить лишние приложения, используя переключатели.
Как залезть в автозагрузку
Для этого требуется одновременно нажать три клавиши — Ctrl, Shift и Delete и возникнет другой экран, где и надо выбрать «Диспетчер задач». Откроется окно диспетчера, содержащее несколько вкладок, среди которых нас интересует именно «Автозагрузка».
Как добавить Outlook в автозагрузку Windows 7
Windows 7. > все программы >Microsoft Office. Щелкните правой кнопкой мыши значок программы, которую требуется запускать автоматически, и выберите команду Копировать (или нажмите клавиши CTRL+C). В списке Все программы щелкните правой кнопкой мыши папку Автозагрузка и выберите команду Проводник.
Как создать файл автозапуска
Для этого выберите необходимый файл, кликните на нем правой кнопкой мыши и в контекстном меню выберите «Создать ярлык». Это создаст ярлык для файла в том же месте, что и сам файл. Вы также можете выбрать пункт «Отправить Ярлык на Рабочий стол», после чего ярлык будет создан на рабочем столе.
Это создаст ярлык для файла в том же месте, что и сам файл. Вы также можете выбрать пункт «Отправить Ярлык на Рабочий стол», после чего ярлык будет создан на рабочем столе.
Как добавить Мозилу в автозагрузку
Эту функцию рекомендуется использовать только опытным пользователям:
- Введите «about:config» в адресной строке и нажмите Enter. Может появиться страница с предупреждением. Нажмите
- Найдите toolkit. winRegisterApplicationRestart.
- Нажмите кнопку «Переключить» рядом с ним, чтобы установить для него значение false.
Как включить автозапуск дисков в Windows 7
Для этого нужно открыть «Мой компьютер», выбрать нужный диск, вызвать правой кнопкой контекстное меню, выбрать пункт «Свойства» и перейти в закладку «Автозапуск». В этом окне можно по очереди выбрать тип содержимого и назначить нужное действие для этого типа или назначить выдачу запроса на выбор действия.
Как добавить программу в автозагрузку с правами администратора
Пуск -> Все программы -> Стандартные -> Служебные -> Планировщик заданий Действие -> Создать простую задачу Ввести для задачи имя, далее выбрать «При входе в Windows» или «При запуске компьютера» в зависимости от того, что именно Вам нужно.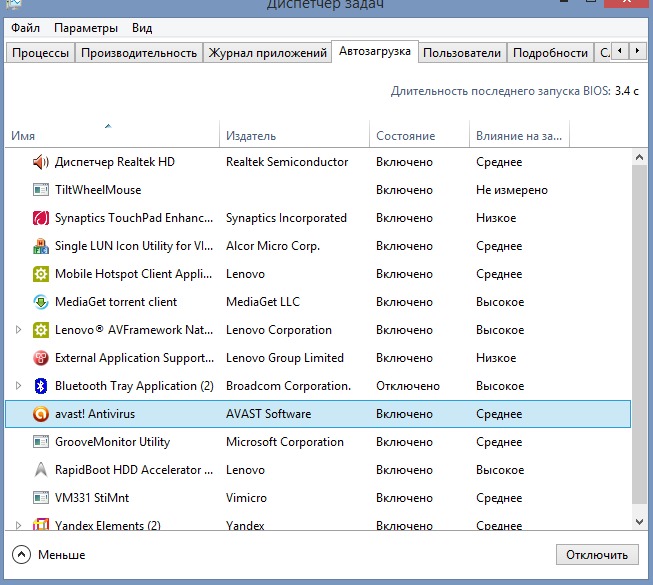 Выбрать «Запустить программу» и выбрать программу
Выбрать «Запустить программу» и выбрать программу
Как добавить проводник в автозагрузку
Нажмите на клавиатуре комбинацию клавиш Win + R, после чего откроется окно программы «Выполнить» Впишите следующую команду «shell:startup» и нажмите Enter. Откроется окно проводника в папке Автозагрузка Перетягиваем ярлык сайта в папку Автозагрузка и перезагружаем компьютер
Как найти автозагрузку в реестре
В реестре Windows 7 автозагрузка представлена в нескольких ветвях: [HKEY_LOCAL_MACHINE\SOFTWARE\Microsoft\Windows\CurrentVersion\Run] — программы, запускаемые при входе в систему. Программы, которые запускаются в этом разделе, запускаются для всех пользователей в системе (рис. 1).
Как в 10 программу в автозагрузку
Папка автозагрузки в Windows 10
Еще один простой способ открыть эту папку — нажать клавиши Win+R и ввести в окно «Выполнить» следующее: shell:startup после чего нажмите Ок, сразу откроется папка с ярлыками программ для автозапуска.
Как программа может попасть в автозагрузку
Запустите «Диспетчер задач» с помощью сочетания клавиш Ctrl + Shift + Esc. Или сделайте правый клик на меню «Пуск» и выберите нужный пункт из списка. Переключитесь на вкладку «Автозагрузка» и просмотрите собранные там приложения и процессы.
Или сделайте правый клик на меню «Пуск» и выберите нужный пункт из списка. Переключитесь на вкладку «Автозагрузка» и просмотрите собранные там приложения и процессы.
Как добавить Телеграм в автозагрузку Windows 10
К счастью, добавить, к примеру, Telegram Desktop в автозагрузку всё равно можно:
- Откройте папку автозагрузки способом, описанным выше.
- Нажмите Win + R.
- Введите команду shell:AppsFolder и нажмите Enter или ОК.
- Перетащите необходимое приложение из Applications в папку автозагрузки.
Ruby on Rails — автозагрузка в Rails 7, будьте готовы!
Пятница, 3 сентября 2021 г.
Автозагрузка в Rails 7, будьте готовы!
Автор: Xavier Noria
Готовящийся к выпуску Rails 7 представляет собой веху для автозагрузки.
Грядут два важных изменения:
Zeitwerk был автозагрузчиком по умолчанию более двух лет. Rails 6.0 и Rails 6.
 1 поддерживали как
1 поддерживали как zeitwerk, так и 9.0016 классические режимы , чтобы помочь проектам переходить. Этот период заканчивается в Rails 7: классический режимИнициализаторы могут автоматически загружать перезагружаемые константы, если они заключены в блоки
to_prepare, но иначе они больше не могут.
Возможно, ваше приложение 6.x уже готово к этим изменениям. В противном случае вы можете подготовиться заранее, чтобы упростить обновление. Кратко рассмотрим их значение.
Приложения должны работать в режиме
zeitwerk
Приложения, все еще работающие в режиме classic , должны переключиться в режим zeitwerk .
Не пугайтесь, многие нетривиальные приложения Rails сообщили о действительно плавных переключениях. Очень вероятно, что вам нужно только щелкнуть переключателем, возможно, настроить какой-нибудь инфлектор, и готово.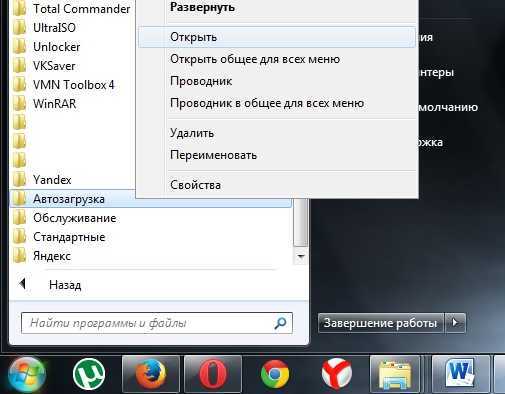 Подробности смотрите в руководстве по обновлению для Rails 6.0.
Подробности смотрите в руководстве по обновлению для Rails 6.0.
Лично я более чем готов помочь, если вы обнаружите что-то неожиданное, просто откройте вопрос и отметьте @fxn.
Сеттер config.autoloader= был удален
В Rails 7 нет пункта конфигурации для установки режима автозагрузки, config.autoloader= был удален.
Частный API ActiveSupport::Dependencies был удален
Вы не объявляете об изменениях во внутренних API, но поскольку классический существует с момента первого выпуска Rails, это стоит включить в этот пост.
ActiveSupport::Dependencies реализовано классический автозагрузчик , и с его удалением многие внутренние методы были удалены каскадом, как хук! , отцепить! , depend_on , require_or_load , механизм , квалифицированное_имя_для , warnings_on_first_load , logger , 10 verbose 9.
Вспомогательные внутренние классы или модули также исчезли, например Reference , ClassCache , ModuleConstMissing , Обвинительный и другие.
Около 90% файла active_support/dependencies.rb было удалено. Вы можете сравнить версию в edge с версией в 6.1.
Автозагрузка во время инициализации
Приложения, которые автоматически загружали перезагружаемые константы во время инициализации вне блоков to_prepare , выгружали эти константы и выдавали это предупреждение, начиная с Rails 6.0:
ПРЕДУПРЕЖДЕНИЕ ОБ УСТАРЕНИИ: Инициализация автоматически загружала константу User. Возможность сделать это устарела. Идет автозагрузка при инициализации быть условием ошибки в будущих версиях Rails. Повторная загрузка не приводит к перезагрузке приложения, поэтому код, выполняемый во время инициализация не запускается снова. Итак, если вы перезагрузите пользователя, например, ожидаемые изменения не будут отражены в этом устаревшем объекте класса.Эта автозагружаемая константа была выгружена. Чтобы безопасно выполнять автоматическую загрузку во время загрузки, оберните код в reloader. обратный вызов таким образом: Rails.application.reloader.to_prepare сделать # Автозагрузка классов и модулей, необходимых во время загрузки. конец Этот блок запускается при загрузке приложения и каждый раз при перезагрузке. По историческим причинам он может выполняться дважды, поэтому он должен быть идемпотентным. Обратитесь к руководству «Автозагрузка и перезагрузка констант», чтобы узнать больше о том, как Rails автоматически загружается и перезагружается. (звонил из...)
Если это предупреждение по-прежнему появляется, проверьте раздел об автозагрузке при загрузке приложения в руководстве по автозагрузке. В противном случае вы получите NameError в Rails 7.
Rails.autoloaders.zeitwerk_enabled?
Движки, которые хотят поддерживать Rails 6.x, могут проверить
Rails.autoloaders.zeitwerk_enabled?
, чтобы узнать, работает ли родительское приложение в режиме zeitwerk . Этот предикат все еще существует в Rails 7 для этого варианта использования.
Этот предикат все еще существует в Rails 7 для этого варианта использования.
Об автоматической перезагрузке | WMATA
Auto Reload позволяет клиентам настроить SmarTrip® на автоматическое продление пропусков, срок действия которых близок к истечению, и/или добавление сохраненной стоимости при низком балансе. Автоматическая перезагрузка гарантирует, что клиентам больше никогда не придется беспокоиться о перезагрузке SmarTrip.
Автоматическая перезагрузка доступна для следующих продуктов:
- Сохраненное значение
- Безлимитный абонемент на 7 дней
- 7-дневная короткая поездка без ограничений
- 7-дневный проездной на региональный автобус
- Месячный безлимитный абонемент
- Абонементы для региональных транспортных партнеров: Месячный абонемент PRTC, Месячный абонемент DASH, Месячный абонемент Ride On, 7-дневный абонемент MTA, 31-дневный абонемент MTA, 31-дневный абонемент MTA Express
Узнайте больше о вариантах пропуска
Частота автоматической перезагрузки
- Сохраненное значение и проходы, настроенные для автоматической перезагрузки, будут выполняться при достижении минимального порога.

| Сохраненная стоимость (полный тариф / пенсионер / инвалид) | 10 долларов |
| Билеты на 7 дней (автобус/железнодорожный транспорт) | Осталось 3 дня |
| Ежемесячно Без ограничений | Осталось 7 дней |
- Минимальные пороги не могут быть изменены.
Управление автоматической перезагрузкой онлайн
Активировать автоматическую перезагрузку онлайн
- Войдите в свою учетную запись SmarTrip и выберите SmarTrip, который вы хотите зарегистрировать. У вас нет аккаунта?
Создай. - Выбрать
ДОБАВИТЬ ЗНАЧЕНИЕ или
ДОБАВИТЬ ПРОПУСК . - Если сохраненное значение или пропуск подходят для автоматической перезагрузки, перед оформлением заказа в корзине будет представлен вариант (см. ниже).
- Установите флажок (Использовать автоматическую перезагрузку для…) и продолжите оформление заказа.

ПОЖАЛУЙСТА, ОБРАТИТЕ ВНИМАНИЕ
:
- Онлайн-покупки должны быть загружены в SmarTrip, приложив пластиковый SmarTrip или мобильное устройство к турникету, автобусной кассе или автомату по продаже билетов.
- Покупки доступны для загрузки через 1 рабочий день на станциях Metrorail и через 3 рабочих дня на Metrobus.
- Ваша покупка должна быть загружена в течение 30 дней, иначе срок ее действия истечет.
- Если срок действия Auto Reload истек, позвоните по телефону 1-888-SMARTRIP (762-7874).
Настройка суммы сохраненного значения для автоматической перезагрузки онлайн
- Войдите в свою учетную запись SmarTrip
- Из
Страница вашей учетной записи выберите SmarTrip, для которого активирована функция автоматической перезагрузки. - Щелкните
Ссылка Details/Edit/Cancel рядом с Auto Reload Stored Value, которое вы хотите настроить.
- Из
Просмотр сведений об автоматической перезагрузке , найдите
Раздел «Управление автоматической перезагрузкой » и нажмите
Обновить сумму автоматической перезагрузки . Продолжайте следовать инструкциям, чтобы завершить настройку Stored Value. -
ПОЖАЛУЙСТА, ОБРАТИТЕ ВНИМАНИЕ
: Корректировка вступит в силу в следующий раз, когда ваш SmarTrip достигнет минимального порога.
и вы прикладываете SmarTrip или мобильное устройство к мишени у выхода на посадку в метро, автобусной кассе или автомате по продаже билетов.
Отменить автоматическую перезагрузку онлайн
- Войдите в свою учетную запись SmarTrip
- Из
Страница вашей учетной записи выберите SmarTrip, для которого активирована функция автоматической перезагрузки. - На
Card Summary , выберите
Ссылка на управление автоматической перезагрузкой из
Раздел Card Management в правой части страницы.
- Нажмите
Details/Edit/Cancel рядом с Auto Reload Stored Value или Pass, который вы хотите отменить (см. ниже).
- Нажмите
Отмена автоматической перезагрузки из
Управление разделом Auto Reload . Следуйте инструкциям, чтобы завершить отмену.
ПОЖАЛУЙСТА, ОБРАТИТЕ ВНИМАНИЕ
:
- Аннулирование будет завершено в течение 14 дней.
- Вы несете ответственность за любую сумму автоматического пополнения, списанную с вашей кредитной карты в течение пяти дней после начала процесса отмены.
- Во избежание непредвиденных дополнительных расходов, пожалуйста,
просмотрите пороги Auto Reload для тарифных продуктов.
Обновление платежной информации онлайн
- Войдите в свою учетную запись SmarTrip
- Из
Страница вашей учетной записи выберите SmarTrip, для которого активирована функция автоматической перезагрузки.
- На
Card Summary нажмите на
Ссылка на управление автоматической перезагрузкой из
Раздел Card Management в правой части страницы. - Нажмите
Изменить платежную информацию и следуйте инструкциям, чтобы завершить изменение.
Управление автоматической перезагрузкой через приложение SmarTrip
Включить автоматическую перезагрузку через приложение SmarTrip
- При покупке Stored Value или соответствующего билета через приложение SmarTrip появится запрос на настройку автоматической перезагрузки.
- Узнайте больше о приложении SmarTrip.
Настройка сохраненного значения автоматической перезагрузки с помощью приложения SmarTrip
- Из
Сводка карты выбор экрана
Управление автоматической перезагрузкой затем
Сохраненное значение .
- Оттуда введите нужный
Auto Reload сумма в соответствующем поле, затем нажмите
Сохранить .
Отмена автоматической перезагрузки через приложение SmarTrip
- Из
Сводка карты выбор экрана
Управление автоматической перезагрузкой затем выберите
Сохраненное значение или
Pass для отмены Auto Reload. - Оттуда нажмите
Удалить автоматическую перезагрузку .
Другие вопросы
Почему автоматическая перезагрузка была отменена?
Есть три условия, вызывающие отмену автоматической перезагрузки:
- A
был подан запрос на отмену. - Не удалось выполнить платеж кредитной картой.
- Вы получите уведомление по электронной почте, а в вашей учетной записи SmarTrip появится предупреждающее сообщение.
- У вас есть 24 часа, чтобы обновить свою платежную информацию, прежде чем ваши автоматические перезагрузки будут отменены.

- Срок действия кредитной карты истек
- За 21 и 15 дней до истечения срока действия вашей кредитной карты вы получите электронное письмо с просьбой обновить данные своей учетной записи.
- Если обновленная платежная информация или информация об учетной записи не предоставлены, ваши автоматические пополнения будут отменены, начиная с 14-го дня.
Как скоро можно активировать автоматическую перезагрузку после ее отмены системой?
- 14 дней с даты первоначальной отмены
Принимаемые виды платежей
- Платежи должны производиться с помощью действительной кредитной карты (Visa, Mastercard, American Express и Discover) в вашей учетной записи SmarTrip.
- Вы можете хранить до пяти кредитных карт на своем счете.
- Максимальная начальная покупка Auto Reload в день для каждой учетной записи SmarTrip составляет 300 долларов США.
Когда с меня будет взиматься плата за автоматическую перезагрузку?
- После первоначальной настройки автоматической перезагрузки с вас будет взиматься плата только в том случае, если продукт Stored Value или Pass автоматически перезагружается в SmarTrip.

Максимальное количество сохраненного значения, которое можно добавить с помощью автоматической перезагрузки?
- Максимальная сохраненная стоимость, разрешенная для автоматической перезагрузки, составляет 180 долларов США.
Сколько проходов можно настроить для автоматической перезагрузки?
- Ваш SmarTrip может содержать до 4 уникальных пропусков, и каждый уникальный пропуск можно настроить для автоматической перезагрузки.
- Автоматическая перезагрузка позволит вам иметь два одинаковых типа пропусков на SmarTrip — один активен в данный момент, а другой доступен для использования в будущем.
Могу ли я перенести автоматическую перезагрузку на другую карту?
- Автоматическую перезагрузку нельзя переносить между картами — для каждой уникальной поездки SmarTrip необходимо активировать новую автоматическую перезагрузку.
Изменить способ оплаты для Auto Reload
- Войдите в свою учетную запись SmarTrip
- Из
Страница вашей учетной записи выберите SmarTrip, для которого активирована функция автоматической перезагрузки.
- На
Card Summary нажмите на
Ссылка на управление автоматической перезагрузкой из
Раздел Card Management в правой части страницы. - На
Управление автоматической перезагрузкой страницы, нажмите
Изменить кредитную карту с
Раздел «Управление автоматической перезагрузкой» справа. - Следуйте инструкциям, чтобы завершить изменение.
-
ПОЖАЛУЙСТА, ОБРАТИТЕ ВНИМАНИЕ
: Удалив кредитную карту из своей учетной записи, вы также удалите все автоматические пополнения, связанные с этой картой, и информацию. После подтверждения платежная информация и отмена будут удалены из вашей учетной записи через 14 дней.
Потребуется ли кредитная карта для настройки автоматической перезагрузки с помощью Transit Pass SmartBenefits
®?
- Действительная кредитная карта должна быть добавлена к учетной записи SmarTrip, чтобы выполнить заказ для покрытия покупок, если средств SmartBenefits недостаточно.



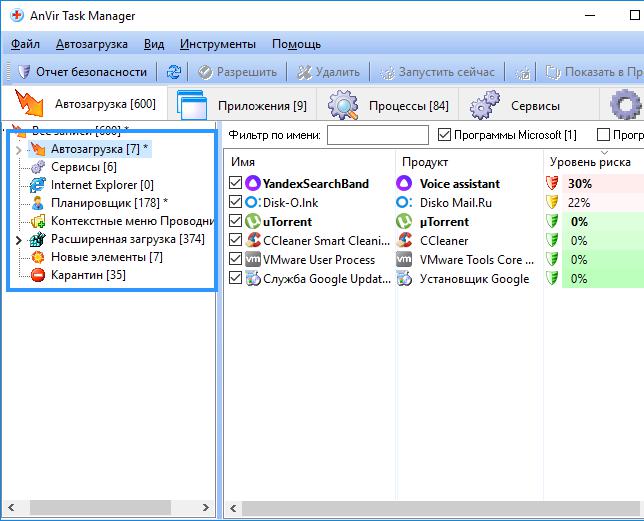
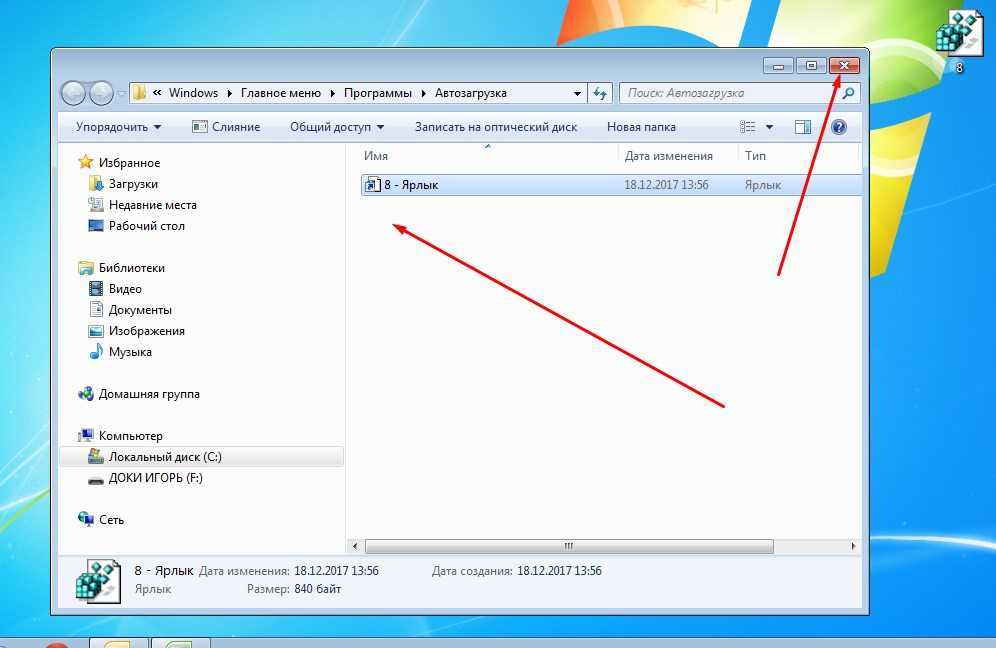 1 поддерживали как
1 поддерживали как 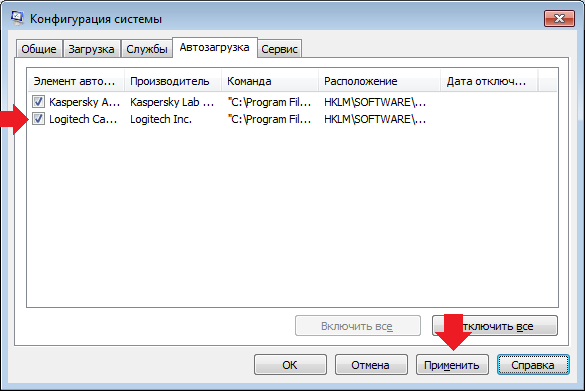 Эта автозагружаемая константа была выгружена.
Чтобы безопасно выполнять автоматическую загрузку во время загрузки, оберните код в reloader.
обратный вызов таким образом:
Rails.application.reloader.to_prepare сделать
# Автозагрузка классов и модулей, необходимых во время загрузки.
конец
Этот блок запускается при загрузке приложения и каждый раз при перезагрузке.
По историческим причинам он может выполняться дважды, поэтому он должен быть идемпотентным.
Обратитесь к руководству «Автозагрузка и перезагрузка констант», чтобы узнать больше о том, как
Rails автоматически загружается и перезагружается.
(звонил из...)
Эта автозагружаемая константа была выгружена.
Чтобы безопасно выполнять автоматическую загрузку во время загрузки, оберните код в reloader.
обратный вызов таким образом:
Rails.application.reloader.to_prepare сделать
# Автозагрузка классов и модулей, необходимых во время загрузки.
конец
Этот блок запускается при загрузке приложения и каждый раз при перезагрузке.
По историческим причинам он может выполняться дважды, поэтому он должен быть идемпотентным.
Обратитесь к руководству «Автозагрузка и перезагрузка констант», чтобы узнать больше о том, как
Rails автоматически загружается и перезагружается.
(звонил из...)