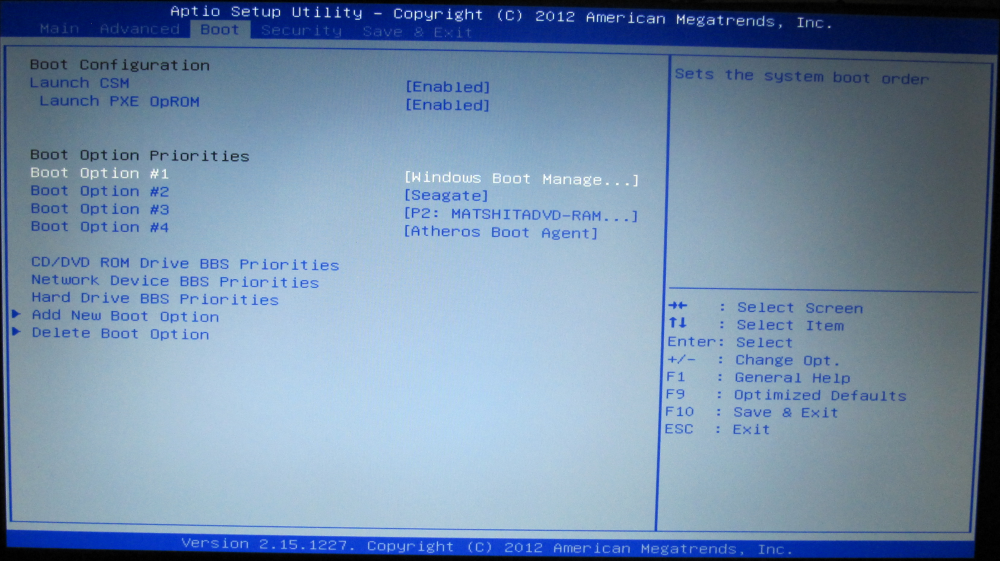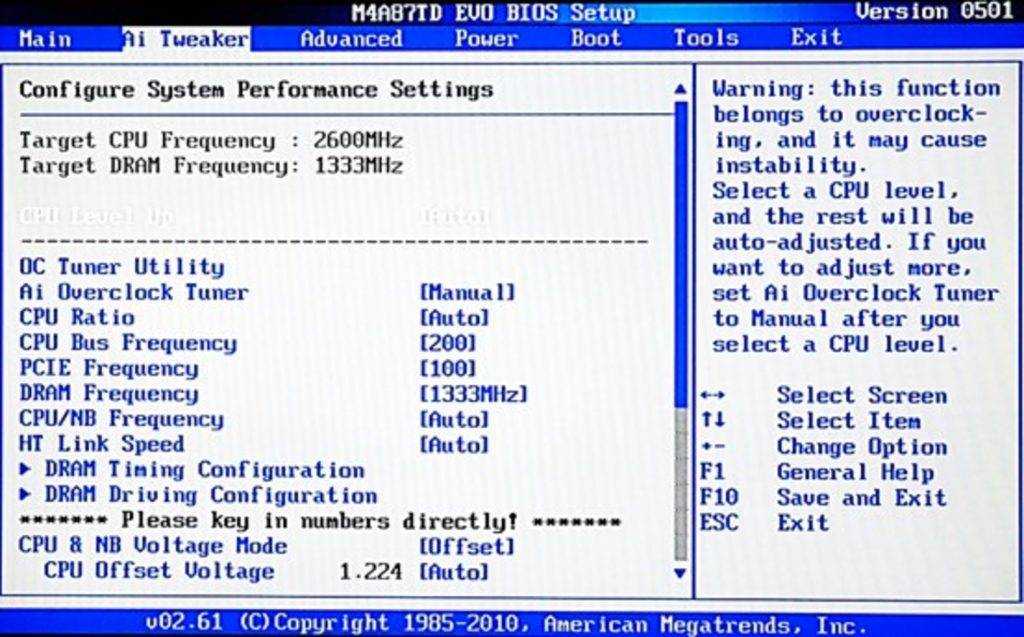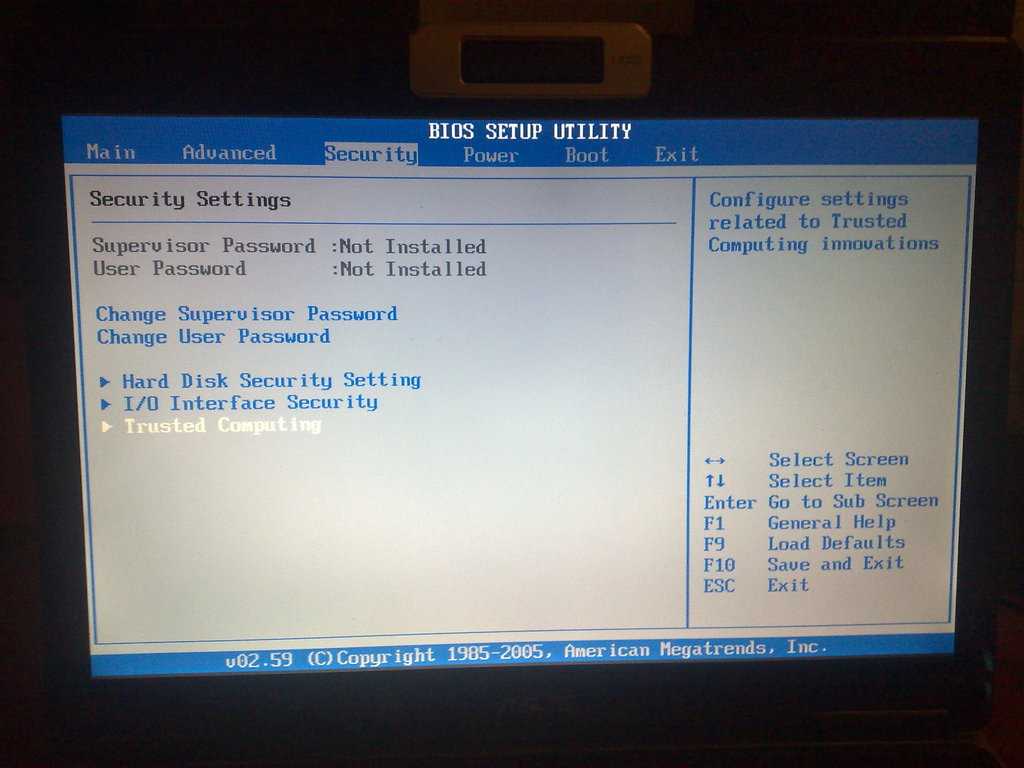Как пользоваться биосом: Описание настроек Setup BIOS
Содержание
Как зайти в биос? — i2HARD
Какой кнопкой воспользоваться?
Для входа необходимо нажимать соответствующую кнопку после включения компьютера до появления биос либо дождаться появления логотипа производителя материнской платы или компьютера.
Общие клавиши для входа в BIOS — это F1, F2, F10, Delete, Esc, а также комбинации клавиш, такие как Ctrl + Alt + Esc или Ctrl + Alt + Delete, хотя они чаще встречаются в старых компьютерах. Обратите внимание, что клавиша F10 может служить для запуска другого меню, например, меню загрузки. Точная клавиша или комбинация клавиш зависят от производителя материнской платы или модели компьютера.
Можно воспользоваться эмпирическим методом и найти клавишу одновременно нажимая несколько разных в надежде, что БИОС запустится или ознакомимся с списком ниже.
Кнопки БИОСа Acer
Наиболее распространёнными клавишами для входа в БИОС Acer являются F2 и Delete.
На старых компьютерах попробуйте F1 или комбинацию клавиш Ctrl + Alt + Esc.
Если ваш компьютер использует БИОС от ACER, то возможно восстановить загрузочные настройки BIOS, нажав и удерживая клавишу F10. Если при нажатии будет слышно два гудка, то настройки восстановлены.
Кнопки БИОСа ASRock
Как определить, что компьютер работает на базе материнской платы от ASRock? Очень просто. Достаточно увидеть логотип, который появляется на экране загрузки. В этом случае попробуйте F2 или Delete, чтобы войти в BIOS.
Кнопки БИОСа Asus
Как и в случае с Acer, наиболее распространенная клавиша — F2.
В зависимости от модели может встречаться клавиша Delete или Insert, крайне редко — F10.
Кнопки БИОСа Dell
На более новом компьютере Dell попробуйте нажать клавишу F2, пока вы видите логотип Dell.
Или возможен вариант с клавишами F1, Delete, F12 или даже F3.
В более старых моделях можно использовать Ctrl + Alt + Enter, Delete, Fn + Esc или Fn + F1.
Кнопки БИОСа HP
Клавиши, наиболее часто используемые на компьютерах HP для входа в БИОС — это F10 или Esc.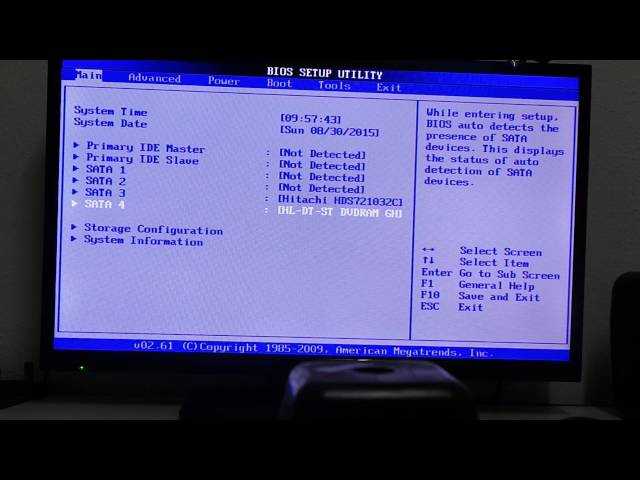
На некоторых компьютерах HP клавиши F1, F2, F6 или F11 служат для входа в BIOS.
На планшетных ПК HP клавиша F10 или F12 позволяет попасть в BIOS.
Кнопки БИОСа Lenovo
На персональном компьютере Lenovo клавиша F1 должна позволить войти BIOS. На ноутбуках попробуйте F2 или Fn + F2.
Для более старого оборудования может потребоваться комбинация клавиш Ctrl + Alt + F3, Ctrl + Alt + Insert или Fn + F1.
Если в использовании находится ThinkPad, то можно обратиться к инструкции на сайте производителя: Рекомендуемые способы входа в BIOS (меню загрузки) — ThinkPad , ThinkCentre , ThinkStation.
Планшеты Microsoft Surface
Подключите клавиатуру к планшету Surface, кроме этого также существует возможность войти в BIOS без неё. Хитрость заключается в том, чтобы нажать и удерживать кнопку увеличения громкости, пока нажимаем и отжимаем кнопку питания. Вы можете отжать кнопку увеличения громкости, когда увидите логотип Windows. Данная последовательность действий позволить войти в UEFI BIOS.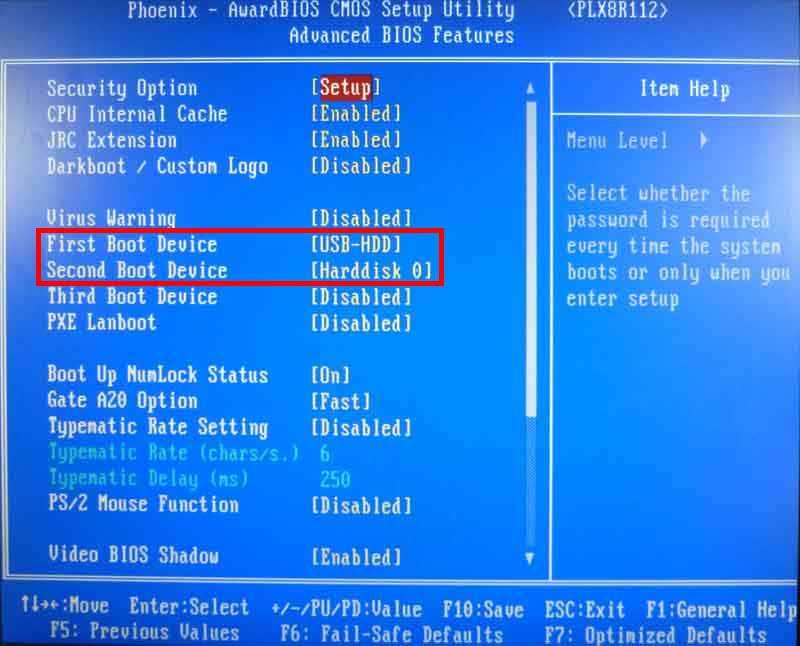
Кнопки БИОСа MSI
Если на компьютере используется материнская плата MSI, то в большинстве случаев клавиша для входа в BIOS — Delete. Можно обратить внимание на надпись: «Press Del to enter SETUP.».
На некоторых моделях материнских плат MSI клавиша для входа в BIOS — F2.
Кнопки БИОСа Samsung
Нажмите клавишу F2, как только появится логотип Samsung.
Кнопки БИОСа Sony
На Sony VAIO клавиши F2 или F3 помогут войти в BIOS, но также можно попробовать F1.
Если на VAIO есть кнопка ASSIST, попробуйте нажать и удерживать её при включении ноутбука. Данный способ работает в большинстве случаев, особенно когда ноутбук Sony VAIO идёт в комплекте с Windows 8.
Кнопки БИОСа Toshiba
Наиболее распространенная клавиша — F2.
Другие варианты — F1 и Esc.
На Toshiba Equium F12 позволяет войти в BIOS.
Проблемы
Если ни одна из упомянутых выше клавиш не работает, проблема может быть связана с клавиатурой или в отсутствии драйверов клавиатуры перед загрузкой компьютера.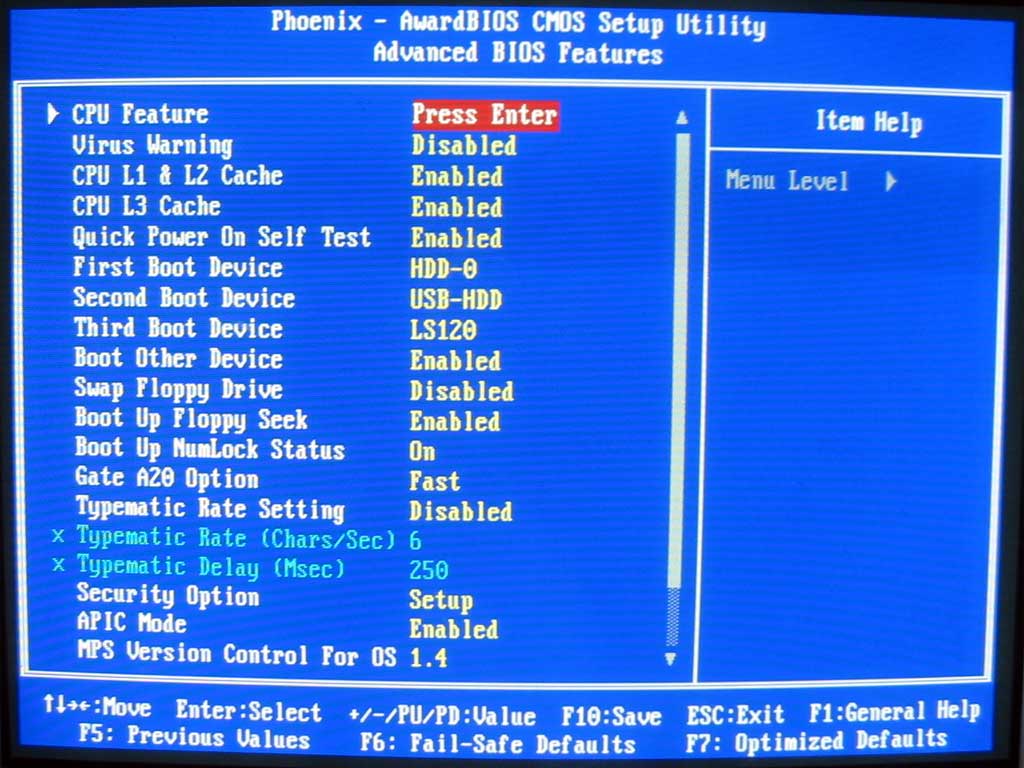 Попробуйте другую клавиатуру и/или порт. Например, если вы использовали клавиатуру USB, но на вашем ПК также есть порт PS/2, попробуйте вместо этого клавиатуру PS/2.
Попробуйте другую клавиатуру и/или порт. Например, если вы использовали клавиатуру USB, но на вашем ПК также есть порт PS/2, попробуйте вместо этого клавиатуру PS/2.
Настройки Bios — Детальная инструкция в картинках
Если вы искали настройки BIOS в картинках, то попали по правильному адресу.
Оберегать произведённые изменения будет литиевая батарея, встроенная в материнскую плату и поддерживающая требуемые параметры при потере напряжения.
Благодаря программе, удаётся наладить устойчивое взаимодействие операционной системы (ОС) с устройствами ПК.
Содержание:
Вход в Bios осуществляется при запуске системы и появлении на мониторе надписи, информирующей о начале загрузки.
Потребуется выполнить несколько нажатий клавиши «F2», позволяющих перейти к меню настроек.
Внимание! Некоторые материнские платы адаптированы под нажатие кнопки «DEL» — правильная операция прописывается в нижнем углу экрана.
Основные разделы меню настроек
Есть несколько вариантов меню, обладающих определёнными отличиями, заключающимися в порядке расположения основных и дополнительных пунктов.
Уделим внимание наиболее распространённой версии Ami, состоящей из следующих ключевых разделов:
- Main – определяет временные параметры применительно к накопителям с дисками;
- Advanced – изменяет режимы портов, памяти и помогает разогнать процессор;
- Power – регулирует питание;
- Boot – влияет на параметры загрузки;
- Tools – специальные настройки.
Внимание! Присутствующий раздел сетевой конфигурации Boot, позволяет регулировать параметры, касающиеся скорости загрузки системы, настроек клавиатуры с мышью.
После завершения работы или ознакомления с меню Bios Setup Utility, надо нажать на горящую клавишу Exit, автоматически сохраняющую произведённые изменения.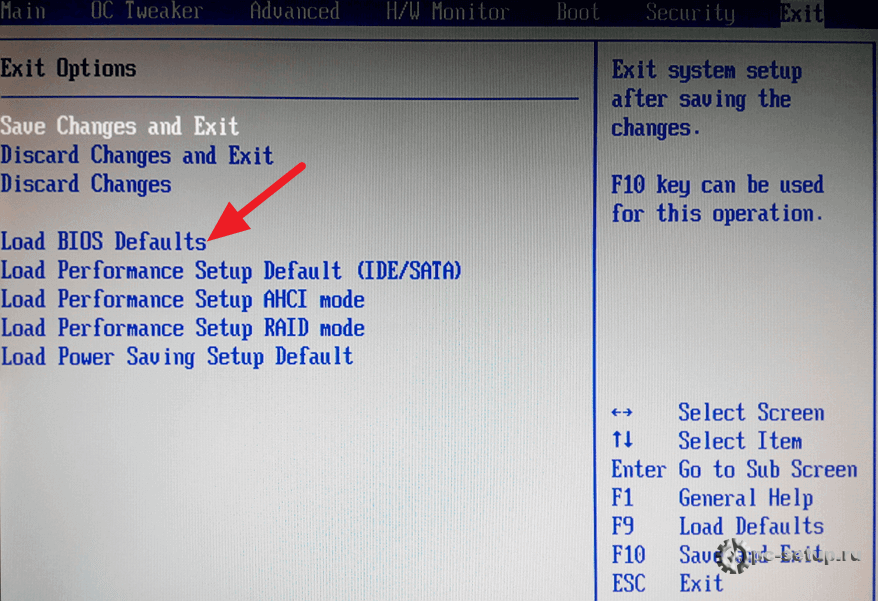
к содержанию ↑
Раздел Main — Главное меню
Начнём работу с раздела MAIN, используемого с целью видоизменения настроек винчестера и корректировки временных показателей.
Здесь вы сможете самостоятельно настроить время и дату компьютера, а также сделать настройку подключенных жестких дисков и других накопителей.
Меню MAIN
Чтобы переформатировать режим функционирования жёсткого диска, нужно выбрать жесткий диск (например: «SATA 1», как показано на рисунке).
Далее, вы сможете внести изменения в следующие пункты:
- Type — в этом пункте указывается тип подключенного жесткого диска;
- LBA Large Mode — отвечает за поддержку накопителей объёмом более 504 Мбайт. Таким образом, рекомендованное значение здесь AUTO.
- Block (Multi-Sector Transfer) — Для более быстрой работы здесь рекомендуем выбрать режим AUTO;
- PIO Mode — включает работу жёсткого диска в устаревшем режиме обмена данными.
 Здесь будет также лучше всего выбрать AUTO;
Здесь будет также лучше всего выбрать AUTO; - DMA Mode — дает прямой доступ к памяти. Чтобы получить более высокую скорость чтения или записи, следует выбрать значение AUTO;
- Smart monitoring — эта технология, на основе анализа работы накопителя способна предупредить о возможном отказе диска в ближайшем будущем;
- 32 bit Data Transfer — опция определяет, будет ли использоваться 32-битный режим обмена данными стандартным IDE/SATA-контроллером чипсета.
Везде с помощью клавиши «ENTER» и стрелок выставляется режим Auto. Исключение составляет подраздел 32 Bit Transfer, нуждающийся в фиксации настройки Enabled.
Важно! Требуется воздержаться от изменения опции «Storage Configuration», которая находится в разделе «System information» и не допускать коррекции «SATA Detect Time out».
к содержанию ↑
Раздел Advanced — Дополнительные настройки
Теперь приступим к настройкам базовых узлов ПК в разделе ADVANCED, состоящем из нескольких подпунктов.
Первоначально потребуется установить необходимые параметры процессора и памяти в меню системной конфигурации Jumper Free Configuration.
Выбрав Jumper Free Configuration, вы перейдете к подразделу Configure System Frequency/Voltage, здесь есть возможность выполнения следующих операций:
- автоматический или ручной разгон винчестера — AI Overclocking;
- смена тактовой частоты модулей памяти — DRAM Frequency;
- ручной режим установки напряжения чипсета — Memory Voltage;
- ручной режим установки напряжения чипсета — NB Voltage
- изменение адресов портов (COM,LPT) — Serial и Parallel Port;
- установка настроек контроллеров — конфигурация Onboard Devices.
к содержанию ↑
Раздел Power — Питание ПК
Пункт POWER отвечает за питание ПК и содержит несколько подразделов, нуждающихся в следующих настройках:
- Suspend Mode — выставляем автоматический режим;
- ACPI APIC — устанавливаем Enabled;
- ACPI 2.
 0 — фиксируем режим Disabled.
0 — фиксируем режим Disabled.
Раздел Power
Рекомендуется не подвергать изменению конфигурацию APM, а вот откорректировать общее питание вполне реально в подразделе Hardware Monitor, попутно открывающем доступ к температурным режимам и регулировке оборотов кулеров.
к содержанию ↑
Раздел BOOT – управление загрузкой
Непосредственная загрузка управляется с помощью параметров, находящихся в разделе BOOT.
Здесь разрешается определять приоритетный накопитель, выбирая между флеш-картой, дисководом или винчестером.
Раздел BOOT
Если жёстких дисков несколько, то в подпункте Hard Disk выбирается приоритетный винчестер.
Загрузочная конфигурация ПК устанавливается в подразделе Boot Setting, содержащем меню, состоящем из нескольких пунктов:
Выбор винчестера
Загрузочная конфигурация ПК устанавливается в подразделе Boot Setting,
Подраздел Boot Setting
Содержащее меню, состоит из нескольких пунктов:
- Quick Boot – ускорение загрузки ОС;
- Logo Full Screen – отключение заставки и активация информационного окна, содержащего сведения о процессе загрузки;
- Add On ROM — установка очерёдности на информационном экране модулей, соединённых с материнской платой (МТ) посредством слотов;
- Wait For ‘F1′ If Error — активация функции принудительного нажатия «F1» в момент идентификации системой ошибки.

Основная задача раздела Boot состоит в определении устройств загрузки и задания требуемых приоритетов.
Внимание! Если хотите ограничить доступ к ПК, то установите пароль в BIOS в подразделе Supervisor Password.
Вводим пароль
к содержанию ↑
Раздел Tools — Детальные настройки основных параметров
Уделим внимание базовым моментам, преимущественно нуждающимся в корректировке в процессе эксплуатации ПК.
- ASUS EZ Flash – при помощи данной опции, у вас есть возможность обновлять BIOS с таких накопителей, как: дискета, Flash-диск или компакт-диск.
- AI NET – воспользовавшись этой опцией, можно получить информацию о подключенном к сетевому контроллеру кабиле.
Раздел Tools
к содержанию ↑
Раздел Exit — Выход и сохранение
Особое же внимание, надо уделить пункту EXIT, имеющему 4-е рабочих режима:
- Save Changes – сохраняем внесённые изменения;
- Discard Changes + EXIT – оставляем в действии заводские настройки;
- Setup Defaults – вводим параметры по умолчанию;
- Discard Changes – отменяем все свои действия.

Меню EXIT
Приведённые пошаговые инструкции детально разъясняют назначение основных разделов BIOS и правила внесения изменений, позволяющих улучшить производительность ПК.
Настройка Bios
Настройки Bios — Детальная инструкция в картинках
Максим Wood
Развитие цифровых технологий требует непрестанного получения новых знаний и расширения кругозора. Останавливаться на достигнутом нельзя ни на миг.
https://immkgh.livejournal.com/2819.html
https://www.last.fm/ru/user/immkgh/
http://www.hdclub.ua/member/immkgh
Как использовать BIOS/UEFI на устройствах Surface
Surface Pro (1-го поколения) Surface Pro 2 Surface Pro 3 Surface 3 Больше.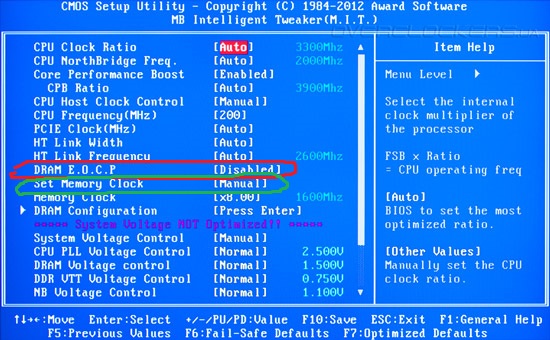 .. Меньше
.. Меньше
Примечание. Некоторые продукты могут быть недоступны в вашей стране или регионе.
Используйте последнюю версию интерфейса прошивки, Unified Extensible Firmware Interface (UEFI).
UEFI предлагает новые функции, включая более быстрый запуск и улучшенную безопасность. Он заменяет BIOS (базовую систему ввода-вывода).
В более поздних устройствах Surface используется новый UEFI, который называется Surface UEFI. Дополнительные сведения, в том числе сведения о том, какие конкретные устройства его используют, см. в разделе Как использовать Surface UEFI.
Для Surface Pro, Surface Pro 2, Surface Pro 3 и Surface 3
Важно: В обычных условиях вам не нужно изменять настройки UEFI. Если вы измените эти параметры, вы рискуете безопасностью вашего Surface. Но если вам когда-нибудь понадобится доступ к функциям прошивки вашего Surface, вот основная информация:
- org/ListItem»>
Как мне попасть в настройки UEFI?
Параметры меню UEFI
Какие функции прошивки можно использовать?
Какие функции прошивки можно использовать?
Вы можете получить доступ к следующим функциям прошивки на любой модели Surface Pro или Surface 3:
Управление безопасной загрузкой. Технология Secure Boot блокирует загрузку несертифицированных загрузчиков и дисков.
org/ListItem»>
Доверенный платформенный модуль (TPM). Технология TPM обеспечивает значительный прогресс по сравнению с BIOS в аппаратных функциях безопасности.
Как мне перейти к настройкам UEFI?
Видео: доступ к параметрам UEFI на поверхности
Примечание: Это видео доступно только на английском языке.
Параметры UEFI можно изменить только во время запуска системы. Чтобы загрузить меню настроек прошивки UEFI:
Выключите Surface.
Нажмите и удерживайте кнопку увеличения громкости на планшете Surface и одновременно нажмите и отпустите кнопку питания.

Когда вы увидите логотип Surface, отпустите кнопку увеличения громкости.
Меню UEFI отобразится в течение нескольких секунд.
Похожие темы
Создайте USB-накопитель для восстановления
Загрузите Surface с USB-устройства
Особенности поверхности
Как открыть BIOS в Windows 11
При устранении неполадок ПК иногда требуется доступ к BIOS/UEFI системы.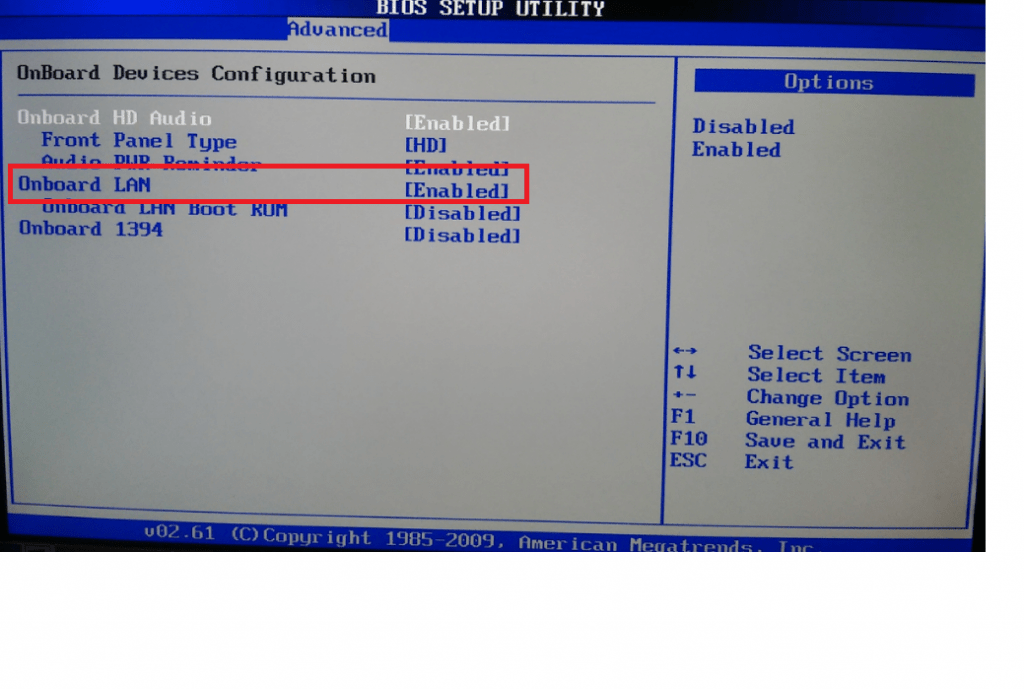 Вот как открыть BIOS в Windows 11.
Вот как открыть BIOS в Windows 11.
Доступ к BIOS или UEFI на ПК с Windows 11 может решить различные проблемы. Он также может заставить определенные функции работать с ОС — например, включить TPM 2.0.
Технически большинство современных компьютеров теперь имеют UEFI; вы можете получить к нему доступ так же, как и к BIOS в старых системах. UEFI предоставляет дополнительные функции, но большинство пользователей по-прежнему называют его BIOS.
Если вам нужно получить доступ к BIOS, чтобы изменить параметр или включить функцию, вот как открыть BIOS в Windows 11.
Войдите в BIOS непосредственно из Bootup
Простой способ войти в BIOS — нажать клавишу на клавиатуре при включении компьютера. Клавиша, которую вы нажимаете для входа в BIOS, зависит от системы; однако обычно это F2 , F12 , Удалить или что-то еще. Вы должны увидеть, какая это клавиша, когда появится первая заставка с логотипом производителя. Если вы не уверены, проверьте сайт поддержки производителя.
Если вы не уверены, проверьте сайт поддержки производителя.
Чтобы войти в BIOS нажатием клавиши, выполните следующие действия:
- Если ваш компьютер уже загружен, перезагрузите Windows 11.
- Нажмите клавишу BIOS на клавиатуре во время загрузки ПК, и вы должны увидеть сообщение о том, что вы входите в BIOS.
Откройте BIOS через настройки Windows 11
Если вы не можете найти подходящую клавишу, чтобы нажать и войти в BIOS, вы можете попасть туда через настройки Windows 11.
Чтобы получить доступ к BIOS через настройки, выполните следующие действия.
- Нажмите кнопку «Пуск» или нажмите клавишу Windows , чтобы запустить меню «Пуск» и щелкните Настройки .
- Когда откроется Настройки , щелкните Система на левой панели.
- Прокрутите вниз справа и выберите параметр Recovery .

- В разделе Восстановление найдите раздел Параметры восстановления и нажмите кнопку Перезагрузить сейчас кнопка рядом с Расширенный запуск .
- Когда появится экран проверки перезапуска , нажмите кнопку Перезапустить сейчас .
- Когда ваш компьютер перезагрузится, вы увидите синее меню Дополнительные параметры .
- Перейдите к Устранение неполадок > Дополнительные параметры и выберите Параметры прошивки UEFI .
- Нажмите кнопку Перезапустить .
Теперь ваш компьютер перезагрузится и загрузится непосредственно в BIOS, и вы сможете внести необходимые изменения.
Вход в BIOS Windows 11 с помощью PowerShell
Вы также можете использовать команды терминала для входа в BIOS. Вы можете использовать командную строку или терминал PowerShell. В нашем примере мы используем PowerShell.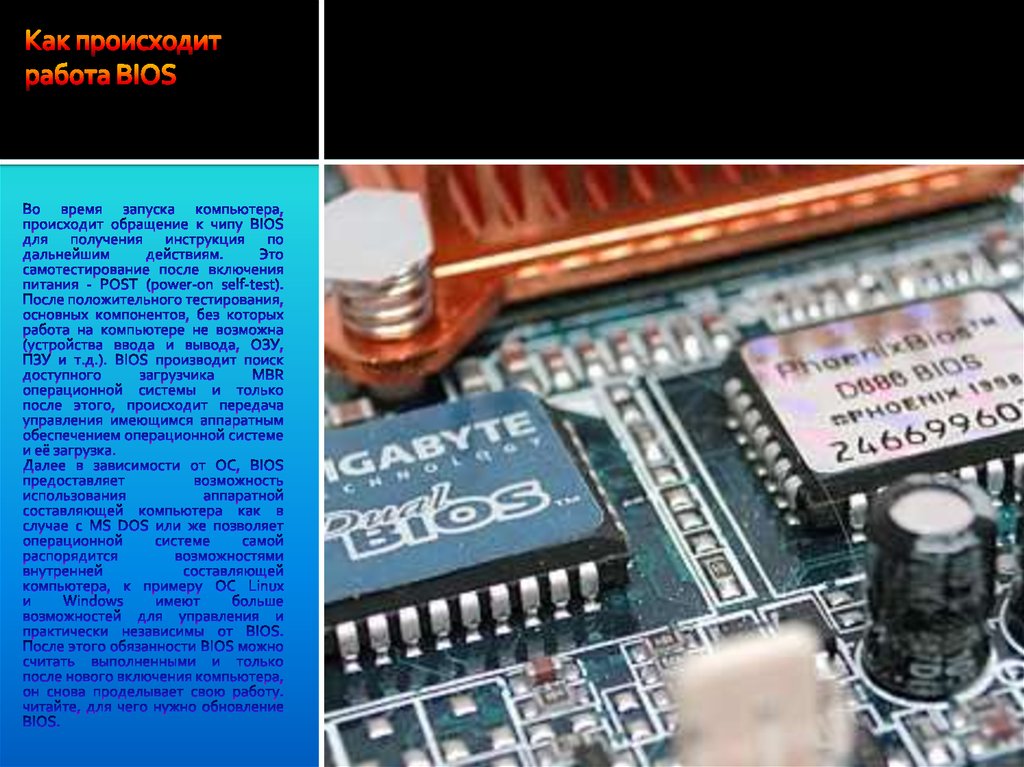
- Нажмите кнопку «Пуск» , найдите powershell и нажмите «Запуск от имени администратора» в результатах справа.
- Введите следующую команду и нажмите Введите .
выключение /r /o /f /t 00
Ваш компьютер перезагрузится в среду Advanced Options , как показано выше. Когда он откроется, перейдите к Устранение неполадок > Дополнительные параметры и нажмите Параметры встроенного ПО UEFI . Нажмите кнопку Restart , и он загрузится в BIOS.
Откройте BIOS в Windows 11
Помните, что вам нужно знать, что вы делаете при доступе к BIOS/UEFI. Внесение неправильных изменений может сделать ваш компьютер нестабильным или работать неправильно. К счастью, вы можете внести изменения, но если что-то работает неправильно, вы можете вернуться и изменить настройки. Поэтому важно делать заметки при внесении изменений в BIOS.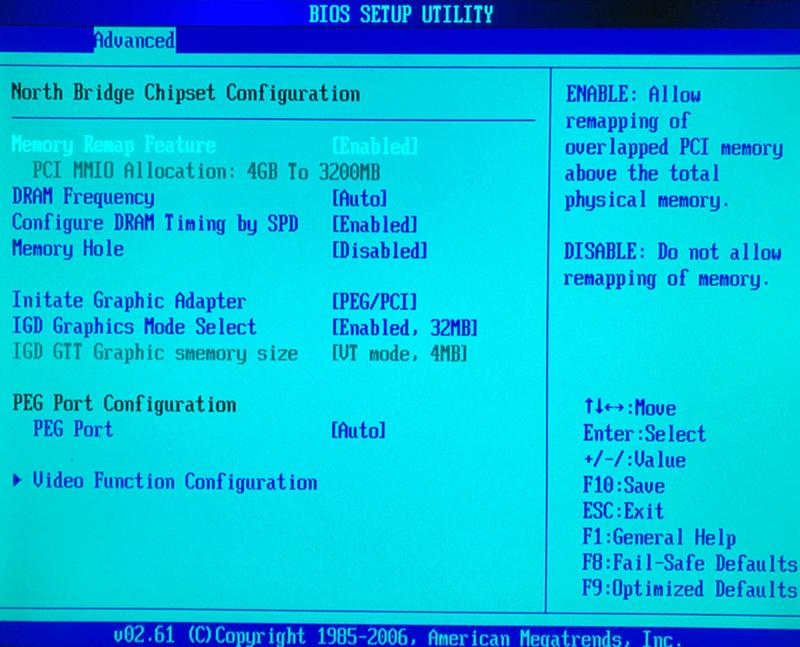

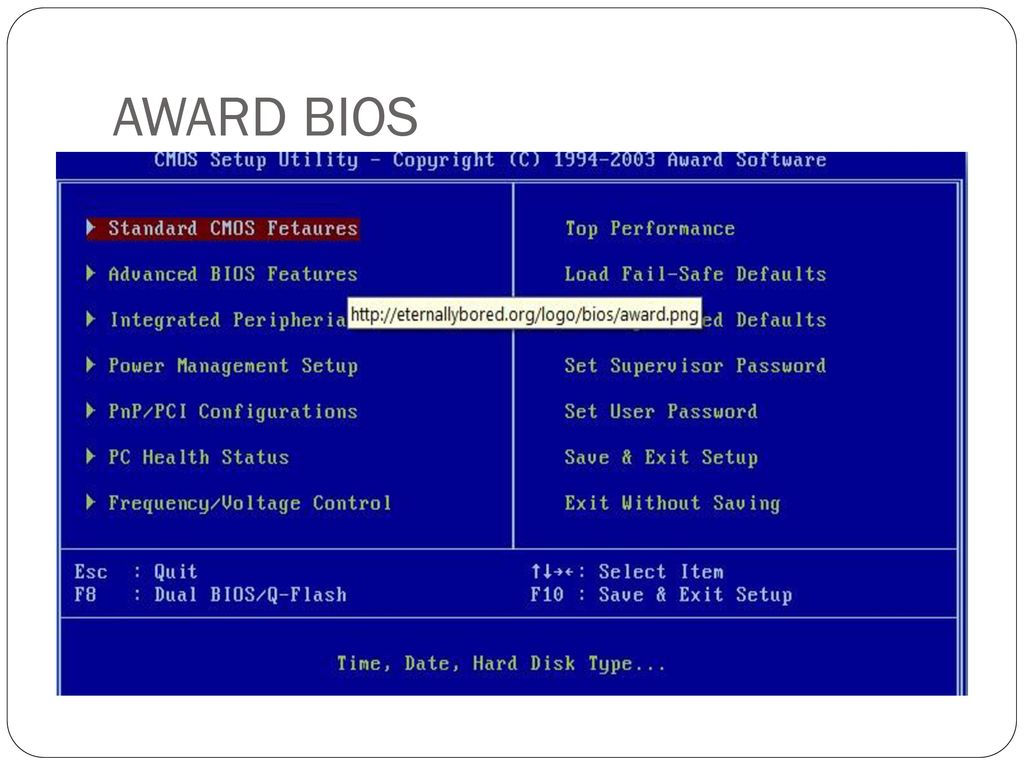 Здесь будет также лучше всего выбрать AUTO;
Здесь будет также лучше всего выбрать AUTO; 0 — фиксируем режим Disabled.
0 — фиксируем режим Disabled.