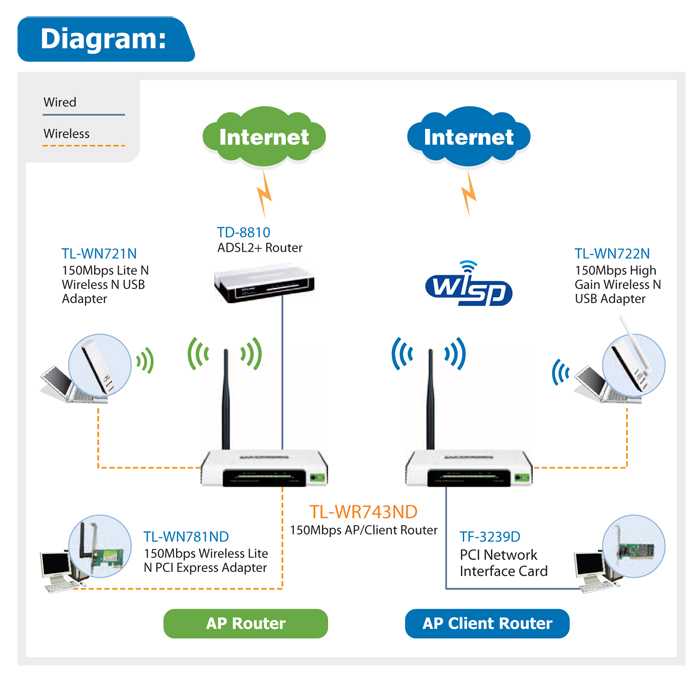Как подключиться через вай фай адаптер: Настройка USB WiFi Адаптера и Подключение к Компьютеру За 2 Шага
Содержание
как подключить и настроить на ПК?
Привет, мои дорогие! Сегодня тема, которая будет интересна всем, кто только начинает разбираться в дебрях беспроводных подключений. А если точнее, я расскажу, как сделать Wi-Fi на стационарном ПК через Wi-Fi адаптер.
У всех в доме есть роутер. Для чего его ставят? Правильно, чтобы подключать домашние устройства «по воздуху», то есть без проводов. В подобной ситуации обычный настольный компьютер у нас остается не при деле – у него нет беспроводного модуля, и приходится пользоваться кабельным подключением к интернету.
Решить такую маленькую, но значимую неприятность поможет сетевое устройство. Как настроить и подключить USB и PCI Wi-Fi адаптер, я расскажу ниже.
Тема несложная, даже для новичков. Но в любом случае для наших читателей всегда открыты комментарии и онлайн-чат, где мои веселые и доброжелательные коллеги ответят на любой вопрос!
Содержание
- Знакомство
- Встроенные модули
- Внешний модуль
- PCI адаптер
- Задать вопрос автору статьи
Знакомство
Давайте немного расскажу, зачем нужен беспроводной адаптер. Итак, это специальное сетевое оборудование для соединения с беспроводной сетью в определенном частотном диапазоне для приема и передачи пакетов данных. Для корректной работы используются драйверы – программное обеспечение, с помощью которого операционная система получает доступ к аппаратному обеспечению. Проще говоря, микропрограммы выступают неким посредником между ОС и устройством и обеспечивают нормальную работу.
Итак, это специальное сетевое оборудование для соединения с беспроводной сетью в определенном частотном диапазоне для приема и передачи пакетов данных. Для корректной работы используются драйверы – программное обеспечение, с помощью которого операционная система получает доступ к аппаратному обеспечению. Проще говоря, микропрограммы выступают неким посредником между ОС и устройством и обеспечивают нормальную работу.
Очень подробно об этом я рассказала тут.
Виды сетевых адаптеров:
- Встроенные
- Внешние (USB)
- PCI
Постараюсь подробно рассказать про настройку каждого из видов.
Встроенные модули
Смартфоны, планшеты, ноутбуки с завода оснащены сетевым оборудованием. То есть подключать его не нужно, нужно просто включить и, если это необходимо, настроить. Давайте подробнее расскажу про это на примере ноутбуков.
Как настроить Вай-Фай адаптер (буду описывать, используя Windows 10, на других версиях все схоже):
- Для начала нужно проверить драйверы.
 Если ноутбук новый, все необходимое ПО есть на диске, который всегда идет в комплекте. Если по какой-то причине диска нет, программы можно скачать с официального сайта производителя компа.
Если ноутбук новый, все необходимое ПО есть на диске, который всегда идет в комплекте. Если по какой-то причине диска нет, программы можно скачать с официального сайта производителя компа. - Через параметры заходим в «Сеть и Интернет», далее в «Настройка параметров адаптера».
- В открывшемся окне «Сетевые подключения» вы найдете значок «Беспроводная сеть». Нажав на нем ПКМ увидим меню, которое поможет включить и настроить Wi-Fi адаптер на ПК.
- Нам нужно попасть в свойства Wi-Fi адаптера. Для этого нужно выбрать последний пункт меню.
- Откроется еще одно окошко, где увидим строчку «Подключение через», а под ней название. Это и есть беспроводной модуль. Нажимаем «Настроить».
- Во вкладке «Общие» указан статус устройства. Когда все настроено правильно, там будет надпись: «Устройство работает нормально».
- На вкладке «Дополнительно» описаны свойства сетевого адаптера.
- В разделе «Драйвер» можно обновить микропрограммы, вернуться к предыдущей версии ПО, включить и отключить Wi-Fi модуль.

- Еще один пункт, который может пригодиться, – «Управление электропитанием». Здесь можно разрешить автоматическое отключение устройства для экономии заряда аккумулятора.
Думаю, тут все понятно. Каждый без труда разберется по всем пунктам.
Предлагаю посмотреть видео по настройке:
Дополнительно хочу добавить, что обновить драйверы, включать/отключать Wi-Fi оборудование можно через «Диспетчер устройств» в разделе «Сетевые адаптеры».
Внешний модуль
Если у вас настольный компьютер и надоели провода, без проблем можно работать через Wi-Fi. Главное – купить сетевое устройство. Самый доступный и простой в использовании – внешний USB адаптер.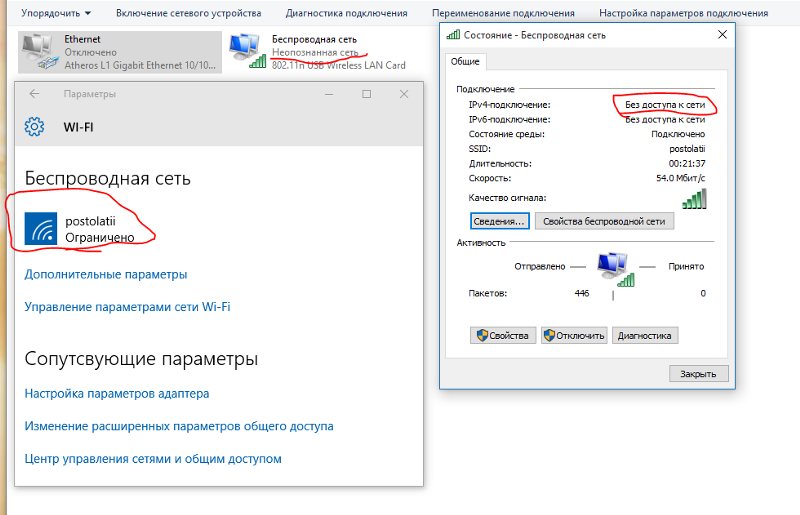
При покупке обратите внимание, что есть девайсы с антенной, что улучшит сигнал. Есть двухдиапазонные адаптеры, но пригодятся они, только если домашние устройства поддерживают стандарт 802.11ac. Естественно, нужен и роутер, который работает на частотах 2,4 и 5 ГГц. Если такового нет, то и нет смысла покупать двухдиапазонный – лишняя трата денег.
Как подключить такой адаптер к компьютеру, думаю, понятно из его названия – в свободный USB порт на ПК.
Лучше использовать разъем 3.0, чтобы получить максимальную скорость, но можно и в 2.0. Кстати, есть USB удлинители, которые помогут перенести девайс в более удобное место, или если нужна установка там, где лучше сигнал.
Что по драйверам. Скорее всего все будет работать из коробки, без установки ПО вручную. Самостоятельная инсталляция драйверов потребуется только на Windows XP, но, думается мне, тех, кто работает с этой ОС остались единицы. Если установка программного обеспечения все же требуется, драйверы можно установить с диска, который идет в комплекте с адаптером, или же на сайте компании, выпускающей оборудование.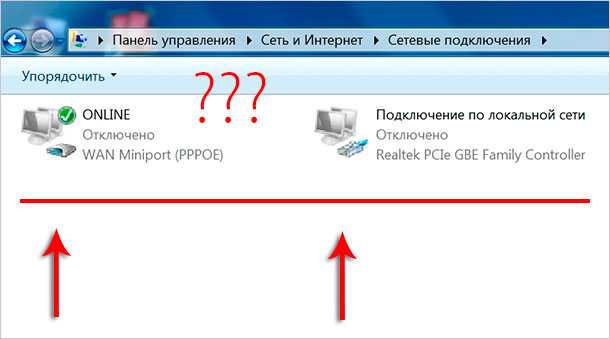
Настроить внешний Вай-Фай адаптер для компьютера можно абсолютно также, как встроенный. Нужно попасть в параметры устройства (свойства Wi-Fi адаптера), где будет доступно обновление ПО, включение/выключение модуля и т. д. (подробности в предыдущем разделе).
Теперь можно подключаться к беспроводной сети. В правом нижнем углу нажимаем на значок сетевых подключений, выбираем нужное, жмем «Подключиться», вводим ключ безопасности (пароль) и проверяем, если ли доступ к интернету.
Уверена, что все будет работать. Но если вдруг что-то пошло не так, напишите в комментарии, будем разбираться!
PCI адаптер
Обзор такого устройства делал наш Хомяк. Почитать можно тут.
Это не самый популярный девайс. Но такие модели есть, потому придется рассказывать. Чтобы установить PCI Wi-Fi адаптер на компьютер, нужно открывать системник. Звучит страшно, но это несложно.
Выключаем и отключаем от сети ПК, снимаем крышку с системного блока.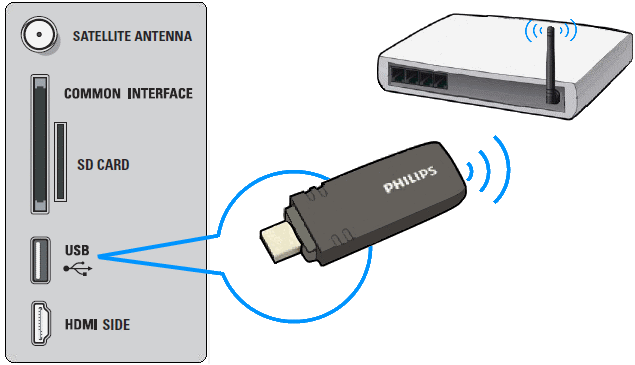 На материнской плате можно увидеть разъем, чаще располагается горизонтально, красного, белого, коричневого цвета. Таких интерфейсов может быть несколько.
На материнской плате можно увидеть разъем, чаще располагается горизонтально, красного, белого, коричневого цвета. Таких интерфейсов может быть несколько.
Если на задней стенке есть заглушка, откручиваем ее (если она прикручена), или аккуратно выламываем. Болты не теряйте, ими нужно будет прикрутить девайс.
Нашли? Вставьте в этот разъем PCI адаптер, до упора. Если в комплекте есть болты, значит, девайс желательно закрепить. Теперь снаружи крышки системного блока нужно установить антенну(ы), если они есть. Все, можно закрывать корпус и включать ПК.
Теперь драйверы. Здесь все одинаково. Если ПО не установилось автоматически, используем диск или идем к «официалам» и скачиваем самостоятельно. Никаких сложностей быть не должно.
Настройка такого Wi-Fi адаптера проходит абсолютно одинаково с предыдущими видами – через его свойства (через сетевые подключения или диспетчер устройств). Не буду писать одно и тоже, скажу в двух словах: включаем модуль и подключаемся к беспроводной сети.
Видео по установке смотрите тут:
Какой адаптер лучше – USB или PCI? Любой, тот, который удобен и подходит лично вам.
О том, как выбрать адаптер, писал мой коллега Ботан, здесь.
На этом тему можно считать закрытой. Надеюсь, была полезна! Пока!
Как подключить Wi-Fi-адаптер к компьютеру
Содержание
- Шаг 1: Подключение Wi-Fi-адаптера к компьютеру
- Вариант 1: USB Wi-Fi-адаптер
- Вариант 2: PCI Wi-Fi-адаптер
- Шаг 2: Установка драйверов
- Шаг 3: Подключение интернета
- Решение частых проблем
- Вопросы и ответы
Подключается Wi-Fi-адаптер к компьютеру таким образом:
- Если адаптер у вас USB, его достаточно подключить к такому же порту в компьютере.
 Адаптер в виде платы понадобится подключить в системном блоке, найдя отведенное для него место на материнской плате, а затем установив его так, чтобы антенны выходили наружу с задней стороны корпуса.
Адаптер в виде платы понадобится подключить в системном блоке, найдя отведенное для него место на материнской плате, а затем установив его так, чтобы антенны выходили наружу с задней стороны корпуса. - Откройте официальный сайт производителя адаптера, перейдите в раздел «Загрузки» (или «Downloads»), найдите там через внутренний поиск точную модель вашего адаптера и скачайте для него драйвер.
- После установки драйвера желательно перезагрузить ПК.
- Наличие в трее (рядом с временем) иконки Wi-Fi будет означать, что все прошло успешно. Кликните по ней, выберите ту сеть, которую раздает роутер, и подключитесь, введя пароль.
Шаг 1: Подключение Wi-Fi-адаптера к компьютеру
Если просто подключить Wi-Fi-адаптер к ПК, скорее всего, он не будет работать корректно или соединение с интернетом окажется нестабильным. Поэтому, помимо основных действий, нужно осуществить и настройку, о которой речь пойдет в следующих шагах этой статьи, а пока предлагаем разобраться с подключением разных типов периферийного оборудования.
Вариант 1: USB Wi-Fi-адаптер
Начнем с самого простого типа подключения, осуществляемого при помощи USB-разъема. Обычно такие сетевые карты стоят недорого, но и по качеству не сравнятся с теми, которые подключаются непосредственно к материнской плате. Владельцы ноутбуков часто приобретают устройства именно такого типа, поскольку не могут заменить встроенный Wi-Fi-адаптер. Ничего сложного в подключении такой карты нет, поскольку понадобится только прикрутить антенну и вставить устройство в свободный разъем на компьютере.
На предыдущем изображении показана сетевая карта с антенной, необходимой для усиления сигнала, однако есть и немного другой тип адаптеров, которые очень похожи на флешки. Пример такого оборудования вы видите ниже. Несмотря на отличия в форме, тип подключения остается таким же и обычно не вызывает сложностей. Некоторые модели даже оснащены индикатором, который горит, когда устройство находится в рабочем состоянии и успешно соединилось с ПК.
Вариант 2: PCI Wi-Fi-адаптер
Более популярный вариант подключения сетевого адаптера, если речь идет о персональном компьютере, — использование PCI-порта, расположенного на материнской плате.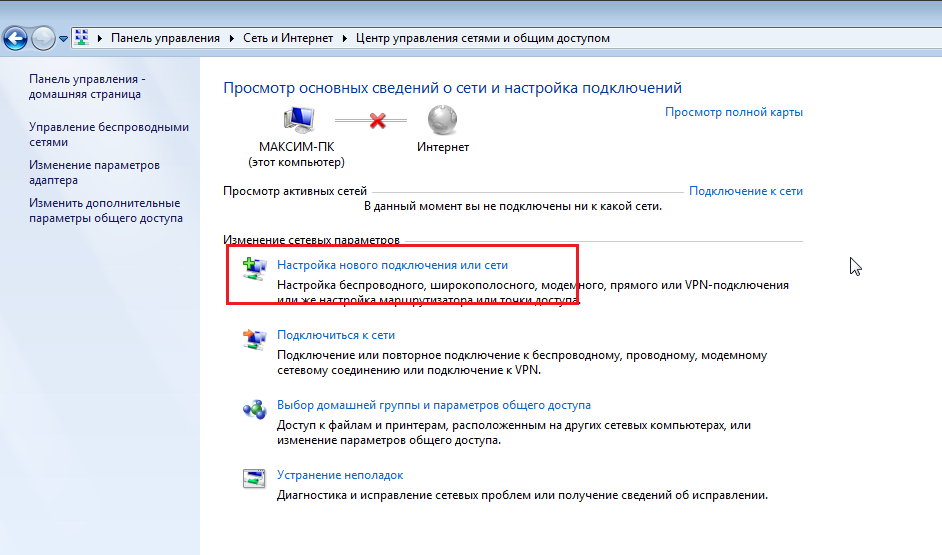 Wi-Fi-адаптеры, использующие такой метод соединения, выдают скорость больше и работают стабильнее USB-устройств, в чем и заключается их преимущество. Что касается подключения данного типа оборудования, для этого понадобится выделить соответствующий слот на материнской плате и получить к ней доступ, чтобы подключить. Обычно достаточно снять боковую панель и рядом с видеокартой найти разъем, изображенный на следующей картинке.
Wi-Fi-адаптеры, использующие такой метод соединения, выдают скорость больше и работают стабильнее USB-устройств, в чем и заключается их преимущество. Что касается подключения данного типа оборудования, для этого понадобится выделить соответствующий слот на материнской плате и получить к ней доступ, чтобы подключить. Обычно достаточно снять боковую панель и рядом с видеокартой найти разъем, изображенный на следующей картинке.
Обратите внимание на строение самого адаптера: его нужно вставить таким образом, чтобы антенны смотрели наружу системного блока, а если сделать это не получается, открутите их, установите устройство, после чего прикрутите уже с обратной стороны корпуса.
В итоге у вас должно получиться так, как это показано на следующей картинке. Если в комплекте есть крепления, используйте их, чтобы плашка не двигалась вверх-вниз при переносе системного блока и не прогибалась под собственным весом. На этом подключение завершено и можно приступать к настройке оборудования для его использования.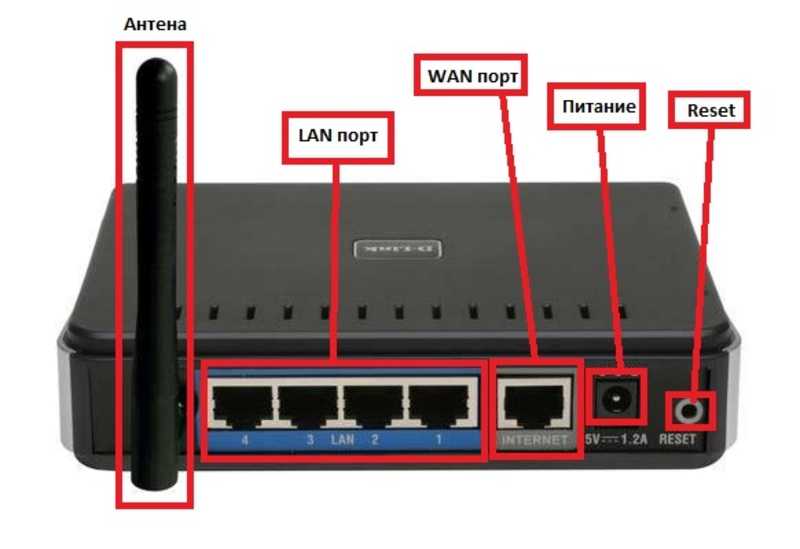
Шаг 2: Установка драйверов
Многие современные Wi-Fi-адаптеры работают в режиме Plug and Play, то есть готовы к работе сразу после подключения. Достигается это благодаря тому, что в операционной системе поиск и установка драйверов происходит автоматически при обнаружении нового оборудования. Однако работает это не со всеми моделями сетевых карт, особенно если речь идет о типах USB из бюджетного сегмента. В таком случае предстоит вручную загрузить драйвер с официального сайта, установить его и проверить работоспособность устройства.
Подробнее: Скачивание и установка драйвера для Wi-Fi-адаптера
Шаг 3: Подключение интернета
Завершающий этап — подключение компьютера к беспроводной сети при помощи установленного адаптера. Если вы не знаете, как осуществляется это действие, поскольку впервые сталкиваетесь с выполняемой задачей, перейдите по ссылке ниже, чтобы ознакомиться с тематической информацией. Из ее содержимого вы узнаете, как обнаружить необходимую сеть Wi-Fi и произвести подключение с паролем или без.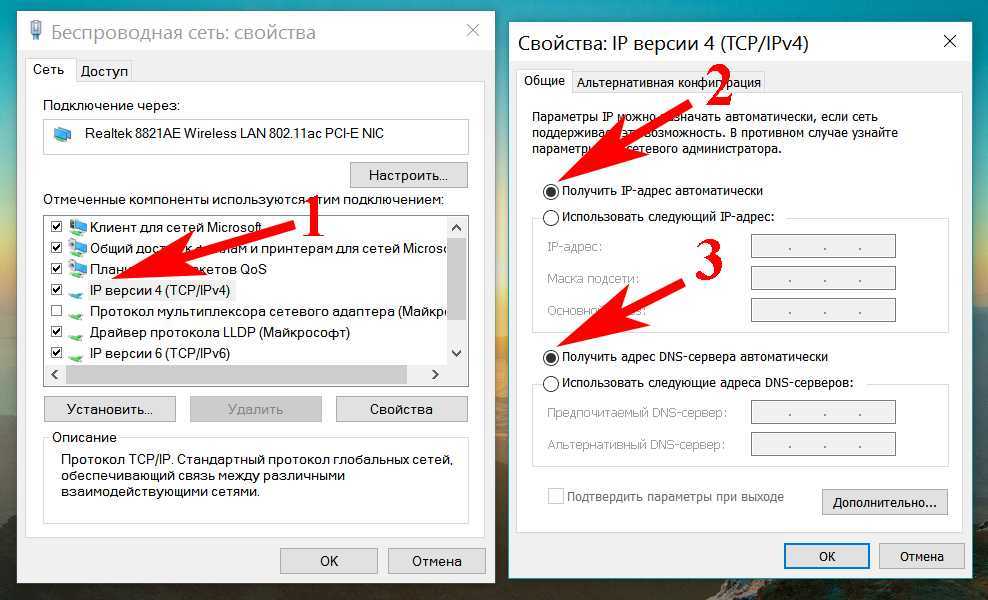
Подробнее: Подключение компьютера к интернету
Решение частых проблем
К сожалению, не всегда подключение Wi-Fi-адаптера к компьютеру заканчивается успешно, но физические проблемы у новых устройств возникают редко, поэтому пользователю предстоит проверить программные неисправности, связанные с доступом к сети. В первую очередь лучше обратиться к встроенному средству исправления неполадок, которое просканирует ОС на наличие возможных проблем. Если это не поможет, тогда уже нужно вручную проверить настройки, о чем более детально рассказано в статье по ссылке ниже.
Подробнее: Исправляем проблему с подключением к Wi-Fi сети на Windows 10
Как подключиться к Wi-Fi с помощью беспроводного USB-адаптера
Беспроводные сети стали незаменимыми для дома и работы, но не все устройства могут подключаться к беспроводной сети, особенно старые. Беспроводной USB-адаптер позволяет подключить компьютер к Интернету любой марки или модели, подключив адаптер к USB-порту компьютера.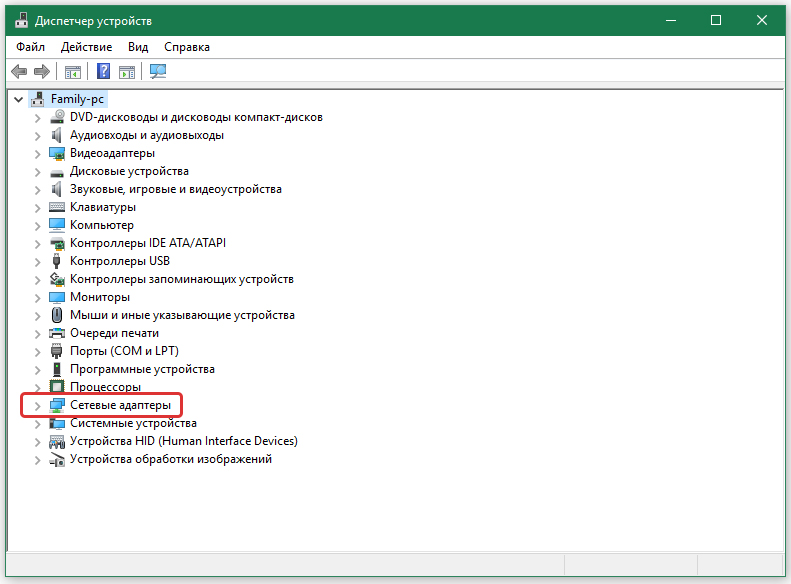 Ниже вы найдете информацию о том, почему вам может подойти USB-адаптер и как настроить беспроводное соединение.
Ниже вы найдете информацию о том, почему вам может подойти USB-адаптер и как настроить беспроводное соединение.
Нужна помощь с маршрутизатором SSE?
В нашем онлайн-руководстве по маршрутизаторам вы узнаете, что вам нужно сделать для настройки каждого типа маршрутизатора. Кроме того, в нем объясняется, как подключать устройства, запускать тесты скорости, настраивать функции безопасности и многое другое.
Перейти к руководству по маршрутизатору
Что такое беспроводной USB-адаптер?
USB-адаптер позволяет подключаться к сетям по беспроводной сети, даже если в вашем устройстве нет беспроводной сетевой карты. После того, как вы приобрели USB-адаптер, вам нужно будет проверить, подключается ли он автоматически к беспроводной сети. Узнать это можно в инструкции по эксплуатации.
Если он не подключается автоматически:
- Вам необходимо установить драйвер на свой компьютер. Ваш адаптер обычно поставляется с установочным компакт-диском.
 Загрузите компакт-диск в свой компьютер и следуйте инструкциям. Если на вашем устройстве нет дисковода для компакт-дисков, подключите его к маршрутизатору с помощью кабеля Ethernet. Пока не подключайте беспроводной адаптер к компьютеру.
Загрузите компакт-диск в свой компьютер и следуйте инструкциям. Если на вашем устройстве нет дисковода для компакт-дисков, подключите его к маршрутизатору с помощью кабеля Ethernet. Пока не подключайте беспроводной адаптер к компьютеру. - Следуйте инструкциям на экране. Это будет зависеть от вашего адаптера. Вам будет предложено подключить адаптер во время этого процесса.
- Выберите свою беспроводную сеть из доступных.
- Введите пароль для вашей беспроводной сети.
- После этого адаптер установит беспроводное соединение с вашим интернет-маршрутизатором и любыми другими соответствующими устройствами в вашей сети (например, Smart TV, игровыми приставками, телефоном и т. д.).
Преимущества использования беспроводного USB-адаптера
Есть много причин, по которым USB-адаптер может быть лучшим вариантом для беспроводной связи:
- Вам не нужно устанавливать какое-либо дополнительное компьютерное оборудование.
- Настройка беспроводной сети выполняется быстро и просто.

- Вам не нужно использовать кабель для подключения устройства.
- Это дешевле, чем другие варианты обновления, если у вас старый ноутбук или устройство. Это означает, что вам не нужно покупать новый компьютер с улучшенным доступом к Wi-Fi.
Беспроводной USB-адаптер — это то же самое, что и ключ?
Хотя USB-адаптер и ключ часто используются для описания одного и того же, на самом деле это совершенно разные устройства. USB-адаптер преобразует устройство, не поддерживающее Wi-Fi, позволяя ему подключаться к беспроводной сети. В том месте, где вы хотите использовать свое устройство, должно быть уже существующее беспроводное соединение.
Ключ — это устройство с ежемесячной оплатой, используемое для мобильного широкополосного доступа. Он работает аналогично интернет-соединению мобильного телефона. Он обеспечивает подключение для вас, даже если поблизости нет беспроводной сети.
Переход на телефон SSE и широкополосный доступ
Узнайте о предложениях широкополосного доступа
Вот что означает для вас широкополосный доступ без разочарований
Обещание цены
Отсутствие повышения цен в течение 18-месячного или 24-месячного контракта.
Мы обещаем, что цены на пакет «Широкополосный доступ и телефонная связь» будут оставаться фиксированными в течение всего срока действия контракта с даты начала действия вашего пакета. Единственным исключением будет любое увеличение НДС или любого другого соответствующего налога/сбора. В стоимость месячного пакета входит месячный широкополосный доступ, аренда линии и выбранный пакет звонков.
Гарантия счастья
Если вы не полностью удовлетворены нашим сервисом, вы можете уйти бесплатно в течение первых 60 дней.
Наша гарантия счастья предназначена для клиентов, подписавшихся на пакет услуг широкополосного доступа и телефонной связи SSE с фиксированным сроком. Они могут расторгнуть контракт без платы за досрочное расторжение в течение первых 60 дней, если они недовольны каким-либо аспектом полученной услуги, а мы не смогли решить проблему.
Неограниченное количество загрузок
Смотрите, загружайте или играйте в свое удовольствие с неограниченное использование интернета .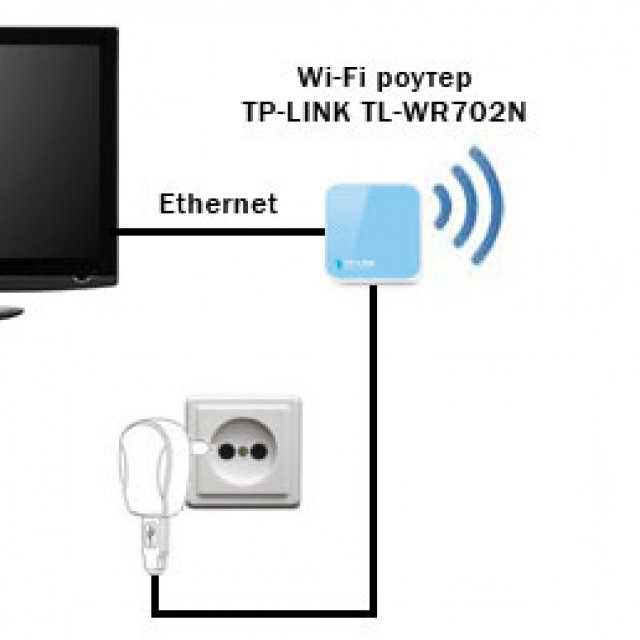 Это регулируется нашей Политикой допустимого использования широкополосного доступа.
Это регулируется нашей Политикой допустимого использования широкополосного доступа.
Как работает USB-адаптер Wi-Fi?
Раскрытие партнерской информации: как партнер Amazon я зарабатываю на соответствующих покупках.
USB-адаптеры Wi-Fi — очень распространенное сетевое оборудование. Если вы не используете проводное соединение Ethernet или у вас есть устройство со встроенным Wi-Fi, скорее всего, вы будете использовать одно из них. Но как именно они работают?
USB-адаптеры Wi-Fi работают, отправляя и получая данные с ближайшими сетями Wi-Fi в виде радиоволн. Как только сеть Wi-Fi разрешает доступ, обычно в виде ввода пароля, ваше устройство должно получить IP-адреса и иметь доступ к сети.
Сами по себе USB-адаптеры Wi-Fi не представляют угрозы безопасности, тем не менее, есть некоторые меры, которые вы должны предпринять, чтобы оставаться в безопасности при подключении к общедоступной сети Wi-Fi.
Как работает USB-адаптер Wi-Fi?
Как использовать USB-адаптер Wi-Fi
Какие есть альтернативы USB-адаптерам Wi-Fi?
Насколько быстр USB-адаптер Wi-Fi?
Насколько безопасны USB-адаптеры Wi-Fi?
Вывод
Как работает USB-адаптер Wi-Fi?
Несмотря на крошечный низкопрофильный размер, даже самые маленькие USB-адаптеры Wi-Fi содержат антенну внутри корпуса на противоположном конце USB-разъема.
Эта антенна позволяет отправлять и получать данные в близлежащие сети Wi-Fi в виде радиоволн.
Радиоволны, используемые адаптером Wi-Fi, должны соответствовать одному из стандартов 802.11, установленных Институтом инженеров по электротехнике и электронике (IEEE).
С годами стандарты менялись, обеспечивая более высокую скорость передачи данных, однако все адаптеры Wi-Fi будут использовать радиочастотный диапазон 2,4 ГГц.
Адаптер действует как мессенджер между вашим устройством и сетью Wi-Fi, отправляя между ними сигналы и инструкции.
Когда и устройство, и сеть Wi-Fi соглашаются на установление соединения, ваше устройство должно получить доступ к Интернету.
Вам также может понравиться: Как работает повторитель Wi-Fi?
Как использовать USB-адаптер Wi-Fi
Использование одного из этих удобных небольших устройств действительно не может быть проще.
Большинство, если не все, USB-адаптеры Wi-Fi представляют собой устройства типа plug-and-play, то есть вам просто нужно подключить их к свободному USB-порту, и они сразу же начнут работать.
Прошли те времена, когда вам нужно было тратить время на установку драйверов с компакт-диска.
Ваше устройство часто сразу устанавливает драйверы для вас, предоставляя вам почти немедленный доступ к любым ближайшим подключениям Wi-Fi.
Затем просто выберите SSID (идентификатор набора услуг), к которому вы хотите подключиться, и введите пароль, если он применим.
Как только маршрутизатор или точка доступа примет ваш запрос на подключение, вы получите доступ в Интернет.
Какие есть альтернативы USB-адаптерам Wi-Fi?
Не все адаптеры Wi-Fi поставляются в виде USB, а иногда адаптер может даже не понадобиться.
В наши дни он редко используется, но вы можете найти адаптеры Wi-Fi , которые поставляются с разъемом PCI . Эти адаптеры должны быть подключены к доступному слоту PCI в корпусе компьютера для работы. Адаптеры PCI
обычно имеют антенну, которая выходит из задней части корпуса компьютера, в то время как адаптеры других форм будут находиться внутри, чтобы вы не выступали наружу, где они могут занимать место или их легко сбить.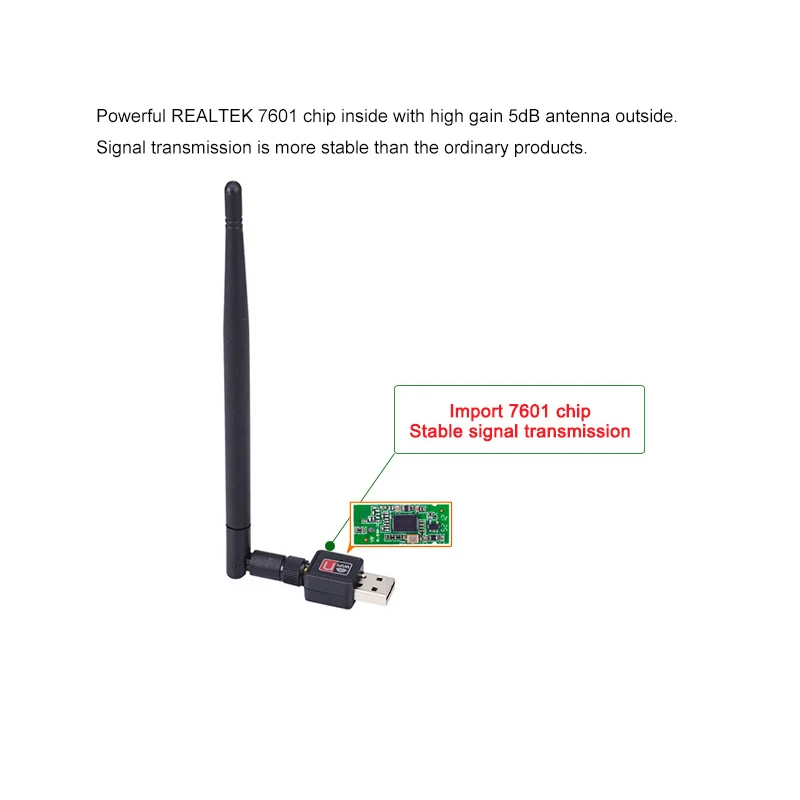
Для ноутбуков, не оснащенных встроенными функциями беспроводной связи, что сегодня крайне редко, адаптер Wi-Fi обычно можно подключить к разъему PCMCIA или разъему mini PCI, обычно расположенному сбоку.
Несмотря на различные формы адаптеров Wi-Fi, USB, безусловно, является наиболее универсальным.
Если для подключения к Интернету вам не нужны адаптеры, вы всегда можете вместо этого использовать проводное соединение Ethernet.
Включает , подключите кабель Ethernet от маршрутизатора или сетевого коммутатора, если вы его используете, к порту Ethernet на вашем устройстве.
Доступ в Интернет через соединение Ethernet, как правило, быстрее и надежнее, чем с использованием Wi-Fi, но не все хотят прокладывать кабели и предпочитают удобство адаптеров Wi-Fi, даже если они немного менее надежны и не так быстро.
Насколько быстр USB-адаптер Wi-Fi?
Скорость доступа в Интернет при подключении через USB-адаптер Wi-Fi с годами только улучшалась по мере развития технологий, а более дорогие модели могут достигать скорости до 1000 Мбит/с.
Это очень быстро, если вы в состоянии достичь этого.
В действительности, однако, большинство из нас не сможет достичь таких скоростей и будет вынуждено довольствоваться более медленным соединением.
Когда дело доходит до адаптеров Wi-Fi, производители часто указывают максимальную скорость, которую можно достичь с их продуктом.
В первую очередь это связано со стандартом радиоволн, используемых адаптером.
Новые стандарты обеспечивают более высокую максимальную скорость.
Вот таблица, показывающая некоторые из различных стандартов и максимальную скорость соединения, которую они могут обеспечить.
| Standard | Maximum Potential Speed |
| IEEE 802.11b | 11 Mbps |
| IEEE 802.11g | 54 Mbps |
IEEE 802.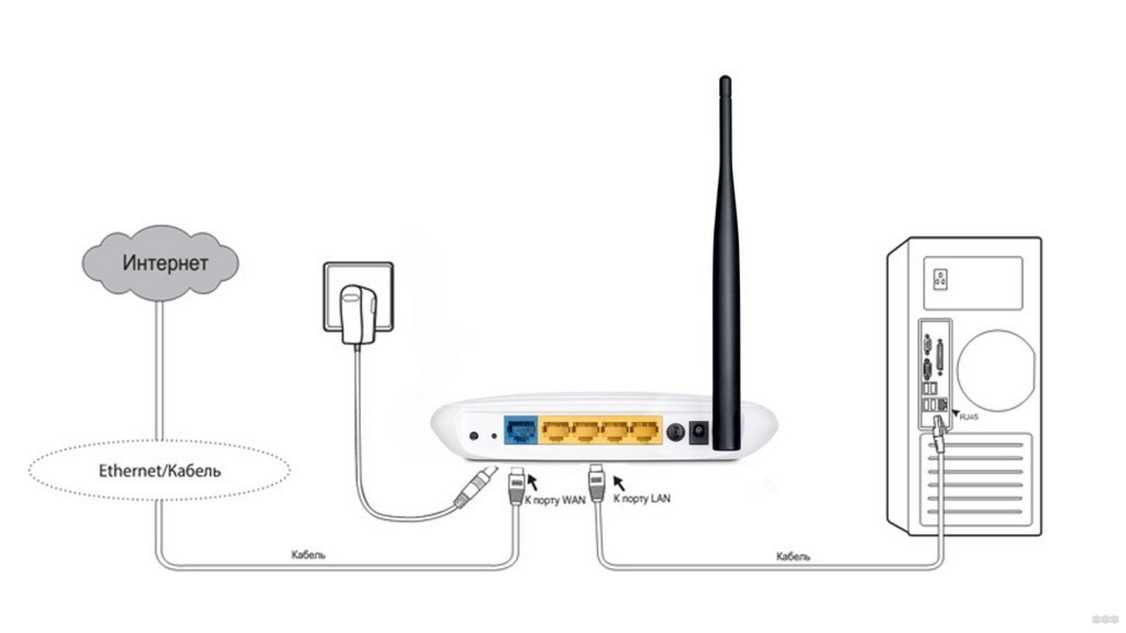 11n 11n | 300 Mbps |
| IEEE 802.11ac | 1000 Мбит/с |
Насколько безопасны USB-адаптеры Wi-Fi?
USB-адаптер Wi-Fi просто позволяет подключаться к сети Wi-Fi так же, как ноутбук со встроенной беспроводной картой, поэтому они не менее и не более безопасны.
USB-адаптер Wi-Fi по своей сути не представляет угрозы безопасности; вместо этого риск исходит от сети Wi-Fi, к которой вы подключаетесь, а также от того, есть ли на вашем устройстве брандмауэр или антивирусное программное обеспечение.
Процесс подключения USB-адаптера Wi-Fi к вашему устройству не повлияет на вашу безопасность, однако вы можете подвергаться риску при подключении к общедоступному соединению Wi-Fi, например, в библиотеке или кафе.
Только когда вы подключены к общедоступной сети Wi-Fi, существует риск того, что другие люди, подключенные к той же беспроводной сети, могут получить доступ к вашему устройству.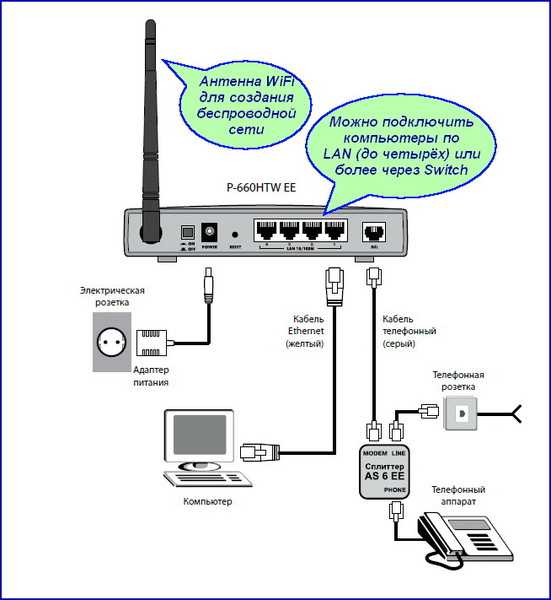
Как только вы отключитесь, угроза безопасности исчезнет.
В случае использования USB-адаптера Wi-Fi для подключения к домашнему маршрутизатору только другие устройства, подключенные к вашей сети, будут иметь потенциальный доступ к вашему устройству.
Пока ваша домашняя сеть защищена путем установки надежного пароля и, возможно, даже изменения представленного SSID, ваши устройства также должны оставаться в безопасности.
Подводя итог, можно сказать, что безопасность вашего устройства очень мало связана с используемым USB-адаптером Wi-Fi, но гораздо больше связана с сетью Wi-Fi, к которой вы подключаетесь, используемыми методами шифрования и брандмауэр и антивирусные инструменты, которые находятся на месте.
Заключение
USB-адаптеры Wi-Fi работают благодаря крошечной антенне внутри них. Антенна обменивается данными в виде радиоволн с любой ближайшей сетью Wi-Fi.
После аутентификации и принятия сетью Wi-Fi запроса ваших устройств на подключение к ее сети вы сможете выходить в Интернет при условии, что остаетесь в зоне действия сигнала.

 Если ноутбук новый, все необходимое ПО есть на диске, который всегда идет в комплекте. Если по какой-то причине диска нет, программы можно скачать с официального сайта производителя компа.
Если ноутбук новый, все необходимое ПО есть на диске, который всегда идет в комплекте. Если по какой-то причине диска нет, программы можно скачать с официального сайта производителя компа.
 Адаптер в виде платы понадобится подключить в системном блоке, найдя отведенное для него место на материнской плате, а затем установив его так, чтобы антенны выходили наружу с задней стороны корпуса.
Адаптер в виде платы понадобится подключить в системном блоке, найдя отведенное для него место на материнской плате, а затем установив его так, чтобы антенны выходили наружу с задней стороны корпуса.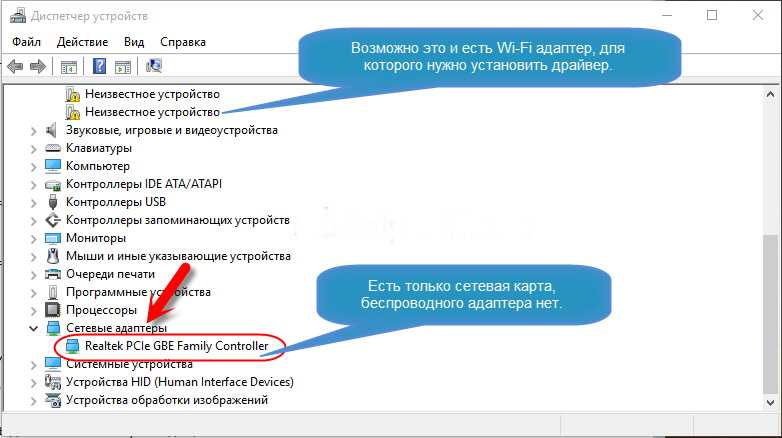 Загрузите компакт-диск в свой компьютер и следуйте инструкциям. Если на вашем устройстве нет дисковода для компакт-дисков, подключите его к маршрутизатору с помощью кабеля Ethernet. Пока не подключайте беспроводной адаптер к компьютеру.
Загрузите компакт-диск в свой компьютер и следуйте инструкциям. Если на вашем устройстве нет дисковода для компакт-дисков, подключите его к маршрутизатору с помощью кабеля Ethernet. Пока не подключайте беспроводной адаптер к компьютеру.