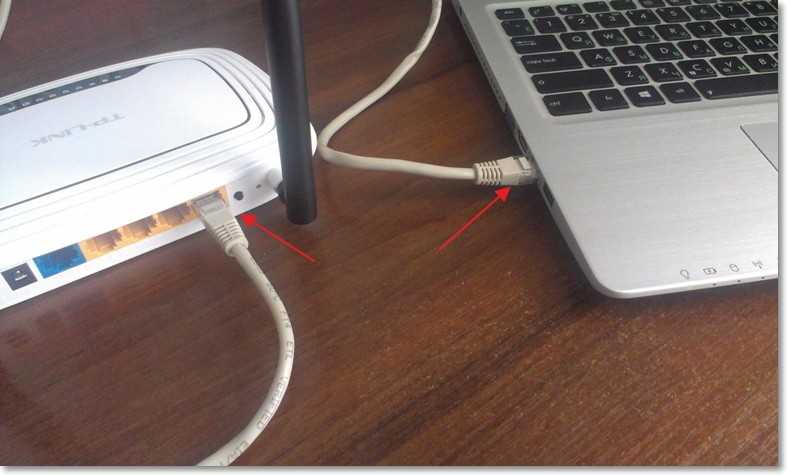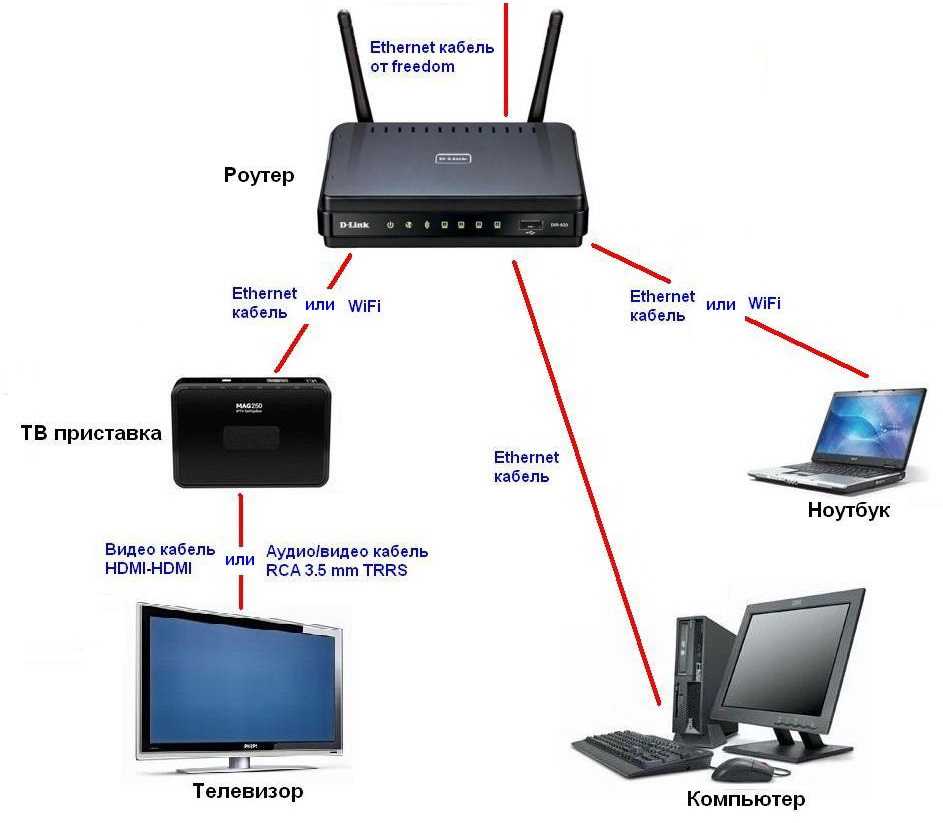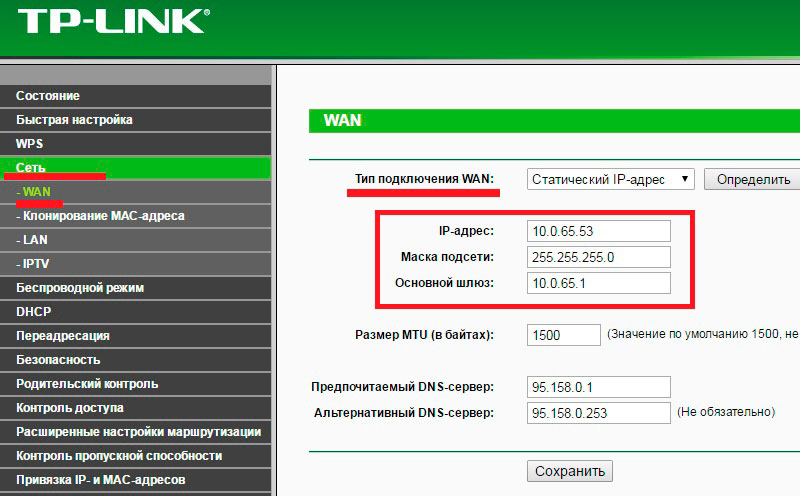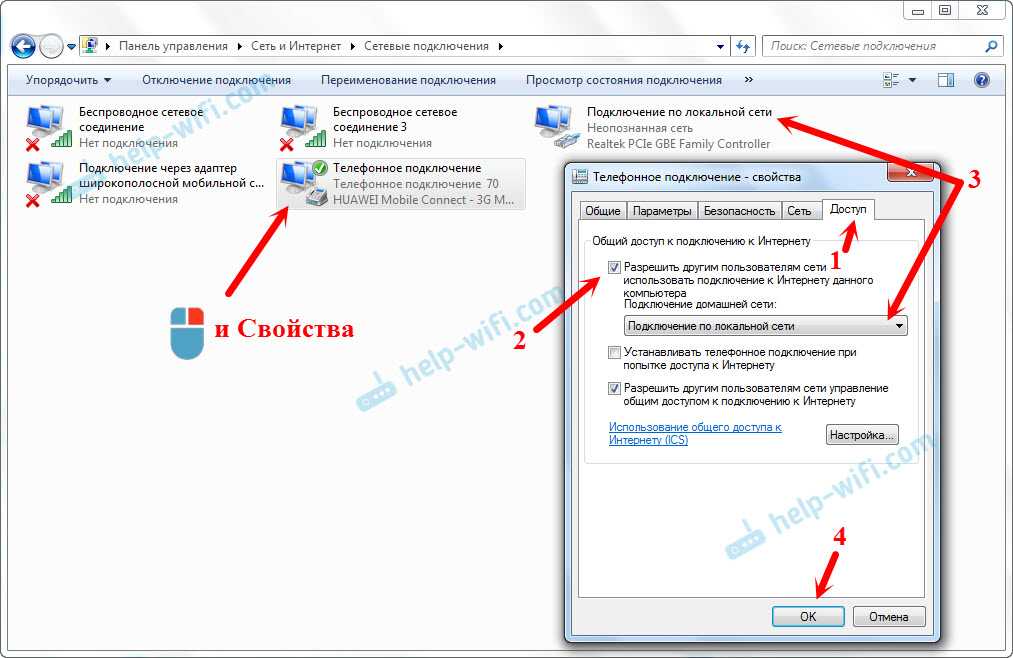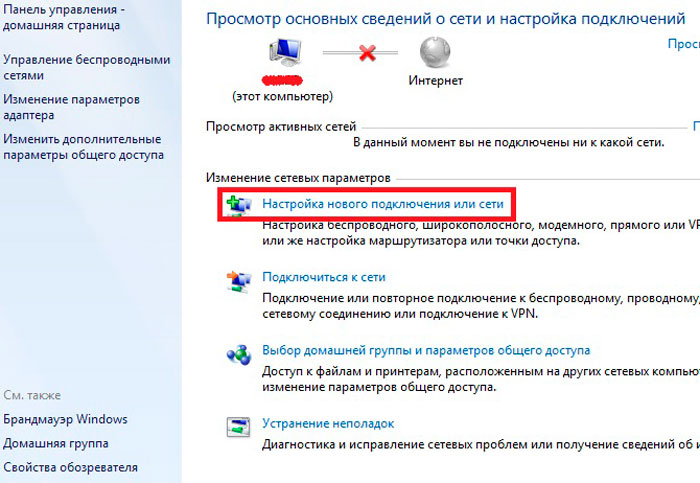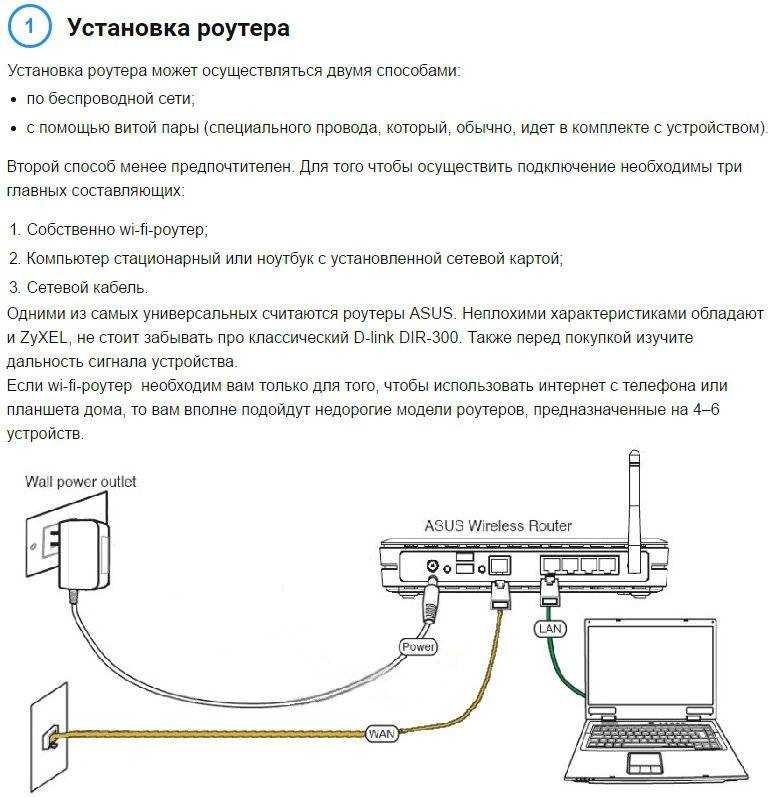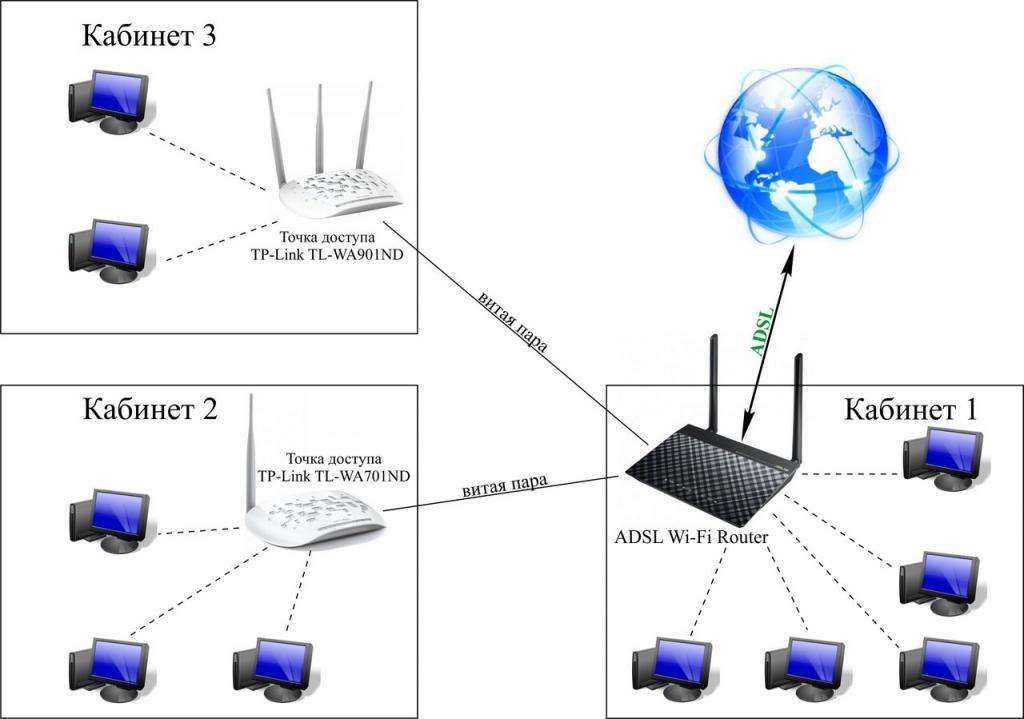Как подключить вай фай самостоятельно: Как установить и подключить Wi-Fi роутер дома или в квартире — «Где лучше»
Содержание
Как настроить роутер самостоятельно?! Инструкция для абонентов «РЕАЛ»
Как настроить роутер самостоятельно?! Инструкция для абонентов «РЕАЛ»
6 июля 2022
Инструкция «Настройка Wi-Fi роутеров» для самостоятельной настройки абонентами «РЕАЛ».
Модели Wi-Fi роутеров:
- D-Link
- TP-Link
- SNR
Wi-Fi роутер, модель D-Link:
Для того, что бы попасть в веб-интерфейс роутера, необходимо открыть ваш Интернет браузер и в строке адреса набрать http://192.168.0.1. Если роутер не настроен, то вы увидите мастер настройки. Нажмите «Начать» для начала настройки.
Нажав «Да» подтвердите выбор русского интерфейса роутера.Нажимаем «Продолжить», для продолжения настройки роутера через мастер настройки.Выбираем:
Способ подключения: «Проводное подключение».
Режим работы: «Маршрутизатор». Нажимаем «Далее».
Тип соединения: «PPPoE + Динамический IP (PPPoE Dual Access)».
Имя пользователя: Ваш логин из договора.
Пароль: Ваш пароль из договора.
Остальные поля оставляем пустые, нажимаем на кнопку «Далее».
На следующей странице настраиваем беспроводную сеть (WiFi).
Оставляем выбранными галочки «Включить» и «Вещать беспроводную сеть 2.4 ГГЦ».
Имя основной Wi-Fi сети: пишем название для Вашей беспроводной сети.
Галочку «Открытая сеть» не ставим.
Пароль — вводите пароль для своей WiFi сети, этот же пароль в дальнейшем необходимо будет указывать для подключения к сети с мобильных устройств.
Нажимаем кнопку «Далее».Пропускаем настройку IP-телевидения, нажав кнопку «Далее».Пропускаем настройку IP-телефонии, нажав кнопку «Далее».На следующей странице предлагаются настройки роутера для проверки. Если все введено верно — нажимаем «Применить».Далее начинается применение настройка, проверка наличия доступа к сети Интернет и проверка обновлений роутера. В случае, если все введено правильно, появится уведомление о готовности подключения. Нажимаем кнопку «Готово» и проверяем работу Интернета на вашем устройстве.
Нажимаем кнопку «Готово» и проверяем работу Интернета на вашем устройстве.
Wi-Fi роутер, модель TP-Link:
Для того, что бы попасть в веб-интерфейс роутера, необходимо открыть ваш Интернет браузер и в строке адреса набрать http://192.168.1.1 или http://192.168.0.1. При первом подключении у вас запросит пароль для настроек роутера. Введите его и подтвердите в следующем поле и нажимаем «Приступить к работе».
В следующем окне ставим галочку «Я не нашел подходящих настроек» и нажимаем «Далее».Выбираем PPPoE/PPPoE Россия, нажимаем «Далее».В поле «Имя пользователя» вводим свой логин, в поле «Пароль» — пароль.
Во «Вторичное подключение» выбираем «Динамический IP-адрес». Нажимаем «Далее».В полях Имя сети (SSID) вводим название для Вашей беспроводной сети. Пароль — вводите пароль для своей WiFi сети, этот же пароль в дальнейшем необходимо будет указывать для подключения к сети с мобильных устройств.Выбираем «Я использую проводное подключение» и нажимаем «Далее».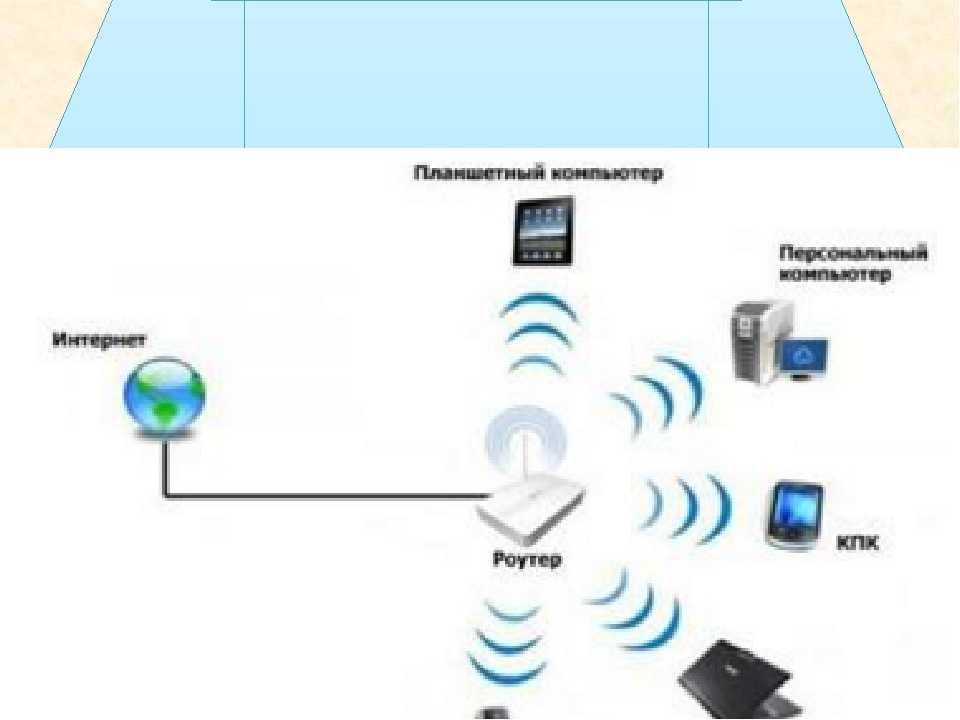 В следующем окне проверяем введенные настройки и нажимаем «Сохранить».На этом настройка роутера завершена и откроется окно, со статусом работы Интернета. В случае если все сделано верно, в поле «Состояние Интернет» будет указано «Подключено».
В следующем окне проверяем введенные настройки и нажимаем «Сохранить».На этом настройка роутера завершена и откроется окно, со статусом работы Интернета. В случае если все сделано верно, в поле «Состояние Интернет» будет указано «Подключено».
Wi-Fi роутер, модель SNR:
Для того, что бы попасть в веб-интерфейс роутера, необходимо открыть ваш Интернет браузер и в строке адреса набрать http://192.168.1.1. При первом подключении вы увидите стартовую страницу настроек роутера.
Выбираем пункт «Настройки сети» → «Настройки VPN».VPN: Включить.
Режим VPN: Клиент PPPoE.
Интерфейс для PPPoE: WAN.
Имя пользователя: Ваш логин из договора.
Пароль: Ваш пароль из договора.
Нажимаем «Применить и подключить».После применения настроек переходим в раздел «Настройки радио» → «Безопасность».
Выбираем режим безопасности: «WAP2-PKS (Personal)», в появившемся окошке подтверждаем выбор нажатием на кнопку «ОК».WPA алгоритм: AES.
Ключевая фраза: вводите пароль для своей WiFi сети, этот же пароль в дальнейшем необходимо будет указывать для подключения к сети с мобильных устройств.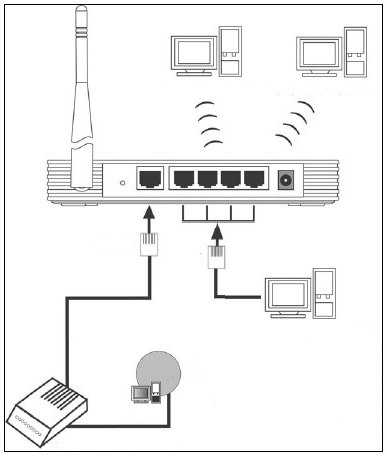
Нажимаем кнопку «Применить».Дожидаемся применения настроек, переходим в раздел «Администрирование» → Управление. В полях Пароль и Подтверждение вводим новый пароль для доступа к настройкам роутера, нажимаем «Применить».
На этом настройка закончена. Проверяем работу Интернета на ваших устройствах.
Как подключить несколько компьютеров к сети одновременно?
Для подключения нескольких компьютеров к сети, рекомендуем воспользоваться роутерами из нашего интернет-магазина real.su/shop.
Поделиться:
Как настроить Wi-Fi: универсальная инструкция для чайников
Приветствую вас, уважаемые читатели! Сегодня у меня универсальная статья общей тематики, которая разложит на пальцах для любого чайника, как настроить Wi-Fi. Причем во всех смыслах этого слова! Можно сказать для человека любого уровня от самой покупки до удачных посиделок во ВКонтактике и танках – и все это самостоятельно без привлечения сторонних специалистов.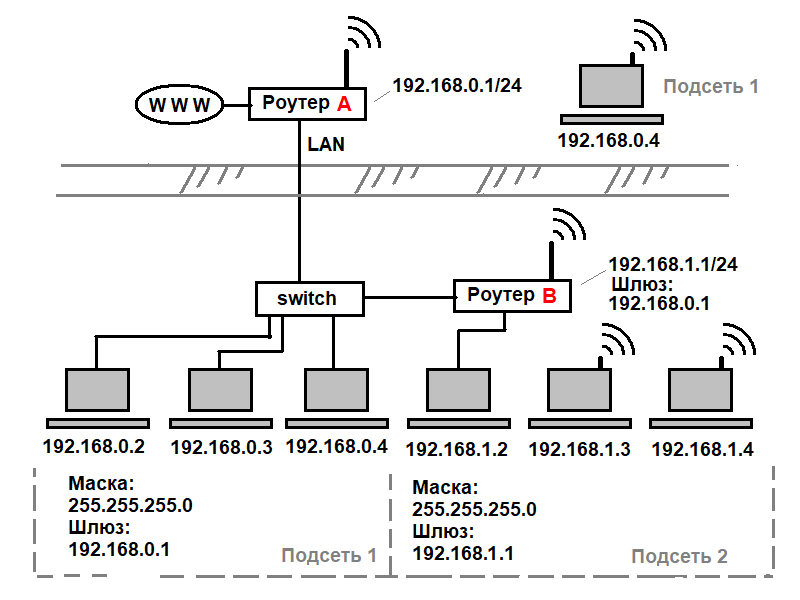 Это нужно тебе? Тогда читай мою пошаговую инструкцию ниже.
Это нужно тебе? Тогда читай мою пошаговую инструкцию ниже.
Внимание! Если у вас что-то не получается – напишите об этом в комментариях, разберемся вместе. И помните, что лучший способ настройки своего роутера – вбить его конкретную модель в поисковую форму нашего сайта. Обязательно найдете инструкцию только под свой маршрутизатор!
Как соединить компьютер с роутером
Распаковав коробку, вы увидите: роутер, антенны (они могут быть съемные или встроенные), блок питания, диск, патч-корд (это полметра сетевого кабеля, обжатого с двух сторон штекерами RG 45). Поставьте все это возле компьютера.
Возьмите роутер, к нему нужно подключить блок питания и включите в розетку. Патч-корд одной стороной необходимо подключить в любой разъем LAN 1,2,3,4, а второй конец воткните в сетевую плату. Если у вас ноутбук, тогда обычно сетевая плата расположена сбоку корпуса, а если стационарный компьютер, тогда сзади системного блока.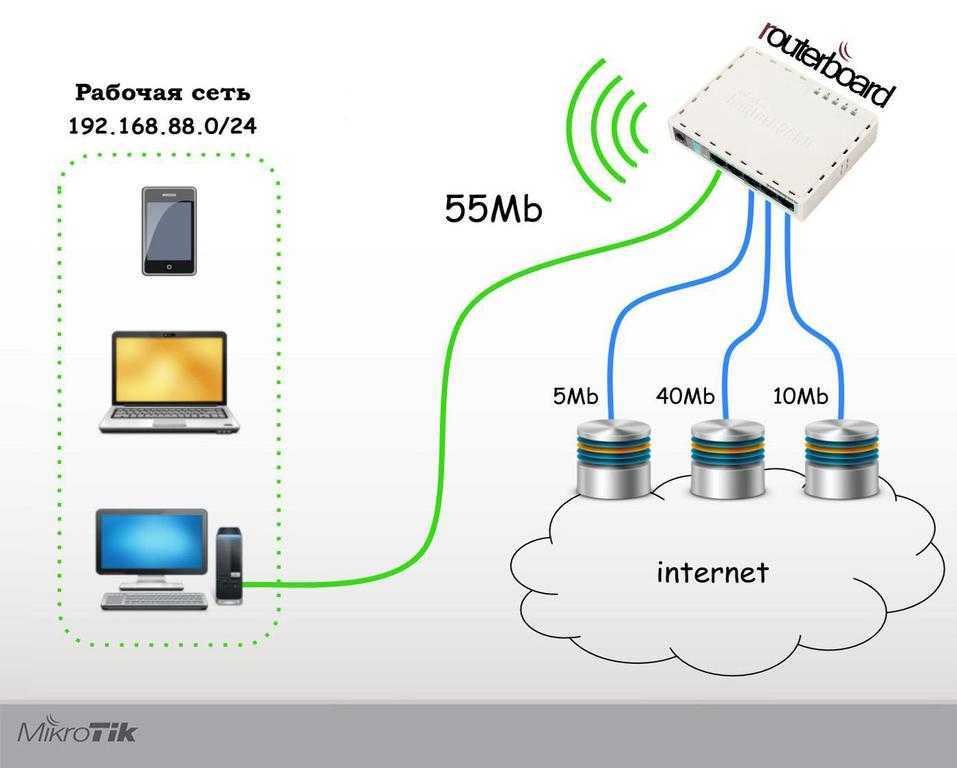 Сетевой провод, который домой завел провайдер, нужно воткнуть в порт под названием Internet или WAN. После того как вы выполните все эти действия, вы увидите, что загорелись ещё несколько светодиодов на маршрутизаторе.
Сетевой провод, который домой завел провайдер, нужно воткнуть в порт под названием Internet или WAN. После того как вы выполните все эти действия, вы увидите, что загорелись ещё несколько светодиодов на маршрутизаторе.
Можно ли самому установить вай фай роутер дома
Установка Wi Fi-роутера дома самостоятельно – простая задача, поскольку эти устройства априори рассчитаны на обычных пользователей. Стандартно в комплекте к оборудованию прилагается подробная инструкция, в которой четко прописан пошаговый порядок действий. Также могут понадобиться настройки, которые необходимы для подключения к оборудованию провайдера. Они являются приложением к копии Договора пользователя.
Зачастую фирмы даже предоставляют бесплатную техническую поддержку, а в случае, если не хочется ждать очереди, – горячую линию, по которой могут помочь решить любой, связанный с подключением, вопрос. Также, если планируется устанавливать беспроводное оборудование на стену, может потребоваться минимальный набор монтажных инструментов и расходников:
После того как все подготовлено, можно переходить к процессу монтажа, подключения и настройки.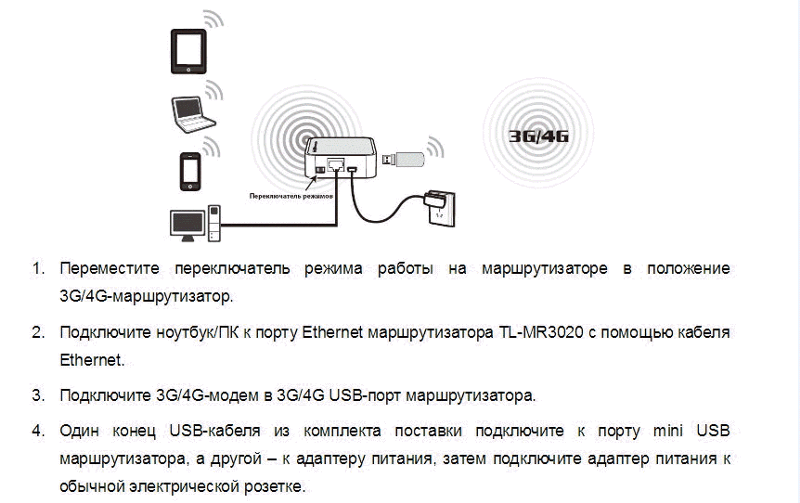
Настраиваем сетевую карту на ПК
Соединив все необходимые провода, переходим к первичной настройке сетевого адаптера на компьютере.
Первый вариант установки
В параметрах ищем «Центр управления сетями…». Далее «Изменения параметров адаптера», жмем на сетевом модуле правой кнопкой мыши и выбираем «Свойства».
Или можно быстро вызвать окно «Сетевые подключения» нажмите «Win+R», потом пропишите команду «ncpa.cpl».
Выскочит окно, выбираем «IP версии 4 (TCP/IPv4)». Расставляем галочки в разделах «Получить айпи адрес автоматически», и «Получить адрес ДНС сервера автоматически».
Второй вариант установки
Жмем на «IP версии 4 (TCP/IPv4)» ставим точки «Использовать следующий айпи адрес» и прописываем IP c отличием от роутера (к примеру, роутер у вас имеет IP – 192.168.80.1, значит, на сетевой карте компьютера вам нужно вбить 192.168.80.8). Маска подсети ставим 255.255.255.0. Все, жмем «ОК».
Выбор провайдера
И так в первую очередь нужно подключить сам интернет.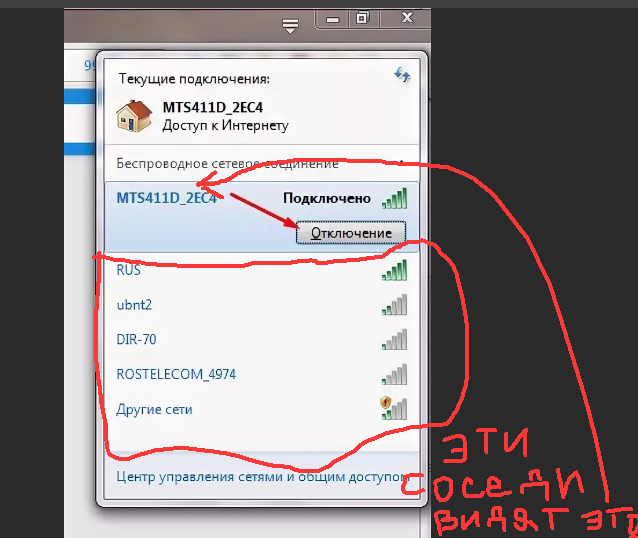 Если он у вас уже подключен, пропустите эту главу и идите к следующей. Сам выбор будет зависеть от места, где живете. Если вы живете в городе, то нужно подключить «оптоволоконный интернет». Выбираем любого провайдера.
Если он у вас уже подключен, пропустите эту главу и идите к следующей. Сам выбор будет зависеть от места, где живете. Если вы живете в городе, то нужно подключить «оптоволоконный интернет». Выбираем любого провайдера.
Для жителей деревень, сёл – выбор будет куда скуднее. Идеальный выбор — это «оптика», но не в каждом селе она есть. Поэтому у вас есть несколько вариантов:
Для сельских жителей я написал подробную инструкцию подключения интернет в глухой деревне. Её вы сможете прочесть тут. Как только всё будет подключено переходим к следующей главе.
Подключение к роутеру через браузер
Когда вы соедините интернет кабелем маршрутизатор с компьютером и выполните настройки на сетевом адаптере, тогда можно будет заходить в меню установок роутера.
Смотрим IP адрес роутера, переверните его вверх ногами (пример приведен ниже на фото).
Открываем любой браузер (Internet Explorer, Opera). Прописываем IP в адресной строке браузера. Нажимаем «Enter». Появится окно авторизации, в котором необходимо указать имя пользователя, пароль (обычно найти их можно там же, где и айпи адрес, на нижней стороне). Выполнив данные действия, вы окажетесь на главном меню роутера.
Выполнив данные действия, вы окажетесь на главном меню роутера.
Вход в настройки роутера. Как зайти в Web-интерфейс?
После монтирования маршрутизатора с модулем Wi Fi установка параметров производится в его микрооперационной системе, которая имеет пользовательский интерфейс на базе собственного Web-сервера. Получить доступ к нему можно, предварительно подключив ПК, сделать это можно двумя способами:
Внимание! Получить доступ к интерфейсу по порту WAN без дополнительных настроек нельзя! Если такая функция осуществима по умолчанию, есть вероятность, что в программном обеспечении устройства имеется серьезная проблема с работой файервола, и оно уязвимо. В таком случае можно попробовать отключить возможность управления по HTTP-протоколу из внешней Сети непосредственно в настройках.
После того как ПК соединен с маршрутизатором, получить доступ к Web-интерфейсу можно, используя информацию из инструкции или с наклейки на корпусе устройства:
Внимание! Сразу после входа настоятельно рекомендуется поменять пароль для учетной записи admin.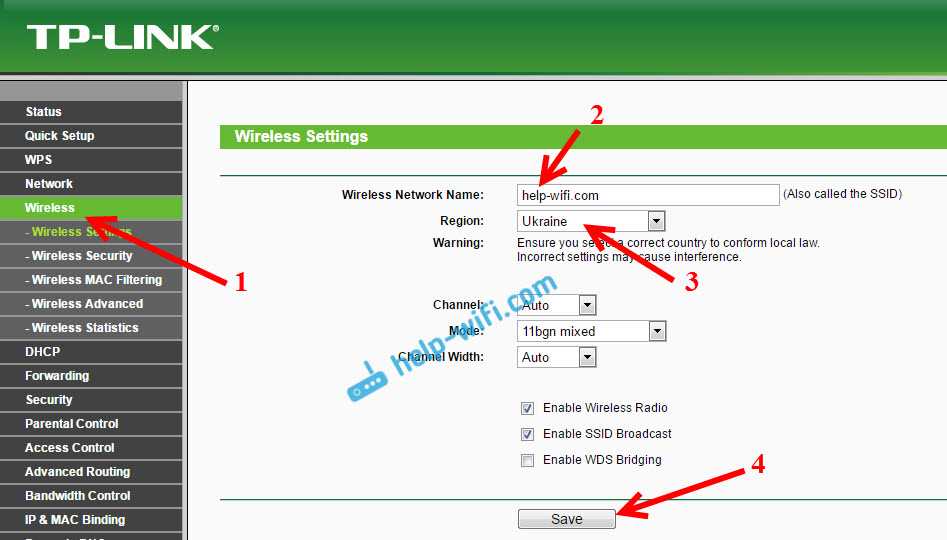 Некоторые модели предлагают это автоматически, в противном случае необходимо найти раздел с названием «Системные инструменты» — «Пароль» (или похожее название, зависит от производителя), вручную произвести смену.
Некоторые модели предлагают это автоматически, в противном случае необходимо найти раздел с названием «Системные инструменты» — «Пароль» (или похожее название, зависит от производителя), вручную произвести смену.
Поэтапная установка настроек на роутер
Принцип настройки всех маршрутизаторов одинаковый. Многие производители по разному называют все пункты в меню настроек. Мы возьмем за основу самые популярные названия, которые встречаются чаще всего.
Выясняем, какой у вас тип подключения
Когда вы подключаетесь к интернету, провайдер должен дать договор, который вы заполняете, а так же ваши настройки, где будет указаны все данные необходимые для настройки роутера. Если у вас нет настроек, не беда, попробуйте зайти на сайт провайдера и найти раздел «Личный кабинет». Обычно в нем пишут ваши настройки и краткое описание как можно настроить wi fi роутер. Или банально позвоните в техническую поддержку, назовите свои данные и оператор продиктует установки.
Настройка интернета на маршрутизаторе
Настроить интернет можно разными способами, все зависит, как устанавливается соединение с провайдером.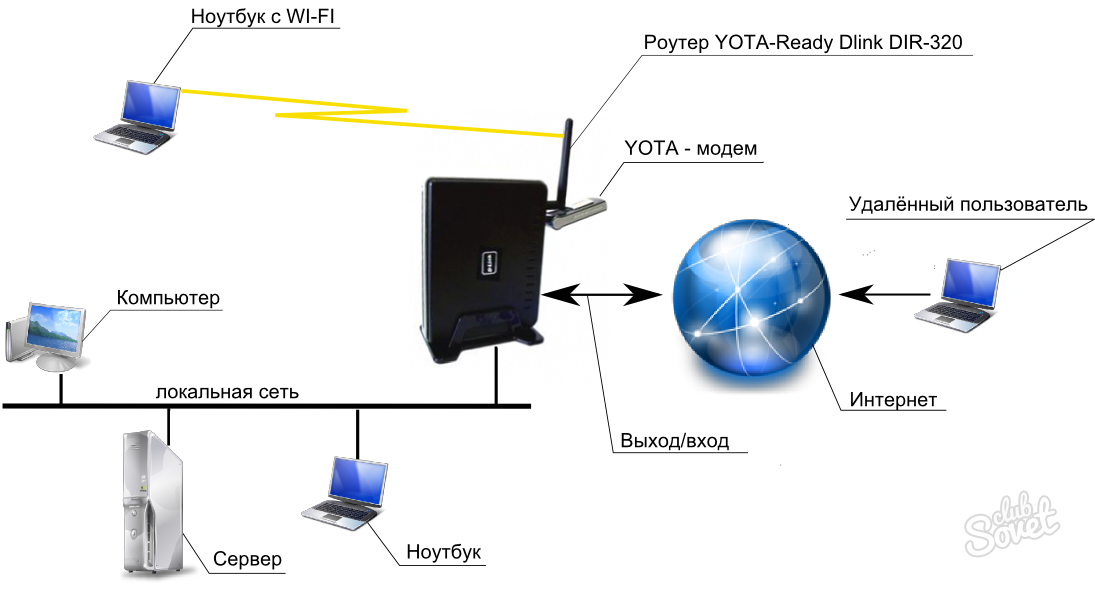 Давайте рассмотрим все варианты, как настроить вай фай роутер, при разном соединении:
Давайте рассмотрим все варианты, как настроить вай фай роутер, при разном соединении:
Настраиваем PPPoE соединение
Наиболее распространенный тип WAN подключения это PPPoE. Вот его и рассмотрим в первую очередь. В меню настроек раскрываем пункт «Сеть», из раскрывшегося списка выбираем «WAN». Дальше переходим в центральное окно. Тип WAN соединения выбираем «PPPoE/Россия PPPoE», Вносим данные от провайдера — имя пользователя (логин), пароль и подтверждения пароля. Раздел режим WAN подключения о. Обязательно нажимаем кнопку «Сохранить».
Настройка PPPoE + статический IP
Данный способ предусматривает введения настроек вручную: айпи адрес, сетевая маска, айпи адрес шлюза, первичный и вторичный ДНС сервер. В пункте PPP необходимо ввести «Пароль, логин».
Настраиваем PPPoE + динамический IP
Настройки выставятся автоматически, вводить нужно только логин, пароль в разделе PPP.
Настраиваем PPTP + Статический IP или Динамический IP
Эти настройки схожи с вышеописанными типами.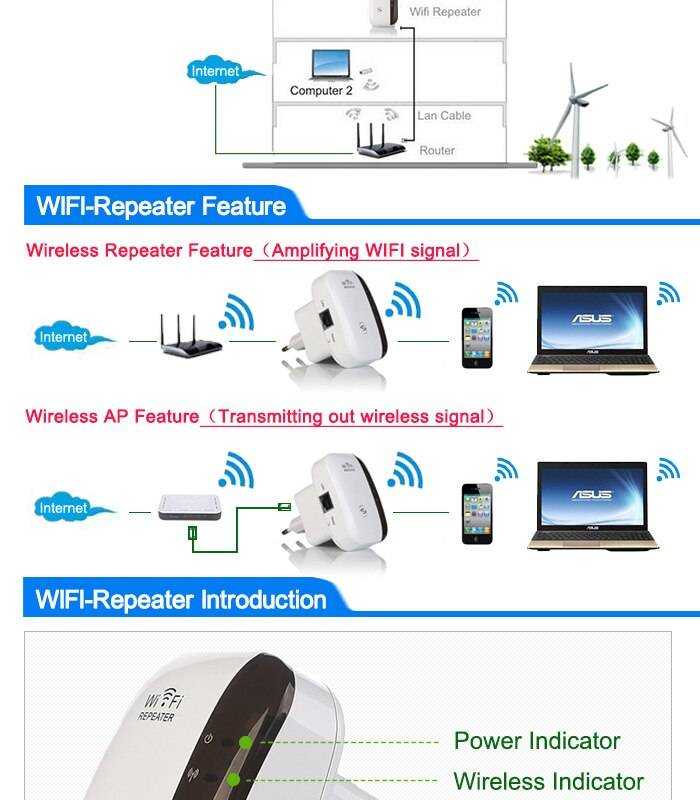 Разница только в том, что здесь необходимо знать как правильно нужно настроить VPN туннель. Пример, мы разместим ниже на фото.
Разница только в том, что здесь необходимо знать как правильно нужно настроить VPN туннель. Пример, мы разместим ниже на фото.
Привязка по MAC-адресу
Когда вы будете настраивать вайфай роутер рекомендуется выполнить клонирование MAC адреса. Выполнить это можно в пункте «WAN», пункт «Ethernet». Напротив надписи MAC увидите MAC-адрес вашего вай фай роутера, для того чтобы заменить его нажмите кнопку «Клонировать». У вас он смениться на мак адрес вашего компьютера. Если необходим другой мак адрес, тогда просто сотрите и вбейте руками необходимый вам MAC. Для чего это нужно спросите вы? Дело в том, что многие провайдеры в целях безопасности, когда подключают к интернету нового клиента, фиксируют мак адрес вашего устройства, на котором настраивают интернет. И в случае, если у вас поменялся гаджет, вам нужно старый мак адрес внести на новое устройство. Или позвонить в техподдержку, оператор сможет изменить мак адрес на сервере.
Как подключить ноутбук к WiFi
В Windows 8/10 нужно кликнуть по иконке внизу экрана:
Справа выедет панель, где вам нужно выбрать нужную беспроводную сеть. Помните, мы давали название сети на английском языке? Вот его здесь нужно найти. Если это общественное заведение и вы не знаете к какой сети подключиться, то выбирайте любую с бОльшим уровнем сигнала. При наведении на сеть отображается подсказка, требуется пароль или нет. Если при наведении видите что-то типа WPA/WPA2, это значит что нужен пароль для подключения к Wi-Fi сети.
Помните, мы давали название сети на английском языке? Вот его здесь нужно найти. Если это общественное заведение и вы не знаете к какой сети подключиться, то выбирайте любую с бОльшим уровнем сигнала. При наведении на сеть отображается подсказка, требуется пароль или нет. Если при наведении видите что-то типа WPA/WPA2, это значит что нужен пароль для подключения к Wi-Fi сети.
Можно оставить галочку «Подключаться автоматически». Далее система соединиться с роутером и запросит пароль Wi-Fi, который мы установили раньше. Если ваше устройство поддерживает технологию QSS, то пароль можно не вводить, а просто нажать на роутере кнопку, подписанную как «QSS». При этом пароль будет заполнен без нашего участия!
Когда система спросит про общий доступ к файлам, советую выбрать «Нет, не включать общий доступ», если вы не знаете зачем оно надо:
Я сделал коротенький видеоурок как это всё делается:
В Windows 7 всё так же, только значок и окошко с найденными сетями выглядят по «семёровски»
Здесь также находите нужное подключение, кликаете по нему и вуаля.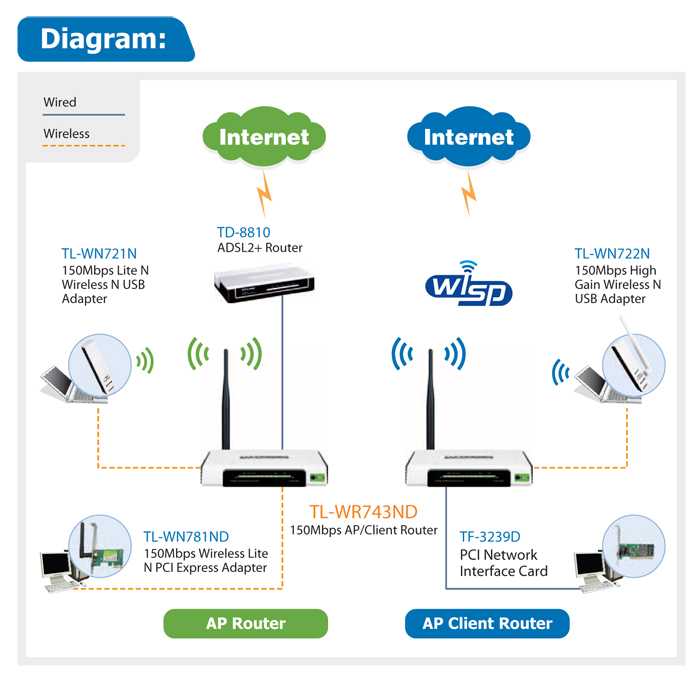
Нет значка вай-фая или не подключается
Сперва проверьте, включён ли модуль беспроводной связи с помощью переключателя на корпусе ноутбука. Многие модели Asus, Toshiba, Sony и Acer имеют такой переключатель. На некоторых ноутбуках WiFi можно активировать с помощью горячих кнопок, например «Fn+F2» (ищите значок антенки на кнопках F1-F12). В любом случае работает способ через «Центр управления сетями», так же, когда мы «включали» сетевой интерфейс для подключения к роутеру по проводу.
В более тяжёлых случаях изучите пожалуйста почему может не работать WiFi.
Надеюсь, что всё у вас получилось! Скорей всего вопросы будут возникать по настройке роутера, т.к. интерфейс и названия параметров у всех разные. Чтобы получить ответ в комментариях присылайте сразу ссылку на скриншот окна.
Настраиваем беспроводной режим WiFi
Приступаем к настройкам беспроводной сети. Входим в раздел «Wi-Fi», «Основные настройки». Придумываем и вводим имя сети (SSID), выбираем страну, канал можно выставить самому или поставить «Авто», тогда роутер самостоятельно определит какие каналы менее замусаренные.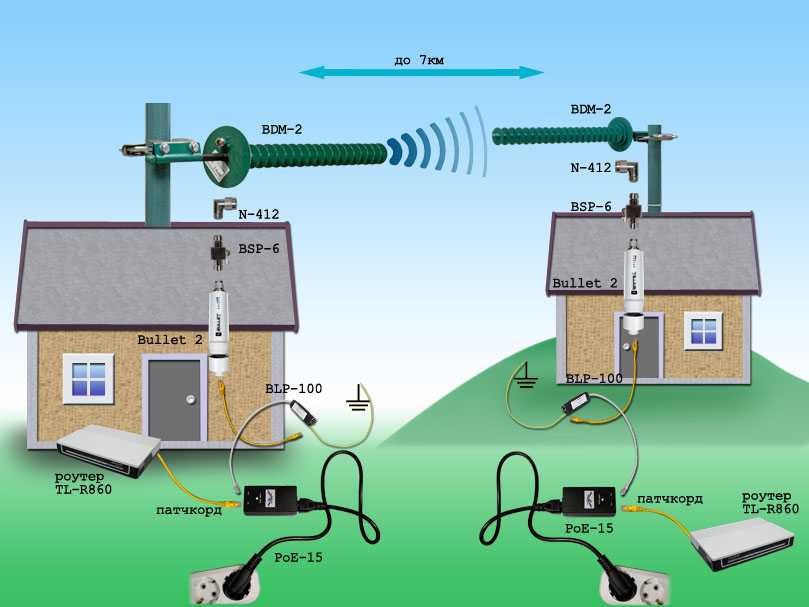 Беспроводной режим рекомендуем выбрать «802.11 B/G/N mixed», можно выставить по желанию максимальное количество клиентов которые могут пользоваться этой беспроводной сетью.
Беспроводной режим рекомендуем выбрать «802.11 B/G/N mixed», можно выставить по желанию максимальное количество клиентов которые могут пользоваться этой беспроводной сетью.
Дальше переходим в пункт «Настройка безопасности», сетевую аутентификацию лучше выставить максимально современную, в нашем случаи это «WPA2-PSK». Ключ шифрования PSK прописываем не меньше восьми символов, идеально, если будут буквы, цифры, большие и маленькие. Шифрование WPA выбираем «AES».
Следующий раздел «Mac-фильтр», сюда можно внести все мак адреса ваших устройств, которые есть в доме. Чтобы кроме них никто не смог подключиться. Хотя опытному хакеру не составит большого труда вычислить подходящий мак адрес, для дальнейшего подключения. Поэтому, выбирать вам, нужен этот мак фильтр или нет.
Выбор роутера
Без маршрутизатора Wi-Fi сеть не построишь, поэтому в первую очередь нужно выбрать роутер. Вайфай сеть работает на стандарте IEEE 802.11. Самые популярные классы этого стандарта:
ВНИМАНИЕ! Тут имеется ввиду скорость именно в локальной сети, не интернета.
Вай-фай внутри, интернет снаружи – как сказал великий Невский.
Лучше всего взять модель с поддержкой 2.4 и 5 ГГц. Писать обзоры по хорошим моделям я не стану, тем более есть отдельная статья по этому. Но только учтите, что для крупного дома, нужно будет взять модель помощнее, а значит подороже.
Замена пароля на роутере
Сменить пароль, конечно же, надо, это ваша безопасность. Для смены нужно войти «Система», «Пароль администратора». Придумываем новый пароль, два раза вводим, жмем «Применить». Готова. Вот и все, как легко настроить роутер мы разобрались. Теперь можно подключать по Wi Fi ноутбук,гаджеты, а вот как их настроить можете почитать в статье о настройках вай фай на ноутбуках.
Место расположения
Расположение маршрутизатора определяется исходя из следующих составляющих:
Для удовлетворительного результата достаточно поставить маршрутизатор в потенциальной зоне использования. Однако здесь следует заметить, что оптимальным вариантом в случае наличия нескольких помещений (комнат) является размещение роутера непосредственно на стене, на высоте 20 – 30 см от потолка в условно-центральной части помещения.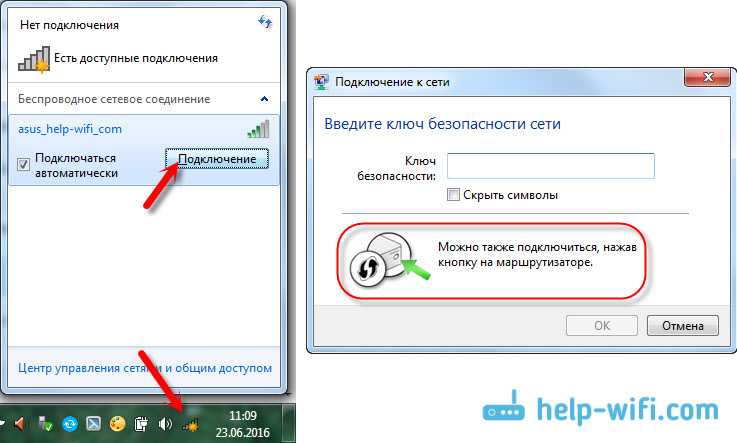 При этом устройство будет находиться практически в прямой зоне видимости и, учитывая сферическую направленность антенны, сигнал с передатчика покроет большую площадь без диссипации (потери) энергии в окружающих предметах (сигнал будет «идти» с верхней точки в нижнюю).
При этом устройство будет находиться практически в прямой зоне видимости и, учитывая сферическую направленность антенны, сигнал с передатчика покроет большую площадь без диссипации (потери) энергии в окружающих предметах (сигнал будет «идти» с верхней точки в нижнюю).
Физическая установка Wi Fi-роутера на стену выполняется следующим образом:
Кстати! По умолчанию, модуль WiFi на маршрутизаторе активен и создает точку доступа с именем модели маршрутизатора, использующую Open Access. Это очень удобно, поскольку предварительно можно найти наилучшее место для размещения роутера при помощи специальной программы на смартфоне (например, WiFi Analyzer). Для этого нужно попробовать установить устройство в разных местах и проанализировать уровень сигнала во множестве точек помещения, после чего выбрать оптимальный вариант.
Замена прошивки на Wi-Fi роутере
Зашли на роутер, а там все на китайском языке? Неприятный сюрприз. Можете в настройках поискать смену языка, но далеко не в каждом есть русский язык.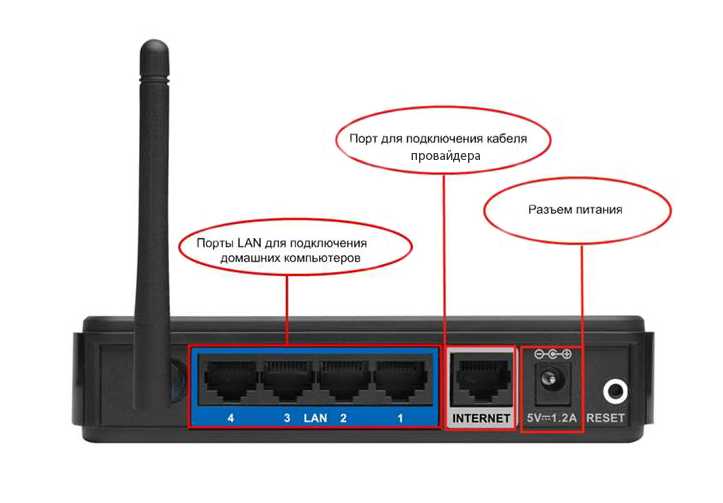 В таком случае поможет только перепрошивка. Находите прошивку с русским языком в интернете. Заходим в меню «Система», «Обновление ПО», «Локальное обновление», выбираем нашу прошивку и жмем кнопку «Обновить». Обновлять ПО необходимо регулярно. Производители всегда прошивки обновляют, они устраняют всяческие мелкие неполадки, добавляют функционал, улучшают безопасность. Поэтому не ленимся, периодически проверяем версию прошивки в интернете.
В таком случае поможет только перепрошивка. Находите прошивку с русским языком в интернете. Заходим в меню «Система», «Обновление ПО», «Локальное обновление», выбираем нашу прошивку и жмем кнопку «Обновить». Обновлять ПО необходимо регулярно. Производители всегда прошивки обновляют, они устраняют всяческие мелкие неполадки, добавляют функционал, улучшают безопасность. Поэтому не ленимся, периодически проверяем версию прошивки в интернете.
Посещаем административную часть
Для посещения интерфейса понадобятся некоторые данные, включая IP, логин и пароль. Информация указывается на каждом приборе в его нижней части. Стоит заметить, что у большинства моделей роутеров отмечаются одинаковые данные для входа: адрес – 192.168.1.1.
Далее следует четкая последовательность действий:
- Строка браузера заполняется адресом
- После того как данные введены и введено подтверждение, вы увидите окно ввода персональных данных – логина и пароля (по умолчанию — admin)
- Теперь зайдите в административную часть, где вам понадобится вкладка DHCP Server.
 Откройте её
Откройте её - Отметьте Enable для активации сервера
- Нажмите кнопку «Сохранить»
В процессе установки имеет значение тип соединения. Будьте внимательны при установке и настройке оборудования!
Варианты подключения устройств
Как построить домашнюю сеть при помощи маршрутизатора и добавить все нужные девайсы через роутер? Это не слишком сложная процедура, но она требует понимания некоторых технических аспектов.
Сзади у маршрутизатора находится несколько портов, к ним обычно подключаются кабели. За счёт этих портов необходимо добавить девайсы.
Для справки. На каждом роутере обязательно имеются следующие порты:
- WAN – порт для выхода в Интернет;
- портом LAN подключаются другие различные девайсы. Домашняя локальная сеть создаётся при правильном подключении устройств.
Кроме того, организовать сеть можно следующим образом:
- Сетевой кабель. Для подключения двух ПК (неважно, компьютер или ноутбук) к одной сети понадобится обжатый кабель Computer-Hub/Switch.

- Wi-Fi. Требуется наличие беспроводных адаптеров на ПК.
- Коммутатор (свитч) – для подключения к сети больше двух ПК.
Как подключить устройства к домашнему Wi-Fi
Для создания функционального умного дома требуется мощность Wi-Fi. От потоковых устройств до принтеров — вам нужно надежное соединение, чтобы ваша семья работала так, как вам нужно. Узнайте, как подключить все свои устройства к домашней сети Wi-Fi за несколько простых шагов.
Устройства потокового телевидения
Смотрите свои любимые шоу на Netflix, Hulu или HBO Max с потоковым устройством, которое поддерживает все ваши подписки. Вот как можно подключить самые популярные потоковые устройства к домашней сети Wi-Fi.
Как подключить Chromecast к Wi-Fi
Загрузите приложение Chromecast на любое устройство, на которое хотите вести потоковую передачу, например на планшет, смарт-телевизор или телефон.
- Подключите свое устройство к домашнему Wi-Fi.

- Откройте приложение Google Home.
- Начать трансляцию.
Как подключить Fire TV Stick к Wi-Fi
Выполните следующие действия, чтобы подключить Fire TV Stick к домашней сети Wi-Fi:
- Вставьте Fire TV Stick в порт HDMI вашего смарт-телевизора.
- Нажмите «Настройки» на домашней странице Fire TV Stick.
- Прокрутите список доступных сетей Wi-Fi и выберите домашнюю сеть Wi-Fi.
- Введите пароль сети Wi-Fi.
- Выберите «подключиться» и начните потоковую передачу.
Как подключить проигрыватель Cox Contour Stream Player к Wi-Fi
Абоненты Cox могут подключить свой проигрыватель Contour Wireless 4k Stream Player к домашнему Wi-Fi, выполнив следующие действия:
- Убедитесь, что потоковый проигрыватель Contour подключен к телевизору
- С помощью кнопок на пульте перейдите в «Настройки» или используйте голосовой пульт и произнесите «Настройки»
- Прокрутите вниз и нажмите «Сеть»
- Выберите свою беспроводную сеть из списка.

- Введите пароль от Wi-Fi и выберите «Готово».
- Дополнительные сведения см. в видео по настройке
.
Как подключить Roku к Wi-Fi
Чтобы подключить флешку или коробку Roku, вам понадобится пульт дистанционного управления Roku, интернет-маршрутизатор и пароль Wi-Fi. Как только ваш Roku подключен, включите телевизор, и ваш Roku проведет вас через процесс:
- Выберите свою домашнюю сеть после того, как вам будет предложено выбрать беспроводное соединение.
- Введите пароль от Wi-Fi и выберите «Подключиться».
- После подключения к Wi-Fi нажмите кнопку «Домой» на пульте Roku и выполните поиск любимых телепередач или фильмов.
Как подключить Apple TV к Wi-Fi
Чтобы подключить Apple TV к домашней сети Wi-Fi, выполните следующие действия:
- Включите телевизор и перейдите в «Настройки».
- Нажмите «Настроить беспроводную сеть».
- Выберите свою беспроводную сеть из списка.

- Введите пароль от Wi-Fi и выберите «Готово».
- После подключения устройства вы получите сообщение с подтверждением.
Как подключить смарт тв к wifi
Выполните следующие простые действия, чтобы подключить Smart TV к домашней сети Wi-Fi:
- Нажмите кнопку меню на пульте телевизора
- Прокрутите и выберите «Настройки».
- Нажмите «беспроводное соединение».
- Выберите домашнюю сеть Wi-Fi.
- Введите пароль от Wi-Fi.
Переезд в зону обслуживания Cox ? Узнайте, находится ли новый ваш адрес в зоне обслуживания Cox, чтобы вы могли заказать Интернет, телевидение, домашнюю жизнь и многое другое. Магазин Кокс Услуги.
Беспроводные принтеры
Работаете ли вы дома или вам нужен принтер для
школьные задания, беспроводные принтеры легко настраиваются. Более того, вы не
нужно побеспокоиться о том, чтобы разместить его рядом с роутером с панорамным Wi-Fi от Cox. Благодаря постоянному Wi-Fi во всем доме просто выберите марку принтера и выполните следующие действия.
Благодаря постоянному Wi-Fi во всем доме просто выберите марку принтера и выполните следующие действия.
Как подключить принтеры к Wi-Fi
Подключите новый принтер к сети Wi-Fi, выполнив следующие простые действия:
- Нажмите кнопку «Пуск» на вашем компьютере.
- Выберите панель управления, затем «устройства и принтеры».
- Выберите «добавить принтер».
- В мастере добавления принтера выберите «добавить сетевой, беспроводной или Bluetooth-принтер».
- Убедитесь, что беспроводной принтер включен, чтобы компьютер мог его найти.
- Выберите его из списка сетей и подключитесь.
Как подключить принтеры HP к Wi-Fi
Чтобы подключить принтер HP к сети Wi-Fi, воспользуйтесь мастером настройки беспроводной сети на панели управления принтера, а затем выполните следующие действия:
- Загрузите бумагу в лоток принтера.
- На панели управления выберите «Настройки», затем «Мастер настройки беспроводной сети».

- Выберите свою сеть Wi-Fi, затем введите пароль для подключения.
Как подключить принтеры Brother к Wi-Fi
Выполните следующие простые действия, чтобы подключить принтер Brother к сети Wi-Fi:
- Подключите принтер к розетке и включите питание.
- Нажмите кнопку меню на панели управления принтера.
- Выберите «сеть», затем «ок».
- Выберите «WLAN», затем «ОК».
- Выберите мастер настройки, затем «ОК».
- Появится подсказка: «Включить WLAN?» выберите «да».
- После этого принтер выполнит поиск вашей сети.
- Выберите свою сеть и введите пароль.
- В случае успеха на экране устройства отобразится сообщение «подключено».
Как подключить принтеры Canon к Wi-Fi
Выполните следующие действия, чтобы подключить принтер Canon к сети Wi-Fi:
- Нажмите кнопку (A) на принтере, чтобы начать настройку.
- Выберите «Настройка беспроводной локальной сети», затем нажмите «ОК».

- Выберите «Другие настройки», затем нажмите «ОК».
- Выберите «беспроводная настройка».
- Выберите свою сеть Wi-Fi, затем введите пароль для подключения.
Умные динамики и дисплеи
Умные помощники не только сообщат вам погоду или забавный анекдот, но и упростят вашу повседневную жизнь. Просыпайтесь под свою любимую песню, смотрите утренние новости по телевизору, пока собираетесь на работу, и убедитесь, что двери надежно запираются за вами, когда вы выходите из дома, следуя разумному распорядку дня. Cox Homelife позволяет вам удобно контролировать свой дом практически из любого места для дополнительного спокойствия. Узнайте, как настроить свои устройства ниже.
Как подключить Amazon Alexa и Echo к Wi-Fi
Сначала загрузите приложение Alexa или Echo на свое устройство, а затем:
- Откройте приложение и выберите «Настройки» в главном меню.
- Выберите «Настройки устройства» и выберите свое устройство.

- Выберите «изменить» рядом с сетью Wi-Fi и выберите свою сеть Wi-Fi.
- Введите пароль от Wi-Fi.
- Alexa или Echo уведомят вас о подключении.
Как подключить Apple HomePod к Wi-Fi
Чтобы подключить Apple HomePod к вашему устройству, вам необходимо загрузить приложение. Затем выполните следующие действия:
- Подключите HomePod к розетке и включите питание.
- Откройте приложение HomePod на своем устройстве и поднесите его к HomePod.
- Нажмите «Настройка», когда она появится на вашем устройстве.
- Следуйте инструкциям, чтобы выбрать параметры настройки.
- По завершении поднесите камеру устройства к HomePod, чтобы завершить сопряжение.
- HomePod завершит настройку, и Siri поприветствует вас сообщением.
Как подключить Google Home к Wi-Fi
Загрузите приложение Google Home на свое устройство, затем выполните следующие действия для подключения к Wi-Fi:
- Откройте приложение Google Home на своем устройстве.

- Войдите в свою учетную запись электронной почты Google.
- Включите Bluetooth на вашем устройстве.
- Приложение найдет ваше устройство Google Home и нажмите «Далее».
- Динамик издаст звук, как только вы его услышите, нажмите «да».
- Появится экран с вопросом, где находится ваше устройство Google Home — введите местоположение, например, кухня.
- Введите уникальное имя для вашего устройства.
- Далее вы найдете список сетей Wi-Fi. Выберите свою домашнюю сеть.
- Введите пароль от Wi-Fi и нажмите «подключиться».
- Вы получите сообщение об успешном подключении.
Как подключить умные колонки Sonos к Wi-Fi
Чтобы подключить умные колонки Sonos к сети Wi-Fi, используйте устройство, уже подключенное к вашей сети (смартфон, планшет, ПК). Затем следуйте этим инструкциям:
- Откройте приложение Sonos на вашем устройстве.
- Выберите «Настройки» > «Система» > «Сеть» > «Настройка беспроводной сети».

- Выберите свою сеть Wi-Fi и введите свой пароль.
- После подключения вы получите сообщение о том, что ваш плеер Sonos настроен.
Узнайте, как Cox может улучшить ваши возможности подключения
Что такое WiFi и как подключиться к сети WiFi
- Справочный центр
- ADSL и VDSL
- Учетные записи
- ADSL и VDSL
- Air Mobile
- App
- ClientZone 9001
0
- Domains / Hosting
- Fibre Broadband
- Wireless
- Hardware
- My Home Network
- Afrihost Network
- Other Products
- Security
- VoIP
Get Fast Wi-Fi Now!
Зарегистрируйтесь здесь для Fast Wi-Fi, введите свой адрес, чтобы проверить покрытие в вашем регионе.
Что такое Wi-Fi?
Wi-Fi — это сокращение от Wireless Internet.
Современные ADSL, оптоволоконные, фиксированные LTE и мобильные маршрутизаторы/модемы способны транслировать беспроводной сигнал, чтобы пользователь мог подключать свое оборудование (компьютеры/принтеры/сотовые телефоны) к Интернету без физического подключения.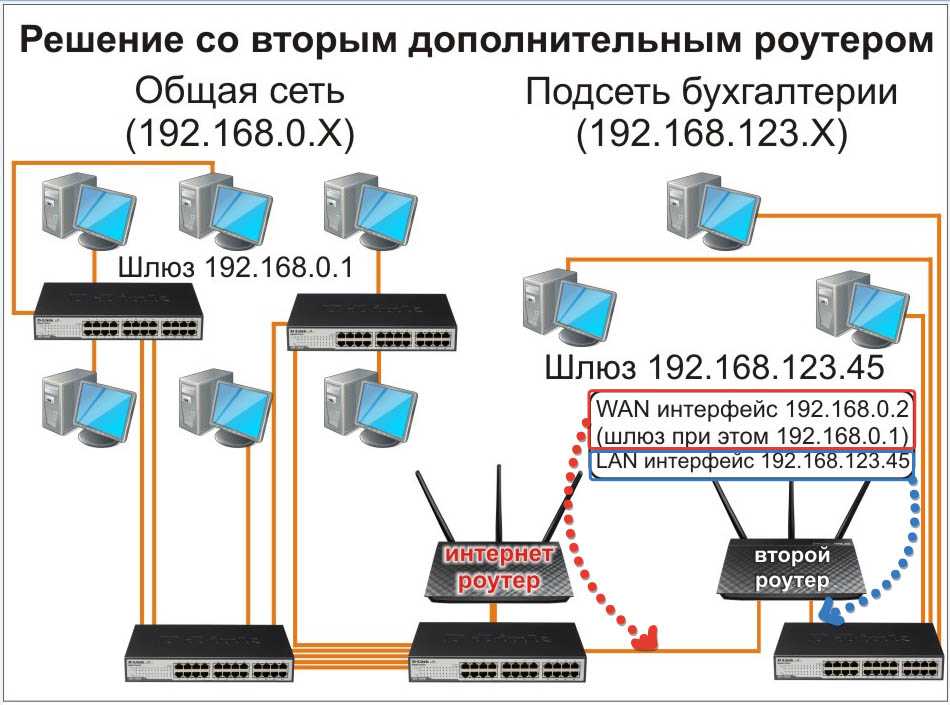
Технология Wi-Fi использует радиоволны, чтобы предоставить пользователям беспроводное высокоскоростное подключение к Интернету в определенной области. Эти области, известные как точки доступа, могут быть расположены в вашем доме, гостинице, ресторане и любом другом месте, где доступен Интернет.
Способность и процесс подключения к сети Wi-Fi зависят от устройства, которое вы используете для подключения; однако принцип тот же:
- Включить функцию Wi-Fi на устройстве.
- Поиск ближайших сетей Wi-Fi.
- Выбрано желаемое имя сети Wi-Fi.
- Введите пароль Wi-Fi и подключитесь.
Разница между Wi-Fi и Интернетом
Интернет представляет собой сеть компьютеров и сетевых устройств, которые соединяются друг с другом, которые могут обмениваться информацией и получать к ней доступ, а также общаться по всему миру. Интернет представляет собой глобальную сеть кабелей, включая ADSL, оптоволокно и беспроводную связь, такую как 3G и LTE.
Когда вы посещаете веб-сайт, ваш компьютер отправляет запрос по этим проводам на сервер. Сервер — это место, где хранятся веб-сайты и другие данные, и он во многом похож на жесткий диск вашего компьютера. Как только запрос поступает, сервер извлекает запрошенный веб-сайт или информацию и отправляет правильные данные обратно на ваш компьютер. Все это происходит за секунды.
Wi-Fi используется для отправки этих данных на устройство по беспроводной сети, а не через аппаратное обеспечение, такое как физический кабель.
Как подключить устройство к сети Wi-Fi
Примечание.
Имя сети по умолчанию (SSID) и пароль указаны на наклейке под маршрутизатором/модемом.
Android
- Откройте «Настройки» из главного меню.
- Выберите «Подключения».
- Выберите «Wi-Fi».
- Будет выполнено сканирование «Доступных сетей» в вашем регионе.
- Выберите желаемое сетевое имя (SSID).
- Введите пароль к сети и подключитесь.

- Выберите «Настройки» на главном экране.
- Выберите «Wi-Fi».
- Отобразятся доступные сети.
- Выберите желаемое имя сети (SSID)
- Введите пароль к сети и подключитесь.
Windows
- Щелкните значок сети (значок радиоволны) на панели задач в правом нижнем углу.
- Будет выполнено сканирование «Доступных сетей» в этом районе.
- Выберите и подключитесь к нужному сетевому имени (SSID).
- Введите пароль к сетевому имени для подключения.
- Выберите значок «Аэропорт» в правом верхнем углу (значок радиоволны) экрана.
- Выберите «Сеть Wi-Fi».
- Будет выполнено сканирование «Доступных сетей» в этом районе.
- Выберите и подключитесь к нужному сетевому имени (SSID).
- Введите пароль к сетевому имени для подключения.
После успешного подключения вы можете открыть браузер, чтобы подтвердить подключение.
Что такое SSID?
SSID означает идентификатор набора услуг.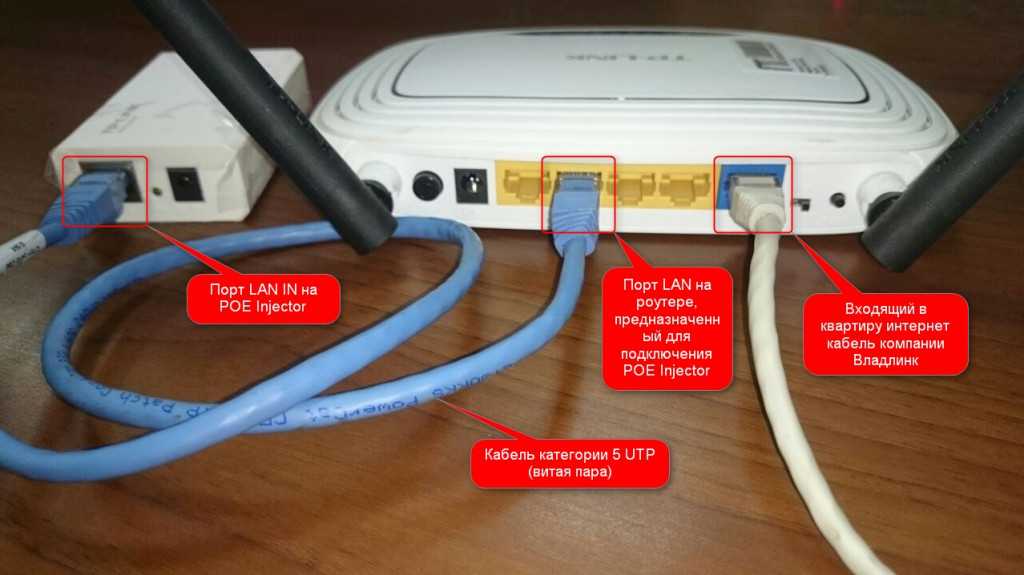

 Вай-фай внутри, интернет снаружи – как сказал великий Невский.
Вай-фай внутри, интернет снаружи – как сказал великий Невский. Откройте её
Откройте её