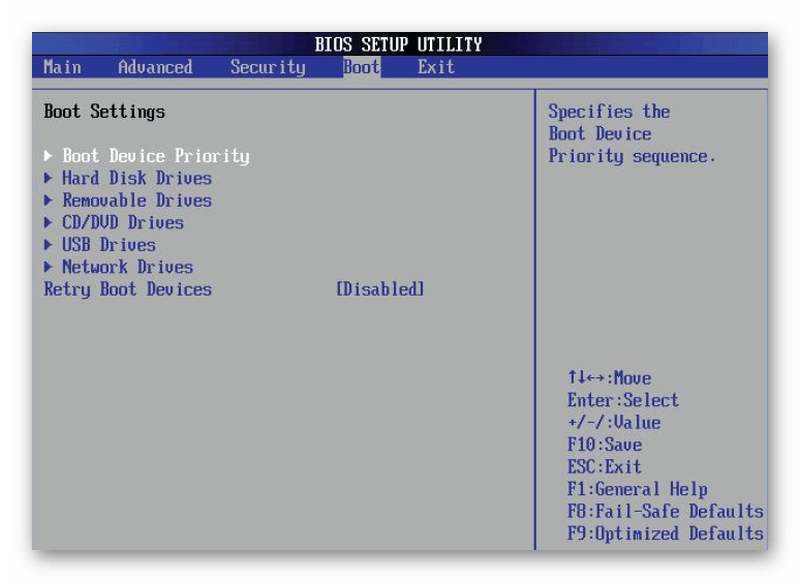Как переустановить windows 7 через биос asus с диска через биос: [Ноутбук/Десктоп/AIO] Как загрузить систему с USB носителя/CD-ROM? | Официальная служба поддержки
Содержание
Установка Windows 7 на Asus X551MA
Автор:
Захаров Василий
Рубрика:
Специалистам
11 комментариев
Всем привет, сегодня с вами разберем еще один случай когда ноутбук не хочет дружить с Windows 7. Итак принесли мне сегодня новенький ноутбук Asus x551ma с установленной Windows 8.1, хозяин ноутбука хотел установить Windows 7 и был расстроен тем что его ноут ни кто не мог переустановить, ссылаясь на заводской брак винчестера.
Для начала конечно же сам решил убедится в проблеме установки, создал обычную загрузочную флешку с Windows 7 64-bit, зашел в Bios, флешку в меню boot я вижу, выбрал как первое загрузочное устройство, сохранил и перезагрузил, бут на флешке сработал и началась подготовка файлов, я уже обрадовался думаю что тут такого сложного, но не успел я вдоволь насладиться радостью, как ту бац и BSOD (Синий экран смерти), с надписью «The bios in this system is not fully acpi compliant».
The bios in this system is not fully acpi compliant
Тут я начинаю понимать модель относительно новая и скорее всего компания Asus позаботилась о продвижении Windows 8-ой серии. Сначала зашел на офф сайт Asus и нашел свою модель ноутбука по серийному номеру, ввел серийный номер в поле «Search By Product Serial Number» серийный номер можно посмотреть на задней части ноутбука.
Сначала зашел на офф сайт Asus и нашел свою модель ноутбука по серийному номеру, ввел серийный номер в поле «Search By Product Serial Number» серийный номер можно посмотреть на задней части ноутбука.
Серийный номер ноутбука
Моя модель сразу нашлась, выбрал в списке OS: Windows 7 64-bit внизу мне предложили выбрать фалы для скачки. Выбираем Bios: Скачиваем файл Bios Версии 506, (у кого наклейка стерлась и не видно серийника скачиваем тут). Так как на данном ноутбуке уже была установлена Windows 8.1 я распаковал архив биоса в корень C диска, у кого еще не установлена Windows можно распаковать файл в корень флешки.
Внимание: При обновлении Bios, питание ноутбука должно быть подключено в бесперебойную сеть, работа от батареи строго запрещена!
Внимание: Вы действуете на свой страх и риск. Автор статьи не несет никакой ответственности за любой причиненный ущерб как технической так и программной части Вашего компьютера!
Еще не испугались?)) Тогда поехали.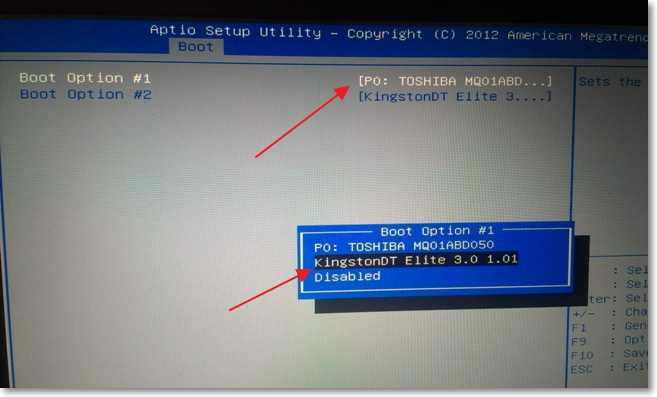
Файл биоса у нас есть теперь его нужно обновить, заходим в Bios во вкладке «Advanced» выбираем «Start Easy Flash»
Bios Asus X551MA
Загружается вот такое окно:
Обновление Bios на Asus X551MA
Первый столбик показывает разделы нашего жесткого диска и установленную флешку, (где FSO — C диск, FS1 — D диск, FS2 — Флешка), в моем случае файл биоса находится на C диске, выбираю FSO, второй столбец показывает файлы и папки на выбранном диске, выбираем файл биоса который мы распаковали и нажимаем Enter.
Обновление Bios на Asus X551MA
В верхнем правом углу у нас появится информация о новом биосе и вопрос хотите ли обновить биос?
Обновление Bios на Asus X551MA
Нажимаем yes и у нас идет процесс обновления.
Обновление Bios на Asus X551MA
Обновление Bios на Asus X551MA
После завершения обновления ноутбук автоматически отключится, мы включаем его и заходим в Биос, переходим во вкладку «Advanced» и у нас появляется заветный пункт выбора OS, выбираем Windows 7.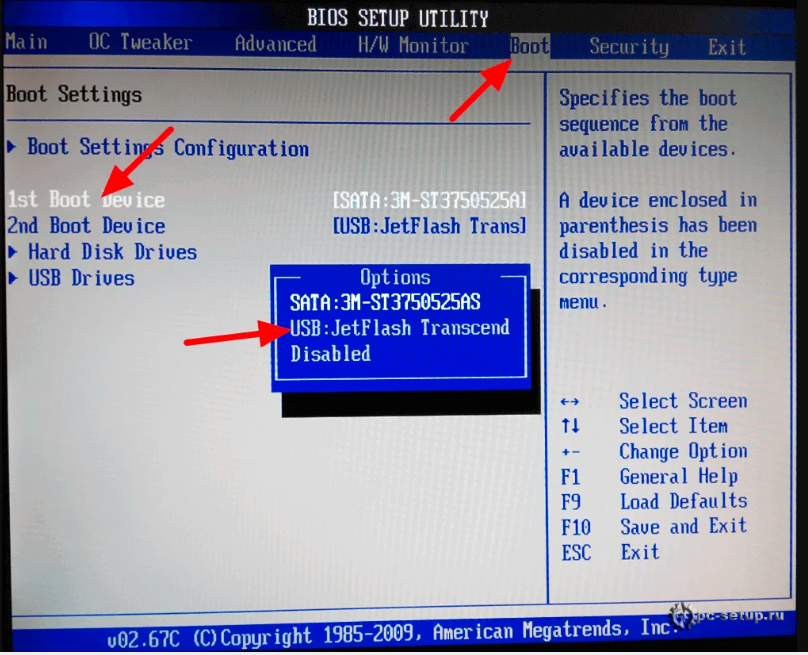
Обновленный Bios на Asus X551MA
Заходим во вкладку «Security» отключаем «Secure Boot» (disabled), переходим во вкладку «Boot» и включаем «Launch CSM» (enabled). Ну и вот и все а вы боялись), выбираем во вкладке «Boot» загрузку с флешки.
Обновленный Bios на Asus X551MA
Сохраняем настройки bios, перезагружаем, теперь у нас без проблем устанавливается Windows 7.
Установка Windows 7 на Asus X551MA
Как зайти и настроить BIOS ноутбука ASUS X550 для установки WINDOWS 7, 8 с флешки или диска.
В сегодняшнем обзоре я расскажу, как зайти в БИОС ноутбука ASUS X550.
Также я опишу настройку загрузки с привода либо флешки для установки WINDOWS.
-
Первым делом включаем ноутбук.
Нажимаем кнопку включения и сразу жмем клавишу F2, чтобы попасть в БИОС ноутбука ASUS X550. -
Таким образом, мы попали в БИОС.

После чего переходим во вторую вкладку «Advanced».
В этой вкладке спускаемся вниз, нажимая клавишу вниз на клавиатуре, до строки «USB Configuration». -
Заходим в «USB Configuration» нажав на клавиатуре клавишу энтер.
В этой вкладке строчку «XHC1 Pre-Boot Mode» меняем на «Disabled». -
Теперь с «Advanced» переходим на вкладку «Security».
В этой вкладке спускаемся ниже и ищем строку «Security Boot Control». -
Меняем «Security Boot Control» на «Disabled».
Нажимаем энтер. -
После этого переходим на вкладку «Boot».
Переходим на строку «Fast Boot». -
Меняем «Fast Boot» на «Disabled».
Нажимаем кнопку энтер. -
Дальше мы перезагружаемся.

Для этого переходим в последнюю вкладку.
На верхней строчке нажимаем кнопку энтер два раза. -
Ноутбук уходит в перезагрузку, также жмем клавишу F2, чтобы попасть в БИОС.
Мы попали в БИОС и переходим опять на вкладку «Boot».
Здесь после перезагрузки строку «Launch GSM» меняем с «Disabled» на «Enabled». -
После чего опять перезагружаемся.
Чтобы перезагрузится, также переходим в последнюю вкладку и жмем клавишу энтер два раза по верхней строчке. -
Компьютер опять уходит в перезагрузку.
Нам опять требуется зайти в БИОС, для этого опять жмем клавишу F2.
Теперь во вкладке «Boot» у нас имеется четыре вида загрузки. -
Первая загрузка с жесткого диска.
Вторая с флешки.
Третья с привода.
Четвертая с флешки в UEFI режиме.
-
На первое место нам нужно поставить в флешку в обычном режиме, если она у вас не в UEFI.
-
Теперь переходим в последнюю вкладку и нажимаем два раза энтер на первой строке.
Ноутбук уйдет в перезагрузку, и мы посмотрим, пойдет ли загрузка с нашей флешки. -
Загрузка с флешки началась можно устанавливать WINDOWS.
Видео смотрите ниже: