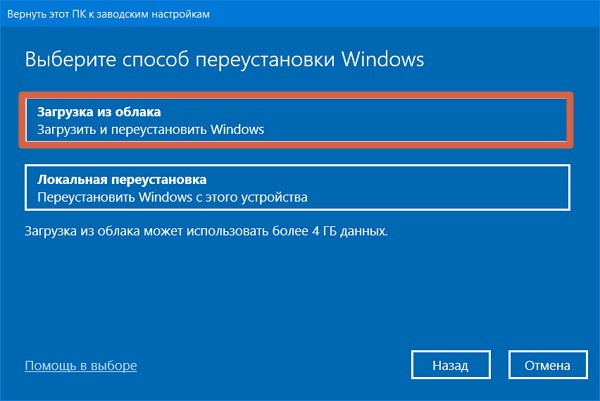Как переустановить винду на ноутбуке с диска: Как переустановить Windows: инструкция для чайников
Содержание
Как переустановить Windows: инструкция для чайников
Рано или поздно каждый пользователь сталкивается с проблемами в эксплуатации операционной системы Windows. И хотя она с каждым годом только совершенствуется, со временем появляется различный системный мусор и ошибки, от которых очень трудно избавиться. Самое простое решение в таком случае — переустановка ОС. Сделать это можно двумя способами: либо откатить Windows до заводских настроек, либо начисто снести старую систему и установить вместо нее новую. На наш взгляд, второй способ несколько лучше, потому что с ним возникает меньше проблем из-за того, что вы делаете инсталляцию самой актуальной версии. Мы уже рассказывали про сброс настроек до заводских, поэтому в этот раз мы расскажем про инсталляцию чистой ОС.
х64 или х86: как выбрать разрядность свежей ОС
На сегодняшний день все процессоры имеют одну из двух архитектур: x64 и x86. Все новые модели поддерживают оба типа архитектур, а вот старенькие модели, даже несмотря на совместимость, могут работать только с ограниченным количеством памяти. Но это касается уж совсем «бородатых» микрочипов. В целом рекомендации выглядят следующим образом:
Но это касается уж совсем «бородатых» микрочипов. В целом рекомендации выглядят следующим образом:
- Ставьте операционную систему 64-bit, если процессор поддерживает более 4 Гбайт оперативной памяти, и у вас установлено более 4 Гбайт ОЗУ.
- Ставьте операционную систему 32-bit, если процессор не поддерживает 4 Гбайт оперативной памяти или если у вас установлено менее 4 Гбайт ОЗУ, несмотря на возможности ЦПУ.
Перед установкой свежей ОС, можно посмотреть тип нынешней системы. Здесь же кстати можно увидеть и модель процессора, и количество оперативной памяти. Для этого нажмите правой кнопкой мыши на значке «Пуск» в левом нижнем углу экрана и выберете пункт «Система».
На основе этой информации и вышеуказанных рекомендаций выберете тип новой ОС и создайте загрузочную флешку.
Создание загрузочной флешки
На официальном сайте Microsoft скачайте утилиту под названием MediaCreationTool, с помощью которой мы и будем создавать загрузочный носитель. Запускаем программу и выбираем соответствующий пункт.
Запускаем программу и выбираем соответствующий пункт.
Далее выбираем желаемые параметры ОС, накопитель объемом не менее 8 Гбайт, на который будет скачан образ, и ждем пока софт загрузит необходимые файлы. Процесс может занять много времени и сильно зависит от скорости интернета. Учтите, что все данные на флешке будут стерты. Удалять MediaCreationTool нет смысла, потому что это portable-версия, не требующая установки, и в будущем можно вернуться к ее помощи еще раз. После скачивания утилиту можно закрывать. Затем нужно перезагрузить ПК и запуститься с установочного носителя.
Загрузка компьютера с установочного носителя
В момент загрузки необходимо нажать клавишу, которая отвечает за запуск настроек BIOS материнской платы. Вход в меню настроек BIOS осуществляется нажатием на определенные клавиши или даже комбинации клавиш, причем в зависимости от производителя материнской платы, эти кнопки могут быть разными. В нижеприведенном списке вы найдете все клавиши, расположенные по убывающей частоте использования:
- Кнопка для удаления «DEL» встречается чаще всего.

- Также довольно часто используются клавиши «F1», «F2», «F8» или «F10».
- Кнопка «TAB», которая располагается в левой части клавиатуры и помимо названия обозначается двумя разнонаправленными стрелками, для рассматриваемых нами целей используется уже гораздо реже.
- Если ни одна из вышеперечисленных кнопок не срабатывает, воспользуйтесь комбинацией одновременно нажатых кнопок «Ctrl»+«Alt»+«Esc» или «Ctrl»+«Alt»+«S».
Если вы все сделали правильно, то вы попадете либо в меню настроек BIOS, либо в меню выбора загрузочного устройства (Boot Menu). Boot Menu — это часть большого функционала микропрограмм материнской платы. С его помощью можно не копаться в многочисленных пунктах настройки, а сразу загрузиться с нужного накопителя. Если вы попали в сам BIOS, то найдите вкладку Boot, а в ней соответственно Boot Menu, в котором также выберите нужный накопитель. После этого сохраните настройки и уйдите на перезагрузку с помощью клавиши F10.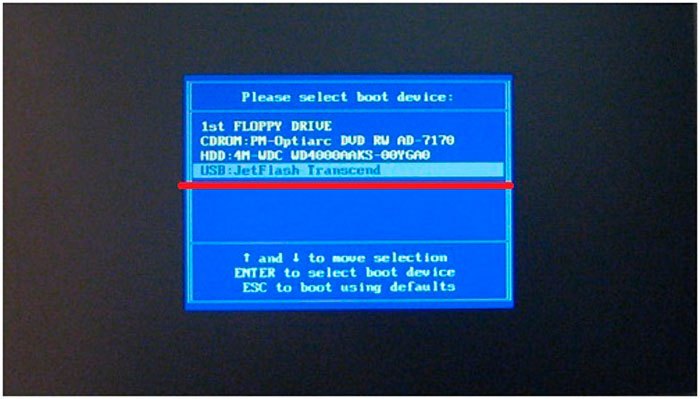
Установка операционной системы
- Если вы все сделали правильно, то после перезагрузки вы увидите логотип Windows 10, а спустя какое-то время появится меню, позволяющее выбрать язык ОС, формат времени и денежных единиц и раскладку клавиатуры.
- В следующем окне выберите «У меня нет ключа продукта». Если у вас уже была активированная операционная система, то она будет активирована автоматически при первом запуске после установки. Именно поэтому в таком случае важно выбирать ту версию ОС (Home, Pro, Education и так далее), которая была уже установлена до этого. Если вы пропустили этот шаг, то вернитесь к параграфу «Как выбрать разрядность свежей ОС».
- После выбора типа системы перед вами появится окно, предлагающее выбрать тип установки. Мы рекомендуем в любом случае выбирать пункт «Выборочная: только установка Windows (для опытных пользователей)». Если у вас установлен всего один жесткий диск, то предварительно сохраните все нужные файлы на отдельном томе.
 Рекомендуется хранить важные данные на одномм диске, а операционную систему устанавливать на другой, но если у вас такой возможности нет, то ничего страшного. Можно оставить один том нетронутым, а все остальное удалять. В том числе мелкие разделы, которые система создает под свои нужды. После удаления всех ненужных разделов из неразмеченной области создайте том, такого размера, который будет выделен под свежую ОС. В дальнейшем, с помощью менеджера по управлению жесткими дисками или сторонних утилит можно будет изменять размеры разделов. Нажмите «Далее», и начнется установка операционной системы. Процесс установки будет выполнен в несколько этапов с перезагрузкой.
Рекомендуется хранить важные данные на одномм диске, а операционную систему устанавливать на другой, но если у вас такой возможности нет, то ничего страшного. Можно оставить один том нетронутым, а все остальное удалять. В том числе мелкие разделы, которые система создает под свои нужды. После удаления всех ненужных разделов из неразмеченной области создайте том, такого размера, который будет выделен под свежую ОС. В дальнейшем, с помощью менеджера по управлению жесткими дисками или сторонних утилит можно будет изменять размеры разделов. Нажмите «Далее», и начнется установка операционной системы. Процесс установки будет выполнен в несколько этапов с перезагрузкой.
После финальной загрузки вам останется только настроить новую ОС под себя. Выбрать геолокацию, подтвердить раскладку клавиатуры, подобрать тему, войти в учетную запись Microsoft (если она есть) и выполнить другие подобные операции, которые каждый настраивает сам под себя.
Как видите, процесс установки ОС очень простой и не требует каких-то выдающихся навыков от пользователя.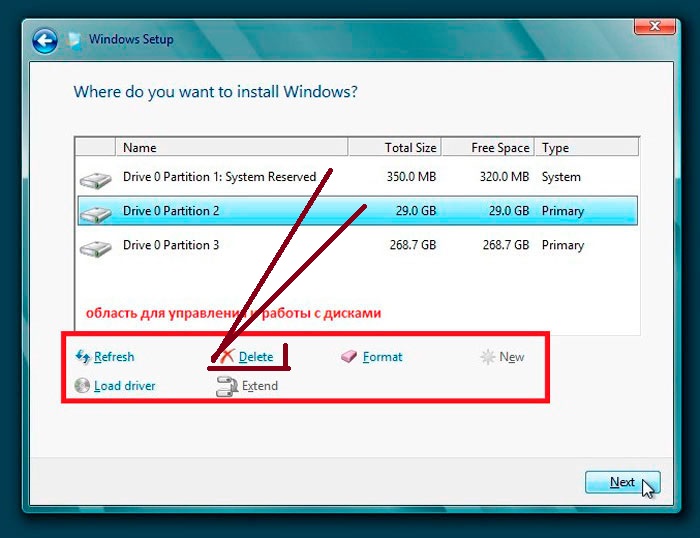 Компания Microsoft заботится о своих пользователях и с каждым годом всё сильнее упрощает свои продукты. В одной из следующих публикаций мы расскажем вам о том, что следует делать в первую очередь при запуске переустановленной операционной системы.
Компания Microsoft заботится о своих пользователях и с каждым годом всё сильнее упрощает свои продукты. В одной из следующих публикаций мы расскажем вам о том, что следует делать в первую очередь при запуске переустановленной операционной системы.
Читайте также:
- Как найти свой лицензионный ключ для Windows 10
- Горячие клавиши Windows, которые должен знать каждый
Переустановка windows на ноутбуке на asus
Доброго времени суток, посетители блога.
Любой компьютер, независимо от «начинки» и используемого ПО, рано или поздно нуждается в чистой установке операционной системы. Это связано с разными причинами – появилась новая версия, старая вышла из строя, возникло желание убрать ошибки и другие. Конечно же во всех этих вопросах поможет переустановка Windows на ноутбуке на Asus или любого другого производителя. Но сегодня я как раз расскажу о процессе, связанном именно с оборудованием от этого компьютерного гиганта.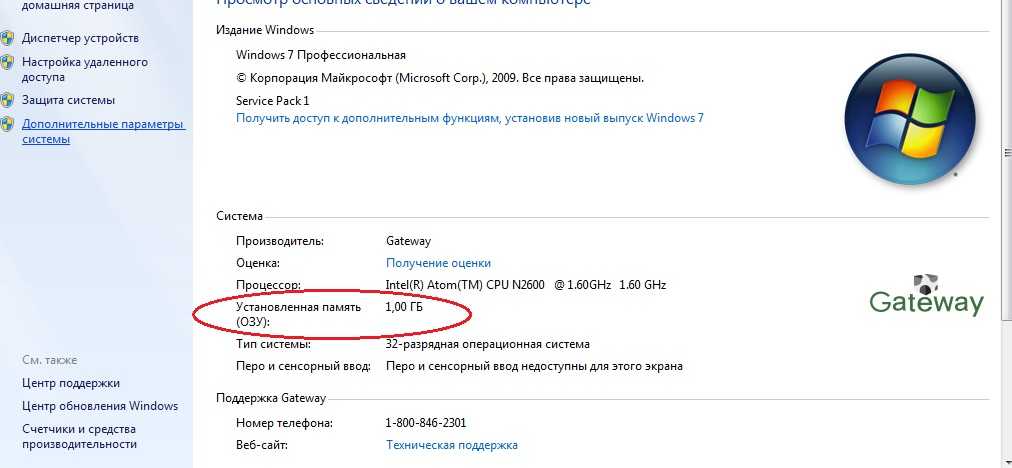
Содержание статьи
- Подготовка
- Создание загрузочной переносной памяти
- Настройка BIOS
- Установка
- Использование резервной области
Подготовка( к содержанию ↑ )
Если установленная операционная система еще позволяет вам работать, сперва необходимо выполнить три принципиально важных шага:
Подготовить нужные драйвера (на видеокарту, сетевую). Именно имея их, можно будет в будущем найти и остальные элементы.
Проверить компьютер на вирусы при помощи Comodo Internet Security или AVG AntiVirus Free
Скопировать документы с системного диска.
Если же ваше устройство уже не позволяет выполнить вышеперечисленные пункты, постарайтесь найти другое, с помощью которого это все же можно будет сделать.
Важные драйвера на модель Eee PC или любые другие находятся на официальном сайте.
А вот скопировать документы с системного диска в случае неработоспособности ноутбука, будет не так просто.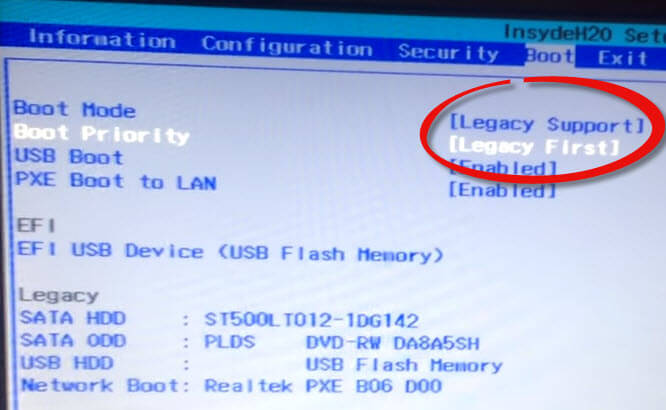 Если устройство позволяет это сделать – перемещаем в безопасное место. Если же нет – открываем ноутбук, достаем жесткий диск и стараемся подключить его к другому оборудованию. Вытягиваем нужные данные.
Если устройство позволяет это сделать – перемещаем в безопасное место. Если же нет – открываем ноутбук, достаем жесткий диск и стараемся подключить его к другому оборудованию. Вытягиваем нужные данные.
Создание загрузочной переносной памяти( к содержанию ↑ )
Сразу стоит сказать, что переустанавливать ОС можно разными способами. Раннее пользовался популярностью с диска, так как памяти USB попросту не было. Сразу после появления многие материнские платы не поддерживали такие устройства. Но со временем стала доступной возможность нужную процедуру осуществлять с флешки. А уже сегодня этот вариант нередко становится единственным, так как на многих моделях попросту может не быть подходящего привода.
Мы рассмотрим вариант без диска, используя только компактную переносную память:
Находим образ нужной ОС. Обычно Windows 7 скачивается с разных торрент-трекеров.
Проверяем образ на вирусы при помощи Dr Web Cureit.

Подсоединяем переносную память.
Устанавливаем приложение UltraISO. Так как программа платная, чтобы пользоваться ей, нажимаем «Пробный период» — этого вполне будет достаточно для наших целей.
Переходим в меню «Файл», а затем «Открыть».
Добавляем скачанный ранее образ системы.
Отправляемся в «Самозагрузка», а после «Записать образ…». Откроется новое окно, где выбираем «USB-HDD», а потом «Форматировать». Подтверждаем действие.
В конце нас интересует «Записать».
Настройка BIOS( к содержанию ↑ )
Теперь нам необходимо выставить загрузку через БИОС и некоторые другие элементы. Для этого выполняем ряд действий:
Для начала нужно попасть в вышеуказанное место. Перезагружаем устройство и сразу при запуске нажимаем «Del», «F2» или другую клавишу, указанную на мониторе – все зависит от модели.
 Например, на k53s подойдет первый вариант.
Например, на k53s подойдет первый вариант.После отправляемся на вкладку «BOOT» и выбираем Hard Drive BBS Priorities. Нам нужно поставить на первом месте флешку.
После находим «Launch CSM» и указываем «Enabled».
Открываем «Security» и убираем «Boot Control».
В конце нажимаем «F10» и подтверждаем действия. Это сохранит все, что мы выставили, а после перезагрузит систему.
Установка( к содержанию ↑ )
Что ж, теперь перейдем к непосредственному размещению Windows 8 или любой другой версии ОС на устройстве:
После перезапуски системы на дисплее появится надпись, в которой говорится, что нужно нажать любую кнопку для продолжения. Делаем это.
Появится табличка, где нужно указать предпочитаемый язык. В итоге выбираем «Установить».

Появляется «Лицензионное соглашение». Подтверждаем прочтение.
Затем нам нужна «Полная установка».
Теперь определяемся, пройдет процесс с удалением разделов или без этого. Лично я рекомендую на системный диск выделить порядка 50 Гб. Если у вас уже так и есть, просто нажимайте по нужному диску, а затем «Форматировать». Подтверждаем свои действия.
На экране начнется процесс установки.
В конце выбираем личные настройки.
Использование резервной области( к содержанию ↑ )
Также на некоторых моделях, типа x54h, есть возможность воспользоваться областью восстановления. Это некоторое место на жестком диске, которое дает возможность без съемного диска восстановить систему.
Важно! Если после приобретения ноутбука, операционка уже менялась, скорее всего этого сделать будет невозможно.
Итак, чтобы воспользоваться инструментами с резервного отдела, проделываем ряд действий:
Перезапускаем систему и сразу зажимаем «F9».
Появится меню, где нам нужно указать «Windows Setup» и подтвердить действие.
Выбираем язык, читаем соглашение.
Указываем, что именно мы хотим сделать.
— удаление системного раздела, с последующим его созданием;
— объединение всех дисков, с потерей информации;
— удаление разделов с последующим созданием «C:\» и «D:\» в соотношении 60% и 40%.
В конце появится соответствующее сообщение.
Включаем устройство и указываем настройки, как обычно это происходит при первом запуске.
Что ж, как говорилось выше, такое решение поможет справиться с многими проблемами. Иногда даже оно подходит, когда не работает кнопка FN. Но опять же, не на всех моделях.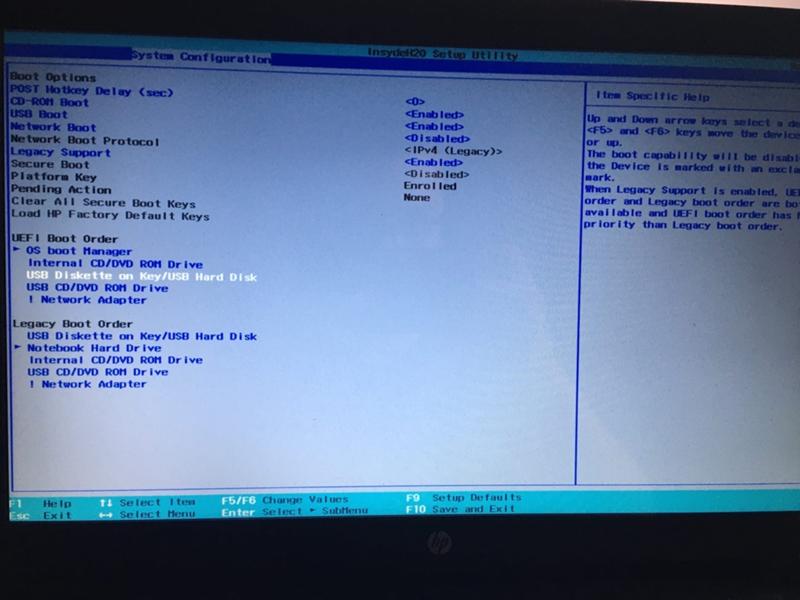
Надеюсь, вам поможет статья. Подписывайтесь и рассказывайте о блоге друзьям.
Материалы по теме
Как переустановить Windows 10
Перейти к основному содержанию
TechRadar поддерживается своей аудиторией. Когда вы покупаете по ссылкам на нашем сайте, мы можем получать партнерскую комиссию. Вот почему вы можете доверять нам.
Ник Пирс
последний
обновлен
Если вы хотите переустановить Windows 10, вам будет приятно узнать, что это проще, чем вы думаете, и вы также можете сохранить свои файлы нетронутыми!
Знание того, как переустановить Windows 10, — отличный навык, который нужно иметь в рукаве. От частых сообщений об ошибках до значительного снижения скорости работы — иногда единственное лекарство от этих надоедливых проблем — сбросить все настройки.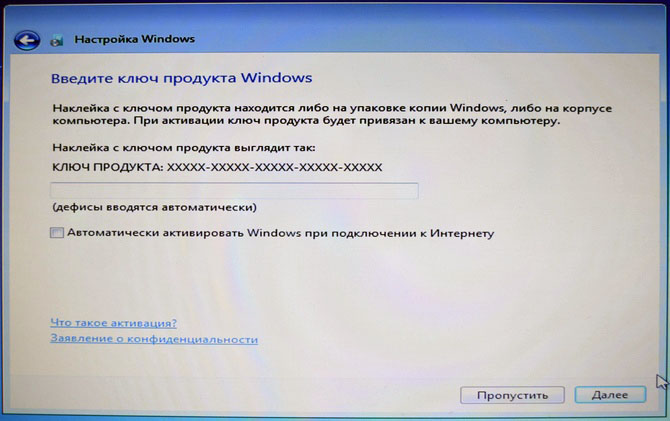 Если вам интересно, как это сделать и сохранить ваши файлы нетронутыми, это руководство покажет вам, как это сделать.
Если вам интересно, как это сделать и сохранить ваши файлы нетронутыми, это руководство покажет вам, как это сделать.
Windows 10 по-прежнему остается одной из наиболее широко используемых операционных систем, и хотя ее преемница Windows 11 предлагает переработанную тему, обновленные приложения и улучшенный сенсорный интерфейс, Windows 10 по-прежнему остается фаворитом для многих пользователей.
Поскольку Windows 10 будет поддерживаться до октября 2025 года, нет необходимости спешить с переходом на Windows 11. Если у вас есть один из лучших ноутбуков с Windows или лучший компьютер, и вы планируете продолжать использовать эту ОС для Следующие три года стоит знать, как переустановить Windows 10, если у вас возникнут какие-либо проблемы.
Многие распространенные проблемы с Windows 10 можно решить путем переустановки, и да, это можно сделать быстро и легко, без риска потери важных файлов или личных данных. Ниже вы найдете все, что вам нужно знать, чтобы переустановить Windows 10, сохраняя при этом свои файлы в целости и сохранности.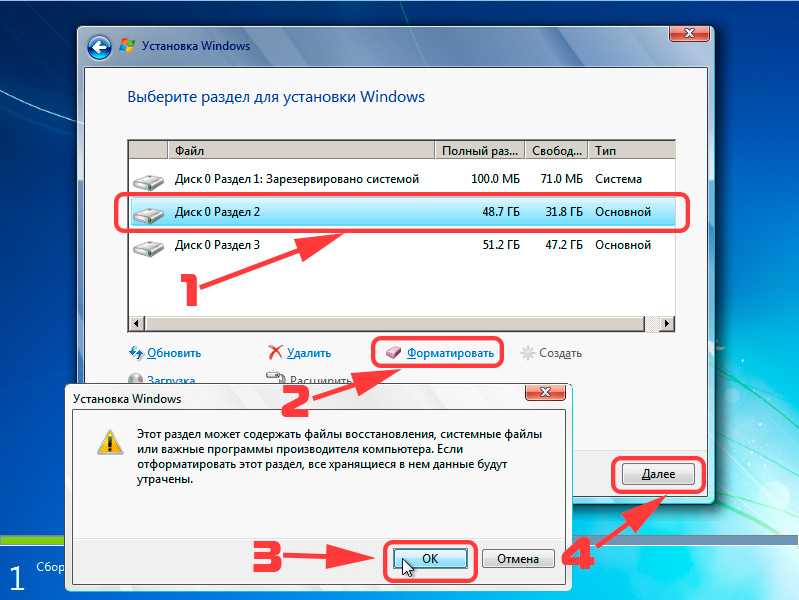
Сделайте резервную копию Windows 10
Перед переустановкой Windows 10 необходимо принять меры для защиты сохраненных файлов. Только подумайте обо всех бесценных фотографиях, домашних фильмах, важных рабочих документах и других незаменимых файлах, которые могут быть потеряны в случае бедствия.
Хорошей новостью является то, что резервное копирование ваших файлов не может быть проще, а необходимые вам инструменты предоставляются в самой Windows 10.
Когда дело доходит до резервного копирования ваших файлов, инструмент «История файлов» — это ваш первый порт захода. Чтобы получить к нему доступ, нажмите «Пуск» > «Настройки» > «Обновление и безопасность» > «Резервное копирование», затем следуйте пошаговому руководству, приведенному далее в этой функции, чтобы настроить его для работы с резервным диском, будь то внешний USB-накопитель, сетевая папка. или сетевой диск.
По умолчанию, начиная с обновления Windows 10 от апреля 2018 г., временная шкала автоматически создает резервные копии всего содержимого из ваших библиотек, контактов, избранного и т.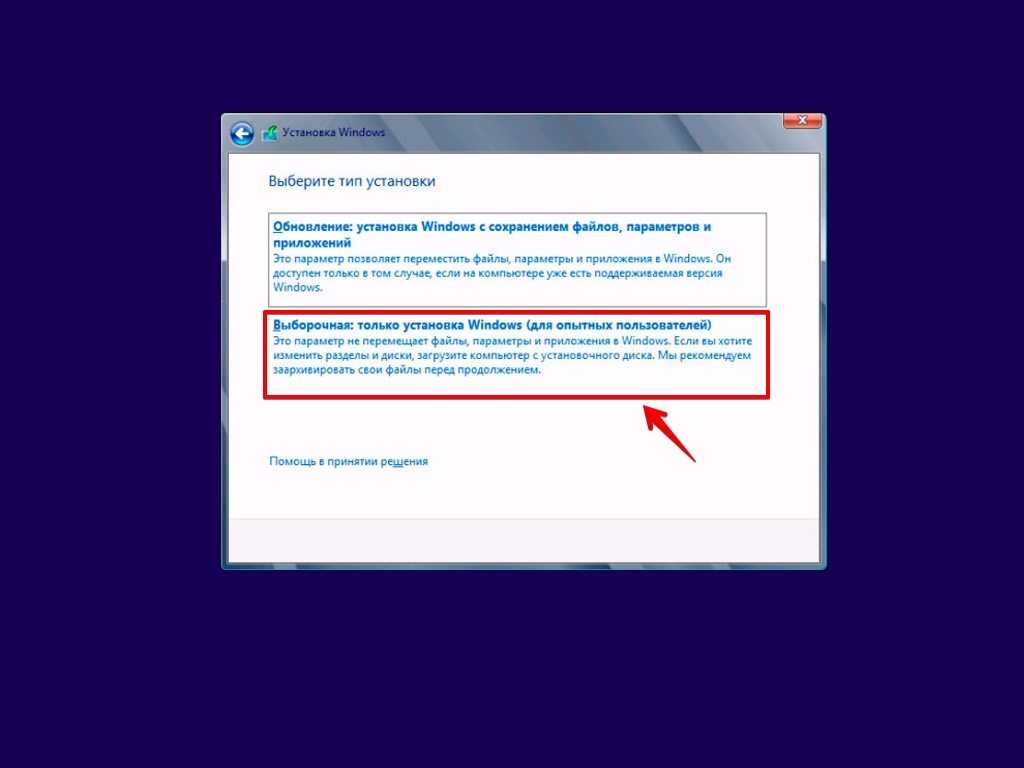 д. Вы также можете положиться на инструмент «История файлов» в более старых сборках Windows 10 — если вы хотите сделать резервную копию чего-либо с его помощью, добавьте любые файлы, для которых хотите создать резервную копию, в одну из ваших библиотек. Затем вы можете выбрать «Исключить папки» на экране «Дополнительные параметры», если хотите удалить определенные папки из резервной копии.
д. Вы также можете положиться на инструмент «История файлов» в более старых сборках Windows 10 — если вы хотите сделать резервную копию чего-либо с его помощью, добавьте любые файлы, для которых хотите создать резервную копию, в одну из ваших библиотек. Затем вы можете выбрать «Исключить папки» на экране «Дополнительные параметры», если хотите удалить определенные папки из резервной копии.
История файлов позволяет автоматически создавать резервные копии ключевых файлов
Более ранние версии
После того, как вы все настроили, нажмите «Включить» (если это не делается автоматически), и история файлов не только начнет резервное копирование ваших файлов, но и их различные версии, давая у вас есть возможность вернуться к более ранним версиям ваших файлов, что может быть очень полезно.
Есть два способа восстановить ваши файлы. Во-первых, если вы хотите восстановить потерянные или случайно удаленные файлы, нажмите «Восстановить файлы из текущей резервной копии» в разделе «Дополнительные параметры» истории файлов. Отсюда вы можете просматривать свои резервные копии по местоположению или библиотеке или искать определенный контент.
Отсюда вы можете просматривать свои резервные копии по местоположению или библиотеке или искать определенный контент.
Так же просто восстановить более раннюю версию файла. Найдите его в окне проводника, выберите нужный файл и нажмите кнопку «История» на вкладке «Главная» на ленте, чтобы просмотреть список предыдущих версий файла, прежде чем восстанавливать нужную.
Когда дело доходит до резервного копирования других ключевых настроек и файлов, в руководстве, расположенном напротив, есть все советы, инструменты и рекомендации, чтобы обеспечить безопасность всех аспектов вашего ПК.
Резервное копирование файлов в Интернете
Любой, кто сталкивался с аппаратным сбоем, знает, что резервных копий никогда не бывает слишком много. Поэтому даже после использования истории файлов для резервного копирования ваших файлов вам следует на всякий случай изучить другой вариант.
Мы рекомендуем использовать онлайн-резервное копирование, потому что это означает, что копия ваших файлов хранится в отдельном физическом месте для вашей дополнительной защиты.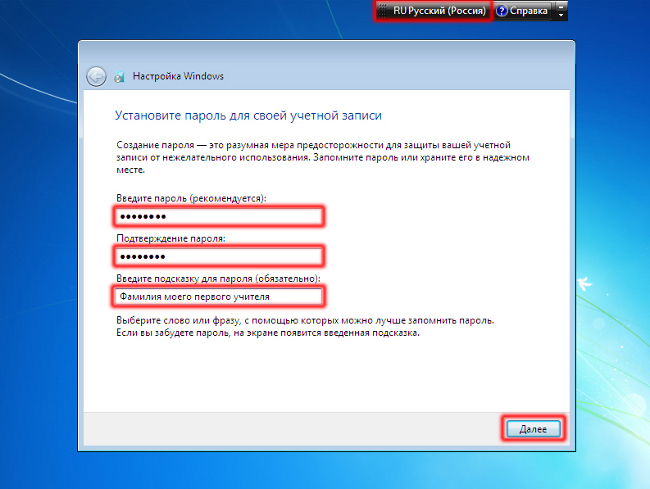
Очевидным выбором для пользователей Windows 10 является использование бесплатного настольного приложения OneDrive, которое позволяет абсолютно бесплатно синхронизировать до 35 ГБ файлов в облаке. Вы найдете его на начальном экране — просто щелкните (или коснитесь) названия OneDrive, чтобы запустить его.
Если вам нужно больше места для хранения, вы можете приобрести дополнительные гигабайты в разделе «Управление хранилищем > Обновление» OneDrive в Интернете.
1. Сделайте резервную копию своих настроек
Если вы входите на ПК с Windows 10, используя свою учетную запись Microsoft, вы можете воспользоваться встроенной в Windows функцией синхронизации настроек. Хотя этот инструмент предназначен для синхронизации личных настроек на ваших устройствах с Windows, он также служит резервной копией основных настроек, поэтому вам не придется настраивать их снова в случае аварии.
Убедитесь, что «Синхронизация настроек» включена, и выберите настройки, для которых требуется создать резервную копию. Для этого откройте «Настройки» в меню «Пуск», выберите «Учетные записи», а затем «Синхронизировать настройки». Вы найдете переключатели для включения и выключения этой функции, а также можете исключить настройки из резервной копии, такие как пароли или настройки браузера.
Для этого откройте «Настройки» в меню «Пуск», выберите «Учетные записи», а затем «Синхронизировать настройки». Вы найдете переключатели для включения и выключения этой функции, а также можете исключить настройки из резервной копии, такие как пароли или настройки браузера.
2. Создайте образ диска
Наличие резервной копии всей вашей системы позволяет быстро восстановить компьютер до того состояния, в котором он был при переустановке Windows 10. В Windows 10 есть встроенный инструмент для создания образа диска, но вы можете получить лучшие и более эффективные результаты с Macrium Reflect Free.
Существует два основных варианта резервного копирования, но мы собираемся выбрать «Создать образ разделов, необходимых для резервного копирования и восстановления Windows». Убедитесь, что выбраны правильные диски, затем нажмите кнопку «…» рядом с «Папка», чтобы выбрать место на резервном диске.
Наконец, нажмите «Готово > ОК», и резервная копия будет создана.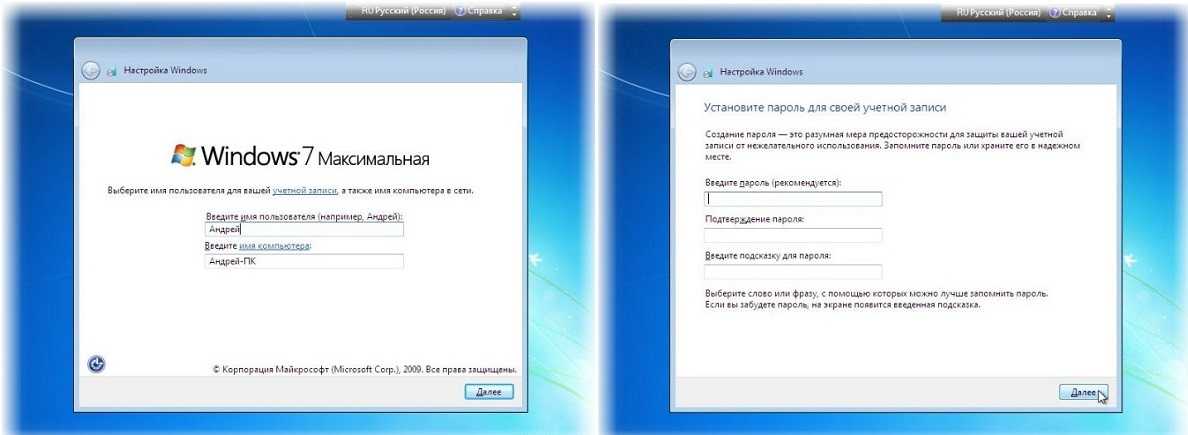 После завершения убедитесь, что резервная копия не повреждена, переключившись на вкладку «Восстановление» и нажав «Проверить образ» рядом с ней. Наконец, выберите «Другие задачи > Создать загрузочный носитель», чтобы создать диск восстановления Macrium или USB-накопитель.
После завершения убедитесь, что резервная копия не повреждена, переключившись на вкладку «Восстановление» и нажав «Проверить образ» рядом с ней. Наконец, выберите «Другие задачи > Создать загрузочный носитель», чтобы создать диск восстановления Macrium или USB-накопитель.
3. Создайте загрузочный носитель
USB-накопитель для восстановления предоставляет доступ к основным функциям ремонта и восстановления, которые могут спасти день, если ваш ПК или планшет не загружается. Если на вашем устройстве с Windows 10 есть раздел восстановления, вы также можете сохранить его на диске.
Для базового диска восстановления без раздела восстановления требуется флэш-накопитель USB емкостью 256 МБ, но вам потребуется диск объемом не менее 4 ГБ, если вы планируете также сделать резервную копию раздела восстановления (что рекомендуется).
Чтобы создать диск, подключите флэш-накопитель USB и введите в поле поиска слово recovery. Выберите параметр «Создать диск восстановления» в разделе «Настройки», затем следуйте инструкциям, чтобы создать флешку восстановления. После завершения процесса выберите вариант удаления раздела восстановления, только если у вас мало места для хранения.
После завершения процесса выберите вариант удаления раздела восстановления, только если у вас мало места для хранения.
Итак, вы столкнулись с кучей проблем с Windows 10, и вы все перепробовали, но какие у вас есть варианты, если вы не совсем готовы переустанавливать Windows 10?
Что ж, следующим шагом будет попытка использования инструмента восстановления системы Windows 10. Восстановление системы работает аналогично истории файлов, только оно затрагивает системные и программные файлы, а не ваши личные данные.
Снимки этих файлов, известные как точки восстановления, делаются в ключевые моменты общего использования, и если вы столкнетесь с проблемами, вы можете попробовать вернуться к предыдущей точке восстановления, чтобы посмотреть, решит ли она проблему.
Восстановление системы
Восстановление системы обычно работает лучше всего, когда проблема была вызвана недавним изменением на вашем компьютере, как правило, при установке или обновлении нового оборудования, программного обеспечения или при переустановке самой Windows 10. В приведенном ниже пошаговом руководстве показано, как получить доступ и использовать восстановление системы либо из Windows, либо через меню восстановления вашего компьютера.
В приведенном ниже пошаговом руководстве показано, как получить доступ и использовать восстановление системы либо из Windows, либо через меню восстановления вашего компьютера.
Если восстановление системы недостаточно для устранения проблемы, вы можете сделать более радикальный шаг: вернуться к предыдущей сборке Windows 10.
Когда вы выполняете крупное обновление Windows или Windows 10 устанавливает новую основную версию, создается резервная копия предыдущей сборки на случай возникновения каких-либо проблем. Эта резервная копия хранится в папке «Windows.old» — она может занимать довольно много места и может быть удалена с помощью очистки диска.
Но если у вас есть свободная емкость, оставьте ее на случай, если вам когда-нибудь понадобится ее использовать для решения проблемы.
Откат вашей системы таким образом работает аналогично восстановлению системы: ваши данные не затрагиваются, но любые изменения, сделанные после установки новой сборки, такие как изменения настроек или программ, новые установленные приложения и т.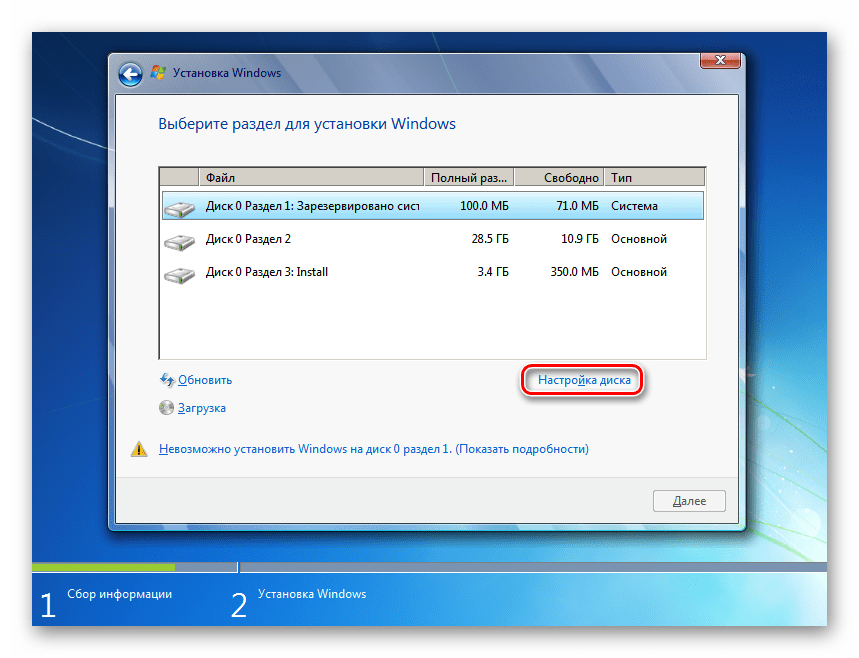 д., будут отменено
д., будут отменено
Если вам нужно использовать функцию отката, а Windows работает достаточно хорошо для нормального доступа к ней, откройте «Настройки», прежде чем выбрать «Обновление и безопасность», а затем «Вернуться к более ранней сборке». Если Windows не загружается, используйте диск восстановления или выберите «Устранение неполадок > Дополнительные параметры», чтобы получить доступ к этой опции.
Вы увидите сообщение о том, что Windows готовится к работе. Затем вас попросят указать причину, по которой вы откатываете Windows — это помогает выявить проблемы, которые могут потребовать срочного исправления.
Затем вам будет предоставлен краткий отчет о вносимых изменениях (конкретные подробности недоступны, в отличие от восстановления системы, к сожалению), с предложением создать резервную копию в целях безопасности (если история файлов включена, вы можете повторно, вероятно, покрыто).
Нажмите «Далее», запишите предупреждение о пароле для входа в систему, а затем снова нажмите «Далее», расслабьтесь и подождите, пока ваш компьютер не восстановится.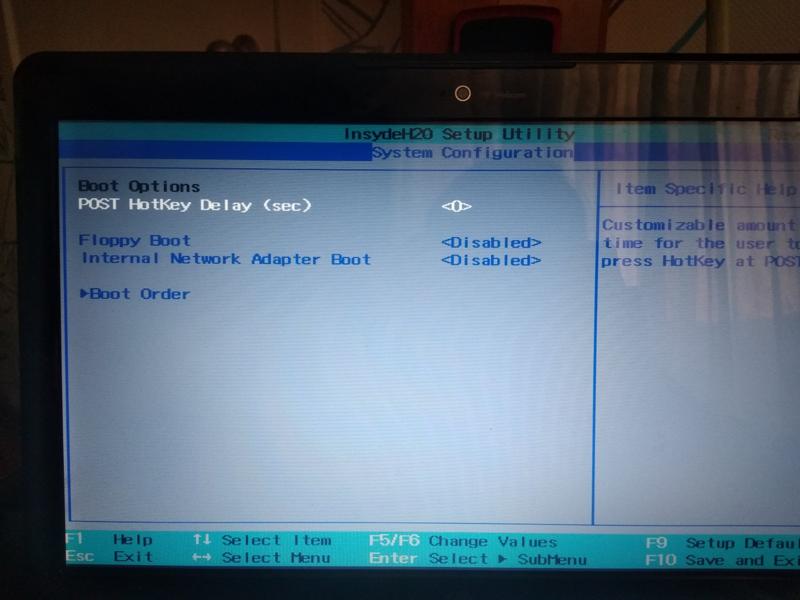
Если все пойдет хорошо, у вас снова должна быть рабочая версия ОС без переустановки Windows 10 и с выполнением всего нескольких задач по обслуживанию (переустановка программ, обновление настроек и т. д.), прежде чем все вернется в норму. .
Помимо отката
К сожалению, откат вашего ПК до предыдущей версии Windows 10 не всегда решает все проблемы. Вы можете обнаружить, что ваше устройство по-прежнему не работает должным образом после обновления, или процедура может не работать.
Если Windows столкнется с проблемой, она сообщит вам об этом, попытается решить ее, а затем, если исправление не удастся, отменит все сделанные изменения, и вы вернетесь к тому, с чего начали.
Если ничего не помогает, ремонт вашего ПК будет включать в себя нечто более радикальное: полную очистку и переустановку самой Windows 10, что сейчас называется «перезагрузкой» вашего ПК. Хорошей новостью является то, что вы можете выполнить это действие без потери данных или полной очистки диска.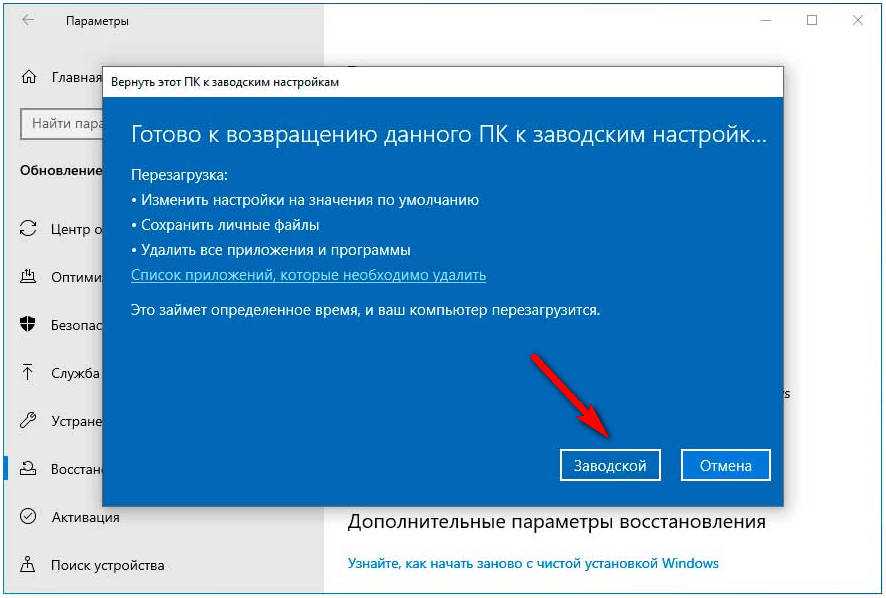 Однако конечный результат тот же: вы потеряете все свои настройки и приложения.
Однако конечный результат тот же: вы потеряете все свои настройки и приложения.
1. Восстановление системы
Если вы можете загрузиться в Windows, войдите в Восстановление системы через рабочий стол. Введите «Защита системы» в строку поиска и нажмите «Создать точку восстановления», а затем «Восстановление системы…». Если Windows не запускается, вы можете автоматически использовать восстановление системы.
Или загрузитесь с USB-диска восстановления, выберите «Устранение неполадок», «Дополнительные параметры», а затем «Восстановление системы».
2. Точки восстановления
По умолчанию Windows рекомендует использовать самую последнюю точку восстановления; на самом деле, вы даже можете обнаружить, что это единственная предлагаемая точка восстановления.
Запишите время и дату, когда это было сделано, и нажмите «Сканировать на наличие уязвимых программ», чтобы увидеть, какие программы и аппаратные драйверы будут затронуты откатом вашего ПК до этой точки.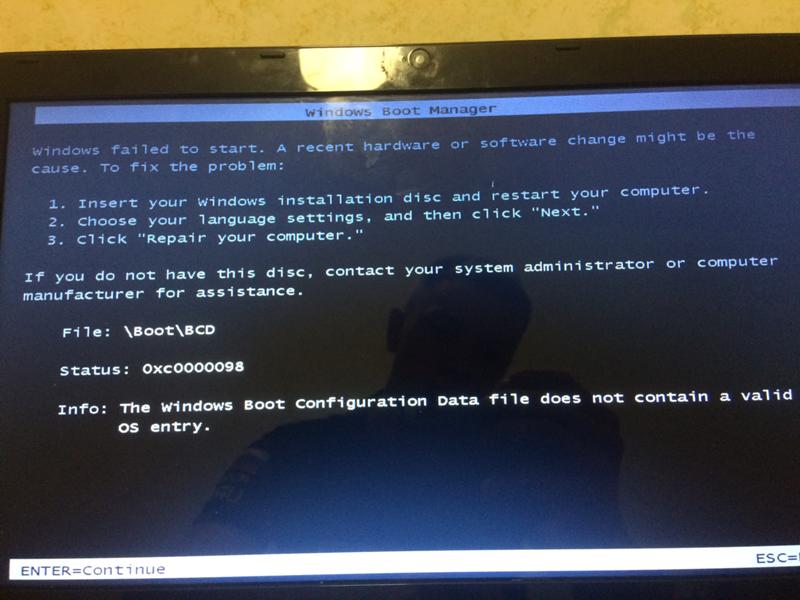
Вы увидите программы, которые будут удалены, если вы их выберете, и другие, которые будут восстановлены. Это должно помочь вам решить, использовать его или нет.
3. Отправьте свой компьютер в прошлое
Чтобы восстановить рекомендуемую точку восстановления, нажмите «Далее» и следуйте инструкциям, чтобы выполнить откат вашего компьютера. Если это не сработает или вы хотите попробовать более раннюю точку восстановления, выберите «Выбрать другую точку восстановления» и нажмите «Далее».
Просмотрите доступные точки, отметив, на что повлияет выбор каждой из них. После восстановления вы можете отменить процесс, если он не дал желаемого эффекта.
Нет необходимости рвать на себе волосы, если кажется, что ничего не помогает в устранении неполадок. Вы можете пойти на все, очистить жесткий диск и полностью переустановить Windows 10.
Этот подход удалит все личные данные, которые вы сохранили на диске, поэтому сначала убедитесь, что они полностью скопированы, следуя нашим рекомендациям ранее. Также неплохо записать все программы, которые вы установили на свой компьютер, чтобы вы могли загрузить и восстановить их после переустановки Windows. Итак, давайте углубимся в то, как переустановить Windows 10.
Также неплохо записать все программы, которые вы установили на свой компьютер, чтобы вы могли загрузить и восстановить их после переустановки Windows. Итак, давайте углубимся в то, как переустановить Windows 10.
Как переустановить Windows 10
Microsoft знает, насколько утомительной является переустановка Windows 10, и поэтому она сделала все возможное, чтобы сделать этот процесс проще, чем когда-либо.
Самый простой способ переустановить Windows 10 — через саму Windows. Нажмите «Пуск» > «Настройки» > «Обновление и безопасность» > «Восстановление», а затем выберите «Начать» в разделе «Сбросить этот компьютер». Полная переустановка стирает весь диск, поэтому выберите «Удалить все», чтобы выполнить чистую переустановку.
Если Windows не загружается, вам должен быть показан экран устранения неполадок, к которому вы также можете получить доступ через диск восстановления, если вы его создали. В этих обстоятельствах выберите «Устранение неполадок», а затем «Перезагрузите компьютер».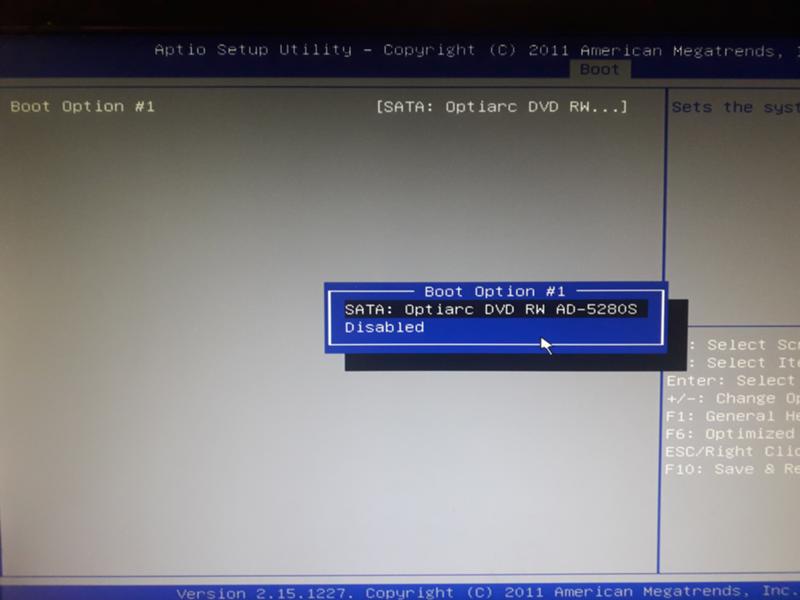
Одним из преимуществ этого нового подхода является то, что Windows пытается выполнить восстановление из ранее созданного образа системы или, в противном случае, с помощью специальной серии установочных файлов, которые загружают последнюю версию Windows в процессе переустановки.
С практической точки зрения это означает, что вы избежите длительной серии обновлений после установки, которые необходимо загрузить и установить, чтобы вернуть Windows в актуальное состояние. Процесс сброса прост: ваш компьютер перезагружается, затем, после паузы, пока все готовится, вы можете столкнуться с экраном с вопросом, хотите ли вы удалить файлы со всех ваших дисков или только с диска, на котором установлена Windows. .
Если вы не планируете утилизировать ПК, выберите «Только диск, на котором установлена Windows», чтобы защитить файлы данных, хранящиеся на других разделах или дисках.
Вам также будет предоставлена возможность «полностью очистить диск» — опять же, пропустите это, если вы не продаете на своем ПК.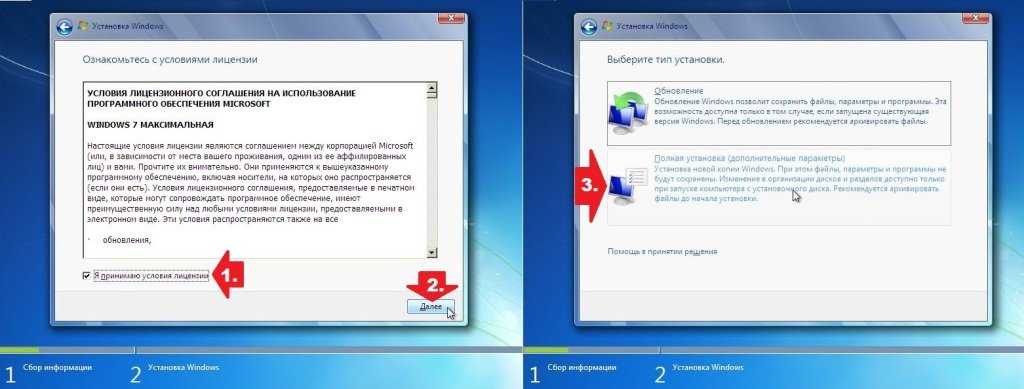 Наконец, нажмите «Сброс», и пусть ваш компьютер сделает все остальное.
Наконец, нажмите «Сброс», и пусть ваш компьютер сделает все остальное.
После переустановки
После переустановки Windows 10 в вашем распоряжении будет совершенно новая система, и пришло время переустановить приложения, применить настройки и восстановить данные из резервной копии. Пошаговое руководство раскрывает все, что вам нужно знать.
Конечно, после этого вам также потребуется переустановить основные настольные приложения. Опять же, найдите время, чтобы загрузить последние версии и настроить каждую из них.
1. Восстановить настройки
Вам потребуется войти в свою учетную запись Microsoft, чтобы восстановить синхронизированные настройки и ранее установленные приложения. Прежде чем все это будет восстановлено, вам необходимо подтвердить свою учетную запись на этом устройстве: нажмите «Пуск»> «Настройки»> «Учетные записи»> «Ваша учетная запись» и нажмите ссылку «Подтвердить», чтобы получить код, необходимый для добавления вашего ПК обратно в список доверенных.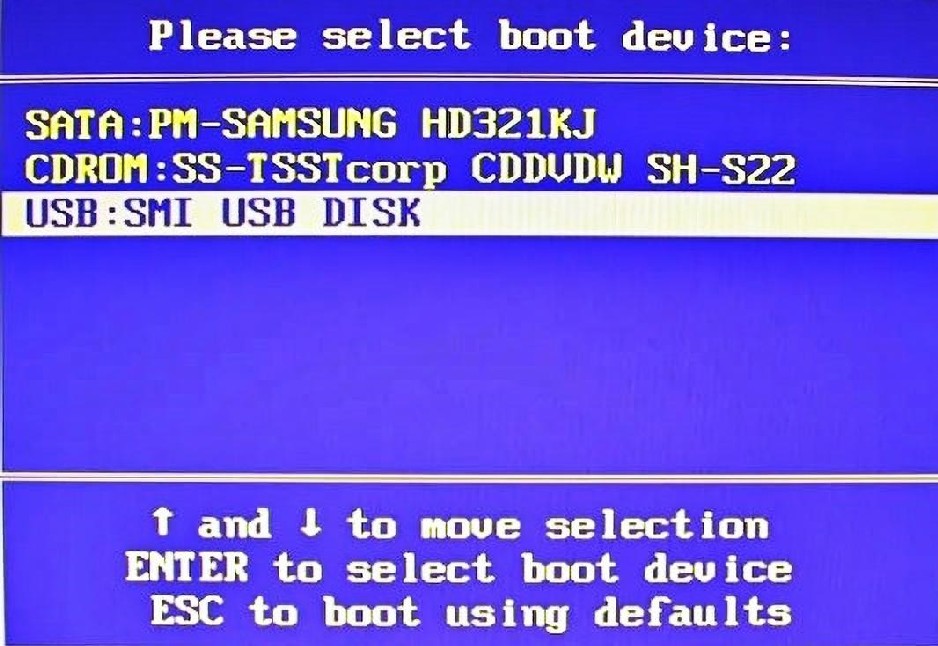 .
.
2. Восстановить приложения
Откройте Магазин Windows («Пуск» > «Все приложения» > «Магазин»), щелкните свою фотографию пользователя и выберите «Моя библиотека», чтобы получить доступ ко всем ранее установленным приложениям (и вашим настройкам).
Нажмите «Показать все», а затем нажмите кнопку загрузки рядом с каждым приложением, которое вы хотите восстановить. После этого снова нажмите на свою фотографию пользователя, но на этот раз выберите «Загрузки», чтобы обновить встроенные приложения.
3. Восстановление файлов
Наконец, восстановите файлы с помощью истории файлов. Подключив устройство резервного копирования, нажмите «Пуск» > «Настройки» > «Обновление и безопасность» > «Резервное копирование». Нажмите «Добавить диск», чтобы выбрать устройство для резервного копирования, затем нажмите «Дополнительные параметры», а затем «Восстановить файлы из текущей резервной копии».
Нажмите шестеренку «Настройки» и выберите «Восстановить», чтобы восстановить данные. Это может занять некоторое время, так что наберитесь терпения.
Это может занять некоторое время, так что наберитесь терпения.
Получите идеальную настройку Windows быстро и легко в следующий раз, когда вам потребуется переустановить
Ускорьте будущие переустановки Windows
Повторная переустановка и настройка Windows может быть рутинной работой, поэтому ускорьте будущие переустановки, создав идеальный образ восстановления. После переустановки Windows и приложений переустановите основные программы и настройте их по своему усмотрению.
Затем, прежде чем восстанавливать резервную копию истории файлов, запустите Macrium Reflect Free и создайте новый образ диска. Создайте компакт-диск восстановления или USB-накопитель, следуя инструкциям, и в следующий раз, когда вам понадобится переустановить Windows, убедитесь, что ваша резервная копия истории файлов обновлена, а затем загрузитесь с носителя для восстановления, прежде чем восстанавливать этот образ диска.
Все, что вам нужно сделать, это обновить Windows и ваши приложения, а также переустановить новые программы. Прежде чем восстанавливать резервную копию истории файлов, создайте новый образ диска, чтобы использовать его при следующей переустановке Windows.
Прежде чем восстанавливать резервную копию истории файлов, создайте новый образ диска, чтобы использовать его при следующей переустановке Windows.
- Понравилась эта статья? Узнайте, как получить максимальную отдачу от вашего ПК, и о новых возможностях в Windows Help & Advice. Воспользуйтесь эксклюзивным предложением в нашем пробнике сегодня. (откроется в новой вкладке)
TechRadar является частью Future plc, международной медиагруппы и ведущего цифрового издателя. Посетите наш корпоративный сайт (откроется в новой вкладке).
©
Дом на набережной Future Publishing Limited, Амбери,
Ванна
БА1 1UA. Все права защищены. Регистрационный номер компании в Англии и Уэльсе 2008885.
Как переустановить Windows 10 и сохранить свои файлы
Microsoft, возможно, описала Windows 10 как «последнюю версию Windows» при первом запуске, но это оказалось не так.
После планов по спин-оффу в
Windows 10X была отменена, Microsoft решила, что 2021 год — это время для настоящего преемника. Как и ожидалось, он известен как
Как и ожидалось, он известен как
Windows 11, хотя внесенные изменения определенно не для всех. Переработанная панель задач и меню «Пуск» вызвали споры, а новые функции многозадачности и панель виджетов требуют некоторого привыкания.
Но под поверхностью,
не большая сумма изменилась. Если вы не цените встроенную поддержку приложений Android через Amazon Appstore, возможно, вы решили придерживаться Windows 10. В конце концов, она будет поддерживаться до октября 2025 года. 8 технически еще не закончился срок службы в январе 2023 года, но мы бы никому не рекомендовали использовать устаревшую ОС. То же самое можно сказать и о Windows 7, использование которой официально считается небезопасным уже более двух лет.
В этот момент большинство людей будут пользоваться
бесплатное обновление с Windows 10 до Windows 11. Его установка — относительно простой процесс, как и переустановка Windows 10. Этому посвящена эта статья, поскольку Microsoft предоставила несколько различных методов.
Что нужно знать перед запуском
Есть даже один, который может установить свежую операционную систему, не вмешиваясь в ваши файлы или некоторые настройки. Это также означает, что вы будете автоматически обновлены до последней версии Windows 10, что является хорошей новостью, если вы немного отстаете от обновлений программного обеспечения.
Как и во многих руководствах по установке, скорость этого процесса будет зависеть от оборудования, с которым вы работаете. SSD будет намного быстрее, чем механический жесткий диск для переустановки Windows 10. Учитывая, что вы будете загружать новое программное обеспечение, это также займет много времени, если у вас медленное подключение к Интернету. Прочтите наши советы по
как ускорить ваш интернет, если вы думаете, что это может быть проблемой.
Только не рассчитывайте использовать устройство какое-то время после начала процесса переустановки — скорее всего, ваш компьютер не будет работать до двух часов.
Предупреждение: Перед переустановкой Windows с помощью приведенного ниже процесса также следует
резервное копирование всех ваших файлов, музыки, фотографий, видео, сохранение игр и веб-закладок.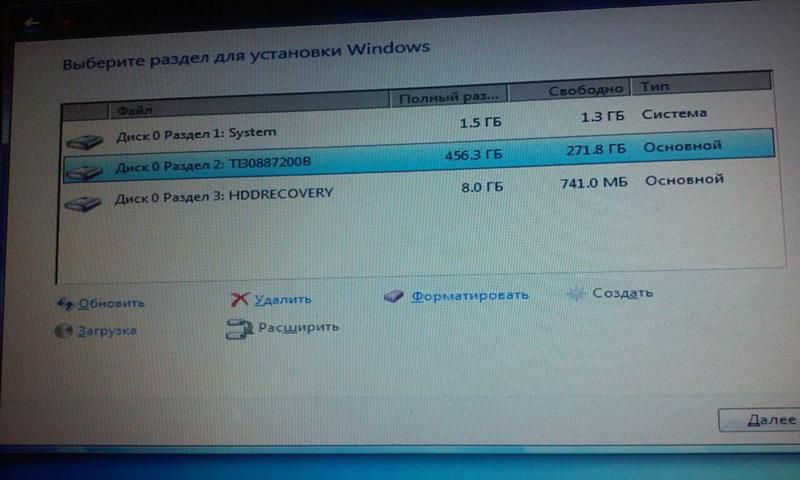 Хотя все они будут сохранены, слишком велик риск не сделать резервную копию каких-либо документов, которые вы не можете заменить.
Хотя все они будут сохранены, слишком велик риск не сделать резервную копию каких-либо документов, которые вы не можете заменить.
Возможно, у вас уже есть их резервная копия, но начиная с все ваши приложения будут удалены , вам также следует:
- Отменить регистрацию всех приложений, которые потребуется снова активировать после их переустановки (например, более старые версии Photoshop). )
- Узнайте, как сделать резервную копию прогресса в ваших играх, чтобы вам не пришлось начинать заново
- Сохраняйте веб-закладки (или войдите в Chrome или Firefox, чтобы они сохранялись в облаке)
- Ищите любые ключи активации, которые могут вам понадобиться для переустановки приложений после переустановки Windows
- Загрузите и сохраните драйверы для вашего сетевого адаптера (Ethernet или Wi-Fi), чтобы убедиться, что вы снова подключитесь к Интернету
Прежде чем вы начнете, выполните еще одно задание. Если вы еще этого не сделали, вам следует связать ключ продукта Windows 10 со своей учетной записью Microsoft. Если вы этого не сделаете, Windows 10, возможно, не сможет повторно активироваться после переустановки. Но Windows 10 не обязательно имеет ключ продукта, и если вы ранее обновлялись с Windows 7 или 8, у вас его точно не будет.
Если вы этого не сделаете, Windows 10, возможно, не сможет повторно активироваться после переустановки. Но Windows 10 не обязательно имеет ключ продукта, и если вы ранее обновлялись с Windows 7 или 8, у вас его точно не будет.
Независимо от того, есть у вас ключ продукта Windows 10 или нет, выберите «Настройки» > «Обновление и безопасность» > «Активация». Если в статусе указано «Windows активирована с цифровой лицензией», но больше ничего не сказано, значит, она не связана с вашей учетной записью Microsoft.
Чтобы это исправить, перейдите в «Настройки» > «Учетные записи» > «Ваша информация». Нажмите «Войти с учетной записью Microsoft» и следуйте инструкциям. После этого вы можете проверить в разделе «Активация», и теперь вы должны увидеть сообщение «Windows активирована с цифровой лицензией, связанной с вашей учетной записью Microsoft».
Однако это относится только к личным учетным записям — вы все равно можете увидеть сообщение «Windows активирована с цифровой лицензией», если ваш работодатель управляет вашим ПК.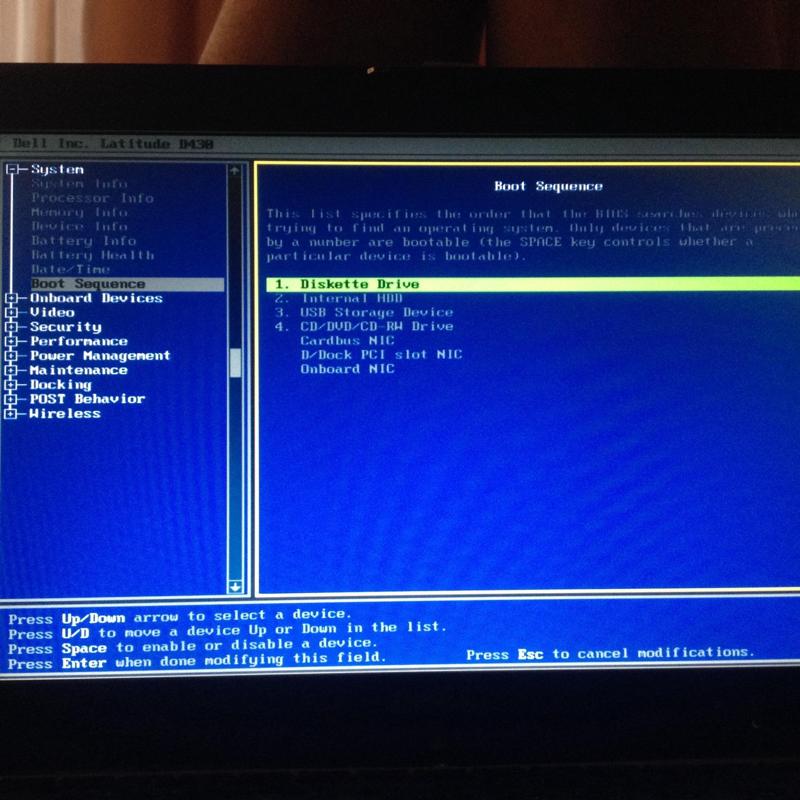 Не волнуйтесь, вы все равно сможете снова активировать Windows 10 после переустановки.
Не волнуйтесь, вы все равно сможете снова активировать Windows 10 после переустановки.
Как переустановить Windows 10
Если ваш компьютер может загружаться в Windows 10, откройте приложение «Настройки» (значок шестеренки в левом нижнем углу меню «Пуск»), затем нажмите «Обновление и безопасность». Нажмите «Восстановление», затем «Начать» в разделе «Сбросить этот компьютер».
В появившемся всплывающем окне нажмите «Сохранить мои файлы».
На следующем экране выберите, хотите ли вы загрузить и переустановить Windows 10 из облака или на основе существующих файлов с вашего устройства. Первый потребляет гораздо больше данных, но локальная установка обычно занимает больше времени.
На следующем экране выберите «Изменить настройки».
Теперь щелкните переключатель в разделе «Восстановить предустановленные приложения?», чтобы выбрать «Нет». Нажмите «Подтвердить», чтобы сохранить изменения.
Теперь вы вернетесь к предыдущему экрану, но на этот раз первый пункт списка будет гласить «Не восстанавливать приложения и настройки, поставляемые с этим компьютером».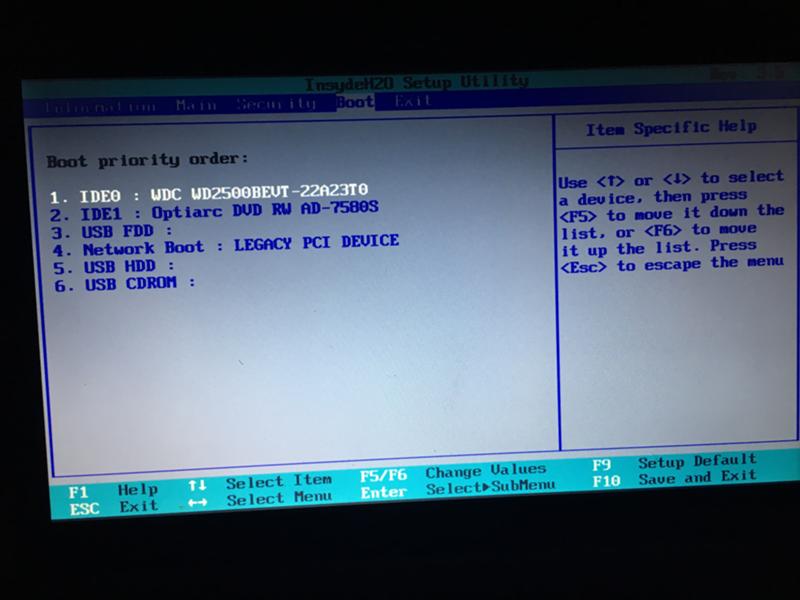 Если это так, нажмите «Далее».
Если это так, нажмите «Далее».
Через несколько секунд вы увидите сводку сброса, который собираетесь выполнить. Если вас это устраивает, нажмите «Сброс», чтобы начать процесс.
Через 20-40 минут Windows будет переустановлена, и вы увидите экран входа в систему. Опять же, следуйте инструкциям для нового ПК, чтобы выбрать свой регион, язык, раскладку клавиатуры, пароль и другую информацию, которая нужна Windows 10, прежде чем вы попадете на новый рабочий стол.
Поскольку это действительно чистая установка, никакие драйверы для вашего оборудования не устанавливаются. Это не проблема с Windows 10, так как она должна автоматически устанавливать и настраивать все автоматически — до тех пор, пока она может подключаться к Интернету.
Для проверки щелкните значок слева от значка динамика (громкости), как показано ниже. Ниже показано, подключены ли вы через Ethernet, но соединения Wi-Fi будут отображаться в виде значка рядом с «ICO Guest WiFi».
Если в списке нет сетей Wi-Fi и появляется сообщение об отсутствии доступных подключений, либо подождите и посмотрите, удастся ли Windows автоматически установить сетевые драйверы, либо установите их вручную (при условии, что вы загрузили их, как было рекомендовано ранее).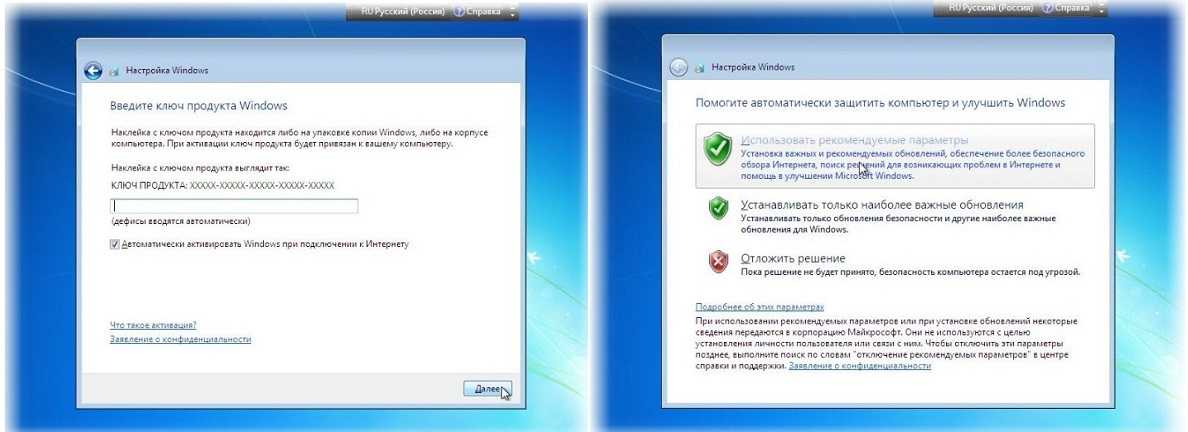 ).
).
После того, как у вас будет работающее подключение к Интернету, оставьте Windows делать свою работу хотя бы на полчаса. Затем проверьте Диспетчер устройств (щелкните правой кнопкой мыши значок Windows в левом нижнем углу рабочего стола, чтобы увидеть его в меню). Если все хорошо, рядом с какими-либо устройствами не будет желтых восклицательных знаков. Здесь вы можете видеть, что отсутствует драйвер для сетевого контроллера.
Если у вас такой, дважды щелкните имя сетевого контроллера, чтобы вызвать свойства. Нажмите «Обновить драйвер» в открывшемся окне и направьте его на ранее загруженные драйверы — возможно, вам придется разархивировать файлы, если загрузка имела расширение .zip. Для этого просто дважды щелкните загруженный файл и выберите, куда извлечь содержимое.
Что делать, если я не могу получить доступ к настройкам?
Если вы не можете загрузить Windows 10 и не можете выполнить описанные выше действия, попробуйте следующее.
Сначала включите компьютер и найдите сообщения, которые появляются перед логотипом Windows. Некоторые ноутбуки и ПК поставляются со «скрытым» жестким диском, на котором находится полная резервная копия Windows. Обычно появляется сообщение, например «Нажмите F10, чтобы открыть параметры восстановления». Каждый ПК отличается, но вы можете найти вариант
Некоторые ноутбуки и ПК поставляются со «скрытым» жестким диском, на котором находится полная резервная копия Windows. Обычно появляется сообщение, например «Нажмите F10, чтобы открыть параметры восстановления». Каждый ПК отличается, но вы можете найти вариант
сбросить ПК до заводских настроек. Это удалит все на жестком диске и скопирует скрытую версию Windows обратно на жесткий диск, чтобы ваш компьютер был точно таким же, как в тот день, когда он был выпущен с завода.
Вы также можете попробовать нажать клавишу F8, чтобы получить доступ к меню дополнительных параметров загрузки, которое должно включать параметр «Восстановить компьютер».
Если ничего из этого не работает, попробуйте выполнить следующие действия:
1. Загрузить
Инструмент Microsoft Media Creation, который создаст загрузочную флешку с Windows 10. Возможно, вам придется использовать рабочий компьютер, чтобы сделать это, если ваш не загружается в Windows. Сохраните этот диск для будущих переустановок. Вы также можете использовать диск для обновления существующей установки Windows, просто запустив Setup.exe с диска при работе с Windows 7 или 8.
Вы также можете использовать диск для обновления существующей установки Windows, просто запустив Setup.exe с диска при работе с Windows 7 или 8.
2. Загрузите нерабочий ПК с флешки. Но прежде чем вы это сделаете, убедитесь, что вы сделали резервную копию всего , так как процесс сотрет ваш диск C:. Если вы не создали резервные копии каких-либо файлов, возможно, вам придется извлечь жесткий диск и подключить его к работающему ПК, чтобы скопировать их.
3. Если ПК не загружается с USB-накопителя, войдите в BIOS, нажав Delete, F2 (или клавишу, показанную на экране загрузки), а затем найдите параметры «загрузка» или «запуск», где вы можно выбрать съемный USB-накопитель в качестве первого загрузочного устройства.
4. Когда компьютер успешно загрузится с USB-накопителя, вы увидите логотип Windows, а затем экран, подобный приведенному ниже, где вы выбираете свой язык. Просто следуйте инструкциям и убедитесь, что вы выбрали правильный жесткий диск и раздел для установки Windows.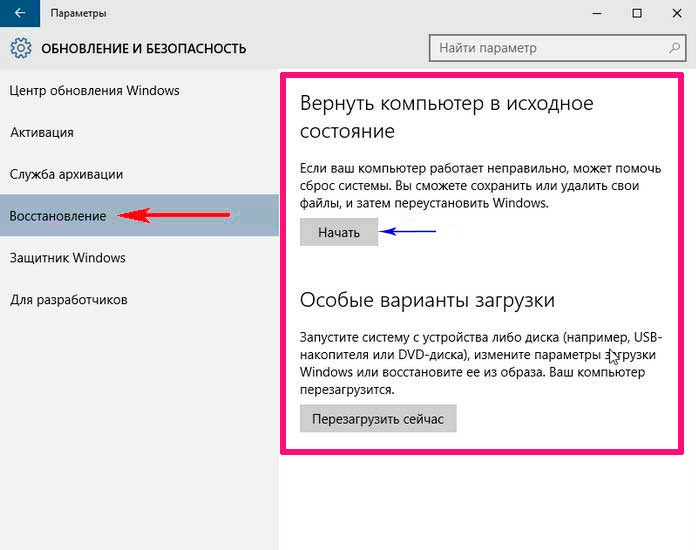

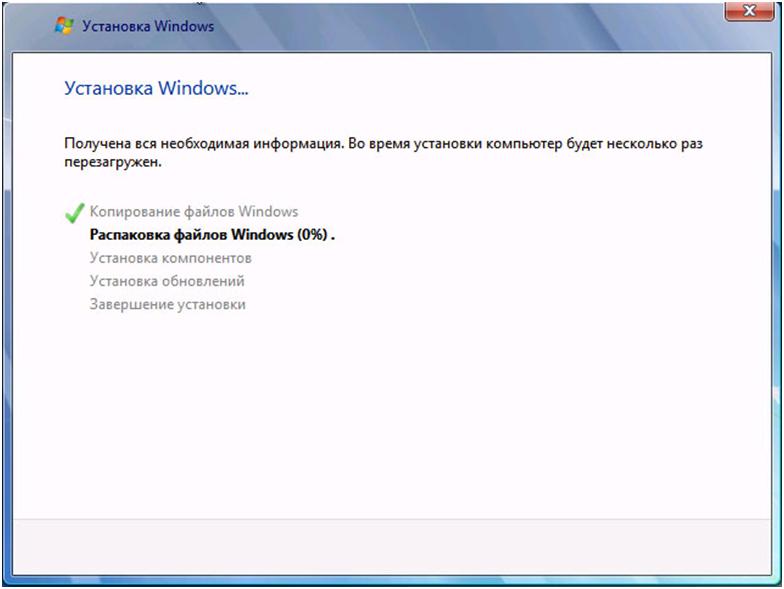
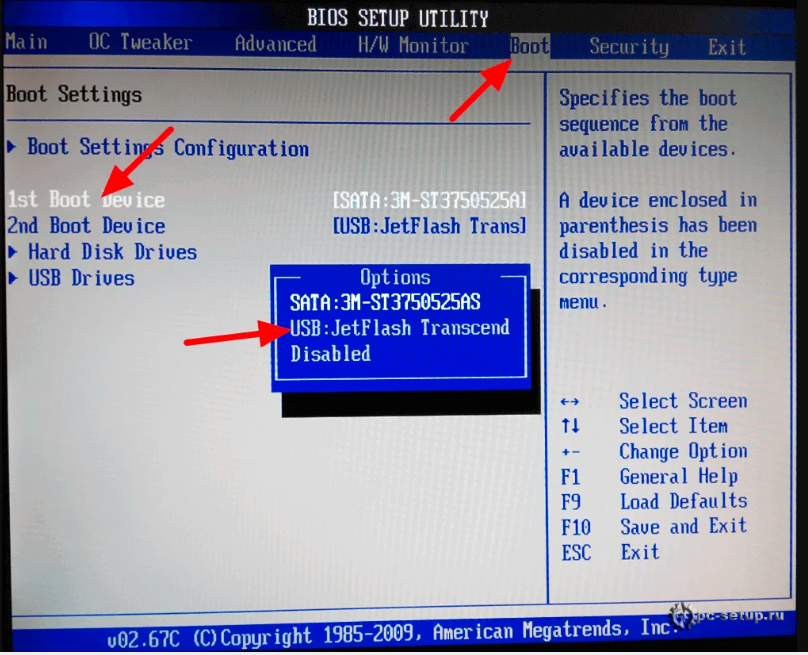 Рекомендуется хранить важные данные на одномм диске, а операционную систему устанавливать на другой, но если у вас такой возможности нет, то ничего страшного. Можно оставить один том нетронутым, а все остальное удалять. В том числе мелкие разделы, которые система создает под свои нужды. После удаления всех ненужных разделов из неразмеченной области создайте том, такого размера, который будет выделен под свежую ОС. В дальнейшем, с помощью менеджера по управлению жесткими дисками или сторонних утилит можно будет изменять размеры разделов. Нажмите «Далее», и начнется установка операционной системы. Процесс установки будет выполнен в несколько этапов с перезагрузкой.
Рекомендуется хранить важные данные на одномм диске, а операционную систему устанавливать на другой, но если у вас такой возможности нет, то ничего страшного. Можно оставить один том нетронутым, а все остальное удалять. В том числе мелкие разделы, которые система создает под свои нужды. После удаления всех ненужных разделов из неразмеченной области создайте том, такого размера, который будет выделен под свежую ОС. В дальнейшем, с помощью менеджера по управлению жесткими дисками или сторонних утилит можно будет изменять размеры разделов. Нажмите «Далее», и начнется установка операционной системы. Процесс установки будет выполнен в несколько этапов с перезагрузкой.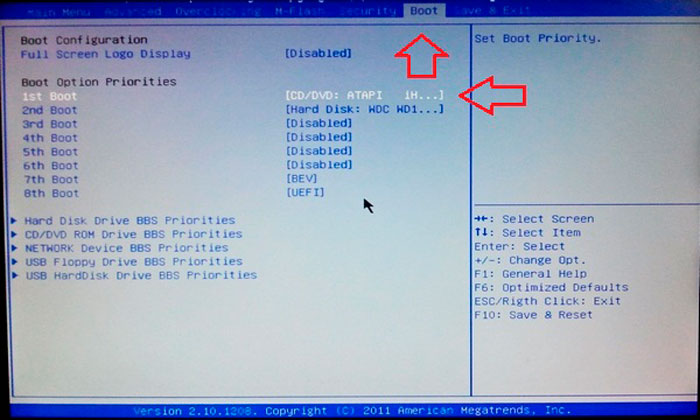
 Например, на k53s подойдет первый вариант.
Например, на k53s подойдет первый вариант.