Как переустановить винду 7 через биос с флешки: Установка Windows 7 с флешки через биос
Содержание
установка Windows 7 c флешки на компьютер
Доброго времени суток читателям моего блога! Если вы хотите бесплатно установить Windows 7 на свой компьютер, то эта инструкция как раз для вас. Прошли те времена когда наличие DVD/CD-RW дисководов было обязательным на каждом компьютере. Диски практически никто не покупает, на них ничего не хранят и рабочий дисковод в старом компьютере редкость. Новые компьютеры в эпоху высокоскоростного интернета и USB-Flash часто собирают без DVD. Для тех у кого нет дисковода предлагаем скачать оригинальный iso образ Windows 7. Ввиду того что установка Windows 7 с диска и флешки мало чем отличается рассмотрим эти способы вместе.
Перед созданием загрузочной флешки первым делом нужно определится о разрядности системы х32 или х64. Прежде всего разрядность влияет на максимально возможный объем используемой памяти (оперативной и видео памяти). 32-битная системе не увидит более 4096 МБ памяти, а работать полноценно вообще не сможет больше чем с двумя гигабайтами. Кроме того, некоторые новые версии программ требуют только операционной системы Windows x64. (Приложения 32-bit работают в 64-битной системе в режиме эмуляции x86 практически с такойже скоростью как и в родной среде).
Кроме того, некоторые новые версии программ требуют только операционной системы Windows x64. (Приложения 32-bit работают в 64-битной системе в режиме эмуляции x86 практически с такойже скоростью как и в родной среде).
Возможно, что вы оказались здесь случайно и на самом деле искали установку Windows 10.
Загрузка компьютера с DVD или подготовленной USB флешки.
Как создать загрузочную флешку с Windows из iso образа раскажет эта статья. Как сделать iso образ и загрузочную флешку с DVD эта. Установим Windows 7 на компьютер с диска или флешки.
Для тех кто не хочет тратить своё дорогое время на изучение данного мануала предлагаем нашу платную помощь в переустановке Windows с выездом по Минску.
Вход в BIOS утилиту для выбора загрузочного носителя
Рассмотрим сначала AMI BIOS. Для материнских плат с AWARD/PHOENIX BIOS и UEFI/EFI этот этап будет выглядеть по другому.
Загружаемся в BIOS (сразу после того как компьютер включился и изоображение появилось на мониторе, нажимаем кнопку Delete на клавиатуре, (на ноутбуках и некоторых материнских платах бывает F2 или ESC). В зависимости от материнской платы вход в BIOS/UEFI может осуществляться так:
В зависимости от материнской платы вход в BIOS/UEFI может осуществляться так:
| Производитель / устройство | Версия BIOS | Клавиша для входа в BIOS |
| Мат. платы MSI | AMI | Del |
| Мат. платы Gigabyte | Award | Del |
| Мат. платы Asus | AMI | Del |
| Мат. платы Intel | Phoenix-Award | Del |
| Мат. платы AsRock | AMI | Del |
| ноутбуки Asus | F2 | |
| ноутбуки Acer | Inside h3O | F2 |
| ноутбуки Acer | Phoenix | F2 |
| ноутбуки Dell | Dell | F2 |
| ноутбуки HP | Esc -> F10 | |
| ноутбуки Lenovo | AMI | F2 |
| ноутбуки Packard Bell | Phoenix Secure Core | F2 |
| ноутбуки Samsung | Phoenix Secure Core | F2 |
| ноутбуки Sony Vaio | Inside h3O | F2 |
| ноутбуки Toshiba | Phoenix | F2 |
| ноутбуки Toshiba | Inside h3O | F2 |
Выбираем вкладку «BOOT» (загрузка). Для старых матаринских плат Asus (2005-2009г) BIOS меню выглядит так:
Для старых матаринских плат Asus (2005-2009г) BIOS меню выглядит так:
Выставляем напротив 1st Bootdevice (1-ое устройство загрузки) привод CD/DVD дисков* (нажав enter и выбрав из списка). После этого нужно сохранить настройки и перезагрузится (в данном случае нажав кнопку F10 и подтвердив клавишей Y). Если вы сделали загрузочную флешку, то выбираем её
Для старых материнских плат Gygabyte (2005-2009г) загрузочное меню может выглядеть иначе:
В новых компьютерах вместо BIOS используется UEFI и загрузочные меню могут выглядеть по разному. Например для материнских плат Gygabyte так:
Для Windows 7 предпочтительна загрузка Legacy (Наследственная). Но если разметка жёсткого диска на разделы уже была произведена, то вам нужно выбрать правильный тип загрузки по этой инструкции.
Для установки Windows 7 нам понадобится лицензионный диск или заранее подготовленная флешка. Выбираем вашу флешку или DVD диск в Boot Option #1
Однократная загрузка из меню материнской платы
Можно также произвести однократную загрузку используя загрузочное меню материнской платы.
Альтернативой настройки загрузки в BIOS (UEFI) служит выбор в меню прямо перед загрузкой ОС. Для этого следует нажать какуе-то функциональную клавишу для отображения меню выбора загрузочного носителя. Для загрузки используются следующие функциональные клавиши:
| Производитель / устройство | Версия BIOS | Клавиша вызова меню загрузки |
| Мат. платы MSI | AMI | F11 |
| Мат. платы Gigabyte | Award | F12 |
| Мат. платы Asus | AMI | F8 |
| Мат. платы Intel | Phoenix-Award | Esc |
| Мат. платы AsRock | AMI | F11 |
| ноутбуки Asus | Esc | |
| ноутбуки Acer | Inside h3O | F12 |
| ноутбуки Acer | Phoenix | F12 |
| ноутбуки Dell | Dell | F12 |
| ноутбуки HP | Esc -> F9 | |
| ноутбуки Lenovo | AMI | F12 |
| ноутбуки Packard Bell | Phoenix Secure Core | F12 |
| ноутбуки Samsung | Phoenix Secure Core | Esc (один раз, при повторном нажатии выходит из меню) |
| ноутбуки Sony Vaio | Inside h3O | F11 |
| ноутбуки Toshiba | Phoenix | F12 |
| ноутбуки Toshiba | Inside h3O | F12 |
| компьютеры и ноутбуки Apple | Apple | Alt |
Загрузка на других моделях материнских плат.

Наглядные инструкции по загрузке с разными материнскими платами:
- Загрузиться с флешки на материнской плате Gigabyte c UEFI
- Загрузка с флешки для материнских плат ASRock с UEFI
- Загрузка с флешки для материнских плат ASUS с BIOS
- Загрузка с DVD диска на WinFast c Phoenix Award BIOS
- Загрузка с флешки на плате Gigabyte c Award BIOS
- Загрузка с флешки для плат ASRock c AMI BIOS
При рассмотрении инструкций, имейте ввиду что в вашей материнской плате BIOS/UEFI может быть не похож. Иногда можно только перенести принцип из инструкции к вашей ситуации.
Установка Windows 7 на компьютер c DVD диска.
Перезагружаем компьютер сo вставленым внутрь DVD диском с установочными файлами Windows 7 или флешкой. Если вы грузитесь с диска, то когда на чёрном фоне проявится текст «Press any key to boot from CD or DVD» быстро нажимаем любую клавишу, чтобы началась загрузка с диска.
Установка Windows 7 на компьютер c флешки.

Если грузитесь с флешки окно «установка windows» появится сразу:
Если это первоначальная установка windows 7 можно нажать кнопку «установить» Если необходимо устранить сбой в системе, то следует нажать «Восстановление системы». Если дистрибутив неоригинальный очень часто на следующем этапе выскакивает окно выбора операционных систем. Можно выбирать из следующих версий: Домашняя базовая, Домашняя расширенная, Профессиональная, Максимальная и Начальная для дистрибутива x86. Для пользователя который купил лицензию Windows 7 нужно выбрать ту версию которая написана на стикере наклееном на компьютер:
Cледует знать, чем отличаются домашние версии между собой:
| Название версии: | Начальная | Домашняя базовая | Домашняя расширенная |
| Условия приобретения: | Только по OEM-лицензиям | В розницу и по OEM-лицензиям (только в развивающихся рынках) | В розницу и по OEM-лицензиям |
| Окончание поддержки: | 13.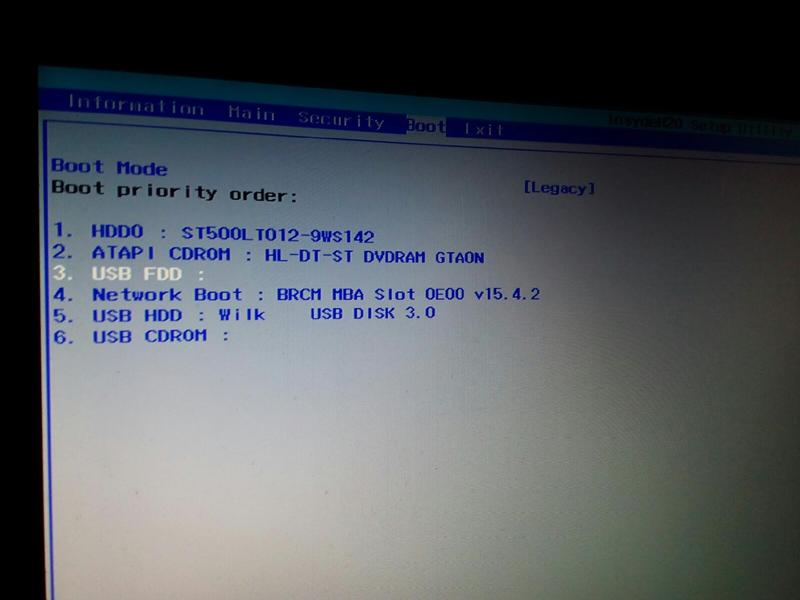 01.2015 01.2015 | 13.01.2015 | 13.01.2015 |
| 64-битная версия: | Нет | Да | Да |
| Максимальный размер оперативной памяти для версий 64-бит: | 2 Гб | 8 Гб | 16 Гб |
| Центр восстановления Windows: | Нет поддержки домена | Нет поддержки домена | Нет поддержки домена |
| Функция «Домашняя группа», создание и присоединение к группе: | Только присоединение | Только присоединение | Да |
| Windows Aero интерфейс: | Нет | Только базовая тема оформления | Да |
| Несколько мониторов: | Нет | Да | Да |
| Быстрое переключение пользователей: | Нет | Да | Да |
| Смена рисунка рабочего стола: | Нет | Да | Да |
| Диспетчер рабочего стола: | Да | Да | Да |
| Центр мобильности Windows: | Нет | Да | Да |
| Улучшенное распознавание рукописного ввода и Multitouch: | Нет | Нет | Да |
| Windows Media Center: | Нет | Нет | Да |
| Дополнительные игры: | Нет | Нет | Да |
| Эмулятор Windows XP: | Нет | Нет | Нет |
| Система шифрования данных EFS: | Нет | Нет | Нет |
| Печать с учетом информации о местоположении: | Нет | Нет | Нет |
| Возможность выступать в качестве главного компьютера удаленного рабочего стола: | Нет | Нет | Нет |
| Подключение к домену: | Нет | Нет | Нет |
| Возможность перехода к Vista или XP по лицензии Windows 7: | Нет | Нет | Нет |
| Поддержка нескольких хардварных процессоров: | Нет | Нет | Нет |
| AppLocker: | Нет | Нет | Нет |
| BitLocker и BitLocker To Go: | Нет | Нет | Нет |
| Branch Cache: | Нет | Нет | Нет |
| DirectAccess: | Нет | Нет | Нет |
| Подсистема для запуска Unix-приложений: | Нет | Нет | Нет |
| Многоязычная пользовательская среда: | Нет | Нет | Нет |
| Загрузка с VHD файла-образа Microsoft Virtual PC: | Нет | Нет | Нет |
Запуск оснасток lusrmgr. msc (Local Users and Groups), gpedit.msc (Local Group Policy Editor), secpol.msc (Local Security Policy): msc (Local Users and Groups), gpedit.msc (Local Group Policy Editor), secpol.msc (Local Security Policy): | Нет | Нет | Нет |
Версии для работы:
| Название версии: | Профессиональная | Корпоративная | Максимальная |
| Условия приобретения: | В розницу, OEM и корпоративным лицензиям | Только по корпоративными лицензиями | В розницу и по OEM-лицензиям |
| Окончание поддержки: | 14.01.2020 | 14.01.2020 | 13.01.2015 |
| 64-битная версия: | Да | Да | Да |
| Максимальный размер оперативной памяти для версий 64-бит: | 128 Гб | 128 Гб | 128 Гб |
| Центр восстановления Windows: | Да | Да | Да |
| Функция «Домашняя группа», создание и присоединение к группе: | Да | Да | Да |
| Windows Aero интерфейс: | Да | Да | Да |
| Несколько мониторов: | Да | Да | Да |
| Быстрое переключение пользователей: | Да | Да | Да |
| Смена рисунка рабочего стола: | Да | Да | Да |
| Диспетчер рабочего стола: | Да | Да | Да |
| Центр мобильности Windows: | Да | Да | Да |
| Улучшенное распознавание рукописного ввода и Multitouch: | Да | Да | Да |
| Windows Media Center: | Да | Да | Да |
| Дополнительные игры: | Отключены по умолчанию | Отключены по умолчанию | Да |
| Эмулятор Windows XP: | Да | Да | Да |
| Система шифрования данных EFS: | Да | Да | Да |
| Печать с учетом информации о местоположении: | Да | Да | Да |
| Возможность выступать в качестве главного компьютера удаленного рабочего стола: | Да | Да | Да |
| Подключение к домену: | Да | Да | Да |
| Возможность перехода к Vista или XP по лицензии Windows 7: | Да | Да | Да |
| Поддержка нескольких хардварных процессоров: | Да | Да | Да |
| AppLocker: | Нет | Да | Да |
| BitLocker и BitLocker To Go: | Нет | Да | Да |
| Branch Cache: | Нет | Да | Да |
| DirectAccess: | Нет | Да | Да |
| Подсистема для запуска Unix-приложений: | Нет | Да | Да |
| Многоязычная пользовательская среда: | Нет | Да | Да |
| Загрузка с VHD файла-образа Microsoft Virtual PC: | Нет | Да | Да |
Запуск оснасток lusrmgr.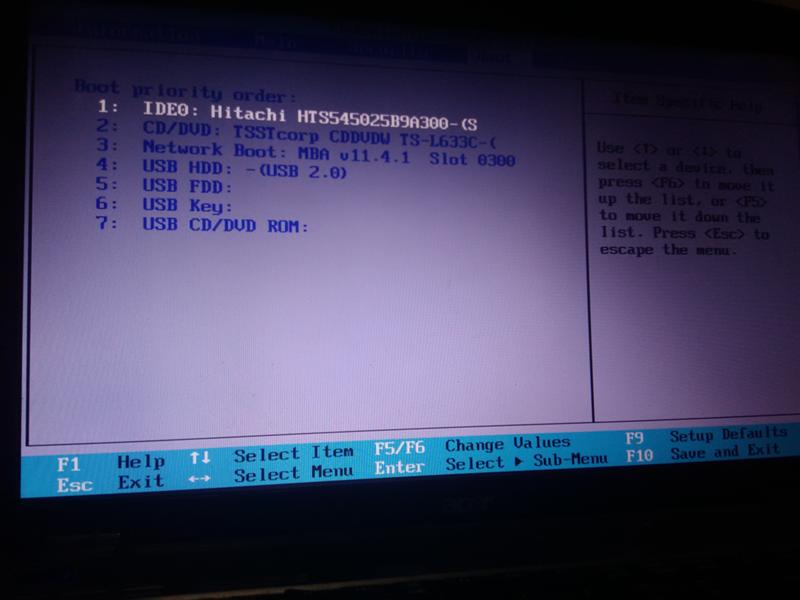 msc (Local Users and Groups), gpedit.msc (Local Group Policy Editor), secpol.msc (Local Security Policy): msc (Local Users and Groups), gpedit.msc (Local Group Policy Editor), secpol.msc (Local Security Policy): | Да | Да | Да |
Принимаем лицензионное соглашение и далее выбираем метод установки — полная установка. Если это установка на чистый винчестер проводим его разметку (кнопка «настройка диска»)
В том случае если на жестком диске есть только один логический диск, и находится важная информация, которую нежелательно удалять – можно проводить новую установку без предварительного форматирования. Если вы устанавливаете на чистый винчестер, рекомендуется разбить его на минимум 2 логических диска. Под операционную систему и прикладные программы нужно около 100 ГБ. Система может установиться и на 40GB, но регулярно придётся проводить очистку файлов и программ для освобождения места под системные нужды.
Иногда на данном этапе может появится ошибка о невозможности установить Windows на разделы GPT/MBR. Появляется это при переустановке системы и неправильной загрузке компьютера. Более подробно как решить эту проблему описано здесь.
Более подробно как решить эту проблему описано здесь.
Если жесткий диск не был расперделен, то нажимаем создать и задаем нужный размер диска (в этом случае будет дополнительно создан небольшой диск 100Mb с системными файлами, необходимыми для загрузки системы)
Если диск уже был разбит, то выбираем тот на котором была ранее операционная система, нажимаем форматировать, после завершения – выбираем этот раздел и нажимаем далее.
Возможно, виндовс откажется ставиться на выбранный раздел если у вас материнская плата с UEFI/BIOS и разметка диска GPT/MBR может не подойти, тогда вам следует почитать этот мануал
Можно также выбрать иной раздел для установки, только следует иметь ввиду, что в HDD разделы в начале могут иметь до 2 раз большую производительность. Кроме того иногда надо устанавливать Windows 7 без форматирования, чтобы не потерять пользовательские файлы, которые остались например в паках «Документы» или «Рабочий стол».
Во время установки система может перезагрузиться и не забудьте излечь загрузочный носитель, чтобы вас не вернуло к началу установки.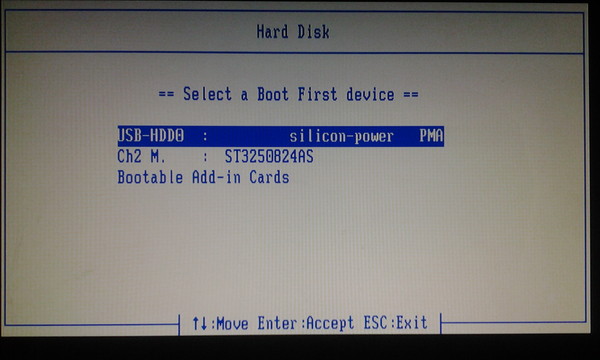 После перезагрузки выскочит окно первоначальной настройки:
После перезагрузки выскочит окно первоначальной настройки:
Далее система попросит ввести имя учетной записи и имя компьютера латиницей.
Далее нам предлагают ввести пароль для учетной записи (необязательно).
Далее предлагают ввести ключ продукта (наклейка Microsoft на ноутбуке). Честно говоря у меня система после ввода ключа в этом окне не хотела активироваться, так что лучше этот этап пропусть.
Варианты обновления операционнной системы через интернет. Рекомендую вам устанавливать только найболее важные обновления. Если используется подключение с дорогим доступом в интернет (3G/4G), имеет смысл вообще отключить автоматическое обновление.
Выбираем время и часовой пояс.
Осталось активировать систему и установить драйвера.
Установка драйверов на Windows 7 из DPS v16.12
В отличии от Windows 8/8.1/10 в Windows 7 инструменты для автоматической установки драйверов из диспетчера устройств не работают. Поэтому для старых компьютеров (2010-2015г) рекомендуем использовать для этого Driverpack Solution 14/16-ой версии, который можно скачать от сюда:
ftp://86.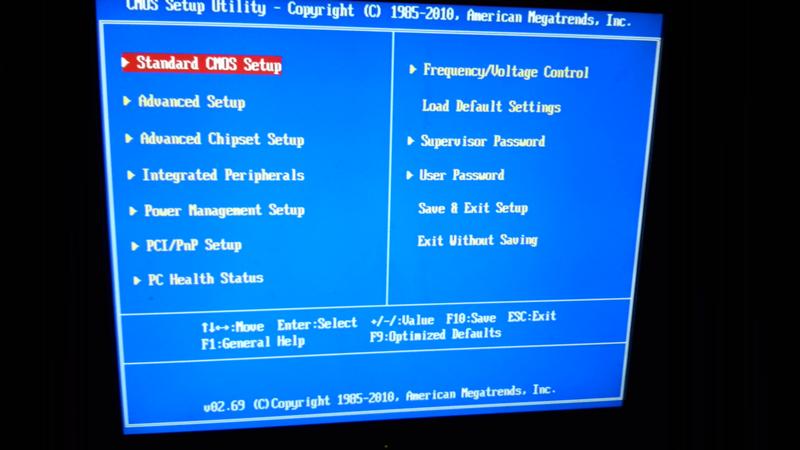 57.150.15/Drivers/
57.150.15/Drivers/
http://86.57.150.15:18080/pub/Drivers/
Надаюсь эта инструкция ответила на вопрос: как установить windows 7 бесплатно на компьютер?
Для тех у кого не получилось установить Windows 7 по этой инструкции напоминаем, что мы также оказываем услуги переустановки Windows с выездом по Минску. Цены на установку
И на последок микс на войсах старушки:
Microsoft Windows 7 mix (iPleer.com)
Скачать
- Инструкция по установке Windows 10 с флешки
- Инструкция по установке Windows 8.1 с флешки
- Инструкция по установке Windows 7 с флешки
- Инструкция по установке Windows XP с диска
Как Windows 7 переустановить с флешки на ноутбуке, на компьютере и через BIOS, видео-инструкции
СОДЕРЖАНИЕ
1. Предварительная подготовка компьютера к установке
2. Подготовка USB флешки с Windows 7
3. Настройка BIOS
4. Установка операционной системы Windows 7
5. Установка драйверов
Установка драйверов
6. Видео-инструкции: как правильно переустановить Windows 7 с флешки
6.1. Как самому переустановить Windows 7 на компьютер
6.2. Как переустановить Виндовс 7 на ноутбуке: инструкция для чайников
Рано или поздно каждый пользователь гаджетов на операционной системе Windows сталкивается с разного рода проблемами, которые возможно решить путем переустановки ОС. Часто такая надобность возникает при поражении вирусами, захламлении устройства программами, даже после деинсталляции оставляющими свой след. Проблема с переустановкой Windows 7 с USB носителя решается с помощью профессионального мастера, но в целях экономии, сделать это вы можете самостоятельно без сторонней помощи, воспользовавшись инструкцией ниже.
Предварительная подготовка компьютера к установке
Чтобы правильно подготовить нетбук, компьютер или ноутбук к переустановке системы Windows 7, необходимо выполнить ряд подготовительных действий:
- Для сохранения данных, всю информацию с жесткого диска, куда будет устанавливаться система, нужно перебросить на другой цифровой носитель (флешку, DVD-диск).

- Нередко необходимо сохранить ссылки на сайты, закладки, онлайн-информацию. Процесс сохранения таких данных отличается в разных браузерах:
- Internet Explorer (эксплорер). Чтобы не потерять данные, сохраните на другой диск папку «Избранное», которая находится по адресу: Локальный диск – Пользователи – Имя пользователя.
- Opera. В папке AppData найдите файл bookmarks.adr и сохраните ее.
- Google Chrome. Найдите и сохраните папку User Data, которая располагается по адресу: AppData – Local – Google – Chrome.
- Далее отыщите операционную систему, которую будете устанавливать на компьютер или ноутбук. Сделать это вы можете так: купить лицензионный диск или скачать платный аналог с официального сайта; бесплатно найти «пиратскую» версию на просторах интернета и загрузить на флешку.
- Перед переустановкой важно проверить, соответствуют ли данные компьютера или ноутбука требованиям ОС. Для Windows 7 они такие: оперативная память – 1 Гб; физическая – не менее 16 Гб; тактовая частота процессора – 1ГГц.

Подготовка USB флешки с Windows 7
Чтобы начать переустановку Windows 7, важно правильно подготовить загрузочную флешку, тогда процесс обновления операционной системы пройдет без проблем. Она должна иметь объем памяти минимум 4 Гб, в идеале – 16 Гб. Цифровой носитель следует отформатировать, чтобы начать удалять все данные и подготовиться к записи ОС. Вот пошаговая инструкция по подготовке флешки к записи Windows 7:
- На домашний компьютер или ноутбук установите специальную программу (utility) для работы с образами операционной системы. Для таких целей подойдет Ultra Iso или Daemon Tools, алгоритм установки и работы с которыми практически одинаков.
- Скачайте в сети образ ОС Windows 7 или купите лицензионный диск в торговой точке? Которые есть в крупных городах России (Санкт-Петербурге, Москве, Ростове).
- Заранее отформатированную флешку вставьте в USB-2 (USB-3 для таких целей не подойдет, программа может просто не распознать наличие подключенных устройств через этот порт, поэтому будьте внимательны).

- В скачанной программе откройте образ ОС.
- Нажмите кнопку «Самовыгрузка» и из пунктов меню выберите вариант: «Записать образ жёсткого диска».
- В открывшемся окне из представленных вариантов, куда загружать образ, выберите отформатированную флешку.
- Далее подтвердите проверку и выберите метод записи – USB-HDD+.
- Нажмите кнопку «Записать».
- Подтвердите свой выбор, чтобы удалить все файлы с носителя (предупреждение возникает, даже если было проведено форматирование). После этого начнется автоматическая запись.
- Появление надписи «Запись завершена» свидетельствует об окончании загрузки. Как только это произойдет, перейдите к следующему шагу – переустановке системы.
- Чтобы переустановить ОС, перезагрузите устройство и войдите в биос.
Настройка BIOS
Переустановить windows 7 с флешки через bios возможно после произведения несложных настроек, благодаря которым устройство будет загружаться с цифрового носителя. Такие изменения производятся в биосе, попасть в который вы должны в момент включения компьютера или ноутбука. Для входа в Bios вы можете использовать определенную клавишу или их сочетание. Получить подсказку о комбинации поможет строчка внизу экрана: «Press Del/ F12 Esc/F8/ to enter setup». Сочетания кнопок для входа в биос разных производителей посмотрите на фото:
Такие изменения производятся в биосе, попасть в который вы должны в момент включения компьютера или ноутбука. Для входа в Bios вы можете использовать определенную клавишу или их сочетание. Получить подсказку о комбинации поможет строчка внизу экрана: «Press Del/ F12 Esc/F8/ to enter setup». Сочетания кнопок для входа в биос разных производителей посмотрите на фото:
Как только вы вошли в биос, выберите флешку, как источник, с которого будет загружаться система. Сделайте это во вкладке «Режим загрузки», после чего перезагрузите устройство. Если все настройки были произведены правильно, в следующий раз ноутбук или компьютер загрузится с флешки. После переустановки системы обязательно верните прежние настройки, иначе загрузка каждый раз будет производиться с цифрового носителя, а не с жесткого диска.
Установка операционной системы Windows 7
Если образ ОС Windows 7 (32 или 64 bite) записан на флешку верно и все настройки Bios введены правильно, при следующем включении загрузка начнется с цифрового носителя. Рассмотрим инструкцию, как пошагово выполнить переустановку ОС:
Рассмотрим инструкцию, как пошагово выполнить переустановку ОС:
- При загрузке ноутбука или стационарного компьютера с флешки, на черном экране появится фраза: «Press any key to boot from CD or DV». После этого нажмите любую клавишу на клавиатуре. Если такая надпись отсутствовала, вернитесь к настройкам биос или записи образа на носитель.
- Следующий шаг – выбор языка интерфейса.
- Чтобы началась загрузка, нажмите кнопку «Установить».
- В выпадающем списке выберите версию виндовс, к которой имеются ключи. Это может быть: максимальная (Ultimate), домашняя базовая или расширенная, профессиональная, начальная. Если вы хотите расширить возможности системы, установите более новую, полную ее версию.
- Подтвердите согласие с условиями лицензии и нажмите на продолжение установки.
- Выберите тип установки – обновление или полная. Предпочтение лучше отдать второму варианту. Это обеспечит полное обновление системы, что поспособствует нормальному функционированию компьютера или ноутбука.
 Для обновления может использоваться Windows Installer.
Для обновления может использоваться Windows Installer. - Укажите место, куда необходимо установить операционную систему. Как правило, это диск «С».
- Следующий шаг – форматирование диска под систему (поэтому всю ценную информацию нужно предварительно сохранять на другие носители).
- После форматирования начнется установка Windows 7, что займет некоторое время (от 15 до 35 минут).
- По окончании установки, в новом окне появятся строки для введения логина и пароля. Заполните их и введите ключ активации, который указан на наклейке ноутбука.
- Установите обычные настройки: время и дату, режим безопасности.
- После установки классических настроек перезагрузите устройство. Затем проверьте наличие звука, сетевого подключения и прочих настроек. Если нужно, установите недостающие драйвера и программы, необходимые для работы, директы.
- Верните настройки биоса к прежним, чтобы система загружалась с жесткого диска.
 Перегрузите устройство. На этом переустановка будет окончена.
Перегрузите устройство. На этом переустановка будет окончена.
Установка драйверов
Нередко после переустановки системы у пользователей возникает ряд проблем. К примеру, отсутствует звук, компьютер или ноутбук не видит подключенных устройств или не загружается видео. Такие неполадки возникают, если использована неофициальная, неполноценная версия ОС. Исправить эти неприятности просто – нужно лишь установить драйвера, рассчитанные на конкретное устройство. Скачать их вы можете с официального сайта производителя (к примеру, для ноутбука «Асус» они размещены на asus.com/ru).
Для поиска и установки драйверов выполните ряд несложных действий:
- В строку поиска введите необходимый запрос, включающий название модели устройства и фразу «скачать драйвера».
- Открыв официальный сайт фирмы-производителя, найдите конкретную модель ноутбука и драйвера к нему.

- Скачайте необходимые программы на ноутбук или компьютер и поочередно загрузите все на устройство. Такая процедура не требует особых усилий, и справиться с заданием сможет даже начинающий компьютерщик.
- После установки всех компонентов перезагрузите ноутбук, если система не сделала это самостоятельно.
- Иногда драйвера нужно лишь обновить через «Диспетчер устройств» или произвести их активацию.
Видео-инструкции: как правильно переустановить Windows 7 с флешки
Загрузка Windows 7 с установочной флешки не требует специальных навыков и опыта. Для работы необходим лишь цифровой носитель с загруженной операционной системой, правильная подготовка устройства к манипуляциям (сохранение данных на другие диски перед форматированием), немного терпения и свободного времени. Чтобы установка прошла максимально быстро, без потери информации, посмотрите ниже видео с ютуба. Это поможет вам ознакомиться с секретами переустановки Windows 7.
Как самому переустановить Windows 7 на компьютер
Как переустановить Виндовс 7 на ноутбуке: инструкция для чайников
105
Была ли эта статья полезной?
Да
Нет
0 человек ответили
Спасибо, за Ваш отзыв!
человек ответили
Расскажите, что вам не понравилось?
В статье нет ответа на мой вопрос
Другое
Отправить
Что-то пошло не так и Ваш голос не был учтен.
Нашли в тексте ошибку?
Выделите её, нажмите Ctrl + Enter и мы всё исправим!
Переустановите и отформатируйте Windows 7 Professional
Ваш компьютер опубликует (Эти экраны будут отличаться от изображений производителя до текста, показанного ниже).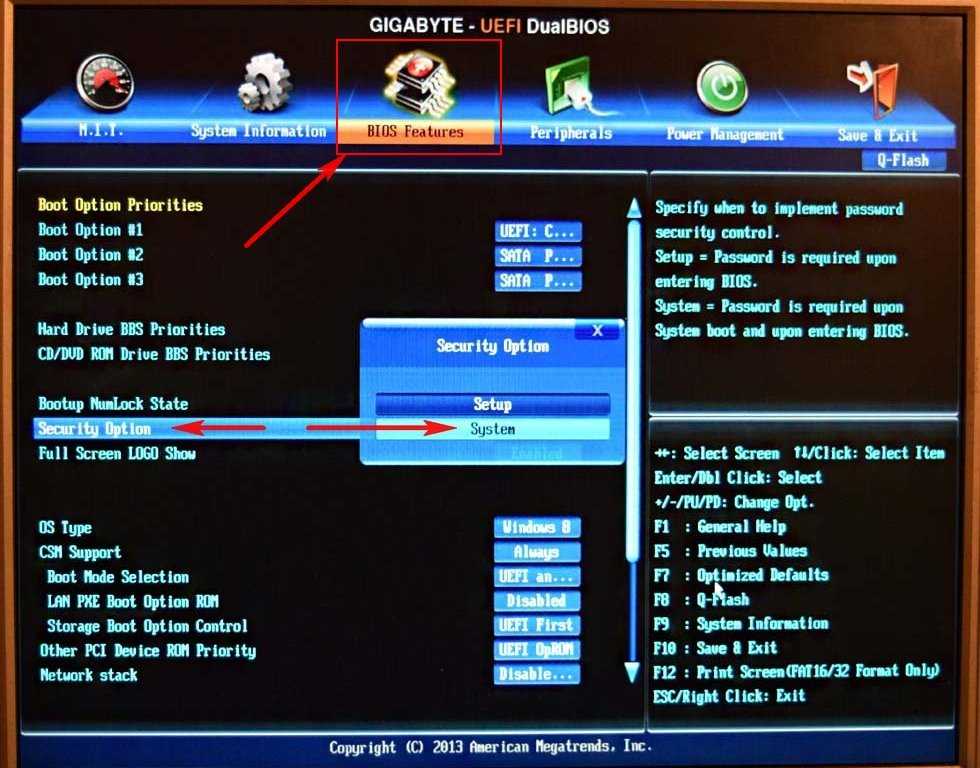
Теперь загрузочное меню «Нажмите любую клавишу». Нажмите клавишу на клавиатуре, чтобы загрузить Windows Professional DVD/CD…
Windows 7 Professional DVD/CD начнет загружаться, это может занять некоторое время.
Теперь Windows 7 начнет процедуру переустановки.
Сначала вам нужно выбрать язык, затем время и валюту…
Затем установите язык клавиатуры. Это могло быть изменено правильно, когда была выбрана опция «Время и валюта», если не измениться по мере необходимости. Нажмите «Далее, чтобы продолжить». «Далее», чтобы продолжить
Теперь появится экран «Переустановить Windows 7». Нажмите «Переустановить сейчас», чтобы продолжить и начать переустановку Windows.
ПРИМЕЧАНИЕ. Варианты восстановления на этой странице описаны в других руководствах, доступных в разделе Windows 7 на сайте www.
windowsreinstall.com
Начнется установка… официально начинается «Часть 1» переустановки. Теперь вы увидите полосу, изображенную ниже, в нижней части экрана. К «Времени» вообще никакого отношения не имеет. Иногда он движется быстро, иногда медленно. Если вы настаиваете на том, чтобы наблюдать за ним, не беспокойтесь, если он останется в каком-либо конкретном месте в течение длительного периода времени.
Теперь «Лицензионное соглашение»…..
….прочитайте их, нажмите «Я принимаю условия лицензии», затем нажмите «Далее», чтобы продолжить. Если вы не согласны, то это все, что вы можете сделать 🙁
Теперь «Тип установки». Нажмите «Выборочная (Дополнительно)», чтобы продолжить переустановку..
Настройка жесткого диска. Далее. Выберите диск, на котором находится Windows (обычно C: (или диск 0, раздел 1))
ПРИМЕЧАНИЕ.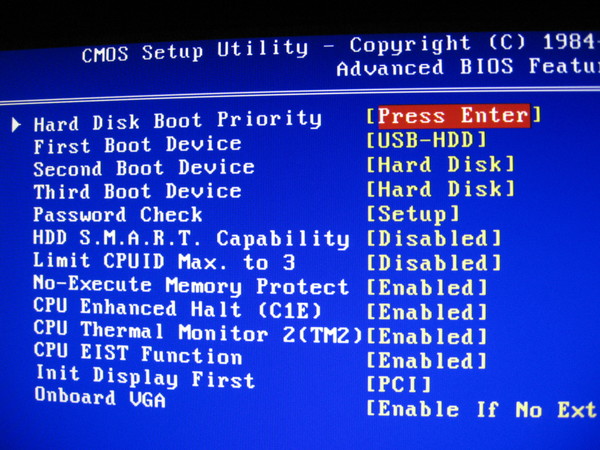 Если жесткий диск не виден, вернитесь на главную страницу Windows 7 и следуйте инструкциям «Нет жесткого диска (Нет жесткого диска) инструкция
Если жесткий диск не виден, вернитесь на главную страницу Windows 7 и следуйте инструкциям «Нет жесткого диска (Нет жесткого диска) инструкция
Теперь нажмите «Параметры диска»…
Меню параметров диска: Теперь нажмите «Формат»
. будет потерян, как и будет продолжаться, только если вы довольны любой сделанной резервной копией. Нажмите «ОК», чтобы продолжить.
ПРИМЕЧАНИЕ. Помните, что для работы Windows 7 требуется 16 ГБ свободного места.
Меню параметров диска: Теперь Windows будет форматировать.
Меню параметров диска: Нажмите «Далее», чтобы продолжить установку на только что стертый (отформатированный) раздел (жесткий диск)
После этого он начнет расширять «Довольно быстро скопированные файлы»
и расширять. …
…
Расширить еще немного….
Все еще расширяется, поэтому я сделал еще один снимок экрана….
Наконец-то файлы «расширены», теперь для переустановки функций, этот бит был довольно быстрым….
К счастью, обновления не загружены , так что двигаемся 🙂
Перезагрузка, подождите 10 секунд или, как я, нажмите «Перезагрузить», чтобы вернуть эти драгоценные моменты обратно….
Компьютер перезагрузится и опубликует снова.
Теперь загрузочное меню «Нажмите любую клавишу». Не делайте этого, так как это только запустит переустановку с самого начала. Подождите 10 секунд, пока он появится на экране, и не поддавайтесь искушению…
Windows 7 теперь «Запуск Windows».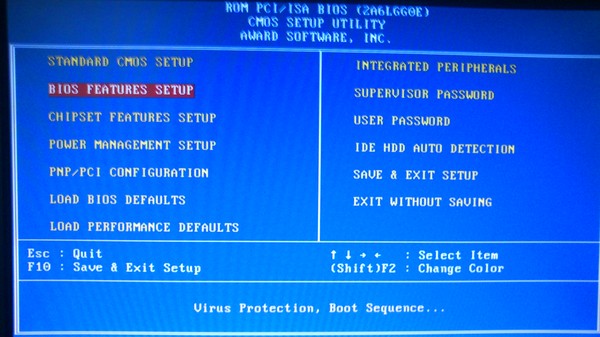 ….
….
теперь Windows настраивает реестр
Теперь программа установки завершает переустановку….
и снова требуется «Перезагрузка»….
То же, что и выше, не нажимайте клавишу, так как переустановка начнется снова, требуя от вас для перезагрузки, чтобы вернуться к этому экрану.
«Windows снова запускается»……
Теперь программа установки готовит систему к «первому использованию»….
Впервые за почти 45 лет мне нужно было что-то сделать минут, Требуется учетная запись и имя компьютера….
Заполните их и нажмите «Далее», чтобы продолжить….
Далее появится экран настройки всех важных паролей, выйдите из банка и нажмите «Далее», чтобы продолжить без пароля, иначе.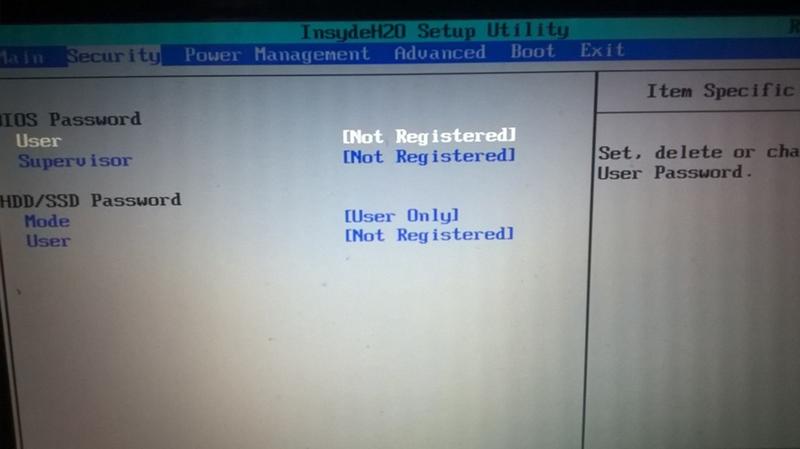 …
…
….заполните поле пароля, повторите ввод для подтверждения и оставьте себе подсказку на случай, если пароль забудется. Нажмите «Далее», чтобы продолжить.
Теперь вам понадобится «Ключ продукта» Windows. Он будет на упаковке диска, прилагаемой к вашим CD/DVD, или на веб-сайте Microsoft непосредственно перед загрузкой. Ключ продукта будет состоять из 25 цифр. длинный и будет содержать буквы и цифры.
Клавиша ввода (дефисы будут добавлены автоматически), параметр «Автоматически активировать Windows при подключении к сети» выбран по умолчанию, отмените выбор, если хотите, и нажмите «Далее», чтобы продолжить.
Теперь встроенные режимы защиты Windows. Мы рекомендуем верхнюю опцию «Использовать рекомендуемые настройки», это позволит загружать и переустанавливать обновления, нажмите на свой выбор, чтобы продолжить.
Теперь вы должны проверить настройки времени и даты.
Измените часовой пояс на текущее местоположение. Если все в порядке или когда-то сделано, нажмите «Далее», чтобы продолжить…
Теперь ваша конфигурация сети, если вы хотите настроить новую сетевую систему «домашняя группа» для простой настройки, защищенной паролем конфигурации, затем используйте этот вариант.
Если вы хотите стандартную настройку сети, используйте «Рабочая сеть», позволяющую просматривать и просматривать другие компьютеры. Теперь программа установки Windows 7 подключится к вашей сети и настроит необходимые параметры в зависимости от вашего выбора в предыдущей памяти. , а также предоставляет пароль для доступа других. Запишите этот пароль, так как он необходим другим для доступа к вашей сети.
Пользователи Media Center, Vista Premium (и более поздних версий) и XBOX 360 знакомы с этим типом настройки.
Конечно, вы можете пропустить это сейчас и настроить позже, или сделать выбор, записать пароль и нажать «Далее», чтобы продолжить.
Windows 7 теперь завершит ваши настройки
Windows приветствует вас.
Подготовка настольного компьютера
Windows Desktop будет обновлять
Настройки бруздеров.0003
и наконец вы там. Windows 7 переустановил без проблем, теперь будут переустанавливаться любые обновления. Помните, что при следующей перезагрузке вам будет предложено ввести пароль (если вы его установили), поэтому не забудьте его, как мне это удалось сделать…
Если вам повезет, у вас не будет драйверов для переустановки, но есть вероятность, что следующим шагом будет их переустановка. Проверьте диспетчер устройств на наличие неизвестных устройств. Вероятнее всего, это сетевые карты, звуковые карты, принтеры, сканеры, графические карты, цифровые камеры и т. д.
Проверьте диспетчер устройств на наличие неизвестных устройств. Вероятнее всего, это сетевые карты, звуковые карты, принтеры, сканеры, графические карты, цифровые камеры и т. д.
Также переустановка антивирусного программного обеспечения, шпионского программного обеспечения и, возможно, стороннего брандмауэра является обязательной для любого компьютера.
Центр обновления Windows очень успешно находит множество драйверов, поэтому попробуйте запустить его на несколько часов, и после нескольких загрузок вы обнаружите, что все элементы переустановлены и готовы к использованию
Как найти ключ продукта Windows
Вам потребуется уникальный ключ продукта для переустановки Windows на вашем ПК. Это более запутанно, чем кажется — возможно, вы не сможете повторно использовать ключ, который использовал производитель вашего компьютера.
Переустановка Windows часто кажется необходимой, особенно на новых компьютерах, которые поставляются с раздутыми программами. Вы можете легально загрузить установочный носитель Windows 7, 8 и 8.1 непосредственно с сайта Microsoft.
Вы можете легально загрузить установочный носитель Windows 7, 8 и 8.1 непосредственно с сайта Microsoft.
Где находится ключ продукта Windows?
Ключ можно найти в трех местах:
- Сохранено в программном обеспечении на вашем ПК: Когда вы (или производитель вашего ПК) устанавливаете Windows, Windows сохраняет ключ продукта в реестре. Вы можете извлечь этот ключ продукта и — часто — вводить его при переустановке Windows на вашем ПК. Крайне важно, что вам нужно будет получить его из вашей операционной системы, прежде чем вы начнете переустанавливать Windows, иначе он может быть удален, если вы отформатируете жесткий диск.
- Напечатано на наклейке: В некоторых ПК используется технология, называемая «Предварительная установка с блокировкой системы» или SLP. Если ваш компьютер использует это, ключ продукта на вашем компьютере — тот, который хранится в реестре, и один дисплей приложений для просмотра ключей — будет отличаться от фактического ключа, необходимого вашему ПК.
 Фактический ключ находится на наклейке с сертификатом подлинности (COA) на вашем ПК или его блоке питания. Тот, что в реестре и приложении для просмотра ключей, — отвлекающий маневр. Эта система была распространена на ПК с Windows 7.
Фактический ключ находится на наклейке с сертификатом подлинности (COA) на вашем ПК или его блоке питания. Тот, что в реестре и приложении для просмотра ключей, — отвлекающий маневр. Эта система была распространена на ПК с Windows 7. - Встроено в прошивку UEFI вашего ПК: Многие новые ПК с Windows 8 используют новый метод. Ключ версии Windows, с которой поставляется ПК, хранится в прошивке UEFI или BIOS компьютера. Вам даже не нужно знать об этом — если вы устанавливаете ту же версию Windows, что и ПК, она должна автоматически активироваться и работать без необходимости вводить ключ. Все произойдет автоматически.
Обязательно используйте ту же версию и выпуск Windows, что и компьютер. Другими словами, если он поставляется с Windows 7 Home Premium, вы не сможете установить Windows 7 Professional.
Где хранится ключ продукта Windows?
Ключ продукта хранится в реестре на вашем компьютере, и его можно прочитать с помощью простых программ для просмотра ключей или даже базовых сценариев. Для этого мы рекомендуем NirSoft ProduKey. Несмотря на все наши протесты против экосистемы бесплатного программного обеспечения Windows, программное обеспечение NirSoft всегда было превосходным и никогда не пыталось насильно загрузить мусор на ваш компьютер. Обязательно загрузите его с официального сайта NirSoft, а не со стороннего сайта загрузки.
Для этого мы рекомендуем NirSoft ProduKey. Несмотря на все наши протесты против экосистемы бесплатного программного обеспечения Windows, программное обеспечение NirSoft всегда было превосходным и никогда не пыталось насильно загрузить мусор на ваш компьютер. Обязательно загрузите его с официального сайта NirSoft, а не со стороннего сайта загрузки.
Загрузите ProduKey, запустите его и посмотрите на отображаемый ключ продукта Windows. Обязательно читайте столбец «Ключ продукта», а не столбец «Идентификатор продукта». Запишите этот ключ продукта, распечатайте его или сохраните где-нибудь в электронном виде. Он понадобится вам при переустановке Windows, и вы не сможете получить его снова, если очистите жесткий диск.
Но будьте осторожны — этот ключ продукта может не подойти для переустановки Windows на вашем компьютере.
Чтение ключа с наклейки сертификата подлинности
Итак, этот ключ продукта можно использовать для переустановки Windows на вашем компьютере? Если у вас есть ПК эпохи Windows 7, есть большая вероятность, что ключ ПК — это единый ключ, который производитель использует для всех своих ПК. Благодаря «Предварительной установке с блокировкой системы» вам не разрешено использовать этот ключ для установки Windows. Если вы попытаетесь, вы получите сообщение об ошибке о том, что ключ недействителен.
Благодаря «Предварительной установке с блокировкой системы» вам не разрешено использовать этот ключ для установки Windows. Если вы попытаетесь, вы получите сообщение об ошибке о том, что ключ недействителен.
Для проверки вам необходимо найти на своем компьютере наклейку с сертификатом подлинности. Наклейка сертификата подлинности подтверждает, что компьютер поставлялся с подлинной копией Windows, и на этой наклейке напечатан ключ продукта. Этот ключ продукта понадобится вам для переустановки Windows — и, если производитель использовал предустановку с блокировкой системы, этот ключ отличается от того, который поставлялся с вашим ПК в программном обеспечении.
Осмотрите свой компьютер, чтобы найти ключ. На ноутбуке он может быть внизу ноутбука. Если в вашем ноутбуке съемный аккумулятор, он может находиться под аккумулятором. Если есть какое-то отделение, которое вы можете открыть, оно может быть там. Он может даже прилипнуть к зарядному устройству ноутбука. Если это настольный компьютер, посмотрите на корпус настольного компьютера сбоку. Если его там нет, проверьте верх, зад, низ и все остальное, что может быть.
Если его там нет, проверьте верх, зад, низ и все остальное, что может быть.
Если ключ стерся с наклейки, вы мало что можете сделать. Вы можете попробовать связаться с производителем вашего компьютера и объяснить, что произошло, но мы не можем гарантировать, что они вам помогут. Однако Microsoft всегда будет рада продать вам еще один ключ!
Ключ хранится в аппаратном обеспечении?
Более новые ПК с Windows 8 могут избежать всех этих проблем. Ключ не хранится в программном обеспечении, где его можно стереть, или на наклейке, где его можно смазать или удалить. Никто не может взглянуть на наклейку сертификата подлинности вашего компьютера, чтобы украсть ключ продукта. Вместо этого ключ хранится производителем в прошивке UEFI или BIOS компьютера.
Вам не нужно делать ничего особенного, если у вас есть это. Если ваш компьютер поставляется с Windows 8 и на нем нет наклейки сертификата подлинности, не беспокойтесь. Вы должны просто иметь возможность переустановить ту же версию Windows, с которой поставлялся ПК, и она должна просто работать, даже не запрашивая у вас ключ.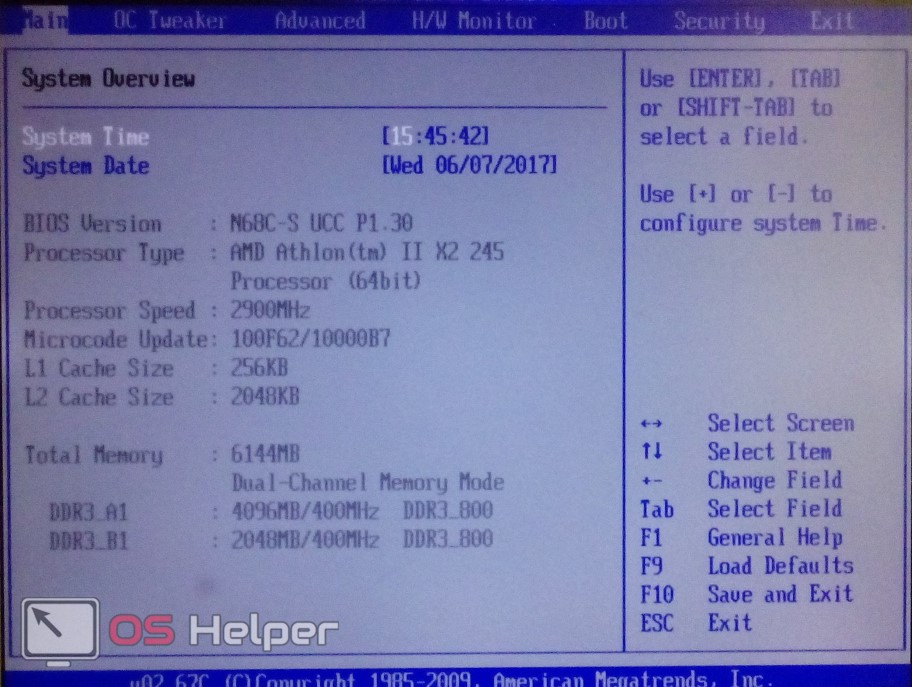




 Для обновления может использоваться Windows Installer.
Для обновления может использоваться Windows Installer.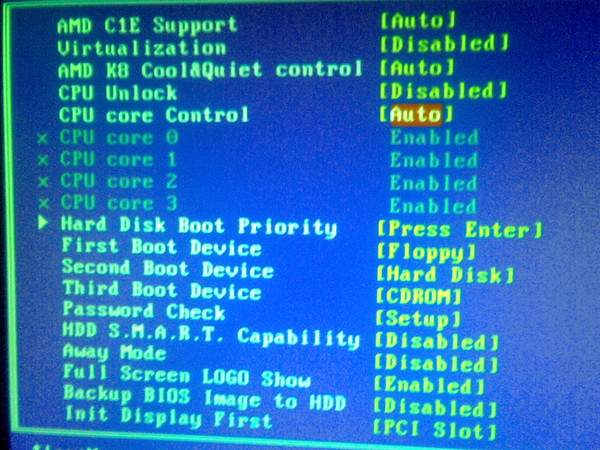 Перегрузите устройство. На этом переустановка будет окончена.
Перегрузите устройство. На этом переустановка будет окончена.
 windowsreinstall.com
windowsreinstall.com  Фактический ключ находится на наклейке с сертификатом подлинности (COA) на вашем ПК или его блоке питания. Тот, что в реестре и приложении для просмотра ключей, — отвлекающий маневр. Эта система была распространена на ПК с Windows 7.
Фактический ключ находится на наклейке с сертификатом подлинности (COA) на вашем ПК или его блоке питания. Тот, что в реестре и приложении для просмотра ключей, — отвлекающий маневр. Эта система была распространена на ПК с Windows 7.