Как переустановить виндовс 8 через биос с флешки: Ничего не найдено для Kak Ustanovit Windows 8 1 %23_1
Содержание
Как переустановить Windows 8 на Windows 7
Для многих пользователей ПК установка Windows 7 – это привычное дело. Но если вам требуется поменять «Восьмерку» со всеми ее новомодными приложениями на привычную вам «семерку», то возникает порой масса трудностей. Начнем с того, зачем вообще люди меняют операционные системы. Дело в том, что новые компьютеры и ноутбуки оснащены ОС Windows 8, но многие пользователи уже привыкли в седьмой версии. Это неудивительно, ведь по сути эти две версии не похожи друг на друга и привыкнуть к Windows 8 порой довольно трудно. Мы вам расскажем, как всего за один день самостоятельно переустановить современную восьмую версию операционки на более привычную седьмую.
Содержание
- Распространенные вопросы
- Начало установки
- Настройки Bios
- Загрузка системы
Распространенные вопросы
При переустановке систем часто возникаем масса вопросов. Большинство из них связаны с заменой традиционного BIOS на UEFI. Как утверждают сами разработчики, то сделали они это только для того, чтобы обезопасить функции загрузок, во время которых ОС проверяет загрузочный код и блокирует те модули, которые не включены в загрузку. Одним из достоинств UEFI, которое делает его лучше других, является то, что с его использованием установка ускоряется. Происходит это потому, что система отказывается от множества старых элементов, используемых в BIOS. Но так или иначе, наличие UEFI для установки Windows во многом затрудняет начало процесса установки.
Одним из достоинств UEFI, которое делает его лучше других, является то, что с его использованием установка ускоряется. Происходит это потому, что система отказывается от множества старых элементов, используемых в BIOS. Но так или иначе, наличие UEFI для установки Windows во многом затрудняет начало процесса установки.
Начало установки
Перед тем, как начать переустановку Windows, следует сохранить операционную систему на диск или флэшку. Раньше производители всегда прикладывали в технике копию диска. Это не была пиратка или перезаписанная копия. Это был оригинальный диск с той операционкой, которая непосредственно установлена на новом компьютере. На диске хранились все необходимые системные файлы. Но раньше и не было возможности записывать эти файлы на флэшку. Теперь же наличие диска может оказаться и необязательным, поскольку можно самому записать содержимое ОС на флэш накопитель. Есть также всевозможные утилиты, которые помогают достать из системы нужные файлы и положить их на нужный носитель.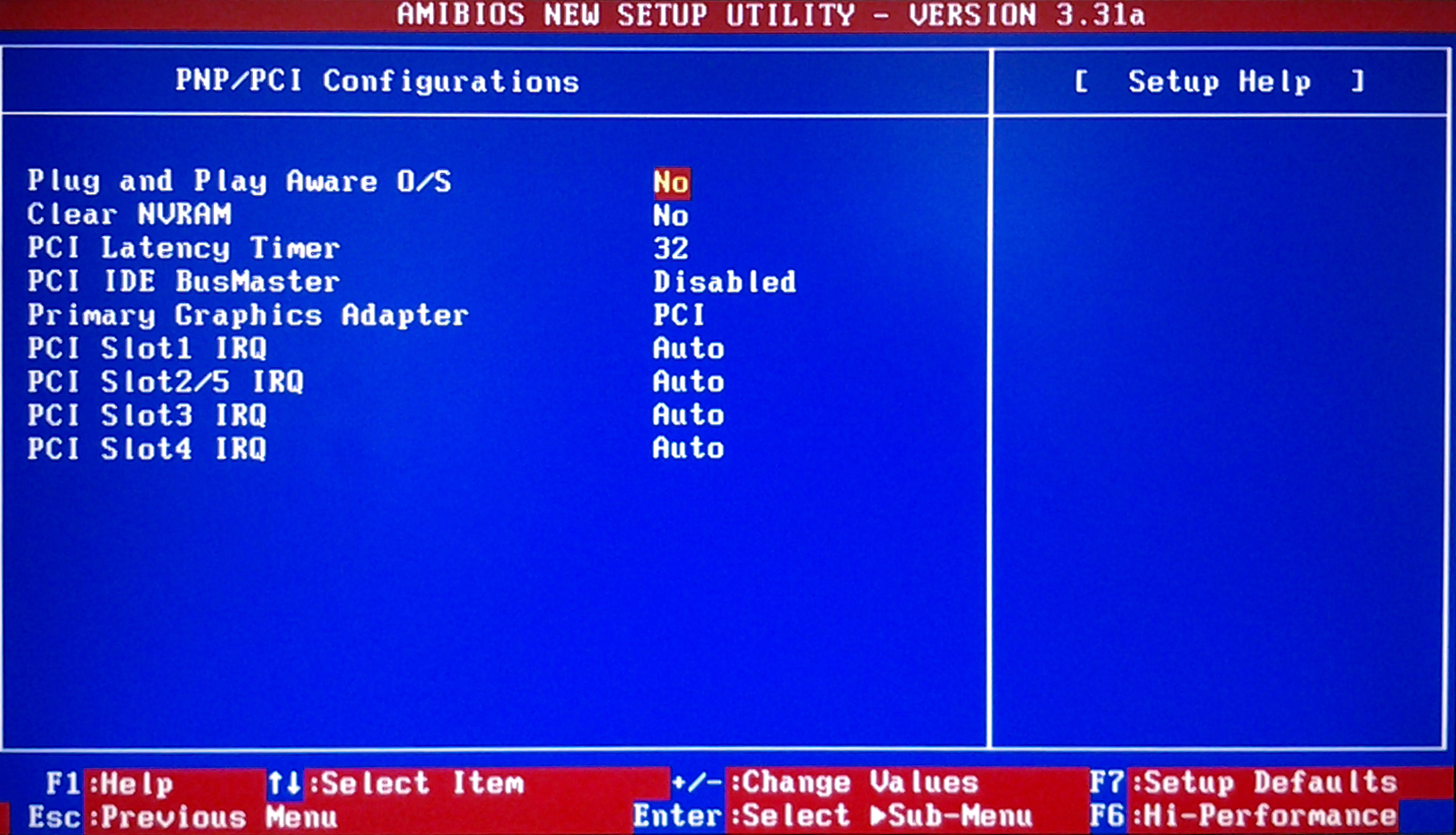 Для установки лучше всего брать редакцию Windows — «Максимальная» или «Ultimate», поскольку она является наиболее полнофункциональной.
Для установки лучше всего брать редакцию Windows — «Максимальная» или «Ultimate», поскольку она является наиболее полнофункциональной.
Итак, если вы выполнили резервное копирование файлов, то можно начинать осваивать UEFI. Самая первая проблема, с которой вы наверняка столкнетесь – это войти непосредственно в сам интерфейс. Если для того, чтобы загрузить BIOS, нужно было нажать клавишу del или f12 на клавиатуре во время установки, то для UEFI этого недостаточно. Здесь даже нельзя сказать конкретно, какое сочетание клавиш подойдет для определённой модели компьютера. Например, для ноутбуков Sony достаточно нажать Assist, чтобы компьютер включил видоизменённый BIOS. Но делать это нужно, когда компьютер выключен. Для других моделей следует смотреть в памятке, приложенной к каждому новому компьютеру.
В открывшемся окне находим вкладку Secure Boot. И выключаем его значение в disabled. Затем сохраняем изменение и ищем вкладку Boot Mode. Меняем значение в этом параметре с UEFI Boot на Legacy, либо на CSM Boot. Если удается сохранить такую переустановку, то вероятнее всего дальнейших проблем заменой первой винды на вторую не возникнет.
Если удается сохранить такую переустановку, то вероятнее всего дальнейших проблем заменой первой винды на вторую не возникнет.
Следующая проблема связана с тем, что у вас на компьютере может вообще не быть UEFI Boot. Тогда вы не сможете воспользоваться в вашей винде базовой системой ввода-вывода BIOS. Здесь вам просто потребуется выключить функцию SECURE BOOT.
Настройки Bios
Если вы во время переустановки вы все же пользуетесь системой BIOS, на которой держится ваша винда восьмой версии, то сначала вам стоит настроить эту платформу. Чтобы зайти в BIOS, нажмите во время включения компьютера клавишу F12, F2 или Del. Зависит от медли компьютера. В открывшемся окне нужно найти вкладку Secure Boot. Там есть два варианта для выбора. Вам нужен – Disabled.
Замена значений происходит, если нажать на клавишу Enter.
Есть некоторые модели компьютеров, где вкладка Secure Boot спрятана. Найти ее можно, нажав на вкладку Boot.
Далее необходимо поменять конфигурацию системы. Ищем вкладку Advanced и ищем раздел конфигурации. Опять же, нажав на Enter, можно будет поменять значение конфигурации. При помощи таких манипуляции вы с лёгкостью сможете установить винду 7 на ваш компьютер.
Ищем вкладку Advanced и ищем раздел конфигурации. Опять же, нажав на Enter, можно будет поменять значение конфигурации. При помощи таких манипуляции вы с лёгкостью сможете установить винду 7 на ваш компьютер.
Загрузка системы
Как только вы закончите все свои манипуляции с BIOS или UEFI, то вам можно приступить к непосредственной установке винды. Как только вы видите долгожданное голубое окно загрузки Windows, то лучше подождать примерно 7 минут. Не стоит при этом думать, что программа зависла. Многие, кто переустанавливают винду самостоятельно, и не знает, как это делается, думают, что на этом этапе система будет долго висеть. Но на самом деле, нужно немного подождать.
Как только язык выбран, нажимаем на кнопку «Далее». Далее нужно опять немного подождать, пока установщик «думает». Вообще, процесс установки, а тем более переустановки винды довольно длительный. Основное время занимает процесс копирования файлов операционной системы. Установка BIOS, как правило, не отнимает много времени, если вы изначально знаете, какую кнопку и в какой момент нажать, а также, какие функции и параметры установить.
Далее вам будет представлено два варианта установки Windows. Это обновление и переустановка. Вам нужен второй вариант. Если вы его выбираете, то вам нужно определить, с какого носителя будет проходить установка и загрузка файлов ОС. Вам нужна установка с флэшки или диска. Поскольку мы уже заранее задали эти параметры, то установщик сам предложит правильный вариант загрузки. Итак, если вы выбрали источник, то далее нажимайте на кнопку «форматировать». Не забывайте, что это полностью уничтожит все файлы на вашем компьютере. Также не забывайте разделить диск на два – системный и основной. На системном будут храниться файлы Windows, а на основном все остальные ваши файлы — документы, фото и т.д.
Не нужно оставлять больший раздел для файлов операционки. Для нее потребуется только 50 Гб свободного пространства памяти. Как только начнется загрузка, ваша максимальная система Windows может потребовать установку драйвера. Если у вас нет драйвера, то просто вернитесь назад и отключите в BIOS режим работы SATA с AHCI на IDE. Если вы заранее подготовили драйвер, то компьютер сам его увидит.
Если вы заранее подготовили драйвер, то компьютер сам его увидит.
После этого можете смело отдыхать минут 20. Этот процесс установки Windows самый длительный. Как только он завершится, то вы приступаете к так называемому оформлению вашего компьютера. Вы назначаете имя владельца и придумываете пароль и подсказку к нему. В дальнейшем система будет требовать установки драйверов для различных устройств компьютера, например, на видеокарту, но в этом нет ничего сложного. Если у вас нет необходимых драйверов, то практически каждый из них можно найти в интернете.
Как бесплатно обновить Windows 8/8.1 до Windows 11
Обновлено
Джерри 31 марта 2023 г.
Автор
Трейси Кинг
Могу ли я обновить Windows 8 до 11? Могу ли я бесплатно обновить свою Windows 8. 1/8 до Windows 11, как это делают пользователи Windows 10? Конечно! По мнению некоторых профессионалов, было бы возможно получить бесплатное обновление в Windows немного сложнее.
1/8 до Windows 11, как это делают пользователи Windows 10? Конечно! По мнению некоторых профессионалов, было бы возможно получить бесплатное обновление в Windows немного сложнее.
Не беспокойтесь, если вы не уверены, поддерживает ли ваш компьютер с Windows 8 Windows 11 или нет, или у вас нет доступа для установки нового обновления. Следуя приведенному ниже пошаговому руководству, вы узнаете, как установить новое обновление на свой старый компьютер без потери данных. Давайте начнем.
СОДЕРЖАНИЕ СТРАНИЦЫ:
- Руководство 1. Изучите требования Windows 11
- 2. Проверьте, совместим ли ваш компьютер с Windows 11
- Руководство 3. Устранение проблем совместимости с Windows 11 на ПК с Windows 8.1/8
- Руководство 4. Обновите Windows 8 до Windows 11 бесплатно
Руководство
Перед началом работы: Мы по-прежнему рекомендуем заранее сделать резервную копию важных файлов и данных на внешний жесткий диск.
Руководство 1.
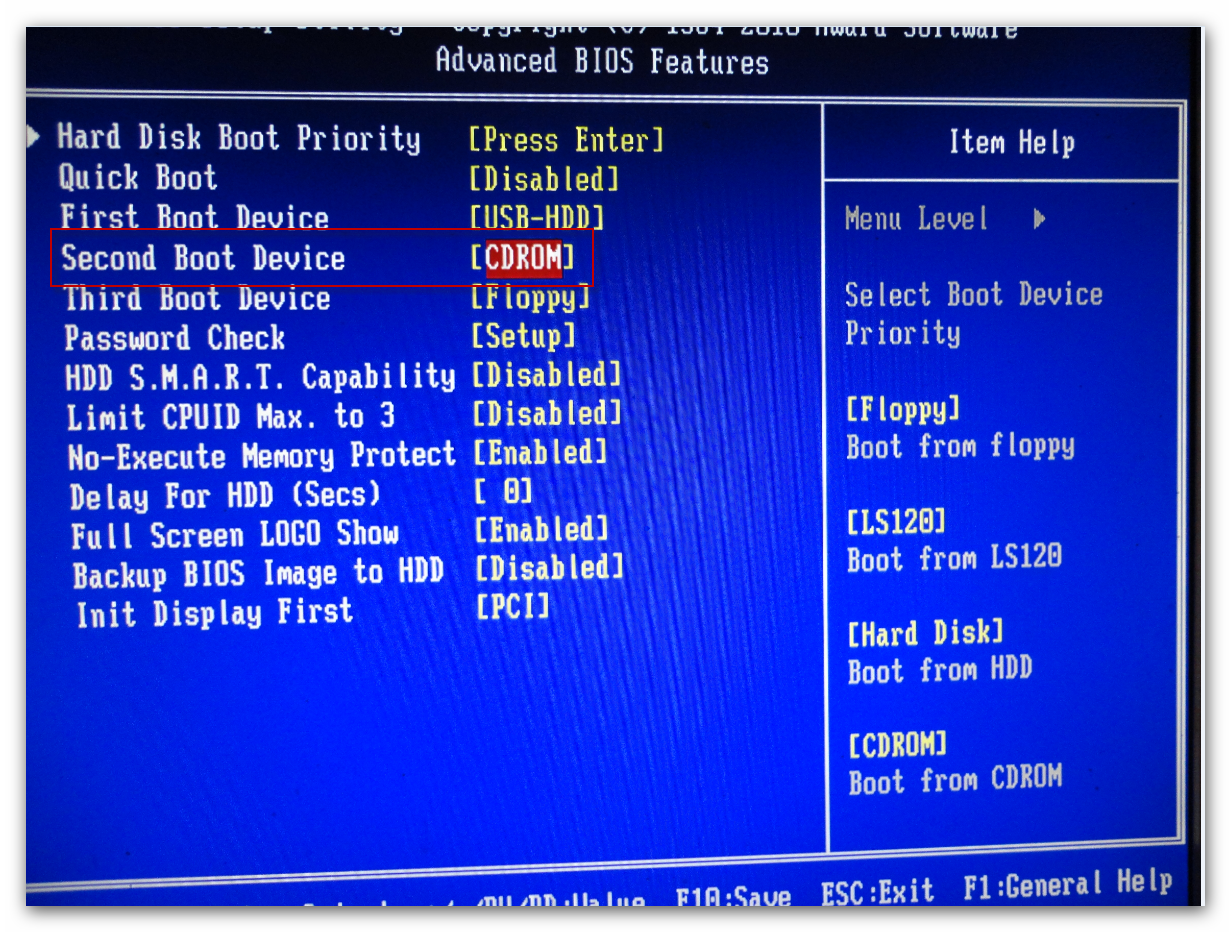 Проверка требований Windows 11
Проверка требований Windows 11
Поскольку Microsoft внесла некоторые изменения в Windows 11, у нее есть некоторые системные требования и требования к оборудованию для получения новейшей ОС. Чтобы начать процесс обновления с Windows 8/8.1 до Windows 11, мы рекомендуем вам сначала узнать минимальные системные требования.
Вот список минимальных требований для Windows 11:
- Процессор: 1 гигагерц (ГГц) или выше с 2 или более ядрами на совместимом 64-разрядном процессоре или системе на кристалле (SoC)
- Память: 4 ГБ ОЗУ
- Хранилище: 64 ГБ или более запоминающее устройство
- Микропрограмма системы: UEFI, с поддержкой безопасной загрузки
- TPM: доверенный платформенный модуль (TPM) версии 2.0
- Видеокарта: Графическая карта, совместимая с DirectX 12 / WDDM 2.x
- Дисплей: >9 дюймов с разрешением HD (720p)
- Подключение к Интернету: Для выпуска Windows 11 Домашняя требуется подключение к Интернету и учетная запись Microsoft для завершения настройки устройства при первом использовании.

Вы можете ознакомиться со спецификациями Windows 11, чтобы узнать больше о требованиях Windows 11.
Итак, как узнать, соответствует ли ваш компьютер требованиям Windows 11? Перейдите и следуйте руководству 2.
Руководство 2. Запустите средство проверки Windows 11 на ПК с Windows 8, чтобы проверить, поддерживает ли оно Windows 11
В Интернете доступно множество приложений для проверки совместимости с Windows 11, и вы можете загрузить одно из них, чтобы получить помощь. Хотя говорят, что Microsoft выпускает собственное средство проверки Windows 11 под названием «Проверка работоспособности ПК», оно пока недоступно.
Здесь мы покажем вам, как проверить совместимость вашего компьютера с Windows 11 с помощью EaseUS Windows 11 Upgrade Checker.
Шаг 1. Запустите EaseUS Partition Master и нажмите «Toolkit».
Шаг 2. Нажмите «Проверка Win11», чтобы открыть эту функцию. Затем нажмите кнопку Проверить сейчас , чтобы начать.
Шаг 3. Скоро появится окно с результатами проверки совместимости с Windows 11. Будут перечислены все несовместимые и совместимые элементы конфигурации.
Обратите внимание, что все, что вам нужно, это сосредоточиться на разделе несовместимой конфигурации. И если вы видите, что какая-либо из проблем отображается в результате, это означает, что ваш компьютер в настоящее время не поддерживает Windows 11:
- Тип раздела диска
- Способ загрузки
- Безопасная загрузка
- ТПМ
Могу ли я исправить эти проблемы и подготовить Windows 8/8.1 к обновлению до Windows 11? Конечно. Следуйте следующей части, вы узнаете, как избавиться от этих 4 основных проблем, которые блокируют ваш компьютер от Windows 11.
Руководство 3. Устранение проблем совместимости с Windows 11 на ПК с Windows 8.1/8
Эта часть содержит 3 исправления, которым вы должны следовать и, соответственно, избавиться от вышеуказанных проблем и заставить компьютер с Windows 8 поддерживать Windows 11. Давайте посмотрим подробности.
Давайте посмотрим подробности.
№1. Преобразование диска ОС из MBR в GPT
Windows 11 запрашивает, чтобы диск ОС был GPT для режимов UEFI и безопасной загрузки. Таким образом, вы можете открыть «Управление дисками» и щелкнуть правой кнопкой мыши диск ОС, чтобы проверить его тип диска. Если это MBR, вам нужно преобразовать его в GPT для обновления до Windows 11.
Здесь вы можете обратиться за помощью к надежному программному обеспечению для управления разделами — EaseUS Partition Master. Он преобразует ваш диск в тип MBR или GPT без потери данных.
Вот как это сделать:
Кроме того, вы также можете попробовать Управление дисками или CMD, чтобы удалить все разделы для преобразования диска в GPT. Однако это неудобное решение, так как оба метода требуют удаления данных и разделов. Для безопасного обмена данными между MBR и GPT вы можете полностью доверять EaseUS Partition Master с помощью приведенного выше руководства.
Обратите внимание, что для того, чтобы ваш компьютер загрузился с GPT и был готов к работе с Windows 11, вам необходимо исправить метод загрузки и проблемы с безопасной загрузкой.
#2. Включить режим загрузки UEFI и безопасную загрузку
Обратите внимание: если ваш компьютер не поддерживает режим UEFI, он не будет поддерживать безопасную загрузку и не сможет выполнить обновление до Windows 11.
Так как же проверить, поддерживает ли компьютер режим UEFI? Вот шаги:
Шаг 1. Перезагрузите компьютер и нажмите F2/F10/F12/Del, чтобы войти в BIOS.
Шаг 2. Перейдите в меню загрузки, щелкните раздел «Режим загрузки» и проверьте, поддерживает ли ваш компьютер режим UEFI.
- Если вы видите режим UEFI, это означает, что ваш компьютер поддерживает этот режим загрузки.
- Если в настоящее время он отключен, перейдите к следующему руководству, чтобы включить UEFI и безопасный режим.
Включить режим UEFI:
Шаг 1. Перезагрузите компьютер и нажмите F2/F10/F12/Del, чтобы войти в BIOS.
Шаг 2. Перейдите в меню загрузки, нажмите «Режим загрузки» и переключите режим с Legacy на UEFI.
Шаг 3. Сохраните изменения и выйдите, чтобы перезагрузить компьютер.
Включить безопасную загрузку:
Шаг 1. Перезагрузите компьютер и снова войдите в настройки BIOS.
Шаг 2. Перейдите в меню загрузки, нажмите «Безопасная загрузка» и переключите его с «Отключено» на «Включено».
Шаг 3. Сохраните изменения и выйдите, чтобы перезагрузить компьютер.
№3. Включить чип TPM 2.0 для Windows 11
Еще одним требованием к оборудованию для обновления Windows 11 является то, что компьютер должен поддерживать чип TPM 2.0. В большинстве случаев для защиты компьютера и использования функций шифрования, таких как BitLocker, требуется включить доверенный платформенный модуль.
Чтобы получить обновление для Windows 11, вам также необходимо убедиться, что ваш компьютер поддерживает TPM 2.0, и включить его.
Руководство по проверке поддержки TPM 2. 0 на ПК с Windows 8:
0 на ПК с Windows 8:
Шаг 1. Нажмите клавиши Windows + R , введите tpm.msc в диалоговом окне «Выполнить» и нажмите «ОК» .
Шаг 2. Когда появится утилита Trusted Platform Module (TPM), проверьте, не используется ли TPM.
Если да, вы увидите его в разделе «Статус» с пометкой 9.0023 TPM готов к использованию .
Шаг 3. Проверьте версию TPM в разделе Информация о производителе TPM .
Если это не та или даже более старая версия, оставьте Windows 8 для стабильности ОС.
Если это TPM 2.0, ваш компьютер подходит для установки и запуска Windows 11. Перейдите к следующему руководству, чтобы включить его.
Включить чип TPM 2.0 для обновления Windows 11:
Шаг 1. Перезагрузите компьютер и нажмите клавишу F2/F10/Del , чтобы войти в BIOS.
Шаг 2. Перейдите в раздел Безопасность > Дополнительно > Нажмите Поддержка TPM.
Шаг 3. Проверьте Состояние TPM и, если оно отключено, измените его на Включено.
Шаг 4. Сохраните изменения и выйдите из BIOS.
После устранения этих проблем ваш компьютер готов к установке нового обновления Windows 11.
Руководство 4. Как установить Windows 11, бесплатно обновить Windows 8 до Windows 11
Итак, как мне получить Windows 11? В настоящее время, как мы знаем, пользователи Windows могут получить доступ к бета-версии Windows 11 двумя основными способами:
- 1. Получить Windows 11 из программы предварительной оценки
- 2. Чистая установка Windows 11 с USB
.
И здесь мы предлагаем вам третий способ — использование EaseUS Win11 Builder, который автоматически проверит и загрузит последнюю версию Windows 11 для установки на ваш компьютер.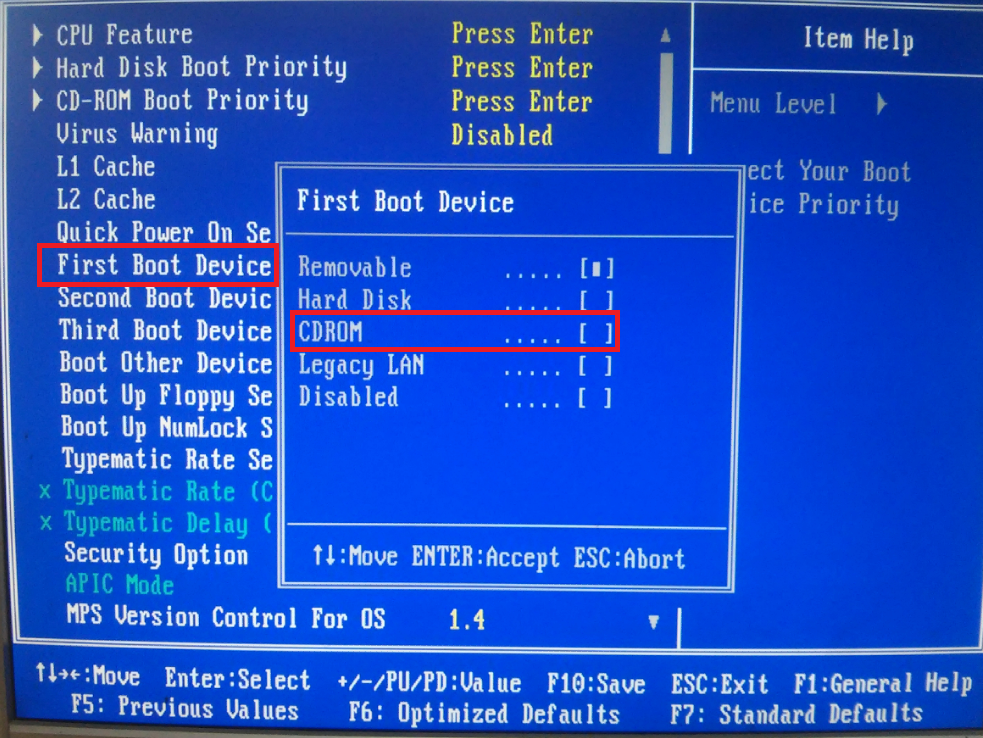
Давайте посмотрим, как установить Windows 11 на компьютер с Windows 8 с помощью следующих 3 методов:
Способ 1. Загрузите Windows 11 на Windows 8 с помощью EaseUS Win11 Builder
Шаг 1. Запустите OS2Go после установки и нажмите Windows Install Drive Creator . Полученная системная информация доступна на главном экране и постоянно обновляется. Помимо Windows 11, сборщик Win11 также поддерживает загрузку Windows 10/8.1.
Шаг 2. Подключите флешку к компьютеру. Конструктор Win11 автоматически обнаружит ваше USB-устройство, поэтому все, что вам нужно сделать, это нажать кнопку Create .
Шаг 3. Программа удалит данные с вашего USB-накопителя, если он используется. Как только начнется процесс загрузки, подождите, пока он не завершится, или отойдите на некоторое время, чтобы заняться своими делами.
Шаг 4. После успешной загрузки файла iso-образа Windows 11 на USB-накопитель начните установку Windows 11 с загрузочного USB-накопителя на свой компьютер, шаг за шагом следуя указаниям мастера установки.
Последующие действия такие же, как в способе 3.
Способ 2. Обновите Windows 8 до Windows 11 бесплатно с помощью программы предварительной оценки
Шаг 1. Загрузите обновление Windows 11
#1. Получить обновление Windows 11 как инсайдер:
- Откройте страницу программы предварительной оценки Windows, войдите в систему.
- Перейти к Настройки > Обновление и безопасность > Программа предварительной оценки Windows > Начать .
- Нажмите +, чтобы подключить свою учетную запись, и выберите Канал разработки .
- Подтвердите Заявление о конфиденциальности и условия программы, выберите Перезапустить сейчас или Перезапустить позже .
- После перезагрузки компьютера перейдите к Настройки > Обновление и безопасность > Центр обновления Windows > Проверить наличие обновлений.

#2. Проверьте и получите обновление Windows 11 на ПК
- Перейдите в раздел «Настройки» > «Обновление и безопасность» > «Центр обновления Windows» > «Проверить наличие обновлений».
Шаг 2. Когда будет доступно новое обновление, нажмите Загрузить и установить .
Шаг 3. Следуйте инструкциям на экране и дождитесь установки Windows 11 на ваш компьютер.
Шаг 4. После установки Windows 11 теперь вы можете переместить или перенести ОС на вновь установленный SSD.
Метод 3. Вручную установите Windows 11 на Windows 8 с USB-накопителя
Шаг 1. Подготовьте пустой внешний USB-накопитель объемом до 8 ГБ или больше.
Шаг 2. Перейдите на страницу Windows 11 и загрузите ее ISO-файл на свой компьютер.
Шаг 3. Запишите файл ISO на USB-накопитель.
Или вы можете напрямую загрузить носитель для создания Windows 11 и установить его на USB-накопитель.
Шаг 4. Перезагрузите компьютер и войдите в BIOS, установив USB-накопитель в качестве загрузочного.
Шаг 5. После загрузки компьютера с USB-диска следуйте инструкциям на экране для установки Windows 11.
Шаг 6. Установите язык, формат времени и валюты, клавиатуру или метод ввода и нажмите Далее двигаться дальше.
Шаг 7. Нажмите Установить сейчас , чтобы перейти к следующему шагу.
Шаг 8 . Нажмите У меня нет ключа продукта , чтобы продолжить.
Шаг 9. Выберите выпуск Windows 11, который вы хотите установить, и нажмите Далее , чтобы продолжить.
Шаг 10. Нажмите, чтобы принять условия лицензии Microsoft, и нажмите Далее.
Шаг 11. Нажмите Custome: Установите только Windows на новый диск.
Шаг 12. Выберите диск ОС Windows 8 в качестве целевого диска и нажмите Далее , чтобы продолжить.
Шаг 13. Дождитесь завершения процесса установки, компьютер автоматически перезагрузится.
Затем следуйте инструкциям на экране для настройки компьютера. После завершения вы можете войти в систему и загрузить компьютер из Windows 11.
Дополнительный совет: ключ продукта для Windows 11 .
Хотя обновление Windows 8 до Windows 11 немного сложно, вы можете сделать это в одиночку
На этой странице мы представили вам полный процесс обновления Windows 8.1/8 до Windows 11.
Если вам интересно если вы можете обновить старый компьютер, такой как Windows 8, до Windows 11, ответ — да. Если ваш компьютер соответствует требованиям Windows 11, вы можете сделать это самостоятельно. Если диск вашей ОС имеет MBR, а не GPT, не беспокойтесь. EaseUS Partition Master с функцией преобразования диска может переключать тип диска без потери данных.
Если диск вашей ОС имеет MBR, а не GPT, не беспокойтесь. EaseUS Partition Master с функцией преобразования диска может переключать тип диска без потери данных.
Хотя этот процесс немного сложен, но если вы будете внимательно следовать этому руководству, вы сможете установить Windows 11 на компьютер с Windows 8 самостоятельно.
Часто задаваемые вопросы об обновлении Windows 8 до Windows 11
Если у кого-то из вас есть дополнительные сомнения по поводу обновления Windows 8 до Windows 11, прочтите и найдите ответы на перечисленные ниже горячие вопросы:
1. Как мне обновить Windows 8.1 на Windows 11 бесплатно?
Вот как можно выполнить обновление с Windows 8.1 до Windows 11 с помощью файлов ISO:
- Загрузите ISO-файл Windows 11.
- Щелкните правой кнопкой мыши файл ISO, чтобы смонтировать его на диск.
- Щелкните подключенный диск и дважды щелкните файл установки.
- Следуйте процессу обновления до Windows 11, чтобы установить Windows 11 на ПК с Windows 8.
 1.
1.
2. Является ли Windows 11 бесплатной для пользователей Windows 8.1?
Да, Windows 11 бесплатна для пользователей Windows 8.1. Вы можете вручную установить Windows 11 на Windows 8.1 или обновить Windows 8.1 до Windows 10, а затем получить обновления Windows 11 от Microsoft.
3. Можем ли мы обновить Windows 8 до Windows 11?
Да, для этого сначала нужно создать резервную копию важных данных в Windows 8.1. Затем вы можете следовать инструкциям на этой странице, чтобы успешно обновить Windows 8.1 до Windows 11.
Как установить Windows 8.1 без ключа продукта
Когда мы загружаем ISO-образы Windows 7, мы можем установить Windows без ключа продукта. Установка пройдет, и мы получим 30-дневную пробную версию операционной системы. Однако с официальными ISO-образами Windows 8.1 мы не можем пропустить ввод ключа продукта во время установки. Давайте посмотрим, как обойти это ограничение и установить Windows 8. 1 без ключа продукта.
1 без ключа продукта.
Разблокируйте любой международный веб-сайт, просматривайте анонимно и загружайте фильмы и MP3 с полной безопасностью с помощью CyberGhost всего за 2,75 доллара в месяц:
Волшебный файл «ei.cfg»
Мы можем немного понять точку зрения Microsoft представление, когда они сделали ключ продукта обязательным для установки Windows 8.1. Это имеет смысл как мера по борьбе с пиратством.
С 30-дневной пробной версией Windows 7 можно было установить Windows и пользоваться ею бесплатно. Потом, раз в новолуние, можно было бы отформатировать и переустановить винду, и никому бы не стало мудрее.
Кроме того, если они хотят запустить активатор, им нужно будет установить Windows, если они будут качаться таким образом. Итак, Microsoft решила отрезать проблему на корню. Обязательный ключ продукта означает отсутствие пробной версии, отсутствие активатора. Имеет смысл, не так ли?
И затем они упростили обход этой системы.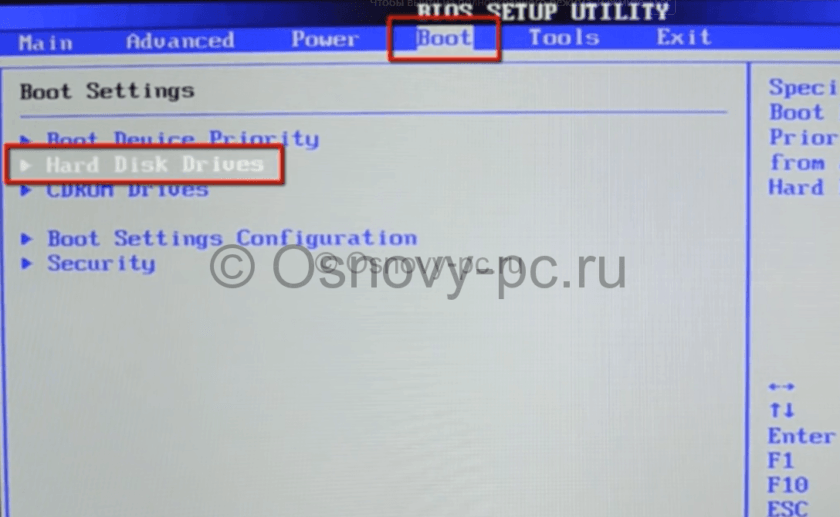 И когда мы говорим «легко», мы имеем в виду «детскую игру». Это Microsoft для вас.
И когда мы говорим «легко», мы имеем в виду «детскую игру». Это Microsoft для вас.
Единственное, что нам нужно, это создать файл блокнота в любой версии Windows.
Внутри копируем и вставляем следующее:
[идентификатор редакции] Профессиональный [Канал] Розничная торговля [ВЛ] 0
Единственная «сложная» часть заключается в том, что когда мы сохраняем файл, мы не оставляем «Текстовые документы» по умолчанию на «Сохранить как тип».
Мы выбираем «Все файлы» и вводим имя «ei.cfg».
Результатом является файл ei.cfg с типом «Файл CFG».
Мы на полпути. С помощью этого файла ei.cfg мы можем установить Windows 8.1 без ключа продукта.
Нам просто нужно получить его на установочном носителе Windows 8.1. Есть простой способ и сложный способ сделать это.
Как установить Windows 8.1 без ключа продукта с USB-накопителя
Самый быстрый и простой способ установить Windows 8. 1 без ключа продукта — создать установочный USB-накопитель Windows.
1 без ключа продукта — создать установочный USB-накопитель Windows.
Нам нужно загрузить ISO-образ Windows 8.1 от Microsoft, если мы еще этого не сделали. Затем мы можем использовать флэш-накопитель USB объемом 4 ГБ или больше и приложение, такое как Rufus, для создания установочного USB-накопителя Windows 8.1.
После этого нужно просто перетащить наш файл ei.cfg в папку «источники» на USB-накопителе.
Вот и все. Как только файл ei.cfg находится в папке «sources»…
…мы можем установить Windows 8.1 без ключа продукта. Установщик Windows даже не попросит его; сразу начнется установка.
Программа установки запросит ключ продукта после первой автоматической перезагрузки, но будет удобная кнопка «Пропустить».
Конечно, Windows не активирована. Для этого нам понадобится действительный ключ продукта.
Как установить Windows 8.1 без ключа продукта с DVD-диска
Иногда использование установочного USB-накопителя Windows невозможно. Возможно, у нас нет флешки или старая материнская плата не поддерживает загрузку с USB.
Возможно, у нас нет флешки или старая материнская плата не поддерживает загрузку с USB.
В этом случае нам нужно отредактировать файл ISO, чтобы мы могли добавить ei.cfg перед записью на диск.
Для этого мы будем использовать 30-дневную пробную версию gBurner. Это одно из немногих бесплатных приложений, которое может без лишних вопросов редактировать ISO-образ размером более 2 ГБ.
Последнюю версию можно найти на http://www.gburner.com/download.htm
Более ранние версии Gburner поставлялись с несколькими нежелательными сторонними приложениями, такими как Ad-Aware Web Companion
Однако текущая версия на момент написания этой статьи, gBurner 4.3, кажется, лишена таких махинаций.
В любом случае, мы никогда не должны слепо нажимать Next->Next->Next на любом установщике. Кроме того, такие приложения, как Unchecky, могут помочь обеспечить безопасную установку.
Безопасная установка всех бесплатных приложений с помощью Unchecky
Наконец, на последнем экране после установки рекомендуется снять отметку с опции связывания файлов . iso с gBurner, особенно если мы будем использовать ее только для 30 -дневное испытание.
iso с gBurner, особенно если мы будем использовать ее только для 30 -дневное испытание.
После запуска gBurner мы выбираем «Продолжить без регистрации».
Щелкаем по значку «Открыть» и выбираем ISO-образ Windows 8.1.
После загрузки мы выбираем папку «источники», нажимаем «Добавить» и выбираем файл ei.cfg.
После того, как мы убедились, что ei.cfg правильно добавлен в исходники, мы выбираем File -> Save As… ISO в качестве резервной копии на случай, если что-то пойдет не так.
И все. Мы можем щелкнуть правой кнопкой мыши новый ISO, выбрать «Записать образ диска», чтобы записать его на DVD, и все готово.
Вы могли заметить, что новый ISO немного меньше оригинала, несмотря на то, что мы добавили файл. Судя по всему, gBurner немного сжимает данные в процессе создания ISO.
Однако для установки Windows это не имеет значения. Либо если мы запишем этот ISO на диск, либо используем его для установки виртуальной машины Windows, он будет работать так же хорошо.

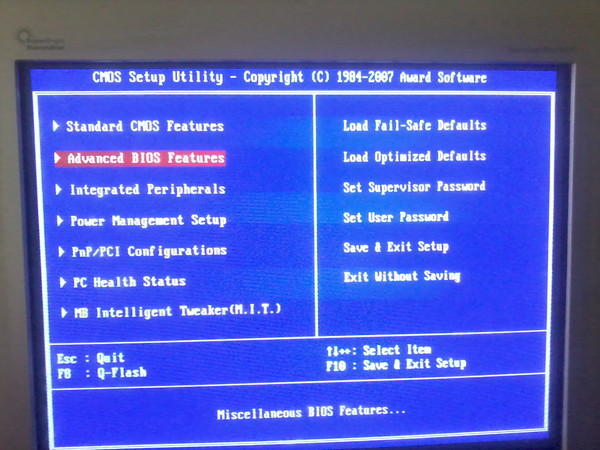

 1.
1.