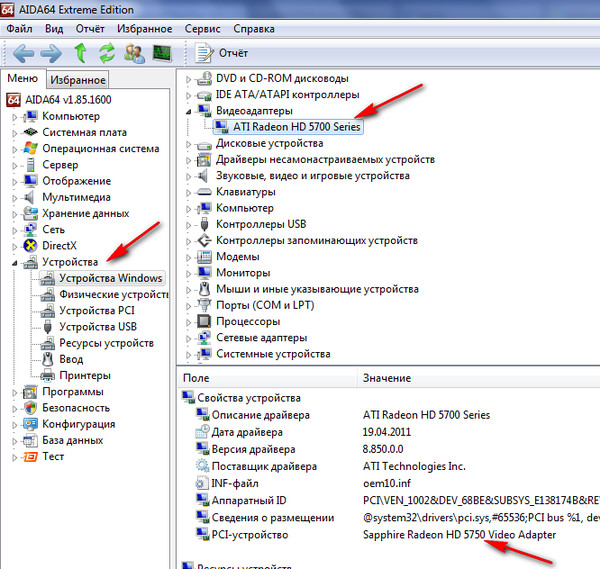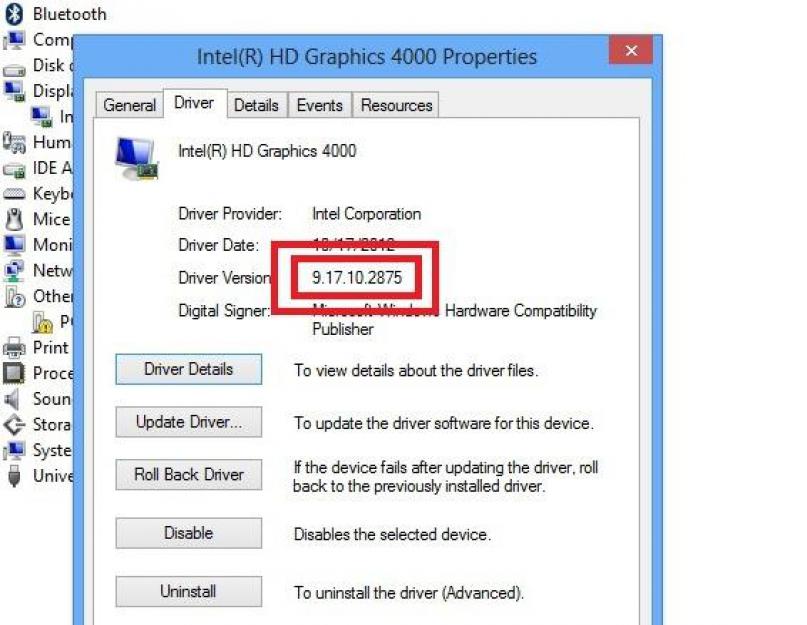Как переустановить драйвера видеокарты на windows 8: Как обновить драйвера на Windows 8: инструкция
Содержание
Как обновить драйвера на Windows 8: инструкция
Время от времени необходимо обновлять драйверы на компьютере с любой операционной системой, ведь разработчики системного ПО выпускают новые версии продуктов, управляющих функционированием аппаратных компонентов ПК. Обновление драйвера может не только улучшить работу того или иного компонента, но и раскрыть неиспользуемые до этого возможности.
Рассмотрим несколько путей обновить драйвера на компьютере, работающем под управлением Windows 8, помимо ручного скачивания продуктов с официальных сайтов и их инсталляции.
Диспетчер устройств
Дабы обновить драйверы, помимо ручного скачивания инсталляционного пакета можно воспользоваться диспетчером задач Windows 8.
- Запускается он через соответствующий пункт меню настроек или «Свойства» в контекстном меню каталога «Мой компьютер».
- В появившемся окне со свойствами жмем «Диспетчер устройств».
- Выполняем двойной клик по пиктограмме устройства, драйвер которого желаем обновить.

Скорее всего, перед этим придется развернуть дерево устройств, отсортированных по категориям, щелкнув по ее наименованию.
- Переходим на вкладку «Драйвер» и кликаем «Обновить».
Два последних шага можно заменить следующим: вызываем контекстное меню устройства и выбираем «Обновить драйвер» в выпавшем окошке.
- Останавливаемся на автоматическом поиске для обнаружения свежей версии системного приложения в интернете.
- Дожидаемся завершения сканирования и установки.
Установка драйверов по ID оборудования
Если «Диспетчер устройств» определяет какое-либо оборудование как «Неизвестное устройство», и вы понятия не имеете, видеокадра это, чипсет или принтер, тогда попробуйте установить этот драйвер для Windows 8 вручную. Для этого воспользуйтесь приведенным алгоритмом.
- Вызываем диалог свойств проблемного аппаратного компонента.

- Переходим в третью вкладку — «Сведения».
- В поле «Свойство» останавливаем выбор на «ИД оборудования».
- Ниже, в поле «Значение», вызываем контекстное меню первой строки и копируем ее буфер.
- Переходим по адресу, например, devid.info и вставляем содержимое буфера в поисковую строку таким образом, дабы остался код вида: «VID_058F» или «DEV_023F».
- Запускаем поиск, загружаем последнюю версию обнаруженного драйвера, распаковываем в удобное место на ПК с Windows 8.
- С контекстного меню неизвестного драйвера выбираем «Обновить драйвер» и кликаем по кнопке, отвечающей за ручную установку.
- Задаем путь к распакованному архиву и дожидаемся копирования и регистрации файлов в Windows 8.
Порой вы можете загрузить инсталлятор драйвера, что еще упростит его установку: запускаем загруженный файл формата exe и следуем инструкциям.
Автоматизация установки драйверов
Энтузиасты, владеющие азами программирования под Windows, создали массу программ для обновления драйверов буквально после нескольких кликов.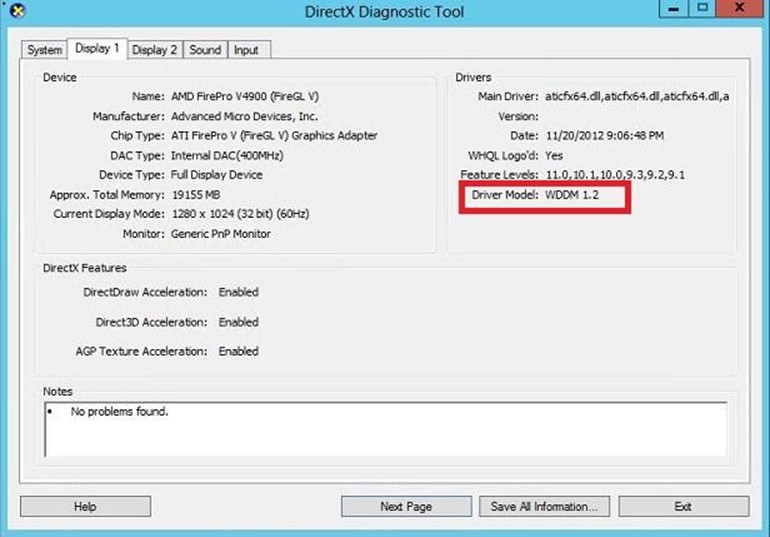 Рассмотрим лучший продукт, позволяющий за несколько минут установить последние версии системного ПО для компьютера с Виндовс 8, не требуя от пользователя никаких знаний в области администрирования. Этим продуктом является новая программа, выпущенная разработчиком небезызвестной DPS.
Рассмотрим лучший продукт, позволяющий за несколько минут установить последние версии системного ПО для компьютера с Виндовс 8, не требуя от пользователя никаких знаний в области администрирования. Этим продуктом является новая программа, выпущенная разработчиком небезызвестной DPS.
Утилита Snappy Driver Installer – это следующий шаг в эволюции ПО для обновления драйверов на Windows, начиная с XP. SDI позволяет как загрузить все продукты с сервера, где они регулярно обновляются, так и воспользоваться офлайн базой скачанных драйверов, набор которых пользователь определяет самостоятельно, исходя из аппаратных компонентов собственного компьютера. При разработке приложения использовались только С и С++ – отказ от кода на JavaScript повысил быстродействие продукта, набор факторов ранжирования которого в разы превышает этот показатель в DPS. Помимо преимуществ, SDI обладает и недостатками – нет возможности обновлять игровые компоненты и системные библиотеки (PhysX, DirectX). Bene pigiausios automobilių dalys internetu čia
Bene pigiausios automobilių dalys internetu čia
- Загружаем приложение с официального сайта или скачиваем с торрента с офлайн-базой драйверпаков для вашего ПК.
- Запускаем исполняемый файл, соответствующий разрядности вашей редакции Windows.
- Дожидаемся завершения автоматического сканирования компьютера.
- Отмечаем флажками доступные для обновления драйверы.
Перед запуском установки обязательно создайте точку восстановления, если эта опция активирована в системе, отметив галочкой соответствующий пункт, расположенный над списком доступных обновлений.
- Жмем «Установить» и дожидаемся завершения операций.
Возможно, в процессе работы приложения экран будет тухнуть или появится диалог с вопросом разрешения установки неподписанного драйвера. Подтверждайте инсталляцию сторонних и неподписанных продуктов только в случае создания точки отката: драйверы хоть и проходят тестирование, но все действия выполняете под собственную ответственность.
Как обновить драйвера на Windows 8
Пользователь задумывается о том, как обновить драйвера на Windows 8, когда операционная система (ОС) перестаёт работать корректно.
Повышение статуса ОС, связанное с модернизацией, не решает проблему драйверов, совместимость которых крайне важна для полноценного функционирования компьютера (ПК).
Содержание:
Помощь в устранении аппаратной дисфункции окажут программы, описанные в этой статье, способные выявить элементы программного обеспечения (ПО), нуждающиеся в модернизации.
Инсталляция с помощью сервиса Update
Простейший способ обновить ПО, заключается в использовании сервиса Update Windows, автоматически осуществляющего проверку обновлений, скачивающего и инсталлирующего нужные файлы.
Дабы отыскать перечень драйверов, недостающих ОС, надо выполнить ряд несложных действий:
- использование Charms Bar;
- переход в раздел «Настройки»;
- выбор подпункта «Изменение параметров ПК»;
- переход к меню «Настройки Update»;
- проверка обновлений.

к содержанию ↑
Использование диспетчера устройств
Обновить полностью Windows таким способом не удастся, придётся совершенствовать ОС, загружая драйвера вручную, воспользовавшись «Диспетчером устройств», который находится в соответствующем разделе меню настроек.
Запуск осуществляется вручную, посредством возврата на первоначальный экран с набором в системном поисковике, требуемого запроса.
Воспользоваться результатами поиска, удастся, перейдя в подраздел «Параметры» и применив Device Manager.
Альтернативный путь к «Диспетчеру устройств» следующий:
- панель управления;
- оборудование и звук;
- диспетчер.
Впоследствии пользователю придётся выполнить проверку каждого устройства, потенциально, нуждающегося в инсталляции новых драйверов.
Проверить совместимость действующих программ с текущей версией Windows, можно поступательно щёлкая правой клавишей мыши по имеющимся устройствам.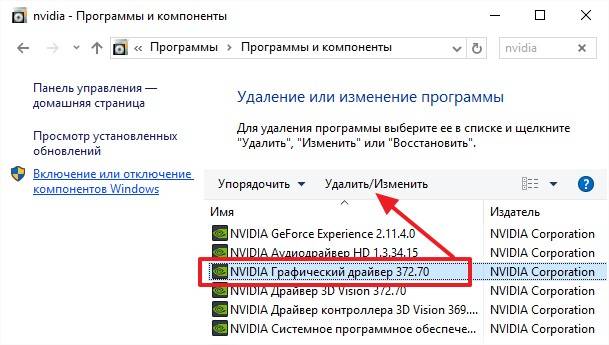
Пользователь увидит окно поиска и получит шанс оперативно отыскать продукт на сайте производителя конкретного устройства.
Внимание! Далеко не все производители предлагают драйвера, работающие с Windows 8.
к содержанию ↑
Поиск драйверов по номеру и модели оборудования
Придётся обновить драйверы клавиатуры, мыши, звукового оборудования, жёсткого диска на ПК.
Отдельного внимания заслуживает операция, связанная с загрузкой необходимых файлов на ноутбуке.
Пользователю потребуется первоначально посетить сайт производителя машины, функционирующей на специальных компонентах drill-down.
Далеко не всегда есть возможность обновить систему с сайта производителя, из-за отсутствия на его странице требуемых загрузочных файлов.
Обратить внимание в такой ситуации, надо на модельные номера отдельно взятых компонентов, благодаря чему поиск в интернете станет намного быстрее.
Необходимо перейти на веб-сайт компании производителя системной платы, то на его веб-странице можно найти информацию о требуемых драйверах для следующих компонентов:
- Чипсеты;
- Сетевой интерфейс;
- Интегрированный звук;
- Графика
- Материнская плата.

Узнать номер с моделью платы, физически вскрыв системный блок или воспользовавшись специализированным ПО типа CPU-Z.
к содержанию ↑
Оптимизация работы центра обновления
Обеспечить совместимость компонентов ПК с новой системой, удастся, проведя проверку наличия важных обновлений.
Некоторые ПК не выполняют поиск драйверов, ограничиваясь системными компонентами.
Пользователю потребуется в таком случае перейти в подраздел «Система» и открыть папку с «Дополнительными параметрами».
Увидев вкладку «Оборудование», следует обратить внимание на «Параметры настроек» и нажать на соответствующую горящую клавишу, сохранив изменения.
Теперь функциональность системы повышена, и она самостоятельно позаботиться об инсталляции требуемых файлов.
Поясняющее видео наглядно продемонстрирует правила выполнения операции.
Насколько «Центр обновлений» справился с поставленной задачей, можно проверить с помощью диспетчера устройств, проконтролировав оснащение аппаратной части ПК требуемым программным обеспечением.
Внимание! Основная задача при проверке, заключается в обнаружении отдельно взятых устройств вопросительных и восклицательных знаков, информирующих о невозможности инсталляции или не распознавании.
к содержанию ↑
Ручная установка
Обеспечить полную совместимость оборудования с системой в такой ситуации, можно в ручном или автоматическом режиме.
Щёлкнув мышью по иконке устройства, пользователь получит доступ к операции обновления, детально продемонстрированной на видео.
Обязательно требуется распаковать заархивированные файлы, ведь если он и хранятся в формате *.inf, то система их не распознает.
Оптимальный вариант заключается в запуске исполнительного файла в формате setup.exe.
Посмотреть в деталях, как осуществляется работа с «Центром обновления», можно на видео, демонстрирующим алгоритм действий.
Пользователю надо настроить службу на поиск максимального количества полезных файлов.
Просматривая видео, следует обращать внимание на задание ключевых команд системе. Благодаря видеоматериалам, удаётся добиться максимальной наглядности.
Используя видео и повторяя действия специалиста, даже начинающий пользователь сможет оперативно выполнить поставленную задачу.
Позаботьтесь о работоспособности ПК прямо сейчас, дабы в полном объёме использовать его возможности.
Обновление драйверов на Windows 8
Руководство: Как обновить драйвера на Windows 8
3 способа сброса графического драйвера
Если у вас черный экран, мерцание или зависание, проблема может быть связана с графическим драйвером. Если ваш ПК с Windows не обнаруживает и не устраняет проблему, вот как сбросить настройки графического драйвера вручную.
В этом руководстве объясняется, что такое графический драйвер и как его сбросить в Windows 10 и 11.
Содержание
Что такое графический драйвер и зачем его сбрасывать?
Графический драйвер — это программное обеспечение, позволяющее вашей видеокарте взаимодействовать с монитором. Другими словами, он преобразует цифровой код вашей видеокарты в визуальное изображение, которое вы видите на своем экране. Они существуют для всех основных производителей графических процессоров, включая AMD, NVIDIA и Intel.
Как и все программное обеспечение, ваш графический драйвер может дать сбой и начать работать со сбоями. Это может привести к мерцанию, заиканию, зависанию или полностью черному дисплею. В этом случае сброса графического драйвера часто бывает достаточно, чтобы решить проблему и заставить все работать.
1. Как быстро перезапустить графические драйверы
Чтобы быстро сбросить настройки графического драйвера, нажмите клавишу Windows + Ctrl + Shift + B. Ваш экран ненадолго станет черным, и вы услышите звуковой сигнал, затем он вернется в нормальное состояние.
Ваш экран ненадолго станет черным, и вы услышите звуковой сигнал, затем он вернется в нормальное состояние.
Фактическое действие этого сочетания клавиш неясно, но считается, что данные телеметрии ставятся в очередь для отправки в Windows об ошибке черного экрана, с которой столкнулся пользователь. Побочный эффект заключается в том, что это приводит к сбросу вашего графического драйвера.
2. Как надежно сбросить настройки графических драйверов
Хотя приведенный выше ярлык хорош в крайнем случае, он не всегда может сбросить ваш графический драйвер. Вот правильный способ сброса графического драйвера:
- Щелкните правой кнопкой мыши меню «Пуск» и выберите «Диспетчер устройств». Либо нажмите клавиши Win + R, введите «devmgmt.msc» и нажмите Enter.
- В левом меню в разделе «Видеоадаптеры» щелкните правой кнопкой мыши графическую карту и выберите «Отключить устройство».
- Во всплывающем окне выберите Да.

- Щелкните правой кнопкой мыши еще раз и выберите Включить устройство.
Через несколько секунд ваш драйвер должен быть сброшен, и все проблемы с ним должны быть решены. Если нет, перейдите к следующему шагу.
3. Как переустановить графические драйверы
Если простой сброс графического драйвера не увенчался успехом, вы можете устранить проблему, полностью переустановив программное обеспечение драйвера. Процесс одинаков независимо от того, какой у вас графический процессор (например, если у вас видеокарта NVIDIA, нет необходимости использовать панель управления NVIDIA).
Чтобы переустановить видеодрайверы:
- Откройте Диспетчер устройств, как указано выше.
- В меню слева в разделе «Видеоадаптеры» щелкните правой кнопкой мыши графическую карту и выберите «Удалить устройство».
- Теперь выключите и перезагрузите компьютер, чтобы завершить установку. Во время запуска Microsoft автоматически переустановит драйвер видеокарты.

- Затем убедитесь, что драйвер дисплея обновлен, открыв Диспетчер устройств, щелкнув Адаптеры дисплея, щелкнув правой кнопкой мыши графический драйвер и выбрав Обновить драйвер.
Что делать, если проблема не устранена?
Надеюсь, это руководство устранило ваши проблемы с отображением. Однако, если Windows 10 или 11 продолжает зависать после переустановки драйвера, проблема может быть более серьезной. Попробуйте выполнить следующие действия по устранению неполадок, чтобы обнаружить и устранить проблему.
Джейк Харфилд — австралийский писатель-фрилансер, страстно увлеченный изучением того, как работают различные технологии. Он написал для нескольких интернет-изданий, уделяя особое внимание объяснению того, чему он научился, чтобы помочь другим решить их технические проблемы. Он заядлый путешественник и орнитолог, и в свободное время вы найдете его в австралийских зарослях, слушающим пение птиц. Прочитать полную биографию Джейка
Подписывайтесь на YouTube!
Вам понравился этот совет? Если это так, загляните на наш канал YouTube на нашем родственном сайте Online Tech Tips. Мы охватываем Windows, Mac, программное обеспечение и приложения, а также предлагаем множество советов по устранению неполадок и обучающих видеороликов. Нажмите на кнопку ниже, чтобы подписаться!
Мы охватываем Windows, Mac, программное обеспечение и приложения, а также предлагаем множество советов по устранению неполадок и обучающих видеороликов. Нажмите на кнопку ниже, чтобы подписаться!
Подписаться
windows 8 — как переустановить графический драйвер
спросил
Изменено
7 лет назад
Просмотрено
6к раз
Я удалил графический драйвер из-за ошибок .dll.
Теперь мой ноутбук не видит мою видеокарту, ее нет в диспетчере устройств. Когда я пытаюсь установить другой драйвер, он говорит, что в моем ноутбуке нет оборудования:
Dell Lattitude E6530
NVIDIA 5200M
Windows 8
Я попытался загрузить драйверы и обнаружить их.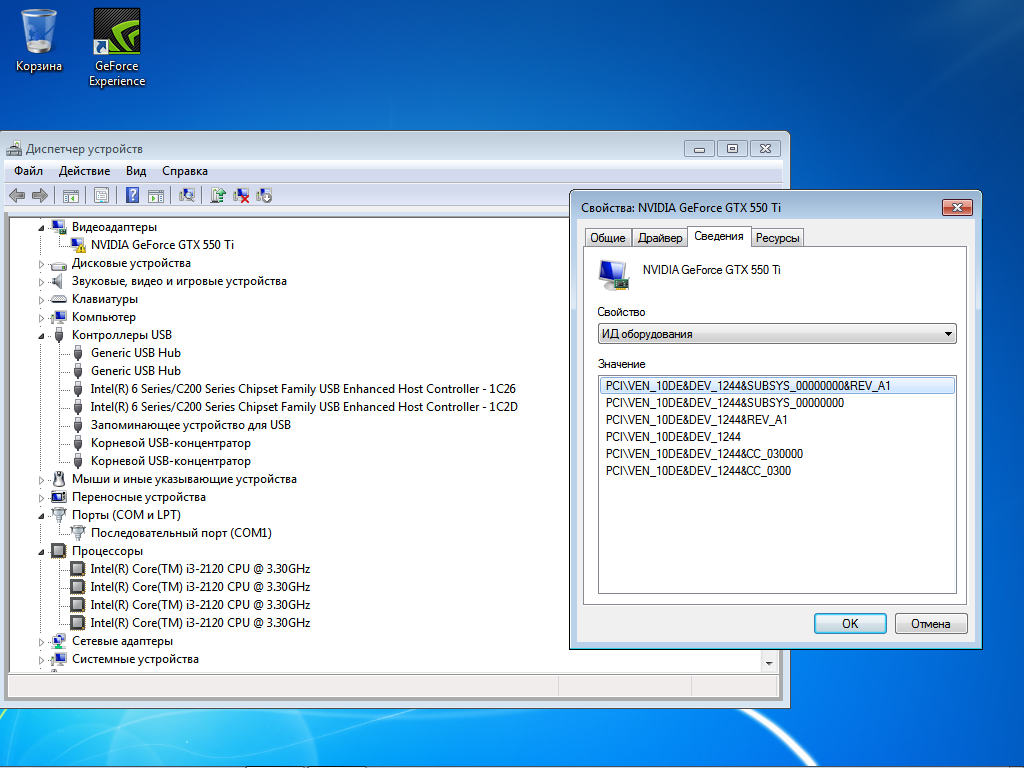
- windows-8
- драйверы
- видеокарта
6
Попробуйте это.
- Открыть
Добавить оборудование(Введите в диалоговом окнеHdwwiz.exeи нажмите Введите ). - Нажмите
Далее. - Select
Установка оборудования, которое я выбираю вручную из списка (Дополнительно).
Выберите Видеоадаптеры .
В списке производителей смотрим если видим Nvidia , если да в списке рядом выберите модель вашей видеокарты и нажимаем Next .
Если ничего не помогает, установите драйвер Intel, а затем драйверы nVidia.
3
Вам потребуется загрузить драйвер с сайта support.dell.com и выбрать правильную модель.