Как переустановить через биос виндовс 8: Переустановка предустановленной Windows 8 в конце 2018 / Хабр
Содержание
Как включить AHCI в Windows 8 без переустановки системы
AHCI режим поддерживается в ОС семейства Windows, начиная с Windows Vista. В старых версиях ОС (таких как Windows XP и т.д.), встроенная поддержка режима AHCI отсутствует и для работы этого режима необходимо устанавливать дополнительные вендоро-зависимые драйвера.
Однако не все было гладко с активацией режима AHCI и в новых ОС Microsoft. В том случае, если система была установлена в обычном (IDE) режиме, драйвер AHCI в системе находится в отключенном состоянии. Это приводит к тому, что на таких системах при включении в BIOS-е режима AHCI на SATA-контроллере, система перестает видеть sata диск (отсутствует необходимый ahci-драйвер) и падает в BSOD (INACCESSIBLE_BOOT_DEVICE). По этой причине производители чипсетов контроллеров (в первую очередь Intel), рекомендуют включать AHCI режим ДО установки ОС, в этом случае установщик понимает, что чипсетом поддерживается режим AHCI и устанавливает необходимые драйвера (для некоторых чипсетов иногда приходится загружать специфичные AHCI/RAID драйверы непосредственно в процессе установки Windows, например, с usb-флешки или cd/dvd привода).
Примечание. Режим AHCI (Advance Host Controller Interface) позволяет задействовать расширенные возможностей SATA, такие как горячее подключение (Hot-Plugging) и NCQ (native command queuing), позволяющая повысить производительность дисковых операций.
В Windows 8 ситуация с активацией AHCI не поменялась, и если попробовать изменить режима контроллера SATA на AHCI без внесения изменений в саму Windows, это приведет к невозможности загрузится с системного диска. Дело в том, что Windows 8 тоже автоматически не загружает драйвер AHCI для контроллера, который в момент установки системы не находился в AHCI-режиме.
Статья предназначена для тех, кто установил Windows 8 в режиме IDE и хотел бы переключится в режим AHCI без переустановки операционной системы. В том случае, если в BIOS-е (или среде UEFI) уже выставлен режим AHCI, то нет необходимости что-то дополнительно предпринимать — ваша Windows 8 уже поддерживает режим AHCI.
Мы уже описывали как включить поддержку AHCI в Windows 7 без переустановки. Согласно этой статьи необходимо на работающей в обычном (ide) режиме Windows 7 перевести в режим автоматической загрузки стандартный драйвер AHCI (драйвер называется msahci) и лишь затем активировать AHCI в BIOS. Процедура происходила достаточно гладко и в подавляющем большинстве случаев безболезненно.
В Windows 8 (и Windows Server 2012) при попытке включить AHCI режим подобным способом пользователь столкнется с проблемой: ветка HKEY_LOCAL_MACHINE\SYSTEM\CurrentControlSet\services\msahci в реестре просто-напросто отсутствует. И попытки создать ее вручную ни к чему не приведут.
Дело в том, что Microsoft решило поменять название драйвера, отвечающего за поддержку режима AHCI для SATA контроллеров, заменив его новым драйвером под названием StorAHCI. Стоит отметить, что данный драйвер обладает тем же функционалом и поддерживает те же устройства, что и MSAHCI.
Нам удалось обнаружить два способа активации AHCI после установки Windows 8. Один из которых связан с модификацией реестра, второй – с загрузкой в безопасном режиме.
Включаем AHCI в Windows 8 с помощью реестра
Чтобы в Windows 8 включить режим AHCI без переустановки системы (которая была установлена в режиме IDE), необходимо внести изменения в системный реестр.
Примечание: еще раз напомним указанную модификацию реестра Windows 8 необходимо производить ДО включения AHCI в BIOS.
- Откройте редактор реестра (из под учетной записью с правами администратора): нажмите WIN+R и введите regedit
- На запрос системы UAC, ответьте Continue/Yes
- В редакторе реестра найдите и разверните ветку HKEY_LOCAL_MACHINE\SYSTEM\CurrentControlSet\Services\storahci\
- Найдите ключ ErrorControl (его значение будет равно 3), щелкните по нему правой клавишей и выберите Modify (Изменить) и измените его на 0.
 Нажмите ОК.
Нажмите ОК. - Перейдите в ветку StartOverride, найдите ключ с именем 0 (значение по-умолчанию 3). Измените его значение на 0.
- Перезагрузите компьютер, во время загрузки системы зайдите в BIOS/UEFI, включите режим AHCI и сохраните изменения. В зависимости от версии BIOS местоположение пункта с настройками контроллера, позволяющего переключаться между режимами IDE – AHCI – (и иногда RAID) может отличаться.
- При следующей загрузке система должна активировать AHCI драйвер и использовать его для работы с SATA диском. Убедится в том, что система теперь использует режим AHCI можно с помощью диспетчера устройств, в котором в разделе IDE ATA/ATAPI controllers должен появится AHCI контроллер (в нашем случае это Standard SATA AHCI Controller).
К сожалению, указанная методика активации драйвера ahci в Windows 8 не всегда работает (не срабатывает примерно в 10-20% случаев). В этом случае рекомендуется воспользоваться официальной инструкцией от Microsoft, доступной в статье базы знаний KB2751461 (http://support.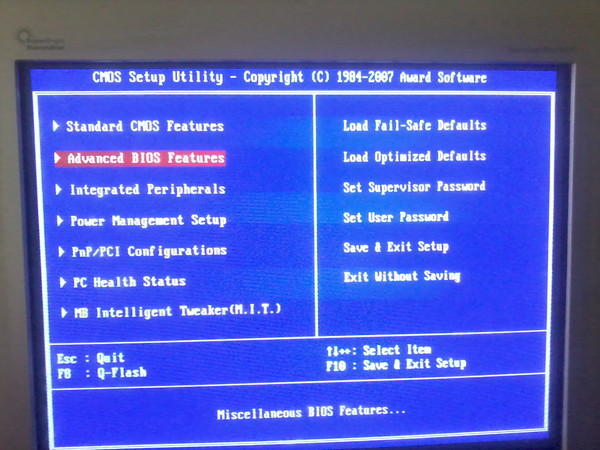 microsoft.com/kb/2751461).
microsoft.com/kb/2751461).
Альтернативный способ включений AHCI в Windows 8
В том случае, если указанная выше методика не сработала, и Windows 8 не грузится в режиме AHCI, уходя в BSOD или бесконечные попытки восстановить Windows (Attempting repair). Необходимо
- Отключить режим AHCI в BIOS
- Отменить изменения в системном реестре, задав ErrorControl = 3 и StartOverride\0 = 3
- С помощью следующей команды выставим загрузку Windows 8 в безопасном режиме — Safe Mode (как вариант, можно добавить возможность выбора безопасного режима непосредственно в диспетчер загрузки Windows 8).
bcdedit /set {current} safeboot minimal - Затем систему нужно перезагрузить, вновь зайти в BIOS, переключится в AHCI Mode и сохранить изменения.
- В результате Windows 8 должна загрузится в безопасном режиме и автоматически установить драйвер AHCI.
- Затем нужно отключить загрузку в SafeMode:
bcdedit /deletevalue {current} safeboot - И перезагрузить Windows
- При следующей загрузке системы система должна загрузится нормально.
 Осталось убедиться в том, что в диспетчере устройств появился AHCI контроллер.
Осталось убедиться в том, что в диспетчере устройств появился AHCI контроллер.
Чтобы убедиться в том, что производительность дисковой подсистемы Windows 8 за счет режима AHCI увеличилась, запустите обновление индекса производительности Windows (WEI) и проверьте, что значение Disk data transfer rate (скорость обмена информации с диском) повысилось. В нашем примере с 5.2 до 8.1 единиц (хотя если быть откровенным существуют и более радикальные способы повышения индекса производительности 🙂 ).
Windows 7 установка рядом с windows 8.1 (часть 1)
Столкнулся с проблемой установки Windows 7 рядом с Windows 8.1. на GPT диск. Имелся в наличии ноутбук с установленной Windows 8 для одного языка, в последствии обновленная до версии 8.1, необходимо было поставить рядом Windows 7 домашняя базовая.
Именно Windows 8 для одного языка и Windows 7 домашняя базовая, потому что обе системы были лицензионные, а пиратские сборки с сомнительными активаторами для меня были не приемлемы.
Перечитав множество рекомендаций и советов на просторах интернета, потратив несколько дней на попытки установки выяснилось, что это возможно на диске GPT только в сочетании Windows 8.1 pro +Windows 7 ultimate, и обязательно обе системы 64bit. Благо обе системы имевшихся у меня в наличии были 64bit, то я не остановился и продолжил поиски решения данной проблемы. Выяснив что GPT отличается от MBR в основном только тем, что GPT поддерживает жесткие диски больше 2ТБ и с UEFI, MBR диски не поддерживают UEFI и диски больше 2ТБ, также установка, для нормальной работы обоих систем, должна проходить в последовательности Windows 7 затем Windows 8. Было принято решение конвертировать мой жесткий диск в систему MBR, мой жесткий диск был объемом 500гб.
Забегая вперед, скажу, что все получилось и обе системы прекрасно функционируют на одном жестком диске.
Итак опишу процесс установки по порядку:
Первое, что я сделал т.к. диска для установки Windows 8 у меня не было, система была установлена производителем, а серийный номер зашит где то в памяти ноутбука,
а) скачал образ лицензионного установочного диска Windows 8 для одного языка, записал его на диск.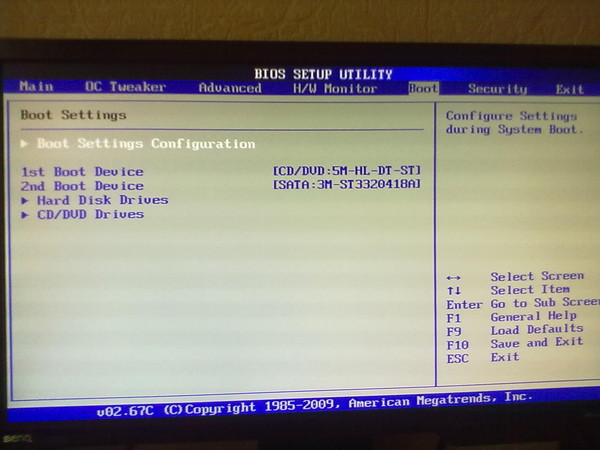
б) на всякий пожарный узнал серийный номер своей операционной системы с помощью скрипта предлагаемого самой Microsoft, данный скрипт приемлем для Windows XP, Vista, 7, 8, 8.1 Preview.
в) сохранил на сменном носителе информацию с жесткого диска, так как намерен его отформатировать и преобразовать. Вся информация на жестком диске в процессе следующих действий будет уничтожена.
Сама установка:
1. Заходим в BIOS, для этого при включении, на ноутбуке нажимаем F2, на компьютере Del Встречаются и другие комбинации:
в разделе Boot вместо Uefi ставим Legacy BIOS, сохраняем настройки, перезагружаемся и снова заходим в BIOS, снова заходим в раздел Boot и первой в строке загрузок устанавливаем загрузку с DVD диска, сохраняем настройки и перезагружаемся, предварительно поставив диск с Windows 7 в привод.
(Для разных ноутбуков и компьютеров вышеописанные действия могут различаться, но принцип один и тот же отключить UEFI и загрузиться с установочного диска). В моем случае это ноутбук Acer aspire v3-571.
В моем случае это ноутбук Acer aspire v3-571.
Я не ошибся будем ставить Windows 7, стерев все на жестком диске , для этого и узнавали свой серийный номер и версию Windows 8, скачали образ и записали его на диск.
Итак запустились с установочного диска Windows 7 (в моем случае это домашняя базовая),
нажать любую клавишу
ждать, идет чтение файлов с диска
выбираем язык, формат времени, раскладку клавиатуры и нажимаем далее
нажать УСТАНОВИТЬ
принять условия лицензии, нажать ДАЛЕЕ, но вначале рекомендую ознакомится с нюансами содержащимися в лицензии. Все они описаны в этой статье.
выбираем полную установку (дополнительные параметры), и видим окно выбора раздела для установки:
ничего не выбираем, нажимаем комбинацию клавиш
Shift + F10— запустится командная строка.
Запускаем в командной строке консольную утилиту для работы с дисками, разделами и томами набрав команду diskpart
(РЕЗУЛЬТАТЫ РАБОТЫ В КОМАНДНОЙ СТРОКЕ
НА КАРТИНКЕ НИЖЕ)
(после набора каждой команды нажимаем Еnter)
list disk— смотрим список дисков, чтобы найти тот, с которым надо поработать.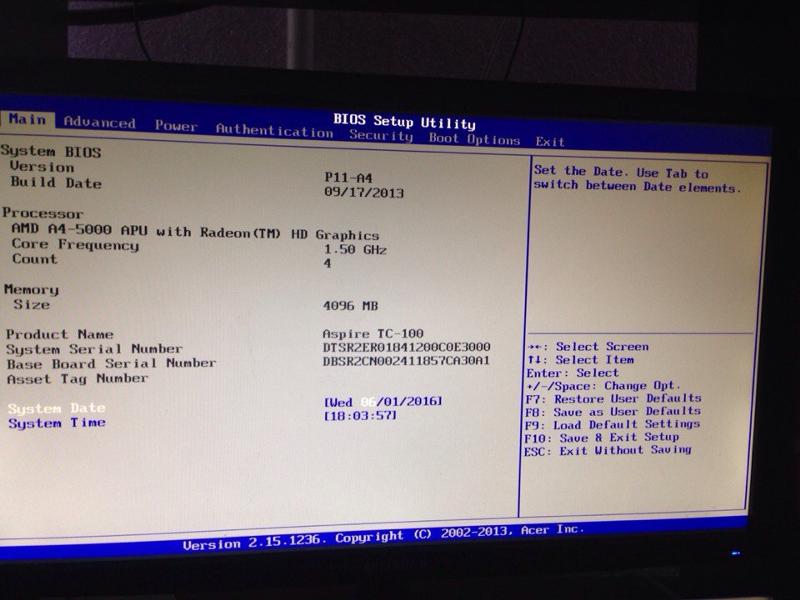
select disk 0— выбираем необходимый диск. (Если он один то в любом случае будет 0)
clean— очищаем жесткий диск от других разделов.
convert mbr— преобразовываем диск в MBR.
exit— выходим из Diskpart
exit— выходим из командной строки.
Обратите внимание до преобразования диска в MBR в колонке GPT у диска стояла пометка *. После преобразования такой пометки нет. Значит диск был успешно преобразован в MBR.
в окне выбора диска нажимаем обновить, и вы увидите свой жесткий диск не размеченным, без каких либо созданных разделов, которые возможно вы видели до того как проделали операции в командной строке.
Нажимаем создать и в поле размер пишем какой объем будет занимать диск С под Windows 7, например 60000 — это 60 гб. После чего нажать применить.
соглашаемся и нажимаем ОК
выбираем снова незанятое место и задаем размер диска D под Windows 8
выбираем оставшееся не занятое место и не изменяя цифры нажимаем ОК, создастся раздел (диск), например под хранение ваших файлов, который займет все не использованное пространство.
выбираем по очереди созданные разделы с 3го по 4ый и нажимаем ФОРМАТИРОВАТЬ, появится предупреждение, нажимаем ОК, только не трогаем раздел 1:Зарезервировано системой
после форматирования разделов выбираем раздел 2 и нажимаем ДАЛЕЕ
начнется процесс установки Windows 7 на раздел 2, сидим и ждем ни чего не нажимаем
После установки компьютер сам перезагрузится и продолжится процесс установки
вводим свое имя, имя компьютера (придумываете сами), если напишет недопустимое имя, надо исключить все русские буквы из имён, нажимаем ДАЛЕЕ
попросит придумать пароль, мне он не нужен я просто нажимаю ДАЛЕЕ, если он вам нужен то задайте его
Если попросит, вписываем свой серийный номер, оставляем галочку, чтоб при подключении к интернету он обновился.
Нажимаем использовать рекомендуемые параметры.
выбираем часовой пояс, дату, ставим время, нажимаем ДАЛЕЕ:
Предлагает выбрать какая у вас сеть подключена, любое интернет соединение это — Общественная сеть, выбираем её:
еще немного ждем…
Установка Windows 7 закончена.
Осталось ввести серийный номер и активировать установленный Windows 7.
Продолжение, а именно установка Windows 8, читайте в следующей статье.
Всем Удачи!
Лучший способ установить Windows 8.x i…
Похоже, что давно никто не ответил. Чтобы снова начать разговор, просто
задать новый вопрос.
Ну, все эти решения по поводу способов установки Windows 8 (или 8.1) на этом форуме кажутся довольно сложными. Здесь следует , мой любимый способ для установки Windows 8.x в системах Apple EFI.
Во-первых, раз и навсегда забудьте о Boot Camp! Поскольку Windows 8 полностью совместима с EFI, Boot Camp совершенно бесполезен. Он нужен только для получения всех драйверов Windows. При использовании Boot Camp с Windows 8 в режиме EFI вы, скорее всего, получите еще большие проблемы. Корень большинства ошибок установки Windows 8, о которых здесь сообщается, находится в специальной «гибридной MBR» разметке Apple GPT. Ничего больше!
Ничего больше!
Таким образом, вам нужно просто удалить / заменить эту «гибридную MBR» на стандартную «защитную MBR» GPT. Это изменение НЕ повлияет на OS X или любую другую программу OS X!
1. Используйте Дисковую утилиту OS X, чтобы создать схему разделов по вашему желанию.
2. Загрузите в OS X инструмент «GPT fdisk». Установите его и запустите в терминале с помощью:
sudo gdisk /dev/disk0 или sudo gdisk /dev/disk1
Введите p для просмотра таблицы разделов (убедитесь, что вы выбрали правильный диск)
Введите x , чтобы войти в экспертное меню
Введите n , чтобы создать новую чистую «защитную MBR» (GPT fdisk НЕ будет сообщать о каких-либо изменениях)
Введите w , чтобы сохранить изменения
3. Запустите программу установки Windows 8 в режиме EFI; — переключитесь на «подсказку Windows» в разделе «инструменты восстановления». Команда запуска diskpart . Проверьте свой раздел; — выберите тот, что с именем «EFI». Добавьте букву диска «b» с помощью команды assign letter=b . (Обратите внимание, что в некоторых системах этот пункт может не понадобиться.)
Проверьте свой раздел; — выберите тот, что с именем «EFI». Добавьте букву диска «b» с помощью команды assign letter=b . (Обратите внимание, что в некоторых системах этот пункт может не понадобиться.)
4. Выйдите из diskpart, снова запустите программу установки Windows 8 из командной строки с помощью команды setup .
В программе установки Windows теперь вам нужно просто отформатировать раздел Windows, — программа установки теперь может правильно обновить загрузочную запись Apple EFI. Вы не должны получить сообщение « Windows не удалось обновить загрузочную конфигурацию компьютера. Установка не может быть продолжена». Сообщение .
Я могу подтвердить, что этот метод установки отлично работает на нескольких компьютерах MacBook, iMac и Macmini. Кроме того, вы также сможете плавно установить Linux в режиме EFI в конфигурациях с двойной или тройной загрузкой. (Не знаю, но у Linux могут быть те же проблемы, что и у Windows с «гибридной MBR» разметкой GPT от Apple. )0003
)0003
Наконец, большое спасибо Родерику В. Смиту за его отличный инструмент GPT fdisk!! А также большое спасибо пользователю «riseyth», который дал подсказку diskpart EFI «назначить букву = b» на этом форуме. (список ссылок: http://superuser.com/questions/508026/windows-detects-gpt-disk-as-mbr-in-efi-boo t/508454#508454)
Опубликовано 16 апреля 2014 г., 11:54
Лучший способ установить Windows 8.x в режиме (U)EFI на системах Apple
4. Выполнение новой установки Windows 8.1 / 8 — © Глобальный центр технической поддержки
Сан-Глобал Тех (МС)
Обновлено
Следовать
Как установить Windows 8. 1 / 8 с нуля
1 / 8 с нуля
Процесс сильно различается в зависимости от используемого компьютера. Традиционно вы открываете меню BIOS и меняете порядок дисков в меню BOOT. Новые компьютеры используют UEFI вместо BIOS, к которому нужно обращаться особым образом, если вы используете Windows 8.
- Перезагрузите компьютер и найдите клавишу меню BIOS или BOOT, когда появится логотип производителя. Нажмите эту клавишу, чтобы открыть меню и изменить порядок загрузки. Обычно используется ключ установки F2 , F10 , F11 или Del . Убедитесь, что USB-накопитель указан в качестве основного загрузочного устройства .
- Затем вы увидите экран с надписью: Нажмите любую клавишу для загрузки с CD или DVD….
- Дождитесь загрузки установочных файлов Windows 8
- Вы поймете, что процесс установки Windows 8 запускается правильно, если увидите экран-заставку Windows 8, как показано выше.

- Выберите язык, время и другие настройки
- Нажмите Установить сейчас
- Дождитесь начала установки Windows 8
- Введите ключ продукта Windows 8
- Принять Лицензионное соглашение на программное обеспечение Windows 8
- Выберите Выборочная установка Метод
- Показать Windows 8 Расширенные параметры диска
- Удалите раздел, который вы планируете установить на Windows 8 на
- Подтверждение Удаление раздела
- Удалить Другие разделы, используемые предыдущей операционной системой
- Подтвердить удаление других разделов
- Выберите физическое место для установки Windows 8
- Подождите, пока будет установлена Windows 8
- Перезагрузите Ваш компьютер
- Дождитесь повторного начала установки Windows 8
- Дождитесь запуска мастера основ Windows 8
- Выполните следующие шаги, и чистая установка Windows 8 будет завершена.


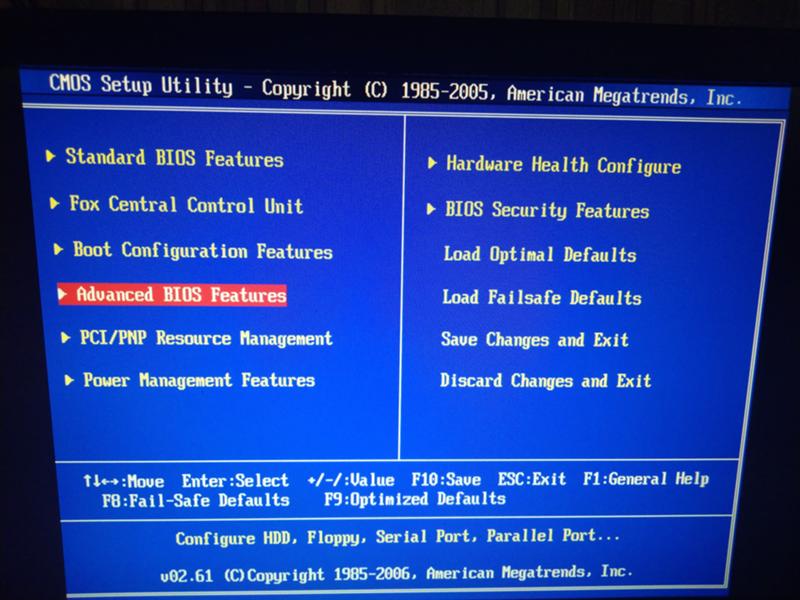 Нажмите ОК.
Нажмите ОК. Осталось убедиться в том, что в диспетчере устройств появился AHCI контроллер.
Осталось убедиться в том, что в диспетчере устройств появился AHCI контроллер.

