Как отмотать виндовс 10 назад: [Windows 11/10] Как вернуться к предыдущей сборке системы Windows? | Официальная служба поддержки
Содержание
Откат обновления Android до предыдущей версии прошивки
В этот раз пишу небольшой мануал про откат обновления Android, другими словами, как сделать, чтобы вернулась прежняя версия прошивки. Не один раз замечала, что знакомые недовольны новым обновлением системы своих смартфонов, причем по совершенно разным причинам: то начал отключаться Wi-Fi, а до этого все прекрасно работало, то ошибки в работе программ, то неудобно пользоваться переработанным интерфейсом системы 5.0 Lollipоp после 4.4 KitKаt.
Хочу сразу предупредить: после того, когда мобильный аппарат обновлен, удалить обновления на Android непосредственно в настройках возможности не будет.
Любой откат на предыдущую версию – это фактически новая установка. Разница в том, что при обновлении прошивки все ваши настройки и данные остаются нетронутыми, а при откате назад происходит полный сброс всего.
Поэтому для перестраховки советую отключить в настройках автоматическое обновление во избежание самостоятельной установки еще «сырой» системы, особенно это касается аппаратов малоизвестных китайских фирм. Потому что когда пойдет процесс установки, остановить обновления на Android будет нельзя.
Потому что когда пойдет процесс установки, остановить обновления на Android будет нельзя.
Содержание
- Как отключить обновление
- Отключение обновлений приложений на Аndroid: Видео
- Откат системы для ASUS
- Откат системы для всех остальных производителей
- Установка Recоvery
- Работа с Recоvery
- Откат на предыдущую версию Андроид: Видео
Как отключить обновление
Итак, чтобы изменить настройки нужным образом:
- Для версии 4.4 – перейти в настройки.
- Выбрать «О телефоне».
- Открыть «Центр обновлений».
- Далее нажать на «Обновление ПО».
- Убрать галочку с пункта «Проверять и загружать обновления автоматически».
Описанные выше действия – собственно профилактика от загрузки нежелательной версии прошивки, чтобы вам не пришлось думать, как убрать обновления на Аndroid.
Но случается всякое, поэтому здесь хочу показать несколько способов, как сделать откат системы на Аndroid 4. 4 – 5.0 на более раннюю версию. Все зависит от производителя.
4 – 5.0 на более раннюю версию. Все зависит от производителя.
Как отключить обновления на разных версиях Android читайте по ссылке.
Отключение обновлений приложений читайте по ссылке.
Отключение обновлений приложений на Аndroid: Видео
Откат системы для ASUS
Проще всего это сделать на планшетах Asus. Для этого надо:
- Скачать с официального сайта одну из прошивок на вашу модель.
- Закинуть ее в корневой каталог самого устройства.
- Перезагрузить девайс, после чего при сканировании отобразится треугольник и восклицательный знак на панели возле часов.
- Надо будет нажать на этот значок и согласиться с предложенной процедурой.
 После чего произойдет процесс перепрошивки.
После чего произойдет процесс перепрошивки.
Примечание: данным способом можно как повышать, так и понижать версию, в любом случае аппарат будет успешно обновлен.
Откат системы для всех остальных производителей
Для других устройств есть возможность откатиться с помощью ПK и программы для определенной модели или же через кастомное Recovery, установленное на самом мобильном аппарате.
О там, как прошить Android через Recovery детально расписано здесь.
Через ПК
Для этого способа вы должны:
- Скачать прошивку с нужной версией для вашего аппарата на свой компьютер.
- Установить драйвера мобильного девайса на ПK.
- Подключить гаджет шнуром к компьютеру и запустить программу.
- Через приложение на ПК выбрать файл с системой Аndrоid и начать прошивку.
Через кастомное Recoverу
Этот способ требует ROOT прав, наличия кастомного Recoverу и скачанного файла с прошивкой в «корне» аппарата.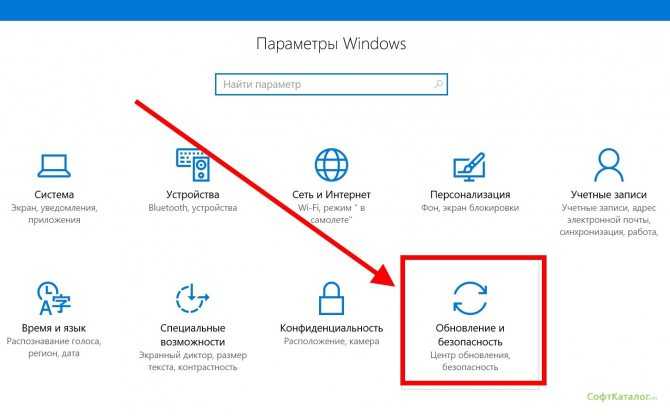
Предоставление ROOT прав
Чтобы получить ROOT права, можно воспользоваться программой для Windows, установив ее и подключив девайс с помощью шнура. Наиболее популярные такие программы:
- Unlоck Rоot Prо;
- SupеrОneClick;
- Kingо Andrоid Rоot.
Все сводится к нажатию одной кнопки, все остальное сделает приложение. Каждая утилита имеет свои поддерживаемые устройства, поэтому перед началом процесса обязательно найдите вашу модель в списке этих устройств.
Установка Recоvery
Для этого надо:
- Установить Androіd RОM Mаnager
- В окне выбрать “Flаsh ClockworkMоd Recovery”, чтобы установить Rеcovery.
- Нажать на пункт “Reboоt іnto Recоvery” для входа в него.
Работа с Recоvery
- Выберите пункт “Wіpe dаta/fаctory rеset” для очистки (нужно для успешной установки).
- Откройте “Instаll zіp frоm sdcаrd”.
- Нажмите “Chоose zіp frоm sdcаrd”.
- Найдите файл с прошивкой и тапните по нему.

- Подтвердите выбор пунктом “Yes” для старта прошивки.
Вот это и есть все инструкции, как откатить обновление Аndroid: вам осталось выбрать наиболее удобный для вас способ и приступить к работе.
Откат на предыдущую версию Андроид: Видео
Горячие кнопки Windows
Горячие клавиши позволяют выполнить какую-либо операцию без помощи мыши. Это очень удобно и экономит время.
Вот список горячих клавиш Windows 7.
Горячие клавиши Windows и проводника
Win+ B — Перенести курсор в область трея.
Win+ D — Показать рабочий стол (свернуть все окна).
Win+ Е — Мой компьютер.
Win+ F — Открыть окно поиска.
Увеличить рисунок
Win+ G — Показать гаджеты поверх окон.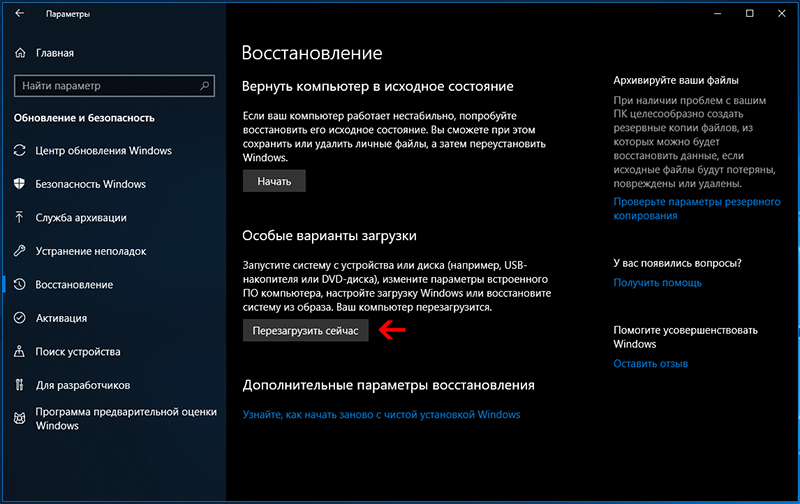
Увеличить рисунок
Win+ L — Заблокировать компьютер.
Win+ M — Свернуть все окна.
Win+ P — Диалог управления проектором.
Увеличить рисунок
Win+ R — Открыть окно Выполнить….
Win+ T — По очереди переводим фокус последовательно по иконкам таскбара.
Win+ U — Центр специальных возможностей.
Увеличить рисунок
Win+ X — Вызов Центр мобильности (ноутбуки и нетбуки).
Увеличить рисунок
Win+ Табуляция — Вызов Flip 3D.
Увеличить рисунок
Win+ Пробел — Просмотр рабочего стола (Aero Peak, сделать все окна прозрачными).
Win+ Стрелка — Управление расположением активного окна (Вверх — максимизировать, вниз — свернуть, влево — прикрепить к левому краю, вправо — прикрепить к правому краю).
Win+ Pause — Свойства системы.
Win+ Home — Свернуть все окна, кроме активного (тоже самое, что и Aero Shake (потрясти окно)).
Win+ Shift + Вверх — Развернуть по максимальному окно по вертикали.
Shift + + Влево/вправо — Перенаправить окно на соседний монитор.
Win+ Номер иконки в таскбаре — Выделить это окно, а остальные сделать прозрачными (Aero Peak).
Аlt + Табуляция — Переключение между окнами.
Увеличить рисунок
Shift + Ctrl + N — Создать новую папку.
Сtrl + Shift + Esc — Открытие диспетчера задач.
Аlt + F4 — Закрыть активное окно.
F1 — Справка
F5 — Обновить окно.
Esc — Отменить операцию.
Горячие клавиши Windows Media Player 12
Ctrl + 1 Переключиться в режим библиотеки Из любого режима
Ctrl + 2 Переключиться в режим скина Из любого режима
Ctrl + 3 Переключиться в режим плеера Из любого режима, исключая полноэкранный
Ctrl + 7 Добавить в список проигрывания В режиме библиотеки
Ctrl + 8 Добавить в список записи В режиме библиотеки
Ctrl + 9 Добавить в список синхронизации В режиме библиотеки
Ctrl + A Выбрать все элементы в списке В библиотеке или списке
Ctrl + B Предыдущий (элемент или раздел) При проигрывании контента
Ctrl + E Сфокусироваться на поиске и перейти в режим библиотеки, если еще не в нем
Ctrl + F Следующий (элемент или раздел) При проигрывании контента
Ctrl + H Включить/выключить режим случайного выбора shuffle mode
Ctrl + J Извлечь В любом режиме
Ctrl + M Переключить меню в библиотеке В любом режиме
Ctrl + N Создать плейлист (список проигрывания) В режиме библиотеки
Ctrl + O Показать диалог открытия В любом режиме
Ctrl + P Переключатель проигрывания / паузы Контента в очереди
Ctrl + Q Добавить выбранный трэк в открытый список По умолчанию в списке проигрывания
Ctrl + S Остановить проигрывание Проигрываемого контента
Ctrl + T Включить / выключить режим повтора В любом режиме
Ctrl + U Показать диалог открытия ссылки URL В любом режиме
Ctrl + W Остановить проигрывание При проигрывании контента или на паузе
Ctrl + Shift + B Перемотка проигрываемого контента назад При проигрывании DVD
Ctrl + Shift + C Включение / выключение субтитров Для контента с субтитрами
Ctrl + Shift + F Ускорить проигрывание контента При проигрывании контента
Ctrl + Shift + G Скорость проигрывания быстрая При проигрывании контента
Ctrl + Shift + N Скорость проигрывания нормальная При проигрывании контента
Ctrl + Shift + S Скорость проигрывания медленная При проигрывании контента
Ctrl + Стрелка вправо Следующий плейлист (список проигрывания) в истории списков При фокусе не на панели перемотки
Ctrl + Стрелка влево Предыдущий плейлист (список проигрывания) в истории списков При фокусе не на панели перемотки
Ctrl + Стрелка вправо Отмотать вперед (на много) При фокусе на панели перемотки (бегунке)
Ctrl + Стрелка влево Отмотать назад (на много) При фокусе на панели перемотки (бегунке)
Стрелка вправо Отмотать вперед (на немного) При фокусе на панели перемотки (бегунке)
Стрелка влево Отмотать назад (на немного) При фокусе на панели перемотки (бегунке)
Ctrl + клик Подогнать размер плеера под изображение В режиме проигрывается сейчас
Escape Вернуться в режим сейчас проигрывается В полноэкранном режиме
F1 Открыть файл помощи В любом режиме
F2 Редактировать метаданные В режиме библиотеки с выбранным элементом
F4 Переключить режим просмотра В режиме библиотеки с фокусом на просмотре списка
F5 Обновить экран При фокусе на библиотеке или на онлайновом сервисе
F6 Увеличить рисунок альбома При фокусе на просмотре списка
Shift + F6 Уменьшить рисунок альбома При фокусе на просмотре списка
F7 Отключить звук В любом режиме
F8 Уменьшить громкость звука В любом режиме
F9 Увеличить громкость звука В любом режиме
F10 Показать панель меню в библиотеке Из любого режима
Shift + F10 Контекст ярлыка меню В любом режиме
Alt + 1 Размер видео 50% В режиме проигрывается сейчас или скина при проигрывании видео
Alt + 2 Размер видео 100% В режиме проигрывается сейчас или скина при проигрывании видео
Alt + 3 Размер видео 200% В режиме проигрывается сейчас или скина при проигрывании видео
Alt + Enter Переключатель полноэкранного режима В режиме проигрывается сейчас, скина или в полноэкранном режиме
Источник
Дополнительные функции
Если потащить окно к верхнему краю экрана до появления кружков и отпустить там, то оно развернется на весь экран (к левому/правому краю — на пол-экрана).
Если при изменении высоты окна подвести его к верхнему краю монитора до появления колец — окно развернется на максимальную высоту.
Если в предпросмотре окна щёлкнуть по нему колёсиком, то оно закроется.
При нажатии Ctrl и вращении колеса мыши на рабочем столе и проводнике меняется размер иконок.
Если взять окно за заголовок и «помахать» им, то все окна кроме него свернутся.
Открытие программы от имени администратора Ctrl + Shift + щелчок по иконке.
Чтобы открыть старое меню, нужно нажать клавишу Shift и щёлкнуть правой кнопкой мыши.
Активировать следующее окно из группы — зажать Ctrl и щёлкнуть левой кнопкой.
Операции с текстом и файлами
Сtrl + С — Копировать.
Ctrl + A — Выделить всё.
Сtrl + Х — Вырезать.
Сtrl + V — Вставить.
Сtrl + Z — Отменить.
Ctrl + Y — Повторить действие.
Сtrl + B — Сделать жирным (только текст).
Delete — Удалить выделенный элемент.
Shift +Delete — Удалить файл без перемещения в корзину.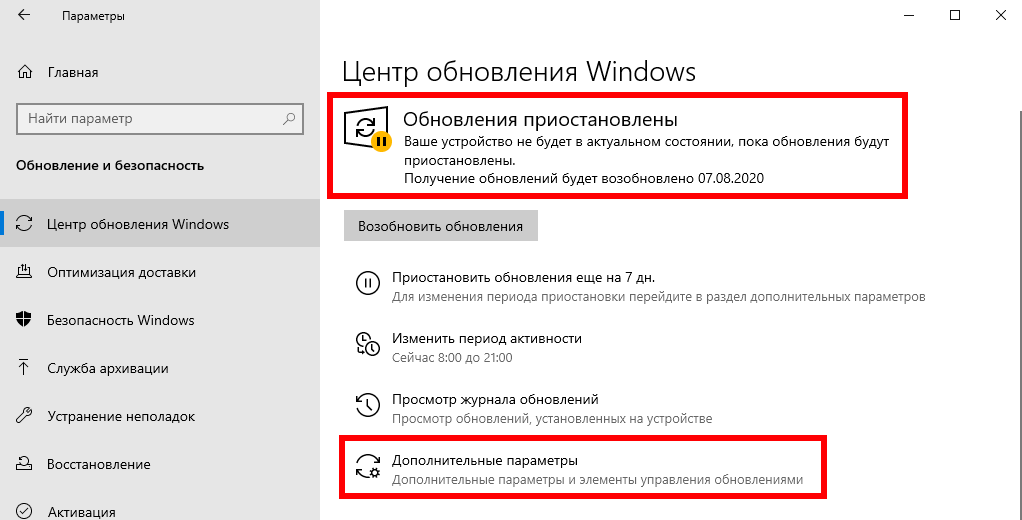
Как использовать перемотку Dropbox
В этой статье обсуждается функция, доступная пользователям плана Dropbox Backup или планов Dropbox Plus, Family, Professional, Standard, Advanced и Enterprise.
Перемотка Dropbox — это инструмент, позволяющий отменить сразу большое количество изменений. Это наиболее полезно, когда происходит серьезная потеря данных, например, если вирус заражает вашу учетную запись.
Если вам не нужно отменять большое количество изменений, вы можете предпринять другие шаги:
- Если вам не хватает каких-либо файлов, проверьте страницу удаленных файлов.
- Если файл имеет неправильную версию, проверьте историю его версий.
- Если вирус заразил вашу учетную запись, узнайте, что делать до и после использования перемотки Dropbox.
Перемотка Dropbox будет отменена:
- Редактирование, переименование, добавление и удаление файлов
- Действия в общих папках, в том числе принадлежащих другим людям
- Действия, предпринятые в папках рабочих групп Dropbox, участником которых вы являетесь и имеете права на редактирование
Перемотка Dropbox не будет отменена:
- Изменения, сделанные до истории версий вашей учетной записи
- Безвозвратно удаленные файлы
- Изменения, внесенные в документы Paper (если вы не используете версию Dropbox Paper 2020)
- Изменения в файлах или папках, принадлежащих другим командам
- История файлов (перемотка просто добавится в вашу историю)
- Изменения членства в файле или папке — например, если вы были удалены из общей папки, использование перемотки Dropbox не вернет вас обратно в эту папку
- Если вы хотите перемотать папку, к которой вы не предоставили общий доступ, обратитесь в службу поддержки
Как использовать перемотку Dropbox
На сайте dropbox. com
com
- Войдите на сайт dropbox.com.
- Перемотать папки:
- Чтобы перемотать всю учетную запись Dropbox, нажмите « … » (многоточие) рядом с Организовать, , затем нажмите Перемотать эту папку .
- Чтобы перемотать определенную папку, наведите указатель мыши на имя папки и нажмите « … «(многоточие), затем нажмите Перемотать эту папку . Это также приведет к перемотке всех папок в этой конкретной папке.
- Нажмите Попробуйте перемотать назад.
- Нажмите на график, чтобы выбрать день.
- Мы рекомендуем вам выбрать день непосредственно перед инцидентом, который обычно отображается в виде всплеска на графике.
- Нажмите Продолжить.
- В списке Точная настройка найдите самое раннее изменение, которое вы хотите отменить, и щелкните синюю линию под ним.
- Все изменения файлов над синей линией будут отображаться серым цветом — это означает, что они будут отменены после перемотки назад.

- Все изменения файлов над синей линией будут отображаться серым цветом — это означает, что они будут отменены после перемотки назад.
- Нажмите Продолжить .
- Щелкните Перемотать назад . Вы получите электронное письмо после завершения перемотки.
Примечание: Если вы находитесь в рабочей учетной записи Dropbox и следуете инструкциям в шаге 2, чтобы перемотать всю свою учетную запись Dropbox, будут перемотаны только ваши личные файлы и общие папки. Чтобы перемотать папку рабочей группы, следуйте инструкциям на шаге 2, чтобы перемотать определенную папку, и повторите эти действия для каждой папки рабочей группы.
В Резервное копирование Dropbox
- Откройте настройки рабочего стола Dropbox.
- Перейдите на вкладку Резервные копии .
- Щелкните Управление резервными копиями .
- Выберите слева резервную копию, которой хотите управлять.
- Нажмите Перемотать резервную копию , чтобы восстановить предыдущую версию резервной копии.
- Нажмите Попробуйте перемотать назад на правой боковой панели.

- Нажмите на график, чтобы выбрать день.
- Мы рекомендуем вам выбрать день непосредственно перед инцидентом, который обычно отображается в виде всплеска на графике.
- Нажмите Продолжить .
- В списке Точная настройка найдите самое раннее изменение, которое вы хотите отменить, и щелкните синюю линию под ним.
- Все изменения файлов выше синей линии будут отображаться серым цветом — это означает, что они будут отменены после перемотки.
- Нажмите Продолжить .
- Нажмите Перемотка назад . Вы получите электронное письмо после завершения перемотки.
Примечание . Перемотка Dropbox недоступна в мобильном приложении Dropbox.
Администраторы: управление настройками перемотки Dropbox для вашей рабочей группы
По умолчанию только администраторы групповых учетных записей Dropbox могут использовать перемотку Dropbox. Однако администраторы могут изменить этот параметр, чтобы разрешить членам рабочей группы использовать перемотку Dropbox. Для этого:
Для этого:
- Войдите на сайт dropbox.com, используя свои учетные данные администратора.
- Нажмите Консоль администратора .
- Нажмите Настройки .
- В разделе Content щелкните Rewind .
- Щелкните раскрывающееся меню рядом с Укажите, кто может перематывать папки , и выберите Все в вашей команде или Только администраторы группы .
- Если вы выберете Все в вашей команде , члены команды смогут перематывать свои личные папки, общие папки, а также папки группы.
- Если вы выберете Только администраторы группы , участники группы не смогут перематывать папки в своей учетной записи.
Примечание. Администраторы не могут войти в систему как член команды, чтобы перемотать аккаунт члена своей команды. Они могут разрешить только члену команды перематывать свою учетную запись.
Что делать после использования перемотки Dropbox?
После использования функции перемотки Dropbox мы рекомендуем вам:
- Проверить свою учетную запись на сайте dropbox.
 com, чтобы убедиться, что изменения были внесены правильно.
com, чтобы убедиться, что изменения были внесены правильно. - Прежде чем вносить какие-либо изменения, подождите, пока все содержимое будет синхронизировано со связанными устройствами.
Если вы поняли, что хотите перемотать на более ранний момент времени, вы можете сделать это, выполнив шаги по использованию перемотки Dropbox и выбрав более раннюю точку на графике File Activity или Fine Tune в списке.
- Если вам не хватает каких-либо файлов, проверьте страницу удаленных файлов .
- Если файл имеет неправильную версию, проверьте историю его версий.
Можно ли отменить перемотку Dropbox?
Да, вы можете отменить перемотку Dropbox, перемотав свою учетную запись на время, предшествующее первой перемотке.
Например, вы используете перемотку назад в 16:00 сегодня, чтобы вернуть свою учетную запись к состоянию, которое было три дня назад. Чтобы отменить это, снова используйте перемотку назад, чтобы вернуть свою учетную запись на время до сегодняшнего дня в 16:00.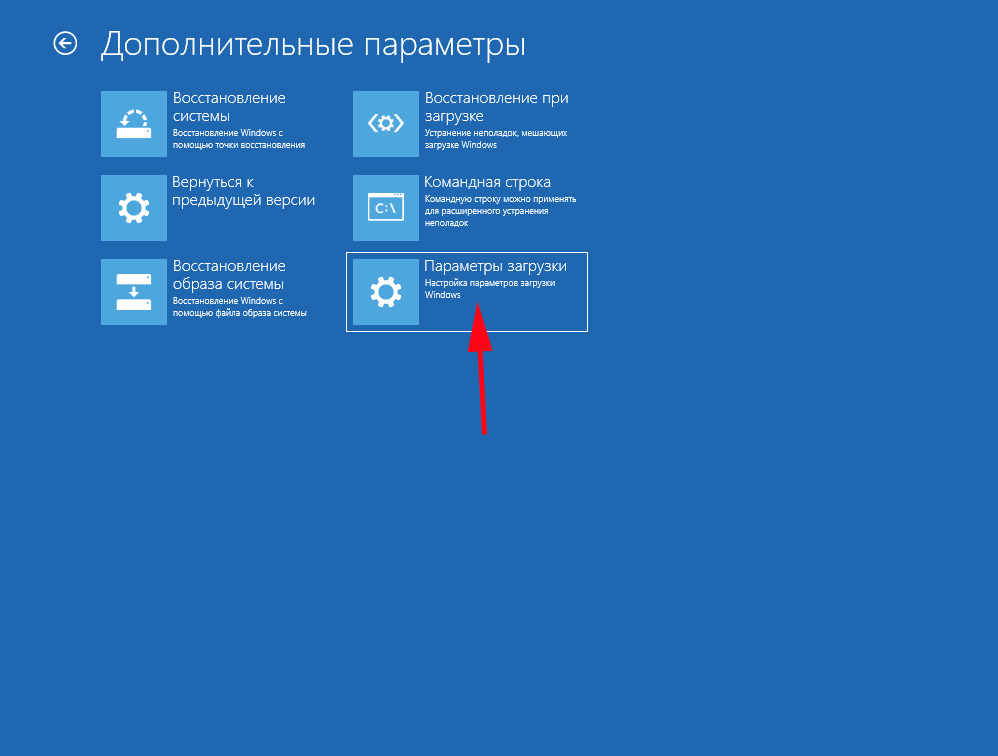
Как далеко назад Dropbox может перематывать?
Перемотка Dropbox может отменить только изменения, сделанные в истории версий вашей учетной записи.
Остались вопросы?
Ознакомьтесь со списком часто задаваемых вопросов о перемотке Dropbox.
Насколько полезна была эта статья?
Нам очень жаль это слышать.
Дайте нам знать, как мы можем улучшить:
Спасибо за отзыв!
Дайте нам знать, как эта статья помогла:
Спасибо за отзыв!
Как перемотать вперед и назад на 5, 10 и более секунд на YouTube?
- Дом
- YouTube
- Как перемотать вперед и назад на 5, 10 или более секунд на YouTube?
Вики |
Последнее обновление
Английский
- 日本語
- немецкий
Как перемотать вперед на YouTube ? Как перемотать на YouTube ? В этом сообщении от MiniTool uTube Downloader показано, как перематывать вперед и назад на пять, десять или более секунд на YouTube при воспроизведении видео.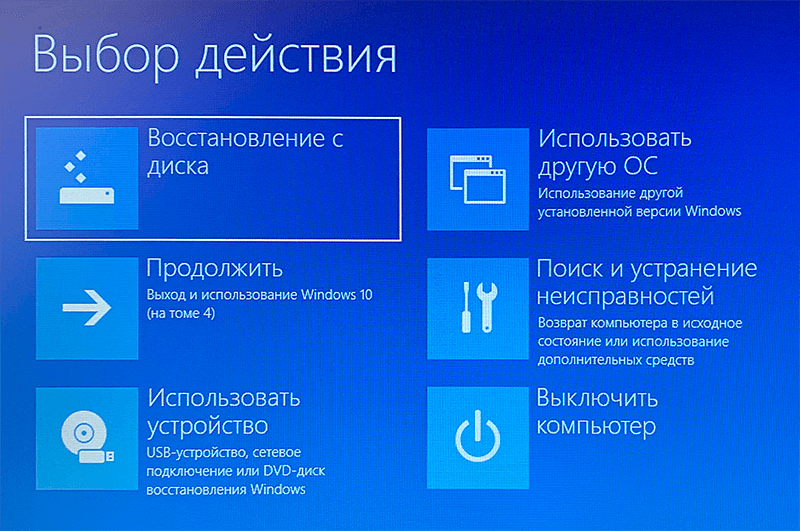
В видео на YouTube есть интересные моменты и, конечно же, скучные. Для интересных частей большинство людей любят перематывать видео назад, чтобы наслаждаться ими снова и снова, в то время как для скучных частей большинство людей предпочитают перематывать видео вперед, чтобы пропустить их.
Ну как перемотать на ютубе? Как перемотать на YouTube? Продолжай читать.
Перемотка вперед на YouTube
Существует три способа перемотки видео на YouTube, и каждый способ дает разный эффект.
Используйте клавишу со стрелкой вправо
Нажатие клавиши со стрелкой вправо на клавиатуре перемотает видео YouTube вперед на 5 секунд.
При нажатии клавиши со стрелкой вправо во время воспроизведения видео сразу появляется серый круг, в котором отображаются три стрелки вправо и сообщение о 5 секундах.
Используйте клавишу L
Помимо клавиши L, есть еще одна клавиша, которую можно использовать для быстрой перемотки видео на YouTube. Это л 9029Клавиша 4, которая является одним из сочетаний клавиш YouTube.
Это л 9029Клавиша 4, которая является одним из сочетаний клавиш YouTube.
Эффект, вызываемый этой клавишей, отличается от эффекта клавиши со стрелкой вправо. Нажатие клавиши L перемотает видео YouTube вперед на 10 секунд.
Перетащите панель воспроизведения вправо
Как перемотать вперед более чем на 10 секунд на YouTube? Легко, вы можете просто перетащить панель воспроизведения вправо в нижней части экрана воспроизведения, чтобы перемотать вперед на большее количество секунд по мере необходимости.
Это все о быстрой перемотке на YouTube. Продолжайте читать, чтобы узнать о «перемотке YouTube назад».
YouTube Rewind
Есть три способа перемотки видео на YouTube, и, конечно же, есть три способа перемотки видео на YouTube.
Используйте клавишу со стрелкой влево
Нажатие клавиши со стрелкой вправо перемотает видео вперед на 5 секунд, а нажатие клавиши со стрелкой влево перемотает видео на 5 секунд назад.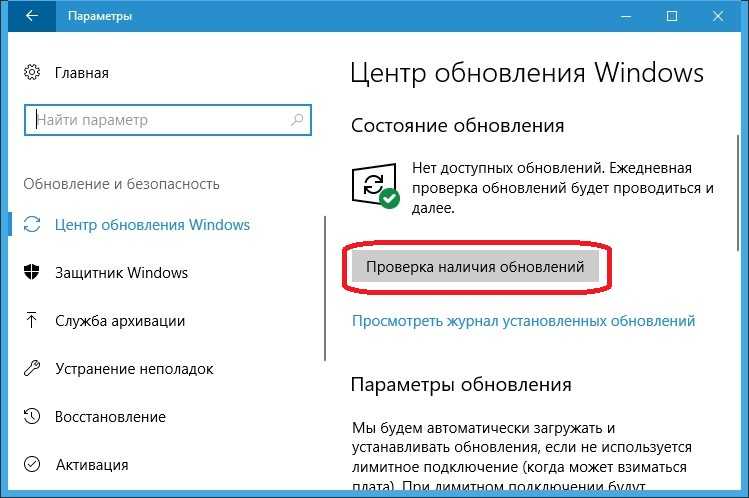

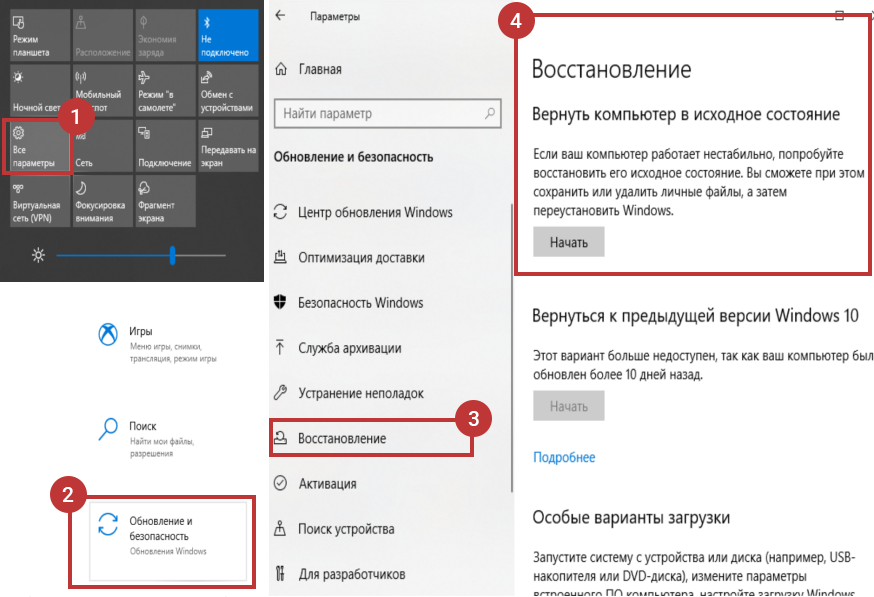 После чего произойдет процесс перепрошивки.
После чего произойдет процесс перепрошивки.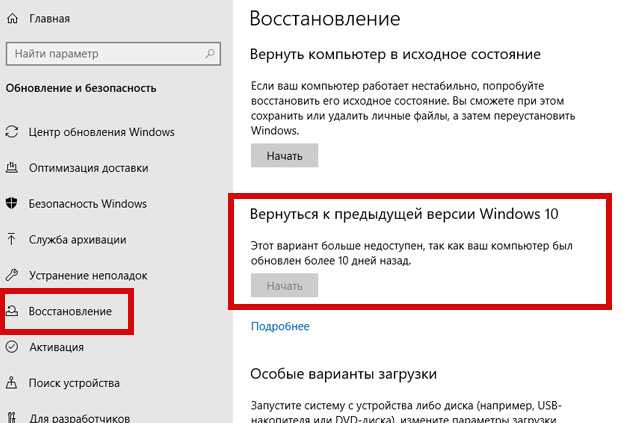
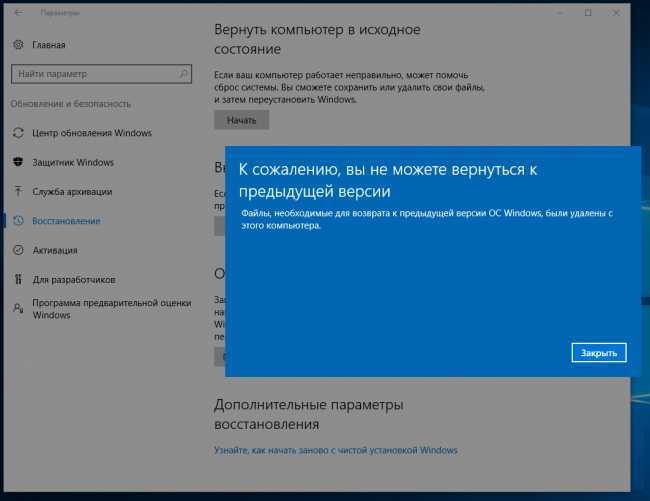

 com, чтобы убедиться, что изменения были внесены правильно.
com, чтобы убедиться, что изменения были внесены правильно.