Как открыть учетную запись администратора в windows 10: Встроенная учетная запись Администратор в Windows 10
Содержание
Встроенная учетная запись Администратор в Windows 10
Как и в предыдущих версиях ОС, в Windows 10 есть скрытая встроенная учетная запись Администратора, скрытая и неактивная по умолчанию. Однако в некоторых ситуациях она может оказаться полезной, например, при невозможности каких-либо действий с компьютером и создания нового пользователя, для сброса пароля и не только. Иногда, наоборот, требуется отключить этот аккаунт.
В этой инструкции подробно о том, как активировать скрытую учетную запись Администратор Windows 10 в различных ситуациях. Также будет рассмотрено, как отключить встроенную учетную запись администратора.
Отмечу, что если вам просто нужен пользователь с правами администратора, то правильные способы создать такого пользователя описаны в материалах Как создать пользователя Windows 10, Как сделать пользователя администратором в Windows 10.
Включение скрытой учетной записи Администратора в обычных условиях
Под обычными условиями далее понимается: вы можете зайти в Windows 10, и ваша текущая учетная запись также имеет права администратора на компьютере. При данных условиях, активация встроенной учетной записи не представляет никаких проблем.
При данных условиях, активация встроенной учетной записи не представляет никаких проблем.
- Запустите командную строку от имени Администратора (через меню правого клика по кнопке «Пуск»), есть и другие способы открытия командной строки Windows 10.
- В командной строке введите net user Администратор /active:yes (если у вас англоязычная система, а также на некоторых «сборках» используйте написание Administrator) и нажмите Enter.
- Готово, можно закрыть командную строку. Учетная запись администратора активирована.
Для входа в активированную учетную запись вы можете либо выйти из системы, либо просто переключиться на вновь активированного пользователя — и то и другое делается путем нажатия Пуск — Значок текущей учетной записи в правой части меню. Пароль для входа не требуется.
Выйти из системы также можно через правый клик по пуску — «Завершение работы или выход из системы» — «Выход».
О включении этой учетной записи Windows 10 в «необычных» условиях — в последней части статьи.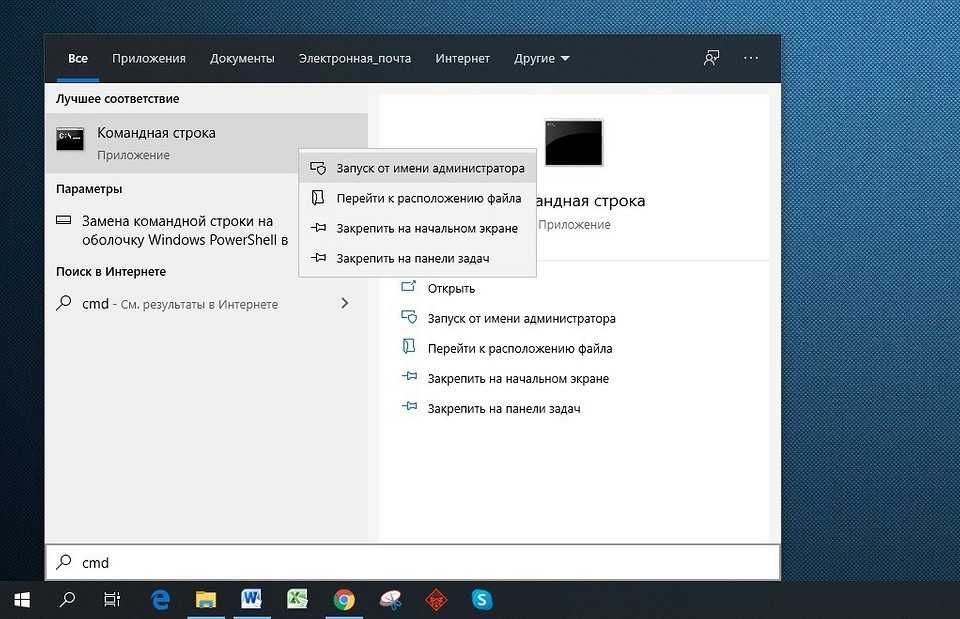
Как отключить встроенную учетную запись Администратор Windows 10
В общем случае, чтобы отключить учетную встроенную учетную запись администратора достаточно тем же способом, который описан в первой части руководства, запустить командную строку, после чего ввести ту же команду, но с ключом /active:no (т.е. net user Администратор /active:no).
Однако, часто встречающаяся в последнее время ситуация — когда такая учетная запись единственная на компьютере (возможно, это особенность каких-то нелицензионных версий Windows 10), а причина, по которой пользователь желает ее отключить — частично не работающие функции и сообщения наподобие «Microsoft Edge невозможно открыть, используя встроенную учетную запись администратора. Войдите с другой учетной записью и попробуйте еще раз».
Примечание: прежде чем выполнять описанные далее шаги, если вы продолжительное время проработали под встроенным администратором, и у вас есть важные данные на рабочем столе и в системных папках документов (изображений, видео), перенесите эти данные в отдельные папки на диске (так будет проще их потом разместить в папках «обычного», а не встроенного администратора).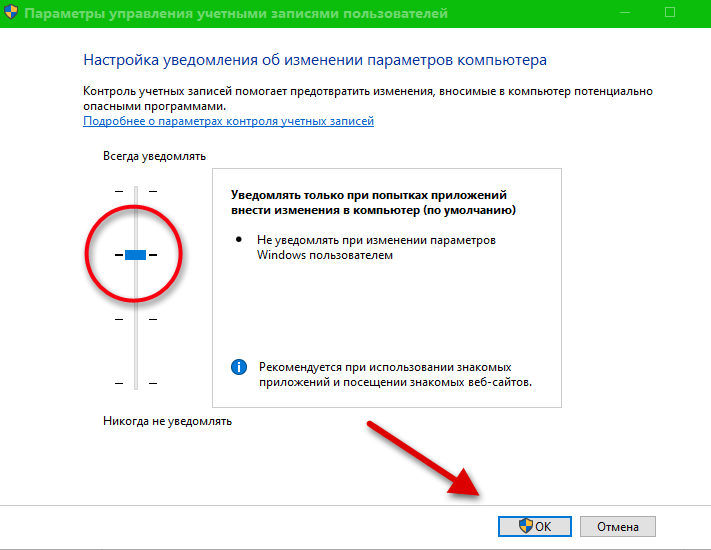
В этой ситуации правильным путем решения проблемы и отключения встроенной учетной записи администратора Windows 10 будет следующий:
- Создайте новую учетную запись одним из способов, описанных в статье Как создать пользователя Windows 10 (откроется в новой вкладке) и предоставьте новому пользователю права администратора (описано в той же инструкции).
- Выйдите из текущей встроенной учетной записи Администратор и зайдите во вновь созданную — пользовательскую, а не встроенную.
- Войдя, запустите командную строку от имени администратора (используйте меню правого клика по пуску) и введите команду net user Администратор /active:no и нажмите Enter.
При этом, встроенная учетная запись администратора будет отключена, а вы сможете пользоваться обычной учетной записью, также с необходимыми правами и без ограничения функций.
Как включить встроенную учетную запись администратора, когда вход в Windows 10 невозможен
И последний возможный вариант — вход в Windows 10 невозможен по той или иной причине и вам требуется активировать учетную запись Администратор для того, чтобы произвести действия по исправлению ситуации.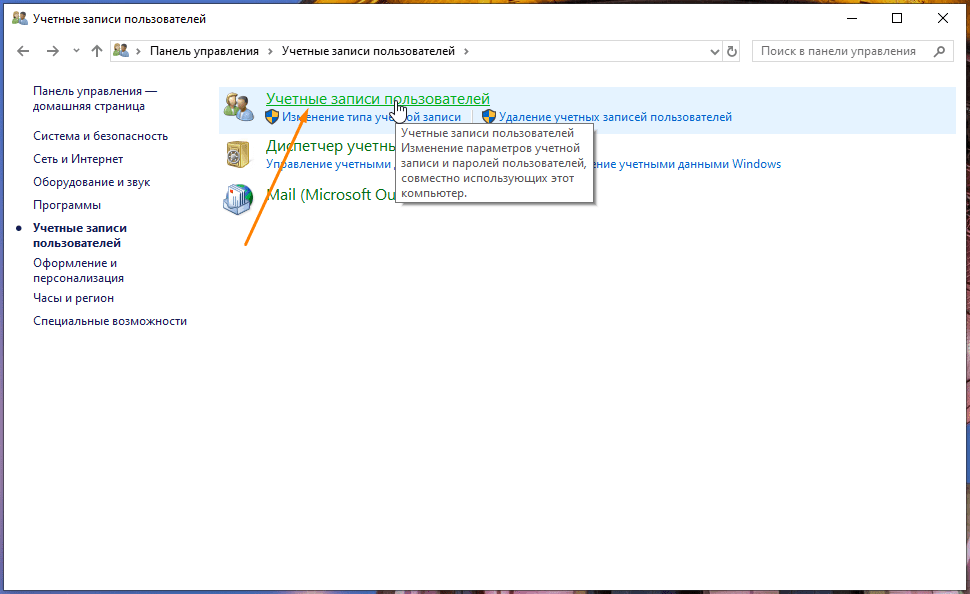
В данном контексте существует два наиболее распространенных сценария, первый из которых — вы помните пароль своей учетной записи, но вход в Windows 10 почему-то не происходит (например, после ввода пароля компьютер зависает).
В данном случае возможный путь решения проблемы будет таким:
- На экране входа в систему нажмите по изображенной справа внизу кнопке «питания», затем, удерживая Shift, нажмите «Перезагрузка».
- Загрузится среда восстановления Windows Перейдите к разделу «Поиск и устранение неисправностей» — «Дополнительные параметры» — «Командная строка».
- Потребуется ввести пароль учетной записи для запуска командной строки. В этот раз вход должен сработать (если пароль, который вы помните — верный).
- После этого, используйте первый способ из этой статьи для включения скрытой учетной записи.
- Закройте командную строку и перезагрузите компьютер (или нажмите «Продолжить. Выход и использование Windows 10»).
И второй сценарий — когда пароль для входа в Windows 10 неизвестен, либо, по мнению системы, неверный, и вход невозможен по этой причине.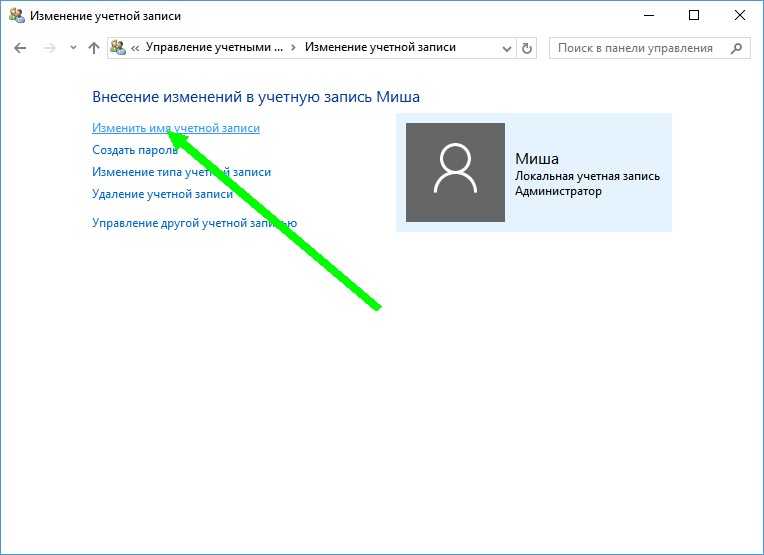 Здесь вы можете использовать инструкцию Как сбросить пароль Windows 10 — в первой части инструкции описывается, как в данной ситуации открыть командную строку и произвести необходимые манипуляции для сброса пароля, но, в той же командной строке вы можете и активировать встроенного Администратора (хотя для сброса пароля это необязательно).
Здесь вы можете использовать инструкцию Как сбросить пароль Windows 10 — в первой части инструкции описывается, как в данной ситуации открыть командную строку и произвести необходимые манипуляции для сброса пароля, но, в той же командной строке вы можете и активировать встроенного Администратора (хотя для сброса пароля это необязательно).
Кажется, это все, что может пригодиться на указанную тему. Если же какой-то из вариантов проблем не был мной учтен, или инструкции не удается использовать — опишите, что именно происходит в комментариях, я постараюсь ответить.
remontka.pro в Телеграм | Способы подписки
Включение и отключение встроенной учетной записи администратора
Twitter
LinkedIn
Facebook
Адрес электронной почты
-
Статья -
- Чтение занимает 2 мин
-
При производстве компьютеров можно использовать встроенную учетную запись администратора для запуска программ и приложений перед созданием учетной записи пользователя.
Совет
В этой статье рассматриваются производственные компьютеры. Чтобы помочь с учетной записью администратора на вашем компьютере, попробуйте одну из следующих страниц:
- Вход с правами администратора
- Удаление учетной записи с именем «Администратор»
- Контроль учетных записей пользователей
Эта учетная запись используется при входе в систему с помощью режима аудита или при добавлении скриптов в передачу конфигурации auditUser .
Включение встроенной учетной записи администратора
Для включения встроенной учетной записи администратора можно использовать любой из следующих методов:
- Использование файла ответов
- Вход с помощью режима аудита
- Использование MMC локальных пользователей и групп (только для версий сервера)
Использование файла ответов
Вы можете включить встроенную учетную запись администратора во время автоматической установки, задав AutoLogon для параметра «Администратор» в компоненте Microsoft-Windows-Shell-Setup.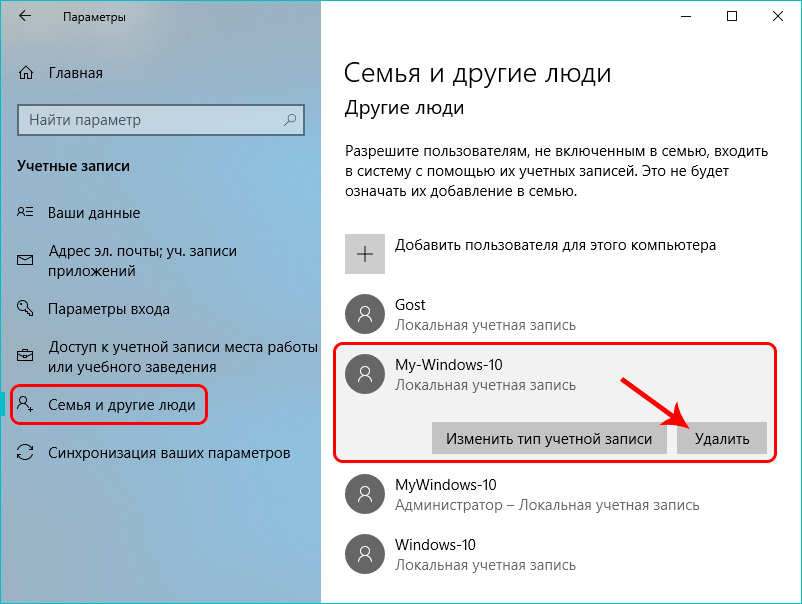 Это позволит включить встроенную учетную запись администратора, даже если пароль не указан в параметре
Это позволит включить встроенную учетную запись администратора, даже если пароль не указан в параметре AdministratorPassword .
Файл ответов можно создать с помощью Windows System Image Manager (Windows SIM), который доступен в комплекте средств для оценки и развертывания.
В следующем примере файла ответов показано, как включить учетную запись администратора, указать пароль администратора и автоматически войти в систему.
Примечание
Microsoft-Windows-Shell-Setup\Autologon Раздел и Microsoft-Windows-Shell-Setup\UserAccounts\AdministratorPassword раздел необходимы для автоматического входа в режим аудита. Передача конфигурации auditSystem должна включать оба этих параметра.
В следующих выходных данных XML показано, как задать соответствующие значения:
<component name="Microsoft-Windows-Shell-Setup" processorArchitecture="x86" publicKeyToken="31bf3856ad364e35" language="neutral" versionScope="nonSxS" xmlns:wcm="http://schemas.microsoft.com/WMIConfig/2002/State" xmlns:xsi="http://www.w3.org/2001/XMLSchema-instance"> <AutoLogon> <Password> <Value>SecurePasswd123</Value> <PlainText>true</PlainText> </Password> <Username>Administrator</Username> <Enabled>true</Enabled> <LogonCount>5</LogonCount> </AutoLogon> <UserAccounts> <AdministratorPassword> <Value>SecurePasswd123</Value> <PlainText>true</PlainText> </AdministratorPassword> </UserAccounts> </component>
Чтобы запретить вводить пароль для встроенной учетной записи администратора после завершения встроенного процесса, задайте Microsoft-Windows-Shell-Setup\UserAccounts\AdministratorPassword в конфигурации oobeSystem .
В следующих выходных данных XML показано, как задать соответствующие значения:
<UserAccounts>
<AdministratorPassword>
<Value>SecurePasswd123</Value>
<PlainText>true</PlainText>
</AdministratorPassword>
</UserAccounts>
Вход с помощью режима аудита
Если компьютер еще не прошел через готовый интерфейс (OOBE), можно ввести встроенную учетную запись администратора, повторно введя режим аудита.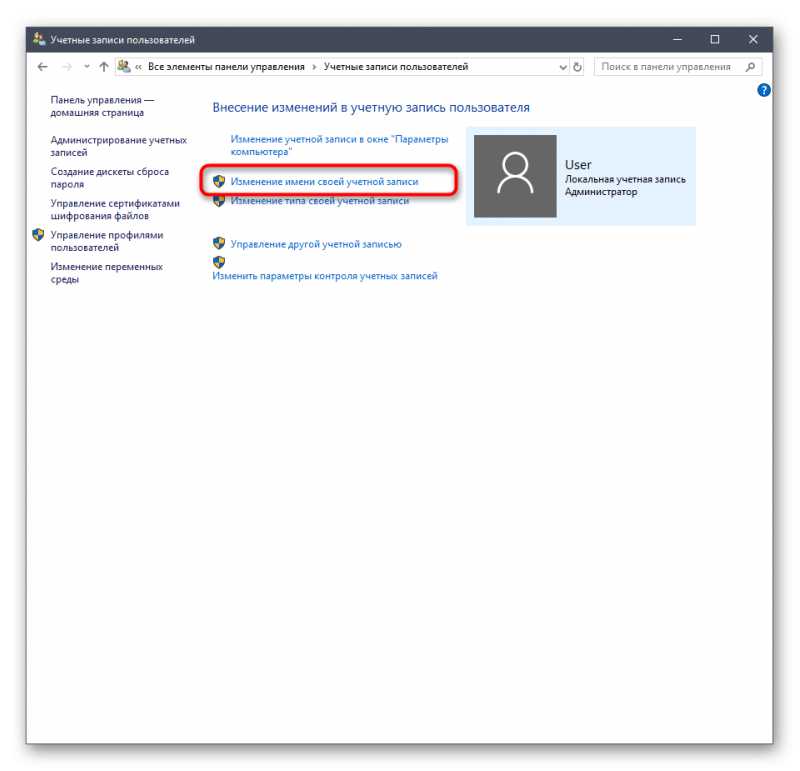 Дополнительные сведения см. в разделе Windows загрузки в режим аудита или OOBE.
Дополнительные сведения см. в разделе Windows загрузки в режим аудита или OOBE.
Использование MMC локальных пользователей и групп (только для версий сервера)
Измените свойства учетной записи администратора с помощью консоли управления «Локальные пользователи и группы» (MMC).
- Откройте MMC и выберите «Локальные пользователи и группы«.
- Щелкните правой кнопкой мыши учетную запись администратора и выберите пункт «Свойства«. Откроется окно свойств администратора .
- На вкладке «Общие » снимите флажок » Учетная запись отключена «.
- Закройте MMC.
Теперь включен доступ администратора.
Отключение встроенной учетной записи администратора
Для новых установок после создания учетной записи пользователя в OOBE встроенная учетная запись администратора отключена.
Для установки обновлений встроенная учетная запись администратора остается включенной, если на компьютере нет другого активного локального администратора и если компьютер не присоединен к домену.
Чтобы отключить встроенную учетную запись администратора, используйте один из следующих методов:
Выполнение команды sysprep /generalize
При запуске команды sysprep /generalize при следующем запуске компьютера встроенная учетная запись администратора будет отключена.
Использование команды net user
Чтобы отключить учетную запись администратора, выполните следующую команду:
net user administrator /active:no
Эту команду можно выполнить после настройки компьютера и перед доставкой компьютера клиенту.
Изготовители оборудования (ИЗГОТОВИТЕЛи оборудования) и системные разработчики должны отключить встроенную учетную запись администратора перед доставкой компьютеров клиентам. Для этого можно использовать любой из следующих методов.
Настройка встроенного пароля администратора
При выполнении команды sysprep /generalize Sysprep сбрасывает встроенный пароль учетной записи администратора.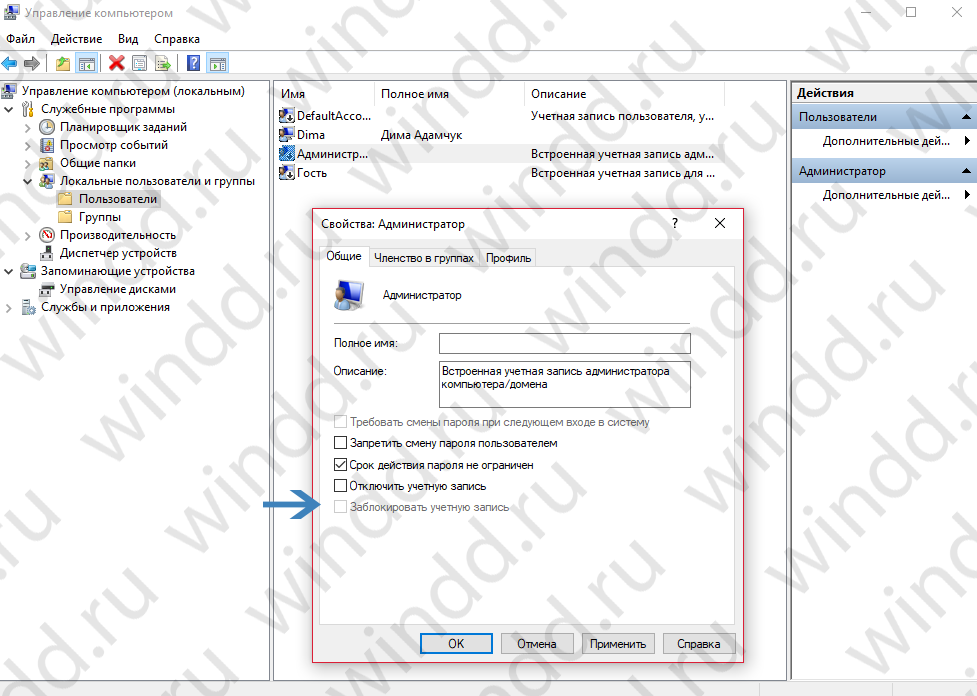 Средство Sysprep очищает только пароль встроенной учетной записи администратора для выпусков сервера, а не для клиентских выпусков. При следующем запуске компьютера программа установки отображает запрос на ввод пароля.
Средство Sysprep очищает только пароль встроенной учетной записи администратора для выпусков сервера, а не для клиентских выпусков. При следующем запуске компьютера программа установки отображает запрос на ввод пароля.
Обзор режима аудита
5 способов активировать/скрыть учетную запись администратора в Windows 10
В системе Windows 10 есть встроенная учетная запись администратора с пустым паролем. Если администратор по умолчанию не включен, он скрыт в системе, его никто не увидит. Встроенная учетная запись администратора имеет множество привилегий для внесения изменений на компьютере, таких как изменение параметров безопасности, установка программного обеспечения, доступ ко всем файлам на компьютере и внесение изменений в другие учетные записи пользователей. Если вы забыли пароль Windows, вы можете включить встроенную учетную запись администратора для сброса пароля учетной записи пользователя или устранения других особых проблем.
Если встроенная учетная запись администратора включена и продолжает использоваться в течение некоторого времени, необходимо установить для нее пароль, чтобы предотвратить доступ посторонних лиц к вашему компьютеру. Если вы больше не используете встроенную учетную запись администратора, настоятельно рекомендуется скрыть ее. В этой статье будут показаны 5 способов активировать/скрыть учетную запись администратора в Windows 10.
- 5 способов включить учетную запись администратора в Winodws 10:
- Способ 1: Использование cmd
- Способ 2: из локальной политики безопасности
- Способ 3: от локальных пользователей и групп
- Способ 4: Использование установочного диска Windows 10
- Способ 5: Использование USB-накопителя
Способ 1: Использование cmd
Чтобы активировать встроенную учетную запись администратора в Windows 10 с помощью cmd:
1. Войдите в Windows 10, в поле поиска введите «cmd», щелкните правой кнопкой мыши результат поиска.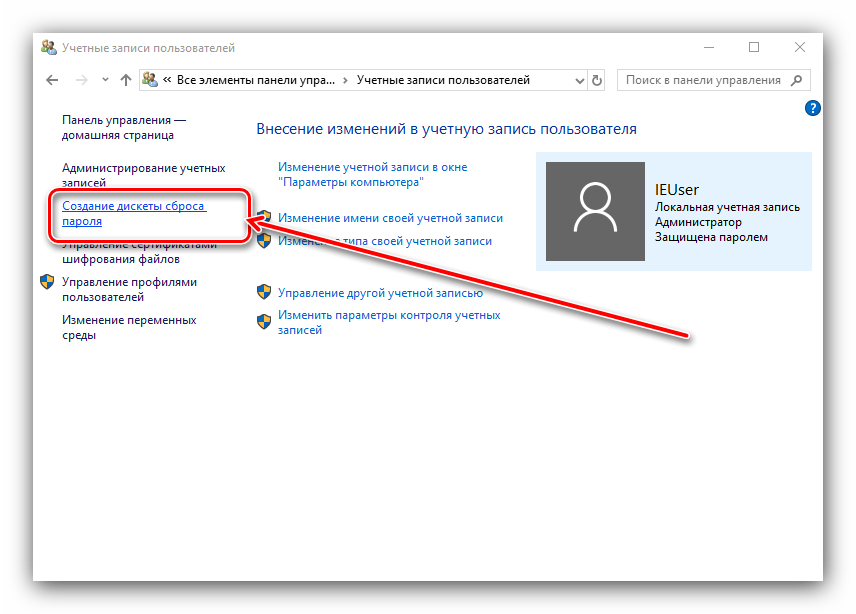 Командная строка и выберите «Запуск от имени администратора», чтобы запустить командную строку от имени администратора в Windows 10.
Командная строка и выберите «Запуск от имени администратора», чтобы запустить командную строку от имени администратора в Windows 10.
2. Введите в командной строке: net useradmin /active:yes и нажмите Enter для запуска.
3. Выйдите на экран входа в систему, вы увидите, что это учетная запись администратора, и вы обнаружите, что она может войти в систему без пароля.
Этот метод очень прост и быстр, особенно для Windows 10 Домашняя, в которой вы не можете открыть Локальные пользователи и группы или Локальную политику безопасности.
Для скрытой встроенной учетной записи администратора в Windows 10 с помощью cmd:
1. Откройте командную строку с правами администратора.
2. Введите команду: net useradmin /active:no и нажмите Enter.
Способ 2: из локальной политики безопасности
Этот метод доступен только в выпусках Windows 10 Pro и Enterprise.
Чтобы включить скрытую учетную запись администратора в Window 10 из локальной политики безопасности:
1. Нажмите «Windows + R», чтобы открыть диалоговое окно «Выполнить», введите «secpol.msc» и нажмите «ОК».
Нажмите «Windows + R», чтобы открыть диалоговое окно «Выполнить», введите «secpol.msc» и нажмите «ОК».
2. Перейдите к Локальная политика >> Параметры безопасности >> Учетные записи: статус учетной записи администратора. Затем дважды щелкните «Учетные записи: статус учетной записи администратора».
3. Выберите «Включить», нажмите «Применить», а затем нажмите «ОК».
Чтобы отключить встроенную учетную запись администратора в Windows 10 из локальной политики безопасности:
1. Откройте локальную политику безопасности, разверните Локальная политика >> Параметры безопасности, а затем дважды щелкните «Учетные записи: статус учетной записи администратора».
2. Установите флажок рядом с «Отключить», нажмите «Применить» и нажмите «ОК».
Способ 3: от локальных пользователей и групп
Чтобы включить учетную запись администратора в Windows 10 для локальных пользователей и групп:
1. Щелкните правой кнопкой мыши «Этот компьютер», выберите «Управление», чтобы открыть Управление компьютером.
2. Перейдите к Локальные пользователи и группы >> Пользователи >> Администратор. Затем дважды щелкните «Администратор».
3. Снимите флажок рядом с «Учетная запись отключена», нажмите «Применить», а затем нажмите «ОК».
Чтобы отключить встроенную учетную запись администратора в Windows 10 для локальных пользователей и групп:
1. Откройте «Управление компьютером», разверните «Локальные пользователи и группы» >> «Пользователи», дважды щелкните «Администратор».
2. Установите флажок рядом с «Учетная запись отключена», нажмите «Применить», а затем нажмите «ОК».
Если вы заблокированы на своем компьютере с Windows 10 из-за некоторых проблем, например, забыли пароль Windows 10, вот два приведенных ниже метода включения учетной записи администратора Windows 10 без входа в систему для устранения неполадок.
Способ 4: Использование установочного диска Windows 10
Чтобы активировать учетную запись администратора в Windows 10 с помощью установочного диска:
1. Настройте компьютер с Windows 10 на загрузку с установочного диска.
Настройте компьютер с Windows 10 на загрузку с установочного диска.
2. Когда откроется экран установки Windows, нажмите «Shift + F10», чтобы открыть командную строку.
3. Замените osk.exe на cmd.exe командой ниже:
d:
cd windows\system32
копировать cmd.exe cmd.exe.ori
копировать osk.exe osk.exe.ori
del osk.exe
ren cmd.exe osk.exe
4. Извлеките установочный диск, а затем перезагрузите компьютер с помощью следующей команды: shutdown –r –t 00.
5. При обычном входе в систему нажмите Специальные возможности и выберите Экранная клавиатура, затем вы обнаружите, что открывается экран командной строки.
6. Затем вы можете активировать учетную запись администратора с помощью команды: net useradmin/active:yes.
Дополнительные сведения см. в разделе Как включить учетную запись администратора в Windows 10 без входа в систему.
Способ 5: Использование USB-диска
Если у вас нет установочного диска Windows 10, вы можете создать диск восстановления пароля Windows с помощью USB, а затем использовать его для активации учетной записи администратора Windows 10 без входа в систему.
Чтобы включить учетную запись администратора для Windows 10 с помощью USB-накопителя:
1. Загрузите программу Cocosenor Windows Password Tuner с доступного компьютера. (Эта программа помогает сбросить забытый пароль Windows. Если вы забыли пароль Windows, вы можете использовать ее для непосредственного сброса забытого пароля Windows.)
2. Вставьте USB-накопитель в компьютер, выберите USB-устройство и нажмите «Начать запись», чтобы записать программу на USB-диск.
3. После успешной записи вставьте USB-накопитель в заблокированный компьютер.
4. Настройте заблокированный компьютер на загрузку с USB-накопителя.
5. Когда появится программа Cocosenor Windows Password Tuner, выберите систему Windows 10, выберите встроенную учетную запись администратора.
6. Нажмите «Сбросить пароль». Когда вы получите сообщение о том, что пароль будет пустым, нажмите «Да».
7. Нажмите «Перезагрузить», вам будет предложено убедиться, что съемный диск извлечен.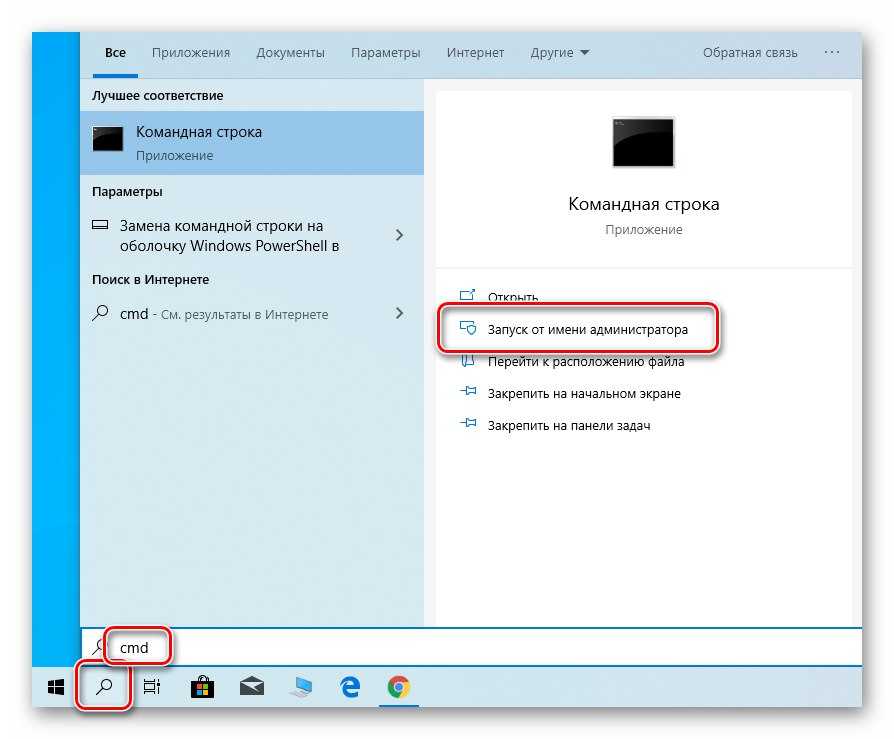 Отключите USB-накопитель от компьютера и нажмите «Да», чтобы компьютер загружался в обычном режиме.
Отключите USB-накопитель от компьютера и нажмите «Да», чтобы компьютер загружался в обычном режиме.
8. При загрузке на экране входа в систему вы найдете учетную запись администратора. Это означает, что встроенная учетная запись администратора активирована, и вы можете войти с ней без пароля.
Статьи по теме
- Вход в Windows 10 без пароля — обойти его с помощью 9 советов
- Два способа разблокировки ноутбука Dell Inspiron без пароля
- Мой ноутбук Acer заблокирован, я забыл пароль
- Как сбросить пароль администратора ноутбука Dell Inspiron без диска
- Как разблокировать ноутбук HP без пароля, если вы его забыли
4 способа включить встроенную учетную запись администратора в Windows 11 / 10 / 8
Встроенная учетная запись администратора скрыта и отключена по умолчанию в Windows. Для каждой установки Windows всегда есть встроенная учетная запись администратора. Это учетная запись суперадминистратора, которая дает вам некоторые дополнительные привилегии по сравнению с обычной учетной записью администратора.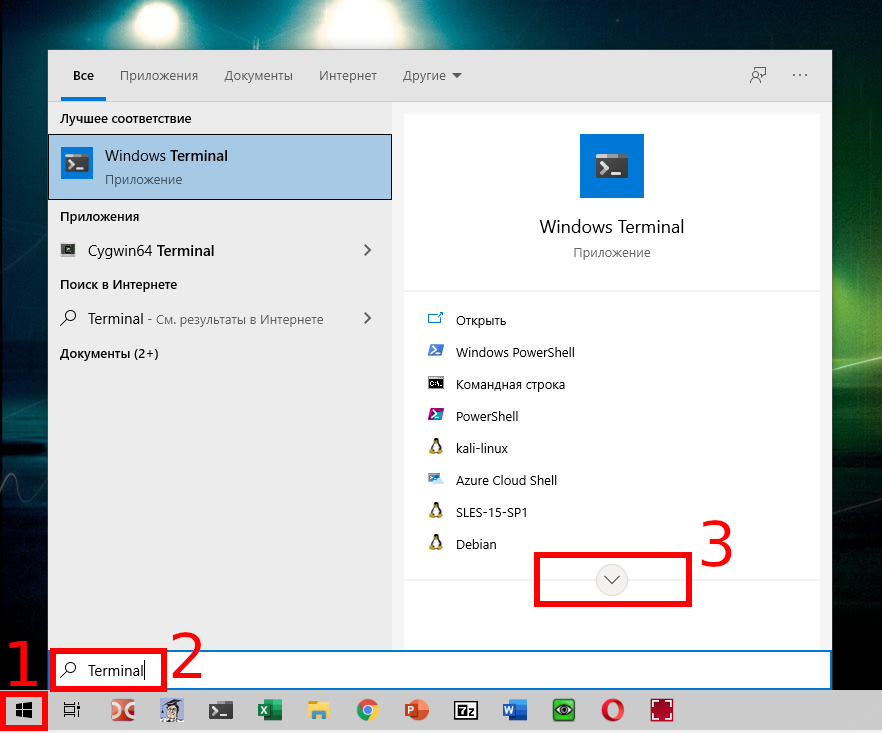 В этом руководстве мы покажем вам 4 способа включения встроенного администратора в Windows 11 / 10 / 8.
В этом руководстве мы покажем вам 4 способа включения встроенного администратора в Windows 11 / 10 / 8.
Способ 1. Включение встроенного администратора из командной строки
- Нажмите клавишу Windows + X, чтобы открыть меню быстрого доступа, а затем выберите Командная строка (администратор) . Если вы используете Windows 11, вместо этого выберите « Windows Terminal (Admin) ».
- В командной строке введите следующую команду и нажмите Enter.
сетевой пользователь Администратор /активный:да - Как только вы выполните команду, включается супервстроенная учетная запись администратора, и вы можете получить к ней доступ, переключая учетные записи.
Способ 2. Включение встроенного администратора в разделе «Управление компьютером»
- После открытия проводника щелкните правой кнопкой мыши «Этот компьютер» (или «Этот компьютер») на левой панели навигации и выберите «Управление».
 .
. - Когда откроется окно «Управление компьютером», разверните Системные инструменты > Локальные пользователи и группы > Пользователи .
- В правой панели дважды щелкните учетную запись администратора. Откроется окно свойств. Снимите флажок « Учетная запись отключена ” опция.
Нажмите «Применить», а затем «ОК».
Способ 3. Включение встроенного администратора с помощью локальной политики безопасности
- Нажмите клавишу Windows + R, чтобы открыть окно «Выполнить». Введите secpol.msc и нажмите Enter.
- Когда откроется окно Локальная политика безопасности, разверните Локальные политики > Параметры безопасности . На правой панели дважды щелкните политику « Учетные записи: статус учетной записи администратора » и установите для него значение Enabled .

Нажмите «Применить», а затем «ОК».
Примечание. Редактор локальной политики безопасности недоступен в домашних выпусках Windows.
Способ 4: Включить встроенного администратора без входа в систему
Все вышеперечисленные методы довольно просты, но они работают при условии, что вы все еще можете войти в Windows 10/8 с правами администратора. Что делать, если вы заблокированы из вашего компьютера? Следуйте процедуре, описанной ниже, и это позволит вам активировать встроенную учетную запись администратора без входа в систему:
- Загрузите проблемный компьютер с установочного DVD Windows. Убедитесь, что в настройках BIOS (UEFI) вашего ПК настроена загрузка с DVD, а UEFI и безопасная загрузка отключены.
- После загрузки с DVD-носителя вы увидите экран установки Windows.
Просто нажмите SHIFT + F10, чтобы открыть командную строку.
- В командной строке введите следующие команды одну за другой, нажимая Enter после каждой.


 microsoft.com/WMIConfig/2002/State" xmlns:xsi="http://www.w3.org/2001/XMLSchema-instance">
<AutoLogon>
<Password>
<Value>SecurePasswd123</Value>
<PlainText>true</PlainText>
</Password>
<Username>Administrator</Username>
<Enabled>true</Enabled>
<LogonCount>5</LogonCount>
</AutoLogon>
<UserAccounts>
<AdministratorPassword>
<Value>SecurePasswd123</Value>
<PlainText>true</PlainText>
</AdministratorPassword>
</UserAccounts>
</component>
microsoft.com/WMIConfig/2002/State" xmlns:xsi="http://www.w3.org/2001/XMLSchema-instance">
<AutoLogon>
<Password>
<Value>SecurePasswd123</Value>
<PlainText>true</PlainText>
</Password>
<Username>Administrator</Username>
<Enabled>true</Enabled>
<LogonCount>5</LogonCount>
</AutoLogon>
<UserAccounts>
<AdministratorPassword>
<Value>SecurePasswd123</Value>
<PlainText>true</PlainText>
</AdministratorPassword>
</UserAccounts>
</component>
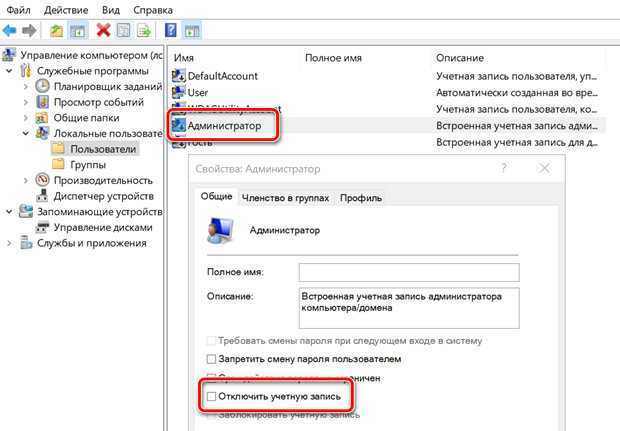 .
.

