Как открыть на пк реестр: Открытие редактора реестра в Windows 10
Содержание
через меню Пуск или командную строку
Производители ОС Windows разрабатывают разные опции, чтобы усовершенствовать функциональность ПК. Одна из них — реестр Виндовс 10. Это программа для хранения параметров самой ОС, а также всех установленных утилит. Благодаря базе данных усовершенствован сбор и хранение информации, которым может воспользоваться пользователь в любой момент. Важно понять, как открыть реестр Windows 10, чтобы воспользоваться всеми возможностями.
Работать с реестром нужно осторожно
Что такое «Редактор реестра» и для чего он нужен
Редактор реестра (registry editor) — база для хранения информации, которая раскладывает данные в нужном порядке. В ней хранятся все виды программ: встроенные и загруженные.
Этот раздел ПК содержит следующую информацию:
- настройки операционной системы;
- параметры компьютера;
- пути перехода к файлам;
- информация о расположении программ, требующихся для сохранения функций Windows.
Когда операционная система осуществляет работу, постоянно использует этот реестр. Здесь задействуется ряд функций:
Здесь задействуется ряд функций:
- увеличение скорости работы системы компьютера;
- поступление информации о сбоях, ошибках;
- просмотр и изменение записей, хранящихся в памяти;
- осуществление настроек программ и приложений, которые недоступны в обычном режиме;
- усиление или замедление работоспособности компьютера;
- открытие приложений, доступ к которым ранее получить было невозможно;
- очистка ОС от ненужных файлов, которые занимают место, но не используются.
Если в реестре сохраняется чрезмерно большое количество информации, ПК начинает работать медленно. Пространство засоряется.
В разделе хранятся ключи доступа к программам и приложениям. Но требуется быть осторожным, так как неверные действия могут привести к поломке этих ключей, что затруднит доступ к отделам.
Для изменений рекомендуется предварительно сохранить данные, после чего осуществлять коррекцию. Если она будет произведена неправильно, все можно вернуть в обратном порядке.
Расположение разделов и записей
Содержание «Редактора реестра»
После открытия этого своеобразного каталога можно увидеть такие же разделы, как в проводнике Windows. В регистре содержится 2 раздела:
- слева — разделы с наименованиями;
- справа — записи программ.
Реестр имеет много функций, поэтому каждый пользователь должен знать, где может находиться этот раздел, как его найти.
Выделено 5 основных разделов, которые может просмотреть пользователь.
- HKEY_CURRENT_USER (HKCU). Здесь локализованы данные администратора, который в данный момент вошел через доступ в ОС. Сохранены папки, программы, приложения, которыми он пользуется. На первом месте стоят значки с рабочего стола.
- HKEY_USERS (HKU). Локализованы системные профили с ПК.
- HKEY_LOCAL_MACHINE (HKLM). Указаны данные программного, аппаратного обеспечения. Включены все файлы, которые хранятся на ПК временно, затем пользователь может удалить их.
- HKEY_CURRENT_CONFIG.
 Здесь содержатся стандартные параметры, требующиеся пользователю для загрузки ОС.
Здесь содержатся стандартные параметры, требующиеся пользователю для загрузки ОС. - HKEY_CLASSES_ROOT (HKCR). Он предоставляет пользователю вход к программам, которые он открывает через проводник. Все сервера доступны для редактирования.
Содержимое HKEY_CURRENT_USER
Запуск редактора реестра в Windows 10
Выделено несколько методов, чтобы открывать и редактировать данные, находящиеся внутри домашней системы. Через каждый из них можно попасть в regedit, перейти в нужный раздел.
Открыть с помощью строки поиска в «Пуске»
Один из самых простых методов, через который может открыться реестр — применение клавиши «Пуск». Это универсальный способ, доступный при выполнении следующих команд:
- в нижнем левом углу нажимают на кнопку «Пуск»;
- мышью кликают на строку поиска;
- прописывают значение «regedit», нажимают на Enter;
- перед пользователем сразу же появится редактор, по которому кликают дважды, чтобы войти внутрь;
- появится запрос, чтобы можно было запустить и изменить программы, применяя имя пользователя (на него отвечают подтверждением).

Дальше можно вносить любые изменения, осуществлять поставленные задачи. Но рекомендуется быть осторожнее, чтобы не навредить системе.
Редактирование данных
С помощью окна «Выполнить»
Другой безопасный путь, чтобы осуществить запуск редактора — окно «Выполнить».
Как зайти в реестр Виндовс 10 по этапам? Действовать надо так:
- Нажимают сочетание клавиш на клавиатуре «Win+R», чтобы включить новое окошко с названием «Выполнить».
- Появится новое поле, где требуется ввести команду «regedit».
- Нажимают «Enter», чтобы посмотреть значение.
- Появится запрос на разрешение, где нажимают на кнопку «Да».
Это один из самых простых путей, которым может пользоваться человек, чтобы входить в редактор.
Запрос через «Выполнить»
С помощью «Командной строки»
Командная строка — это небольшая поисковая система, через которую можно находить команды, осуществляемые в компьютере. Она имеет схожие функции с окном «Выполнить».
Открыть и использовать этот раздел просто, достаточно использовать следующий ряд действий:
- нажимают на значок «Пуск», расположенный в нижнем левом углу;
- в строке для поиска прописывают значение «Командная строка»;
- нажимают на клавишу Enter, чтобы вызвать искомый параметр;
- появится дополнительное меню, где опять прописывают «regedit»;
- кликают на клавишу ввода, после чего появляется дополнительное окошко, спрашивающее разрешение на использование данных, здесь тоже надо нажать на кнопку «Да».
Командная строка — это один из самых простых методов, чтобы вызвать редактор. Здесь не требуется совершать ненужных действий, система открывается быстро.
Командная строка для поиска
Через файл самого реестра на системном диске
Если воспользоваться системным диском, тоже можно найти искомое значение. Применяют «Проводник Windows», открыть который немного продолжительнее, но эффективнее.
Если пользователю требуется редактор реестра Windows 10, как открыть, указано в последовательных пунктах:
- Открывают «Этот компьютер».
 На него кликают 2 раза кнопкой мыши, затем переходят в раздел «Рабочий стол». Эти действия помогут найти и использовать проводник.
На него кликают 2 раза кнопкой мыши, затем переходят в раздел «Рабочий стол». Эти действия помогут найти и использовать проводник. - Кликают на «Локальный диск C». Здесь содержится системный диск, используемый для дальнейшего поиска.
- Нажимают на папку «Windows». Ее требуется открыть на системном диске. В ней находятся различные файлы, в том числе «regedit».
- Кликают дважды по «regedit». Этот файл переносит пользователя в искомое местоположение на компьютере.
Так как вход в систему редактора ограничен, появится запрос для подтверждения данных. Требуется нажать на кнопку «Да», чтобы подтвердить право пользователя.
Если осуществить вызов через диск, система будет открываться немного дольше. Но все функции и действия сохраняются, можно осуществлять коррекцию, вносить изменения.
Создание специального ярлыка для редактора реестра
Если действия пользователя сопряжены с частым применением раздела, рекомендуется сделать ярлык для быстрого перехода.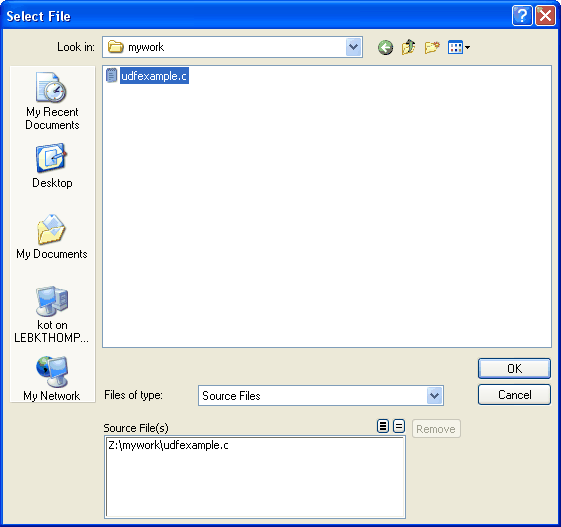 Больше не потребуется продолжительно переключать разные опции, чтобы войти в раздел.
Больше не потребуется продолжительно переключать разные опции, чтобы войти в раздел.
- Просматривают «Рабочий стол». Нажимают правой кнопкой мыши на свободное пространство. Появится контекстное меню, где нужно кликнуть на строку «Создать». Появится еще один список, где выбирают «Ярлык».
- Возникнет дополнительное окошко. Здесь выбирают пункт «Обзор». Просматривают появившиеся файлы, находя «Редактор реестра» в меню Windows. Этими действиями пользователь прописывает путь, по которому в автоматическом режиме будет проходить ярлык после использования.
- Появится новое окошко, где нажимают на клавишу «Далее».
- Вводят параметры для ярлыка по пути следования regedit. Требуется указать запоминающееся имя, далее нажать на клавишу «Готово».
После указанных действий появляется ярлык на рабочем столе, который будет переносить пользователя в нужном направлении, чтобы предоставлять доступ путем двойного нажатия кнопки мыши.
Использование горячих клавиш
Применение горячих клавиш на компьютере упрощает действия пользователя. Он может переходить по ним в нужных направлениях, чтобы сокращать время при работе на ПК.
Он может переходить по ним в нужных направлениях, чтобы сокращать время при работе на ПК.
Если с помощью горячих клавиш требуется открыть реестр, эти действия можно выполнить самостоятельно:
- первоначально создают ярлык по пунктам, описанным в предыдущем разделе;
- кликают правой кнопкой мыши по созданному ярлыку, чтобы появилось контекстное меню;
- в самом низу появившегося меню нажимают на клавишу «Свойства»;
- появится новое окошко, где переходят в раздел «Ярлык»;
- нажимают на пустое окошко с названием «Быстрый вызов»;
- в пустом окошке прописывают нужную комбинацию клавиш, чтобы переходить в редактор.
В пункте «Быстрый вызов» требуется прописать комбинации клавиш через значок «+».
Пользователь должен помнить, что на ПК уже сосредоточено большое количество комбинаций и горячих клавиш. Их требуется не повторять, чтобы не произошел сбой работы системы.
Что делать, если методы не помогли
Бывают случаи, когда раздел на компьютере заблокирован, поэтому доступ перечисленными действиями невозможен. Чтобы решить проблему, применяют сторонние утилиты.
Чтобы решить проблему, применяют сторонние утилиты.
- Reg Organizer.
Это специальная утилита, которой можно воспользоваться при блокировке других путей. Ее требуется предварительно скачать. Для этого лучше применять проверенные сайты, чтобы не допустить проникновения вируса.
Благодаря утилите можно удалять ненужные данные, исправлять ошибки, проводить восстановление, осуществлять другие методы редактирования. Как только произошла установка программы, кликают на раздел «Инструменты», выбирая «Редактор реестра» в контекстном меню. Дальше действия осуществляются также как и в обычном редакторе.
Reg Organizer
- AVZ.
Это утилита, которую можно скачать на ПК. После ее открытия кликают на «Сервис», выбирая стройку «Системные утилиты», нажимают левой кнопкой мыши на «Regedit — редактор реестра».
AVZ вместо реестра
Утилиты простые: их использование осуществляется на интуитивном уровне.
Редактор реестра — это специальный раздел для использования, хранения, удаления информации на ПК.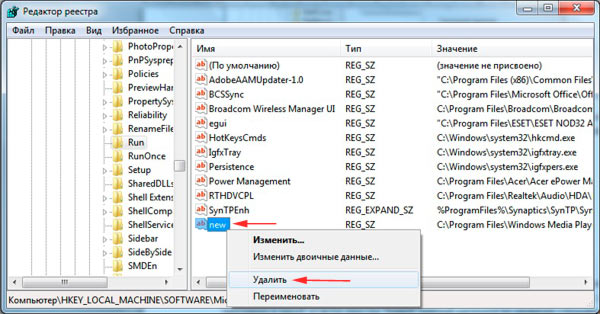 Чтобы не было вины пользователя в нарушениях, действия в этом разделе требуется осуществлять с осторожно. Чтобы попасть в него, можно использовать пути на персональном компьютере или отдельно загруженные утилиты.
Чтобы не было вины пользователя в нарушениях, действия в этом разделе требуется осуществлять с осторожно. Чтобы попасть в него, можно использовать пути на персональном компьютере или отдельно загруженные утилиты.
Основы реестра Windows
Что такое реестр Windows и для чего он нужен. Реестр содержит информацию обо всех типах конфигураций операционной системы. Для чего Windows использует реестр:
- Для получения информации об установленных на ПК приложениях. Какой программой можно создавать какой-либо тип файла, и какой из них этот тип открывать. Какие программы должны быть запущены при включении компьютера.
- Для очищения автозагрузки Windows
- Для управления аппаратными устройствами, драйверами и используемыми ресурсами ПК.
- Для сохранения параметров различных учетных записей пользователей в Windows.

- Для определения внешнего вида и характеристик папки или рабочего стола Windows.
Содержание:
Как открыть редактор реестра.
В зависимости от версии Windows, это делается несколько по-разному:
Редактор реестра
Нажмите на меню «Пуск» Windows.
Затем…
В Windows 7 и Vista
Пропишите в поле поиска regedit и нажмите клавишу «Enter». В уведомлении подтвердите действие.
В Windows XP
В меню «Пуск», пункт «Выполнить». В поле введите regedit и нажмите клавишу ENTER.
Сохранение копии реестра.
Один раз в месяц это достаточно, Даже если вы часто устанавливаете много программ или устройств, одного раза в месяц будет достаточно.
Иногда во время установки / удаления программного обеспечения или оборудования происходит повреждение реестра. И как раз для его восстановления и понадобиться созданная резервная копия.
Примечание: Копирование может занять некоторое время и иногда, кажется, что окно журнала зависает.
Перейдите в папку с копией и проверьте, что в ней.
Очищение реестра Windows улучшает работу ПК. Это нормально, что программы или Windows оставляют в нем устаревшие или ошибочные элементы. Очистка удаляет их.
Изменение записи реестра.
Изменять записи реестра имеет смысл только в весьма конкретных случаях. Например, если его изменил вирус, а вы не можете изменить настройки в Windows. Или поставить новый ключ в Windows, если он у вас есть, но является не допустимым.
Части реестра и как их изменять.
В окне слева реестр представляется серией папок. Они предопределяют ключи реестра. Внутри них есть другие папки (подразделы).
Для развертывания раздела или подраздела реестра дважды щелкните на нем, как обычно делается на папках Windows.
Первичные ключи:
HKEY_CLASSES_ROOT. Содержит список расширений для различных типов файлов. Каждый из них определяет, какая программа должна открыть их по умолчанию.
HKEY_CURRENT_USER. Включает в себя все используемые в это время конфигурации пользователя Windows.
HKEY_LOCAL_MACHINE. Содержит в себя конфигурации программного и аппаратного обеспечения, аспект всех учетных записей пользователей ПК (активных и др.).
HKEY_USERS. Содержит данные о различных существующих в Windows профилях.
HKEY_CURRENT_CONFIG. Зарезервировано для сведений о профиле оборудования компьютера.
Разделы или подразделы являются значениями реестра. В окне справа отображается имя, тип, данные или значение реестра.
Для изменения или удаления параметра, нужно щелкнуть по нему правой кнопкой.
Создание реестра
Можно добавить новые значения, выполните следующие действия:
Перейдите на раздел или подраздел реестра, где вы хотите создать новое значение.
Нажмите правой кнопкой мыши и выберите «Создать».
Далее следует выбрать значение соответствующего типа (строковый, двоичный параметр, DWORD…). Этот параметр выбирается в зависимости от конкретного случая.
Введите имя, значение и нажмите клавишу «Enter».
Дважды щелкните на имени и определите значение данных и конфигурации.
Нажмите кнопку OK.
Восстановление реестра.
Восстановление реестра может потребоваться при его повреждении. Что может произойти как из-за вирусов, так и из-за программных или аппаратных проблем.
Закройте все программы, и откройте редактор реестра.
В нем нажмите на компоненты меню файл -> импорт.
Используйте открывшийся проводник для перехода к папке с сохраненной копией реестра. Найдите файл с присвоенным вами именем. Дважды щелкните на нем.
Подождите завершения восстановления (индикатор должен пройти весь путь). Затем уже можно будет закрыть реестр.
Это действие, в зависимости от выбранного варианта, восстановит определенную ветку или весь реестр Windows полностью.
Как открыть редактор реестра в Windows 11/10
 Тем не менее, мы хотели бы предупредить, что настройки реестра не должны изменяться кем-либо, кто не имеет ни малейшего представления об этом. Однако, если у вас есть учетная запись администратора и вы знаете, как управлять реестром, есть несколько способов открыть Редактор реестра или REGEDIT в Windows 11/10.
Тем не менее, мы хотели бы предупредить, что настройки реестра не должны изменяться кем-либо, кто не имеет ни малейшего представления об этом. Однако, если у вас есть учетная запись администратора и вы знаете, как управлять реестром, есть несколько способов открыть Редактор реестра или REGEDIT в Windows 11/10.Ниже перечислены методы, которые можно использовать при открытии редактора реестра или REGEDIT на компьютерах с Windows:
- Использование окна поиска Windows
- Создание ярлыка на рабочем столе
- Назначение сочетания клавиш для редактора реестра
- Использование командной строки или PowerShell
- Использование контекстного меню.
90 017 Использование Выполнить запрос
Прежде чем начать, вы должны знать, что редактор групповой политики доступен только в выпусках Windows Pro, Windows 10 Enterprise и Windows 10 Education, но не в Windows Home, поэтому для внесения изменений пользователи должны использовать редактор реестра. .
.
1] Использование окна поиска Windows
- Нажмите кнопку «Пуск» в Windows, чтобы открыть меню «Пуск».
- Введите «registry».
- Приложение «Редактор реестра» должно отображаться вверху
- Щелкните «Открыть», чтобы открыть его.
Позволяет открывать редактор реестра с правами администратора.
Чтение : Как создать раздел реестра.
2] Создайте ярлык для открытия Regedit
Если вы используете его чаще, лучше всего создать ярлык на рабочем столе.
- Откройте окно «Выполнить»
- Введите « C:\ProgramData\Microsoft\Windows\Start Menu\Programs\Administrative Tools » и нажмите Enter
- Найдите программу «Редактор реестра»,
- Щелкните ее правой кнопкой мыши. и выберите Создать ярлык .
- Если дважды щелкнуть ярлык, откроется редактор реестра.
3] Назначение сочетания клавиш для редактора реестра
Вы также можете создать сочетание клавиш для открытия редактора реестра Windows.
Для этого найдите на рабочем столе только что созданный ярлык редактора реестра. Щелкните его правой кнопкой мыши и выберите «Свойства». Перейдите на вкладку «Ярлык».
Нажмите на пустое текстовое поле клавиши быстрого доступа. Нажмите любую клавишу, чтобы назначить последовательность для ярлыка. Помните, что какую бы клавишу вы ни выбрали, к ней автоматически будет добавлен префикс CTRL+Alt.
Например, если вы выбрали клавишу «U», последовательность Ctrl + Alt + U создается в качестве сочетания клавиш для редактора реестра.
Вы также можете предоставить права администратора ярлыку реестра.
4] Использование командной строки или Power Shell
- В меню WinX откройте Командная строка (администратор)
- Введите regedit и нажмите Enter, чтобы открыть редактор реестра.

Или вы можете сделать так, чтобы меню WinX отображало PowerShell вместо командной строки, затем введите regedit и нажмите Enter, чтобы открыть его.
5] Использование строки «Выполнить»
Вероятно, самый простой способ, а также самый распространенный.
- Откройте окно «Выполнить» (WIN+R)
- Введите regedit и нажмите Enter
- Вы можете получить приглашение UAC
- Выберите «Да», и запустится программа «Редактор реестра»
9 0032 6] Использование контекстного меню
Используйте наш бесплатный Ultimate Windows Tweaker, чтобы добавить запись «Открыть редактор реестра» в контекстное меню правой кнопки мыши на рабочем столе.
Вы увидите настройку в разделе «Контекстное меню» > «Контекстное меню рабочего стола».
Вот как вы можете открыть редактор реестра несколькими способами в Windows 11/10.
Прежде чем вносить какие-либо изменения, рекомендуется сначала создать резервную копию реестра.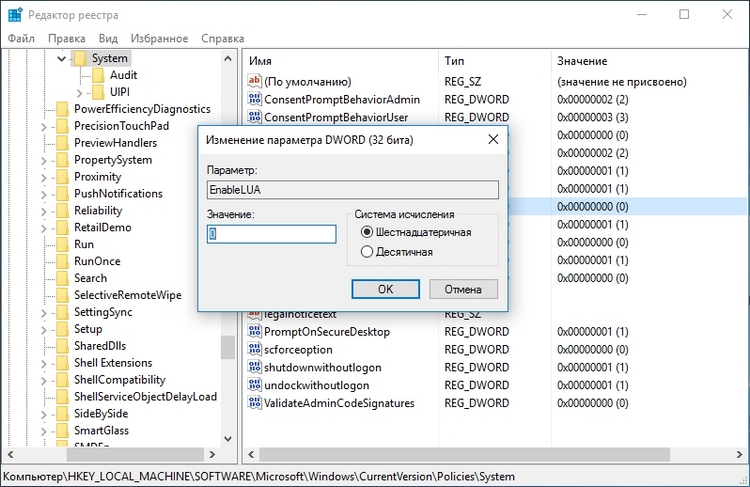
163
Акции
Более
Дата публикации: Теги: Реестр
[email protected]
Ананд Ханс — администратор TheWindowsClub.com, 10-летний MVP Microsoft (2006–2016) и Windows Insider MVP (2016–2022). Пожалуйста, сначала прочитайте весь пост и комментарии, создайте точку восстановления системы, прежде чем вносить какие-либо изменения в свою систему, и будьте осторожны с любыми сторонними предложениями при установке бесплатного программного обеспечения.
автоматизации — Открыть реестр непосредственно на данный ключ?
спросил
Изменено
3 года, 2 месяца назад
Просмотрено
59 тысяч раз
Мне нужно открыть раздел реестра, подобный приведенному ниже, в regedit.
HKLM\Software\Microsoft\Foo\Bar
Есть ли инструмент, который поможет мне перейти к ключу, и мне не придется самому перемещаться по папкам одну за другой?
- автоматизация
- regedit
3
Это невозможно сделать с помощью самого regedit.exe или любого из его параметров командной строки.
Однако Microsoft предлагает regjump.exe , небольшую утилиту (ранее от SysInternals), которую можно использовать для открытия редактора реестра для указанного ключа.
После установки вы можете открыть указанный ключ следующим образом:
regjump HKEY_LOCAL_MACHINE\Software\Microsoft\Windows
или даже используя сокращения:
regjump HKCU\Software\Microsoft\Windows
Доступные сокращения:
HKCR - HKEY_CLASSES_ROOT HKCU — HKEY_CURRENT_USER HKLM-HKEY_LOCAL_MACHINE ГКУ — HKEY_USERS HKCC — HKEY_CURRENT_CONFIG
9
Windows 10 теперь включает функцию адресной строки в редакторе реестра:
Просто введите или вставьте путь в адресную строку и нажмите Enter.
Следующие сокращения работают с адресной строкой:
HKCR - HKEY_CLASSES_ROOT HKCU — HKEY_CURRENT_USER HKLM-HKEY_LOCAL_MACHINE ГКУ — HKEY_USERS
Таким образом, аббревиатура HKCC - HKEY_CURRENT_CONFIG не работает (по крайней мере, на данный момент).
Вы можете активировать адресную строку, нажав Ctrl+L или Alt+D , как в проводнике Windows.
6
Вы можете сделать это, создав простой скрипт VBScript на рабочем столе без установки дополнительного программного обеспечения.
Сценарий просто устанавливает «последний использовавшийся» ключ в реестре перед его открытием.
Откройте Блокнот, вставьте это в него и сохраните как FooBar.vbs например:
Set WshShell = CreateObject("WScript.Shell")
WshShell.RegWrite "HKCU\Software\Microsoft\Windows\CurrentVersion\Applets\Regedit\Lastkey", "HKLM\Software\Microsoft\Foo\Bar", "REG_SZ"
WshShell. Run "regedit", 1, Истина
Установите WshShell = Ничего
Run "regedit", 1, Истина
Установите WshShell = Ничего
В свойствах файла .vbs вы можете указать, чтобы он не показывал черный ящик во время выполнения скрипта, чтобы сделать его немного аккуратнее.
Если вы хотите проявить изюминку, вы можете сохранить сценарий .vbs в другом месте и создать для него ярлык на рабочем столе. Затем вы сможете изменить значок, и пусть он будет выглядеть красиво (если вы действительно этого хотите).
РЕДАКТИРОВАТЬ. Если вы хотите, чтобы вас каждый раз спрашивали, какой ключ вы хотите открывать, вот что вы могли бы использовать вместо этого:
Set WshShell = CreateObject("WScript.Shell")
Dim JumpToKey
JumpToKey=Inputbox("Какой раздел реестра вы хотите открыть?")
WshShell.RegWrite "HKCU\Software\Microsoft\Windows\CurrentVersion\Applets\Regedit\Lastkey", JumpToKey, "REG_SZ"
WshShell.Run "regedit", 1, Истина
Установите WshShell = Ничего
3
Скопируйте приведенный ниже текст и сохраните его как пакетный файл и запустите
@ECHO OFF & setlocal SET /P "showkey=Введите путь к разделу реестра: " REG ADD "HKCU\Software\Microsoft\Windows\CurrentVersion\Applets\Regedit" /v "LastKey" /d "%showkey%" /f запустить "" regedit
Введите путь к разделу реестра, который вы хотите открыть, когда пакетный файл запросит его, и нажмите . Введите , и вы сможете открыть regedit с требуемым путем раздела реестра.
Введите , и вы сможете открыть regedit с требуемым путем раздела реестра.
2
В RegEdit у вас есть возможность добавлять пути в закладки.
В верхнем меню выберите
Избранное Добавить в избранное
2
Nircmd тоже может это сделать.
http://www.nirsoft.net/utils/nircmd.html
Откройте нужный ключ/значение реестра в RegEdit nircmd.exe regedit "HKLM\Software\Microsoft\Windows\CurrentVersion" "CommonFilesDir" Откройте ключ реестра, который вы скопировали в буфер обмена в RegEdit. nircmd regedit "~$буфер обмена$"
RegScanner — это графический интерфейс для поиска в реестре с возможностью перехода к выбранному ключу.
http://www.nirsoft.net/utils/regscanner.html
Я постоянно использую мощную макропрограмму (QWin), в основном для ввода часто используемых вещей. QMenu также имеет возможность запускать приложения.
Когда я рассказал автору, Гэри Чансону, о regjump и спросил, можно ли передать содержимое буфера обмена в качестве аргумента команды, он обновил его, чтобы разрешить передачу содержимого буфера буфера обмена в качестве переменной, что означает;
Теперь, когда я копирую любой ключ в буфер обмена, все, что мне нужно сделать, это нажать клавишу kot для QMenu и нажать «J», чтобы перейти непосредственно к этому ключу в Regedit.
Однако, в то время как описанное выше работает в XP, в Win7/8 QMenu не работает из-за ограничений ОС на запуск исполняемых файлов. Хотя это сработало бы, установив qMenu как «ЗАПУСК от имени администратора», что требовало одобрения каждого макроса клавиатуры, который я вызывал. Решение? Установите QMenu для запуска ярлыка для RegJump и установите для ярлыка значение «ЗАПУСК от имени администратора» (вы можете передать аргумент ярлыку, который передаст его программе, которую он запускает)
Если QMenu звучит интересно, у меня есть страница о его использовании на bevhoward.com/WinTools.htm
Обратите внимание, хотя я использую инструменты Гэри в течение многих лет, различные антивирусные программы помечают некоторые файлы как зараженные. , в случае с обновленным QMenu Avast пометил его, но предполагается, что проблема будет решена с их следующим обновлением.
Надеюсь, что эта информация представляет ценность.
Беверли Ховард
1
У меня есть набор служб, представляющих различные экземпляры доморощенного программного обеспечения; все имена служб начинаются с имени программного обеспечения, за которым следуют определенные детали, относящиеся к конкретному экземпляру.
ProgramName_Detail1A_Detail1B
ProgramName_Detail2A_Detail2B
Описания часто обновляются, поскольку предполагаемое использование каждого экземпляра со временем будет меняться, но описание можно изменить только в реестре. Имея это в виду, следующий код .BAT находит первую службу «ProgramName*» и открывает regedit с уже выбранной первой службой. (Мои имена сервисов не содержат пробелов; если они есть, потребуется некоторая адаптация.)
@эхо выключено
setlocal
установить __first=
for /f "tokens=5 delims=\" %%i in ('reg query HKLM\system\currentcontrolset\services /f ProgramName*') do call :findfirst %%i
если "%__first%" == "" (
echo В реестре не найдено записей ProgramName. Прерывание...
Пауза
перейти :EOF
)
reg add HKCU\Software\Microsoft\Windows\CurrentVersion\Applets\Regedit /v LastKey /d Computer\HKEY_LOCAL_MACHINE\SYSTEM\CurrentControlSet\services\%__first% /f
начать regedit
перейти :EOF
: найти сначала
если "%__first%" == "" установить __first=%1
перейти :EOF
С помощью стандартного редактора реестра это невозможно сделать самостоятельно.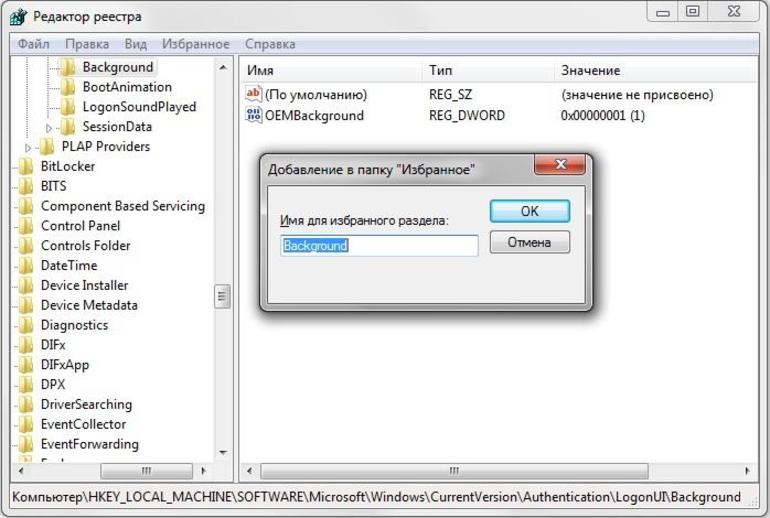
Однако у Microsoft/Sysinternals есть инструмент под названием Regjump, который делает именно то, что вам нужно — запускает в нужное место в редакторе реестра.
Если вы используете Regjump , вы можете подумать о том, чтобы установить переменную среды, например, REGJUMP=C:\path\to\regjump.exe. Затем вы можете использовать Regjump из поля «Начать поиск», скажем, в меню «Пуск» Windows Vista:0007
[Возможно, вам потребуется перейти к местоположению regjump.exe и установить для regjump.exe уровень привилегий «Выполнять эту программу от имени администратора» на вкладке «Свойства» -> «Совместимость». Это обеспечит правильную работу Regjump на компьютерах с установленным контролем учетных записей].
1
С помощью Autohotkey плюс regjump вы можете определить сочетание клавиш для перехода к ключевому пути в буфере обмена. Пример:
9!+к::
Запустить path\regjump.exe %clipboard%
возвращаться
Обратите внимание, что для Win7 вам необходимо установить «Выполнять это от имени администратора» в свойствах совместимости regjump. exe
exe
Самый простой способ — использовать стороннее программное обеспечение. Наиболее эффективным из них является перемычка ключа реестра, и это портативное бесплатное программное обеспечение.
Самое интересное, что вам не нужно копировать ключ реестра: просто выберите его и используйте Ctrl Alt X , затем i и расположение ключа реестра будет открыто автоматически. Если вы выберете e и введите какой-нибудь текст, если внутри есть раздел реестра, перемычка ключа реестра может автоматически удалить текст и открыть местоположение ключа.
Этот пакетный файл работает для меня в Windows 8 , если regedit закрыт при запуске пакетного файла.
showkey=Введите путь к разделу реестра: REG ADD "HKCU\Software\Microsoft\Windows\CurrentVersion\Applets\Regedit" /v "LastKey" /d "%showkey%" /f начать regedit
Если вам приходится часто его использовать, имеет смысл упростить его — вы можете комбинировать RegJump и Notepad++, чтобы перейти в папку вашего реестра после выбора пути reg в тексте.
Загрузите regjump, разархивируйте в безопасное место, создайте пакетный файл:
C:\[...путь к вашему regjump.exe...]\regjump.exe %1
Вот как это сделать:
- Установите NppExec через плагины, менеджер плагинов.
- Затем в NPP — нажмите F6 (меню NPP: Plugins/NPP Exec/Execute) добавьте/сохраните следующее:
(если вызвать regjump.exe напрямую, он прошьется, но реестр не откроет…, можно попробовать вызвать через cmd с переключателями)
C:\[...путь к пакетному файлу...]\regjump.bat "$(CURRENT_WORD)"
- Сохраните скрипт, введите имя «RegJump to»
- открыть Плагины/АЭС Exec/Дополнительные параметры…
- в левом нижнем углу в раскрывающемся списке «Связанный скрипт» выберите свой «RegJump to»
- нажмите кнопку «Добавить/изменить»
- проверьте под пунктами верхнего меню «Поместить в подменю макросов»
- нажмите «ОК», чтобы закрыть окно «Дополнительные параметры NPPExec»
использование :
если у вас есть текст, открытый в Notepad++, который содержит путь реестра, выберите этот путь реестра и
нажмите в Меню: «Макрос/RegJump to» — он должен открыть реестр в нужном месте, если путь правильный.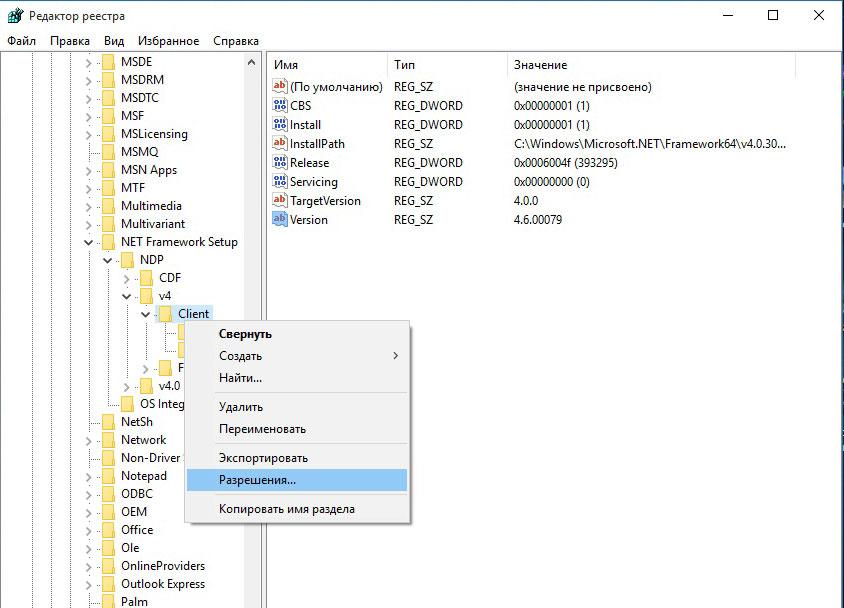

 Здесь содержатся стандартные параметры, требующиеся пользователю для загрузки ОС.
Здесь содержатся стандартные параметры, требующиеся пользователю для загрузки ОС.
 На него кликают 2 раза кнопкой мыши, затем переходят в раздел «Рабочий стол». Эти действия помогут найти и использовать проводник.
На него кликают 2 раза кнопкой мыши, затем переходят в раздел «Рабочий стол». Эти действия помогут найти и использовать проводник.


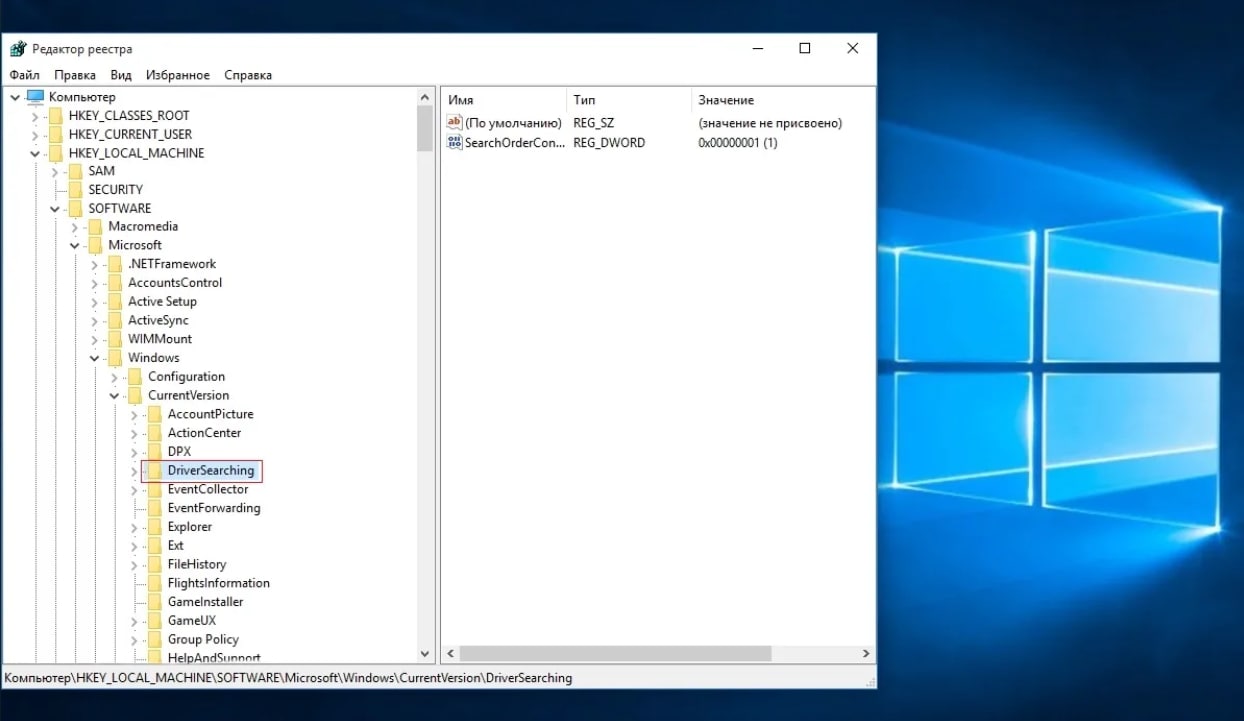 Run "regedit", 1, Истина
Установите WshShell = Ничего
Run "regedit", 1, Истина
Установите WshShell = Ничего
