Как отключить защитник windows 10 pro навсегда: Как выключить защитник windows 10 ?
Содержание
Как отключить защитник windows 10 Pro навсегда
Защитник Windows — это встроенная в систему программа, предназначенная для ее защиты от вирусов, шпионов, от установки нежелательного и поддельного программного обеспечения. Проще говоря — это бесплатный встроенный в винду антивирус.
Тем не менее некоторые пользователи ищут, как отключить защитник windows 10 pro навсегда и причины могут быть разные, например:
Одна из них — когда не хочется, чтобы на компьютере вообще был какой-то антивирус. Это актуально особенно, если постоянно ставится в систему какой-то взломанный, нелицензионный софт, тестируются всякие программы и нужно чтобы никакой антивирус не пытался блокировать файлы.
Другая — установка сторонней защиты, а Windows не всегда может автоматически при этом отключать свою встроенную и потому, чтобы не было конфликта ПО, можно вручную полностью отключить защитника.
И способ отключения для Windows 10 Pro есть, но придется сделать ряд действий с непривычным для новичков редактором реестра 🙂 Но на самом деле ничего нет сложного, если четко следовать моей инструкции.
Как отключить защитник windows 10 Pro навсегда
Для вашего удобства я сделал пошаговую инструкцию, состоящую из трех основных этапов:
Отключение всей защиты через интерфейс Windows;
Запрет на автоматическое повторное включение через реестр.
Этап 1 — отключение защиты
Перейдите в раздел безопасности Windows, кликнув по соответствующей иконке в трее:
-
Перейдите в раздел «Защита от вирусов и угроз».
-
Далее нужно нажать «Управление настройками» в блоке «Параметры защиты от вирусов и других угроз»:
-
Теперь нужно отключить по очереди все 4 защиты: «Защита в режиме реального времени», «Облачная защита», «Автоматическая отправка образцов», «Защита от подделки.
Этап №1 на этом завершен, но это не значит, что защитник в Windows 10 Pro был навсегда отключен, так как система нынче стала умная, Microsoft все больше «заботится» о нас, чтобы не лезли куда не надо 🙂 и разработчики сделали так, что через некоторое время (и после перезагрузки), все 4 пункта защиты будут вновь включены.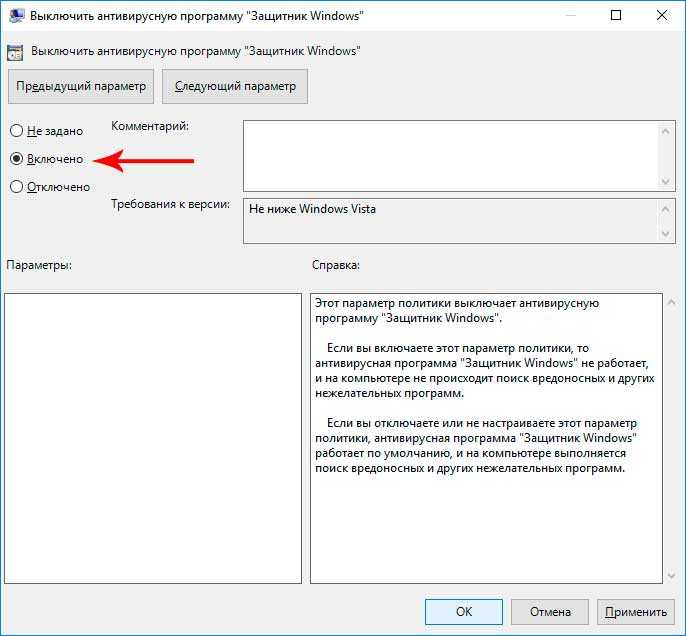
Поэтому, если хотите отключить защитника навсегда, то выполняем обязательно 2-й этап.
Этап 2 — отключение службы защитника Windows через реестр
Здесь нужно выполнить еще несколько несложных шагов:
-
В поиске системы наберите «реестр», кликните правой кнопкой мыши по найденному редактору реестра и выберите «Запуск от имени администратора».
-
Теперь в реестре нужно перейти в раздел (папку) по следующему пути:
HKEY_LOCAL_MACHINE\SOFTWARE\Policies\Microsoft\Windows Defender
Сделать это можно двумя способами: вручную идти по папкам [1], или вставить в верхнюю строку редактора вышеуказанный путь [2] и нажать «Enter».
-
В открытом разделе нужно создать 3 параметра. Для создания параметра, кликаем правой кнопкой мыши в правой части окна и выбираем «Создать», после чего обязательно «Параметр DWORD (32 бита)»:
Первый создаваемый параметр называем так DisableAntiSpyware.
 Затем кликаем по нему по нему дважды левой кнопкой мыши и указываем значение = 1, после чего кликаем по «ОК».
Затем кликаем по нему по нему дважды левой кнопкой мыши и указываем значение = 1, после чего кликаем по «ОК».
Второй параметр называем AlowFastServiceStartup, ему ставим значение 0 и третий называем ServiceKeepAlive также со значением = 0.
В итоге на данном шаге должно получиться так:
-
Теперь создаем подраздел в разделе реестра Windows Defender с названием Real-Time Protection. Для этого кликаем правой кнопкой по разделу Windows Defender, выбираем «Создать» — «Раздел», после чего указываем название.
В этом разделе создаем еще 2 параметра DWORD32 с нужными значениями:
Название: DisableIOAVProtection, значение 1;
Название: DisableRealtimeMonitoring, значение 1.
Получаем следующее:
-
В том же разделе Windows Defender создаем последний подраздел с названием Spynet и в нем аналогичным образом 2 параметра того же типа DWORD32:
Название: LocalSettingsOverrideSpynetReporting, значение 0;
Название: SubmitSamplesConsent, значение 2.

На данном этапе должно получиться следующее:
Не закрывайте реестр после выполнения этого пункта!
-
Последним шагом делаем запрет на запуск службы защитника Windows. Для этого в том же реестре (если вы его закрыли, то откройте заново от имени администратора) перейдите по следующему пути:
HKEY_LOCAL_MACHINE\SYSTEM\CurrentControlSet\Services\WinDefend
Там найдите параметр Start, кликните по нему дважды левой кнопкой и поставьте значение = 4. И переходим к последнему, самому простому этапу 🙂
Этап 3 — перезагрузка компьютера
Да, все просто, нужно лишь перезагрузить компьютер после всех проделанных по 2-м этапа выше манипуляций в реестре и в настройках самого защитника. Это нужно для того, чтобы система приняла все изменения и защитник окончательно отключился.
Заключение
Я надеюсь, что данной инструкцией я помог вам решить, как отключить защитник windows 10 pro навсегда. Правда все также зависит еще и от разработчиков, от Майкрософтовцев.
Правда все также зависит еще и от разработчиков, от Майкрософтовцев.
Потому что могут со временем сделать какое-нибудь очередное обновление, из-за которого все наши труды сойдут на нет, т.е. все настройки обнулятся и защитник снова будет работать. Надеемся, что это произойдет не скоро или вовсе такого не случится! 🙂
Так или иначе, если такое все же будет, найдем другой способ. Следите за блогом и будете в курсе данной проблемы и не только. Если что-то не получилось или есть вопрос, жду вас в комментариях 😉
Как отключить защитник Windows 10 временно или навсегда
Если вас не устраивает встроенный антивирус Windows 10, и вы хотите отключить его, тогда изучите данную статью. Я дам вам пошаговую инструкцию как отключить защитник Windows 10 временно или навсегда.
Даже если вы установите любую стороннюю антивирусную программу, то встроенный защитник все равно останется у вас на компьютере хоть и потеряет свой приоритет.
И в данном выпуске я покажу вам как можно отключить защитник виндовс 10 навсегда с помощью таких встроенных функций как: «Редактор локальной групповой политики» и «Редактор реестра».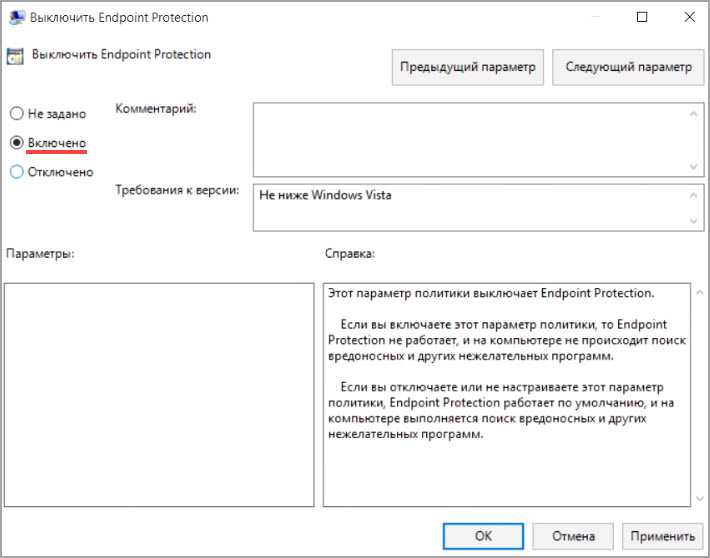
Один из способов подойдет для версий «Windows 10 Enterprise» и «Windows 10 Professional» а второй для версии «Windows 10 Home».
А также покажу как временно отключить антивирус windows 10 в любой версии через параметры безопасности.
Давайте начнем с временного отключения виндовс.
Содержание статьи
- 1 Как на время отключить защитник Windows 10
- 2 Как отключить защитник Windows 10 навсегда
- 2.1 Где посмотреть версию Windows 10
- 2.2 Шаг-1: Отключаем функцию «Защита от подделки» в Windows 10
- 2.3 Шаг-2: Отключение защитника Windows 10 навсегда для версий «Professional» и «Enterprise»
- 2.4 Шаг-3: Как отключить защитник Windows 10 Home навсегда?
- 3 Видео: Как отключить Защитник Windows (Windows Defender)? Новый 100% работающий способ!
Как на время отключить защитник Windows 10
Бываю такие ситуации, когда защитник виндовс 10 не позволяет сделать вам те или иные действия. Это может быть установка не проверенных программ и приложений или запуск и работа подобных программ.
Это может быть установка не проверенных программ и приложений или запуск и работа подобных программ.
В таком случае возникает необходимость отключить на время защитник виндовс 10, чтобы он не вмешивался в вашу деятельность. При этом вы должны понимать и правильно оценивать любые риски, которые при этом могут возникнуть. Вы должны быть уверены, что ваши действия не навредят вашей операционной системе.
В любом случае перед отключением защитника Windows 10 я советую вам сделать бэкап вашей системы, и желательно на внешний жесткий или SSD-диск.
Итак, чтобы временно отключить встроенный антивирус Windows 10 проделайте следующие пошаговые действия:
Шаг-1: Откройте меню «Пуск» и прокрутив роликом мышки вниз найдите приложение «Безопасность Windows».
Кликните по нему и у вас откроется окно приложения с настройками защитника Windows 10, в котором вам необходимо перейти в раздел «Защита от вирусов и угроз».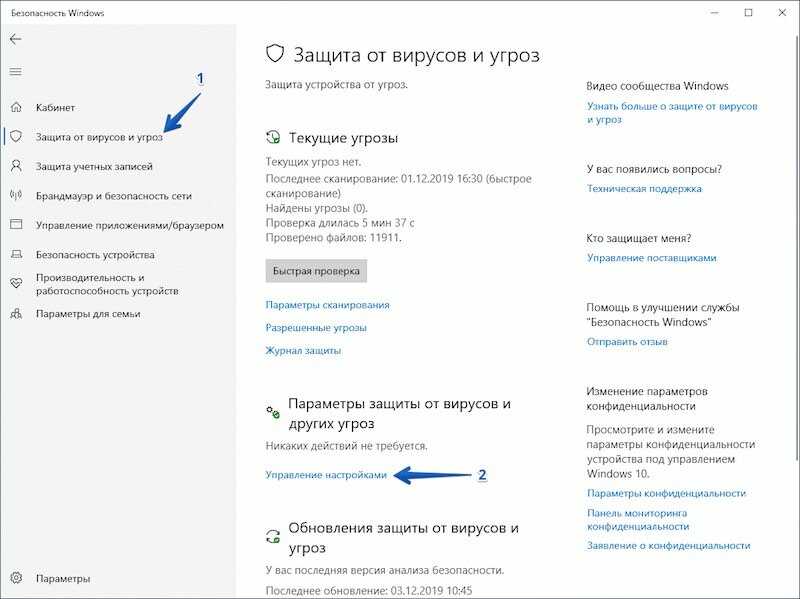 Просто кликните по нему.
Просто кликните по нему.
Обратите внимание, что в данный раздел можно попасть и другими способами:
1. Через поиск Виндовс. Для этого в поисковом окошке начните набирать фразу «Безопасность Windows» и затем выберите соответствующий пункт.
2. Через раздел параметры. Для этого откройте меню «Пуск» — «Параметры»
В открывшимся окне перейдите в раздел «Обновление и безопасность»
Затем кликните по пункту «Безопасность Windows» и нажмите на кнопку «Открыть службу Безопасноcть Windows».
Далее уже, как и в первом варианте, перейдите в раздел «Защита от вирусов и угроз». Используйте любой удобный для вас способ. Переходим ко второму шагу.
Шаг-2: В разделе «Параметры защиты от вирусов и других угроз» кликните по ссылке «Управление настройками».
В открывшемся окне в разделе «Защита в режиме реального времени» и «Облачная защита» переключите ползунки в положение «Откл.», и они окрасятся в серый цвет.
Также вы можете отключить «Автоматическую отправку образцов», которая неизвестно какие данные отправляет с вашего компьютера в корпорацию Microsoft.
Вот такими не хитрыми действиями вы можете на время отключить защитник Windows 10. Теперь вы можете делать те действия, ради которых все это затевалось. Вы можете устанавливать сторонние приложения или совершать необходимые изменения в системе, которые до этого блокировал защитник.
Шаг-3: Когда вы сделаете все действия, ради которых отключали данную функцию не забудьте вернуть ползунки в положение «Вкл.».
Но даже если вы забудете включить защиту в режиме реального времени и перевести остальные ползунки в положение «Вкл.», через определенный промежуток времени операционная система Windows сама их переключит.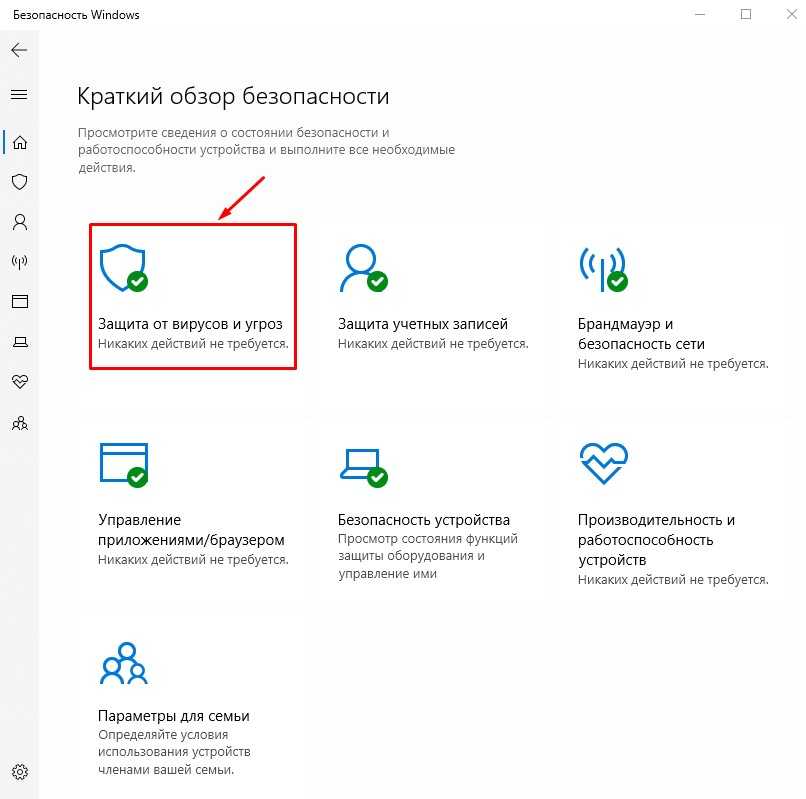 Также защитник Windows 10 автоматически включится после перезагрузки системы.
Также защитник Windows 10 автоматически включится после перезагрузки системы.
Конечно же данное решение подходит только для определенных задач, которые требуют лишь временного отключения антивируса Windows 10.
Если все же у вас есть острая необходимость отключить защитник Windows 10 навсегда, то воспользуйтесь дальнейшей инструкцией.
Как отключить защитник Windows 10 навсегда
Если у вас установлена версия Windows 10 Professional или Windows 10 Enterprise, тогда чтобы навсегда отключить защитник windows 10 необходимо воспользоваться встроенным приложением «Редактор локальной групповой политики», а если у вас версия Windows Home, то отключение надо производить через «Редактор реестра».
Но перед этим в обязательном порядке надо отключить функцию защиты от подделки, которая расположена в приложении «Безопасность Windows».
Для справки: функция «Защита от подделки» блокирует любой неправомерный доступ к системным файлам windows.
И если мы ее не отключим, то при первой же перезагрузке системы, все наши изменения будут восстановлены, и защитник виндовс 10 снова будет функционировать.
Также перед тем, как мы приступим к отключению windows 10 навсегда я бы хотел показать, где посмотреть версию вашей Windows 10. Уверен, что многие опытные пользователи это и так знают. И если вы один из таких гуру, то просто пропустите следующий раздел.
Где посмотреть версию Windows 10
Есть несколько способов узнать версию вашей Windows 10. Я покажу вам два самых простых способа.
Способ-1: Откройте меню «Пуск» и перейдите в раздел «Параметры» -> «Система». Кликните по последнему пункту «О системе» и найдите раздел «Характеристики Windows». В графе «Выпуск» вы увидите какая виндовс у вас установлена.
Способ-2: Если у вас есть на рабочем столе ярлык «Этот Компьютер», то кликните по нему правой кнопкой мыши и выберите пункт «Свойства».
Если у вас нет этого ярлыка, тогда в поисковой строке виндовс наберите фразу «Этот компьютер» и в результатах поиска кликните также по значку компьютера правой кнопкой мыши и выберите пункт «Свойства».
В открывшемся окне в разделе «Выпуск Windows» вы можете посмотреть свою версию системы.
С этим разобрались. Теперь как я уже писал выше нам необходимо отключить функцию «Защита от подделки». Это необходимо сделать независимо от того, какая версия Windows 10 у вас установлена: Professional, Enterprise или Home.
Шаг-1: Отключаем функцию «Защита от подделки» в Windows 10
Для того, чтобы отключить защиту от неправомерного доступа к файлам операционной системы и их изменению необходимо открыть приложение «Безопасноcть Windows». Как это сделать я описывал выше, когда показывал, как отключить защитник Windows на время. Я описал несколько способов.
Самый простой, как я считаю, это набрать название приложения в поле поиска виндовс. На всякий случай продублирую скриншот.
В разделе «Краткий обзор безопасности» выберите пункт «Защита от вирусов и угроз».
В открывшимся окне необходимо найти блок «Параметры защиты от вирусов и других угроз» и нажать на ссылку «Управление настройками».
Отыщите теперь блок «Защита от подделки» и, если у вас переключатель находится в положении «Вкл.», то переключите ползунок в положение «Откл.». Если же он выключен и написано «Этим параметром управляет ваш администратор», то ничего делать не надо.
После отключения параметра «Защита от подделки» можете переходить ко второму шагу отключения антивируса виндовс навсегда.
Шаг-2: Отключение защитника Windows 10 навсегда для версий «Professional» и «Enterprise»
Как я уже писал выше для отключения навсегда защитника виндовс в данных версиях необходимо воспользоваться функциями «Редактора локальной групповой политики».
Для этого необходимо запустить приложение «Выполнить». Самый простой способ – это нажать сочетание клавиш Win + R.
Если у вас данный способ не работает, тогда просто в поисковом поле виндовс наберите «Выполнить» и откройте данное приложение.
В открывшемся окне в поле поиска наберите команду «gpedit.msc».
В левой части окна необходимо перейти по следующему пути:
«Конфигурация компьютера» -> «Административные шаблоны» -> «Компоненты Windows» и выделить папку «Антивирусная программа Microsoft Defender».
В правом окне найдите строку с надписью «Выключить антивирусную программу Microsoft Defender» и кликните по ней левой кнопкой мыши двойным щелчком.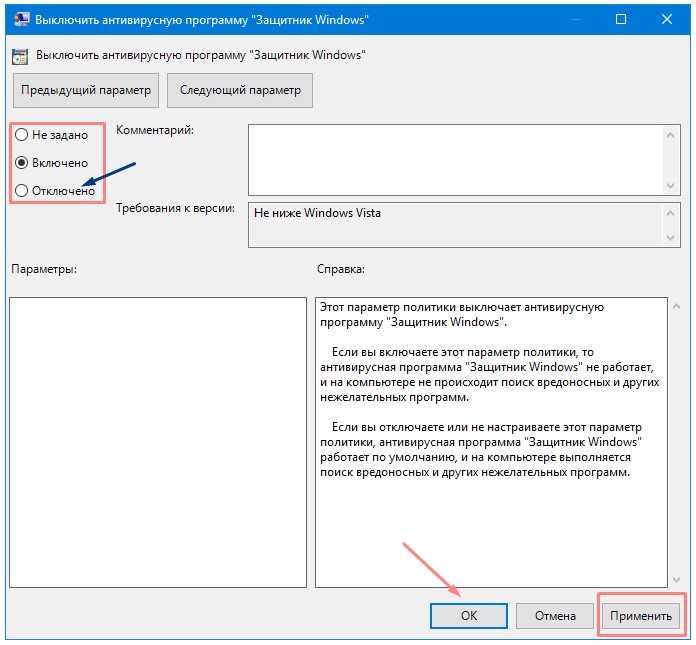
Ознакомьтесь со справкой в правом нижнем углу. Там написано, что если включить этот параметр политики, то антивирусная программа Microsoft Defender перестанет работать и искать вредоносные программы и приложения.
Поэтому выберите параметр «Включено» и нажмите «Применить» и «ОК».
Перезагрузите компьютер. Теперь ваш защитник Windows-10 отключен навсегда. Хотя нет не навсегда, а до того момента пока вы не захотите включить его снова :).
Сделать это можно таким же образом, что я описал, только выбрать нужно будет параметр «Не задано». Затем также «Применить» -> «ОК» и перезагрузить компьютер. И тогда защитник виндовс снова включится и начнет защищать ваш компьютер.
Шаг-3: Как отключить защитник Windows 10 Home навсегда?
Если у вас установлена Windows 10 Home, то у вас нет доступа в «Редактор локальной групповой политики». А также если даже у вас установлены версии «Professional» и «Enterprise», но нет прав администратора, то вы также не сможете воспользоваться редактором политики.
А также если даже у вас установлены версии «Professional» и «Enterprise», но нет прав администратора, то вы также не сможете воспользоваться редактором политики.
Но вы все же можете отключить защитник Windows 10 Home навсегда с помощью «Редактора реестра».
Обратите внимание! Если вы не очень опытный пользователь, то выполнять все действия нужно очень внимательно и осторожно. Так как неправильные действия могут привести к появлению множества ошибок и сбою операционной системы. Поэтому я вам настоятельно рекомендую создать точку восстановления Windows 10 на другой диск или внешний накопитель. И только после этого приступать к отключению защитника Windows 10 с помощью редактора реестра.
Когда вы будете уверены, что готовы приступить к изменению параметров в редакторе реестра, то сделайте следующее:
1.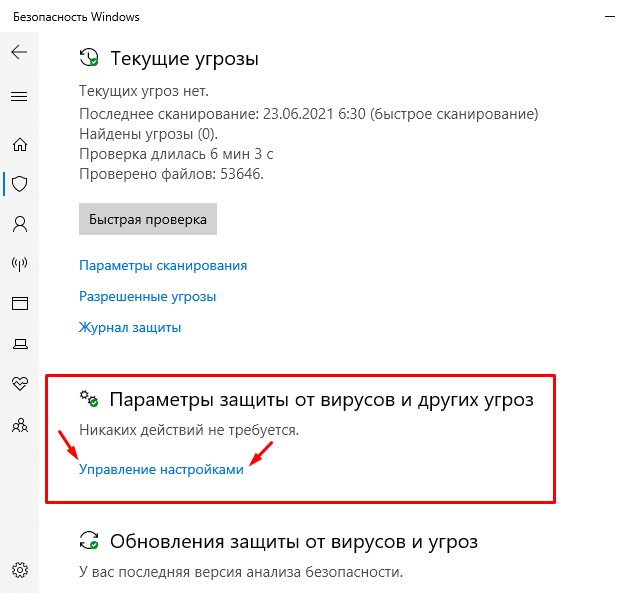 Нажмите сочетание клавиш Win+R, чтобы открыть окно «Выполнить», или воспользуйтесь полем поиска виндовс. Наберите команду «regedit» и нажмите «ОК».
Нажмите сочетание клавиш Win+R, чтобы открыть окно «Выполнить», или воспользуйтесь полем поиска виндовс. Наберите команду «regedit» и нажмите «ОК».
У вас откроется «Редактор реестра».
2. В левом боковом окне перейдите по следующему пути: HKEY_LOCAL_MACHINE\SOFTWARE\Policies\Microsoft\Windows Defender
Совет! Можете скопировать указанный путь и вставить в адресной строке редактора реестра, затем нажать «Enter». Таким образом вы сразу перейдете к нужной директории.
3. Там же в левой боковой колонке кликните правой кнопкой мыши по директории «Windows Defender» и выберите «Создать» -> «Параметр DWORD (32 бита)»
4. Кликните по созданному параметру правой кнопкой мыши и выберите «Переименовать».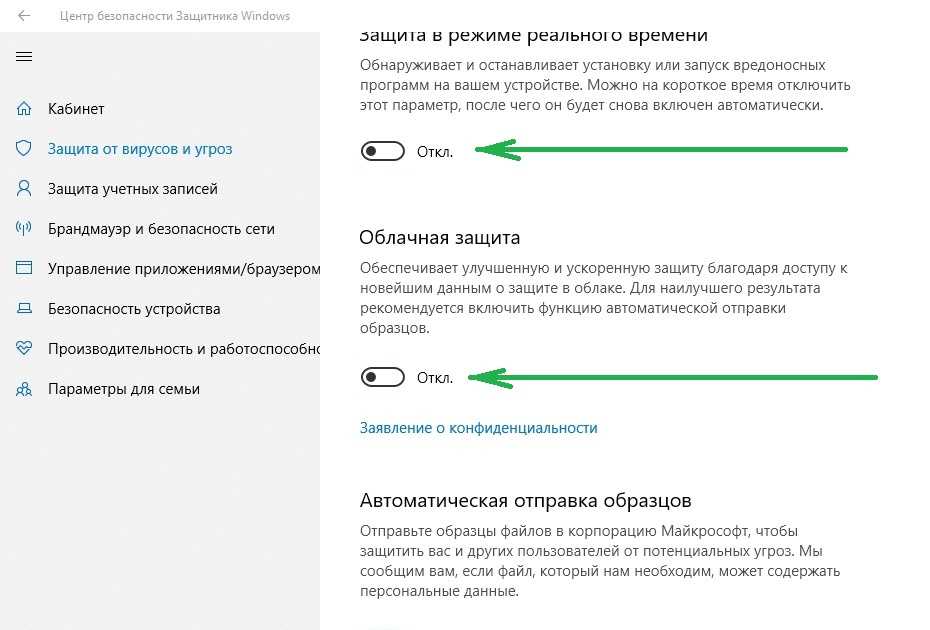 Переименуйте созданный параметр на «DisableAntiSpyware», затем еще раз кликните по нему правой кнопкой мыши и выберите «Изменить», в открывшемся окне в поле «Значение» поменяйте «0» на «1».
Переименуйте созданный параметр на «DisableAntiSpyware», затем еще раз кликните по нему правой кнопкой мыши и выберите «Изменить», в открывшемся окне в поле «Значение» поменяйте «0» на «1».
5. Нажмите «ОК» и у вас сохранится значение параметра. Перезагрузите компьютер.
Теперь ваш защитник Windows 10 Home отключен навсегда и не будет осуществлять функции защиты вашей системы от вирусов и других угроз.
Если через какое-то время вы захотите вернуть антивирус Windows 10 в рабочее состояние, то просто удалите этот параметр. Для этого кликните по нему правой кнопкой мыши и выберите «Удалить».
Если вам все же что-то не понятно из написанной мной статьи, то посмотрите видео на Ютуб. Пока это не мое видео, но в нем показан другой способ отключения защитника виндовс и как утверждает автор, способ 100% работающий.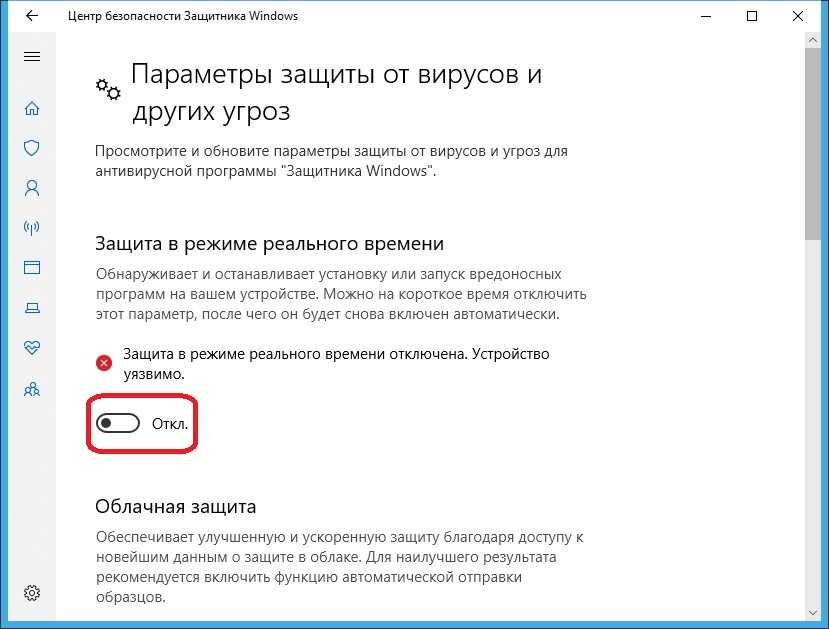 В ближайшее время я запишу свое и выложу на свой канал YouTube «Компьютерные Секреты».
В ближайшее время я запишу свое и выложу на свой канал YouTube «Компьютерные Секреты».
Видео: Как отключить Защитник Windows (Windows Defender)? Новый 100% работающий способ!
На этом все! Выбирайте удобный и подходящий для вас способ и вопрос: «Как отключить защитник Windows 10 навсегда?» будет для вас решен. Но не забывайте, что ваш компьютер будет под угрозой заражения вирусами. Поэтому все же рекомендую вам установить хотя-бы бесплатное стороннее антивирусное программное обеспечение.
Если вы все-же словите вирусы, то ознакомьтесь с выпуском «Как удалить 100% вирусов со своего компьютера?».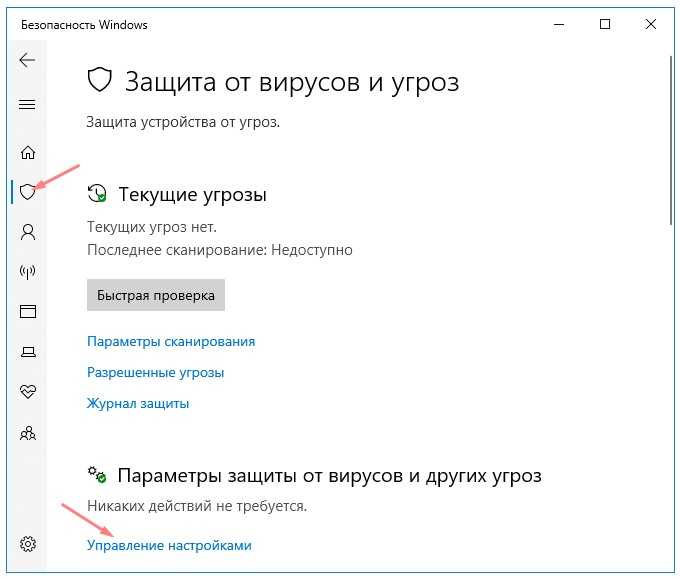
Напишите в комментариях помогла ли данная статья решить вашу проблему и не возникло ли при этом каких-либо сложностей. Я обязательно вам отвечу, т.к. читаю абсолютно все комментарии.
Как навсегда отключить Защитника Windows в Windows 10
Содержание
Я получил много писем с просьбой создать руководство о том, как Как навсегда отключить Защитник Windows в Windows 10 , потому что я думаю, что многие из вас не могут сделать это в Windows 10. Прежде чем начать с этого руководства, я хочу вы знаете, что никогда не рекомендуется отключать Защитник Windows, пока не будет веская причина.
Вы должны знать, что если вы отключите Защитник Windows, особенно если это единственный антивирус на вашем компьютере, вы подвергнете безопасность своего компьютера серьезному риску. Хакеры могут украсть вашу личную информацию, а в худшем случае хакеры могут получить доступ к вашему компьютеру или зашифровать ваши данные за деньги.
В любом случае, давайте начнем сейчас, и за несколько шагов я покажу вам, как навсегда отключить Защитник Windows в Windows 10.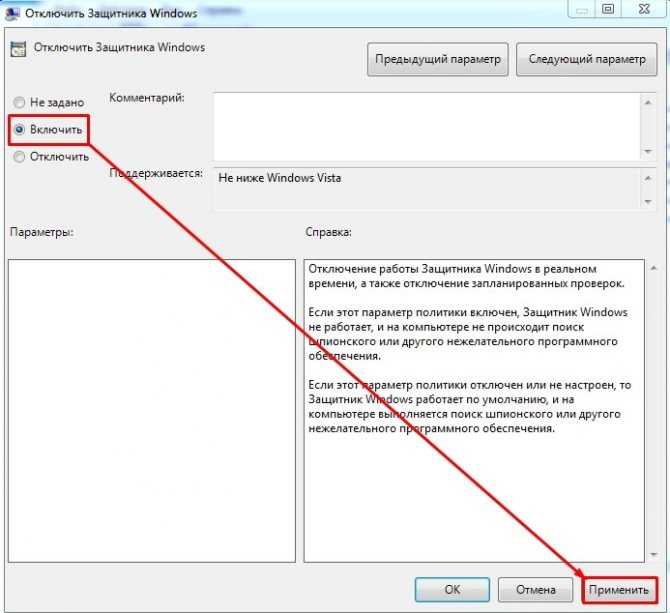
Шаг 1. Откройте настройки Защитника Windows
Дважды щелкните на значке Защитника Windows на панели задач и щелкните Защита от вирусов и угроз, как показано на рисунке ниже.
Шаг 2. Отключите все параметры защиты
Теперь нажмите на Управление настройками и Отключите все настройки безопасности Защитника Windows, как показано ниже.
Шаг 3. Откройте планировщик заданий
Откройте панель поиска и найдите Планировщик заданий и нажмите на него , чтобы открыть Планировщик заданий.
Шаг 4. Отключите задачи Защитника Windows в планировщике заданий
Перейдите по пути « Библиотека планировщика заданий->Microsoft->Windows->Защитник Windows» и отключите все запланированные задачи, как показано ниже.
Шаг 5. Откройте редактор групповой политики с помощью окна «Выполнить»
Нажмите Windows + клавишу R на клавиатуре компьютера, чтобы открыть . Запустите Windows , введите Gpedit.msc и нажмите Enter, как показано ниже.
Запустите Windows , введите Gpedit.msc и нажмите Enter, как показано ниже.
Шаг 6. Перейдите к политике Защитника Windows в редакторе групповой политики
Когда Редактор групповой политики открыт, перейдите по следующему пути «Политика локального компьютера-> Административные шаблоны-> Компоненты Windows-> Антивирус Microsoft Defender» и дважды щелкните значок Отключить антивирусную политику Защитника Windows.
Шаг 7. Включите политику отключения антивирусной программы «Защитник Windows»
Щелкните переключатель Включить , чтобы включить групповую политику и отключить антивирусную программу «Защитник Windows», и нажмите OK.
Шаг 8. Закройте все и перезагрузите компьютер
Закройте все открытые окна и перезагрузите компьютер , чтобы выполнить руководство по постоянному отключению Защитника Windows в Windows 10.
Если у вас есть какие-либо вопросы, не стесняйтесь обращаться ко мне в MCSAGURU.
Статьи по теме
Как навсегда отключить антивирус Microsoft Defender в Windows 10 | by soji256
Windows 10 оснащена механизмом автоматического включения антивирусной программы Microsoft Defender после перезагрузки, даже если она отключена.
Этот механизм обычно помогает защитить устройство, но исследователи безопасности иногда хотят отключить его, например, при анализе вредоносных программ, проверке уязвимостей или игре в CTF.
В этой статье я покажу вам, как отключить антивирус Microsoft Defender в Windows 10 даже после перезагрузки.
Непоколебимая решимость отключить антивирус Microsoft Defender
Мне удалось отключить антивирус Microsoft Defender с помощью Autoruns для остановки всех связанных с ним запусков.
Для этой операции необходимо было предварительно вручную отключить Постоянную защиту .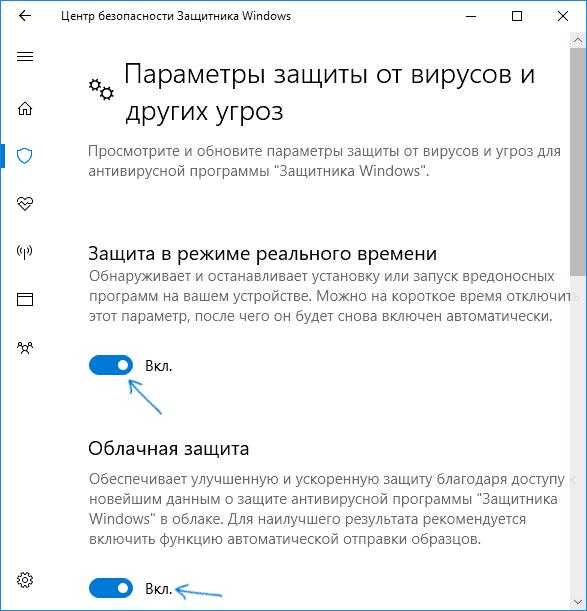
Я пытался найти способ отключить его с помощью команды, но антивирус Microsoft Defender отключить сложнее, чем я думал, и я не смог найти способ сделать это в Windows 10, которая близка к последней версии .
Окружающая среда
- Microsoft Windows 10 Pro 1909 [Версия 10.0.18363.1316]
- Автозапуск для Windows — Windows Sysinternals | Microsoft Docs
https://docs.microsoft.com/en-us/sysinternals/downloads/autoruns
Autoruns
Введите Защита от подделки в меню Пуск и отключите параметр Защита в реальном времени .
Отключите Постоянную защиту.
Запустите Autoruns (Autoruns64.exe) с правами администратора.
Откройте параметры и снимите все флажки, кроме Скрыть пустые места .
Отметьте только параметр «Скрыть пустые места».
Затем введите Защитник Windows в поле фильтра.
Введите Защитник Windows в поле фильтра.
Снимите отметку со всех элементов , кроме PolicyAgent , в следующих двух категориях. Обратите внимание, что отображаемое содержимое может немного отличаться в зависимости от вашей среды.
Обратите внимание, что отображаемое содержимое может немного отличаться в зависимости от вашей среды.
- Планировщик заданий
- HKLM\System\CurrentControlSet\Services
Снимите флажки со всех элементов , кроме PolicyAgent.
Затем перезагрузите компьютер, и антивирусная программа Microsoft Defender будет отключена навсегда.
- Get-Service WinDefend
PS C:\> Get-Service WinDefendИмя состояния DisplayName
------ ---- ------------
WinDefend остановлен Microsoft Defender Антивирусная служба
Антивирусная программа Microsoft Defender отключена. (1/2)
- Get-MpPreference
PS C:\> Get-MpPreference
(фрагмент)
DisableRealtimeMonitoring : True
Антивирус Microsoft Defender отключен. (2/2)
В некоторых статьях говорится, что его можно отключить, установив стороннее антивирусное ПО, но я не пробовал, так как в этот раз для моей цели это не подошло.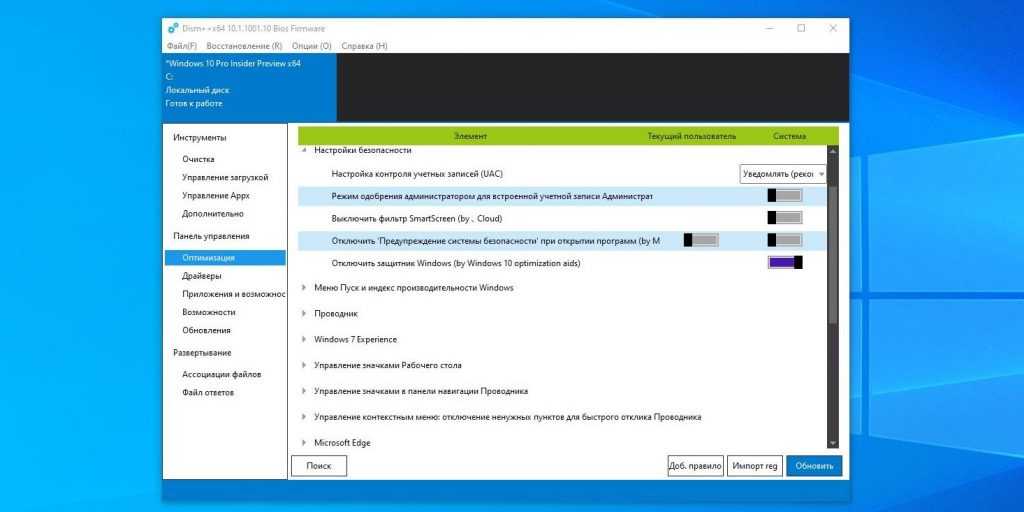
Успешные методы
- Не удается отключить Защитник Windows с помощью групповых политик — Microsoft Q&A
https://docs.microsoft.com/en-us/answers/questions/234111/can39t-disable-windows-defender-by-using-group-pol.html - Невозможно отключить Защитник Windows в 1909 Решено — Форумы Windows 10
https://www.tenforums.com/antivirus-firewalls-system-security/ 167105-unable-disable-windows-defender-1909-a.html - Отключить антивирусную защиту в Windows Security
https://support.microsoft.com/en-us/windows/turn-off-antivirus-protection-in -windows-security-99e6004f-c54c-8509-773c-a4d776b77960
Другие методы
- Управление и отключение Защитника Windows с помощью PowerShell — TheITBros
https://theitbros.com/managing-windows-defender-using-powershell/ - DisableAntiSpyware | Microsoft Docs
https://docs.microsoft.com/en-us/windows-hardware/customize/desktop/unattend/security-malware-windows-defender-disableantispyware - Как полностью отключить Защитник Windows из PowerShell? — Ошибка сервера
https://serverfault. com/questions/873522/how-do-i-completely-turn-off-windows-defender-from-powershell
com/questions/873522/how-do-i-completely-turn-off-windows-defender-from-powershell - факел-vm/install.ps1 на мастере · fireeye/flare-vm · GitHub
https://github.com/fireeye/flare-vm/blob/master/install.ps1
О антивирусе Microsoft Defender
- Microsoft Defender — Википедия
https://en.wikipedia.org/wiki/Microsoft_Defender - Как управлять антивирусной программой Microsoft Defender с помощью PowerShell в Windows 10 | Windows Central
https://www.windowscentral.com/how-manage-microsoft-defender-antivirus-powershell-windows-10
Set-MpPreference -DisableAutoExclusions $true
Если вы ищете Отключение Защитника Windows в Windows 10, вы найдете много статей, в которых говорится, что вы можете отключить его, набрав Set-MpPreference -DisableAutoExclusions $true в Powershell, но я не смог его воспроизвести.
Get-Service WinDefend | Stop-Service -Force
FLARE-VM пытается отключить его, запустив такие команды, как Get-Service WinDefend | Stop-Service -Force в Powershell, но, насколько я понял, воспроизвести и это не удалось.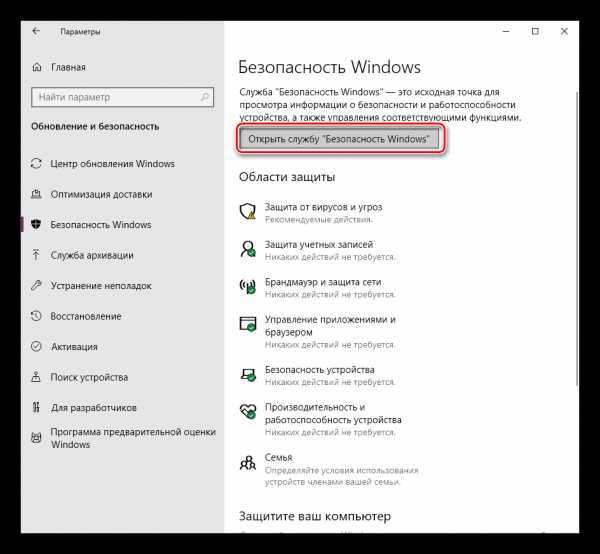
PS C:\> Get-Service WinDefend | Stop-Service -Force
Stop-Service: служба «Антивирусная служба Microsoft Defender (WinDefend)» не может быть остановлена из-за следующей ошибки:
Не удается открыть службу WinDefend на компьютере «.».
В строке:1 символ:25
+ Get-Service WinDefend | Stop-Service -Force
+ ~~~~~~~~~~~~~~~~~~~
+ CategoryInfo: CloseError: (System.ServiceProcess.ServiceController:ServiceController) [Stop-Service],
ServiceCommandException
+ FullyQualifiedErrorId : CanNotStopService,Microsoft.PowerShell.Commands.StopServiceCommand
Включить Отключение антивирусной программы Microsoft Defender в групповой политике
В некоторых статьях говорится, что вы можете отключить ее, включив Отключить антивирусную программу Microsoft Defender в групповой политике, но насколько я проверял, он принудительно был изменен на ненастроенный путем перезагрузки, поэтому я не мог отключить его так, как хотел.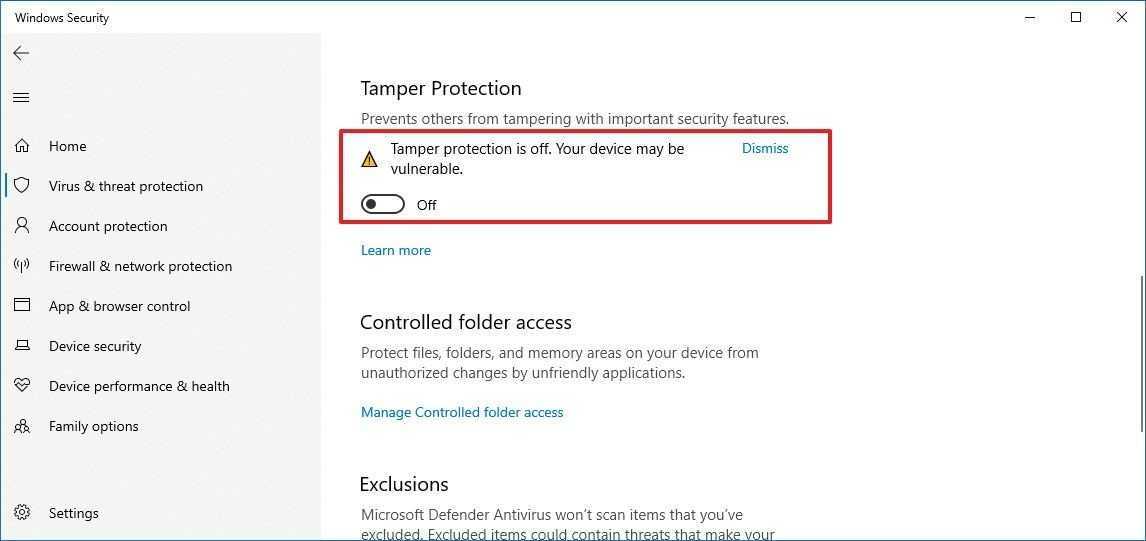

 Затем кликаем по нему по нему дважды левой кнопкой мыши и указываем значение = 1, после чего кликаем по «ОК».
Затем кликаем по нему по нему дважды левой кнопкой мыши и указываем значение = 1, после чего кликаем по «ОК».
 И если мы ее не отключим, то при первой же перезагрузке системы, все наши изменения будут восстановлены, и защитник виндовс 10 снова будет функционировать.
И если мы ее не отключим, то при первой же перезагрузке системы, все наши изменения будут восстановлены, и защитник виндовс 10 снова будет функционировать. com/questions/873522/how-do-i-completely-turn-off-windows-defender-from-powershell
com/questions/873522/how-do-i-completely-turn-off-windows-defender-from-powershell