Как отключить защитник windows 10 2018: Отключение антивирусной защиты в Защитнике Windows на панели «Безопасность Windows»
Содержание
Как отключить защитник Windows 10? (2018)
Содержание статьи
- 1 Как отключить защитник Windows с помощью редактора реестра
- 2 Отключение Защитника Windows 10 в редакторе локальной групповой политики
- 3 Видео
- 4 Программа для отключения Защитника Windows 10
Итак, мы рассмотрим два варианта, которые наиболее подходят для большинства сборок Windows.
Как отключить защитник Windows с помощью редактора реестра
В более поздних сборках 10-й серии Виндоус Defender можно отключить при помощи редактора реестра. Для этого нужно:
- Открыть редактор, зажав сочетание клавиш Win+R. Ввести команду regedit и нажать Enter.
- Перейти к разделу HKEY_LOCAL_MACHINE\ SOFTWARE\ Policies\ Microsoft\ Windows Defender.
- Правым кликом мыши в правом сегменте окошка выбрать «Создать», затем «Параметр DWORD 32 бита». Ему необходимо задать имя DisableAntiSpyware. Этот же параметр необходимо использовать даже в том случае, если у вас 64-разрядный процессор.

- Выбрать созданный вами параметр двойным кликом, задать ему значение «1».
- По аналогии с DWORD создать параметры ServiceKeepAlive и AllowFastServiceStartup, но им следует присвоить значения «0».
- Выбрать подраздел Real-Time Protection либо, если таковой отсутствует, создать его в разделе Защитника Виндоус. Здесь надо создать параметры DisableRealtimeMonitoring и DisableIOAVProtection, а затем присвоить им значения «1».
- Затем вернуться обратно в раздел Защитника Виндоус, создать в нем папку Spynet. Создать три параметра DWORD32 с именами SubmitSamplesConsent, DisableBlockAtFirstSeen и LocalSettingOverrideSpynetReporting. Значения для параметров должны быть «2», «1» и «0» соответственно.
Если вы захотите включить защитник Windows 10, тогда читайте эту инструкцию.
Вы знаете как в Windows 10 убрать пароль при входе?
После выполнения вышеописанных действий можно закрыть редактор. Также желательно убрать Windows Defender из автозагрузки. Ведь в противном случае он может автоматически включаться каждый раз, когда вы будете перезагружать ОС.
Ведь в противном случае он может автоматически включаться каждый раз, когда вы будете перезагружать ОС.
После этого нужно убрать защитник Windows из автозагрузки и перезагрузить компьютер.
Отключение Защитника Windows 10 в редакторе локальной групповой политики
Этот вариант больше подходит для версий – Профессиональная и Корпоративная. Для Домашней же версии лучше использовать предыдущий вариант.
Итак, приступим.
- Запустите утилиту Выполнить одновременным нажатием Win + R и введите gpedit.msc
- В появившемся окне нужно перейти к разделу Конфигурация компьютера — Административные шаблоны — Компоненты Windows — Антивирусная программа Защитник Windows
Тут будет необходимо– Сделайте двойной клик по параметру Выключить антивирусную программу Защитник Windows и выберите пункт Включено – если вы включаете этот параметр, то антивирусная программа Защитник Windows не работает.
– Параметр Разрешить запуск службы защиты от вредоносных программ установить в положение Отключено
– Параметр Разрешить постоянную работу службы защиты от вредоносных программ установить в положение Отключено - Теперь необходимо зайти в подраздел Защита в режиме реального времен раздела Антивирусная программа Защитник Windows и
– Параметр Выключить защиту в реальном времени переведите в положение Включено
– Параметр Проверять все загруженные файлы и вложения в положение – Отключено - Далее, в подразделе «MAPS» нужно
– Параметр Настройка функции “Блокировка при первом появлении” – Отключить
– Параметр Присоединиться к Microsoft MAPS – Отключить
– Параметр Настроить локальное переопределение для отправки отчётов в Microsoft MAPS – Отключить– Параметр Отправлять образцы файлов, если требуется дальнейший анализ – Включено, а также слева внизу в поле Параметры выберите значение – Никогда не отправлять
После этого нужно убрать защитник Windows из автозагрузки и перезагрузить компьютер.
Видео
Программа для отключения Защитника Windows 10
Win Updates Disabler – эта программа была предназначена для отключения обновлений Windows 10, но также с ее помощью можно отключить и другие стандартные утилиты. Скачивайте программу по ссылке. После скачивания запустите ее, и в появившемся окне выберите те опции, которые вы хотели бы отключить.
Ваши вопросы и комментарии:
Как отключить защитник Windows 10
Стандартный защитник Windows может вызывать множество проблем: конфликты со сторонними антивирусами, чрезмерное потребление ресурсов, зависания во время проверки файлов, скачиваемых из интернета и многое другое. Поскольку при деактивации данного ПО у многих возникают проблемы, в этой статье речь пойдёт о том, как отключить защитник Windows 10 навсегда быстро и просто.
Как отключить защитник Windows 10 на время
В Win10 есть встроенная возможность в один клик отключить базовое защитное ПО, однако через какое-то время или при следующем запуске системы оно автоматически включится снова.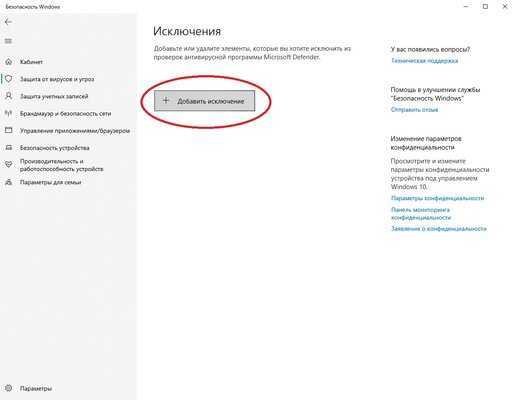 Если вам нужно простое, быстрое и безопасное отключение защитника, то данный способ подойдёт. Если же требуется его отключить насовсем, то смотрите несколькими пунктами ниже.
Если вам нужно простое, быстрое и безопасное отключение защитника, то данный способ подойдёт. Если же требуется его отключить насовсем, то смотрите несколькими пунктами ниже.
- Зажимаем Win + I.
- В поисковой строке панели управления вводим «Защита от вирусов и угроз» и переходим в центр безопасности Защитника, где находятся все его настройки.
- Кликаем по «Параметры защиты от вирусов и других угроз».
- Отключаем ползунок «Защита в режиме реального времени» и остальные пункты настроек.
Если сами функции Windows Defender вам никак не мешают, а дискомфорт доставляют постоянно всплывающие уведомления, то защитник можно не выключать, ограничившись лишь настройкой уведомлений. Делается это в той же вкладке «Параметры защиты от вирусов и других угроз», в самом низу которой нужно выбрать «Изменение параметров уведомлений» и отключить пункт «Получить последние действия и результаты сканирования»
Отключение защитника через реестр
Отключение защитника в системном реестре — самый надёжный, но и самый рискованный путь.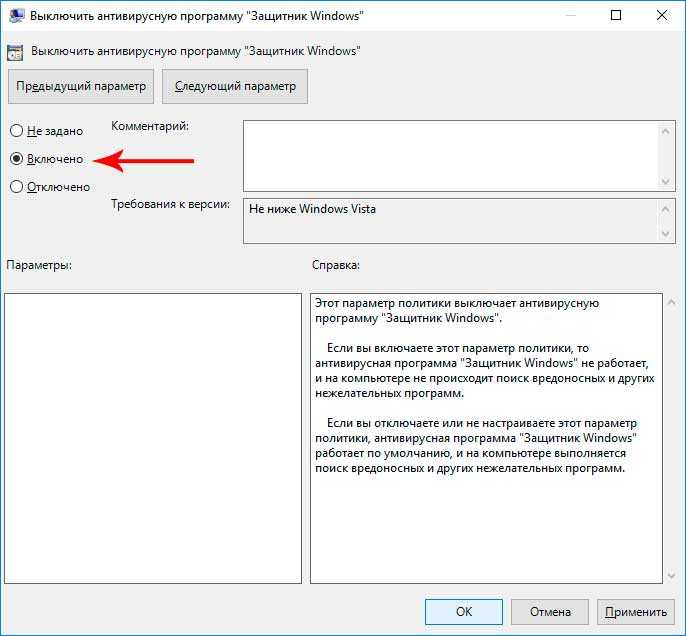 С одной стороны, если вы всё сделаете правильно, то гарантированно отключите надоедливое ПО, однако ошибочные действия в структуре реестра могут привести к серьёзным проблемам с Windows. Дабы минимизировать риск перед проведением манипуляций с реестром рекомендуем делать все строго по инструкции и создать точку восстановления системы. Это позволит откатить изменения в случае неудачи.
С одной стороны, если вы всё сделаете правильно, то гарантированно отключите надоедливое ПО, однако ошибочные действия в структуре реестра могут привести к серьёзным проблемам с Windows. Дабы минимизировать риск перед проведением манипуляций с реестром рекомендуем делать все строго по инструкции и создать точку восстановления системы. Это позволит откатить изменения в случае неудачи.
Как полностью отключить защитник Windows 10:
- Зажимаем Win + R и вводим regedit
- Переходим по пути HKEY_LOCAL_MACHINE\SOFTWARE\Policies\Microsoft\Windows Defender.
- Выбрав папку Windows Defender кликаем ПКМ по пустому пространству справа > Создать > Параметр DWORD 32 бита. Именно 32 бита, даже если у вас 64 битная система. Называем параметр DisableAntiSpyware и даблкликнув по нему устанавливаем значение 1.
- Далее необходимо создать два таких же параметра (DWORD32), но со значением 0 и названиями ServiceKeepAlive и AllowFastServiceStartup.
- Cлева в папке Windows Defender выбираем раздел Real-Time Protection (если таковой отсутствует, создайте его) и аналогичным образом добавляем два параметра DisableIOAVProtection и DisableRealtimeMonitoring со значением 1.

- Затем создаем новый раздел в папке Windows Defender. Название раздела — Spynet.
- Внутри новой папки Spynet нужно создать такие же, как и ранее (DWORD32), параметры со следующими названиями и значениями (в скобках): LocalSettingOverrideSpynetReporting (0), DisableBlockAtFirstSeen (1), SubmitSamplesConsent (2).
На этом все, при закрытии редактора реестра защитник Windows будет отключен. Дополнительно можно удалить его значок с панели уведомлений, для этого вызовите диспетчер задач, перейдите во вкладку Автозагрузка и кликнув ПКМ по строке Windows Defender notification icon нажмите отключить.
Отключение защитника с помощью сторонних программ
Использование сторонних программ для отключения Защитника Windows или брандмауэра опасно, поскольку может привести к краже ваших персональных данных если вы используете непроверенный софт. Однако есть хорошие приложения отлично справляющиеся с данной задачей.
NoDefender
NoDefender — одна из наиболее простых программ для отключения Защитника, которая даже не требует установки. Несмотря на тот факт, что ее интерфейс на английском языке, вряд ли кому-то будет трудно понять, о чём говорится в пунктах меню.
Несмотря на тот факт, что ее интерфейс на английском языке, вряд ли кому-то будет трудно понять, о чём говорится в пунктах меню.
На первом этапе необходимо отключить Защитник в настройках панели управления (как рассказано в начале статьи), кликнув Open Windows Defender Setting вы попадете в нужную вкладку с настройками.
Отключив нужные ползунки возвращаемся в утилиту, нажимаем Next и кликаем по Disable Windows Defender. Подтверждаем выбор и радуемся полностью отключенному Защитнику. При необходимости можно обратно включить ПО через NoDefender.
O&O ShutUp10
Программа с говорящим названием, которое можно перевести как «Заткнись, десятка», позволяет в один клик убрать ненужные, раздражающие или нагружающие систему элементы системы, в том числе и Defender. Функционал данного приложения крайне обширен, потому предварительно разберитесь с его возможностями.
Один из главных плюсов программы, выделяющих её на общем фоне — это автоматическое создание точек восстановления, благодаря чему можно быстро откатить изменение, если оно нанесло вред системе
youtube.com/embed/iOBipBS4-h5?feature=oembed» frameborder=»0″ allow=»accelerometer; autoplay; encrypted-media; gyroscope; picture-in-picture» allowfullscreen=»»>
Несмотря на излишнюю навязчивость некоторых служб Windows 10, их отключение — не такой уж и трудный процесс. Сделать это можно вручную либо же скачав подходящее приложение. Однако сразу же после отключения защитника рекомендуем установить антивирусную программу на свое усмотрение, так как оставлять систему без защиты вообще — не лучшее решение.
Включение или отключение Защитника Windows в Windows 10 (Защитник Microsoft)
Реклама
РЕКОМЕНДУЕТСЯ: Нажмите здесь, чтобы исправить проблемы с Windows и оптимизировать производительность системы Microsoft Defender, также известный как Защитник Windows, является антивирусным приложением по умолчанию, поставляемым с Windows 10. Более ранние версии Windows, такие как Windows 8.1, Windows 8, Windows 7 и Vista, также имели его, но ранее оно было менее эффективным, поскольку сканировало только шпионское и рекламное ПО. . В Windows 8 и Windows 10 Защитник основан на приложении Microsoft Security Essentials, которое предлагает лучшую защиту, добавляя полномасштабную защиту от всех видов вредоносных программ.
. В Windows 8 и Windows 10 Защитник основан на приложении Microsoft Security Essentials, которое предлагает лучшую защиту, добавляя полномасштабную защиту от всех видов вредоносных программ.
Реклама
Однако, несмотря на заявления Microsoft о полной защите, исследования показали, что сторонние антивирусные приложения по-прежнему обеспечивают лучшую защиту. Если вы предпочитаете использовать стороннее приложение для защиты от вредоносных программ или у вас есть другие причины для этого, вы можете отключить Защитник Windows.
Этот пост покажет вам, как отключить Microsoft Windows Defender в Windows 10 .
Windows 10 позволяет временно отключить Защитник Windows только с помощью специальной опции в системе безопасности Windows. Через некоторое время он будет снова включен автоматически. Мы рассмотрим различные способы отключения приложения, включая временное и постоянное отключение.
Отключение Защитника Windows в Windows 10
Как это работает
Зачем отключать защиту от несанкционированного доступа
Отключение Защитника Microsoft с помощью Winaero Tweaker
Временное включение или отключение Защитника Microsoft Windows
Отключение Защитника Windows 90 90 80 10 Отключите функцию защиты от несанкционированного доступа.
 В противном случае вы не сможете навсегда отключить приложение.
В противном случае вы не сможете навсегда отключить приложение.
Отключить Защитник Windows в Windows 10.reg , чтобы объединить его.Готово.
ZIP-архив содержит файл отмены под названием Восстановить Защитник Windows в Windows 10.reg . Используйте его для повторного включения Защитника позже и перезапустите ОС после его применения.
Как это работает
Вышеупомянутые файлы реестра изменят следующие ключи и значения реестра.
Под ключом HKEY_LOCAL_MACHINE\SOFTWARE\Policies\Microsoft\Windows Defender будут установлены следующие 32-битные значения DWORD. Примечание. Даже если вы используете 64-разрядную версию Windows, вам все равно необходимо создать 32-разрядное значение DWORD.
"DisableAntiSpyware"=dword:00000001
"DisableRealtimeMonitoring"=dword:00000001
Кроме того, файлы реестра содержат следующие значения параметров защиты в реальном времени
[HKEY_LOCAL_MACHINE\ПРОГРАММНОЕ ОБЕСПЕЧЕНИЕ\Политики\Майкрософт\Защитник Windows\Защита в реальном времени] "Отключитьмониторинг поведения"=dword:00000001 "DisableOnAccessProtection"=dword:00000001 «DisableScanOnRealtimeEnable»=dword:00000001
Зачем отключать защиту от подделки
Защита от подделки — это параметр антивирусной программы Microsoft Defender, доступный в приложении «Безопасность Windows», которое при включении обеспечивает дополнительную защиту от изменений ключевых функций безопасности, включая ограничение изменений которые не выполняются напрямую через приложение безопасности Windows. Это помешает вам применить вышеуказанную настройку реестра.
Если вас не устраивает редактирование реестра, вы можете использовать Winaero Tweaker.
Отключить Microsoft Defender с помощью Winaero Tweaker
- Загрузите Winaero Tweaker.
- Слева выберите Защитник Windows > Отключить Защитник Windows .
- Приложение может определить, активна ли защита от несанкционированного доступа, поэтому вам будет предложено сначала отключить ее. Нажав кнопку «Открыть настройки защитника» , вы откроете приложение «Безопасность Windows». Отключите тамперную защиту.
- Наконец, включите (отметьте) параметр с именем Отключить Защитник Windows .
- Перезапустите Windows 10.
Подробнее о Winaero Tweaker можно узнать здесь.
Используя Winaero Tweaker, вы можете оставить Защитник отключенным, пока не снимите флажок «Отключить Защитник Windows». Это вариант экономии времени.
Наконец, вы можете отключить Microsoft Defender в его настройках. Однако это не останется надолго. Windows 10 быстро снова включит его.
Временно включить или отключить Защитник Microsoft Windows
- Откройте приложение «Безопасность Windows».
 Вы можете запустить Безопасность Windows из меню «Пуск» или с помощью специального ярлыка. Совет. Меню «Пуск» поддерживает алфавитную навигацию.
Вы можете запустить Безопасность Windows из меню «Пуск» или с помощью специального ярлыка. Совет. Меню «Пуск» поддерживает алфавитную навигацию. - В пользовательском интерфейсе приложения щелкните значок Защита от вирусов и угроз.
- На следующей странице нажмите ссылку Управление параметрами в разделе Параметры защиты от вирусов и угроз .
- На следующей странице установите для параметра Защита в режиме реального времени значение Выкл. . Это временно отключит Защитник Windows в Windows 10.
Вот и все. Пожалуйста, оставьте комментарий о том, какой метод вы пробовали и какой из них сработал для вас. Заранее спасибо.
РЕКОМЕНДУЕТСЯ: Нажмите здесь, чтобы исправить проблемы с Windows и оптимизировать производительность системы
Поддержите нас
Winaero очень рассчитывает на вашу поддержку. Вы можете помочь сайту и дальше предлагать вам интересный и полезный контент и программное обеспечение, используя эти параметры:
Если вам понравилась эта статья, поделитесь ею с помощью кнопок ниже. Это не потребует от вас многого, но поможет нам расти. Спасибо за поддержку!
Это не потребует от вас многого, но поможет нам расти. Спасибо за поддержку!
Реклама
Автор Сергей ТкаченкоОпубликовано Рубрики Windows 10Теги отключить защитник Windows, Windows 10 отключить защитник, защитник Windows
Как отключить или удалить антивирус Защитника Windows в Server 2016 — wintips.org
В этом руководстве показано, как удалить или отключить антивирусную защиту Windows Defender в Windows Server 2016. Как вы, возможно, знаете, Server 2016 имеет встроенную защиту от вирусов и вредоносных программ с помощью приложения Windows Defender.
В Server 2016, если вы хотите использовать другую антивирусную программу для защиты вашего Сервера, Защитник Windows не отключит себя (как это происходит в Window 10), чтобы максимизировать защиту в Server 2016. Итак, если вы хотите чтобы удалить или отключить антивирус Defender в Server 2016, вы должны сделать это вручную.
Как отключить или удалить антивирусную программу «Защитник Windows» в Server 2016.
Часть 1. Как отключить Защитник Windows в режиме реального времени в Windows Server 2016.
Часть 2. Как удалить Защитник Windows в Server 2016.
Часть 1. Как отключить защиту в реальном времени в Защитнике Windows в Server 2016.
Чтобы временно отключить Защитник Windows в режиме реального времени в Server 2016 через графический интерфейс , перейдите в Настройки -> Обновление и безопасность -> Защитник Windows и установите Защита в реальном времени на ВЫКЛ . *
Чтобы навсегда отключить Защитник Windows в Windows Server 2016:
1. Откройте PowerShell как Администратор .
2. Введите следующую команду:
- Set-MpPreference -DisableRealtimeMonitoring $true
Примечание.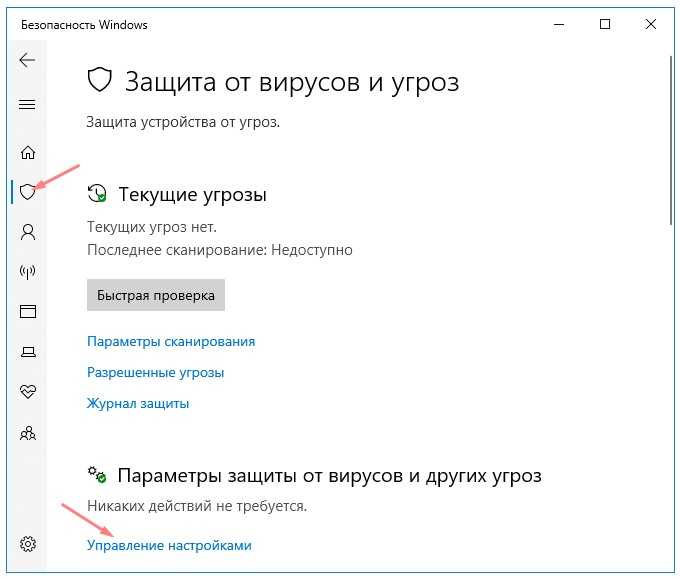 Чтобы снова включить защиту в реальном времени, введите следующую команду в Windows PowerShell (администратор), а затем перезапустите сервер:
Чтобы снова включить защиту в реальном времени, введите следующую команду в Windows PowerShell (администратор), а затем перезапустите сервер:
- Set-MpPreference -DisableRealtimeMonitoring $false
Часть 2. Как удалить Защитник Windows в Server 2016.
Чтобы полностью удалить Защитник Windows из Windows Server 2016, вы можете использовать один из следующих методов:
- Способ 1. Удалите Защитник Windows с помощью PowerShell.
- Способ 2. Удалите Защитник Windows в Server 2016 с помощью командной строки DISM (DISM).
- Способ 3. Удалите Защитник Windows с помощью мастера удаления ролей и компонентов.
Способ 1. Удалите Защитник Windows с помощью PowerShell.
Чтобы удалить Защитник Windows с помощью PowerShell:
1. Откройте PowerShell как Администратор .
2. Введите следующую команду и нажмите Введите следующую команду и нажмите Введите :
Введите следующую команду и нажмите Введите следующую команду и нажмите Введите :
- Uninstall-WindowsFeature -Name Windows-Defender
3. Перезапустите сервер. *
* Примечание. Чтобы переустановить функцию Защитника Windows, введите в PowerShell следующую команду:
- Install-WindowsFeature -Name Защитник Windows
Способ 2. Удалите Защитник Windows в Server 2016 с помощью DISM в командной строке.
Для удаления Защитника с помощью DISM: *
* Совет: Не используйте этот способ (DISM) для удаления функции Защитника Windows , поскольку эта команда также удаляет установочный пакет Защитника Windows и делает невозможным переустановку Защитник Windows (вы хотите) в будущем.
1. Открыть Командную строку как Администратор .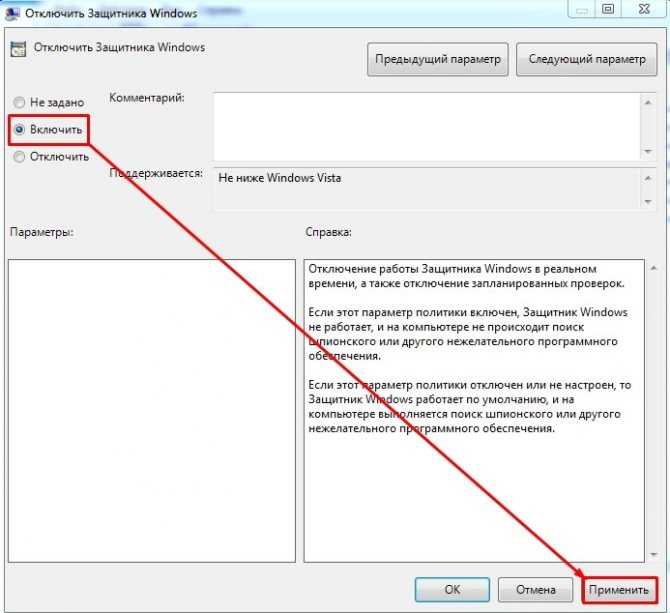
2. Введите следующую команду и нажмите Введите :
- Закрыть /online /Disable-Feature /FeatureName:Windows-Defender /Remove /NoRestart /quiet
3. Перезапустите сервер.
Способ 3. Удалите Защитник Windows с помощью мастера удаления ролей и компонентов.
Удаление Защитника Windows в Windows Server 2016.
1. Открыть Диспетчер сервера .
2. В меню Управление выберите Удалить Роли и функции .
3. Нажмите Next на первых трех (3) экранах.
4. At Features options, снимите флажок Windows Defender Features и нажмите Next .
5. Нажмите Удалить для удаления Защитника Windows.
6. Перезапустите ваш сервер.
* Примечание. Чтобы переустановить антивирусную программу «Защитник Windows» на сервере Server 2016, следуйте приведенным ниже инструкциям:
1. Откройте диспетчер сервера и щелкните «Добавить роли и компоненты».
2. Нажмите Next на первом (4) экране мастера.
3. На экране «Функции» установите флажок «Функции Защитника Windows» , а также флажки «Защитник Windows» и «Графический интерфейс для Защитника Windows» и нажмите 9.0007 Далее .
4. На экране подтверждения нажмите Установить.
5. После завершения установки нажмите Закрыть и перезапустите ваш сервер.
Вот и все, ребята! Это сработало для вас?
Пожалуйста, оставьте комментарий в разделе комментариев ниже или даже лучше: поставьте лайк и поделитесь этой записью в блоге в социальных сетях, чтобы помочь распространить информацию об этом решении.
Если эта статья была для вас полезна, поддержите нас, сделав пожертвование. Даже 1 доллар может иметь огромное значение для нас в наших усилиях продолжать помогать другим, сохраняя при этом этот сайт бесплатным:
Мы нанимаем
Мы ищем технических писателей на неполный или полный рабочий день, чтобы присоединиться к нашей команде! Речь идет об удаленной должности, на которую могут претендовать квалифицированные технические писатели из любой точки мира. Нажмите здесь, чтобы узнать больше.
Если ты хочешь остаться постоянно защищает от вредоносных программ, существующих и будущих , мы рекомендуем вам установить Malwarebytes Anti-Malware PRO , нажав ниже (мы
зарабатывайте комиссию с продаж, произведенных по этой ссылке, но без дополнительных затрат для вас.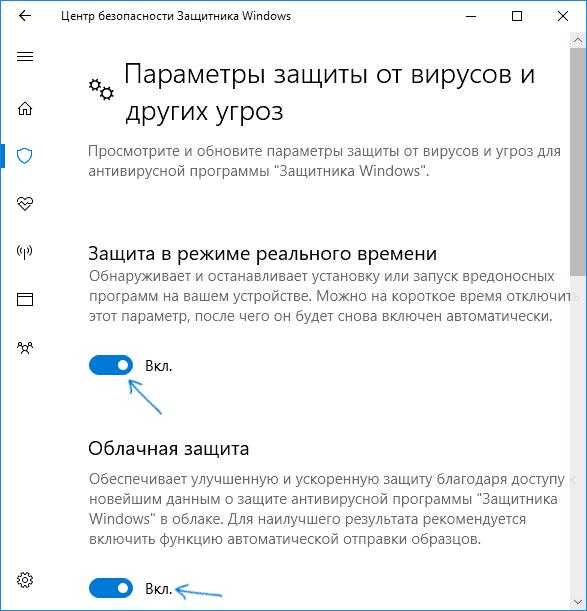



 Вы можете запустить Безопасность Windows из меню «Пуск» или с помощью специального ярлыка. Совет. Меню «Пуск» поддерживает алфавитную навигацию.
Вы можете запустить Безопасность Windows из меню «Пуск» или с помощью специального ярлыка. Совет. Меню «Пуск» поддерживает алфавитную навигацию.