Как отключить в автозагрузке программы windows 7: Как убрать лишние программы из автозагрузки Windows 7?
Содержание
Как отключить автоматическое включение программ при запуске. Отключение программ, запускающихся при включении компьютера
Для чего программы добавляются в автозагрузку?
Выше мы уже сказали, что устанавливаемые утилиты могут самостоятельно добавить себя в реестр автозагрузки.
При необходимости, пользователь может самостоятельно поместить какую-либо нужную программу в автозапуск, чтобы при включении компьютера система автоматически запускала часто используемую утилиту.
Зачем очищать реестр автозагрузки?
В первую очередь данную манипуляцию стоит произвести, если система компьютера стала «тормозить» и очень медленно загружаться. Таким образом, вы можете освободить значительный объем оперативной памяти, наличие которой является неотъемлемым критерием для качественной работы вашего компьютера.
В автозагрузке могут также находиться сверхважные программы, которые способствуют корректной работе операционной системы. Поэтому при очистке реестра следует быть предельно внимательными.
Отключение автозагрузки в Windows 7
На вопрос, как отключить автозагрузку программ windows 7 есть несколько ответов. Каждый из них подразумевает отдельный способ удаления.
Способ №1. Удаление через меню «Пуск»
Пользователи, которые довольно давно используют данную версию операционной системы, наверняка задавались вопросом «Что «прячется» в папке «Автозагрузка» в меню «Пуск»?».
Более продвинутые пользователи уже давно догадались, что при помощи этой папки можно отключить автозапуск программ. Для этого нужно открыть меню «Пуск», перейти во «Все программы», после чего найти папку «Автозагрузка» и открыть ее.
Если в автозагрузке нет сторонних программ, при открытии папки будет написано «(пусто)».
Поиск автозагрузки в меню «Пуск»
Если же сторонние программы в автозагрузке присутствуют, вы можете удалить любую из них самостоятельно. Для этого по необходимой программе кликнуть правой кнопкой мыши и выбрать пункт «Удалить», после чего пункт отправиться в корзину, из которой его можно будет безвозвратно удалить сочетание клавиш Shift+Delete.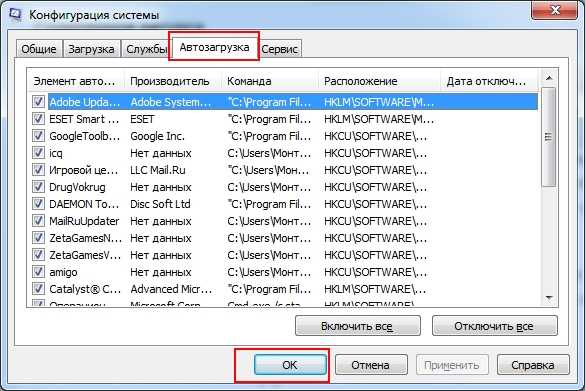
Данный способ самый простой, но в этом случае невозможно увидеть все программы, находящиеся в автозапуске. Некоторые из них скрываются.
Если очистка этой папки не помогла устранить нежелательную автоматическую загрузку программ при запуске компьютера, рекомендуем воспользоваться одним из способов, перечисленных ниже.
Способ №2. Использование MSConfig
Данная программа присутствует по умолчанию в любой версии операционной системы Windows. Для того чтобы вызвать ее существует 2 способа.
В первом случае открываем меню «Пуск» и в строке поиска вводим «msconfig» (без кавычек). После того, как система обнаружит ее, двойным щелчком ЛКМ запускаем ее.
Поиск MSConfig
В альтернативной версии запуска необходимо запустить командную строку нажатием сочетания «горячих» клавиш Win+R. В появившемся окне вводим команду «msconfig» (без кавычек) и нажимаем кнопку «ОК».
Вызов MSConfig при помощи командной строки
После запуска утилиты, откроется окно, в котором вы сможете удалить программы из реестра автозагрузки.
Для этого переходим во вкладку «Автозагрузка», после чего убираем галочки с тех приложений, которые хотите отключить. Отключив ненужные программы, нажимаем кнопки «Применить» и «ОК».
Внимание! Если вы не знаете, за что отвечает то или иное приложение, самостоятельно отключать его не рекомендуется, так как вы можете нарушить корректную работу операционной системы.
Окно MSConfig
После этого перед вами возникнет запрос на перезагрузку компьютера, автоматически отправленный системой. Перезагружать компьютер не обязательно, поэтому в этом случае выбор за вами.
Запрос перезагрузки
При использовании этого способа не требуется установка дополнительных программ, так как MSConfig является стандартной предустановленной утилитой всех версий операционной системы Windows.
Тем не менее, данный способ не позволит убрать из автозапуска абсолютно все программы и приложения, поэтому советуем рассмотреть способы приведенные ниже.
Способ №3. Удаление вручную из реестра
Запуск реестра можно осуществить также двумя способами – через поиск меню «Пуск» или командную строку.
В этом случае требуется ввести команду «regedit» (без кавычек). После запуска, перед вами откроется главное окно реестра.
В левой части окна находятся две папки-раздела автозапуска – локальный и персональный. Для первого используется адрес:
КомпьютерHKEY_LOCAL_MACHINESoftware MicrosoftWindowsCurrentVersionRun
А для второго:
КомпьютерHKEY_CURRENT_USERSoftware MicrosoftWindowsCurrentVersionRun
Разделы автозапуска
Для очистки реестра от ненужных приложений нам требуется попасть в конечную папку («Run»), переходя по «дереву» папок как указано в адресе.
Для удаления приложений из автозапуска, нажимаем на его имя ПКМ, после чего в контекстном меню выбираем пункт «Удалить».
Очистку требуется производить в обоих разделах.
Отключение автозагрузки программ
Способ №4. Применение сторонних программ
В этом случае мы воспользуемся программой «Autoruns», которая предоставляется всем пользователям в свободном доступе на официальном сайте.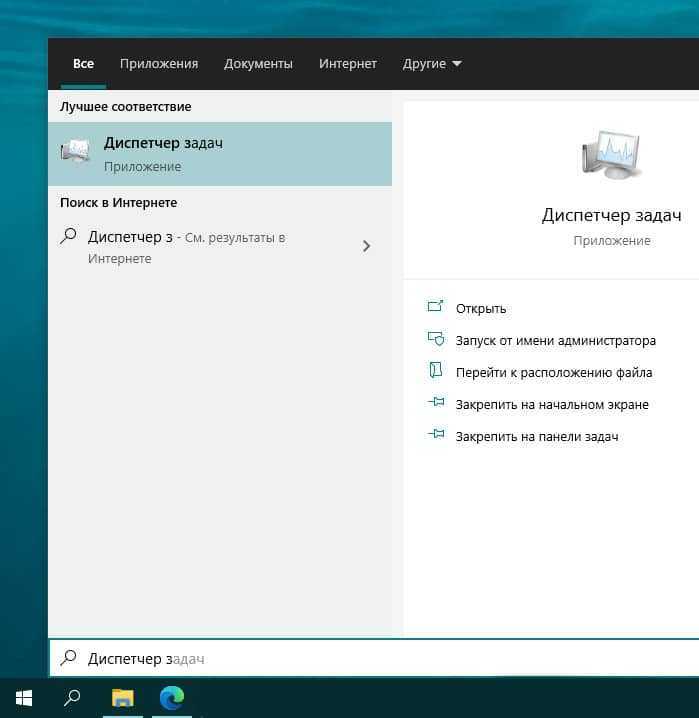 Утилита проста в использовании, занимает небольшой объем памяти на жестком диске, но, вместе с тем, является лучшим решением для очистки автозапуска.
Утилита проста в использовании, занимает небольшой объем памяти на жестком диске, но, вместе с тем, является лучшим решением для очистки автозапуска.
На сайте разработчика программа предоставляется только на английском языке. Мы расскажем, как правильно ей воспользоваться без знания иностранных языков.
Скачивается программа в архиве формата ZIP, разархивировать который можно воспользовавшись любым архиватором (7zip, WinRar и т.д.).
После того, как вы разархивируете скачанный файл, в окне перед вами будет представлено четыре ярлыка. Для установки программы, нам потребуется файл autoruns.exe, которые требуется запустить от имени администратора.
Запуск Autoruns
При первичном запуске приложения, от вас потребуется принять лицензионное соглашение нажатием кнопки «Agree».
Лицензионное соглашение
После этого запустится окно самой программы. Это значит, что утилита не требует установки в систему компьютера.
По умолчанию при запуске в окне приложения будет открыта вкладка «Everything».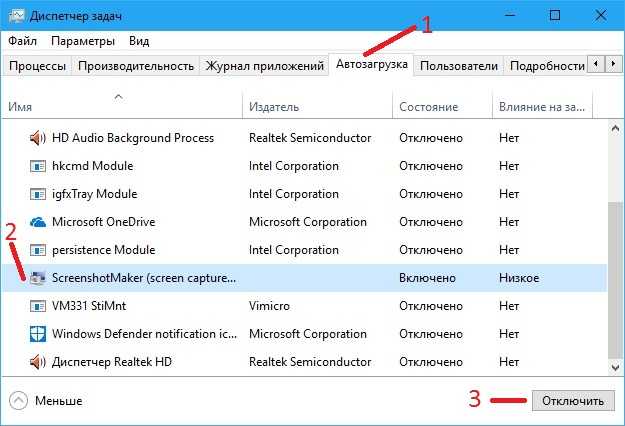 В ней представлены все, без исключения, программы и приложения, включенные в автозапуск.
В ней представлены все, без исключения, программы и приложения, включенные в автозапуск.
Autoruns
Для удобства пользователей, также присутствуют вкладки, в которых приложения разбиты на категории (Winlog, Driver, Explorer и т.д.).
Для снятия автозапуска нужно снять галочку возле ненужного приложения. Если выделить строку однократным щелчком ЛКМ, то с нижней части окна можно будет увидеть информацию о программе, находящейся в автозагрузке (версия, размер, путь нахождения и т.д.).
Autoruns
При переходе во вкладку «Logon» вы увидите список программ, отключенных ранее иными способами.
Внимание!
Представленные ссылки ведут на проверенные источники и не несут с собой вредоносных файлов и вирусов. Мы ни в коем случае не рекомендуем скачивать программы с сомнительных ресурсов, так как вы можете нанести непоправимый вред системе вашего компьютера.
Как отключить автоматический запуск программ в Windows?
Разработчики операционной системы Windows предусмотрели такую возможность. Делается это следующим образом. Вне зависимости от версии Windows нужно нажать комбинацию кнопок “Windows” + “R”.
Делается это следующим образом. Вне зависимости от версии Windows нужно нажать комбинацию кнопок “Windows” + “R”.
Комбинация кнопок “Win”+”R” на клавиатуре
Появится окно “Выполнить”.
Открываем конфигуратор системы командой msconfig
В нем нужно набрать команду “MSCONFIG” без кавычек и нажать “Ок”.
Вкладка “Автозагрузка”
В открывшемся окне переходим на вкладку “Автозагрузка” где и находится весь необходимый функционал для отключения программ, которые запускаются при включении компьютера.
Для отключения автозагрузки программы нужно снять галочку напротив нее и нажать “Ок”.
Советуем вам отключать автозапуск только тех программ, которые вым знакомы. Иначе если вы отключите что – нибудь важное для работы компьютера, то при следующем включении он попросту может не запуститься.
В Windows 10 при переходе на вкладку “Автозагрузка” будет указана ссылка на диспетчер задач. Так как именно через него осуществляется оправление автозапуском программ.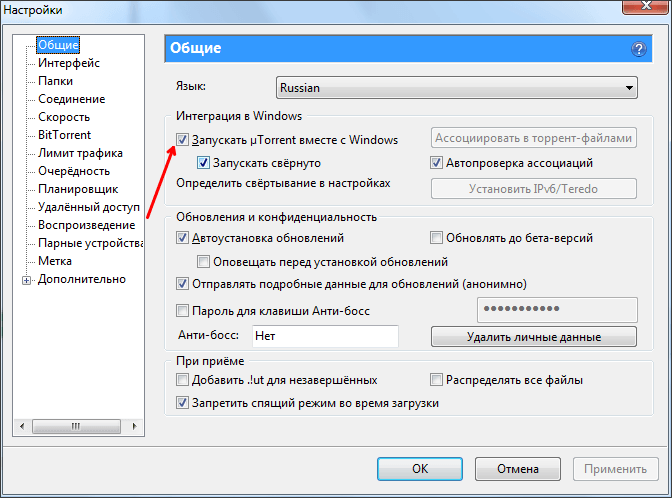
Вкладка “Автозагрузка” в Windows 10
Здесь для отключения автоматического запуска выбранной программы нужно кликнуть по ней один раз левой кнопкой мыши и нажать кнопку “Отключить” в правом нижнем углу.
Отключение автозапуска программы в Windows 10
Лучший способ отблагодарить автора статьи- сделать репост к себе на страничку
MSCONFIG автозапуск программ убираем программы из автозапуска в windows
Программы для отключения
Очистить память можно не только вручную, для этого существует ПО, которое отображает скрытые файлы или помогает очистить все в один клик. Это позволяет полностью избавиться от всего лишнего и освободить память компьютера. Чаще всего используется Autoruns или CCleaner.
Autoruns
Если какие-то программы отображаются даже после отключения автозагрузки, справиться с проблемой можно с помощью Autoruns. Установка не нужна, требуется только разрешить доступ. После открытия «autoruns. exe» откроется окно.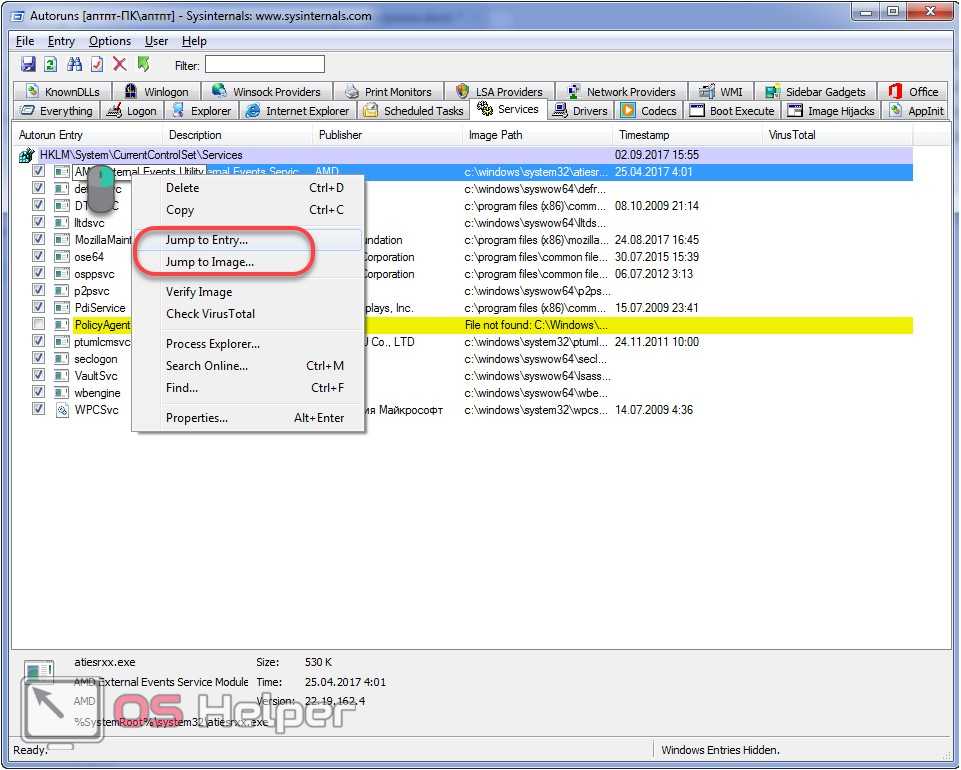 В верхней части — директивы и библиотеки, в центральной перечислено все, что установлено на компьютер. Жёлтым цветом выделены удаленные файлы, светло-красным — категории без описания или разработчика. Это может быть потенциальная угроза или приложения неизвестного происхождения. Изменить конфигурацию и сохранить параметры можно в этом окне.
В верхней части — директивы и библиотеки, в центральной перечислено все, что установлено на компьютер. Жёлтым цветом выделены удаленные файлы, светло-красным — категории без описания или разработчика. Это может быть потенциальная угроза или приложения неизвестного происхождения. Изменить конфигурацию и сохранить параметры можно в этом окне.
Своевременная очистка компьютера помогает не только освободить память и ускорить работу системы, но и избавиться от ненужных файлов, про которые вы даже не вспоминаете. Автоматический запуск программ устанавливается по умолчанию, поэтому менять настройки необходимо регулярно, как только вы установили что-то новое. Не отключайте антивирус, чтобы избежать заражения системы. Если вы все сделали правильно, а программы все равно запускаются — установите ПО для очистки рабочего стола, чтобы устранить проблему полностью.
CCleaner
Универсальное средства для наведения порядка на рабочем столе. Приложение чистит реестр, контекстное меню, избавляет память от случайно скачанных файлов, загрузок из интернета, следов от удаленных файлов, помогает контролировать автоматический запуск и оптимизирует хранилище.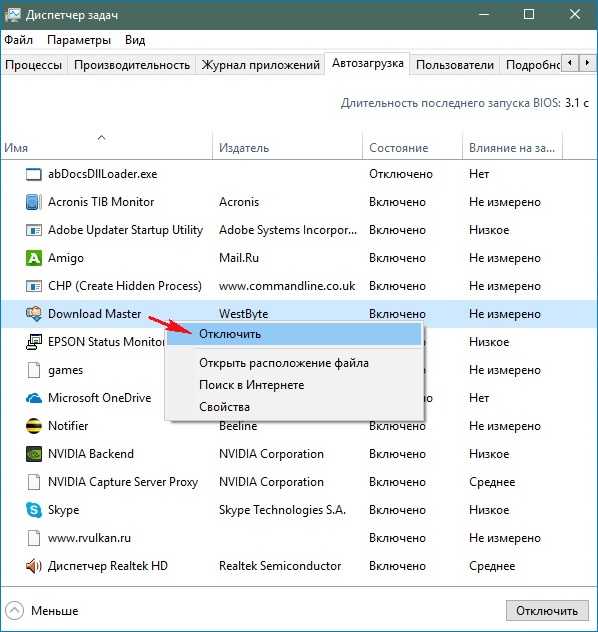 Для нашей задачи подойдет бесплатная версия приложения. Ее нужно скачать и установить. После этого зайдите в «сервис», выберите интересующую нас вкладку, выделите ненужное и отключите, а затем перезагрузите компьютер.
Для нашей задачи подойдет бесплатная версия приложения. Ее нужно скачать и установить. После этого зайдите в «сервис», выберите интересующую нас вкладку, выделите ненужное и отключите, а затем перезагрузите компьютер.
Настройки автозапускающихся программ
Чтобы отключить автозапуск ненужных программ, достаточно посмотреть в системный трей, и вручную в настройках программ отключить их автозапуск. Например, в программе Skype окно настроек автозапуска выглядит так.
Как правило, настройки автозапуска находятся в разделе «Основные». В нашем же случае нужно убрать галочку из пункта «Запускать Skype при запуске Windows», затем применить настройки и всё – программа больше не будет автоматически запускаться. Еще по тем
Автозагрузка в Windows 7: как, где, зачем и почему
Большую проблему для пользователей создают программы, которые запускаются с системой и приходится довольно долгое время ожидать полной загрузки системы, чтобы уже можно было начинать ею комфортно пользоваться. За автоматический запуск программ отвечает определенная настройка – автозагрузка или автозапуск.
За автоматический запуск программ отвечает определенная настройка – автозагрузка или автозапуск.
Среди них могут быть как полезные, бесполезные, так и опасные приложения, поэтому необходимо точно знать, что отключать, а что необходимо оставить. Мы научим вас как включить и выключить автозапуск программ в Windows 7, а также как добавить в автозапуск нужные программы при включении компьютера в Windows 7.
Начнём с основ — как открыть и настроить автозапуск программ на Windows 7. Есть несколько способов для этого, начиная от простых, заканчивая чуть более сложными.
Как убрать автозагрузку программ в Windows 7
Этот же способ работает и на «семерке». Только он чуточку отличается.
- Откройте «Пуск», в поле поиска введите msconfig и запустите найденный ярлык (или вместо этого можно нажать комбинацию клавиш Win + R и написать это же слово).
- Появится окошко «Конфигурация системы». Перейдите на вкладку «Автозагрузка» и уберите галочки в ненужных пунктах.

- Нажмите «Применить», закройте окно и перезагрузите компьютер (это по желанию).
Какие программы в автозагрузке можно отключить? Желательно только те, которые вы знаете. Если название программы для вас незнакомо, лучше не трогайте ее. Некоторые из них являются служебными и нужны для нормальной работы компьютера или ноутбука. И если вы их отключите – последствия могут быть непредсказуемыми.
Чтобы это сделать, перейдите в Пуск – Все программы – Автозагрузка.
Именно здесь отображается софт, который загружается при включении компьютера (но список, скорее всего, будет неполным). И чтобы убрать его из автозагрузки, достаточно удалить лишние пункты (т.е. нажать ПКМ – Удалить).
Используем стандартную утилиту windows 7 — MSConfig
Данная утилита, MSConfig, уже по-умолчанию имеется на вашем компьютере и устанавливать ее не надо, достаточно просто запустить и использовать.
А запустить ее очень просто:
Откройте снова меню «Пуск» и в строке поиска наберите msconfig.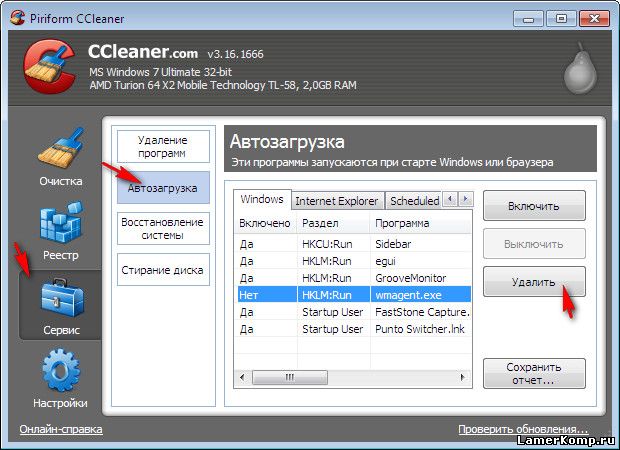
Она сразу будет найдена, вам останется кликнуть по ее ярлыку для запуска.
Если по каким-то причинам у вас в меню «Пуск» нету строки поиска, то можно просто нажать сочетания клавиш Win+R и запустится такое окошко:
Туда вводим msconfig и жмем «Ок».
В результате у нас должна запуститься утилита msconfig. Выглядит она таким образом:
Перейдите сразу на вкладку «Автозагрузка». Убирая галочки вы отключите ненужные программы. Но если вы не понимаете, за что каждая из них отвечает, то лучше не отключайте.
После того как вы нажмете «Ок», вам предложат перезагрузить компьютер, но вы можете этого не делать.
Эта утилита очень удобная, но она также не достаточно функциональная, т.к. не способна предоставить нам возможность отключения совершенно всех (любых) программ из автозапуска.
Поэтому мы рассмотрим еще несколько способов.
Отключение автозапуска программ с помощью стороннего софта
Сейчас мы поговорим о сторонней программе Autoruns, которая распространяется совершенно бесплатно (freeware), но при этом очень мощная и функциональная — она буквально в пару кликов может отключит совершенно всё, что способно автоматически запуститься при включении компьютера.
В папке имеется 4 файла. Нас интересует «autoruns.exe», который мы и запускаем (желательно нажать на значок файла правой кнопкой мыши и выбрать «запуск от имени администратора»).
При первом запуске нас попросят принять лицензионное соглашение, что мы и сделаем кликнув по кнопке «Agree».
Программа выглядит так:
Нам сразу же открыта вкладка «Everything», которая представляет собой список совершенно всех объектов автозапуска.
Но чтобы там не затеряться, имеются вкладки, в которых все это разбито по отдельности: Winlog, Drivers, Explorer и т.д.
Если снять галочку, то мы отключим автозапуск. Если щелкнуть по строчке, то внизу можно увидеть описание объекта: версию программы, путь ее нахождения на компьютере, размер и т.д.
Во вкладке «Logon» список программ, которые мы могли отключить и предыдущими описанными в статье способами.
Вы можете заметить, что некоторые строчки выделены розовым цветом — это просто объекты, которые не имеют подробного описание, а желтым цветом отмечены те, файлы которых удалены и уже не могут загрузиться, но просто числятся в списке. Т.е. их можно и не удалять.
Т.е. их можно и не удалять.
Опять же, будьте осторожны при отключении того, о чем ничего не знаете. Возможно это нужно для основной работы Windows 7 и после отключения этих служб, компьютер не будет работать так как надо.
Для самых ленивых мы предоставляем видеоурок всего процесса:
Рекомендуем ознакомиться с программами для чистки реестра Windows. Мы сделали обзор лучших программ для чистки реестра от всякого мусора.
Управление автозагрузкой в операционных системах Виндовс 8 и 10 осуществляется через диспетчер устройств
Соответственно, чтобы отключить автозапуск программ в Windows 10 или 8:
- Нажмите клавиши Ctrl+Shift+Esc.
- Щелкните «Подробнее».
- Перейдите на вкладку «Автозагрузка» (или «Startup», если у вас английская версия).
А дальше отключите лишние утилиты, перезагрузите компьютер или ноутбук и можете проверять, стал ли он загружаться быстрее (и работать тоже).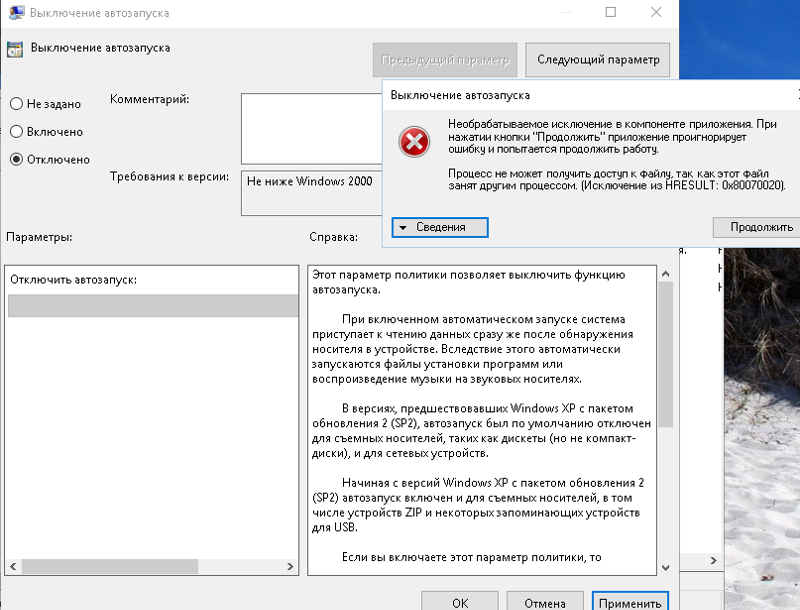
Универсальные советы
Наконец, как и обещал, приведу универсальные советы, как настроить автозагрузку в любой версии Виндовс. Делается это с помощью дополнительного софта.
Например, вы можете почистить автозагрузку через CCleaner. Это отличный софт, который удаляет различный мусор и оптимизирует работу компьютера. Итак, чтобы убрать автозапуск программ при включении ноутбука или ПК:
- Запустите CCleaner.
- Перейдите на вкладку «Сервис».
- Выберите пункт «Автозагрузка».
Здесь отображен софт, который загружается вместе с ОС. Выделите нужный пункт и нажмите кнопку «Выключить» (или дважды щелкните по нему).
Также вы можете перейти на другие вкладки – например, Google Chrome. Здесь отображены все плагины (расширения), включенные в вашем браузере и при необходимости вы можете отключить ненужные.
Еще можно убрать лишние программы из автозагрузки в Windows с помощью отличной утилиты Auslogics BoostSpeed, которая разработана для оптимизации работы ПК.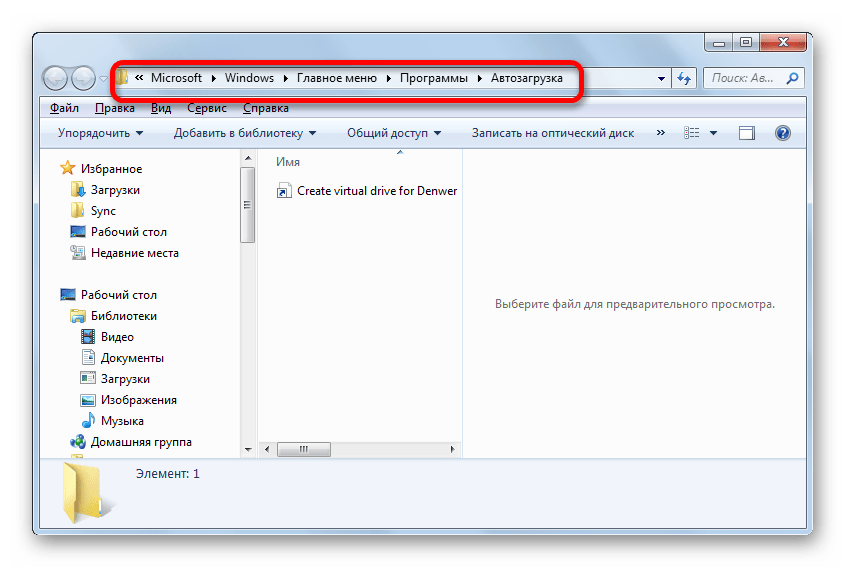 Чтобы это сделать:
Чтобы это сделать:
- Запустите ее.
- Перейдите на вкладку «Инструменты».
- Выберите пункт «Автозапуск».
А дальше все просто: выделяете нужные пункты и убираете галочки. При необходимости можете нажать на строку «Показать доп. элементы», после чего список приложений увеличится в несколько раз. Но помните – отключайте только то, что знаете.
Многие из них нагло, без разрешения пользователя лезут в автозагрузку и могут снова автоматически запускаться при включении компьютера даже после выполнения вышеописанных манипуляций. В таком случае нужно зайти в настройки софта и убрать соответствующую галочку.
Чтобы было понятнее, покажу, как это делается на примере известного мессенджера Skype.
- Включите его.
- В верхнем меню выберите «Инструменты», а затем перейдите в «Настройки».
- Уберите галочку в пункте «Запускать Skype при запуске Windows» и нажмите кнопку «Сохранить».
Готово. Скайп теперь больше не будет открываться при включении ПК, и вам не нужно для этого лезть в настройки Виндовс или использовать дополнительный софт.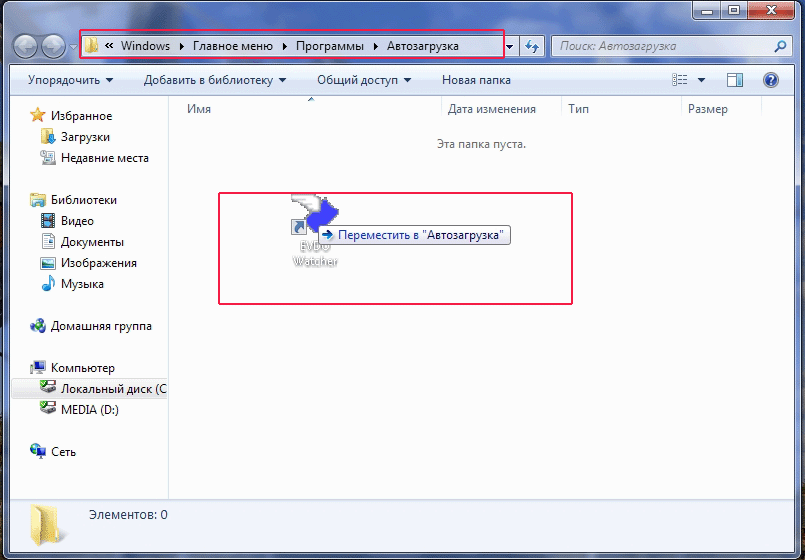 Аналогичным образом можно деактивировать автозапуск любой программы в Виндовс.
Аналогичным образом можно деактивировать автозапуск любой программы в Виндовс.
Через окно Конфигурация системы
Пользователи интересуются отключением автозапуска программ в Windows 7, но как сделать наиболее просто? Вам поможет «Конфигурация системы».
Настройки «Конфигурация системы» позволяет получить значительное количество информации не только о загрузке (вкладка Загрузка и Общие), но позволит понять, что еще загружается вместе с системой.
Чтобы открыть окно «Конфигурация системы», нажмите сочетание клавиш «Win+R» и для настройки автозапуска программ в Windows 7 вам потребуется команда msconfig. Либо в поиске Windows введите слово конфигурация (см. Изображение).
Наиболее интересная вкладка в этом окне для нас «Автозагрузка», в прочем, вкладка «Службы» тоже будет полезна, но этом позднее.
К слову! Начиная с Windows 8, Автозагрузка перекочевала из настроек «Конфигурации системы» в «Диспетчер задач».
В данном окне можем увидеть название программы, производителя, а также его расположение.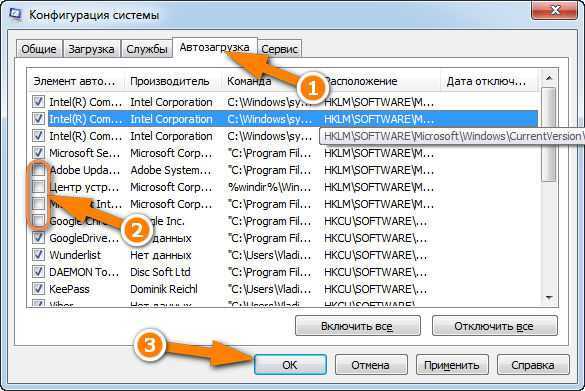 Отключение из автозапуска выполняется снятием соответствующей галочки напротив названия программы.
Отключение из автозапуска выполняется снятием соответствующей галочки напротив названия программы.
Sysinternals Autoruns
Autoruns – утилита от компании Sysinternals, приобретённой Microsoft. Обладает отличнейшим функционалом, но весьма скудным интерфейсом. Для работы с данной утилитой, необходимы знания на уровне уверенного пользователя ПК со знанием стандартных веток реестра. Начинающий пользователь ПК при работе с Autoruns может ненароком наломать дров, что придётся восстанавливать работу в безопасном режиме.
Утилита позволяет узнать об абсолютно всём, что будет загружено вместе с системой – утилиты, драйвера, модули и многое другое. Вот почему Autoruns очень ценится в среде профессионалов.
По теме данной статьи, нам нужна только вкладка «Logon». Тут показаны различные ветки, связанные с автоматической загрузкой приложений и других модулей.
Очень полезен фильтры Options – Hide Windows Entries и Hide Microsoft Entries, которые скрывают системные модули, которые нежелательно отключать для корректной работы системы.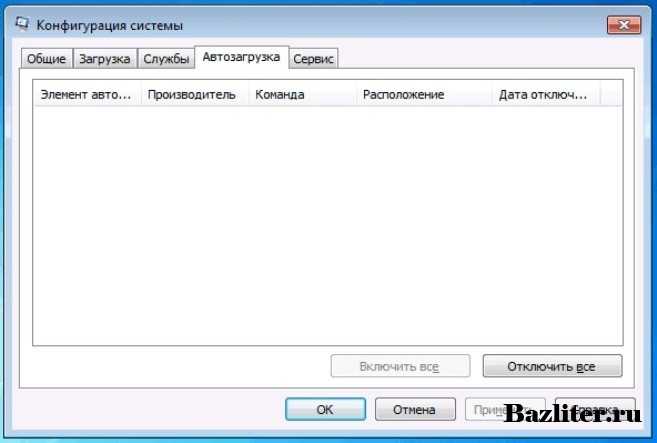
Интересен фильтр Hide VirusTotal Clean Entries – который скрывает значения, которые по мнению сервиса VirusTotal чисты и не представляют угрозы. Опасные или зараженные модули будут подсвечиваться красным или розовым.
Дополнительно
В данной статье мы показали, где находится и как посмотреть автозапуск программ в Windows 7, но это еще не всё. Есть еще методы полного отключения приложений и его компонентов. Отключение автозапуска не всегда решает проблему, связанную с конкретным приложением. Поэтому вы можете дополнительно воспользоваться следующими небольшими подсказками.
Через вкладку Службы
Для начала, необходимо зайти в управление автозапуском программ Windows 7, через команду msconfig. Только в этот раз нам потребуется вкладка Службы.
Нам будет представлен полный список системных и сторонних служб. Обязательно необходимо поставить галочку на «Не отображать службы Microsoft», чтобы исключить из списка системные службы. После этого отобразится полный список служб сторонних приложений.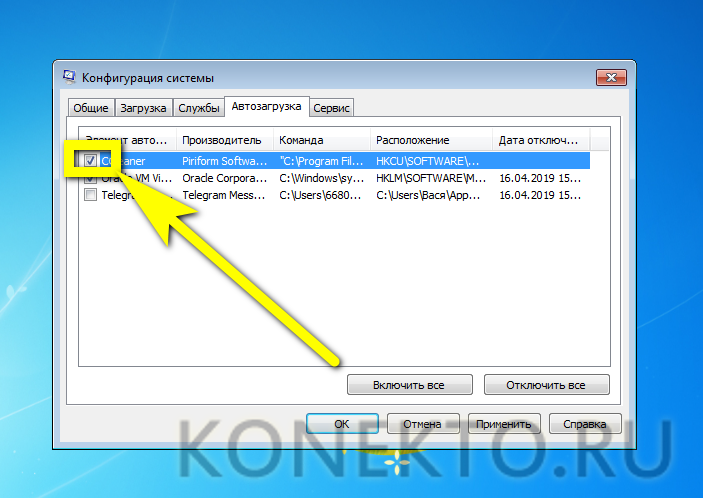
При анализе на вирусы и подозрительное ПО, стоит обращать внимание на неизвестные названия, особенно без изготовителя. Если такие встречаются, то необходимо первым делом уточнить у поисковиков, действительно ли это вирус. Вполне может оказаться полезное приложение, но без подписи разработчика.
В крайнем случае, можно отключить работу всех служб для проверки работы системы или отключать их поочерёдно, если цель выявить ошибочную службу.
Важно! Антивирусы так просто не отключить, они обладают модулем самозащиты, который не позволит отключить антивирус, даже обладая правами Администратора. Его необходимо отключать в настройках.
Планировщик задач
Если вы хотите ограничить активность конкретной программы, без её удаления и удаления её из автозапуска не помогло, мы советуем проверить «Планировщик задач». Как было сказано ранее, в планировщике созданы события для программ на конкретное время, дату, действие или триггер.
Чтобы открыть «Планировщик задач» нажмите Win+R и введите команду control schedtasks.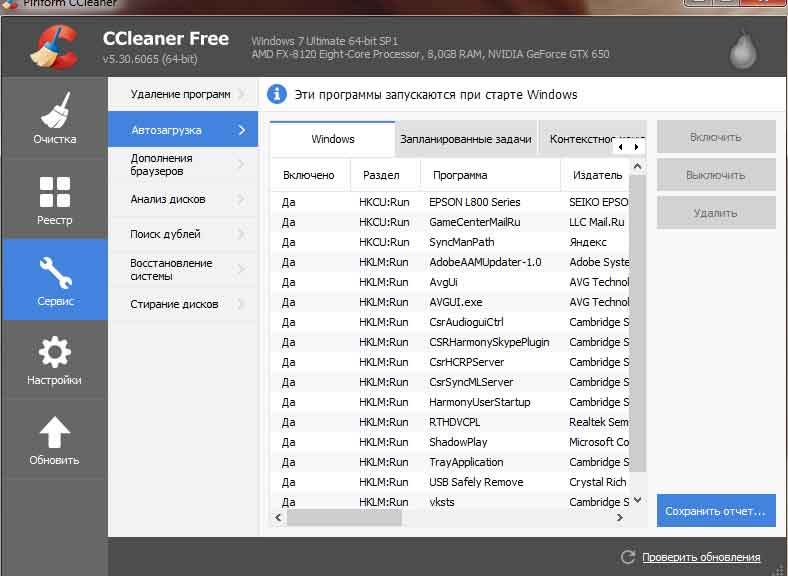 Папка Библиотека планировщика задач, будет содержать основные триггеры для стороннего ПО. Вы можете проанализировать все действия, которые приводят к запуску программы и отключить её.
Папка Библиотека планировщика задач, будет содержать основные триггеры для стороннего ПО. Вы можете проанализировать все действия, которые приводят к запуску программы и отключить её.
Источники
- https://pomogaemkompu.temaretik.com/1573095826063624202/kak-otklyuchit-avtozagruzku-programm-windows-sposoby-dlya-vseh-versij/
- https://helpadmins.ru/kak-otklyuchit-programmy-kotorye-zapu/
- https://RuBrowsers.ru/uncategorized/pri-vkljuchenie-kompjutera-zapuskaetsja-mnogo-lishnih-programm-kak-otkljuchit/
- https://masterservis24.ru/116-kak-otklyuchit-avtozapusk-programm.html
- https://WindowsTips.ru/avtozapusk-programm-windows-7
- https://it-doc.info/kak-otklyuchit-avtozapusk-programm/
- https://gidkomp.ru/kak-otklyuchit-avtozapusk-programm-v-windows-7/
[свернуть]
Узнаем как отключить автозагрузку программ Windows 7 и где?
Одной из причин медленной работы ОС являются программы, которые присутствуют в автозапуске. Как правило, далеко не все они нужны для корректной работы Windows, поэтому некоторые можно удалить, что повысит производительность компьютера, он станет быстрее загружаться и реагировать на ваши команды.
Как правило, далеко не все они нужны для корректной работы Windows, поэтому некоторые можно удалить, что повысит производительность компьютера, он станет быстрее загружаться и реагировать на ваши команды.
О том, как отключить автозагрузку программ Windows 7, вы узнаете далее. При этом помните, что есть служебные приложения, деактивация которых может привести к сбоям в работе операционной системы. Очистив список автоматически включаемых программ, вы заметите, что для загрузки ОС понадобится значительно меньше времени.
Многие приложения, находящиеся в «Автозапуске», влияют на скорость загрузки операционки. Вы, наверно, замечали, что компьютер, который был приобретен относительно недавно, через несколько месяцев начинает не так быстро загружаться, а во время работы еще и «притормаживает».
После установки различных приложений они без вашего разрешения сами добавляются в «Автозапуск». Именно поэтому необходимо отключить автозагрузку программ в Windows 7, которыми вы очень редко пользуетесь, или они вообще вам не нужны.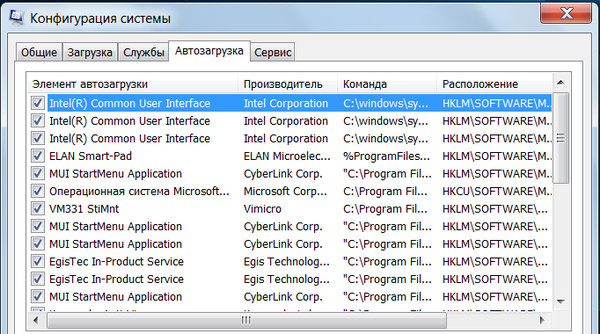 В процессе работы все эти приложения используют ресурсы компьютера, например, оперативную память, что сказывается на его быстродействии.
В процессе работы все эти приложения используют ресурсы компьютера, например, оперативную память, что сказывается на его быстродействии.
Конечно, не все программы в «Автозапуске» нужно удалять, так как некоторые из них действительно нужны, а есть такие, которые обязательно должны загружаться вместе с ОС. Поэтому прежде чем чистить список «Автозагрузки», убедитесь, что вы не отключаете что-то важное.
Почему приложения добавляются в «Автозагрузку»?
Как уже было сказано выше, многие программы добавляются в «Автозапуск» самостоятельно. Например, вы скачиваете какое-либо приложение, а вам в нагрузку предлагают еще одно, которое без вашего разрешения помещается в «Автозапуск». Одно дело, когда это действительно нужная программа, например, для контроля видеоадаптера. Но если вам приложение не нужно, то необходимо знать, как отключить автозагрузку программ в Windows 7.
Зачастую в «Автозапуск» пользователи добавляют программы, в которых чаще всего нуждаются. Например, если вам постоянно нужно быть в «Скайпе», то можете включить его в список автозагрузки. Но есть и обязательные приложения, такие как антивирус или фаервол (брандмауэр).
Но есть и обязательные приложения, такие как антивирус или фаервол (брандмауэр).
Если же вас не устраивает скорость запуска операционной системы, регулярные «тормоза», и вы не можете найти, где отключить автозагрузку программ в Windows 7, то читайте об этом далее.
Итак, вы решили избавиться от некоторых приложений в «Автозапуске», но не знаете как это сделать. На самом деле, все очень просто. Чтобы посмотреть, какие программы у вас там находятся, перейдите в меню «Пуск», откройте «Все программы» и найдите соответствующий раздел, который так и называется – «Автозагрузка». Кликнув по нему, вы откроете список всех приложений, находящихся в «Автозапуске».
Если вы хотите удалить программу из «Автозагрузки», то сделать это можно с помощью командной строки. Вызовите ее нажатием кнопок «WIN+R», а затем впишите туда команду «msconfig». Кликните «Enter», откроется «Конфигурация системы», где понадобится зайти в раздел «Автозагрузка».
Теперь вы сможете самостоятельно отключить автозагрузку программ Windows 7.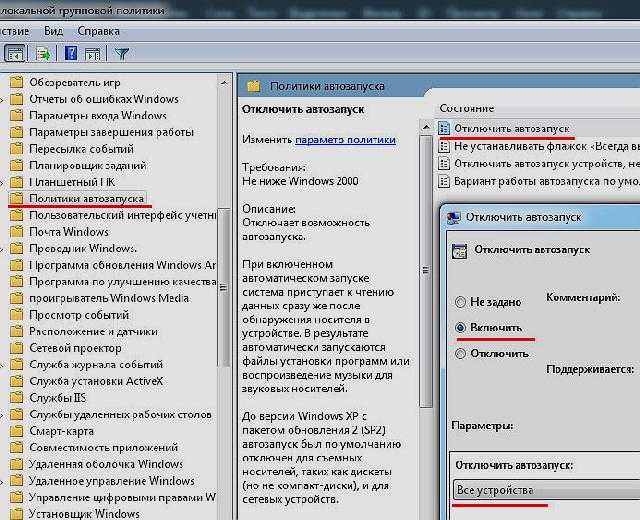 Снимите флажки, установленные возле тех приложений, которыми вы не пользуетесь. Кстати, если они вам не нужны, то удалите их через «Программы и компоненты».
Снимите флажки, установленные возле тех приложений, которыми вы не пользуетесь. Кстати, если они вам не нужны, то удалите их через «Программы и компоненты».
Как отключить автозагрузку программ Windows 7, используя Autoruns и CCleaner
Вы не можете запомнить, какие клавиши надо нажимать для вызова командной строки. Или, возможно, вы хотите открывать список программ «Автозапуска» всего в несколько кликов. Тогда можете установить себе на компьютер одно из бесплатных приложений, позволяющих сделать это.
Первая программа называется Autoruns. Скачивать ее рекомендуется с официального сайта. На данный момент есть только английская версия, но пугаться не стоит, ведь интерфейс выполнен таким образом, что разобраться сможет даже начинающий пользователь.
Еще одно популярное приложение — CCleaner. Загрузить его можно также с официального сайта. Для того чтобы отключить автозагрузку программ в Windows 7, понадобится запустить CCleaner и перейти в раздел «Сервис». Теперь выберите «Автозагрузка» и один раз кликните по тому приложению, которое хотите убрать из «Автозапуска». Справа есть соответствующие кнопки.
Теперь выберите «Автозагрузка» и один раз кликните по тому приложению, которое хотите убрать из «Автозапуска». Справа есть соответствующие кнопки.
Полезные советы
Прежде чем что-то удалять или, наоборот, добавлять в «Автозагрузку», необходимо ознакомиться с несколькими советами опытных пользователей:
- Не рекомендуется убирать из «Автозапуска» антивирусную программу, так как после загрузки ОС, вы можете забыть ее включить, а, значит, возникнет угроза проникновения вируса.
- Если не знаете, можно ли отключать какую-то программу, то поищите о ней информацию в интернете, а потом принимайте решение, ведь некоторые приложения являются служебными.
- Кроме очистки «Автозагрузки» от лишних программ, рекомендуется даективировать некоторые службы, которые можно найти на одноименной вкладке в окне «Конфигурация системы».
- Когда вы узнаете, как отключить автозагрузку программ Windows 7, проделайте эту операцию со всеми ненужными приложениями, чтобы обеспечить минимальную нагрузку на систему во время запуска.

Заключение
Как видите, совсем несложно открыть «Автозагрузку» и удалить оттуда весь «мусор». Вам потребуется всего лишь запомнить одно сочетание клавиш и команду «msconfig». Проделав эти действия, вы заметите, что в следующий раз ваш компьютер будет загружаться гораздо быстрее, особенно, если в «Автозапуске» находилось большое количество приложений.
Часто пользователи, скачав фильм с торрента, забывают закрыть сам клиент и остаются на раздаче. В результате интернет-страницы открываются гораздо медленнее. Однако если вы уберете это приложение из «Автозапуска», то проблема будет решена. То есть, когда нужно скачать что-то, то вручную запускаете клиент, и так же его закрываете.
Итак, теперь вы знаете, как отключить автозагрузку программ Windows 7. Рекомендуется регулярно проверять, что у вас там находится. Кстати, некоторые приложения сами спрашивают добавлять ли их в «Автозагрузку» или нет.
Как отключить автозагрузку программ в Windows 7
По мере установки большего количества приложений запуск вашего ПК может занять больше времени. Это связано с тем, что множество программ запускается при запуске, замедляя работу вашей системы.
Это связано с тем, что множество программ запускается при запуске, замедляя работу вашей системы.
Разумно оставить брандмауэр, антивирус и системное программное обеспечение при запуске, но любые другие приложения практически не нужны. Отключить автозагрузку программ в Windows 7 очень просто. Вам не нужны никакие сторонние приложения или продвинутые навыки работы с компьютером.
И что самое приятное, тот же метод применим к Windows XP и Vista.
Отключение программ запуска
Quick Links
- Отключение программ запуска
- Шаг 1
- Шаг 2
- Шаг 3
- Как это сделать в Windows 10 и 8
- Windows 10
- . Программное обеспечение сторонних производителей
- Советы и рекомендации по Windows 7
- Научите старую собаку новому трюку
MSConfig — это собственный инструмент Windows, который отображает все запускаемые программы и позволяет быстро отключить их. Помимо вкладки «Автозагрузка», в MSConfig есть несколько других параметров, которые можно использовать для перенастройки системы.
 Тем не менее, каждый заслуживает отдельной статьи, так что пока остановимся на запуске.
Тем не менее, каждый заслуживает отдельной статьи, так что пока остановимся на запуске.Шаг 1
Введите msconfig.exe в поле поиска меню «Пуск», нажмите Enter и щелкните появившийся результат. Те, кто использует Windows XP, должны сделать то же самое в диалоговом окне «Выполнить».
Шаг 2
Выберите «Запуск» в окне «Конфигурация системы», чтобы просмотреть список программ, которые запускаются при загрузке компьютера. Перед каждым из них есть флажок, и вы должны снять флажок, чтобы отключить программу. Когда вы закончите снимать флажки с программ, нажмите «ОК» для подтверждения.
Шаг 3
Как только вы нажмете OK, появится диалоговое окно. Он говорит вам перезагрузить компьютер, чтобы применить изменения. Желательно перезапустить, хотя вы также можете просто выйти и перезапустить позже.
Как это сделать в Windows 10 и 8
Скорее всего, в какой-то момент вы решите обновить свою операционную систему. Вот почему вы должны знать, как избавиться от ненужных программ автозагрузки на новой платформе.
 Методы не совсем ракетостроение, и более новые версии Windows несколько упростили процесс.
Методы не совсем ракетостроение, и более новые версии Windows несколько упростили процесс.Windows 10
В последней версии Windows 10 есть «Панель управления запускаемыми приложениями», которая позволяет отключить программы несколькими щелчками мыши. Запустите панель «Настройки» и нажмите «Автозагрузка» в левом нижнем углу.
При включенной панели запуска вы можете просто отключить кнопки рядом с программами, которые запускаются при запуске, и все готово.
Примечание: «Панель управления автозагрузкой» появилась с обновлением Windows 10 в апреле 2018 года. Если вы используете более старую версию, эта функция не будет отображаться в настройках.
Windows 8
В Windows 8 вы отключаете запускаемые программы через диспетчер задач, и есть два способа запустить его. Нажмите Ctrl + Shift + Esc на клавиатуре или щелкните правой кнопкой мыши на панели задач.
Выберите вкладку «Автозагрузка» в диспетчере задач и нажмите «Подробнее» внизу, чтобы открыть все программы.
 Помимо сведений об издателе и статусе, вы также можете просмотреть данные о влиянии запуска практически для любого приложения. Чтобы отключить программу, выберите ее и просто нажмите «Отключить».
Помимо сведений об издателе и статусе, вы также можете просмотреть данные о влиянии запуска практически для любого приложения. Чтобы отключить программу, выберите ее и просто нажмите «Отключить».Примечание: Этот метод также применим к пользователям Windows 10, у которых нет «панели управления автозапуском».
Стороннее программное обеспечение
Вам не нужно стороннее программное обеспечение для работы с программами автозапуска. Однако некоторые пользователи предпочитают эти инструменты, потому что они предлагают больше возможностей для оптимизации вашего ПК. CCleaner — одна из таких утилит.
После установки CCleaner нажмите «Инструменты» слева и выберите «Автозагрузка» в меню. Внешний вид и действия аналогичны Диспетчеру задач. Выберите включенную программу и нажмите «Отключить», чтобы запретить ее запуск при запуске.
Эта утилита может сделать несколько других вещей, чтобы сделать ваш компьютер быстрее. Например, он очищает старые и неиспользуемые файлы, а также ваш реестр.
 Базовая версия приложения бесплатна, и ее более чем достаточно для обычных пользователей.
Базовая версия приложения бесплатна, и ее более чем достаточно для обычных пользователей.Советы и рекомендации по Windows 7
Помимо отключения запускаемых программ, есть еще несколько вещей, которые вы можете сделать, чтобы ваш компьютер работал более плавно. Вот хаки:
- Щелкните правой кнопкой мыши на рабочем столе, нажмите «Персонализация», затем измените тему на Windows 7 Basic.
- Откройте меню «Пуск», выберите «Компьютер», щелкните его правой кнопкой мыши и выберите «Свойства». Перейдите в «Дополнительные параметры системы», нажмите «Настройки» в разделе «Производительность» и нажмите «Настроить для лучшей производительности». Нажмите Применить для подтверждения.
- Еще раз щелкните правой кнопкой мыши Компьютер и выберите Управление. Дважды щелкните Службы и приложения в меню слева и выберите Службы. Прокрутите вниз до Windows Search, дважды щелкните, затем щелкните меню рядом с «Тип запуска» и выберите «Отключено». Нажмите «Применить» еще раз, чтобы изменения вступили в силу.

Научите старую собаку новому трюку
Во времена своего расцвета Windows 7 считалась самой стабильной операционной системой для ПК на сегодняшний день. На данный момент, вероятно, здесь и там есть несколько человек, которые не отказались от этого. Предполагая, что вы один из них, вы теперь знаете, как сделать несколько небольших настроек, чтобы ваша операционная система работала как часы.
Как называется значок с тремя линиями?
Читать далее
Как отключить автозапуск программ в Windows
Автор Rupam Krishna
Обновлено:
Чем больше программ вы установите на свой компьютер, тем дольше будет запускаться Windows. Некоторые установленные программы помещаются в очередь для автоматического запуска после загрузки системы.
Эти программы запуска обычно содержат службы, работающие в фоновом режиме. Запуская на начальном этапе, программа гарантирует, что она работает лучше всего на протяжении всего сеанса и всегда работает.
 Хорошим примером является ваша антивирусная программа.
Хорошим примером является ваша антивирусная программа.Поскольку программы запуска запускаются асинхронно с процессом загрузки, это увеличивает общее время загрузки Windows. Поэтому имеет смысл отключить программы запуска, чтобы ваш компьютер мог загружаться быстрее.
Должен ли я отключить все программы запуска?
Как правило, удаление любой программы из автозагрузки безопасно. Хотя некоторые программы могут быть связаны со службами, которые могут быть необходимы для доступа к специальным аппаратным функциям. Отключение такой программы не обязательно приведет к ошибке, но запуск вручную может занять больше времени.
Вы бы хотели оставить свой антивирус в качестве программы запуска, а не запускать его вручную, не так ли?
Читатели-гики, очевидно, знают, как отключить автозагрузку программ, но эта статья предназначена для всех остальных. Узнайте, как отключить процессы запуска на ПК с Windows с помощью диспетчера задач по умолчанию, а также с помощью Powershell, редактора реестра или стороннего приложения.

1. Как отключить автозагрузку программ в Windows
Программа автозапуска увеличивает время загрузки ПК, а также использует основную память до конца сеанса, если вы не завершите процесс вручную. Итак, чтобы отключить нежелательные программы, вот что нужно сделать на ПК с Windows.
1.1 Отключение автозапуска программ в Windows 7 и XP:
В Windows 7 или XP есть инструмент под названием «MSConfig», также называемый «Конфигурация системы», который позволяет вам управлять программами. Вы можете включить или отключить любые программы из окна конфигурации системы.
Выполните следующие действия, чтобы отключить запуск программ в Windows XP и 7 –
- Откройте меню «Пуск», затем введите , запустите .
- Открытие диалогового окна запуска.
- Внутри диалогового окна введите msconfig.exe , чтобы открыть окно конфигурации системы.
- Затем выберите вкладку запуска в окне конфигурации.

- Далее вам нужно снять флажок с нежелательной программы запуска, чтобы удалить программу из автозагрузки.
- Продолжайте процесс снятия флажка до тех пор, пока не будут охвачены все нежелательные процессы.
- Затем нажмите Применить и затем OK .
- Возможно, вам потребуется перезагрузить компьютер, чтобы изменения вступили в силу.
- Вы можете пропустить процесс перезагрузки, нажав «Выход без перезагрузки», если вы еще не готовы перезагрузить компьютер.
👉🏽 Читайте также : Intel отложенный запуск в Windows | Должен ли я отключить его?
1.2 Отключение программ автозапуска в
Windows 10, 8 или 8.1 :
Windows 10, 8 и 8.1 упрощают отключение программ автозапуска. Вам нужно получить доступ к диспетчеру задач, и оттуда вы сможете отключить процесс запуска.
- Откройте диспетчер задач, нажав Ctrl + Shift + Esc .

- Затем выберите вкладку Startup вверху.
- Выберите желаемую нежелательную программу автозапуска.
- Затем нажмите кнопку Отключить в правом нижнем углу окна.
В отличие от Windows 7 или XP, вам не нужно перезагружать компьютер в Windows 8 и 10.0068 :
Если вы используете последнюю версию Windows 10 или Windows 11, новая панель управления автозагрузкой упрощает управление программами автозапуска. Все, что вам нужно, это найти Startup Apps , а затем отключить оттуда нежелательные приложения.
2. Как удалить и отключить автозапуск программ с помощью сторонних инструментов
Некоторые сторонние утилиты также позволяют управлять автозапуском программ. Существуют бесплатные инструменты, такие как CCleaner, в котором есть модуль, позволяющий отключать запускаемые программы.
В CCleaner нажмите кнопку «Инструменты» слева, а затем нажмите «Автозагрузка», чтобы управлять запускаемыми программами.

Профессиональная версия CCleaner стоит 24,95 долларов США и поставляется с приоритетной технической поддержкой. Вы также можете получить бесплатную версию, которая представляет собой устанавливаемую версию и переносную версию.
Есть еще одна крошечная утилита под названием NirSoft WhatInStartup, которая позволяет отключать запускаемые приложения или находить запускаемые приложения в проводнике. Он предоставляет расширенную информацию, включая расположение реестра, адрес процесса, а также даты и размеры файлов и т. д. Процесс можно просто отключить, включить или удалить с помощью WhatInStartup .
3. Как удалить программы из автозагрузки с вашего ПК
С помощью диспетчера задач, панели конфигурации системы и панели автозагрузки вы не сможете удалить или удалить программу из автозагрузки. Вы можете сделать это с помощью команды « shell:startup » и редактора реестра Windows.
3.1 Удалить программу запуска с помощью команды оболочки
Например, , нам нужно удалить эти две фиктивные программы с именем Александр на нашем ПК, который нельзя удалить из панели управления запуском
Чтобы удалить их:
- Откройте диалоговое окно запуска, нажав Window+R .

- Затем введите « shell:startup » и нажмите Enter.
- Проводник Windows перенесет вас в папку запуска .
- Затем выберите и удалите оттуда нужные программы автозагрузки.
- После удаления эти программы больше не будут отображаться на панели управления программой запуска.
Таким образом, необходимые программы запуска могут быть полностью удалены из панели запуска.
Удаленные программы больше не отображаются в диспетчере задач (вкладка «Автозагрузка»)
В качестве альтернативы вы можете просто посетить этот адрес в проводнике и найти эти нежелательные программы.
C:\Users\[user_name]\AppData\Roaming\Microsoft\Windows\Start Menu\Programs\Startup
👉🏽 Читайте также
3.2 Удаление программ из автозагрузки с помощью редактора реестра
Вы можете использовать редактор реестра для удаления процесса автозапуска.
 Читайте о том, как это сделать.
Читайте о том, как это сделать.- Откройте редактор реестра.
Предупреждение : будьте осторожны, играя с файлом реестра. Идеально иметь резервную копию исходного реестра, чтобы отменить любые изменения на случай, если проблема возникнет позже.
Ниже приведены два наиболее распространенных раздела реестра, которые загружают приложения при запуске.
Программы здесь запускаются автоматически, когда текущий пользователь входит в систему.
[HKEY_CURRENT_USER\Software\Microsoft\Windows\CurrentVersion\Run]
Эти программы запускаются автоматически, когда любой пользователь входит в систему. Используется для всех пользователей на этом компьютере
[HKEY_LOCAL_MACHINE\SOFTWARE\Microsoft\Windows\CurrentVersion\Run]
Теперь щелкните правой кнопкой мыши нужную программу запуска и выберите « Удалить », чтобы удалить эту программу запуска.


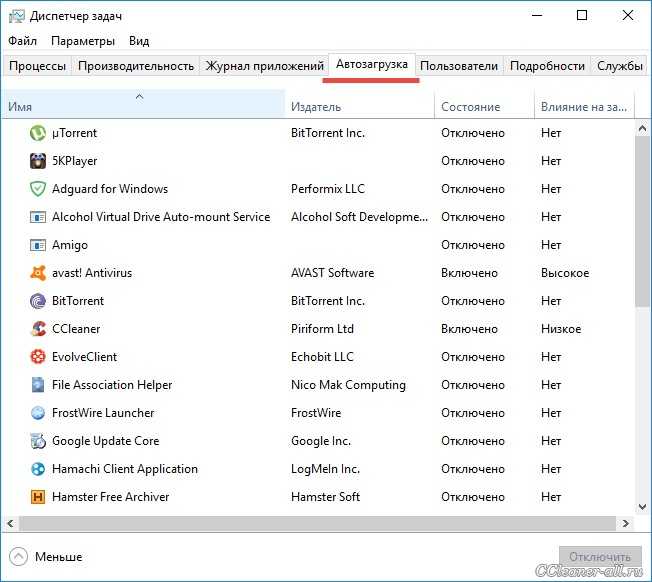
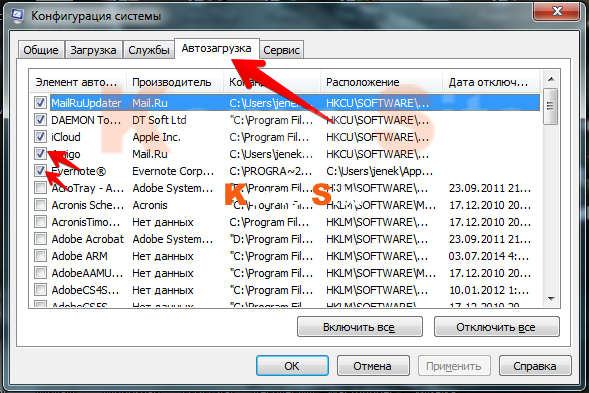
 Тем не менее, каждый заслуживает отдельной статьи, так что пока остановимся на запуске.
Тем не менее, каждый заслуживает отдельной статьи, так что пока остановимся на запуске.