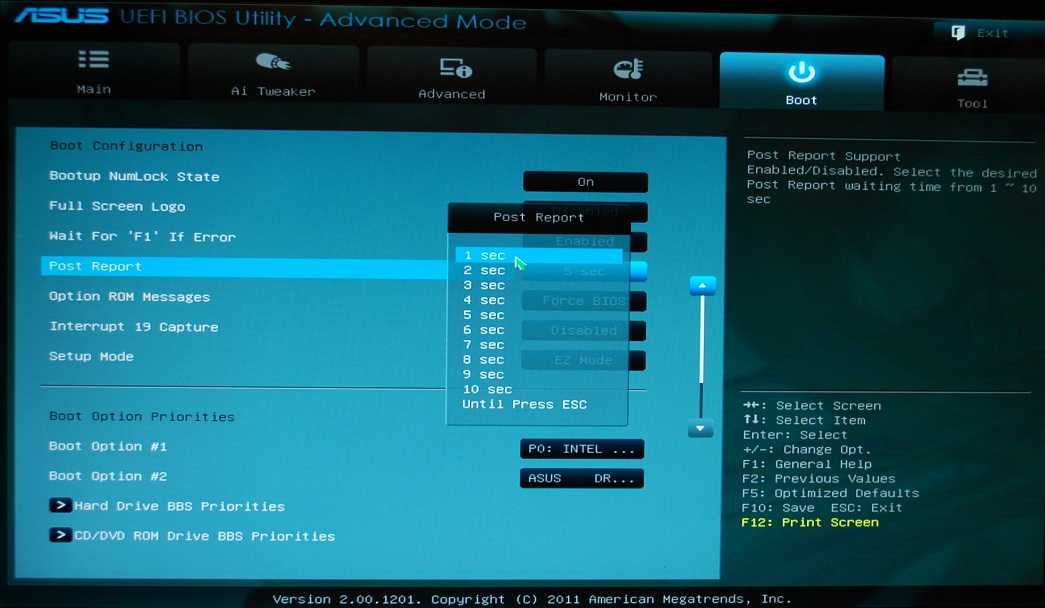Как отключить uefi на asus: Как отключить UEFI Secure Boot в Asus — инструкция
Содержание
Инструкция как отключить Secure Boot
Как отключить Secure Boot
Secure boot представляет собой функцию UEFI, предотвращающую запуск не авторизованных операционных систем и программного обеспечения во время запуска компьютера. То есть Secure Boot не является функцией Windows 8 или Windows 10, а лишь используется операционной системой. А главная причина, по которой может быть нужным отключить эту функции — не работает загрузка компьютера или ноутбука с флешки (хотя загрузочная флешка сделана правильно).
Как уже было сказано, в некоторых случаях возникает необходимость отключить Secure Boot в UEFI (ПО настройки оборудования, использующийся в настоящее время вместо БИОС на материнских платах): например, данная функция может мешать загрузке с флешки или диска, при установке Windows 7, XP или Ubuntu и в других случаях. Один из самых распространенных случаев — сообщение «Безопасная загрузка Secure Boot настроена неправильно» на рабочем столе Windows 8 и 8. 1. О том, как это отключить эту функцию в разных вариантах интерфейса UEFI и пойдет речь в этой статье.
1. О том, как это отключить эту функцию в разных вариантах интерфейса UEFI и пойдет речь в этой статье.
Шаг 1 — зайдите в настройки UEFI
Для того, чтобы отключить Secure Boot прежде всего потребуется зайти в настройки UEFI (зайти в БИОС) вашего компьютера. Для этого предусмотрено два основных способа.
Способ 1. Если на вашем компьютере установлена ОС Windows 8 или 8.1, то вы можете зайти в правой панели в Параметры — Изменение параметров компьютера — Обновление и восстановление — Восстановление и нажать кнопку «Перезагрузить» в особых вариантах загрузки. После этого, выбрать дополнительные параметры — Настройки ПО UEFI, компьютер перезагрузится сразу в необходимые настройки.
Способ 2. При включении компьютера нажать Delete (для настольных компьютеров) или F2 (для ноутбуков, бывает — Fn+F2). Я указал обычно используемые варианты клавиш, однако для некоторых материнских плат они могут отличаться, как правило эти клавиши указаны на начальном экране при включении.
Примеры отключения Secure Boot на разных ноутбуках и материнских платах
Ниже — несколько примеров отключения в разных интерфейсах UEFI. Указанные варианты используются и на большинстве другим материнских плат с поддержкой данной функции. Если вашего варианта нет в списке, то просмотрите имеющиеся и, вероятнее всего, в вашем БИОСе найдется аналогичный пункт для отключения Secure Boot.
Материнские платы и ноутбуки Asus
Для того, чтобы отключить Secure Boot на оборудовании Asus (современных его вариантах), в настройках UEFI зайдите на вкладку Boot (Загрузка) — Secure Boot (Безопасная загрузка) и в пункте OS Type (Тип операционной системы) установите «Other OS» (Другая ОС), после чего сохраните настройки (клавиша F10).
На некоторых вариантах материнских плат Asus для этой же цели следует зайти на вкладку Security или Boot и установить параметр Secure Boot в значение Disabled.
Отключение Secure Boot на ноутбуках HP Pavilion и других моделях HP
Для отключения безопасной загрузки на ноутбуках HP проделайте следующее: сразу при включении ноутбука, нажимайте клавишу «Esc», должно появиться меню с возможностью входа в настройки БИОС по клавише F10.
В БИОС перейдите на вкладку System Configuration и выберите пункт Boot Options. В этом пункте найдите пункт «Secure Boot» и установите его в состояние «Disabled». Сохраните сделанные настройки.
Ноутбуки Lenovo и Toshiba
Для отключения функции Secure Boot в UEFI на ноутбуках Lenovo, и Toshiba, зайдите в ПО UEFI (как правило, для этого при включении нужно нажать клавишу F2 или Fn+F2).
После этого зайдите на вкладку настроек «Security» и в поле «Secure Boot» установите «Disabled». После этого сохраните настройки (Fn + F10 или просто F10).
На ноутбуках Dell
На ноутбуках Dell c Insydeh3O настройка Secure Boot находится в разделе «Boot» — «UEFI Boot» (см. Скриншот).
Для отключения безопасной загрузки, установите значение в «Disabled» и сохраните настройки, нажав клавишу F10.
Отключение Secure Boot на Acer
Пункт Secure Boot на ноутбуках Acer находится на вкладке Boot настроек БИОС (UEFI), однако по умолчанию вы не можете его отключить (поставить из значения Enabled в Disabled). На настольных компьютерах Acer эта же функция отключается в разделе Authentication. (Также возможен вариант нахождения в Advanced — System Configuration).
На настольных компьютерах Acer эта же функция отключается в разделе Authentication. (Также возможен вариант нахождения в Advanced — System Configuration).
Для того, чтобы изменение этой опции стало доступным (только для ноутбуков Acer), на вкладке Security вам необходимо установить пароль с помощью Set Supervisor Password и только после этого станет доступным отключение безопасной загрузки. Дополнительно может потребоваться включение режима загрузки CSM или Legacy Mode вместо UEFI.
Gigabyte
На некоторых материнских платах Gigabyte отключение Secure Boot доступно на вкладке BIOS Features (настройки БИОС).
Для запуска компьютера с загрузочной флешки (не UEFI) также потребуется включить загрузку CSM и прежнюю версию загрузки (см. скриншот).
Еще варианты отключения
На большинстве ноутбуков и компьютеров вы увидите те же варианты нахождения нужной опции, что и в уже перечисленных пунктах. В некоторых случаях некоторые детали могут отличаться, например, на некоторых ноутбуках отключение Secure Boot может выглядеть как выбор операционной системы в БИОС — Windows 8 (или 10) и Windows 7. В таком случае выбираем Windows 7, это равнозначно отключению безопасной загрузки.
В таком случае выбираем Windows 7, это равнозначно отключению безопасной загрузки.
Если у вас возникнет вопрос по какой-то конкретной материнской плате или ноутбуку, можете задать его в комментариях, надеюсь, я смогу помочь.
Дополнительно: как узнать включена или отключена безопасная загрузка Secure Boot в Windows
Для проверки, включена ли функция Secure Boot в Windows 8 (8.1) и Windows 10, вы можете нажать клавиши Windows + R, ввести msinfo32 и нажать Enter.
В окне сведений о системе, выбрав корневой раздел в списке слева, найдите пункт «Состояние безопасной загрузки» для получения сведений о том, задействована ли данная технология.
Как отключить secure boot в bios asus uefi
Как отключить Secure Boot
Secure boot представляет собой функцию UEFI, предотвращающую запуск не авторизованных операционных систем и программного обеспечения во время запуска компьютера. То есть Secure Boot не является функцией Windows 8 или Windows 10, а лишь используется операционной системой. А главная причина, по которой может быть нужным отключить эту функции — не работает загрузка компьютера или ноутбука с флешки (хотя загрузочная флешка сделана правильно).
А главная причина, по которой может быть нужным отключить эту функции — не работает загрузка компьютера или ноутбука с флешки (хотя загрузочная флешка сделана правильно).
Как уже было сказано, в некоторых случаях возникает необходимость отключить Secure Boot в UEFI (ПО настройки оборудования, использующийся в настоящее время вместо БИОС на материнских платах): например, данная функция может мешать загрузке с флешки или диска, при установке Windows 7, XP или Ubuntu и в других случаях. Один из самых распространенных случаев — сообщение «Безопасная загрузка Secure Boot настроена неправильно» на рабочем столе Windows 8 и 8.1. О том, как это отключить эту функцию в разных вариантах интерфейса UEFI и пойдет речь в этой статье.
Примечание: если вы попали на эту инструкцию с целью исправить ошибку Secure Boot настроена неправильно, то рекомендую сначала ознакомиться с этой информацией.
Шаг 1 — зайдите в настройки UEFI
Для того, чтобы отключить Secure Boot прежде всего потребуется зайти в настройки UEFI (зайти в БИОС) вашего компьютера. Для этого предусмотрено два основных способа.
Для этого предусмотрено два основных способа.
Способ 1. Если на вашем компьютере установлена ОС Windows 8 или 8.1, то вы можете зайти в правой панели в Параметры — Изменение параметров компьютера — Обновление и восстановление — Восстановление и нажать кнопку «Перезагрузить» в особых вариантах загрузки. После этого, выбрать дополнительные параметры — Настройки ПО UEFI, компьютер перезагрузится сразу в необходимые настройки. Подробнее: Как зайти в БИОС в Windows 8 и 8.1, Способы зайти в БИОС в Windows 10.
Способ 2. При включении компьютера нажать Delete (для настольных компьютеров) или F2 (для ноутбуков, бывает — Fn+F2). Я указал обычно используемые варианты клавиш, однако для некоторых материнских плат они могут отличаться, как правило эти клавиши указаны на начальном экране при включении.
Примеры отключения Secure Boot на разных ноутбуках и материнских платах
Ниже — несколько примеров отключения в разных интерфейсах UEFI. Указанные варианты используются и на большинстве другим материнских плат с поддержкой данной функции.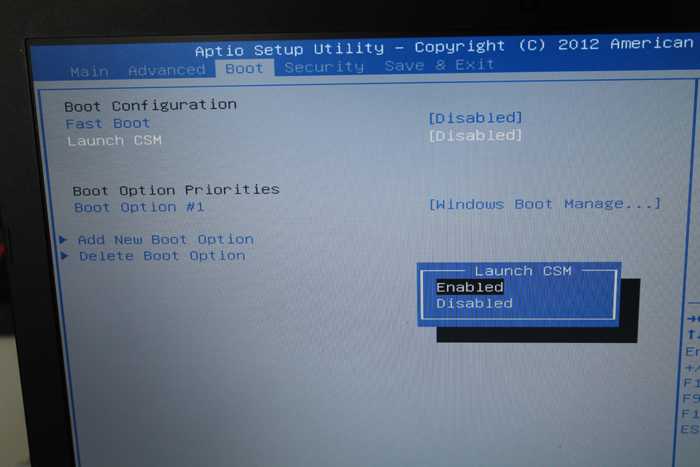 Если вашего варианта нет в списке, то просмотрите имеющиеся и, вероятнее всего, в вашем БИОСе найдется аналогичный пункт для отключения Secure Boot.
Если вашего варианта нет в списке, то просмотрите имеющиеся и, вероятнее всего, в вашем БИОСе найдется аналогичный пункт для отключения Secure Boot.
Материнские платы и ноутбуки Asus
Для того, чтобы отключить Secure Boot на оборудовании Asus (современных его вариантах), в настройках UEFI зайдите на вкладку Boot (Загрузка) — Secure Boot (Безопасная загрузка) и в пункте OS Type (Тип операционной системы) установите «Other OS» (Другая ОС), после чего сохраните настройки (клавиша F10).
На некоторых вариантах материнских плат Asus для этой же цели следует зайти на вкладку Security или Boot и установить параметр Secure Boot в значение Disabled.
Отключение Secure Boot на ноутбуках HP Pavilion и других моделях HP
Для отключения безопасной загрузки на ноутбуках HP проделайте следующее: сразу при включении ноутбука, нажимайте клавишу «Esc», должно появиться меню с возможностью входа в настройки БИОС по клавише F10.
В БИОС перейдите на вкладку System Configuration и выберите пункт Boot Options.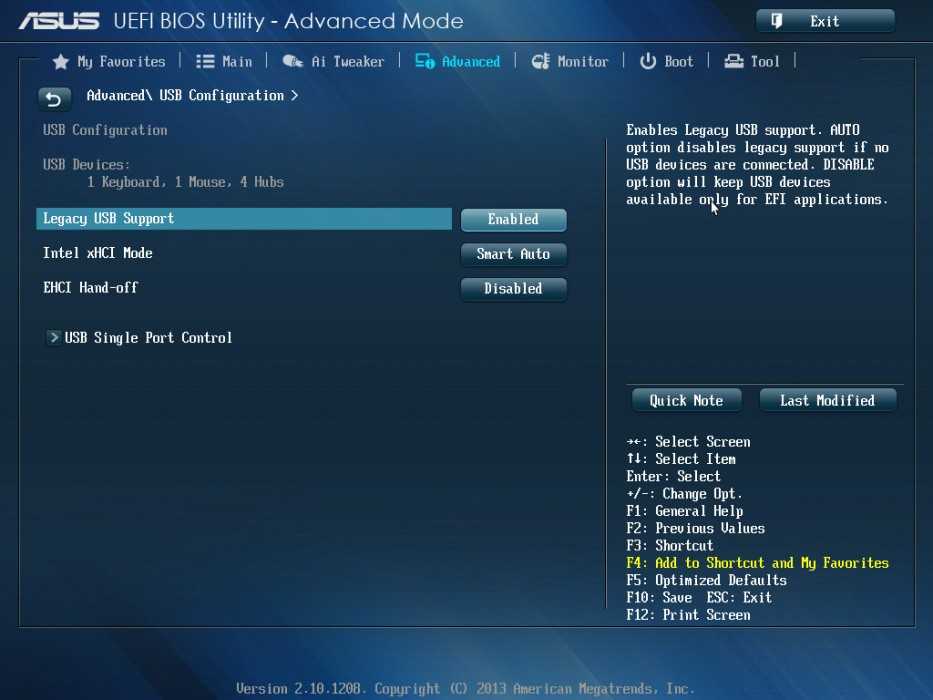 В этом пункте найдите пункт «Secure Boot» и установите его в состояние «Disabled». Сохраните сделанные настройки.
В этом пункте найдите пункт «Secure Boot» и установите его в состояние «Disabled». Сохраните сделанные настройки.
Ноутбуки Lenovo и Toshiba
Для отключения функции Secure Boot в UEFI на ноутбуках Lenovo, и Toshiba, зайдите в ПО UEFI (как правило, для этого при включении нужно нажать клавишу F2 или Fn+F2).
После этого зайдите на вкладку настроек «Security» и в поле «Secure Boot» установите «Disabled». После этого сохраните настройки (Fn + F10 или просто F10).
На ноутбуках Dell
На ноутбуках Dell c Insydeh3O настройка Secure Boot находится в разделе «Boot» — «UEFI Boot» (см. Скриншот).
Для отключения безопасной загрузки, установите значение в «Disabled» и сохраните настройки, нажав клавишу F10.
Отключение Secure Boot на Acer
Пункт Secure Boot на ноутбуках Acer находится на вкладке Boot настроек БИОС (UEFI), однако по умолчанию вы не можете его отключить (поставить из значения Enabled в Disabled). На настольных компьютерах Acer эта же функция отключается в разделе Authentication. (Также возможен вариант нахождения в Advanced — System Configuration).
(Также возможен вариант нахождения в Advanced — System Configuration).
Для того, чтобы изменение этой опции стало доступным (только для ноутбуков Acer), на вкладке Security вам необходимо установить пароль с помощью Set Supervisor Password и только после этого станет доступным отключение безопасной загрузки. Дополнительно может потребоваться включение режима загрузки CSM или Legacy Mode вместо UEFI.
Gigabyte
На некоторых материнских платах Gigabyte отключение Secure Boot доступно на вкладке BIOS Features (настройки БИОС).
Для запуска компьютера с загрузочной флешки (не UEFI) также потребуется включить загрузку CSM и прежнюю версию загрузки (см. скриншот).
Еще варианты отключения
На большинстве ноутбуков и компьютеров вы увидите те же варианты нахождения нужной опции, что и в уже перечисленных пунктах. В некоторых случаях некоторые детали могут отличаться, например, на некоторых ноутбуках отключение Secure Boot может выглядеть как выбор операционной системы в БИОС — Windows 8 (или 10) и Windows 7.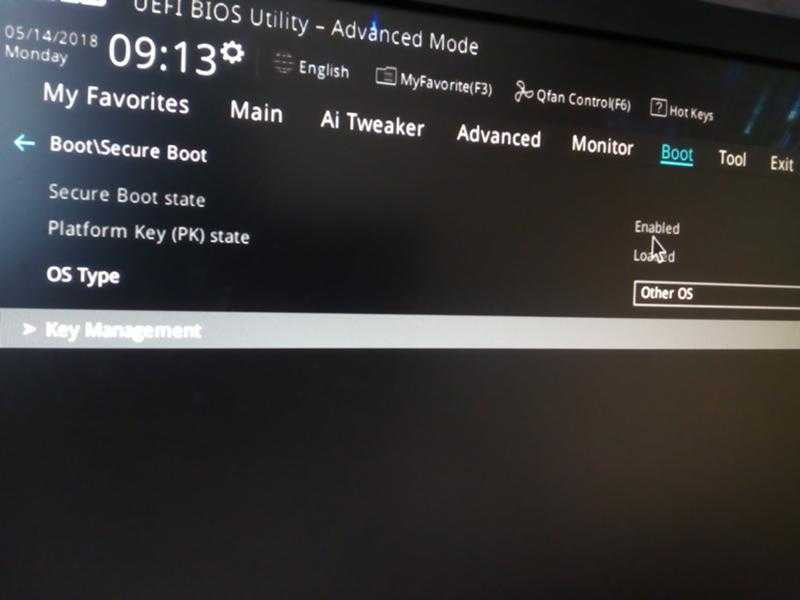 В таком случае выбираем Windows 7, это равнозначно отключению безопасной загрузки.
В таком случае выбираем Windows 7, это равнозначно отключению безопасной загрузки.
Если у вас возникнет вопрос по какой-то конкретной материнской плате или ноутбуку, можете задать его в комментариях, надеюсь, я смогу помочь.
Дополнительно: как узнать включена или отключена безопасная загрузка Secure Boot в Windows
Для проверки, включена ли функция Secure Boot в Windows 8 (8.1) и Windows 10, вы можете нажать клавиши Windows + R, ввести msinfo32 и нажать Enter.
В окне сведений о системе, выбрав корневой раздел в списке слева, найдите пункт «Состояние безопасной загрузки» для получения сведений о том, задействована ли данная технология.
Отключаем UEFI Secure Boot в BIOS
UEFI Secure Boot — это стандартная защита на BIOS, которая ограничивает возможности по запуску USB-носителей в качестве загрузочного диска. Данный защитный протокол можно встретить на компьютерах с Windows 8 и новее. Его суть заключается в том, чтобы не дать пользователю загрузиться с установщика Windows 7 и ниже (или операционной системой из другого семейства).
Информация по UEFI Secure Boot
Данная функция может быть полезна для корпоративного сегмента, так как позволяет предотвратить несанкционированную загрузку компьютера с неавторизованных носителей, которые могут содержать различное вредоносное и шпионское ПО.
Обычным же пользователям ПК эта возможность ни к чему, наоборот, в некоторых случаях она может даже мешать, например, если вы хотите установить Linux совместно с Windows. Также из-за неполадок с настройками UEFI во время работы в операционной системе может вылазить сообщение об ошибке.
Чтобы узнать, включена ли у вас данная защита, необязательно переходить в BIOS и искать информацию по этому поводу, достаточно сделать несколько простых шагов, не выходя из Windows:
- Откройте строку «Выполнить», используя комбинацию клавиш Win+R, затем введите туда команду «cmd».
В зависимости от производителя материнской платы, процесс отключения данной функции может выглядеть по-разному.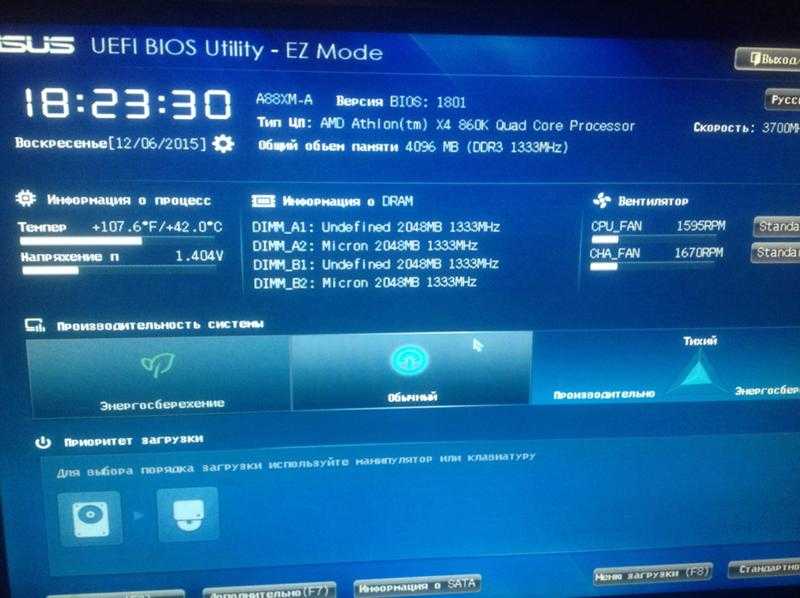 Рассмотрим варианты для самых ходовых производителей материнских плат и компьютеров.
Рассмотрим варианты для самых ходовых производителей материнских плат и компьютеров.
Способ 1: Для ASUS
- Войдите в BIOS.
Способ 2: Для HP
- Войдите в BIOS.
Способ 3: Для Toshiba и Lenovo
Здесь, после входа в BIOS, вам нужно выбрать раздел «Security». Там должен быть параметр «Secure Boot», напротив которого нужно установить значение «Disable».
Способ 4: Для Acer
Если с предыдущими производителями всё было относительно просто, то тут изначально нужный параметр будет недоступен для внесения изменений. Чтобы разблокировать его, понадобится поставить пароль на BIOS. Сделать это можно по следующей инструкции:
- После входа в BIOS, перейдите в раздел «Security».
- В нём нужно найти пункт «Set supervisor password». Чтобы поставить пароль суперпользователя, вам нужно лишь выбрать этот параметр и нажать Enter. После этого открывается окно, куда требуется вписать придуманный пароль.
 Требований к нему нет практически никаких, поэтому это вполне может быть что-то вроде «123456».
Требований к нему нет практически никаких, поэтому это вполне может быть что-то вроде «123456».
Чтобы снять режим защиты, воспользуйтесь этими рекомендациями:
- Повторно войдите в BIOS с использованием пароля и перейдите в раздел «Authentication», что в верхнем меню.
- Там будет параметр «Secure Boot», где нужно поменять «Enable» на «Disable».
Способ 5: Для материнских плат Gigabyte
После запуска БИОС вам нужно перейти во вкладку «BIOS Features», где необходимо поставить значение «Disable» напротив «Secure Boot».
Выключить UEFI Secure Boot не так сложно, как может показаться на первый взгляд. К тому же, как таковой пользы для обычного пользователя данный параметр в себе не несёт.
Мы рады, что смогли помочь Вам в решении проблемы.
Помимо этой статьи, на сайте еще 12389 инструкций.
Добавьте сайт Lumpics.ru в закладки (CTRL+D) и мы точно еще пригодимся вам.
Отблагодарите автора, поделитесь статьей в социальных сетях.
Опишите, что у вас не получилось. Наши специалисты постараются ответить максимально быстро.
Как отключить (включить) безопасную загрузку (Secure Boot) в UEFI BIOS
В данной статье показаны действия, с помощью которых можно отключить или включить безопасную загрузку (Secure Boot) в интерфейсе BIOS UEFI.
Безопасная загрузка — это стандарт безопасности, который гарантирует пользователю, что его компьютер при загрузке использует только программное обеспечение, которому доверяет изготовитель компьютера.
В некоторых случаях может возникнуть необходимость отключить безопасную загрузку (Secure Boot) в интерфейсе UEFI BIOS, например при установке операционных систем Windows 7, Windows XP или Linux, а также для обеспечения работоспособности некоторых графических адаптеров и другого оборудования, потому-что функция безопасная загрузки может посчитать операционную систему, драйвер или приложение ненадежными, так как они не указаны как доверенные в базе данных безопасной загрузки.
Чтобы отключить безопасную загрузку (Secure Boot), войдите в настройки параметров встроенного ПО UEFI используя способы представленные в статье ➯ Как войти в настройки BIOS UEFI и ➯ Как войти в настройки параметров UEFI BIOS из интерфейса системы Windows 10.
Отключение безопасной загрузки
Чтобы отключить безопасную загрузку (Secure Boot), войдите в настройки параметров встроенного ПО UEFI и выберите пункт Advanced или нажмите клавишу F7.
Затем в режиме Advanced Mode перейдите на вкладку Boot и выберите параметр Меню безопасной загрузки
В меню безопасной загрузки вы увидите состояние безопасной загрузки (в данный момент состояние Включено ), чтобы отключить безопасную загрузку выберите параметр Управление ключами .
Затем выберите Очистить ключи безопасной загрузки .
Подтвердите удаление ключей безопасной загрузки нажав кнопку Yes .
Теперь нужно сохранить изменения, для этого перейдите на вкладку Exit и выберите опцию Save Changes & Reset .
Подтвердите сохранение измененных параметров и после перезагрузки компьютера, режим безопасной загрузки будет отключен.
В некоторых моделях материнских плат Asus, для отключения безопасной загрузки следует зайти на вкладку Security или Boot и установить для параметра Secure Boot значение Disabled .
Включение безопасной загрузки
Чтобы включить безопасную загрузку (Secure Boot), войдите в настройки параметров встроенного ПО UEFI и выберите пункт Advanced или нажмите клавишу F7
Затем в режиме Advanced Mode перейдите на вкладку Boot и выберите параметр Меню безопасной загрузки
В меню безопасной загрузки выберите параметр Управление ключами .
Затем выберите Установка ключей безопасной загрузки по умолчанию .
Подтвердите установку ключей безопасной загрузки по умолчанию нажав кнопку Yes .
Теперь нужно сохранить изменения, для этого перейдите на вкладку Exit и выберите опцию Save Changes & Reset .
Подтвердите сохранение измененных параметров и после перезагрузки компьютера, режим безопасной загрузки будет включен.
Способ отключения в интерфейсе BIOS Insydeh3O
Чтобы отключить безопасную загрузку в интерфейсе BIOS Insydeh3O, перейдите на вкладку Security , затем выберите параметр Secure Boot и установите для него значение Disabled , затем сохраните настройки нажав клавишу F10.
как отключить безопасную загрузку asus?
- Автор сообщения: Аджай Ратаур
- Сообщение опубликовано: 17 мая 2022 г.
- Категория сообщения: Asus
Безопасная загрузка — это то, что я всегда рекомендую активировать. Принимая во внимание, что некоторые пользователи могут захотеть отключить безопасную загрузку на ноутбуках ASUS по личным причинам. Особенно, когда они хотят выполнить двойную загрузку компьютера или изменить некоторую последовательность загрузки.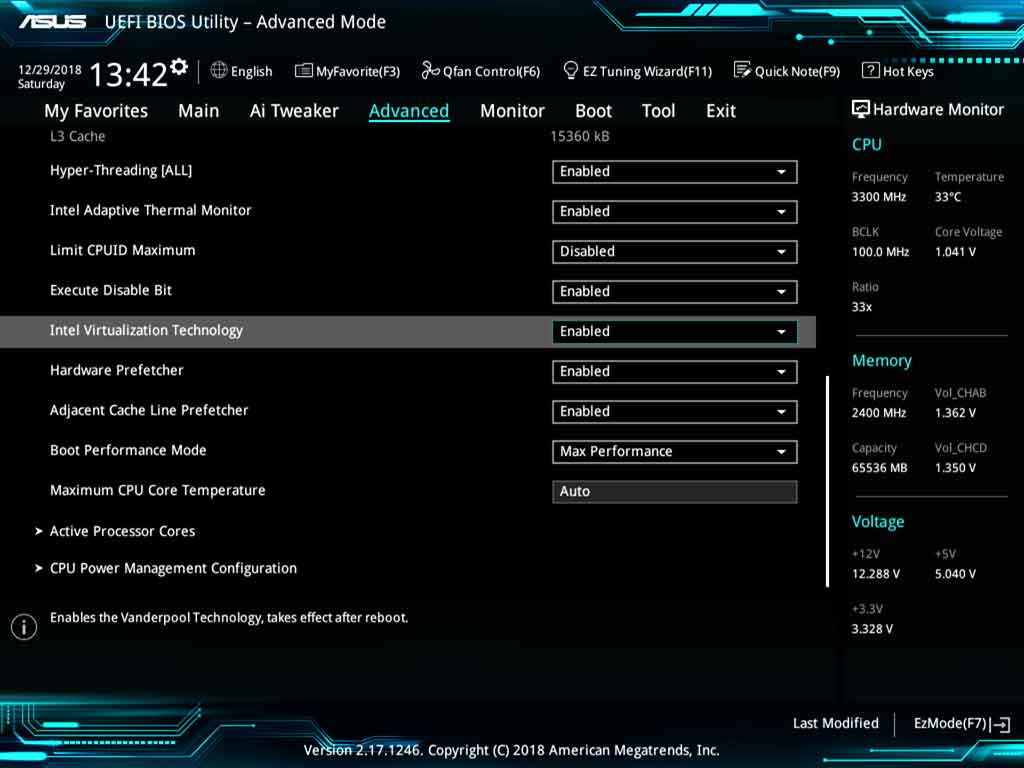
Если вы хотите отключить безопасную загрузку на любой модели ноутбука Asus. Вы можете легко сделать это из настроек безопасности в утилиту BIOS. В настоящее время на рынке доступны два типа утилит BIOS. Один из них — Legacy BIOS, более старая версия BIOS, а другой — BIOS UEFI.
Ноутбуки Asus в основном используют UEFI BIOS, но я делюсь руководством по отключению безопасной загрузки на обоих типах систем BIOS. Таким образом, вы можете легко управлять настройками безопасной загрузки на ноутбуке Asus.
Отключить безопасную загрузку в устаревшем режиме —
Если вы используете BIOS на своем ноутбуке Asus в устаревшем режиме, вы можете воспользоваться одной из следующих инструкций.
Примечание. вы не сможете использовать мышь или сенсорную панель в устаревшем режиме, и вам придется управлять BIOS только с помощью ключевого слова.
- Включите ноутбук .
- Когда вы увидите логотип Asus , вам нужно нажать и удерживать кнопку F2 до тех пор, пока не появится экран BIOS.
 Если вы не можете получить доступ к BIOS, посетите страницу: Как открыть BIOS на ноутбуке Asus?
Если вы не можете получить доступ к BIOS, посетите страницу: Как открыть BIOS на ноутбуке Asus? - Выберите вкладку Security с помощью стрелки на клавиатуре.
- Теперь перейдите к параметру Безопасная загрузка с помощью стрелки вниз, а затем один раз нажмите стрелку вправо.
- Теперь выберите Отключить параметр из раскрывающегося меню.
- Нажмите кнопку F10 , чтобы сохранить изменения.
Отключить безопасную загрузку в режиме UEFI на ноутбуке Asus —
UEFI — одна из самых популярных версий BIOS. В этой версии вы можете управлять настройками биоса с помощью клавиатуры, а также мыши и тачпада. Итак, если вы сейчас открыли BIOS в режиме UEFI и хотите деактивировать в нем безопасный режим, вы можете выполнить шаги, указанные ниже.
- Прежде всего, вам нужно нажать кнопку питания на вашем ноутбуке.
- Нажмите и удерживайте кнопку F2 на ноутбуке.
 Как только вы увидите BIOS на экране, вам нужно нажать на F7 на компьютере.
Как только вы увидите BIOS на экране, вам нужно нажать на F7 на компьютере. - Как только вы войдете в Secure Boot , вам нужно нажать на вкладку безопасность .
- Нажмите « Безопасная загрузка ».
- Теперь выберите параметр Отключить из раскрывающегося списка.
- Наконец, нажмите Сохранить и выйти .
Ваш компьютер перезагрузится, после чего безопасная загрузка будет отключена.
Как сделать резервную копию существующего ключа при безопасной загрузке?
Компьютер будет проверять все загружаемые файлы с помощью ключа с цифровой подписью, когда безопасная загрузка активна. Обычно это хранится в TPM. Теперь, когда вы захотите отключить опцию безопасной загрузки, я рекомендую вам сделать резервную копию существующего ключа безопасной загрузки в BIOS.
Таким образом, когда вы снова включаете ключ безопасности, вы можете использовать этот ключ, чтобы избежать прерывания загрузки.
- Включите ноутбук и откройте BIOS в режиме UEFI.
- Нажмите на опцию boot .
- Теперь выберите опцию Безопасная загрузка .
- Здесь вам нужно выбрать текущий тип ОС .
- Нажмите кнопку Управление ключами .
- Теперь нажмите сохранить ключи безопасной загрузки вариант.
- Выберите USB-накопитель для хранения ключей и нажмите кнопку ok .
- После успешного сохранения ключа на USB-накопителе вам необходимо закрыть окно.
- Если у вас нет параметра безопасности в биосе UEFI, вы можете деактивировать безопасную загрузку, удалив файл ключа платформы [PK] из BIOS.
- Наконец, нажмите кнопку сохранить изменения и закрыть .
Как преобразовать жесткий диск в раздел GPT в Windows 10 или инструмент Windows 11 Чтобы активировать режим UEFI?
Если ваш жесткий диск в настоящее время отформатирован в разделе MBR, биос UEFI не будет поддерживать это.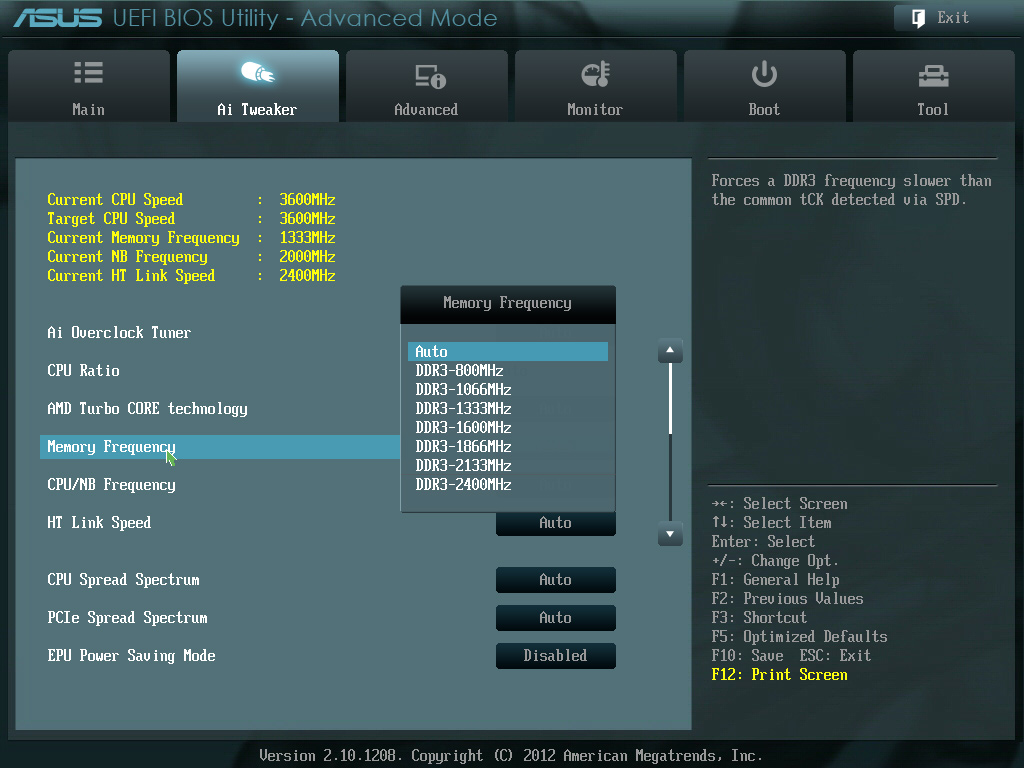 Из-за этого вы можете получить ошибку во время загрузки или процесса установки Windows. в таком случае вам нужно изменить формат диска на GPT.
Из-за этого вы можете получить ошибку во время загрузки или процесса установки Windows. в таком случае вам нужно изменить формат диска на GPT.
Обычно есть два способа преобразовать раздел MBR в раздел GPT.
Использование командной строки в Windows-
- Вставьте установочный носитель Windows или USB-накопитель в компьютер.
- Загрузите компьютер в режиме UEFI.
- Теперь нажмите Shift + 10, чтобы запустить командную строку.
- Введите [ Diskpart ] в окне CMD и нажмите кнопку ввода.
- Теперь введите команду [ Listdisk ] и снова нажмите Enter.
- Выполнить [Выбор диска] Команда.
- Теперь выполните команду [Очистить] .
- Теперь выполните команду [преобразовать в GPT] .
- Наконец, выполните команду [exit] .
Используйте сторонние инструменты –
Если вы не можете преобразовать раздел MBR в GPT с помощью командной строки, вы можете использовать сторонние инструменты. Для преобразования раздела доступно несколько сторонних инструментов, но диспетчер разделов Windows от EaseUS — один из лучших инструментов.
Для преобразования раздела доступно несколько сторонних инструментов, но диспетчер разделов Windows от EaseUS — один из лучших инструментов.
Вывод-
Чтобы отключить безопасную загрузку, нужно попасть во вкладку безопасности в BIOS. Здесь вы можете управлять безопасной загрузкой.
Аджай Ратаур
Я технический блоггер, который всегда рад писать о технологиях. Особенно в отношении принтеров и компьютеров, а также электронной почты. Параллельно с написанием статей я также 5 лет работал инженером технической поддержки.
сообщить об этом объявлениисообщить об этом объявлении
Как включить/выключить безопасную загрузку на материнской плате ASUS в 2022 году Материнская плата ASUS. Недавно я обновил этот учебник и постараюсь сделать все возможное, чтобы вы поняли это руководство. Надеюсь, вам понравится этот блог,
Как включить/выключить безопасную загрузку на материнской плате ASUS . Если после прочтения статьи вы ответили «да», поделитесь этой статьей со своими друзьями и семьей, чтобы поддержать нас.
Узнайте, как включить/выключить безопасную загрузку на материнской плате ASUS
Если у вас материнская плата ASUS, возможность отключить безопасную загрузку не всегда доступна. Если у вас материнская плата ASUS, она, скорее всего, недоступна. Не близко. Есть способ отключить и включить Secure Boot, но он делает это косвенно. Как видите, безопасная загрузка часто включена по умолчанию на материнских платах ASUS с UEFI BIOS. По этой причине отключение безопасной загрузки обычно недоступно. Однако, удалив ключ безопасной загрузки, вы можете отключить безопасную загрузку. Расскажите об альтернативном решении.
Содержание
Действия по отключению безопасной загрузки в Asus с помощью командной строки
- Вставьте компакт-диск Windows или подключите его к USB-накопителю.
- После этого начните перезагрузку системы в режиме Unified Extensible Firmware Interface.
- После открытия настроек нажмите одновременно клавиши Shift и F10.
- На экране откроется командная строка.

- Начните использовать команду diskpart, чтобы использовать инструмент для создания разделов диска.
- Разрешить ему вносить любые изменения в систему.
- Начните использовать команду listdisk, чтобы найти и получить список меню форматирования диска.
- Выберите диск, который вы хотите отформатировать, и измените его на таблицу разделов GUID.
- Вы должны выполнить эту процедуру, введя команду, указанную ниже: , wipe (эта команда стирает диск), convert gpt (это преобразует его в GPT).
Действия по отключению безопасной загрузки
- Подключите USB-накопитель к ПК.
- Перейти к опции «Пуск».
- Запустить процесс загрузки системы.
- После завершения процесса перезагрузки нажмите клавишу Delete на системной клавиатуре, чтобы ввести BIOS в данное поле.
- Вся эта процедура зависит от модели, которую вы используете в данный момент.
- Вы должны нажать любую другую клавишу.

- Перейти в расширенный режим.
- Нажмите предоставленную клавишу F7 на системной клавиатуре.
- Но вы получите различные модели с помощью сочетаний клавиш.
- Перейти к колонке Boot.
- После этого перейдите в меню Safe Boot.
- Выберите вариант режима UEFI, перейдя в столбец Тип ОС из раскрывающегося списка.
- Перейти в меню управления ключами.
- Выберите параметр «Сохранить ключи безопасной загрузки».
- Нажмите кнопку «Ввод».
- BIOS сохранит ключи DB, DBX, KEK и PK вместе на USB-накопителе.
- Вы должны удалить кнопку платформы.
- Эта кнопка отключает опцию безопасной загрузки.
- Не удаляйте никакие другие кнопки.
- Чтобы сохранить настройки и закрыть BIOS, нажмите клавиши F10 на системной клавиатуре.
- Этот ключ начинает перезагрузку системы.
- Дождитесь завершения перезагрузки системы.
Включить безопасную загрузку
- Подключите USB-накопитель к компьютеру.

- Откройте меню «Пуск».
- Выберите параметр «Перезагрузка» в меню «Питание».
- Когда система начнет процесс перезагрузки, нажмите клавишу Delete на системной клавиатуре, чтобы войти в BIOS.
- Нажмите клавиши F7, чтобы щелкнуть столбец расширенного режима, перейдя в меню BIOS.
- Перейти к колонке Boot.
- Затем перейдите в столбец Безопасная загрузка.
- Перейдите к столбцу Тип операционной системы.
- Выберите режим Unified Extensible Firmware Interface в раскрывающемся меню.
- Перейти к опции управления ключами.
- Перейдите к опции «Загрузить станцию по умолчанию».
- Выберите режим UEFI, перейдя в раскрывающийся список.
- Перейти к опции управления ключами.
- Перейдите к опции «Загрузить станцию по умолчанию».
- После этого нажмите на кнопку Enter.
- Нажмите кнопку ОК.
- Перейдите к параметру «Переменная безопасности UEFI».
- Нажмите кнопку ОК.


 Требований к нему нет практически никаких, поэтому это вполне может быть что-то вроде «123456».
Требований к нему нет практически никаких, поэтому это вполне может быть что-то вроде «123456».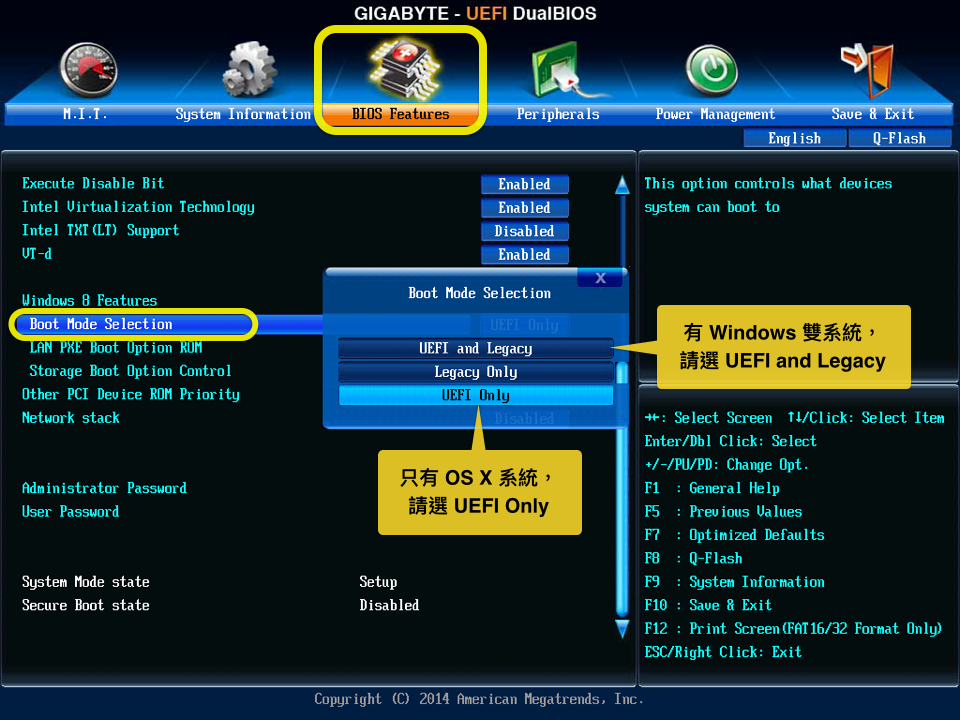 Если вы не можете получить доступ к BIOS, посетите страницу: Как открыть BIOS на ноутбуке Asus?
Если вы не можете получить доступ к BIOS, посетите страницу: Как открыть BIOS на ноутбуке Asus? Как только вы увидите BIOS на экране, вам нужно нажать на F7 на компьютере.
Как только вы увидите BIOS на экране, вам нужно нажать на F7 на компьютере.