Как откатиться на windows 7: Как откатить систему назад в Windows 7
Содержание
Откат системы Виндовс 7 — пошаговая инструкция
Содержание:
- Что такое точка отката?
- Создаём ТО для собственной безопасности
- Проводим откат через «Пуск» и «Выполнить»
- Используем последнюю удачную конфигурацию
- Активируем «Безопасный режим» для отката Виндовс
- Откатываем систему установочным диском и до заводских настроек
Регулярно работая с компьютером, существует высокая вероятность «подхватить» вирус, который будет влиять на стабильность работы операционной системы. Если удаление всех угроз антивирусником и деинсталляция недавно установленных программ и драйверов не помогли, придётся использовать откат системы Виндовс 7.
Сегодня я расскажу вам о нескольких способах, как это сделать. Не думайте, что это сложно. Справиться сможет любой начинающий пользователь.
Что такое точка отката?
Точка отката (ТО) или точка восстановления (ТВ) — это версия ОС Виндовс, спрятанная в архив (Что такое архивация данных). Её можно использовать в будущем для возобновления работы компьютеры. ТО создаётся либо автоматически системой (после каждой установки нового ПО или драйверов), либо самостоятельно пользователем. Без точки восстановления Виндовс произвести данный процесс нельзя.
Её можно использовать в будущем для возобновления работы компьютеры. ТО создаётся либо автоматически системой (после каждой установки нового ПО или драйверов), либо самостоятельно пользователем. Без точки восстановления Виндовс произвести данный процесс нельзя.
Создаём ТО для собственной безопасности
Если вы не хотите беспокоиться о сохранности собственных данных, создавайте ТВ перед установкой новых программ и драйверов и если планируете вносить изменения в конфигурации реестра или БИОС. Чтобы создать резервный архив, необходимо проделать несколько простых шагов. Делается это за несколько минут.
Нажмите кнопку «Пуск» (находится в левой нижней части экрана) и проследуйте по пути: «Компьютер — Свойства — Защита системы». Должно открыться следующее:
Через это окно происходит не только создание ТО, но и непосредственное восстановление операционной системы. Перед началом проверьте, что на системном диске активирована защита. Если её нет, нажмите кнопку «Настроить». Откроется окно, в котором необходимо выбрать нужный раздел и количество памяти, которое будет выделено под резервные копии (хватит 3-5 Гб).
Откроется окно, в котором необходимо выбрать нужный раздел и количество памяти, которое будет выделено под резервные копии (хватит 3-5 Гб).
Теперь переходим к процессу формирования точки восстановления. Как уже многие из вас догадались, начинается он с нажатия кнопки «Создать».
В поле открывшегося окна введите описание. Например, если вы планируете установить программу «Example», то можете указать её название. Если дело дойдёт до отката, это позволит проще ориентироваться. Стоит отметить, что ТО может храниться в компьютере от нескольких недель до нескольких месяцев. Поэтому если вы создавали её несколько дней назад, сможете легко воспользоваться данной точкой.
Проводим откат через «Пуск» и «Выполнить»
Если ваш компьютер перестал стабильно работать, но запускается, тогда провести восстановление можно прямо из интерфейса Windows. Для начала потребуется открыть системную утилиту. Сделать это можно двумя способами.
Первый — перейти в «Пуск» и в строке поиска набрать «восст…».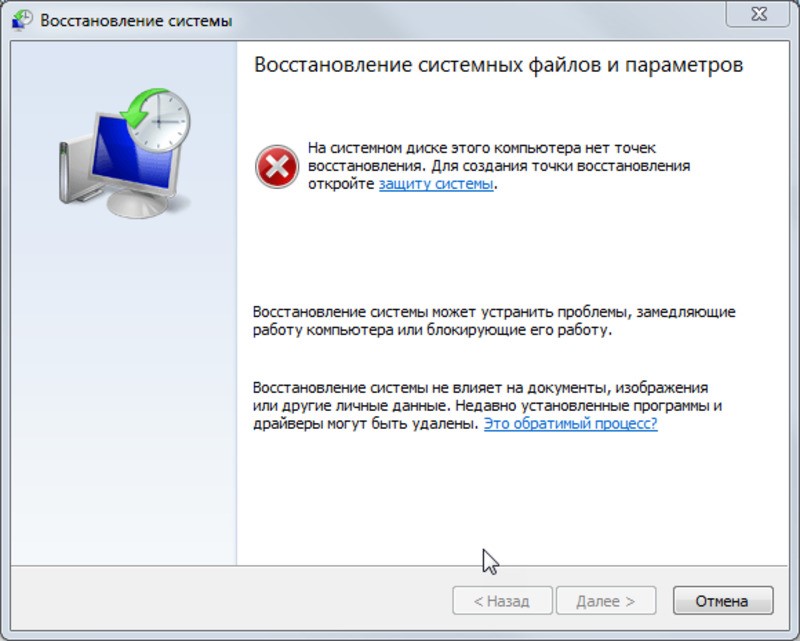 Появится выдача, где необходимо выбрать приложение «Восстановление системы». Второй — через командную строку. Чтобы открыть её, нажмите сочетание клавиш Win (располагается между CTRL и ALT) + R. В строке напечатайте «rstrui.exe» (без кавычек). При использовании любого способа откроется искомая программа, которая выглядит так:
Появится выдача, где необходимо выбрать приложение «Восстановление системы». Второй — через командную строку. Чтобы открыть её, нажмите сочетание клавиш Win (располагается между CTRL и ALT) + R. В строке напечатайте «rstrui.exe» (без кавычек). При использовании любого способа откроется искомая программа, которая выглядит так:
На следующей странице появится список доступных точек восстановления. Выберите нужную вам (ориентируйтесь по описанию и дате создания).
На заключительном этапе требуется выбрать системный диск и нажать кнопку «Готово». Появится ещё одно окошко. В нём нажмите «Да». Следующие несколько минут будет осуществляться откат. Он закончится после перезагрузки системы. На открывшемся рабочем столе должна появиться информация об окончании возвращения прежних параметров. Если никаких изменений не произошло, попробуйте повторить процесс, но с более ранней ТВ.
Используем последнюю удачную конфигурацию
Если нарушения в работе настолько критичны, что операционная система не запускается, вам придётся воспользоваться этим методом.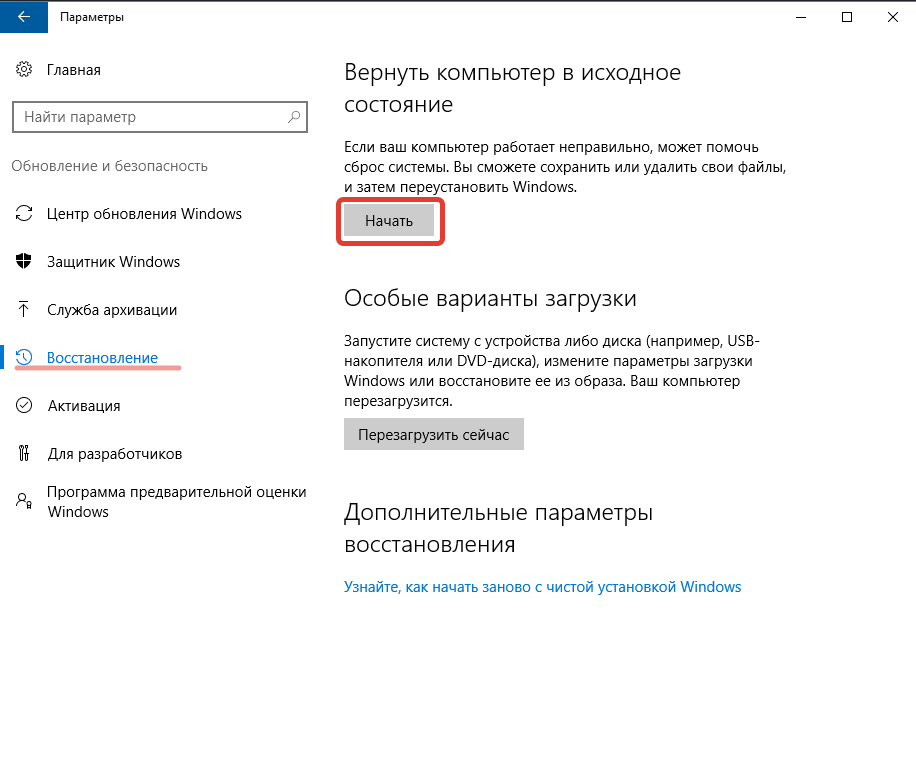 На самом деле, он является самым простым. Необходимо осуществить минимум действий, чтобы вернуть своему ПК работоспособность.
На самом деле, он является самым простым. Необходимо осуществить минимум действий, чтобы вернуть своему ПК работоспособность.
Перезагрузите ПК и, после загрузки БИОС (когда закончится картинка стартового экрана), несколько раз нажмите клавишу F8 (находится вверху клавиатуры над стандартными цифрами). Благодаря этому откроется страница выбора дополнительных параметров запуска ОС. Здесь вы должны выбрать пункт «Последняя удачная конфигурация».
Если всё нормально, то стабильная работа будет возобновлена. При повторной перезагрузке компьютера после выбора вышеуказанного пункта и возвращении к предыдущему чёрному экрану, необходимо воспользоваться способом, который я опишу ниже.
Активируем «Безопасный режим» для отката Виндовс
Если описанные ранее методы не помогли, воспользуйтесь этим. Снова запустите перезагрузку и нажимайте клавишу F8 несколько раз после активации БИОС. Вы увидите уже знакомый раздел с чёрным фоном, где необходимо выбрать «Безопасный режим»:
Система запустится, но с серьёзными ограничениями.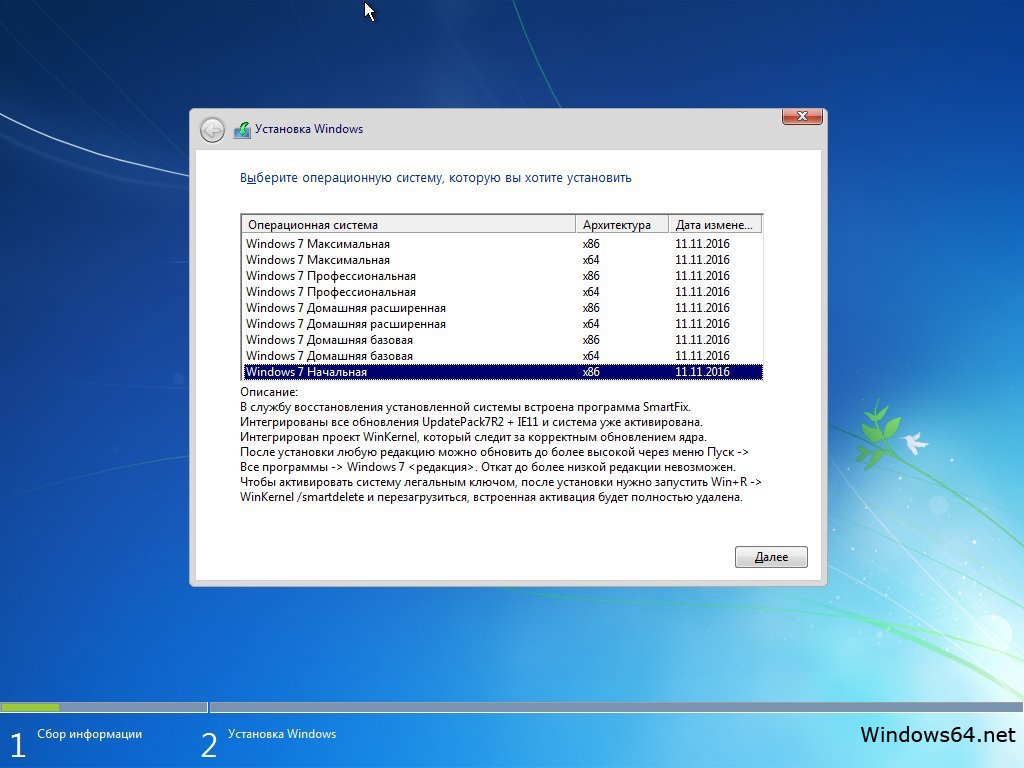 Скажу сразу, что взаимодействовать со многими приложениями не получится, так как данный режим предназначен для системных действий (в частности, для отката). Запускайте утилиту «Восстановление системы», как мы это делали в первом способе. Только здесь на первом шаге необходимо выбрать ТО вручную:
Скажу сразу, что взаимодействовать со многими приложениями не получится, так как данный режим предназначен для системных действий (в частности, для отката). Запускайте утилиту «Восстановление системы», как мы это делали в первом способе. Только здесь на первом шаге необходимо выбрать ТО вручную:
Дальше алгоритм действий уже привычный: выбираете нужную точку и системный диск и соглашаетесь со всеми последующими условиями. После перезагрузки корректная работа ОС Виндовс должна возобновиться. Но при условии, что резервную копию вы создавали до возникновения проблемы.
Откатываем систему установочным диском и до заводских настроек
К данному способу переходите, если не помогли предыдущие. Чтобы им воспользоваться, у вас на руках должна быть флешка или диск с Windows нужной версии, как записать образ загрузочного диска я уже рассказывал ранее. То есть если у вас стоит «семёрка», а диск с «десяткой», то откатиться с 10 до 7 не получится. Чтобы начать, вставьте диск или флешку, запустите перезагрузку компьютера.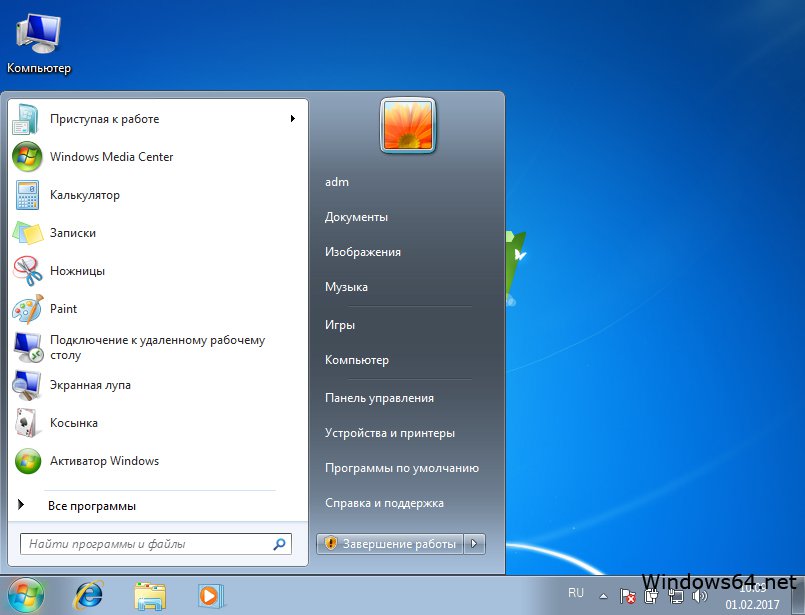 После активации БИОС нажмите несколько раз F9 или F11.
После активации БИОС нажмите несколько раз F9 или F11.
Должна включиться программа установки ОС Виндовс. На стартовой странице нажмите на кнопку «Восстановление системы».
Далее появится окно с различными вариантами. Здесь вы должны выбрать уже знакомое «Восстановление системы»:
Запустится известная утилита, где необходимо выбрать точку восстановления, системный диск и согласиться со всеми последующими предупреждениями. Существует возможность произвести откат до заводских настроек. Но это зависит от особенностей ПК и инсталлятора. Сделать это можно на этапе выбора средства восстановления (см. скрин выше):
На следующем шаге выберите первый пункт:
Как только процесс завершится, компьютер перезагрузится и вам придётся заново указывать конфигурации системы. Стоит отметить главный минус этого метода — после него все файлы на жёстком диске будут удалены. Не забудьте сохранить их в облаке.
Конечно, лучше никогда с подобным не сталкиваться, но никто не застрахован от деятельности современных хакеров. Если вы хотите защитить себя от современных угроз, воспользуйтесь антивирусником Dr.Web Security Space 11. Приобрести его можно в крупном интернет-магазине программного обеспечения AllSoft.
Если вы хотите защитить себя от современных угроз, воспользуйтесь антивирусником Dr.Web Security Space 11. Приобрести его можно в крупном интернет-магазине программного обеспечения AllSoft.
Теперь вы знаете, где находятся инструменты, необходимые для проведения отката Windows 7. С такими знаниями вы без проблем сможете восстановить корректную работу своего компьютера, если возникнут какие-то проблемы. Моя сегодняшняя статья подходит к концу.
Не забудьте подписаться на блог! С вами был Андрей Зенков, увидимся в следующих материалах.
Точки восстановления Windows 7
Приветствую всех. В данной статье мы поговорим об очень важном моменте, а именно о том, как восстанавливается система Windows 7 с помощью заранее созданных точек восстановления.
Рекомендую начинающим пользователям усвоить этот урок и пользоваться всем нижеописанным материалом для своей подстраховки и для более длительной работоспособности системы.
Зачем это вообще нужно? Бывают различные ситуации, например:
- после установки какой-либо программы компьютер начинает подвисать,
- после обновления система долго загружается или выключается,
- может быть, в результате вируса, пропали некоторые возможности и так далее.

Случиться может что угодно. И вот тут, как раз, палочкой выручалочкой оказывается откат системы на более раннюю дату. Конечно это не всегда решение проблемы, но в некоторых случаях оказывается незаменимым, а, что еще важнее, быстродействующим средством. Приступим к обзору.
Включение параметра восстановления системы.
Для начала следует проверить включена ли вообще в настройках опция восстановления системы. Для этого необходимо в меню Пуск щелкнуть правой кнопкой мыши по пункту Компьютер и из выпадающего меню выбрать Свойства (либо, как вариант, перейти Пуск — Панель управления — Система). В результате откроется окно просмотра основных сведений о компьютере, здесь нам понадобится ссылка в левой части окна Защита системы.
Далее Вы должны убедиться, что функция защиты системы (создание точек восстановления) включена для локального диска, на котором установлена операционная система Windows 7.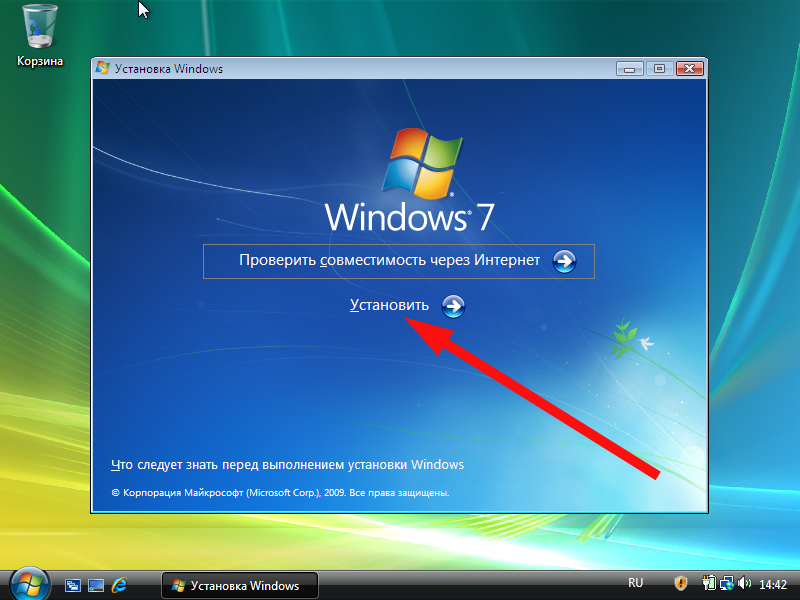 Для этого, в параметрах защиты, просто обратите внимание на статус напротив системного диска.
Для этого, в параметрах защиты, просто обратите внимание на статус напротив системного диска.
Если же статус — отключено, то необходимо включить возможность восстановления. Выделяем нужный локальный диск левой кнопкой мыши и жмем на кнопку ниже Настроить. Далее радио переключатель ставим в положение Восстанавливать параметры системы и предыдущие версии файлов, после чего жмем OK.
Теперь функция создания точек восстановления включена, и система, время от времени, будет создавать эти точки.
Как создать точку восстановления системы?
Перед установкой какой-нибудь программы или драйвера лучше перестраховаться и предоставить себе возможность отката системы на случай некорректных действий.
Для того, чтобы самостоятельно назначить точку, нажимаем на кнопку Создать (изображение выше). Далее заполняем поле описания для идентификации. В описании обычно вводится действие, которое Вы собираетесь совершить после создания точки восстановления.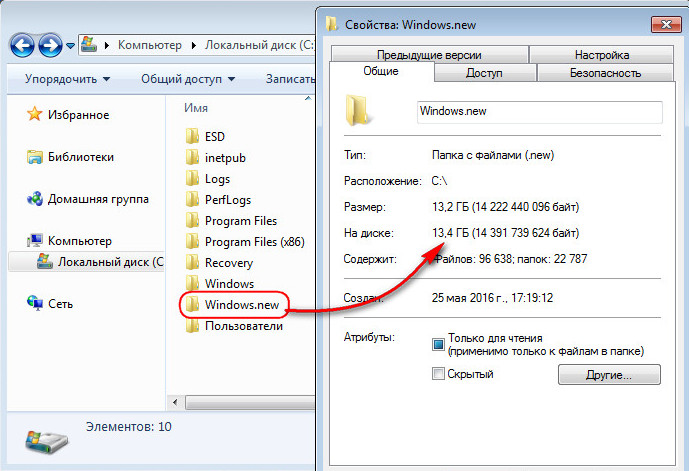 Делается это для того, чтобы в дальнейшем ориентироваться на какой шаг откатываться.
Делается это для того, чтобы в дальнейшем ориентироваться на какой шаг откатываться.
Щелкните по Создать.
В результате системе потребуется несколько секунд для создания точки восстановления, после чего выйдет сообщение, что точка восстановления создана успешно.
Как откатить систему на более раннее состояние?
И, наконец, рассмотрим, как откатиться назад. Для этого воспользуйтесь одним из следующих вариантов:
- Меню Пуск > Все программы > Стандартные > Служебные > Восстановление системы.
- Меню Пуск > Панель управления (просмотр: крупные значки) > Восстановление > Запуск восстановления системы
Совершив любое из двух вышеперечисленных действий откроется окно восстановления системы, жмем Далее. В результате появится возможность выбора точки. Можно отобразить другие точки, созданные самой системой, поставив соответствующий флажок внизу.
Определившись с выбором выделите позицию левой кнопкой мыши и нажмите Далее. Затем подтвердите, нажав Готово.
В итоге произойдет перезагрузка системы и восстановление на указанную ранее дату. Операция может занять немалое количество времени. Запаситесь терпением и дождитесь окончания процедуры. При положительном раскладе выйдет сообщение, что состояние компьютера было успешно восстановлено.
При отрицательном же система предупредит о невозможности восстановления. Это значит, что какие-то файлы, необходимые для отката, были повреждены.
На этом здесь все. Обратите внимание на данную возможность, поскольку она в некоторых случаях может оказаться единственным способом для восстановления работоспособности системы.
Ну и в следующем уроке, продолжая тему, рассмотрим Точки восстановления системы в Windows XP.
2015 Как удалить Windows 7 обратно в Windows Vista и Windows XP
Как удалить Windows 7 в конфигурациях с мультизагрузкой или в системах с Windows. old
old
В этом руководстве мы собираемся предложить вам два метода ручного восстановления компьютера до предыдущей установки Windows до установки Windows 7. Это руководство применимо, если вы установили Windows 7 как новую установку поверх более ранней версии Windows, такой как XP или Vista, или если вы установили Windows 7 в мультизагрузочной конфигурации.
Если вы использовали установочный диск или файлы Windows 7 для установки Windows 7 на тот же жесткий диск, на котором была установлена Windows XP, Vista или другая версия Windows 7, и в вашей системе есть папка Windows.old, для которой подойдет наше первое руководство. ты.
Если в вашей системе нет Windows.old и вы хотите вернуться к своей старой операционной системе, это руководство не будет работать, и вместо этого вам придется выполнить выборочную/чистую установку вашей старой ОС, если, конечно, вы не установили Windows 7 в качестве дополнительной операционной системы в мультизагрузочной конфигурации.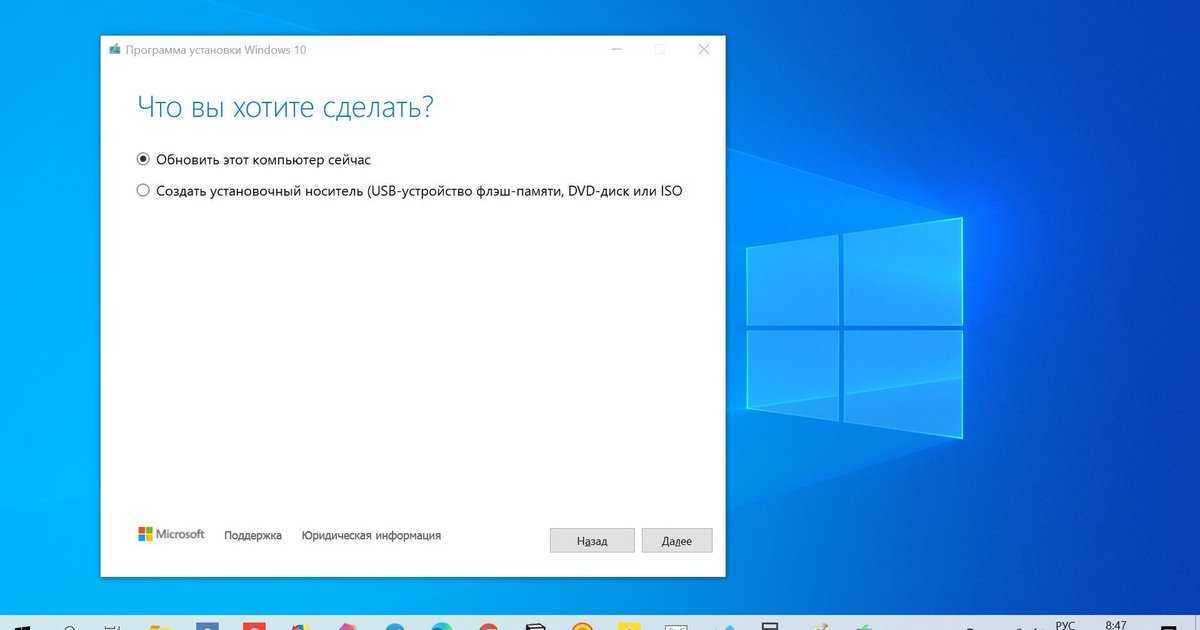 Если это так, наш второй учебник будет работать для вас.
Если это так, наш второй учебник будет работать для вас.
Первое руководство предназначено для тех из вас, кто установил Windows 7 на тот же жесткий диск, содержащий более старую ОС Windows, и при установке Windows 7 была создана папка Windows.old, которая содержит вашу предыдущую операционную систему, настройки и личные данные, как это было раньше. установка Windows 7.
Эта папка Windows.old будет создана только в том случае, если вы выбрали выборочную установку без форматирования жесткого диска и дополнительно установили Windows 7 на тот же диск, где была установлена предыдущая версия Windows. Однако если вы установили Windows 7 поверх Windows Vista с помощью варианта обновления, вы не сможете вернуться к Windows Vista, поскольку при использовании этого метода установки варианта обновления не создается файл Windows.old. Дополнительные сведения о Windows.old и установке Windows 7 см. в нашем руководстве по установке Windows 7.
Возврат к предыдущей операционной системе с помощью Windows.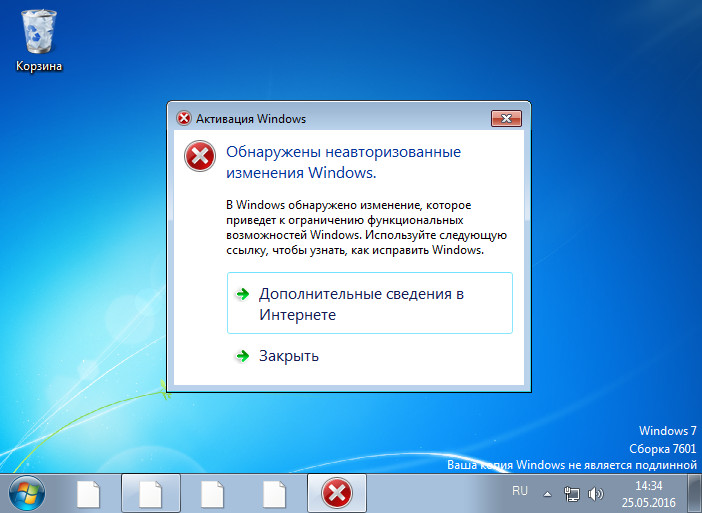 old вернет ваш компьютер к предыдущей установке Windows непосредственно перед установкой Windows 7. Обратите внимание, что если вы вернетесь к предыдущей операционной системе с помощью папки Windows.old, вы потеряете все новые файлы или настройки в новой/текущей установке Windows 7, поэтому, если вы добавили что-либо после установки Windows 7 и до выполнения Шаги, описанные в этом руководстве, убедитесь, что вы создали резервную копию данных на внешнем носителе, так как новые данные/настройки будут потеряны.
old вернет ваш компьютер к предыдущей установке Windows непосредственно перед установкой Windows 7. Обратите внимание, что если вы вернетесь к предыдущей операционной системе с помощью папки Windows.old, вы потеряете все новые файлы или настройки в новой/текущей установке Windows 7, поэтому, если вы добавили что-либо после установки Windows 7 и до выполнения Шаги, описанные в этом руководстве, убедитесь, что вы создали резервную копию данных на внешнем носителе, так как новые данные/настройки будут потеряны.
Чтобы убедиться, что наше первое руководство применимо к вам, просто перейдите в корень раздела Windows и найдите папку Windows.old.
Если у вас есть папка Windows.old и вы имеете базовое представление о командной строке, это руководство будет довольно простым. Если вы не слишком хорошо знакомы с командной строкой, не волнуйтесь, мы проведем вас через шаги, и если у вас есть какие-либо вопросы, вы всегда можете связаться с нами в любое время.
Наше второе руководство предназначено для тех из вас, кто устанавливает Windows 7 в качестве вторичной ОС по отношению к основной ОС Windows XP или Vista в конфигурации с мультизагрузкой. В этом втором руководстве мы рассмотрим каждую деталь, чтобы показать вам, как именно удалить Windows 7 в мультизагрузочной конфигурации.
В этом втором руководстве мы рассмотрим каждую деталь, чтобы показать вам, как именно удалить Windows 7 в мультизагрузочной конфигурации.
Мы надеемся, что наше удобное руководство по удалению Windows 7 окажется полезным для вас. Не стесняйтесь обращаться к нам с вопросами в любое время!
Учебник 1. Удаление Windows 7 с помощью Windows.old
Пошаговое руководство по удалению Windows 7 с помощью Windows.old
Шаг 1:
Сначала вам нужно определить, существует ли папка Windows.old, а также убедиться, что у вас достаточно свободного места на жестком диске, содержащем установки Windows.
- Нажмите «Пуск», а затем «Компьютер».
- Теперь обратите внимание, сколько места доступно для вашего диска C: в области жестких дисков, так как вам нужно знать, достаточно ли у вас свободного места на жестком диске для восстановления.
- Затем дважды щелкните диск C: и найдите папку Windows.
 old, чтобы проверить, существует ли она. Если папка Windows.old не существует, это руководство не будет работать для вас, но если оно все же произойдет, перейдите к следующему шагу.
old, чтобы проверить, существует ли она. Если папка Windows.old не существует, это руководство не будет работать для вас, но если оно все же произойдет, перейдите к следующему шагу. - Теперь щелкните правой кнопкой мыши папку Windows.old и выберите свойства. Через несколько секунд Windows 7 покажет вам размер папки.
- Убедитесь, что папка Windows.old меньше свободного места на диске C:. Если папка Windows.old в два раза больше свободного места на диске C:, возможно, вам не удастся успешно восстановить старую установку Windows.
Шаг 2:
Далее вам нужно будет запустить компьютер и запустить среду восстановления Windows.
- Вставьте установочный диск Windows 7 в привод CD/DVD и перезагрузите компьютер.
- После запроса на загрузку с диска нажмите любую клавишу.
- В окне «Установка Windows» выберите язык, время и т. д., а затем нажмите «Далее».
- Теперь в окне «Установка Windows» нажмите «Восстановить компьютер».

- В окне «Параметры восстановления системы» выберите версию операционной системы Windows 7, которую вы хотите восстановить, и нажмите «Далее».
- Наконец, в окне «Параметры восстановления системы» нажмите «Командная строка», чтобы открыть окно командной строки.
Шаг 3:
Теперь вам нужно переместить папки Windows 7 во вновь созданную папку. В этом примере мы создаем папку с именем Win7old
.
Инструкции: Введите следующие 8 команд одну за другой, нажимая ввод после каждой команды: Если во время любой из следующих команд вы получите сообщение об ошибке «Система не может найти указанный файл», не беспокойтесь, просто проигнорируйте сообщение и продолжить через каждую следующую команду.
- К:
- Мд Win7old
- Переместить Windows Win7old\Windows
- Переместить «Program Files» в «Win7old\Program Files»
- Переместить пользователей Win7old\Users
- Атрибут –h –s –r ProgramData
- Переместить ProgramData Win7old\ProgramData
- РД «Документы и настройки»
Шаг 4:
Далее необходимо скопировать или переместить содержимое папки Windows.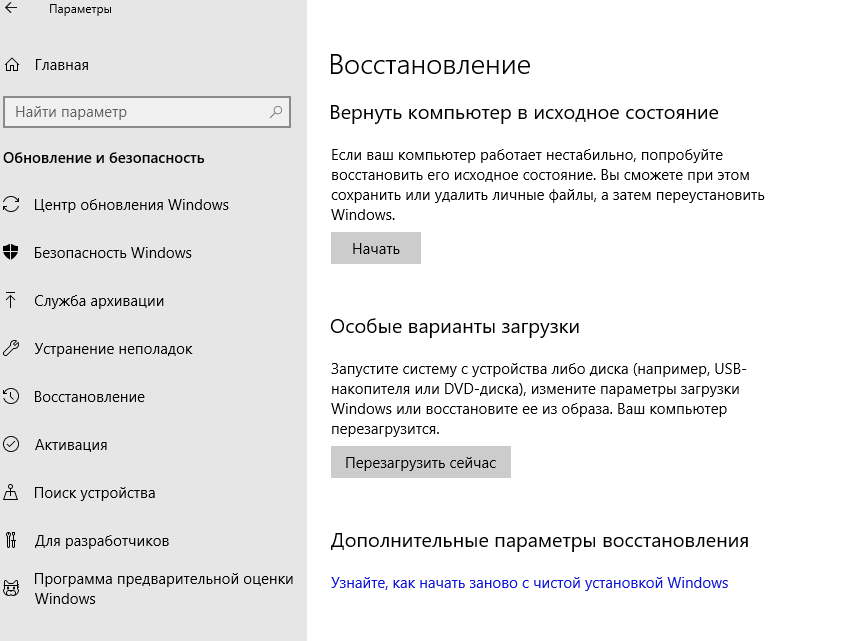 old
old
Инструкции: Введите следующие 5 команд одну за другой, нажимая Enter после каждой команды: Если во время выполнения какой-либо из выполняемых команд вы получаете сообщение об ошибке «Системе не удается найти указанный файл», не беспокойтесь, просто проигнорируйте сообщение и продолжайте выполнение каждой выполняемой команды.
- переместить /y c:\Windows.old\Windows c:\
- переместить /y «c:\Windows.old\Program Files» c:\
- переместить /y c:\Windows.old\ProgramData c:\
- переместить /y c:\Windows.old\Users c:\
- переместить /y «c:\Windows.old\Documents and Settings» c:\
Шаг 5:
Теперь вы должны восстановить загрузочный сектор предыдущей установки Windows
Инструкции: введите в командной строке одну из следующих команд в зависимости от конкретной конфигурации операционной системы: В следующем примере D: представляет букву нашего дисковода CD/DVD, но если буква дисковода CD/DVD вашего компьютера отличается, используйте это буква в команде вместо курса.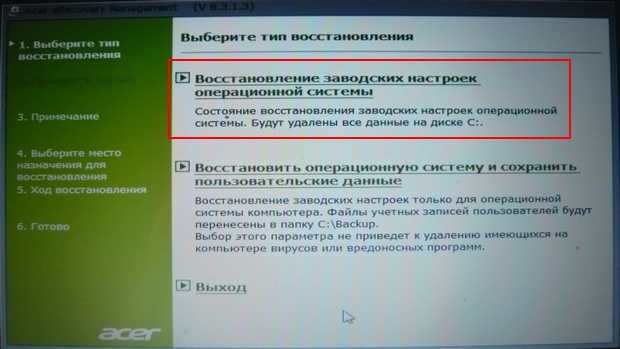
Если вашей предыдущей операционной системой Windows была Windows XP, Windows 2000 или Windows Server 2003, введите эту команду и нажмите клавишу ввода:
- D:\boot\bootsect /nt52 c:
Если вашей предыдущей операционной системой была Windows Vista, введите эту команду и нажмите клавишу ввода.
- D:\boot\bootsect /nt60 c:
Шаг 6:
Если вашей старой операционной системой была Windows XP или Windows 2000/2003, вам необходимо восстановить файл Boot.ini. Этот шаг не относится к системам Windows Vista.
Инструкции: введите следующие 2 команды в командной строке, нажимая Enter после каждой команды:
- Атрибут –h –s –r boot.ini.saved
- Копировать boot.ini.saved boot.ini
Шаг 7: Окончательное удаление Windows 7 Шаг
На этом последнем шаге вам просто нужно закрыть командную строку и перезагрузить компьютер.
Инструкции: выполните следующие 2 шага, чтобы перезагрузить компьютер:
- Введите exit в окне командной строки
- Нажмите «Перезагрузить», чтобы перезагрузить компьютер.

После удаления Windows 7 Примечания:
Если вы выполнили требования этого руководства по удалению Windows 7 и все прошло успешно, не стесняйтесь удалить папку Win7old, созданную на шаге 3. Это освободит место на жестком диске, но убедитесь, что вы сделал резервную копию любых данных из папки перед ее удалением.
Мы надеемся, что наше руководство по удалению Windows 7 было полезным. Если у вас есть какие-либо вопросы, не стесняйтесь использовать нашу контактную форму в любое время.
Учебник 2. Удаление Windows 7 в конфигурации с мультизагрузкой
Пошаговое руководство по удалению Windows 7 в мультизагрузочной конфигурации
В мультизагрузочных конфигурациях, где Windows 7 была установлена в качестве вторичной операционной системы по отношению к более ранней версии Windows, такой как Windows Vista или Windows XP, вы можете легко удалить Windows 7 с компьютера.
Это действительно зависит от того, как изначально была настроена ваша мультизагрузочная конфигурация.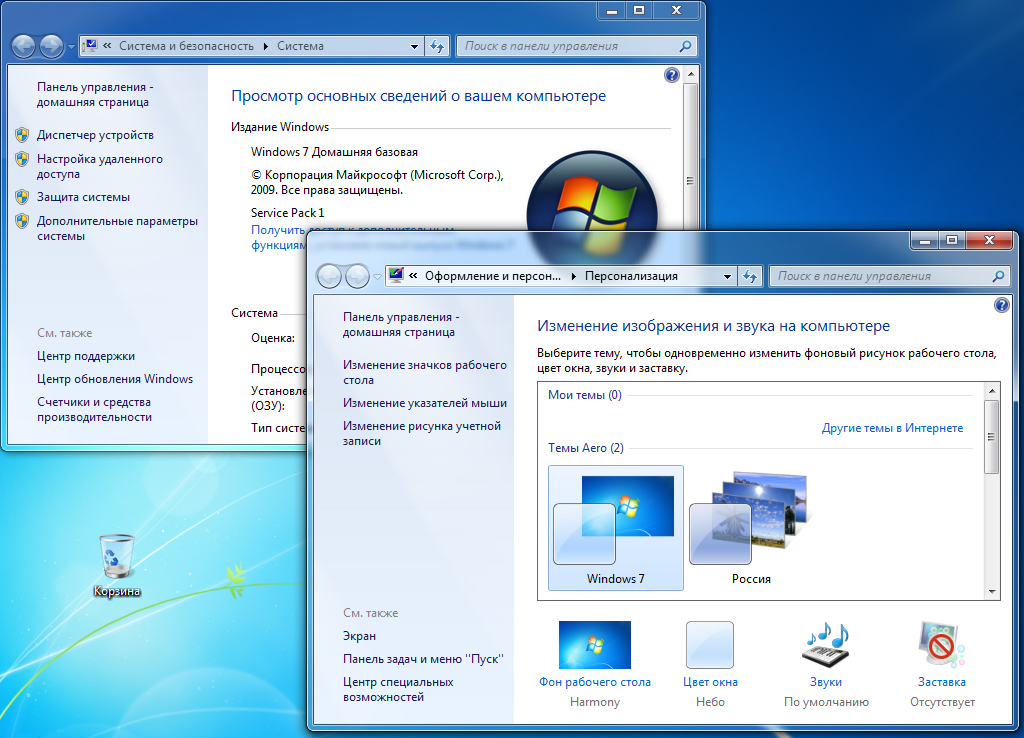 Например, это руководство будет работать, только если старая версия Windows была установлена до Windows 7. Это руководство не будет работать, если вы сначала установили Windows 7, а затем установили Windows Vista или Windows XP для создания мультизагрузочной среды.
Например, это руководство будет работать, только если старая версия Windows была установлена до Windows 7. Это руководство не будет работать, если вы сначала установили Windows 7, а затем установили Windows Vista или Windows XP для создания мультизагрузочной среды.
В этом уроке мы собираемся показать вам, как именно удалить Windows 7 в мультизагрузочной установке. Мы покажем вам, как отформатировать/удалить раздел, содержащий Windows 7, чтобы ваша более ранняя операционная система могла освободить место на диске.
Вот пример конфигурации мультизагрузочного диска с Windows Vista и Windows 7, установленными на отдельных разделах. ПРИМЕЧАНИЕ. В этом примере удаление Windows 7 безопасно.
Удаление Windows 7 до удаления Примечания:
- Сделайте резервную копию всех ваших данных, программ и т. д. из вашей установки Windows 7, прежде чем начать.
- Не удаляйте более раннюю версию Windows в мультизагрузочных конфигурациях, так как это может привести к поломке вашего компьютера, поскольку компьютер использует файлы запуска из первой установленной версии Windows.
 Вы можете проверить эти страницы Microsoft о мультизагрузке, если вы новичок в мультизагрузочных конфигурациях: Установка более одной операционной системы (мультизагрузка) и Могу ли я установить более одной операционной системы на моем компьютере (мультизагрузка)?
Вы можете проверить эти страницы Microsoft о мультизагрузке, если вы новичок в мультизагрузочных конфигурациях: Установка более одной операционной системы (мультизагрузка) и Могу ли я установить более одной операционной системы на моем компьютере (мультизагрузка)? - Помните, что если вы установили Windows 7 до установки другой вторичной версии Windows, такой как Vista или XP, не удаляйте Windows 7. Это руководство предназначено только для тех ситуаций, когда Windows 7 была установлена на отдельный раздел или диск после более старой версия Windows не предшествующая. На снимке экрана выше показан пример многозагрузочной конфигурации, в которой безопасно удалить Windows 7
.
Пошаговые инструкции по удалению Windows 7:
Для начала запустите компьютер, а затем убедитесь, что вы загрузили более раннюю версию Windows, чтобы выполнить следующие шаги.
Шаг 1:
Откройте Управление компьютером. Если вы работаете в Windows XP, самый быстрый способ получить доступ к управлению компьютером — щелкнуть правой кнопкой мыши «Мой компьютер» и выбрать «Управление». В Vista щелкните правой кнопкой мыши «Компьютер» и выберите «Управление». Вы также можете просмотреть панель управления и получить к ней доступ в папке «Администрирование», а в Vista даже ввести «Управление компьютером» в поле мгновенного поиска в меню «Пуск».
Если вы работаете в Windows XP, самый быстрый способ получить доступ к управлению компьютером — щелкнуть правой кнопкой мыши «Мой компьютер» и выбрать «Управление». В Vista щелкните правой кнопкой мыши «Компьютер» и выберите «Управление». Вы также можете просмотреть панель управления и получить к ней доступ в папке «Администрирование», а в Vista даже ввести «Управление компьютером» в поле мгновенного поиска в меню «Пуск».
Шаг 2:
В разделе «Управление компьютером» перейдите на левую панель и в разделе «Хранилище» выберите «Управление дисками».
Шаг 3: Удаление Windows 7
Щелкните правой кнопкой мыши раздел, на котором установлена Windows 7, и выберите формат в меню. Форматирование тома с настройками по умолчанию должно подойти большинству пользователей, поэтому в диалоговом окне «Формат» просто нажмите «ОК», а затем снова нажмите «ОК». Примечание. Используйте быстрое форматирование.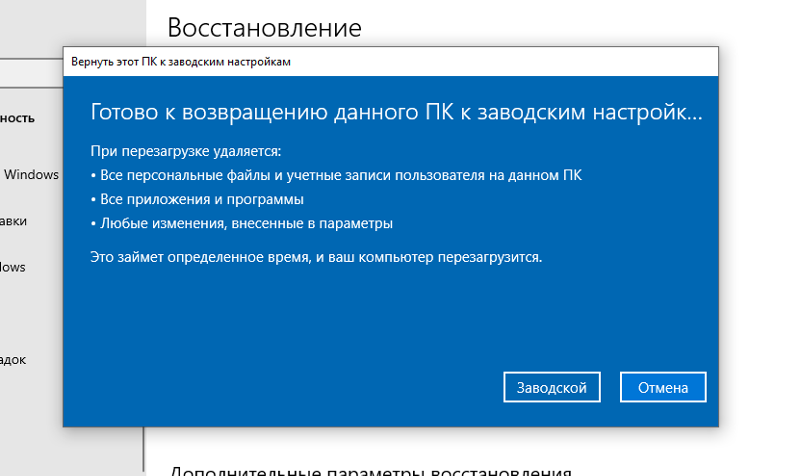 Это должно быть быстрее, так как будет создана только новая таблица файлов, вместо того, чтобы полностью стереть все, что может занять некоторое время.
Это должно быть быстрее, так как будет создана только новая таблица файлов, вместо того, чтобы полностью стереть все, что может занять некоторое время.
Шаг 4: Удаление Windows 7
Наконец, вам, возможно, придется удалить ссылку на загрузочную запись операционной системы Windows 7. Несмотря на то, что мы удалили раздел Windows 7, нам все равно нужно сообщить компьютеру, что его больше не существует. Этот шаг предотвратит появление экрана выбора мультизагрузки при каждом запуске компьютера. Пользователи Vista могут сделать это с помощью утилиты msconfig, пользователям XP потребуется отредактировать файл boot.ini.
Для Windows Vista:
- Нажмите «Пуск», а затем введите в поле «Выполнить» или «Поиск» msconfig.
- В утилите настройки системы выберите вкладку загрузки, выделите список для Windows 7 и нажмите кнопку удаления. Теперь нажмите «ОК», чтобы выйти из утилиты настройки системы и, наконец, перезагрузить компьютер.

Для Windows XP:
- Щелкните правой кнопкой мыши Мой компьютер и выберите Свойства.
- Затем щелкните вкладку «Дополнительно» и выберите кнопку «Настройки» в разделе «Запуск и восстановление».
- Теперь нажмите кнопку «Изменить» в разделе «Запуск системы», чтобы запустить файл boot.ini в текстовой панели.
- Выделите строку, содержащую ссылку на операционную систему Windows 7, и удалите ее. Теперь выйдите и сохраните файл boot.ini, а затем перезагрузите компьютер.
См. также:
- Руководство по установке Windows 7
- Windows 7 Easy Transfer Companion
- Часто задаваемые вопросы по обновлению до Windows 7
- Windows 7 64-битная и 32-битная часто задаваемые вопросы
Возврат
с Удаление Windows 7 по Домашняя страница
Свяжитесь с нами | Посмотреть карту сайта
Могу ли я перейти на Windows 7 с Windows 10? [Отвечено в 2022 г.
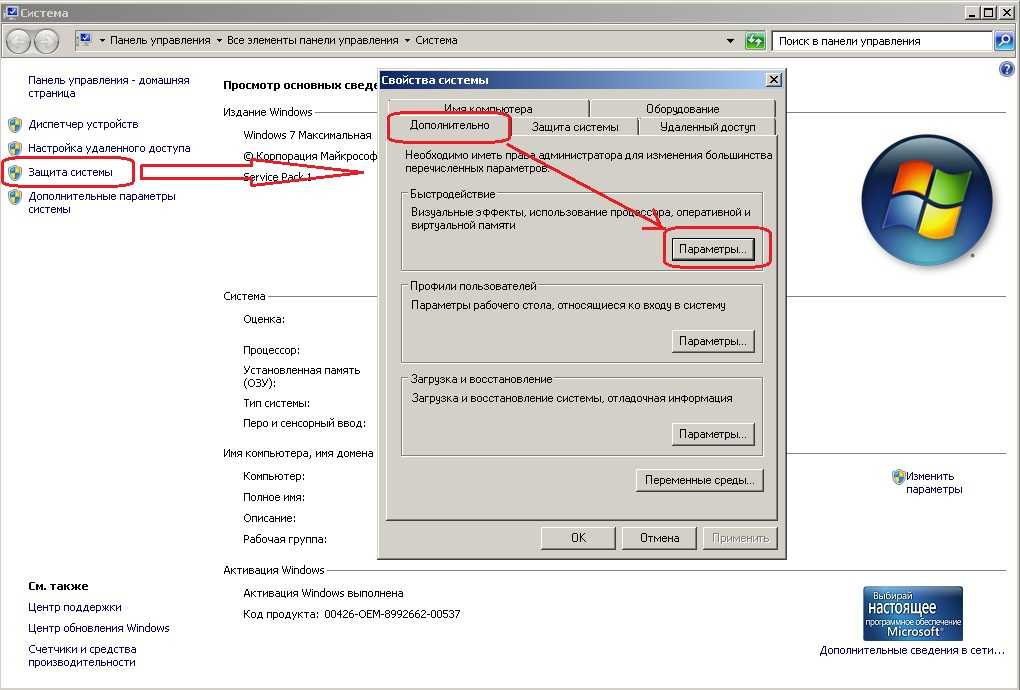 ] — Дроидрант
] — Дроидрант
Первым шагом для перехода с Windows 10 на 8.1 является получение соответствующего ключа продукта для вашего компьютера. Ключ продукта обычно находится на наклейке, расположенной в нижней части вашего ноутбука или компьютера, в аккумуляторном отсеке или отсеке памяти, на корпусе вашего компьютера или внутри съемной панели вашего системного блока. После получения ключа продукта можно переходить к загрузке и установке необходимых драйверов.
Кроме того, для перехода на более раннюю версию можно использовать стороннюю резервную копию. Этот метод отличается от использования предыдущей резервной копии, которую вы сохранили. Использование стороннего резервного копирования поможет вам вернуться к предыдущей версии Windows. Затем вы можете создать загрузочный USB-накопитель, позволяющий восстановить предыдущую версию. Этот метод работает, даже если Windows не загружается.
Вопросы по теме / Содержание
- Можно ли удалить Windows 10 и установить Windows 7?
- Что быстрее Win7 или Win 10?
- Windows 7 лучше, чем Windows 10?
- Повышает ли производительность понижение версии Windows?
- Как полностью удалить Windows 10?
- Как понизить версию Windows?
- Потеряю ли я свои данные при переходе на Windows 7?
Могу ли я удалить Windows 10 и установить Windows 7?
После того, как вы установили Windows 10 на свой компьютер, вы должны задаться вопросом: можно ли удалить Windows и переустановить Windows 7 или 8? Если да, то можно. Вам просто нужно выполнить несколько шагов, чтобы сделать это. Во-первых, убедитесь, что у вас есть ключ продукта. Во-вторых, вы должны сделать резервную копию всех ваших личных файлов, прежде чем продолжить. Вас спросят, почему вы хотите переустановить Windows и переустановить их. Затем следуйте инструкциям, чтобы загрузить установочные файлы и переустановить Windows.
Вам просто нужно выполнить несколько шагов, чтобы сделать это. Во-первых, убедитесь, что у вас есть ключ продукта. Во-вторых, вы должны сделать резервную копию всех ваших личных файлов, прежде чем продолжить. Вас спросят, почему вы хотите переустановить Windows и переустановить их. Затем следуйте инструкциям, чтобы загрузить установочные файлы и переустановить Windows.
Прежде чем продолжить, сделайте резервную копию своих данных и личных настроек. Вы можете использовать облачный сервис, например OneDrive, для резервного копирования файлов. Кроме того, вы можете использовать внешний диск, чтобы сделать это вручную. Чтобы создать резервную копию данных, следуйте инструкциям в руководстве Microsoft. После резервного копирования данных создайте загрузочный носитель. Этот носитель будет вашим загрузочным диском Windows.
Что быстрее Win7 или Win 10?
При сравнении производительности Windows 7 и Windows 10, возможно, одинаковы. Но Windows 10 имеет гораздо больше функций и более безопасна.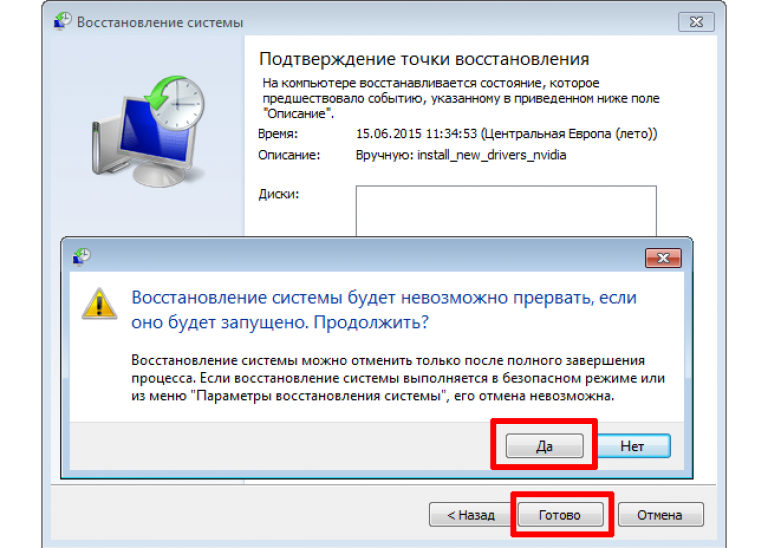 Хотя Windows 7 по-прежнему является отличным выбором для бюджетного ПК, она не так быстра, как Windows 10.
Хотя Windows 7 по-прежнему является отличным выбором для бюджетного ПК, она не так быстра, как Windows 10.
Для игр у Windows 7 есть небольшое преимущество. Он может без проблем запускать многие старые игры. Такие игры, как League of Legends, будут работать более плавно в Windows 7, чем в Windows 10. Однако Windows 7 подвержена проблемам с оперативной памятью, поскольку использует больше, чем следует. Если на вашем компьютере недостаточно оперативной памяти, он может не воспроизводиться в Windows 7. Если у вас возникли проблемы с записью игрового процесса в Windows 7, попробуйте запустить его в Windows 10.
Корпорация Майкрософт прекратила поддержку Windows 7 14 января 2020 г., что означает, что вы больше не будете получать для нее обновления или исправления ошибок. Тем не менее, Windows 10 каждый месяц предлагает новые функции, что делает ее лучшим выбором для геймеров. Разница в производительности во многом связана с играми. Microsoft работала над новой версией Windows в течение нескольких лет, поэтому у нее есть то преимущество, что она поддерживается Microsoft. Он также предоставляет пользователям дополнительные функции, такие как меню «Пуск».
Он также предоставляет пользователям дополнительные функции, такие как меню «Пуск».
Windows 7 лучше, чем Windows 10?
Обе операционные системы хорошо справляются со своей задачей, но Windows 10 более безопасна. Современные игры также лучше работают на нем. Интерфейс не требует особого привыкания. Хотя у него есть несколько интересных функций, есть проблемы с конфиденциальностью, автоматические обновления и риск ошибок в приложениях. Если вы не уверены, подходит ли вам Windows 10, вот краткое сравнение. И не волнуйтесь, если Windows 7 вам не подходит! Вы всегда можете получить его обратно!
Если у вас старый компьютер, вы можете подумать о Windows 7. Хотя это может быть шагом назад с точки зрения функциональности, Windows 7 имеет меньше функций, чем более современная ОС. Многие фоновые процессы Windows 10 могут задушить старые машины. Он также более требователен к современным компьютерам, особенно с твердотельными накопителями. Но он имеет много схожих характеристик со своим предшественником.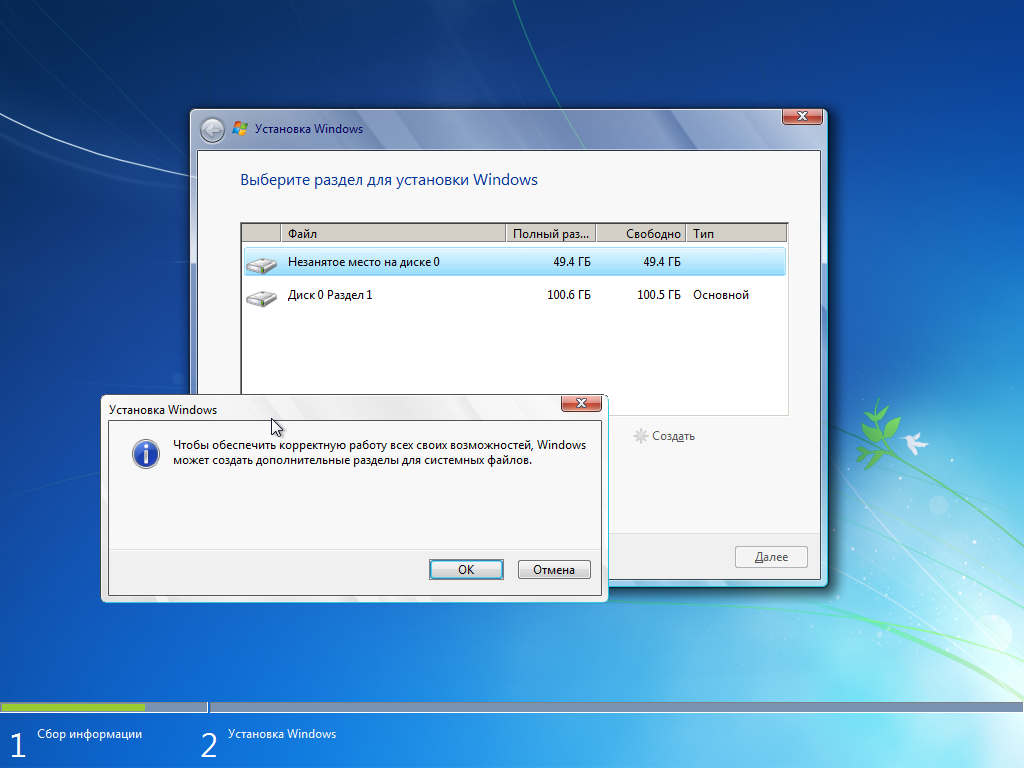 Если вам нужны дополнительные функции, простота использования и безопасность, Windows 10 — то, что вам нужно.
Если вам нужны дополнительные функции, простота использования и безопасность, Windows 10 — то, что вам нужно.
Увеличивает ли производительность понижение версии Windows?
Понижение версии Windows может показаться отличным способом повысить скорость вашего компьютера. Хотя этот метод может быть эффективным, у вас должна быть лицензионная копия Windows, чтобы выполнить понижение версии. Если на вашем компьютере установлена старая операционная система, этот способ может оказаться не лучшим решением. Кроме того, может оказаться невозможным найти драйверы для вашего оборудования. Вам придется искать другие решения. Если вы используете ноутбук Dell, вы можете обновить оборудование.
Хотя переход на более раннюю версию Windows — длительный процесс, он может быть оправдан для медленных компьютеров. Новые обновления заставляют ваше оборудование работать больше, но снижение производительности обычно минимально. Однако вы потеряете часть производительности, так как новые процессы и функции включаются автоматически. Переход на предыдущую версию Windows также может быть хорошей идеей, если у вас старый компьютер. Переход на предыдущую версию также может быть полезен, если вы не можете запускать определенные программы в Windows 10.
Переход на предыдущую версию Windows также может быть хорошей идеей, если у вас старый компьютер. Переход на предыдущую версию также может быть полезен, если вы не можете запускать определенные программы в Windows 10.
Как полностью удалить Windows 10?
Если вам интересно, как удалить Windows 10 с вашего компьютера, первое, что вам нужно сделать, это отформатировать раздел, который вы хотите использовать для Windows. Вы можете отформатировать раздел, щелкнув его правой кнопкой мыши или коснувшись его. Это удалит любые данные в нем, но это также означает, что вы не сможете установить на него другую ОС. Таким образом, вы можете освободить место, которое можно использовать для другой ОС.
Вместо этого вы также можете выбрать чистую установку Windows 7 или 8.1. Этот метод сотрет все с вашего ПК и потребует ключ продукта, который можно найти в Интернете. Если у вас его нет, вам следует сначала сделать резервную копию всех ваших важных данных. Также будет легко вернуться к более старой операционной системе, включая Windows 7. Важно отметить, что последнее крупное обновление до Windows 10 прекратит ее поддержку к 2020 году9.0012
Важно отметить, что последнее крупное обновление до Windows 10 прекратит ее поддержку к 2020 году9.0012
Чтобы вернуться к предыдущей версии Windows, вы можете использовать загрузочный установочный носитель для установки ОС. Убедитесь, что носитель является загрузочным и указан в меню загрузки или в списке загрузочных устройств. Устанавливаемая вами ОС будет зависеть от раздела, который вы использовали для установки Windows. После установки системы все данные, хранящиеся на этом разделе, будут потеряны. Если вы хотите восстановить более старую версию Windows, вам следует создать полную резервную копию перед ее удалением.
Как понизить версию Windows?
Сначала сделайте резервную копию всех файлов и настроек на вашем ПК. После понижения вы можете восстановить файлы и настройки с помощью программы Migration Kit Pro. Также возможно выполнить полное резервное копирование образа системы с помощью сторонних продуктов. Вы можете восстановить свои файлы и настройки за несколько простых шагов с помощью Migration Kit Pro. После резервного копирования своего ПК вы можете перейти на Windows 7 или 8.1 без потери каких-либо файлов или настроек.
После резервного копирования своего ПК вы можете перейти на Windows 7 или 8.1 без потери каких-либо файлов или настроек.
Для перехода с Windows 10 на Windows 8.1 у вас должна быть действующая лицензия Windows 7 или 8.1. Если вы приобрели копию Windows 10 Pro, у вас есть право на понижение до Windows 8.1 Pro. Если вы купили компьютер у авторизованного дилера, вы должны сначала установить на нем Windows 7 Professional, прежде чем сможете перейти на более раннюю версию. Если у вас Windows 7 Pro OEM, вам необходимо перейти на веб-сайт производителя и загрузить последние версии драйверов для вашего ПК. Затем вам нужно будет ввести пароль своей учетной записи пользователя и переустановить операционную систему.
Потеряю ли я свои данные при переходе на Windows 7?
При переходе на Windows 7 обязательно сделайте резервную копию всех данных и восстановите все программы из резервной копии. К счастью, наборы для миграции, такие как Migration Kit Pro, упрощают этот процесс.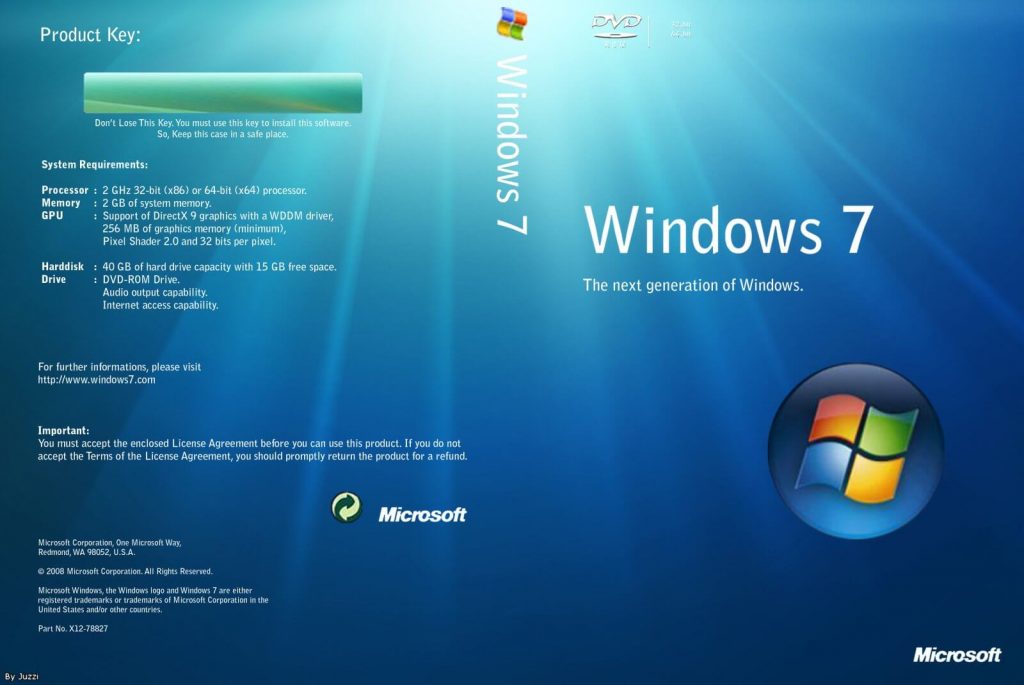 Эти программы могут легко создавать резервные копии и восстанавливать файлы и настройки, а также выполнять полное резервное копирование образа системы. Если вы беспокоитесь о потере своих данных, вы всегда можете использовать сторонние продукты для резервного копирования, чтобы выполнить полное резервное копирование и восстановление образа системы.
Эти программы могут легко создавать резервные копии и восстанавливать файлы и настройки, а также выполнять полное резервное копирование образа системы. Если вы беспокоитесь о потере своих данных, вы всегда можете использовать сторонние продукты для резервного копирования, чтобы выполнить полное резервное копирование и восстановление образа системы.
Вы также можете перейти на Windows 7 или 8 с помощью программного инструмента, такого как Zinstall Migration Kit Pro. Программное обеспечение автоматически переустановит ваши программы и настройки и даже восстановит ваши файлы, если это необходимо. Если вы не уверены, следует ли перейти на Windows 7 или 8.1, вы можете проверить параметры восстановления в приложении «Настройки». Также проверьте скрытые папки и файлы. Без них эти файлы не видны вашей операционной системе.
После того, как вы решили перейти на Windows 7, следуйте инструкциям по установке. Сначала вставьте установочный носитель в свой компьютер. Как только это будет завершено, начнется процесс установки.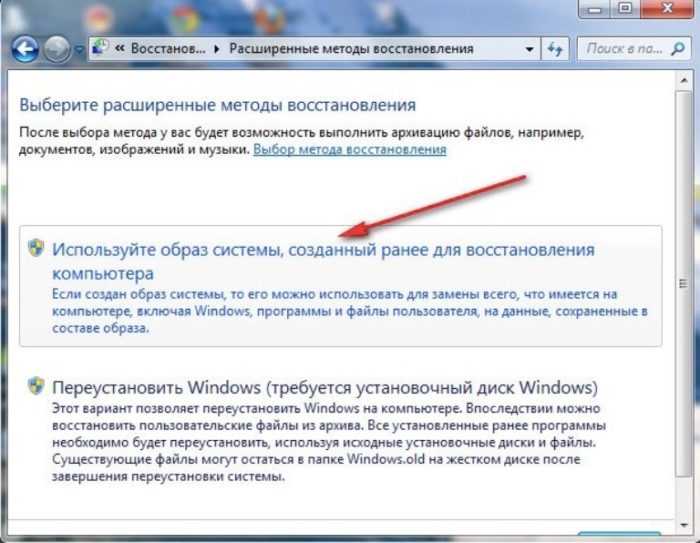


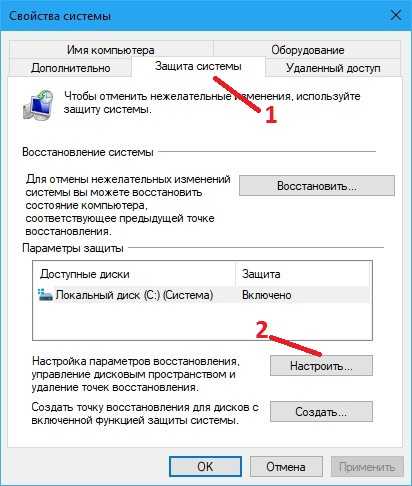 old, чтобы проверить, существует ли она. Если папка Windows.old не существует, это руководство не будет работать для вас, но если оно все же произойдет, перейдите к следующему шагу.
old, чтобы проверить, существует ли она. Если папка Windows.old не существует, это руководство не будет работать для вас, но если оно все же произойдет, перейдите к следующему шагу.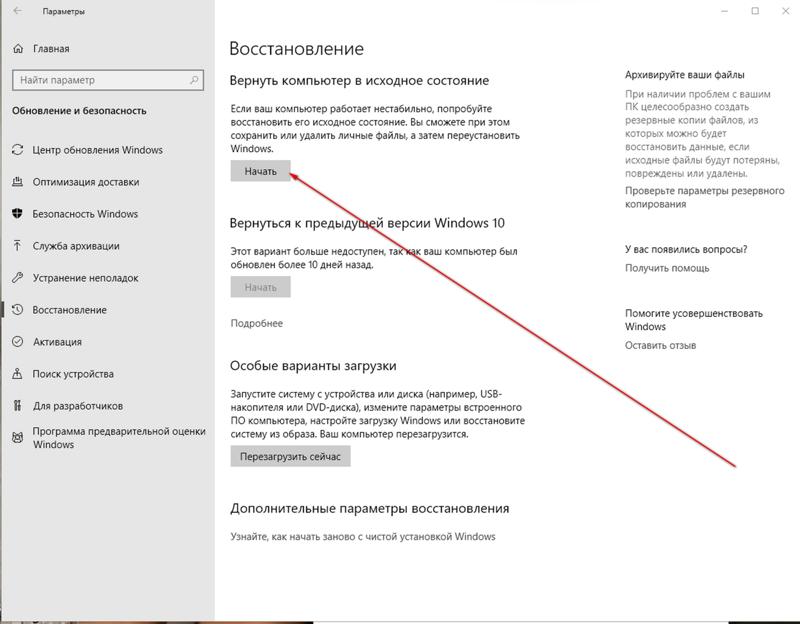
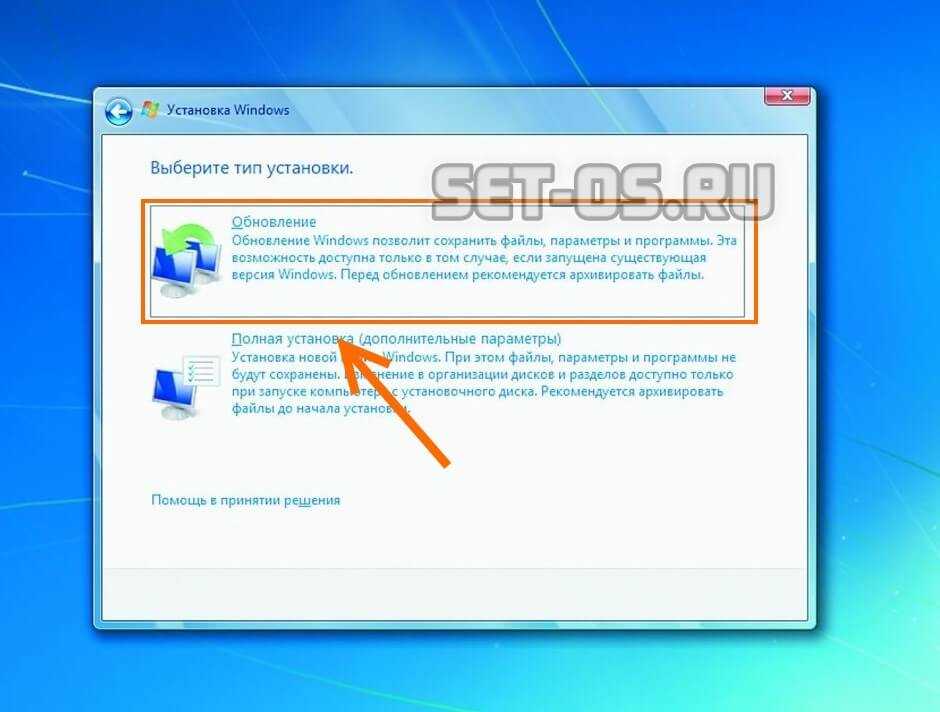
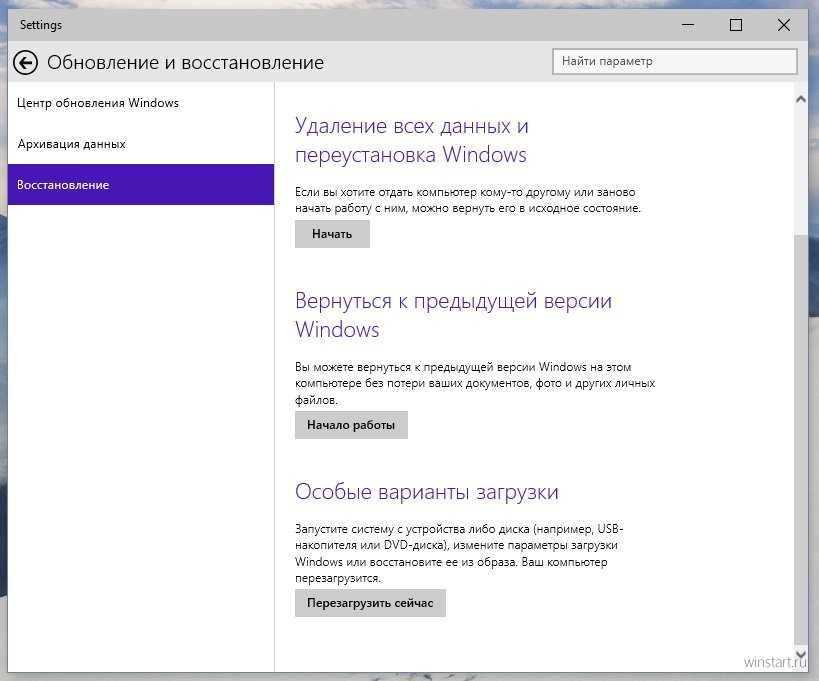 Вы можете проверить эти страницы Microsoft о мультизагрузке, если вы новичок в мультизагрузочных конфигурациях: Установка более одной операционной системы (мультизагрузка) и Могу ли я установить более одной операционной системы на моем компьютере (мультизагрузка)?
Вы можете проверить эти страницы Microsoft о мультизагрузке, если вы новичок в мультизагрузочных конфигурациях: Установка более одной операционной системы (мультизагрузка) и Могу ли я установить более одной операционной системы на моем компьютере (мультизагрузка)?
