Как откатить виндовс назад: Параметры восстановления в Windows 10 — Служба поддержки Майкрософт
Содержание
Как откатить windows 10 до точки восстановления
Откатить Windows 10 до точки восстановления
Каждый пользователь сталкивался с ситуацией внезапного отключения электроэнергии, резкого перепада напряжения, возникновения программного сбоя, повреждения системных файлов вирусами или другой внештатной ситуацией, вследствие которой компьютер не мог полноценно загрузится. Одним из решений возникшей проблемы может стать восстановление операционной системы по контрольной точке. Из подготовленного нами материала вы узнаете, как откатить Windows 10 до точки восстановления.
Что такое точка восстановления
Восстановление системы – служебная утилита ОС Windows, которая предназначена для восстановления функциональности операционной системы путем восстановления состояния компьютера на момент создания контрольной точки. После запуска программы, она самостоятельно восстанавливает служебные файлы, ключи реестра, установленные программы, созданные пользователем документы и другие файлы.
Система восстановления предыдущего состояния ПК под управлением Виндовс 10 основана на технологии Shadow Copy, позволяющей отслеживать и восстанавливать первичное состояние файлов независимо от их местонахождения.
Точка восстановления может быть создана:
- по требованию пользователя;
- автоматически по истечению 24 часов;
- при установке драйверов без цифровой подписи Windows Hardware Quality Labs;
- при обновлении операционной системы
Создание точки восстановления
Существует несколько способов самостоятельного создания точки восстановления:
- Одновременным нажатием клавиш Win+Pause
- Нажатием правой кнопкой мыши на ярлыке «Этот компьютер» и последующим выбором пункта «Свойства»
- Щелчком по правой кнопке мыши на меню «Пуск» и выбором пункта «Панель управления»
- После этого выберите вкладку «Система и безопасность»
- И в открывшемся окне нажмите на пункт «Система»
- В появившемся окне нажмите на пункт «Защита системы» в левом меню
- В открывшемся окне вы сможете выбрать логический диск с установленной на нем ОС Windows (диск C) и приступить к его настройке
В ходе настройки вам будет предложено включение или отключение утилиты восстановления системы и объеме дискового пространства, выделяемого для служебного приложения
Теперь, нажав на кнопку «Создать» вы запустите создание точки восстановления, а в последующем окне сможете задать собственное имя контрольной точке.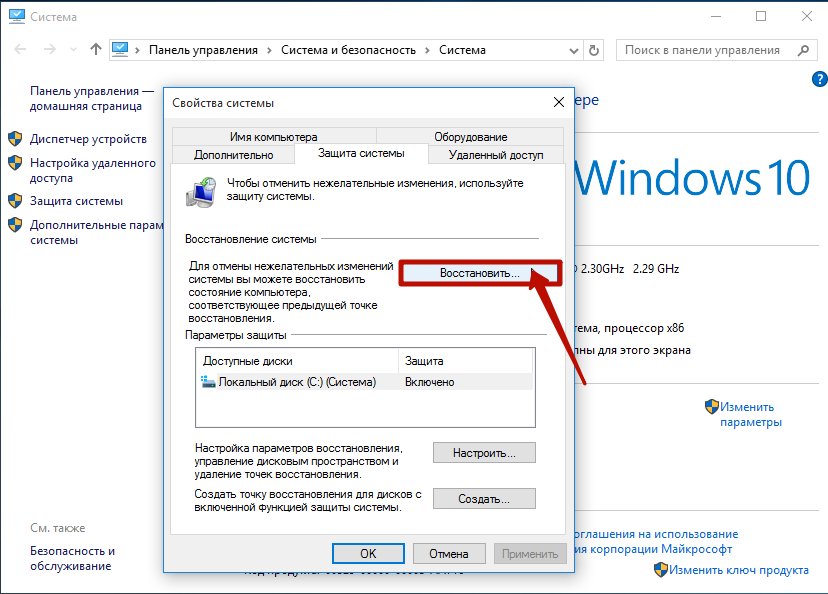
После нажатия кнопки «Создать» запустится процесс, который закончится созданием контрольной точки через несколько минут.
Откат системы до контрольной точки восстановления
Проделав шаги описанные выше и попав в окно «Свойства системы» вы получаете возможность откатить систему и восстановить все файлы, которые существовали в вашем компьютере на момент создания контрольной точки. Для этого нажмите клавишу «Восстановить»
Выберите точку восстановления системы. Вы можете выбрать как точку, рекомендуемую операционной системой так и любую из ранее созданных. В последнем случае поставьте точку в пункте «Выбрать другую точку восстановления» и нажмите «Далее»
Из предложенного списка выберите точку и продолжите процесс отката Виндовс 10
Подтвердите уверенность в правильности предпринятых ранее шагов
Согласитесь на запуск процедуры отката операционной системы
Запустится процесс восстановления операционной системы, об успешном завершении которого вам сообщит появившееся окно
Просмотреть описанные выше действия в динамике вы можете посмотрев видеоролик
youtube.com/embed/J8akHmMAc34″>
Точка восстановления Windows 10
Наиболее распространенный способ восстановления системы — воспользоваться точкой восстановления системы. В этой статье мы поговорим о том, как создать точку восстановления, настроить и как откатить Windows 10 с помощью точки.
Да, Windows 10 — система куда более надёжная, чем все её предшественницы: мы уже забыли, что такое «синий экран смерти», да и привычные ещё несколько лет назад «зависания» случаются куда реже. Но всё же мир несовершенен, а наш компьютер с Windows на борту — тем более.
Специальная служба, которая следит за компьютером и создает контрольные точки, благодаря которым мы можем вернуть в более раннее, работоспособное состояние, если вдруг компьютер стал работать как то неправильно. Конечно здесь не идет речь об аппаратных сбоях, но если у нас появились проблемы с программами, драйверами, сбоями компьютера после обновления или установки и т.д. Во всех таких случаях, нам поможет восстановить Windows 10 c помощью ранее созданной контрольной точки.
После того, как мы выполним откат к предыдущей точки , у нас выполнится восстановление всех системных файлов которые у нас были на момент создания точки. При этом за сохранность личных данных, документов, фотографий беспокоится не надо, эти данные при восстановлении Windows 10 затронуты никаким образом не будут.
Настройка восстановления системы
Переходим к настройкам. Этот компьютер >> Свойства >> Защита системы. Во вкладке «Защита системы» и есть те самые кнопки для создания точек восстановления, для возврата к предыдущим точкам восстановления и настройки. Прежде всего надо обратить внимание, восстановление системы включено или нет. Если у вас несколько дисков, то они скорее отключены, а системный диск обычно включен. Переходим к настройкам и нажимаем на кнопку «Настроить».
Как видите, у меня после обновления Windows 10 нет не одной контрольной точки и сейчас я вместе с вами ее буду создавать. Чтобы создать точку, надо «Включить защиту системы» и для этого нажимаем кнопку «Настроить», выбираем «Включить защиту системы».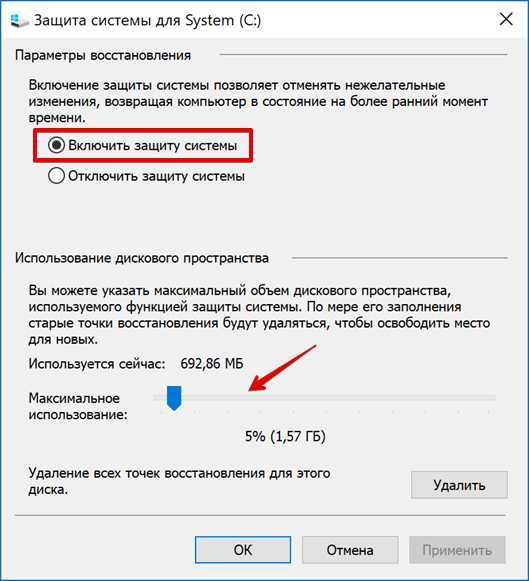 Далее передвигая ползунок укажите сколько дискового пространства можно использовать. Нажимаем «Применить» >> «Ок».
Далее передвигая ползунок укажите сколько дискового пространства можно использовать. Нажимаем «Применить» >> «Ок».
Как создать точку восстановления Windows 10
Жмем «Создать«, чтобы создать точку восстановления системы и в окне вводим описание для удобства поиска той точки, которая нам необходима. Еще раз «Создать» чтобы принудительно создать контрольную точку параметров операционной системы.
Контрольная точка восстановления Windows 10 создана успешно и теперь я могу в любое время откатить систему, к только, что сохраненному состоянию без потери каких-либо важных данных.
Как восстановить Windows 10 до точки восстановления
Для того чтобы вернуть компьютер в раннее состояние, мы будем использовать ранее созданную точку восстановления в Windows 10. Открываем уже знакомое нам окно «Защита системы» и нажимаем кнопку «Восстановить».
В открывшемся окне «Восстановление системы» >> «Далее». В моем случае имеется две точки, а вашем может быть одна или несколько. Обычно выбирается последняя созданная точка восстановления, если последняя точка не привела к нужному результату, то пробуйте другие точки восстановления восстановить систему. И так, точка восстановления выбрана, жмем «Далее».
Обычно выбирается последняя созданная точка восстановления, если последняя точка не привела к нужному результату, то пробуйте другие точки восстановления восстановить систему. И так, точка восстановления выбрана, жмем «Далее».
Дальше система нас предупреждает, что компьютер будет перезагружен, поэтому просто нажимаем кнопку «Готово» и ждем окончания процесса. Операция происходит полностью в автоматическом режиме, от нас никаких действий не требуется, только нужно дождаться, пока компьютер не будет перезагружен, и не появится окно с информацией об успешном восстановлении системы.
Теперь мы с вами полностью готовы к тому, чтобы вернуть компьютер в работоспособное состояние при помощи созданных ранее точек восстановления в Windows 10.
Как удалить точку восстановления
Удалить созданные ранее точки восстановления, так же можно в окне настройки «Защиты системы». Для этого нужно выбрать диск, нажать кнопку «Настроить» >> Удалить». Обратите внимание, что удаляются все точки восстановления для выбранного диска.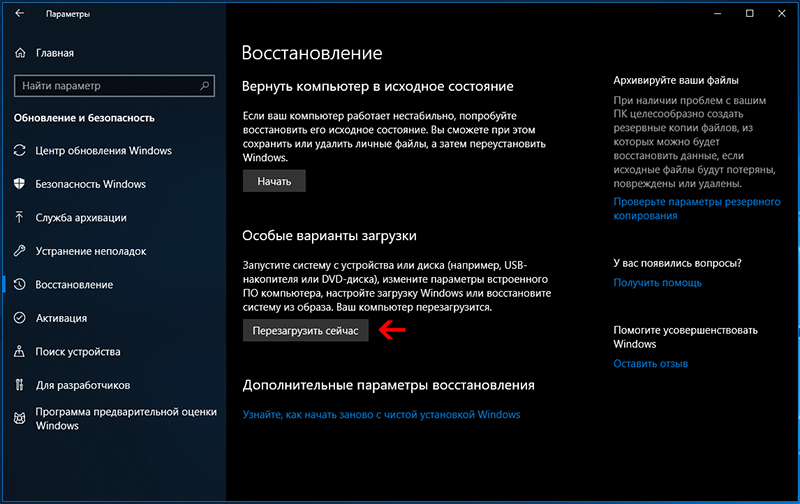
Точки восстановления Windows 10
Точки восстановления Windows 10, помогут вам отменить нежелательные изменения и восстановить компьютер в состояние, соответствующее ранее созданной точке восстановления.
Вы всегда можете вернуться к предварительно созданной точке восстановления, если этого требует ситуация, например, после сбоя системы или заражения вирусами.
Как настроить восстановление системы Windows 10
Наберите в поиске «Система» и откройте.
Зайдите в «Защита системы«.
Нажмите кнопку «Настроить«.
Выберите «Включить защиту системы«, укажите максимальный объем дискового пространства под точки восстановления и нажмите «OK«.
Как создать точку восстановления Windows 10
В разделе «Защита системы» нажмите кнопку «Создать«, задайте описание и еще раз нажмите «Создать«.
Как откатить Windows 10 на точку восстановления
В разделе «Защита системы» нажмите кнопку «Восстановить«
В появившемся окне отметьте «Рекомендуемое восстановление» или «Выбрать другую точку восстановления» и нажмите «Далее«.
Если выбрать первый вариант, то запустится мастер восстановления, если второй, то можно самому сделать выбор из созданных точек восстановления.
Нажмите «Готово» и подтвердите, что хотите продолжить.
После чего, компьютер перезагрузится и возобновит работу в соответствующем состоянии выбранной вами точке восстановления.
Еще один способ восстановления
На экране входа в систему, удерживая клавишу «SHIFT» нажмите кнопку питания и выберите перезагрузить.
Нажмите «Поиск и устранение неисправностей«.
Выберите «Дополнительные параметры«.
И нажмите «Восстановление системы«.
Для подтверждения, выберите свою учетную запись.
Введите пароль и нажмите «Продолжить«.
В окне восстановления системы нажмите «Далее«.
Выберите точку восстановления и снова нажмите «Далее«.
Нажмите «Готово» и подтвердите, что после запуска, восстановление системы прервать невозможно.
По окончании процесса, нажмите «Перезагрузка«.
Компьютер перезагрузится, и система будет восстановлена.
Как создать или удалить точку восстановления системы в Windows 10
Некоторые изменения операционной системы (ОС) имеют нежелательный характер. Использование точки восстановления — одна из ключевых возможностей Windows 10. Она позволяет отменить системные изменения, которые оказывают разрушительное влияние на ОС. Информация о том, как создать точку восстановления в Windows 10, есть в открытом доступе, однако не станет лишним еще раз описать эту функцию подробно.
Суть отмены очередных изменений в откате драйверов, реестра и прочих компонентов до предыдущего состояния. Точка восстановления Windows 10 — ОС до ее нежелательных преобразований. Это невозврат в предыдущий образ ОС, а отмена критичных изменений ее ключевых элементов. Создание точки восстановления Windows 10 происходит автоматически либо вручную. Второе рекомендуется перед оптимизацией автозагрузки ОС и отключением некоторых ее служб в целях освобождения оперативной памяти.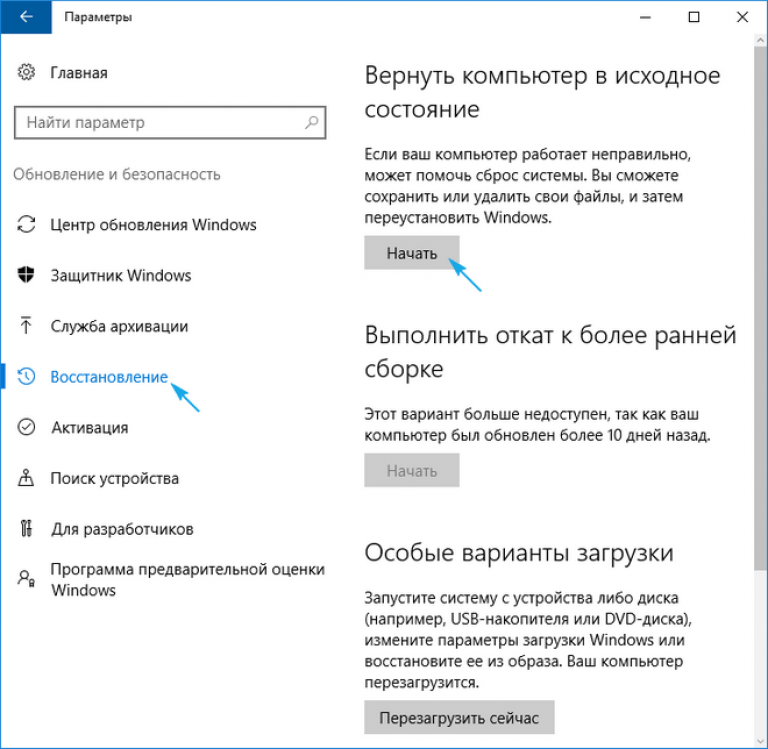
Автоматическое формирование точек восстановления происходит в результате специальной настройки системы безопасности Windows 10. ОС допускает ликвидацию одних, и применение других по усмотрению пользователя. Далее о том, как откатить Windows 10 до точки восстановления.
Настройка безопасности ОС
В результате откроется меню настроек, где проверяется, для каких дисков защита активирована. Точки восстановления формируются только для отмеченных, поэтому пользователь может самостоятельно контролировать степень безопасности ОС. В частности если защита диска «С» неактивна, ее можно запустить, кликнув его и нажав на «Настроить».
В продолжение нажимается «Включить защиту системы» и указывается площадь, необходимая для формирования точек восстановления: чем объёмнее пространство, тем больше их сохраняется. По мере заполнения виртуальной территории старые данные удаляются, автоматически заменяясь на новые.
Создание точки восстановления ОС
Потом нажимается клавиша «Создать» и задается название нового элемента, далее снова выбирается «Создать».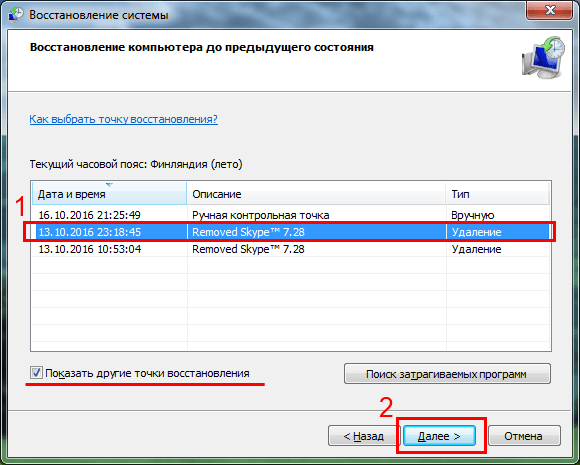 Через несколько секунд процесс автоматически завершается.
Через несколько секунд процесс автоматически завершается.
По окончании данной процедуры на жестком диске компьютера появятся данные, позволяющие откатить ОС назад, при необходимости, аннулируя произошедшие изменения в системных файлах, критически важных для нормальной работы Windows 10. Эта возможность окажется крайне полезной при некорректной работе ОС из-за установки какого-нибудь программного обеспечения или иного IT-продукта.
Создаваемые точки восстановления находятся в закрытой папке System Volume Information в корне выбранных в «Защита системы» дисков или их разделах. Впрочем, доступа к ним у владельца не будет.
Откат ОС до точки восстановления
Стандартный метод подразумевает применение панели управления. Обязательное условие — ОС должна загружаться. Нужно выбрать «Восстановление», потом нажимается «Запуск восстановления системы».
В результате загрузится мастер восстановления. Перовое окно его интерфейса предлагает рекомендуемую, автоматически сформированную точку.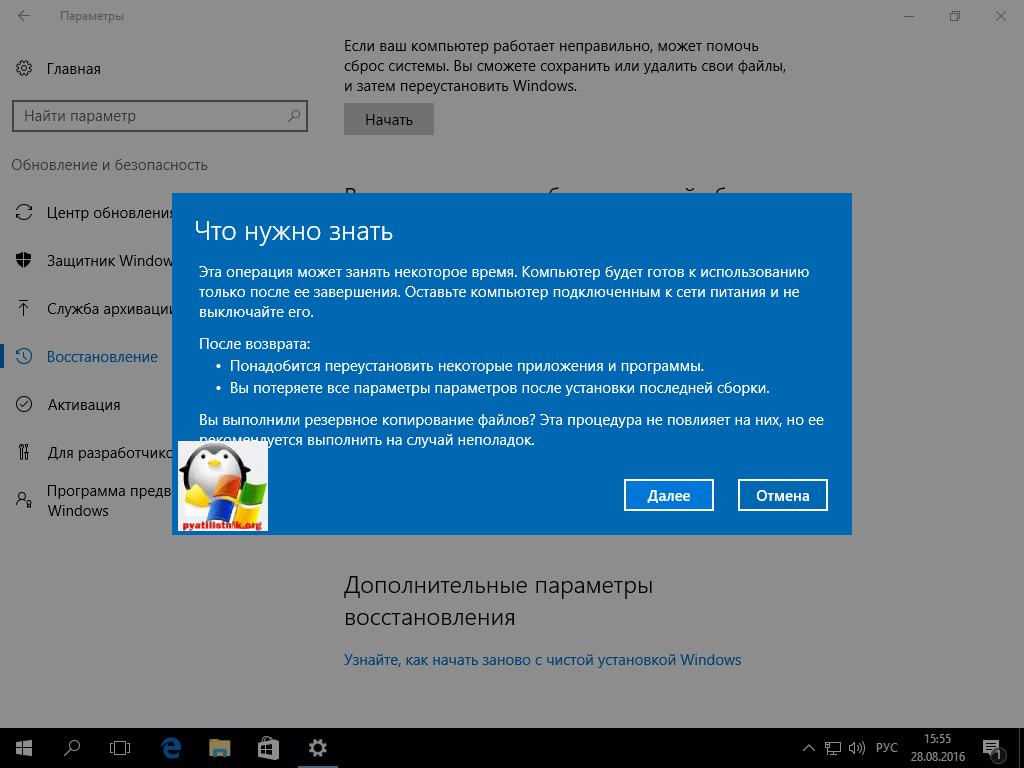 Второй вариант — «Выбрать другую точку восстановления», где в появившемся перечне можно кликнуть другую, любым образом сформированную. После этого нажимается «Готово», после чего процесс отката ОС до выбранного состояния завершается.
Второй вариант — «Выбрать другую точку восстановления», где в появившемся перечне можно кликнуть другую, любым образом сформированную. После этого нажимается «Готово», после чего процесс отката ОС до выбранного состояния завершается.
Альтернативный метод применения точки восстановления — использование специальных режимов загрузки, оказаться в которых получится через «Параметры», «Обновление и восстановление» и «Восстановление».
Еще проще с экрана блокировки: понадобится кликнуть на «Питание» в правом нижнем углу, а потом, зажав Shift, выбрать «Перезагрузка».
В интерфейсе специальных режимов загрузки выбирается «Диагностика», потом «Дополнительные параметры» и «Восстановление системы». Далее у пользователя появляется возможность отката к сформированным точкам восстановления, для чего в процессе может понадобиться ввести пароль учетной записи.
Третий метод — начало восстановления системы до выбранного состояния из командной строки. Этот вариант окажется незаменимым при единственном режиме загрузки ОС — безопасном. В командную строку вводится rstrui.exe и нажимается Enter. Далее мастер восстановления запускается в графическом интерфейсе.
В командную строку вводится rstrui.exe и нажимается Enter. Далее мастер восстановления запускается в графическом интерфейсе.
Ликвидация точек восстановления Windows 10
Вся процедура не займет много времени. Для ликвидации сформированных точек восстановления пользователю опять потребуется войти в «Защита системы». Выбирается диск, нажимается «Настроить» и «Удалить». В результате все точки для выбранного элемента удаляются.
Другой вариант — с использованием IT-продукта санации диска Windows 10. Для его загрузки нажимаются Win и R, далее вводится cleanmgr, а после открытия ПО нажимаем «Очистить системные файлы». После выбирается диск для санации и осуществляется переход на вкладку «Дополнительно». Там удаляются все точки восстановления, кроме заключительной.
И, в завершение, заключительный метод их ликвидации с жесткого диска компьютера — с использованием IT-продукта CCleaner, предоставляемого всем желающим абсолютно безвозмездно. Его интерфейс прост и понятен российскому пользователю, а последовательность необходимых действий логична. Для этого в программе находятся «Инструменты», нажимается «Восстановление системы» и выбирается та точка восстановления, которую необходимо удалить.
Для этого в программе находятся «Инструменты», нажимается «Восстановление системы» и выбирается та точка восстановления, которую необходимо удалить.
На первый взгляд, алгоритм действий запутан, однако на поверку оказывается, что сложно бывает только вначале. Опробовав несколько способов создания точек, и откатив систему пару раз, пользователь добивается желаемого эффекта и видит пользу от этой незаменимой функции.
Как откатить систему назад в Windows 10 — инструкция, как сделать откат от iChip
Возникла системная ошибка? Устранить ее очень просто с помощью системного восстановления. Рассказываем, как это сделать.
С системными ошибками встречаются даже профессиональные пользователи ПК. Иногда отыскать причину неполадки очень трудно и долго. Поэтому зачастую намного проще откатить ОС к тому состоянию, когда она нормально функционировала. Сегодня мы расскажем о том, как на Windows 10 сделать откат системы.
Содержание
- Как сделать откат системы Windows 10 с помощью точек восстановления
- Как откатить систему назад на Windows 10 с помощью диагностики компьютера
- Как выполнить откат системы Windows 10 без точек восстановления
- Как настроить автоматическое создание точек восстановления
- Откат системы с помощью стороннего софта
Как сделать откат системы Windows 10 с помощью точек восстановления
Если говорить простым языком, то откат системы — это телепорт для операционной системы.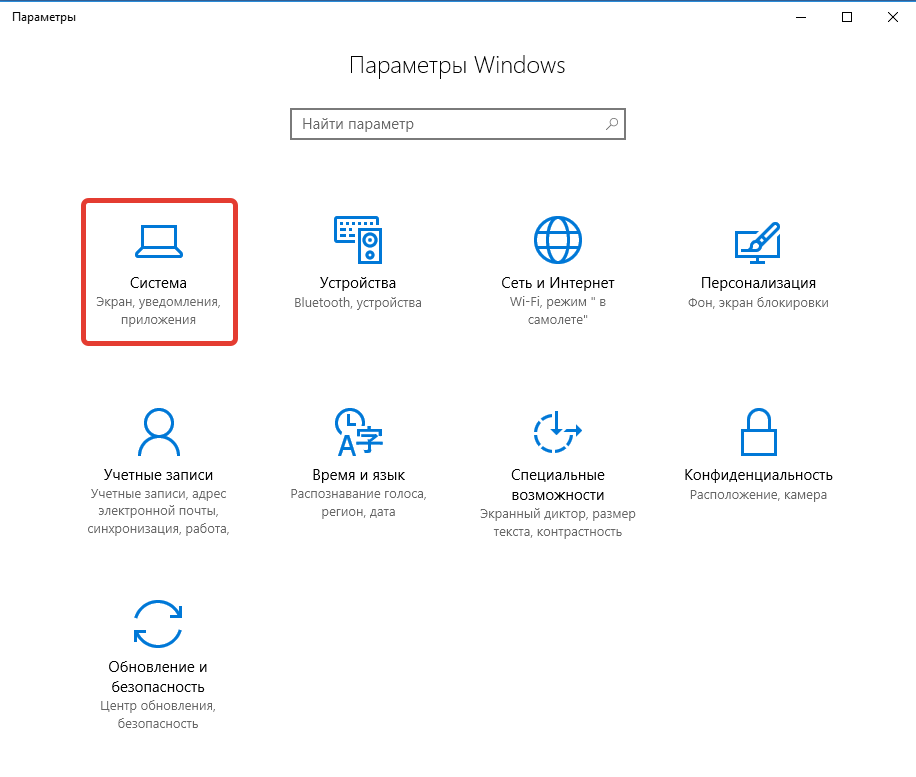 Он подобен фотографии, когда определенный момент остается зафиксированным. Точно также это работает и с Windows. Вы как бы отдаете команду, чтобы ОС запомнила в каком состоянии она находится. И в дальнейшем при необходимости можно откатить «десятку» в это состояние. К слову подобный функционал существует не только в последней версии Windows, но и в предшествующих модификациях. Однако, процесс восстановления может слегка отличаться.
Он подобен фотографии, когда определенный момент остается зафиксированным. Точно также это работает и с Windows. Вы как бы отдаете команду, чтобы ОС запомнила в каком состоянии она находится. И в дальнейшем при необходимости можно откатить «десятку» в это состояние. К слову подобный функционал существует не только в последней версии Windows, но и в предшествующих модификациях. Однако, процесс восстановления может слегка отличаться.
Аналогом фотоснимков в мире системного администрирования выступают контрольные точки (КТ). Эти точки могут создаваться автоматически или же в ручном режиме, но по умолчанию они отключены. Также можно создавать «чекпоинты» не только на системном разделе, но и на других. Для того чтобы сэкономить свое время в будущем, рекомендуется время от времени создавать КТ чтобы потом не тратить много времени на устранение неполадки.
Вы также можете обнаружить точки, которые не были созданы вами. Все дело в том, что многие программы или системные действия запрограммированы так, что «чекпоинты» создаются автоматически. Например, при обновлении драйверов или системных апдейтах.
Например, при обновлении драйверов или системных апдейтах.
Для того, чтобы воспользоваться возможностью отката ОС, нужно выполнить следующие действия:
- Найдите на рабочем столе и щелкните по нему правой кнопкой мыши. Если значок отсутствует на рабочем столе, откройте любую папку в проводнике. По умолчанию у вас должна быть включена панель быстрого доступа, которая находится в левой части окна. Там вы и найдете нужный значок.
- В появившемся меню выберите «Свойства».
- Вы попадете в меню «Система и безопасность». Также в левой части этого окна, найдите пункт «Защита системы» и выберите его.
- Вы увидите весь функционал восстановления системы. Для реинкарнации ОС нажмите «Восстановить».
- Вам будет предложено рекомендуемое восстановление. Если вас это устраивает, то просто нажмите «Далее».
При желании естественно можно выбрать другую точку восстановления, выбрав соответствующий пункт.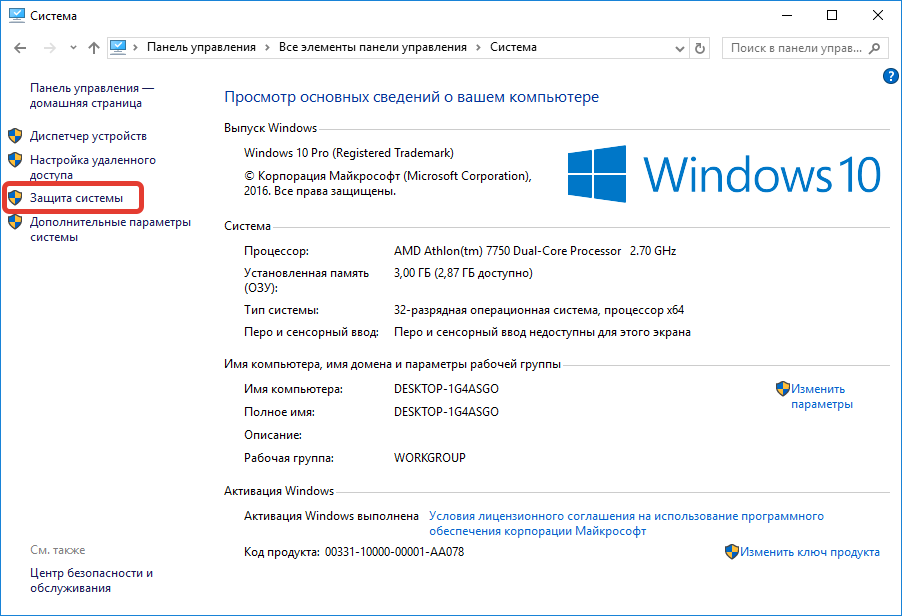 После того, как вы определитесь с выбором, можно посмотреть, что изменилось в системе с того времени. Для этого нажмите «Поиск затрагиваемых программ». После непродолжительного сканирования вы узнаете, какие программы и драйверы будут удалены (потому что они были установлены после того, как точка была создана), а какие наоборот восстановятся в системе.
После того, как вы определитесь с выбором, можно посмотреть, что изменилось в системе с того времени. Для этого нажмите «Поиск затрагиваемых программ». После непродолжительного сканирования вы узнаете, какие программы и драйверы будут удалены (потому что они были установлены после того, как точка была создана), а какие наоборот восстановятся в системе.
Как откатить систему назад на Windows 10 с помощью диагностики компьютера
Синий экран или, как его еще называют экран смерти, довольно распространенное явление, которое появляется в результате серьезной системной неисправности. В таком случае доступ ко всему функционалу ОС закрыт: она ведь просто не загрузится. Но полностью рабочая «винда» не обязательна для того, чтобы сделать откат.
Windows 10 отличается от предыдущих версий тем, что во время некорректного запуска, она предлагает пользователю средства для диагностики ПК. Это окно, которое появляется при запуске, выглядит приблизительно следующим образом:
В дополнительных параметрах вы найдете функцию восстановления системы, которая ничем не отличается от вышеописанной, которая работает в самой ОС. Здесь также можно устранить неполадки, мешающие загрузке Windows. Или вам будет доступен функционал командной строки, через которую тоже можно запустить процесс отката системы. Для этого потребуется ввести команду «rstrui.exe». Кавычки и точку в конце вводить не нужно.
Здесь также можно устранить неполадки, мешающие загрузке Windows. Или вам будет доступен функционал командной строки, через которую тоже можно запустить процесс отката системы. Для этого потребуется ввести команду «rstrui.exe». Кавычки и точку в конце вводить не нужно.
Как выполнить откат системы Windows 10 без точек восстановления
Если вы заранее не позаботились о контрольных точках, и они не были созданы автоматически после определенных действий, то придется воспользоваться более радикальными мерами. В WIndows 10 существует функция отката к заводским настройкам. При таком восстановлении пользовательские документы сохраняются, но все остальное, включая приложения — будет удалено.
- Нажмите правой клавишей мыши по меню «Пуск» и выберите пункт «Параметры».
- Затем перейдите к графе «Обновление и безопасность».
- В левой части окна нажмите на «Восстановление».
- И затем кнопка «Начать».

После этого вам предложат либо удалить все данные на компьютере, либо сохранить личные данные. В конце вам также, как и с обычным восстановлением, будет показано, какие приложения будут удалены. После подтверждения система автоматически запустит процесс восстановления, который в зависимости от скорости вашего системного диска, может быть довольно продолжительный. Главное — на протяжение всей процедуры не выключайте компьютер.
Как настроить автоматическое создание точек восстановления
Лучше всего не ждать пока появятся проблемы с загрузкой, а подготовиться к этому заранее. Ведь вероятность того, что вы столкнетесь с такой неисправностью — очень высока. Не обязательно каждый раз запускать среду отката системы назад, чтобы создать точку восстановления. Можно настроить систему так, что она будет сама создавать эти точки. В зависимости предпочтений, можно настроить этот процесс под себя. Например, чтобы КТ создавать раз в неделю или месяц и так далее.
- Нажмите комбинацию клавиш на клавиатуре «Win + R» и в появившемся поле введите команду «control».

- В правом верхнем углу выберите «Просмотр: мелкие значки» и зайдите в меню «Администрирование».
- Запустите планировщик заданий.
- Затем поочередно выбирайте следующие категории: «Библиотека планировщика заданий» — «Microsoft» — «Windows» — «System Restore».
Далее вы увидите созданное автоматически правило с именем «SR». Нам останется только внести в него корректировки. Кликните по нему два раза левой клавишей мыши, перейдите во вкладку «Триггеры» в верхней части окна и выберите пункт «Создать».
В появившемся окне вам остается настроить все по своему усмотрению. Можно выбрать конкретное расписание, в соответствии с которым будет создаваться точка. Например, в определенный день, в определенное время, раз в какой-то период. В нашем случае процесс создания КТ запускается раз в неделю в воскресенье в 7:26 утра. На наш взгляд, не стоит выбирать ежедневное создание «чекпоинтов». В таком случае потребуется очень много места на жестком диске. А если выбрать «ежемесячно», то можно потерять очень много данных, которых за 4 недели может накопиться очень много. При желании можно настроить запуск задачи при простое компьютера, при запуске или при выключении. Но мы считаем, что раз в 7 дней — самый оптимальный вариант. Не забудьте сохранить изменения. После этого утилиту можно закрывать.
На наш взгляд, не стоит выбирать ежедневное создание «чекпоинтов». В таком случае потребуется очень много места на жестком диске. А если выбрать «ежемесячно», то можно потерять очень много данных, которых за 4 недели может накопиться очень много. При желании можно настроить запуск задачи при простое компьютера, при запуске или при выключении. Но мы считаем, что раз в 7 дней — самый оптимальный вариант. Не забудьте сохранить изменения. После этого утилиту можно закрывать.
Откат системы с помощью стороннего софта
Восстановление системы с помощью встроенного функционала это, конечно, хорошая опция, но, как показывает практика — не самая надежная. Сбои случаются даже здесь, поэтому точки восстановления не являются панацеей от сбоев ОС. Намного безопаснее и практичнее пользоваться сторонним софтом, который для этого предназначен. Можно найти много подобных программ, в том числе бесплатных и на русском языке. Мы разберем процесс на примере Aomei Backupper Standart.
Данная программа предназначена для создания бэкапов. Бэкап — процесс создания копии данных на носителе (жестком диске, дискете и т. д.), предназначенном для восстановления данных в оригинальном месте их расположения в случае их повреждения или разрушения. На первый взгляд кажется, что ничем не отличается от точек восстановления. Но разница есть. Главное преимущество бэкапов — их надежность. Они помогают в тяжелых случаях, в то время как КТ предназначены для простого восстановления, когда системные файлы не повреждены сильно. Соответственно главная причина, почему резервное копирование лучше — у вас больше шансов на успех. Однако способ не лишен недостатков. Образ системы или всего диска очень много весит. Поэтому данный метод не подходит владельцам винчестеров с малым объемом дискового пространства.
Для того чтобы сделать полноценный образ, сделайте следующее:
- Скачайте бесплатную программу на официальном сайте разработчиков и запустите ее.
- Во второй вкладке «Backup» выберите нужный пункт.
 Можно сделать образ только системы (будет весить не так много), всего диска или отдельного раздела.
Можно сделать образ только системы (будет весить не так много), всего диска или отдельного раздела. - В верхней части окна в поле «Task Name» введите имя бэкапа. Нажмите на пункт «Step1»и выберите диск или систему, которую нужно забэкапить.
- Нажмите на пункт «Step2» и выберите место, куда будет записан бэкап.
- Запустите процесс, нажав «Start Backup» в правой нижней части окна.
Автор: Денис Михайлов
Как выполнить откат к Windows 10 после установки Windows 11
Вы попробовали предварительную версию Windows 11 Insider Preview и решили, что она вам не нравится? У вас есть 10 дней после обновления, чтобы вернуться к Windows 10. Вот как это сделать.
Microsoft выпустила предварительную версию Windows 11 Insider Preview, которую вы можете установить и опробовать, даже если аппаратное обеспечение вашего компьютера не соответствует строгим требованиям.
ПРИМЕЧАНИЕ.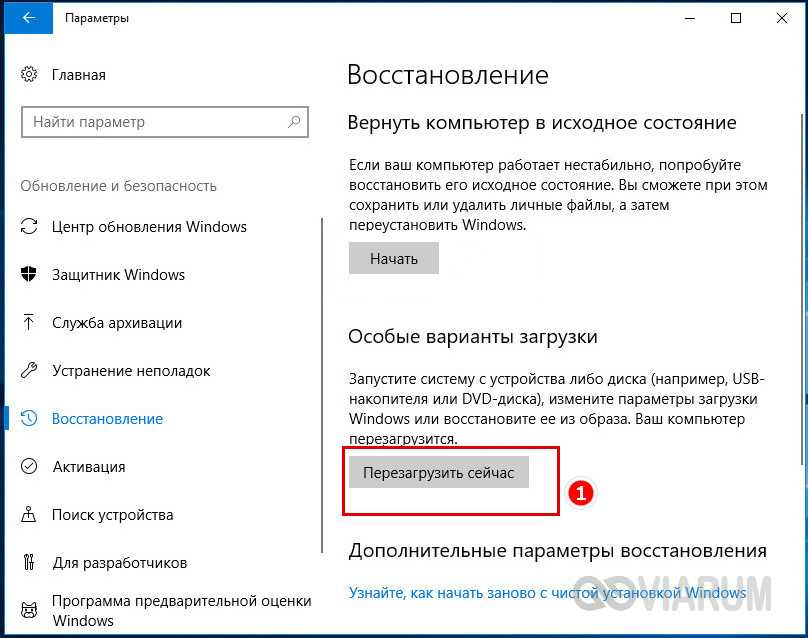 Поскольку это предварительная версия Windows 11, с ней могут возникнуть проблемы. Мы рекомендуем установить предварительную версию Windows 11 на ПК, который не является вашим основным производственным компьютером, или запустить ее на виртуальной машине с помощью такого программного обеспечения, как VirtualBox, VMware Workstation или Windows 10 Hyper-V.
Поскольку это предварительная версия Windows 11, с ней могут возникнуть проблемы. Мы рекомендуем установить предварительную версию Windows 11 на ПК, который не является вашим основным производственным компьютером, или запустить ее на виртуальной машине с помощью такого программного обеспечения, как VirtualBox, VMware Workstation или Windows 10 Hyper-V.
Если вы решите, что вам не нравится Windows 11 или у вас есть проблемы с ней, и вы хотите вернуться к Windows 10, вы можете легко сделать это в течение 10 дней после обновления. Если вы ждете более 10 дней, вам придется переустановить Windows 10.
После отката к Windows 10 вам придется переустановить некоторые программы, но ваши данные должны быть сохранены. Тем не менее, в любом случае рекомендуется сделать резервную копию ваших данных. Если вы используете ноутбук, также рекомендуется держать его подключенным к сети, пока происходит откат.
Как выполнить откат до Windows 10
Чтобы выполнить откат до Windows 10, выберите Пуск > Настройки в Windows 11.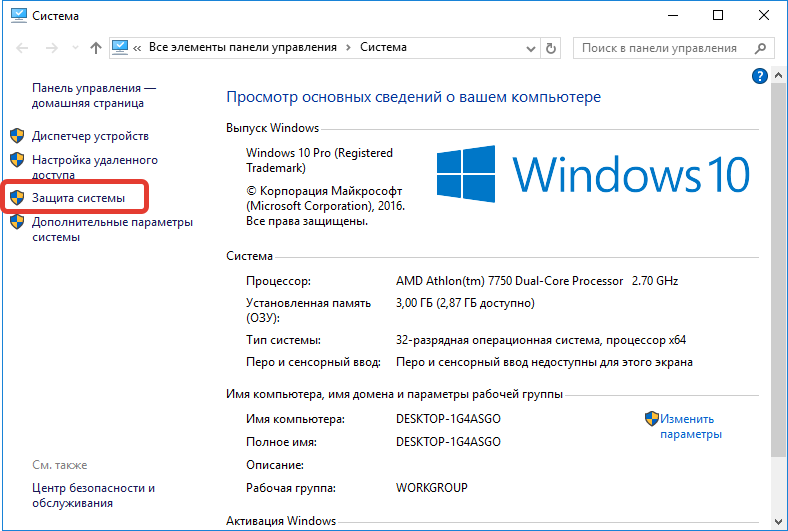
Щелкните Восстановление на экране Дополнительные параметры .
Щелкните Вернуться назад на экране Восстановление .
Если с момента обновления до Windows 11 прошло более 10 дней, Вернуться назад Опция выделена серым цветом и недоступна.
Microsoft хочет знать причину отката. Выберите параметр. Вы можете предоставить им дополнительную информацию, если хотите, в поле Расскажите нам больше .
Щелкните Далее .
Далее Microsoft предлагает вам проверить наличие обновлений, прежде чем отказываться от Windows 11. Если вы предпочитаете проверять наличие обновлений, чтобы узнать, исправит ли обновление какие-либо проблемы, нажмите Проверить наличие обновлений .
В противном случае для продолжения отката нажмите Нет, спасибо .
Microsoft предупреждает вас о необходимости переустановить некоторые приложения и программы после отката и о том, что вы потеряете изменения, сделанные в настройках. Они также напоминают вам о необходимости резервного копирования ваших данных.
Они также напоминают вам о необходимости резервного копирования ваших данных.
Щелкните Next , чтобы продолжить.
Убедитесь, что вы знаете пароль для своей учетной записи Windows. Вам нужно будет ввести его после завершения отката. Мы рекомендуем хранить его в менеджере паролей.
Нажмите Далее .
Наконец, нажмите Вернуться к Windows 10 .
Ваш компьютер перезагрузится, и вы будете восстановлены до Windows 10.
После завершения процесса восстановления вы увидите страницу входа в Windows 10. Введите свой пароль для входа в систему. Ваши личные данные должны быть в безопасности, и вы можете начать установку любых удаленных приложений в процессе отката.
Как остановить получение предварительных сборок
Если вы выполнили откат из-за проблем с Windows 11, вы можете прекратить получать сборки Windows Insider, чтобы не получать уведомления об обновлениях Windows 11. Перейдите к Пуск > Параметры > Обновление и безопасность > Программа предварительной оценки Windows .
Перейдите к Пуск > Параметры > Обновление и безопасность > Программа предварительной оценки Windows .
Щелкните ползунок под Прекратить получение предварительных сборок, , чтобы он стал синим и читался как On .
Закрыть Настройки .
Как вернуться к получению сборок Release Preview для Windows 10
Если вы хотите остаться в программе предварительной оценки Windows, но получать только ранние обновления для Windows 10, перейдите по ссылке Пуск > Параметры > Обновление и безопасность > Программа предварительной оценки Windows .
Нажмите Канал разработчиков под Выберите настройки программы предварительной оценки .
На экране Pick your Insider settings нажмите Release Preview Channel .
Закрыть Настройки .
Теперь вы получите ранний доступ к обновлениям только для Windows 10.
Оставайтесь с нами. У нас будет гораздо больше информации о Windows 11, включая новости, советы, рекомендации и инструкции.
Связанные элементы:Microsoft, Windows 10, Windows 11
Windows 11: Вы загрузили новую ОС, но хотите перейти на более раннюю версию? Вот как
Главная Ноутбуки Новости ПК Windows 11: вы загрузили новую ОС, но хотите перейти на более раннюю версию? Вот как
Установили сборку Windows 11 Insider Preview, но ей надоело? Вот пошаговое руководство о том, как вернуться к Windows 10 после загрузки более новой версии ОС.
Microsoft выпустила первую сборку Windows 11 Insider Preview для участников программы предварительной оценки Windows, и ее скачало огромное количество людей. Первая сборка Windows 11 Insider Preview содержит множество новых функций, которые Microsoft представила на мероприятии Windows 11. В ближайшие несколько месяцев компания планирует добавить в Microsoft Store больше функций, таких как чат с Microsoft Teams и приложения для Android.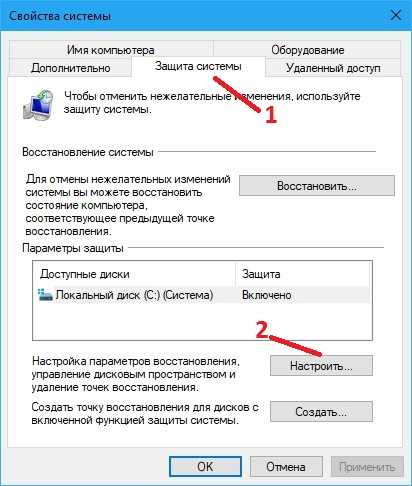
Участники программы предварительной оценки Windows могут загрузить и установить предварительную сборку Windows 11, которая добавлена на канал разработчиков, сборка 22000.51. Поскольку это бета-версия Windows 11, в ней могут быть некоторые проблемы или даже сбои, которые могут повлиять на ваше общее впечатление.
Читайте также: Ищете смартфон? Проверьте Mobile Finder здесь.
Итак, если вы любите приключения и не можете дождаться, чтобы лично познакомиться с Windows 11 и загрузить ее, но теперь хотите вернуться, тогда просто продолжайте читать. Да, даже если вы установили Windows 11 Preview Build, вы все равно можете вернуться к Windows 10, и это тоже без потери ваших данных. Все, что вам нужно сделать, это выполнить следующие шаги:
Как откатить установку Windows 11 и вернуться к Windows 10:
Откройте «Настройки», затем выберите «Центр обновления Windows» > «Дополнительные параметры» > «Восстановление».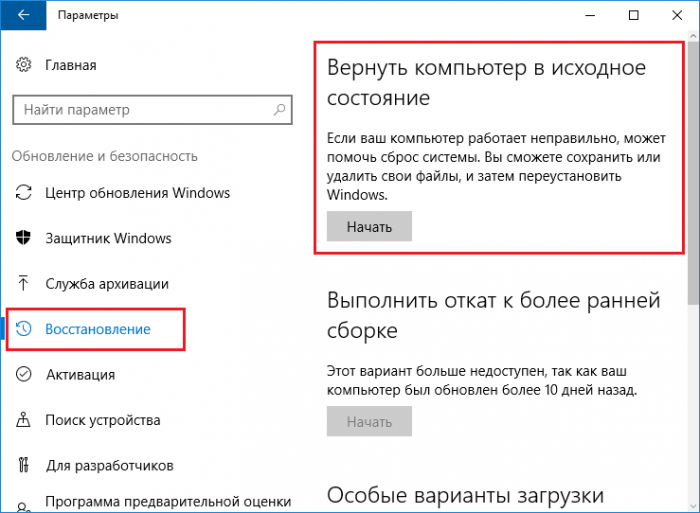
Затем выберите «Вернуться» в разделе «Восстановление», чтобы начать откат.
Вам будет предложено выбрать причину отката.
Microsoft также попросит вас проверить наличие обновлений и установить их, чтобы устранить любые проблемы.
Выберите «Нет, спасибо», когда появится этот вариант.
Затем Microsoft попросит вас сделать резервную копию ваших файлов, что вы обязательно должны сделать.
Подробнее: Обновление до Windows 11 недоступно для этих пользователей Windows 10? Вы получите это? Проверьте, что Microsoft сделала сейчас
Вам также будет предложено сохранить пароль своей учетной записи Microsoft или системный пароль под рукой, так как его потребуется ввести после завершения отката.
Затем нажмите «Далее», а затем нажмите «Вернуться к более ранней сборке». Начнется откат с Windows 11 на Windows 10.
После завершения отката ваша система перезагрузится, и вы увидите экран входа в Windows 10.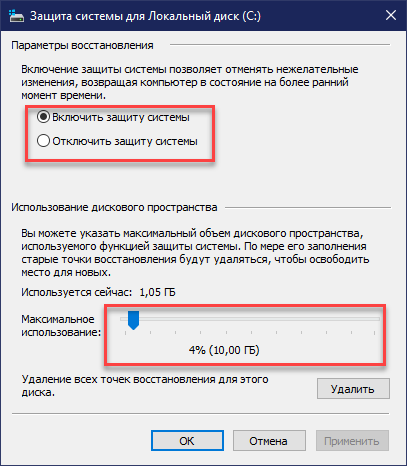 Вам нужно будет ввести свой пароль или PIN-код, чтобы войти в свой ноутбук или ПК с Windows 10.
Вам нужно будет ввести свой пароль или PIN-код, чтобы войти в свой ноутбук или ПК с Windows 10.
Однако, несмотря на то, что вы обнаружите, что все ваши личные данные остались нетронутыми, вам придется снова установить свои приложения, так как они будут удалены в процессе отката.
Стабильная версия Windows 11 должна выйти в октябре (вероятно, 20 числа), но раньше.
Следите за последними техническими новостями и обзорами HT Tech, а также следите за нами
в Twitter, Facebook, Google News и Instagram. Для наших последних видео,
подписывайтесь на наш канал на YouTube.
Дата первой публикации: 04 июля, 16:17 IST
Метки:
окна 11
майкрософт
windows 10
НАЧАЛО СЛЕДУЮЩЕЙ СТАТЬИ
Советы и подсказки
Функция изоляции голоса iOS 16.4 уже здесь! Включите его на своем iPhone таким образом сейчас
Управляйте iPhone 14 Pro AOD с помощью этой УДИВИТЕЛЬНОЙ функции iOS 16.4; ноу-хау
Уведомления веб-приложения iOS 16.

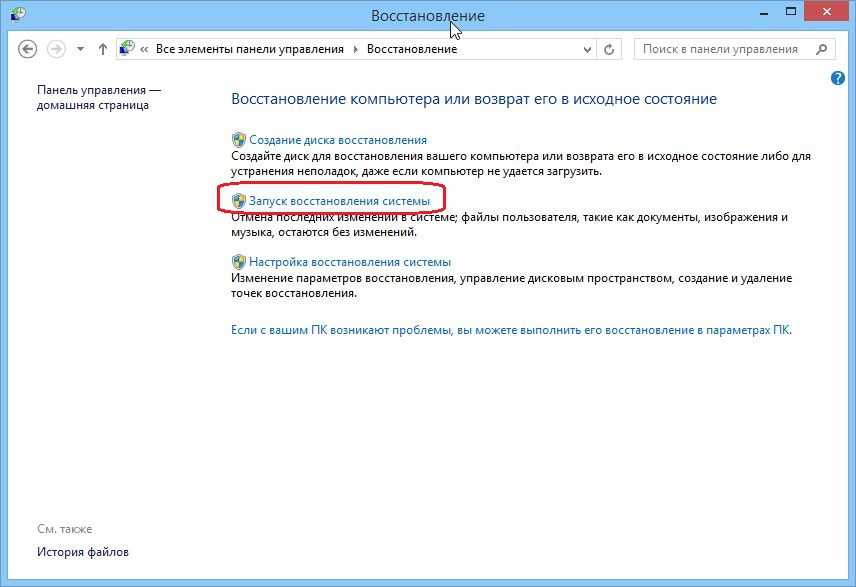

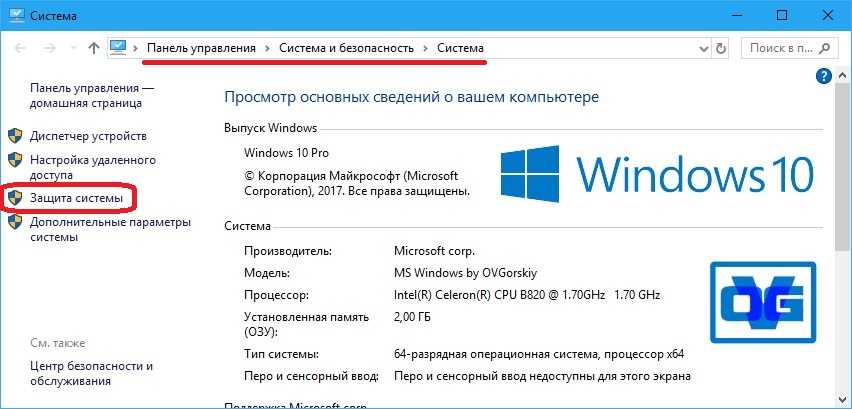 Можно сделать образ только системы (будет весить не так много), всего диска или отдельного раздела.
Можно сделать образ только системы (будет весить не так много), всего диска или отдельного раздела.