Как откатить виндовс 7 на несколько дней назад: Как откатить систему назад в Windows 7
Содержание
Точка восстановления Windows 10. Как создать и откатить для начинающих
содержание видео
Рейтинг: 4.5; Голоса: 2
подписаться на канал включить колокольчик, чтобы узнать о выходе нового видео.
Для создания точки восстановления Виндовс делаем так. Открываем Проводник, и нажимаем правую клавишу мыши на Этом компьютере. Если у вас Windows 7, то это будет просто Компьютер.
В открывшемся контекстном меню выбираем последний пункт Свойства. Открывается окно Система. Слева выбираем пункт Защита Системы. Нажимаем кнопку Настроить.
Если защита отключена, включаем её. Устанавливаем бегунок на 3%. Ок. Нажимаем кнопку Создать, в нижней части окна Система.
Хотите посмотреть в видео, что делать дальше? Нажимайте
Дата: 2020-05-06
← Антивирус Аваст скачать, установить и правильно настроить, подробно для начинающих
Сбой при копировании файлов загрузки, при восстановлении загрузчика Виндовс. Решено →
Похожие видео
Это Windows или Linux? Установка LinuxFX в виртуальный плеер.
• Евгений Юртаев: Компьютерные курсы
Не работает интернет после удаления или отключения VPN?
• Дневник Сисадмина
Обработка списка ФИО Хитрости Excel
• Обучение Microsoft Office
Как изменить параметры общего доступа локальной сети и расшарить сетевую папку Windows11?
• Дневник Сисадмина
Wi-FI в Windows 11? Как включить wi-fi, почему нет кнопки wi-fi, нет настроек wi-fi адаптера?
• Дневник Сисадмина
Простой дашборд в Excel Диаграмма с полосой прокрутки
• Обучение Microsoft Office
Комментарии и отзывы: 10
sega45rus
Или вот к примеру, рассказали бы: Создали мы точку восстановления так как вы учили, но при откате происходит следующие, происходит ошибка, а именно: Восстановление системы не было успешно завершено. Системные файлы и параметры на этом компьютере не были изменены. Подробно: Программе восстановления системы не удалось извлечь исходную копию каталога из точки восстановления. Источник: %ProgramFiles%\WindowsApps Назначение: AppxStaging Непредвиденная ошибка при восстановлении системы. (0х8007045d) Это довольно распространненая ошибка в последних версиях винды 10, но что её вызывает (из за чего она происходит) и как с ней бороться так и не понятно. По сути если не избавится от нее то и нет смысла в создании точки восстановления в ручную, или автоматически, да и в обще можно забыть о том что есть такая страховка как откат на автоматическую или ручную точку восстановления, спасет только резервная копия созданная ЗАРАНЕЕ на флешку.
(0х8007045d) Это довольно распространненая ошибка в последних версиях винды 10, но что её вызывает (из за чего она происходит) и как с ней бороться так и не понятно. По сути если не избавится от нее то и нет смысла в создании точки восстановления в ручную, или автоматически, да и в обще можно забыть о том что есть такая страховка как откат на автоматическую или ручную точку восстановления, спасет только резервная копия созданная ЗАРАНЕЕ на флешку.
sega45rus
Все о чем вы рассказываете преподают в школе на уроках информатики, так что если вы ходили в школу и не пропускали, или не спали на уроках информатики то все это вы должны знать. Евгений если вы действительно хотите чему то на учить людей, то расскажите как сделать что бы созданная точка восстановления в ручную не удалялась системой при создании автоматических точек восстановления. Перефразирую, то есть мы не отключаем защиту системы, мы не запрещаем создавать ей автоматические точки для восстановления, но система при не хватки места или по прошествии времени удаляет только те точки которые создала сама, а ту точку которая была создана вручную он не трогала не удаляла, не из за времени не из за места. Вот это была бы действительно ценная и очень полезная информация.
Вот это была бы действительно ценная и очень полезная информация.
Eduard
Друзья, сейчас обнаружил такую проблему! Хотел откатить систему до точки восстановления мною созданную три месяца назад. Зашел в окно и увидел, что её просто нет. Система сама стирает все предыдущие точки автоматически, независимо созданные вручную или системой. Остаются только точки за последние несколько дней, у меня осталась точка созданная системой 11 дней назад, раньше уже нет! Любите сюрпризы!
Владимир
Сейчас вспомнил как Avast дал мне заработать, на дворе 2012 год Avast обновил базы и в конкретно в этой обнове файл отвечающий за доступ в internet авастом считался за вирус и удался (тогда у всех XP была) я жил в глухой деревне в алтайском крае практически вся деревня тогда ко мне обратилась я там был единственный кто с компом на ты очень хорошо и просто я тогда заработал.
Kai
Здравствуйте Евгений! Я смотрю ваши видео и учусь, замечаю сделанные мною ошибки, и.т.д. Видео про то как установить с официального сайта AMD мне очень сильно помогло))) Ваш голос спокойный и не торопливый, всё и всегда выдаёте нам предупреждения что-бы ничего не случилось.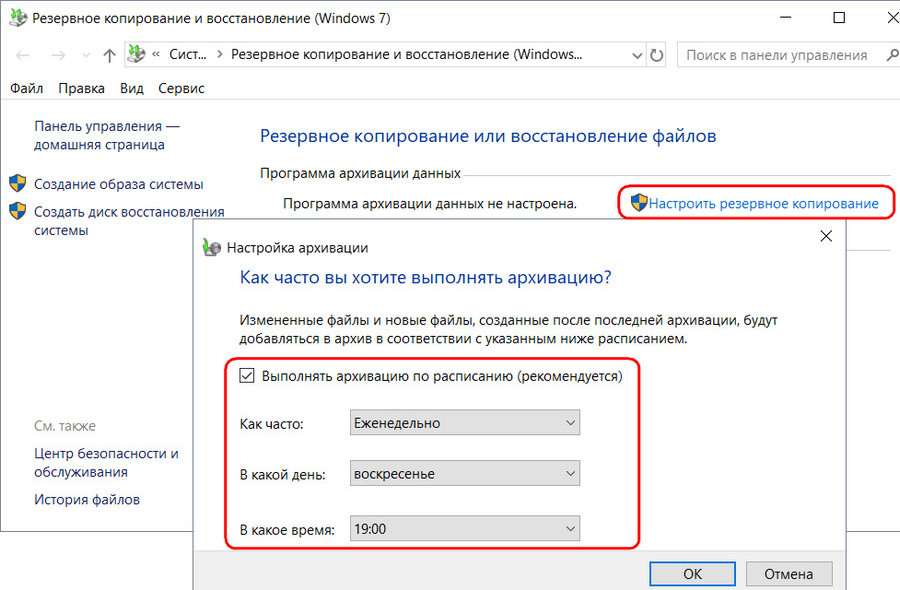 Всегда смотрю и узнаю о выходе ваших видео. Удачи вам и с продвижением канала, Евгений!
Всегда смотрю и узнаю о выходе ваших видео. Удачи вам и с продвижением канала, Евгений!
Влас
Здравствуйте товарищ Юртаев а можно еще одну тему для обсужденя закинуть например как залить систему андроид на ПК так как у большенства ПК слабые или многие используют толка для иследования интернета и есть хорошая функция Play Market заранее спасибо за видосики.
AS
На моём компе какя-то прога постоянно удаляет все точки востановления без моего ведома. Хватишся в критический момент , а нишиша нету некуда откатывать систему. Как найти эту прогу и настроить чтобы не хулиганила не знаю……
Mr
Мдааа… Создаёт точку восстановления, я скачал программу, проверил в вирус тотал, там нету не одного вируса, на следующий день очень много ошибок, а восстановить уже никак
sparks1967
Где бы найти видео, как узнать свой пароль к учётной записи майкрософт на вин 10? На оф.сайте Майкрософт поменял пароль, а система всё равно пишет, что не верный пароль!
Vladimir
Откатывал с помощью точки восстановления 2 раза, и оба раза куда-то пропадало 2-3 ГБ свободного места на диске С. Чем это место забивается, как его найти и почистить?
Чем это место забивается, как его найти и почистить?
Откат системы Виндовс 7 — пошаговая инструкция
Регулярно работая с компьютером, существует высокая вероятность «подхватить» вирус, который будет влиять на стабильность работы операционной системы. Если удаление всех угроз антивирусником и деинсталляция недавно установленных программ и драйверов не помогли, придётся использовать откат системы Виндовс 7.
Сегодня я расскажу вам о нескольких способах, как это сделать. Не думайте, что это сложно. Справиться сможет любой начинающий пользователь.
Что такое точка отката?
Точка отката (ТО) или точка восстановления (ТВ) — это версия ОС Виндовс, спрятанная в архив (Что такое архивация данных). Её можно использовать в будущем для возобновления работы компьютеры. ТО создаётся либо автоматически системой (после каждой установки нового ПО или драйверов), либо самостоятельно пользователем. Без точки восстановления Виндовс произвести данный процесс нельзя.
Создаём ТО для собственной безопасности
Если вы не хотите беспокоиться о сохранности собственных данных, создавайте ТВ перед установкой новых программ и драйверов и если планируете вносить изменения в конфигурации реестра или БИОС. Чтобы создать резервный архив, необходимо проделать несколько простых шагов. Делается это за несколько минут.
Чтобы создать резервный архив, необходимо проделать несколько простых шагов. Делается это за несколько минут.
Нажмите кнопку «Пуск» (находится в левой нижней части экрана) и проследуйте по пути: «Компьютер — Свойства — Защита системы». Должно открыться следующее:
Через это окно происходит не только создание ТО, но и непосредственное восстановление операционной системы. Перед началом проверьте, что на системном диске активирована защита. Если её нет, нажмите кнопку «Настроить». Откроется окно, в котором необходимо выбрать нужный раздел и количество памяти, которое будет выделено под резервные копии (хватит 3-5 Гб).
Теперь переходим к процессу формирования точки восстановления. Как уже многие из вас догадались, начинается он с нажатия кнопки «Создать».
В поле открывшегося окна введите описание. Например, если вы планируете установить программу «Example», то можете указать её название. Если дело дойдёт до отката, это позволит проще ориентироваться. Стоит отметить, что ТО может храниться в компьютере от нескольких недель до нескольких месяцев. Поэтому если вы создавали её несколько дней назад, сможете легко воспользоваться данной точкой.
Поэтому если вы создавали её несколько дней назад, сможете легко воспользоваться данной точкой.
Проводим откат через «Пуск» и «Выполнить»
Если ваш компьютер перестал стабильно работать, но запускается, тогда провести восстановление можно прямо из интерфейса Windows. Для начала потребуется открыть системную утилиту. Сделать это можно двумя способами.
Первый — перейти в «Пуск» и в строке поиска набрать «восст…». Появится выдача, где необходимо выбрать приложение «Восстановление системы». Второй — через командную строку. Чтобы открыть её, нажмите сочетание клавиш Win (располагается между CTRL и ALT) + R. В строке напечатайте «rstrui.exe» (без кавычек). При использовании любого способа откроется искомая программа, которая выглядит так:
На следующей странице появится список доступных точек восстановления. Выберите нужную вам (ориентируйтесь по описанию и дате создания).
На заключительном этапе требуется выбрать системный диск и нажать кнопку «Готово». Появится ещё одно окошко. В нём нажмите «Да». Следующие несколько минут будет осуществляться откат. Он закончится после перезагрузки системы. На открывшемся рабочем столе должна появиться информация об окончании возвращения прежних параметров. Если никаких изменений не произошло, попробуйте повторить процесс, но с более ранней ТВ.
Появится ещё одно окошко. В нём нажмите «Да». Следующие несколько минут будет осуществляться откат. Он закончится после перезагрузки системы. На открывшемся рабочем столе должна появиться информация об окончании возвращения прежних параметров. Если никаких изменений не произошло, попробуйте повторить процесс, но с более ранней ТВ.
Используем последнюю удачную конфигурацию
Если нарушения в работе настолько критичны, что операционная система не запускается, вам придётся воспользоваться этим методом. На самом деле, он является самым простым. Необходимо осуществить минимум действий, чтобы вернуть своему ПК работоспособность.
Перезагрузите ПК и, после загрузки БИОС (когда закончится картинка стартового экрана), несколько раз нажмите клавишу F8 (находится вверху клавиатуры над стандартными цифрами). Благодаря этому откроется страница выбора дополнительных параметров запуска ОС. Здесь вы должны выбрать пункт «Последняя удачная конфигурация».
Если всё нормально, то стабильная работа будет возобновлена. При повторной перезагрузке компьютера после выбора вышеуказанного пункта и возвращении к предыдущему чёрному экрану, необходимо воспользоваться способом, который я опишу ниже.
При повторной перезагрузке компьютера после выбора вышеуказанного пункта и возвращении к предыдущему чёрному экрану, необходимо воспользоваться способом, который я опишу ниже.
Активируем «Безопасный режим» для отката Виндовс
Если описанные ранее методы не помогли, воспользуйтесь этим. Снова запустите перезагрузку и нажимайте клавишу F8 несколько раз после активации БИОС. Вы увидите уже знакомый раздел с чёрным фоном, где необходимо выбрать «Безопасный режим»:
Система запустится, но с серьёзными ограничениями. Скажу сразу, что взаимодействовать со многими приложениями не получится, так как данный режим предназначен для системных действий (в частности, для отката). Запускайте утилиту «Восстановление системы», как мы это делали в первом способе. Только здесь на первом шаге необходимо выбрать ТО вручную:
Дальше алгоритм действий уже привычный: выбираете нужную точку и системный диск и соглашаетесь со всеми последующими условиями. После перезагрузки корректная работа ОС Виндовс должна возобновиться.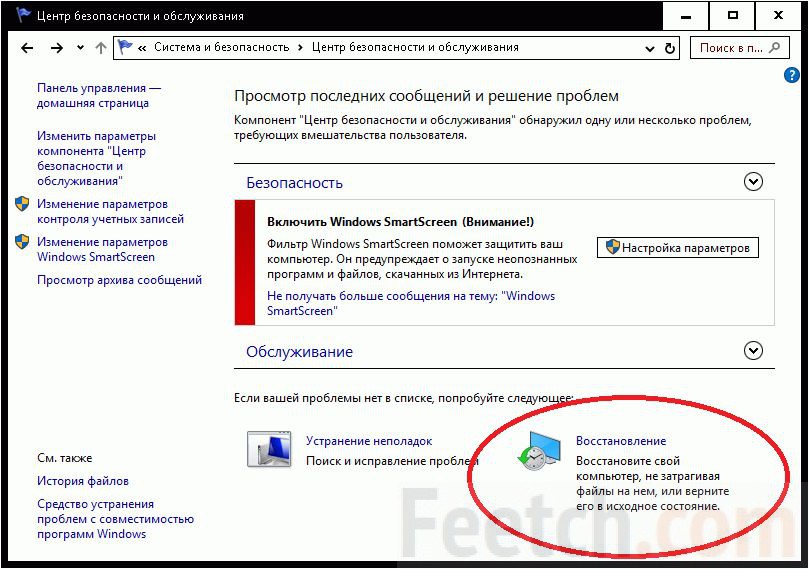 Но при условии, что резервную копию вы создавали до возникновения проблемы.
Но при условии, что резервную копию вы создавали до возникновения проблемы.
Откатываем систему установочным диском и до заводских настроек
К данному способу переходите, если не помогли предыдущие. Чтобы им воспользоваться, у вас на руках должна быть флешка или диск с Windows нужной версии, как записать образ загрузочного диска я уже рассказывал ранее. То есть если у вас стоит «семёрка», а диск с «десяткой», то откатиться с 10 до 7 не получится. Чтобы начать, вставьте диск или флешку, запустите перезагрузку компьютера. После активации БИОС нажмите несколько раз F9 или F11.
Должна включиться программа установки ОС Виндовс. На стартовой странице нажмите на кнопку «Восстановление системы».
Далее появится окно с различными вариантами. Здесь вы должны выбрать уже знакомое «Восстановление системы»:
Запустится известная утилита, где необходимо выбрать точку восстановления, системный диск и согласиться со всеми последующими предупреждениями. Существует возможность произвести откат до заводских настроек. Но это зависит от особенностей ПК и инсталлятора. Сделать это можно на этапе выбора средства восстановления (см. скрин выше):
Но это зависит от особенностей ПК и инсталлятора. Сделать это можно на этапе выбора средства восстановления (см. скрин выше):
На следующем шаге выберите первый пункт:
Как только процесс завершится, компьютер перезагрузится и вам придётся заново указывать конфигурации системы. Стоит отметить главный минус этого метода — после него все файлы на жёстком диске будут удалены. Не забудьте сохранить их в облаке.
Конечно, лучше никогда с подобным не сталкиваться, но никто не застрахован от деятельности современных хакеров. Если вы хотите защитить себя от современных угроз, воспользуйтесь антивирусником Dr.Web Security Space 11. Приобрести его можно в крупном интернет-магазине программного обеспечения AllSoft.
Теперь вы знаете, где находятся инструменты, необходимые для проведения отката Windows 7. С такими знаниями вы без проблем сможете восстановить корректную работу своего компьютера, если возникнут какие-то проблемы. Моя сегодняшняя статья подходит к концу.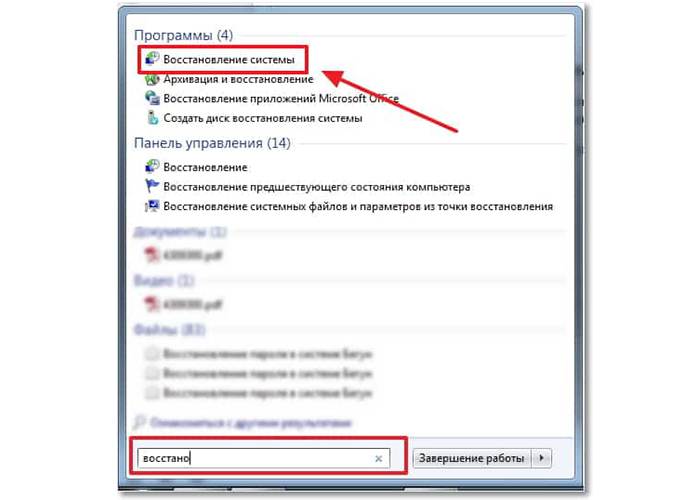
Не забудьте подписаться на блог! С вами был Андрей Зенков, увидимся в следующих материалах.
#2 Windows 10: конец пришел!? Ну вроде…
Windows 10 подходит к концу 24.10.2025, и вы можете подумать: «Это далеко». Ну не совсем! Первый квартал 2023 года почти наполовину позади, и к тому времени, когда вы узнаете, что это будет 2025 год! Когда Windows 10 будет готова в 2025 году, значит ли это, что она просто больше не будет работать?
Нет, но это означает, что это внеплановая поддержка, и это означает, что если у вас возникнут проблемы, Microsoft абсолютно не будет поддерживать вас вообще. У меня был опыт работы с этим аспектом Microsoft, и это может быть приемлемо для некоторых компаний, но мы в Arnold Consulting не так работаем.
Один компьютер с Windows 7, который все еще поддерживает Arnold Consulting, находится в ведении строительной компании, которая использует широкоформатный принтер, не имеющий драйверов для Windows 10, и даже владелец этого компьютера звонил мне несколько дней назад, чтобы узнать об обновлении, поэтому он собирается получить предложение на новый компьютер с Windows 11.
Что мне нужно сделать для обновления:
Ну, это вопрос на 64 000 долларов, не так ли, и есть три вопроса:
- Сделают ли линейку бизнес-приложений (LOB) переход на Windows 11?
- Сможет ли компьютер поддерживать переход на Windows 11?
- Как обновить?
Из досье Arnold Consulting
Сфера деятельности (LOB): Компания по ремонту грузовиков — Windows 11:
Итак, в конце прошлого года мой заказчик по обслуживанию грузовиков купил ноутбук с Windows 10, способный перейти на Windows 11 Я загрузил ноутбук их бизнес-приложениями и спросил каждого из поставщиков, будет ли их программное обеспечение работать с Windows 11, и один из них сказал, что пока нет. Windows 11 отсутствует уже несколько лет — правильно — значит, не готова к Windows 11.
Мне звонят в понедельник утром на прошлой неделе, и компьютер не распечатывает диагностическую страницу, и я думаю: «Это странно. Когда я вернул его покупателю две недели назад, он был в идеальном состоянии».
Я подключился, и да, вы догадались. Он обновился до Windows 11. Мы до сих пор точно не знаем, как это произошло, и поставщик, который сказал, что их программа не готова, это была программа, которая не работала.
Windows 11 сделала откат легким, одна кнопка, и все отлично работало, все программы были, и ничего переустанавливать не пришлось. На этот раз заказчику действительно повезло.
Компания по недвижимости:
LOB: Это старый пример из эпохи Windows 10. Они отделались не так удачно:
У меня была эта крупная контора по недвижимости, и совсем недавно они наняли нового админа, чтобы она помогала офис-менеджеру, пока она была в отпуске. Купили для нее новый компьютер в компании Arnold Consulting, и я не успел установить утилиту, которая мешала установить, обновиться до Windows 10. Они торопились ее привести в порядок.
В один прекрасный день подошла установка Windows 10, и она установила ее в конце дня.
Первоначально для установки программного обеспечения, драйверов, сборки и тестирования этой системе требовалось около 6 часов. В компании было несколько программ, которые отслеживали погоду, время агентов, пробег и т. д. Это была не одна программа, а несколько, и все они нуждались в настройке.
В компании было несколько программ, которые отслеживали погоду, время агентов, пробег и т. д. Это была не одна программа, а несколько, и все они нуждались в настройке.
Мне звонит этот новый администратор и говорит, что ее компьютер не работает, и после допроса правда вышла наружу. Она нажала кнопку обновления, и это было очень плохо. Ни одно из бизнес-приложений этой компании не было готово для Windows 10, и ничего не работало, даже печать. Вы не можете выдумать это.
Когда мы попытались вернуться к Windows 7, на месте появился большой жирный синий экран смерти. Шесть часов работы насмарку. Однако они были клиентами резервного копирования, и у меня была хорошая резервная копия за день до обновления.
Я отнес его обратно в магазин, запустил восстановление, и он вернулся к тому состоянию, в котором он был до обновления до Windows 10. Но если у нас не было этой резервной копии, 6 часов работы только по настройке и сборке был напрасным, и заказчику пришлось бы снова платить за то, чтобы работа была сделана заново.
Поэтому перед обновлением до Windows 11 убедитесь, что ваши бизнес-программы также будут обновлены.
Сможет ли компьютер поддерживать переход на Windows 11?
После того, как вы убедились, что LOB сделает ход, теперь вы должны проверить компьютер. Если вы купили новый компьютер за последние несколько лет, он, скорее всего, перейдет на Windows 11 без проблем. Но если он старше, вероятно, нет.
Вот список вещей, которые вам нужно проверить на компьютере, чтобы узнать о пригодности для Windows 11.
- Процессоры/ЦП (центральные процессоры)
- ОЗУ
- Хранение
- Микропрограмма системы
- ТПМ
- Видеокарта
- Дисплей
- Подключение к Интернету и учетные записи Microsoft
- Версия Windows для обновления
Я не буду вдаваться в подробности о каждом из них, но вот ссылка, по которой вы можете посмотреть некоторые из этих категорий.
https://support.microsoft. com/en-us/windows/windows-11-system-requirements-86c11283-ea52-4782-9efd-7674389a7ba3
com/en-us/windows/windows-11-system-requirements-86c11283-ea52-4782-9efd-7674389a7ba3
У Microsoft также есть утилита, которая поможет вам определить, способен ли ваш компьютер перейти на Windows11, и вот ссылка:
https://support.microsoft.com/en-us/windows/how- to-check-if-your-device-with-windows-11-system-requirements-after-change-device-hardware-f3bc0aeb-6884-41a1-ab57-88258df6812b
Общее правило, которое я использую, это если процессор 8th поколения или лучше, компьютер, скорее всего, является кандидатом на обновление до Windows11.
Должен ли я обновиться на месте или пересобрать систему:
Вы сделали проверку, и компьютер может перейти на Windows 11. Должен ли я сделать обновление на месте, или я должен перезагрузить всю систему? На мой взгляд, лучше перезагрузить новую ОС с нуля, и вот почему:
Если вы делаете обновление на месте, и после этого оно выглядит нормально, но в системе начинаются небольшие странные проблемы. от нескольких дней до нескольких недель после установки поверх старой ОС на новую ОС, вы никогда не будете уверены, все ли было обновлено правильно.
В конечном итоге вы потратите бесчисленное количество часов, пытаясь отследить проблемы. Двадцать лет работы в области ИТ приводят к такому выводу.
Однако, если вы сделаете чистую очистку и у вас начнутся странные проблемы, вы можете сразу исключить многие вещи, и решение проблем будет проще. Выполнение чистой очистки и перезагрузки — лучший способ избежать проблем во время обновления системы.
С уважением,
Рик Арнольд
Arnold Consulting
Как вернуться к предыдущей сборке в Windows 10. — wintips.org
Windows 10 предлагает вам возможность вернуться к более ранней сборке системы, если у вас возникнут проблемы после обновления системы до последней сборки. «Сборки» в Windows 10 похожи на «Пакеты обновления» в предыдущих версиях Windows и фактически являются основными версиями ОС.
В Windows 10 вы получаете «сборки» через Центр обновления Windows, и эти сборки содержат множество исправлений и улучшений для установленной версии Windows. Но иногда последняя сборка может вызвать проблемы с работой и стабильностью вашего компьютера, поэтому Microsoft дает своим пользователям возможность вернуться к более ранней сборке в течение 30 дней. (например, с Windows 10 Build 1607 на Windows 10 Build 1511)
Но иногда последняя сборка может вызвать проблемы с работой и стабильностью вашего компьютера, поэтому Microsoft дает своим пользователям возможность вернуться к более ранней сборке в течение 30 дней. (например, с Windows 10 Build 1607 на Windows 10 Build 1511)
В этой статье содержатся подробные инструкции по восстановлению Windows 10 до предыдущей сборки.
Как вернуться к более ранней сборке в Windows 10.
1. В меню Пуск выберите Настройки > Обновление и безопасность.
2. В параметрах Recovery выберите кнопку Приступить к работе под разделом Вернуться к предыдущей сборке .
3. Выберите причину возврата и нажмите Далее.
4. Прежде чем перейти к предыдущей сборке, дайте ей шанс и проверьте наличие последних обновлений или выберите Нет, спасибо для продолжения.
5. Прочтите всю информацию на следующем экране, сделайте резервную копию файлов, если хотите избежать неожиданностей, и нажмите Далее .
6. Если вы сменили пароль, после установки последней сборки убедитесь, что вы помните свой старый пароль, и нажмите Далее .
7. Наконец, нажмите Вернитесь к предыдущей сборке и дождитесь завершения процесса.
Готово! Дайте мне знать, помогло ли вам это руководство, оставив свой комментарий о своем опыте. Поставьте лайк и поделитесь этим руководством, чтобы помочь другим.
Если эта статья была для вас полезна, поддержите нас, сделав пожертвование. Даже 1 доллар может иметь огромное значение для нас в наших усилиях продолжать помогать другим, сохраняя при этом этот сайт бесплатным:
Мы нанимаем
Мы ищем технических писателей на неполный или полный рабочий день, чтобы присоединиться к нашей команде! Речь идет об удаленной должности, на которую могут претендовать квалифицированные технические писатели из любой точки мира.

