Как откатить виндовс 7 через биос: Как восстановить Виндовс 7 через БИОС
Содержание
Как восстановить систему Windows 7 » Страница 15
Как восстановить систему Windows 7 на ноутбуке, при загрузке выходит чёрный экран, среда восстановления не работает, скрытые разделы я все удалил, оригинального диска с Windows 7 нет. Потратил уйму времени, подскажите что мне делать сейчас или хотя бы как застраховать себя от таких ситуаций в будущем, желательно без использования платных программ резервного копирования данных. Илья.
Причин этой неприятности к сожалению достаточно, начиная от неправильно написанных драйверов, пагубных действий вируса, ошибок файловой системы и заканчивая нашими ошибочными действиями при работе с компьютером, бояться таких проблем не надо, нужно научиться с ними эффективно бороться. Давайте подумаем как восстановить систему windows 7, а так же застрахуем себя на будущее от возможных неприятностей с помощью встроенных в операционную систему средств резервного копирования и восстановления. Мы научимся восстанавливать Windows 7, без применения сторонних программ по резервному копированию даже тогда, когда не загружаются Параметры восстановления системы и кнопка F-8 окажется бесполезной.
- Друзья, если Вам не поможет наша статья, то ознакомьтесь с другими по данной теме, к примеру: Восстановление загрузчика Windows 7, в ней вы узнаете как восстанавливать незагружающуюся систему с помощью разных утилит командной строки, первая это Bootrec.exe с командами /FixMbr и /FixBoot или утилита bootsect /NT60 SYS, а так же Bootrec.exe с параметром /RebuildBcd, данные утилиты можно запустить из среды восстановления или с диска восстановления Windows 7. Другая статья BOOTMGR is missing в Windows 7, научит вас восстанавливать сам повреждённый или удалённый загрузчик семёрки bootmgr. Статья Как убрать баннер, покажет вам, как восстановить операционку при отключенном восстановлении системы и многое другое.
- Если Windows 7 зависает при загрузке или внезапно перезагружается, или внезапно может показать синий экран с ошибкой, то возможно все эти проблемы из-за многочисленных ошибок файловой системы. Как исправить ситуацию, даже когда операционная система не загружается из-за этих ошибок, написано в этой статье Программа Chkdsk.

- Ну и восемь статей из раздела Восстановление Windows 7 даст вам подробное представление обо всех встроенных средствах восстановления Windows 7: точки восстановления, предыдущие версии файлов, создание образа системы и диска восстановления, ну и так далее. Итак начнём.
Windows 7 имеет в своём арсенале достаточно мощный и хороший инструмент->Среду восстановления, которое создаётся автоматически при установке Windows 7 в скрытом разделе и содержит в себе пять других инструментов решающих многочисленные неисправности и неполадки.
- Примечание: Если научиться пользоваться правильно средствами восстановления Windows 7, а это не сложно, то можно обойтись без дополнительных и платных программ резервного копирования данных.
Запустить средство восстановления, можно нажатием кнопки F-8 на клавиатуре сразу же после запуска компьютера. После этого перед вами откроется меню Дополнительные варианты загрузки: Устранение неполадок компьютера, далее Безопасный режим, Безопасный режим с загрузкой сетевых драйверов и т. д.
д.
далее попадаем в меню Параметры восстановления системы Windows 7, оно нам и нужно, именно здесь мы сможем выбрать нужное нам Средство восстановления системы, всего их пять, давайте подробно рассмотрим как работают они все.
Первое что сделайте, примените Восстановление запуска (Автоматическое устранение проблем, мешающих запуску Windows)
Нужное отступление: После нажатия кнопки F-8 при загрузке компьютера, у вас может не быть пункта >Устранение неполадок компьютера, а будет только Безопасный режим и так далее, возникает вопрос почему.
При установке Windows 7, раздел среды восстановления создаётся автоматически и находится в корне диска (С:) в папке Recovery. Так же можно увидеть в окне Управление дисками — отдельный, скрытый раздел винчестера, объём у него всего 100 Мбайт, он используется для хранения загрузочных файлов конфигурации загрузки (BCD) и загрузчика системы (файл bootmgr).
Увидеть его можно Компьютер-> Управление->Управление дисками.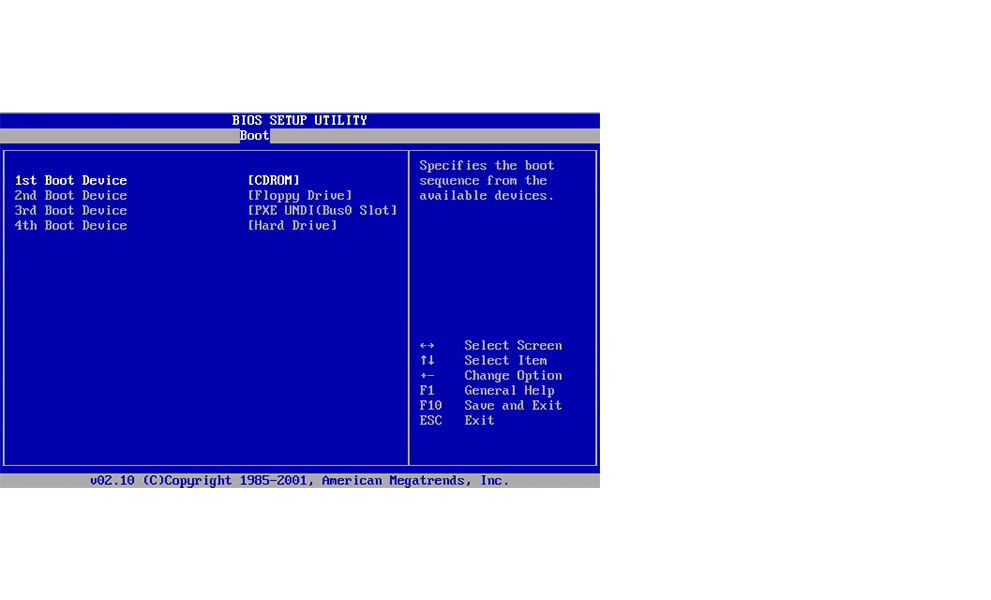 Удалять этот раздел ни в коем случае нельзя (многие его удаляют по незнанию), в противном случае у вас не будет запускаться среда восстановления, то есть пункта Устранение неполадок компьютера у вас не будет, а в более тяжёлых случаях вы просто не загрузите систему.
Удалять этот раздел ни в коем случае нельзя (многие его удаляют по незнанию), в противном случае у вас не будет запускаться среда восстановления, то есть пункта Устранение неполадок компьютера у вас не будет, а в более тяжёлых случаях вы просто не загрузите систему.
На нижнем скришноте можно заметить ещё один скрытый раздел, объёмом 9,02 ГБ, это скрытый раздел восстановления с заводскими настройками моего ноутбука, у вас он может быть больше или меньше. Его тоже лучше не удалять, в случае необходимости, можно всегда восстановить Windows 7 с него.
Что делать если раздела со средой восстановления у вас нет и при нажатии кнопки F-8, в меню Дополнительные варианты загрузки, не появляется пункт Устранение неполадок компьютера? Как тогда восстановить систему Windows 7?
Спасти здесь может установочный диск с операционной системой Windows 7. Запустить средство восстановления, можно загрузившись с оригинального установочного диска Windows 7, выбрав в самом начале пункт Восстановление системы.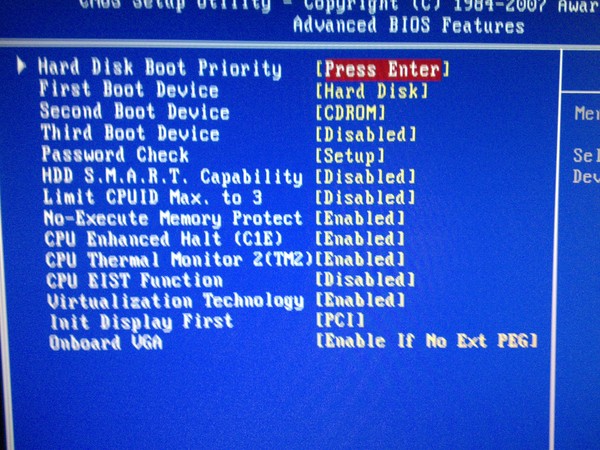 Если установочного диска с у вас нет, тогда можно использовать Диск восстановления Windows 7 (изготовить его можно в любой работающей Windows 7) за пять минут, затем вы так же можете загрузиться с него и проделать то же самое.
Если установочного диска с у вас нет, тогда можно использовать Диск восстановления Windows 7 (изготовить его можно в любой работающей Windows 7) за пять минут, затем вы так же можете загрузиться с него и проделать то же самое.
Итак в Параметры восстановления системы мы всё-таки попали, или с помощью кнопки F-8 и пункта Устранения неполадок, или установочного диска Windows 7 или Диска восстановления Windows 7.
В меню Выбора Средства восстановления системы, выбираем первое:
Восстановление запуска->произойдёт анализ неисправностей мешающих нормальной загрузке Windows 7 и дальнейшее их исправление для нормальной загрузки и функционирования операционной системы. В процессе нас могут предупредить, что обнаружены проблемы в параметрах загрузки, нажимаем Исправить и перезапустить.
Восстановление системы->с помощью данной функции мы сможем выбрать ранее созданную точку восстановления системы, если оно у нас включено и откатиться назад на то время, когда наша Windows 7 прекрасно работала и загружалась, здесь всё просто.
Восстановление образа системы->вот этим инструментом пользуюсь я лично, при умелом использовании им можно заменить платные программы по резервному копированию данных, если интересно, читаем дальше.
Чем он хорош? Он поможет, когда у вас нет оригинального установочного диска с Windows 7 и вы удалили скрытый раздел с заводскими параметрами вашего ноутбука, но это ещё не всё.
Иногда бывают ситуации, когда в силу разных причин или из за действий вируса, вы совсем не сможете загрузить операционку или многие спрашивают Как восстановить систему Windows 7, если даже меню с Дополнительными вариантами загрузки так же окажется недоступным. Переустанавливать операционную систему заново?
Поэтому, сразу после установки Windows 7 на ваш ноутбук или компьютер, создаём при помощи данной функции->Восстановление образа системы, архивный образ нашей Windows 7 на жёстком диске, бережём её. Обязательно нужно создать Диск восстановления Windows 7 (читайте ниже), он поможет воспользоваться Образом системы, если меню Дополнительные варианты загрузки не будет загружаться.
Идём в Пуск->Панель управления->Архивирование данных компьютера.
Выбираем Создание образа системы
далее выбираем Локальный диск, на котором будем хранить архив системы. В моём случае Локальный диск (Е:), если у вас в системном блоке несколько жёстких дисков, то конечно бэкап лучше расположить на том винчестере, где не установлена операционная система.
Нажимаем Далее.
По умолчанию программа архивации данных, сама выберет раздел с операционной системой Windows 7, по желанию вы сами сможете добавить Локальные диски для архивации, лишь бы у вас хватило места.
Примечание: Можно заметить что у меня установлено две операционных системы, на ноутбуке, поэтому программа архивации выбрала два Локальных диска.
Нажимаем Архивировать и начнётся процесс создания архива с нашей Windows 7.
Создали, выглядеть он будет вот так.
Теперь, развернуть архив с Windows 7, на ваш компьютер в случае необходимости, вы сможете за 20-30 минут. Лучше будет, если архив с системой вы скопируете дополнительно на переносной жёсткий диск, этим вы обезопасите себя вдвойне.![]()
Давайте представим, что мы не можем запустить Windows 7 и развернём созданный нами бэкап, проделаем это вместе.
Запускаем Средство восстановления Windows 7, нажатием кнопки F-8 на клавиатуре сразу же после запуска компьютера. Открывается меню Дополнительные варианты загрузки, выбираем Устранение неполадок компьютера.
Восстановление образа системы
Использовать последний доступный образ системы
Нажимаем далее и восстанавливаем нашу Windows 7
Конечно все наши данные на Локальном диске, куда сейчас восстанавливается операционная система, удалятся, поэтому можно предварительно загрузиться с любого Live CD и скопировать то, что вам нужно.
Как ещё можно восстановить систему Windows 7? Конечно с помощью Диска восстановления Windows 7. Создадим Диск восстановления, который можно использовать для загрузки компьютера, на нём будут находиться средства восстановления, с помощью которых можно восстановить неисправности загрузки Windows 7, а так же восстановить операционную систему из архивной копии, которую мы создали заранее.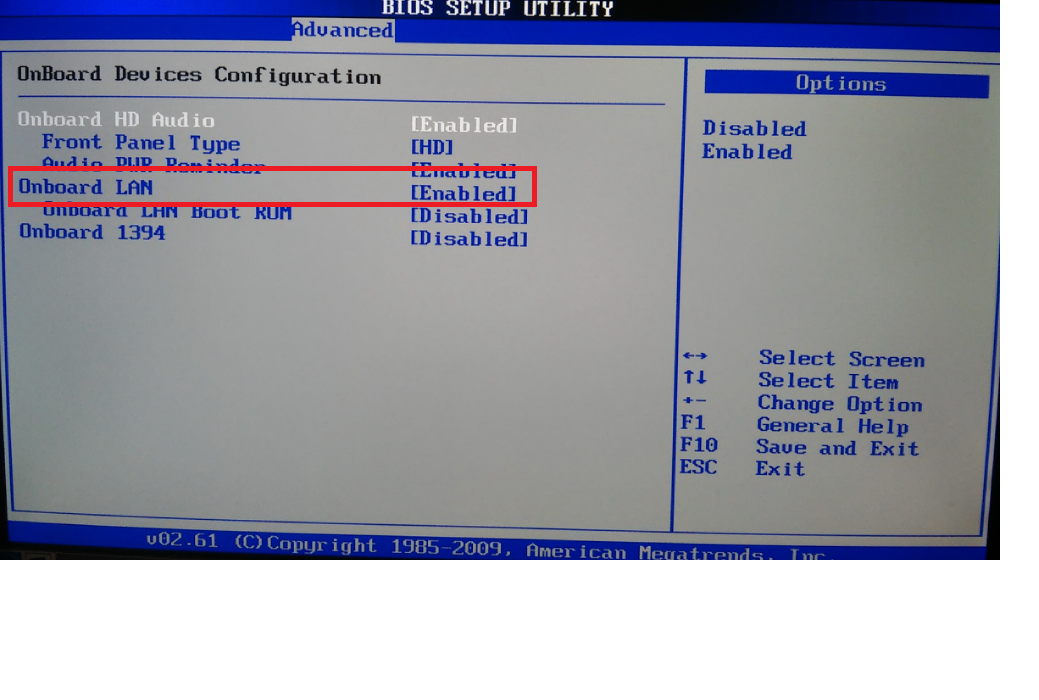
Важно: Для диска восстановления важна битность системы, вы можете использовать 32-битный диск восстановления для любой 32-битной Windows 7, а 64-битный диск восстановления для любой 64-битной Windows 7.
Опять идём Архивирование данных компьютера
Создать диск восстановления системы, вставляем в дисковод DVD-диск, нажимаем
Создать диск
Когда загрузочный Диск восстановления Windows 7 будет готов, уберите его в надёжное место.
Что бы восстановить Windows 7 с Диска восстановления, не нужно в принципе никакой работающей операционной системы вообще. Вам нужно будет только сменить в BIOS вашего компьютера приоритет загрузки на дисковод, вставить в него диск восстановления и восстановить с помощью архива вашу Windows 7. Многие здесь могут провести аналогию с программами резервного копирования данных и это правильно, работают они по такому же принципу, только вот функционал у них конечно поудобнее.
- Если не знаете как сменить приоритет загрузки в BIOS, читайте наши статьи BIOS: Загрузка с диска и НОУТБУК: Загрузка с диска в BIOS.

Восстанавливаем Windows 7 с Диска восстановления. Показываю как это сделать. Допустим у нас неприятности, мы не можем запустить Windows 7, при нажатии F-8 на клавиатуре сразу же после запуска компьютера ничего не происходит. В меню с Дополнительными вариантами загрузки мы попасть не можем и выдаётся сообщение об ошибке. В таком случае, архив системы на жёстком диске нам не доступен. Именно такая неприятность произошла с нашим читателем Ильёй, который и написал нам письмо с просьбой помочь.
При таком раскладе многие переустанавливают Windows 7 с нуля, но не мы с вами, ведь у нас есть Диск восстановления системы.
Вставляем его в дисковод и перезагружаемся, выставляем в BIOS загрузку с дисковода, как я и говорил диск загрузочный, запускается программа Параметры восстановления системы.
Нажимаем Enter пока не пропало предложение загрузиться с диска.
Автоматически средство восстановления работающее с диска, попытается восстановить запуск Windows 7.
Если ничего не получается, выберите любой инструмент, пробуем например Восстановление компьютера с помощью созданного ранее образа операционной системы.
Используем последний доступный образ системы
Нажимаем далее и восстанавливаем систему из резервной копии с помощью Диска восстановления.
Какие есть ещё способы восстановить Windows 7?
Есть ещё один малоизвестный способ восстановить загрузку Windows 7 после сбоя и я Вам про него расскажу. На первый взгляд он многим покажется сложным, но тем не менее он меня часто выручает.
Дело в том друзья, что очень большая часть проблем из-за которых вы не можете загрузить Windows 7 кроется в ошибках реестра. И Windows 7 не была бы Windows 7, если бы в ней не существовал механизм защищающий файлы реестра. Такой механизм существует и создаёт архивные копии реестра в папке RegBack каждые 10 дней не зависимо от того включено у вас восстановление системы или нет.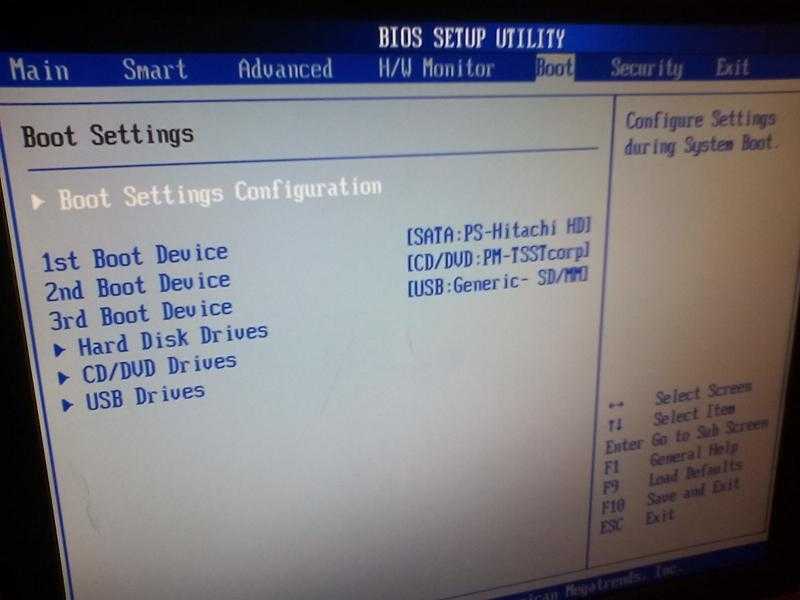
Если вы не можете решить проблемы с загрузкой Windows 7 вам стоит попробовать заменить действующие (и видимо повреждённые) файлы реестра из папки Config архивными файлами из папки RegBack. Для этого нам придётся загрузить компьютер с установочного диска Windows 7 или диска восстановления Windows 7.
Загружаемся в среду восстановления, выбираем командную строку
и набираем в ней – notepad, попадаем в Блокнот, далее Файл и Открыть.
Заходим в настоящий проводник, нажимаем Мой компьютер. Теперь нам нужен системный диск C:, внимание, буквы дисков здесь могут быть перепутаны, но системный диск C: я думаю вы сможете узнать по находящимся внутри системным папкам Windows и Program Files.
Идём в папку C:\Windows\System32\Config, здесь находятся действующие файлы реестра, указываем Тип файлов – Все файлы и видим наши файлы реестра, так же видим папку RegBack, в ней каждые 10 дней Планировщик заданий делает резервную копию разделов реестра.
Так вот, мы с вами заменим действующие файлы реестра из папки Config резервными файлами реестра из папки RegBack.
Итак, первым делом удалим из папки C:\Windows\System32\Config файлы SAM, SECURITY, SOFTWARE, DEFAULT, SYSTEM, отвечающие за все кусты реестра (мой совет — перед удалением скопируйте кусты реестра на всякий случай куда-нибудь)
а на их место скопируем и вставим файлы с такими же именами, но из резервной копии, то есть из папки RegBack.
Примечание: Все вместе файлы SAM, SECURITY, SOFTWARE, DEFAULT, SYSTEM удалить не получится, удаляйте их по одному. Затем копируйте на их место такие же файлы из папки RegBack.
Друзья, если и это не помогло, примените восстановление целостности файлов Windows 7, в случае, если операционная система не загружается, делается оно точно также, как и в Windows 8.1
Что у нас ещё осталось из средств восстановления Windows 7?
Диагностика памяти 7->проверяет системную память на наличие ошибок.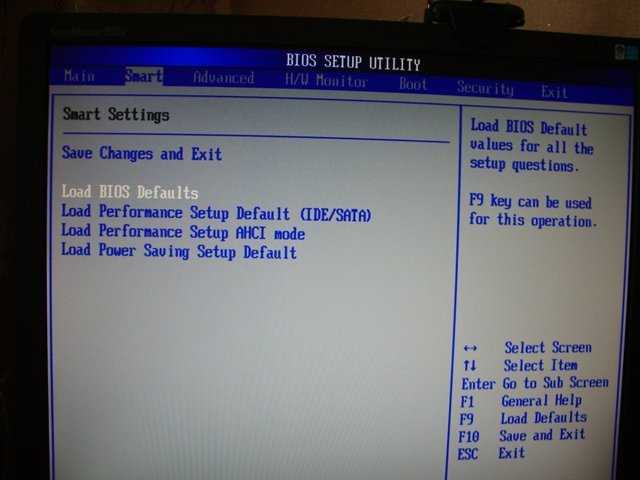
Командная строка->с помощью неё можно удалять файлы, мешающие загрузке Windows 7.
Надеюсь наша статья Как восстановить систему Windows 7 вам помогла.
Как через биос откатить систему
Home » Misc » Как через биос откатить систему
Как сделать откат системы через BIOS
Опубликовано: Автор: Артём Чёрный
Иногда в Windows случаются сбои из-за которых приходится делать откат системы. Специально для этих целей в функционл операционной системы были внедрены так называемые «Точки восстановления». К сожалению, использовать их не всегда получается, поэтому приходится делать откат системы, используя BIOS и загрузочную флешку с Windows.
Читайте также:
Как сделать откат системы Windows 8
Как восстановить систему Windows 7
Содержание
- Процесс восстановления Windows через BIOS
- Вариант 1: Используя установочный носитель
- Вариант 2: Безопасный режим
Ни функционал Windows, ни функционал компьютера не предполагают возможность сделать откат операционной системы к старым настройкам, используя только чистый БИОС.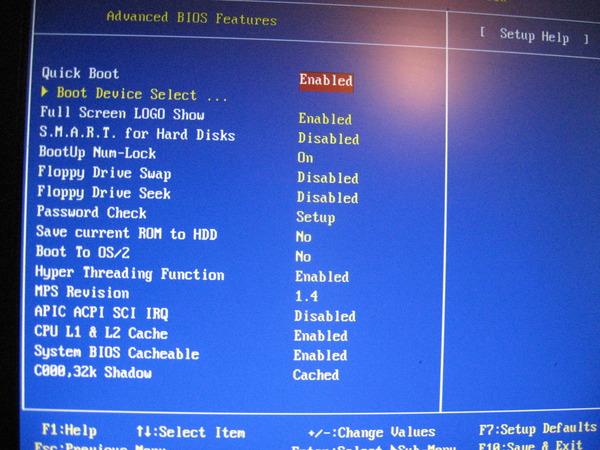 Для этого вам потребуется как минимум загрузочная флешка или другой носитель с образом той системы, которая установлена у вас на компьютере.
Для этого вам потребуется как минимум загрузочная флешка или другой носитель с образом той системы, которая установлена у вас на компьютере.
Всего есть два универсальных способа, позволяющих восстановить Windows, используя BIOS.
Вариант 1: Используя установочный носитель
Для этого вам понадобится сделать установочный образ Windows на флешке или любом другом носителе.
Инструкция к данному способу выглядит следующим образом, но может немного отличаться в зависимости от версии BIOS. Для начала нужно подготовить компьютер к восстановлению, выполнив следующие шаги:
- Для начала вставьте носитель с образом и выполните перезагрузку компьютера.
- До появления логотипа Windows нажмите на одну из клавиш от F2 до F12. На некоторых моделях материнских плат вход может происходить при помощи клавши Delete или комбинации клавиш, например, Ctrl+F2. Последний вариант наиболее часто встречается в ноутбуках.
- Теперь нужно расставить приоритеты загрузки компьютера, то есть сделать так, чтобы он загружался с флешки.
 Для этого в некоторых версия нужно перейти в раздел «Boot» (или похожим названием). Передвижение между пунктами меню осуществляется при помощи клавиш со стрелками, а выбор делается при помощи клавиши
Для этого в некоторых версия нужно перейти в раздел «Boot» (или похожим названием). Передвижение между пунктами меню осуществляется при помощи клавиш со стрелками, а выбор делается при помощи клавиши
Enter. - Здесь выберите пункт «First Boot Device» или «Boot #1».
- В них нужно указать ваш носитель с Windows.
- Для применения настроек нажмите на клавишу F10 или выберите пункт в верхнем меню «Save & Exit».
- Возможно, BIOS запросит подтверждение. Предоставьте его.
Теперь можно приступать непосредственно к процессу восстановления:
- Компьютер загрузится с установочного носителя. Появится окно выбора раскладки и языка. Выберите наиболее приемлемую для вас. Для продолжения нажмите «Далее».
- В окне, где предлагается перейти к установке Windows выберите вариант «Восстановление системы».
- Затем запуститься окно восстановления системы. Если у вас установлена Windows 8 или 10, то откроется плиточный интерфейс.
 Здесь нужно выбрать вариант «Диагностика». В случае с Windows 7 этот шаг пропускается.
Здесь нужно выбрать вариант «Диагностика». В случае с Windows 7 этот шаг пропускается. -
Теперь перейдите в «Восстановление системы». - Запустится восстановление системы.
Вариант 2: Безопасный режим
Этот способ будет актуален в том случае, если вы можете зайти в операционную систему и выполнить в ней какие-либо действия. Также вам потребуется наличие хотя бы одной «Точки восстановления». Инструкция для этого способа выглядит следующим образом:
- Выполните запуск системы в «Безопасном режиме». Для этого вы можете перед загрузкой ОС зажать клавишу F8, после чего вам будет выдано несколько вариантов загрузки через «Безопасный режим».
- В «Безопасном режиме» откройте «Панель управления». Процесс открытия практически ничем не отличается от открытия в стандартном режиме работы ОС.
- Для удобства настройте вид значков в «Панели управления» на «Крупные значки» или «Мелкие значки».
 Настройка вида происходит при помощи изменения параметров напротив «Просмотр», что расположен в верхнем правом углу.
Настройка вида происходит при помощи изменения параметров напротив «Просмотр», что расположен в верхнем правом углу.
- Найдите значок «Восстановление».
- После перехода по нему нажмите на пункт «Восстановление системы».
- Выберите одну из ранее созданных «Точек восстановления» и нажмите «Далее». После этого начнётся восстановление системы.
Эти два способа восстановления системы так или иначе используют BIOS. Но всё равно большая часть работ ведётся в интерфейсе установщика Windows или из «Безопасного режима».
Понравилась статья? Поделиться с друзьями:
Как через BIOS восстановить систему
BIOS – микропрограмма, снабженная множеством функций, необходимых для работы ПК. Она выбирает, с какого носителя надо начинать загрузку виндовс, задает параметры многих составляющих частей компьютера. Фактически, биос полностью управляет компьютером до загрузки системы Windows. В этой статье рассмотрено, как через программу биос можно восстановить систему.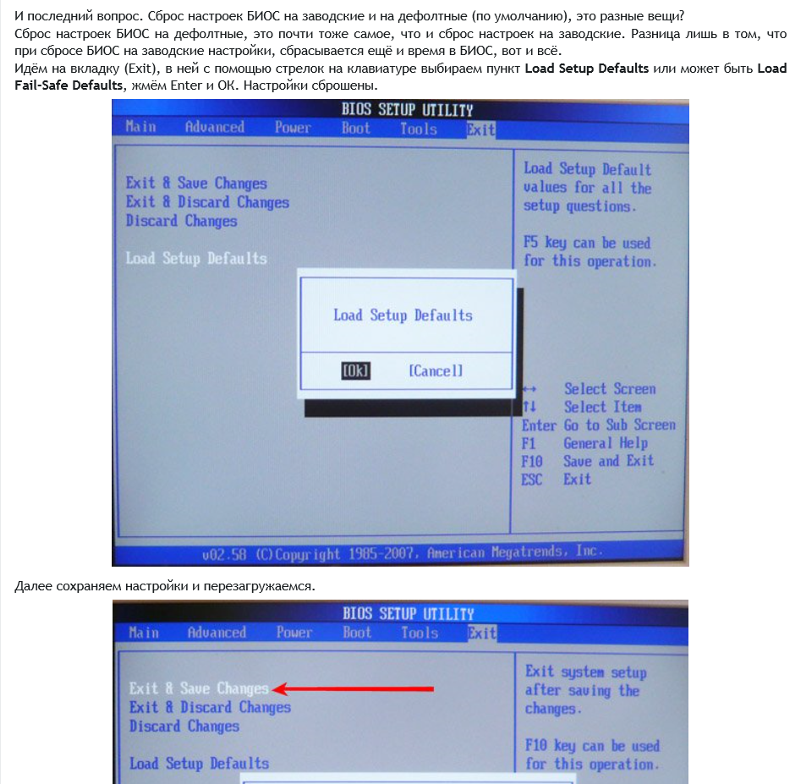
Содержание
- Что такое биос
- Восстановление системы Windows
- Восстановление средствами биос
Что такое биос
BIOS – набор программ и утилит, предустановленных в материнскую плату. Они позволяют включать компьютер до того, как на него установили операционную систему или во время ее поломки. С помощью этого набора происходит загрузка системы windows и выбор носителя информации, с которого она осуществляется. Биос позволяет установить оптимальную температуру внутри системного блока и отдельных комплектующих, критическую температуру, при которой происходит экстренное выключение и так далее.
Для того чтобы зайти в стандартную панель управления BIOS, необходимо включить компьютер (или перезагрузить, если он включен) и как только на экране появится первая информация, нажать клавишу Delete, F8, F12, F10 (зависит от модели материнской платы). Для верности результата вы можете нажать поочередно все эти клавиши и наверняка попадете в панель управления. Если желания угадывать нет, можно ознакомиться с технической литературой от вашей модели материнской платы, там всегда указана необходимая клавиша.
Если желания угадывать нет, можно ознакомиться с технической литературой от вашей модели материнской платы, там всегда указана необходимая клавиша.
Восстановление системы Windows
Windows имеет очень сложную структуру и постоянно изменяет саму себя. Через некоторое время в результате вирусных атак, программных сбоев, неправильного завершения работы, перебоев электричества и физических неполадок компьютерного железа структура системы Windows может быть нарушена, и она перестанет работать. Если это произошло, можно просто переустановить операционную систему. Сам процесс не займет много времени, но в результате будут утеряны все настройки, специфические драйверы и установленные программы. Для таких случаев предусмотрены различные возможности восстановления системы.
Если стандартные средства восстановления не возымели эффект, можно попробовать восстановить windows через панель управления BIOS. В этом случае с помощью специального диска будет предпринята попытка восстановить поврежденный загрузочный сектор жесткого диска.
Восстановление средствами биос
Для восстановления вам понадобится загрузочный диск установленной операционной системы. Если такого диска нет, можно записать на DVD-R образ Windows или создать загрузочную флешку.
Далее по порядку:
- Включите компьютер и вставьте диск в привод.
- Зайдите в панель управления биос (как это сделать, описано выше).
- В зависимости от модели материнки, интерфейсы могут различаться. Необходимо найти параметр «First boot device». Он может быть расположен в каталогах «Boot», «Advanced Features» , «Boot Sequence» или «Boot Device Configuration».
- В значении параметра укажите свой DVD-привод или загрузочную флешку.
- Нажмите F10 для того чтобы сохранить настройки и выйти.
- Компьютер будет перезагружен и начнет считывать данные с выбранного устройства.
- Выберите пункт «восстановление системы».
- Нажмите клавишу R для того чтобы открыть командную строку.
- Если на компьютере установлено несколько систем, необходимо выбрать правильную.

- Введите команду «fixboot», нажмите Enter, а затем клавишу Y (в русской раскладке Н).
- Подождите, пока будут восстановлены загрузочные сектора Windows.
- Через некоторое время компьютер будет перезагружен. Снова зайдите в биос и укажите в параметре «First Boot Device» название своего системного жесткого диска.
- Нажмите F10 для сохранения настроек и перезагрузки.
После данных манипуляций загрузочные сектора будут реабилитированы и компьютер должен начать работать в обычном режиме.
Как сбросить настройки BIOS на ПК с Windows
Скопированная ссылка!
Дуайт Павлович
|
10 октября 2019 г.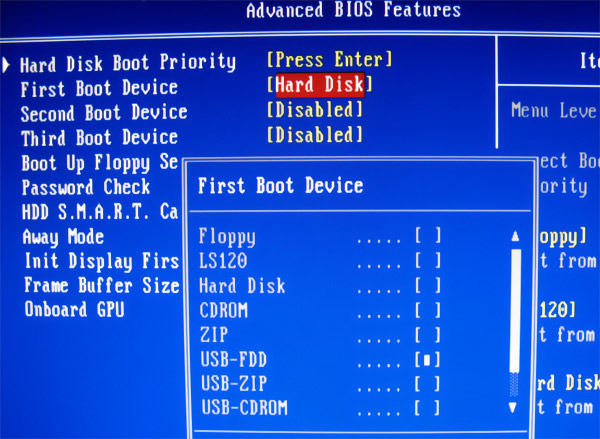
BIOS вашего компьютера, сокращение от Basic Input/Output System, является важной частью работы вашего оборудования с первого дня его использования до последнего. BIOS помогает управлять различными компонентами, составляющими современный компьютер, обеспечивая стабильный и последовательный способ запуска устройств.
Когда вы включаете компьютер, ваш BIOS, по сути, проверяет и активирует все, что ему нужно для запуска. Как только он заканчивает тестирование компонентов, он отправляет сигнал вашей операционной системе для активации, а затем передает ответственность за работу программы центральному процессору. В современных компьютерах термины BIOS и UEFI (сокращение от Unified Extensible Firmware Interface) часто используются взаимозаменяемо, чтобы избежать путаницы. Системы сопоставимы по назначению, но различаются по способу достижения желаемого эффекта.
Существует три основных способа сброса настроек BIOS или UEFI вашего компьютера. Каждый выполняет свою работу, но может иметь несколько разные области применения и технические требования со стороны пользователя. Вот три метода, которые мы обсудим:
Вот три метода, которые мы обсудим:
- Внутренний сброс из меню BIOS или UEFI вашего устройства
- Сброс путем удаления или замены батареи CMOS обсуждение будет сосредоточено на том, как получить доступ и сбросить настройки BIOS в Windows 10 , но процедура для более старых устройств относительно аналогична.
Когда вам нужно сбросить настройки BIOS?
Для большинства пользователей проблемы с BIOS должны быть редкостью. Однако вам может потребоваться сбросить настройки BIOS, чтобы диагностировать или устранить другие проблемы с оборудованием, а также выполнить сброс пароля BIOS, если у вас возникли проблемы с загрузкой. Сброс вашего BIOS восстанавливает его до последней сохраненной конфигурации, поэтому эту процедуру также можно использовать для возврата вашей системы после внесения других изменений.
В какой бы ситуации вы ни столкнулись, помните, что сброс BIOS — это простая процедура как для новичков, так и для опытных пользователей.
 Это может быть немного более техническим, чем другие повседневные процессы, и вы не должны относиться к этому легкомысленно, но это простое и мощное решение, когда вы сталкиваетесь с непреодолимыми проблемами совместимости CMOS или оборудования.
Это может быть немного более техническим, чем другие повседневные процессы, и вы не должны относиться к этому легкомысленно, но это простое и мощное решение, когда вы сталкиваетесь с непреодолимыми проблемами совместимости CMOS или оборудования.Как сбросить настройки BIOS на ПК с Windows
1. Внутренний сброс из меню BIOS или UEFI вашего устройства
Безусловно, самый простой и нетехнический метод, внутренний сброс из меню BIOS вашего ПК во время загрузки, а также самый безопасный и наиболее соответствующий намерениям производителя. Это должен быть ваш предпочтительный метод, если вы не сталкиваетесь с трудностями при запуске компьютера или обычном доступе к меню BIOS.
Сборки до Windows 10 должны искать инструкции во время загрузки, а F2 обеспечивает доступ на большинстве машин. У пользователей Windows 10 есть несколько вариантов, но первый — самый простой:
- Удерживайте нажатой клавишу Shift при перезагрузке компьютера
- Вы должны увидеть синий экран с дополнительными параметрами устранения неполадок
Или, если хотите, вы также можете сделать следующее:
- Перейдите на вкладку Настройки в меню «Пуск», щелкнув значок шестеренки
- Щелкните параметр Обновление и безопасность и выберите Восстановление на левой боковой панели
- Вы должны увидеть Перезагрузить сейчас под заголовком Advanced Setup , щелкните по нему, когда будете готовы
- Когда ваш компьютер перезагрузится, он должен загрузить синий экран с дополнительными параметрами устранения неполадок
- Выберите Устранение неполадок , а затем нажмите Дополнительные параметры в появившемся окне.
 options
options - Выберите Настройки микропрограммы UEFI и нажмите Перезагрузить , чтобы продолжить
Ваш компьютер должен выключиться, а затем загрузить меню настройки. Этот интерфейс может различаться по внешнему виду и формулировкам, но должно быть несколько областей, где можно найти кнопку сброса по умолчанию.
Поскольку интерфейс может различаться, вы можете проверить несколько вкладок на наличие параметров, но обратите внимание на Конфигурация, Безопасность или Выход. Следите за такими фразами, как «Загрузить настройки по умолчанию» или «Загрузить параметры по умолчанию», которые должны вызвать диалоговое окно «Да» или «Нет». Выберите «Да», и ваши настройки по умолчанию должны быть восстановлены. Отсюда просто выйдите и запустите, как обычно.
2. Сброс настроек путем удаления и замены батареи CMOS
Первое из наших более технических решений включает удаление и замену батареи CMOS. Не каждый тип материнской платы включает в себя батарею CMOS, которая обеспечивает питание, позволяющее материнским платам сохранять настройки BIOS.
 Имейте в виду, что когда вы извлекаете и заменяете батарею CMOS, ваш BIOS перезагружается.
Имейте в виду, что когда вы извлекаете и заменяете батарею CMOS, ваш BIOS перезагружается.Вот как это сделать:
- Отключите питание вашего ПК и отключите все соединения
- Убедитесь, что вы правильно заземлены, чтобы предотвратить повреждение вашего компьютера КМОП батарея. Если вы не уверены, как этот компонент выглядит на вашем устройстве, изучите конкретную модель и технические характеристики
- . Извлеките аккумулятор, подождите несколько минут и снова подключите аккумулятор к материнской плате. Вы можете заменить его новой батареей, а не просто вставить старую. Во избежание повреждений соблюдайте крайнюю осторожность при извлечении батареи, особенно если она не снимается легко
3. Очистите и сбросьте настройки BIOS, сняв перемычку на материнской плате
Наш последний метод сброса настроек BIOS включает в себя сброс перемычки на материнской плате, но он почти всегда применим только к настольным ПК. Это также может включать в себя точную настройку вашей материнской платы, поэтому вы должны принять меры предосторожности, прежде чем начать.
 Вам обязательно нужно провести некоторые исследования заранее.
Вам обязательно нужно провести некоторые исследования заранее.Во-первых, вам нужно проверить руководство пользователя или убедиться, что вы можете успешно определить перемычку вашей материнской платы. Они часто выглядят по-разному, поэтому знакомство с тем или иным типом не всегда является гарантией. Распространены видеоролики и руководства, и производители обычно довольно четко описывают эти процедуры.
Далее вы будете следовать тем же процедурам безопасности, которые описаны выше.
- Начните с отключения питания компьютера, отключения всех разъемов и заземления всего
- Отсюда следуйте инструкциям по очистке перемычек в руководстве или онлайн-руководстве для вашей конкретной материнской платы
Часто их можно найти рядом с CMOS батарея или идентифицируя маленькую пластиковую крышку булавки с соответствующим языком. Но чтобы избежать сбоев или проблем с настройками, очень важно, чтобы вы работали с инструкциями, адаптированными для вашего устройства.

Другие опции и поддержка
Возникли проблемы со сбросом BIOS с помощью приведенных выше инструкций? К счастью, у большинства пользователей по-прежнему есть много возможностей прибегнуть к помощи, когда они сталкиваются с препятствиями. Вы всегда можете обратиться в службу поддержки HP по любым вопросам, связанным с вашим ноутбуком HP или настольным ПК, и многие другие производители предоставят ту или иную форму помощи с гарантией или без нее.
Об авторе
Дуайт Павлович (Dwight Pavlovic) — автор статей для HP® Tech Takes. Дуайт — автор музыки и технологий из Западной Вирджинии.
Раскрытие информации: Наш сайт может получать долю дохода от продажи продуктов, представленных на этой странице.
Как выполнить общий сброс настроек BIOS по умолчанию на настольном компьютере | Малый бизнес
Стив Ландер
Сброс основных настроек системы ввода/вывода может восстановить неисправный компьютер и заставить его снова работать.
 Учитывая, что многие бизнес-компьютеры остаются в состоянии от производителя, настройки по умолчанию часто достаточны для успешной работы компьютера. Хотя способ сброса настроек BIOS различается в зависимости от марки и модели компьютера, одна из следующих двух процедур должна завершить задачу. Однако после того, как вы сбросите настройки и снова включите компьютер, подумайте о том, чтобы технический специалист осмотрел компьютер на наличие более серьезных проблем. BIOS не нужно сбрасывать при обычном использовании, и такая проблема может быть признаком более серьезной проблемы.
Учитывая, что многие бизнес-компьютеры остаются в состоянии от производителя, настройки по умолчанию часто достаточны для успешной работы компьютера. Хотя способ сброса настроек BIOS различается в зависимости от марки и модели компьютера, одна из следующих двух процедур должна завершить задачу. Однако после того, как вы сбросите настройки и снова включите компьютер, подумайте о том, чтобы технический специалист осмотрел компьютер на наличие более серьезных проблем. BIOS не нужно сбрасывать при обычном использовании, и такая проблема может быть признаком более серьезной проблемы.Сброс с экрана настройки
Выключите компьютер.
Включите резервное питание компьютера и сразу же нажмите клавишу для входа в экран настройки BIOS. Точный ключ зависит от вашего компьютера. Например, клавиша F2 открывает BIOS на некоторых Dell, F10 — на некоторых HP, а F1 — на некоторых Lenovo. Если у вас компьютер другой марки, внимательно посмотрите на экран при первом включении — обычно он выдает подсказку.

Используйте клавиши со стрелками для навигации по меню BIOS, чтобы найти вариант сброса компьютера к настройкам по умолчанию, возврату или заводским настройкам. На компьютере HP выберите меню «Файл», а затем выберите «Применить значения по умолчанию и выйти». На Lenovo нажмите «F9» или выберите «Выход», а затем «Загрузить оптимальные значения по умолчанию». На Dell нажмите «Alt-F». Чтобы найти точную процедуру для вашего компьютера, обратитесь к его руководству пользователя.
Перезагрузите компьютер.
Вытащите аккумулятор
Выключите компьютер и отсоедините его от розетки.
Откройте крышку корпуса, обычно отвинтив один или несколько винтов, сдвинув крышку сзади к передней части устройства и подняв ее.
Извлеките резервную батарею BIOS из гнезда на материнской плате, если она есть на вашем компьютере. Батарея представляет собой небольшую ячейку в форме монеты, которую можно защелкнуть или вставить в гнездо.
 Если вы не можете вытащить его, не применяя силу, не удаляйте его. В одних компьютерах есть съемные батареи, а в других нет.
Если вы не можете вытащить его, не применяя силу, не удаляйте его. В одних компьютерах есть съемные батареи, а в других нет.Замените батарею, подождав не менее пяти минут, чтобы дать дополнительной микросхеме памяти на основе оксида металла и полупроводника сбросить запомненные настройки.
Замените батарею, закройте корпус, снова подключите компьютер и включите его. Настройки будут сброшены на заводские значения по умолчанию. Если это не так, повторите процесс, оставив аккумулятор дольше, прежде чем заменить его.
Ссылки
Bios-Rollback-Google Suce
AllevideoSnewsbildermapsShoppingBücher
Sucoptionen
Bios rowlback-flash-fehler (безопасная аутентификация Flash Fail Thaill …
Support. Microsoft Windows 8/8.1/10 muss «Secure Rollback Prevention» или «Disable» gesetzt werden, oder der BIOS …
Ähnliche Fragen
Был ли откат BIOS?
Вы не можете установить BIOS заново?
Как отключить BIOS?
Было ли обновление BIOS?
Downgrade des System-BIOS auf einem Dell System
www.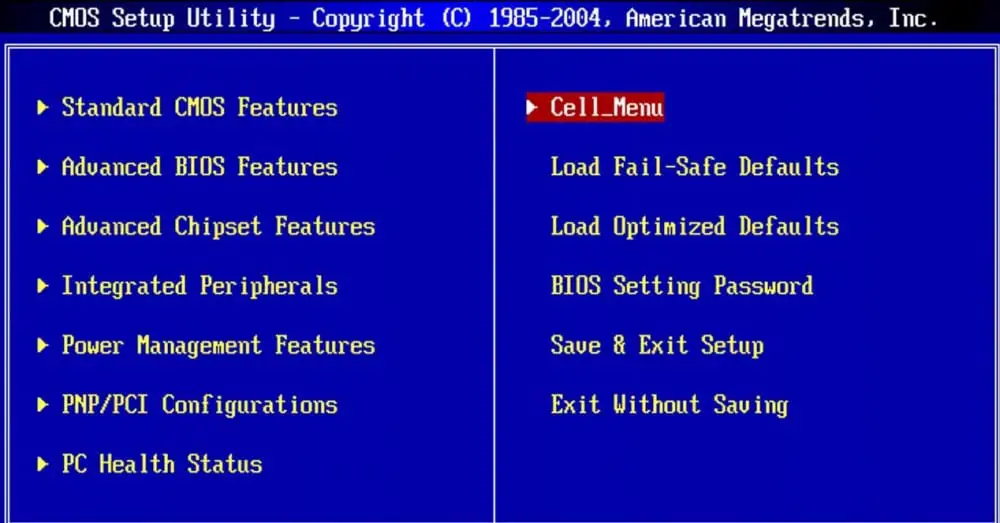 dell.com › Support › Wissensdatenbankartikel
dell.com › Support › Wissensdatenbankartikel
18.11.2022 zu verhindern, dass ein Rollback auf …
Nach BIOS Rollback kein Windows-Start mehr meglich!?
www.computerbase.de › … › Материнские платы и процессоры: Проблема с Intel
Nun zum Проблема: Vor kurzem führte ich ein BIOS-Update auf Version F9 durch (mit @BIOS).
10 · 11
Понижение версии BIOS (Ryzen) | Форум ComputerBase
Понижение версии BIOS | ComputerBase Forum
Weitere Ergebnisse von www.computerbase.de
Wiederherstellung des BIOS eines HP Computers mithilfe einer …
www.youtube.com › смотреть
01.08.2016 · So stellen Sie das BIOS auf Ihrem HP Computer mit einer Tastenkombination wieder her … System-BIOS wurde ausgeführt — HP Support
support.hp.com › de-de › document
In diesem Dokument wird erläutert, dass möglicherweise eine Meldung zur Wiederherstellung des System-BIOS angezeigt wird, wenn das System auf. grund eines
grund eines
Wiederherstellung des BIOS (базовая система ввода/вывода) — HP Support
support.hp.com › at-de › document › ish_4120874-4029003-16
Das BIOS ist die erste Software, die nach dem Einschalten des Компьютеры ausgeführt … durch ein fehlerhaftes BIOS-Update oder durch einen Virus beschädigt.
BIOS-Update — so funktioniert’s — Heise
www.heise.de › tipps-tricks › BIOS-Update-so-funktioniert-s-3974796
15.02.2022 · BIOS или UEFI для Windows актуализировать. Ein manuelles Update ist aber ganz einfach.
HP-BIOS: проверка защиты от перенапряжения, обновление ist …
www.heise.de › Security
14.11.2022 · HP-BIOS: проверка защиты от перенапряжения, обновление. HP Warnt vor Einer Sicherheitslücke im Bios Zahlreicher Notbooks und …
Bios-Update: MIT Dieser anleitung Klappt’s-Chip Praxistipps
Praxistipps.Chip.de ›Weraware
05.02.2014. Bios-Update herunterladen · Installieren Sie CPU-Z on Ihrem Windows-PC und starten Sie das . ..
..
Инструкции по обновлению и восстановлению BIOS для Intel® NUC с Visual…
www.intel.com › контент › www › поддержка › статьи
Большинство Intel NUC, выпущенных в 2019 году и позже, используют Aptio V* BIOS core, который использует другой метод обновления BIOS. Для этих моделей см. Обновление BIOS …
Выполнение обновления BIOS перед загрузкой ОС с помощью F7 и USB-накопителя: Обновление BIOS Intel® NUC с помощью F7 во время POST (включение питания…
Используйте кнопку питания для восстановления после сбоя BIOS обновление: как восстановить BIOS Intel NUC с помощью меню кнопки питания
Выполните обновление BIOS с помощью кнопки питания для доступа к меню загрузки: Как обновить BIOS Intel® NUC с помощью кнопки питания…
Используйте утилиту Intel iFlash для обновления BIOS Intel® NUC: Как обновить BIOS с помощью утилиты iFLASH для Intel NUC
Ähnlichesuchanfragen
Откат BIOS HP
Понижение версии BIOS Dell
Понижение версии BIOS Gigabyte
Понижение версии BIOS MSI
Понижение версии BIOS ASUS
Понижение версии BIOS Dell ASR 9 Понижение версии BIOS3 USB
0003
HP Bios Startet Nicht
HP-Bios-Rollback-Google Suce
ALLBILDERVIDEOSNEWSMAPSSHOPPINGBücher
SUCOPTIONEN
HALTEN SIE Die Tasten Windows und B nach 2 sekunden weiterfiN weiterfiN gedrückt, lasskhalt, lasklecl Sie hören möglicherweise eine Reihe von Signaltönen. Wenn der Bildschirm «HP BIOS-Update» nicht angezeigt wird, wiederholen Sie die vorherigen Schritte und drücken die Tasten Windows und V.
Wenn der Bildschirm «HP BIOS-Update» nicht angezeigt wird, wiederholen Sie die vorherigen Schritte und drücken die Tasten Windows und V.
Wiederherstellung des BIOS (Basic Input/Output System) — HP Support
support.hp.com › at-de › document › ish_4120874-4029003-16
Hervorgehobene Snippets
Wiederherstellung des System-BIOS wurde ausgeführt — HP Support
support.hp.com 9000
In diesem Dokument wird erläutert, dass möglicherweise eine Meldung zur Wiederherstellung des System-BIOS angezeigt wird, wenn das System aufgrund eines …
Ähnliche Fragen
Был ли откат BIOS?
Wie setze ich das BIOS zurück?
Welche F Taste for Bootmenü HP?
Welche Taste for BIOS bei HP?
Активация BIOS (базовая система ввода-вывода) (Windows) Откройте меню Taste f2 для HP PC Hardware Diagnostics UEFI zu Offnen. · Нажмите Sie auf …
Wiederherstellung des BIOS eines HP Computers mithilfe einer .. .
.
www.youtube.com › смотреть
01.08.2016 · Так stellen Sie das BIOS auf Ihrem HP Computer mit einer Tastenkombination wieder …
Дата: 2:15 Компьютеры HP под Windows — YouTube
www.youtube.com › смотреть
02.03.2021 · Дополнительная информация об актуализации BIOS для потребительских ноутбуков HP …
Дата: 2:11
Прислан: 02.03.2021
3
Так активируйте человека HP-BIOS в Windows 10 [MiniTool]
de.minitool.com › Tipps für Datensicherung
03.06.2021 · Dieser Beitrag enthält eine Detaillierte Anleitung, wie man ein HP BIOS-Update durchführt kann. Wenn Sie HP BIOS in Windows 10 aktualisieren …
HP-BIOS: Pufferüberlauf ermöglicht Rechteausweitung, Update ist…
www.heise.de › Security
14.11.2022 · HP warntheick vor Siecher BIOS zahlreicher Ноутбуки и ПК. Angreifer könnten daurch ihre Rechte ausweiten oder beliebigen …
HP-BIOS: BSI warnt vor Schwachstelle, die Codeausführung .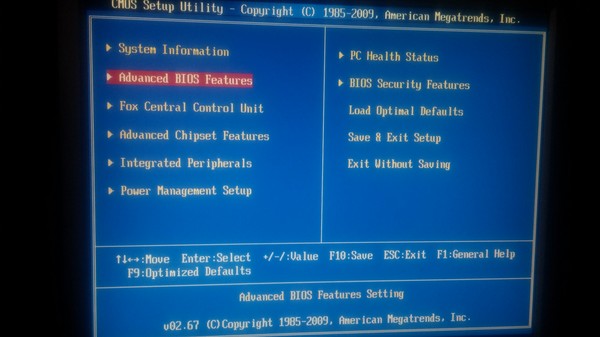

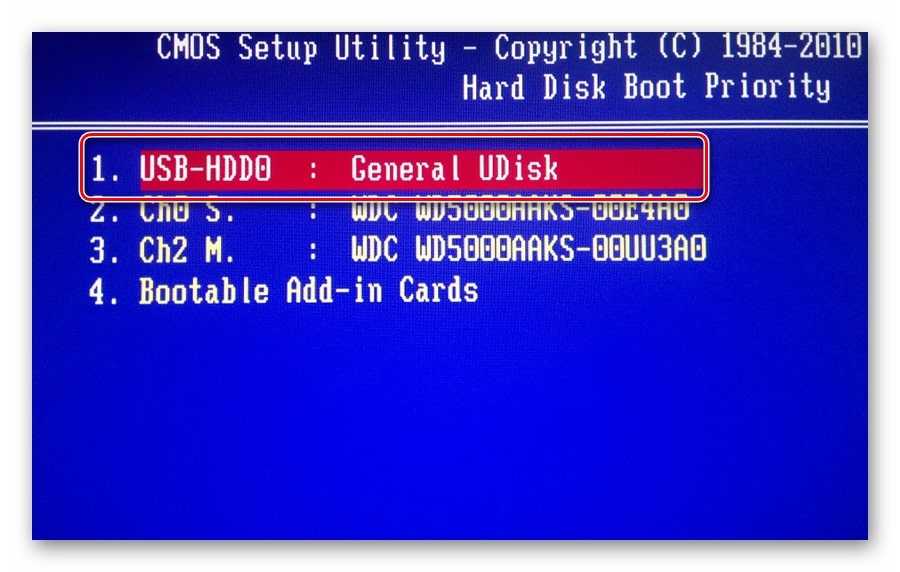

 Для этого в некоторых версия нужно перейти в раздел «Boot» (или похожим названием). Передвижение между пунктами меню осуществляется при помощи клавиш со стрелками, а выбор делается при помощи клавиши
Для этого в некоторых версия нужно перейти в раздел «Boot» (или похожим названием). Передвижение между пунктами меню осуществляется при помощи клавиш со стрелками, а выбор делается при помощи клавиши
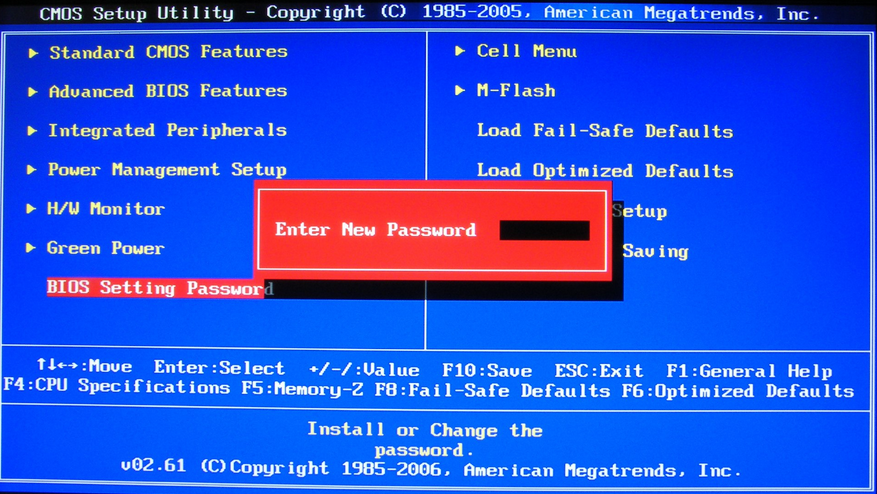 Здесь нужно выбрать вариант «Диагностика». В случае с Windows 7 этот шаг пропускается.
Здесь нужно выбрать вариант «Диагностика». В случае с Windows 7 этот шаг пропускается. Настройка вида происходит при помощи изменения параметров напротив «Просмотр», что расположен в верхнем правом углу.
Настройка вида происходит при помощи изменения параметров напротив «Просмотр», что расположен в верхнем правом углу.

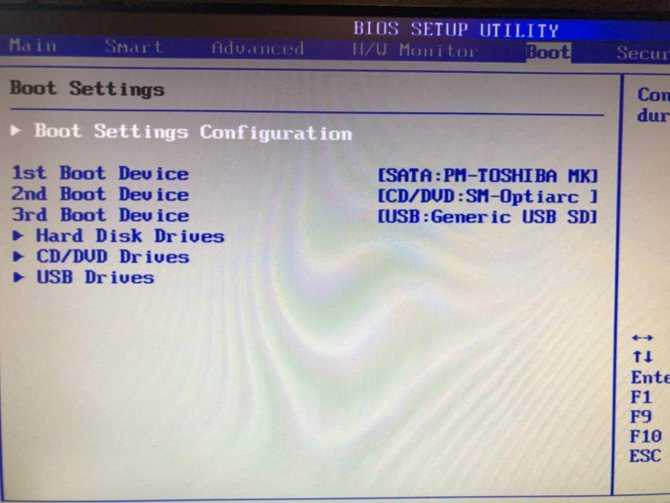 Это может быть немного более техническим, чем другие повседневные процессы, и вы не должны относиться к этому легкомысленно, но это простое и мощное решение, когда вы сталкиваетесь с непреодолимыми проблемами совместимости CMOS или оборудования.
Это может быть немного более техническим, чем другие повседневные процессы, и вы не должны относиться к этому легкомысленно, но это простое и мощное решение, когда вы сталкиваетесь с непреодолимыми проблемами совместимости CMOS или оборудования.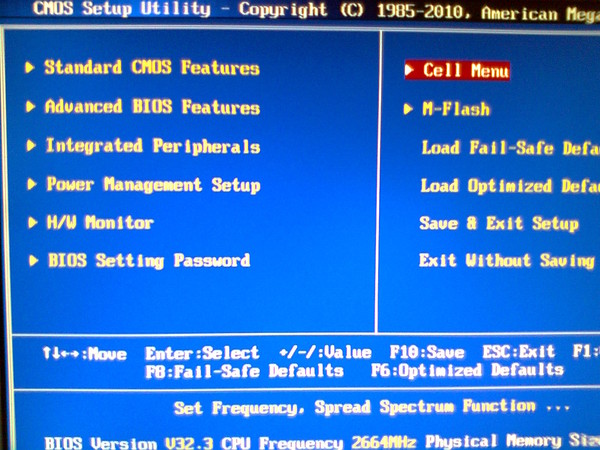 options
options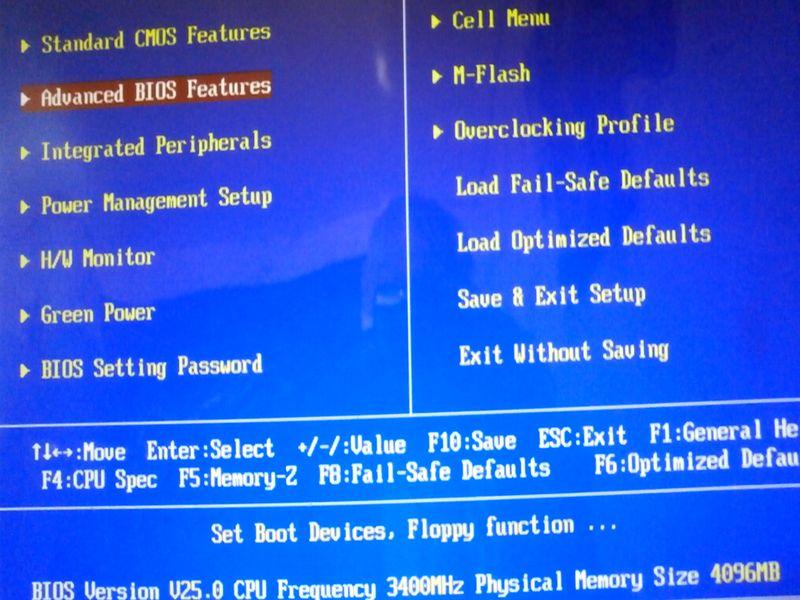 Имейте в виду, что когда вы извлекаете и заменяете батарею CMOS, ваш BIOS перезагружается.
Имейте в виду, что когда вы извлекаете и заменяете батарею CMOS, ваш BIOS перезагружается.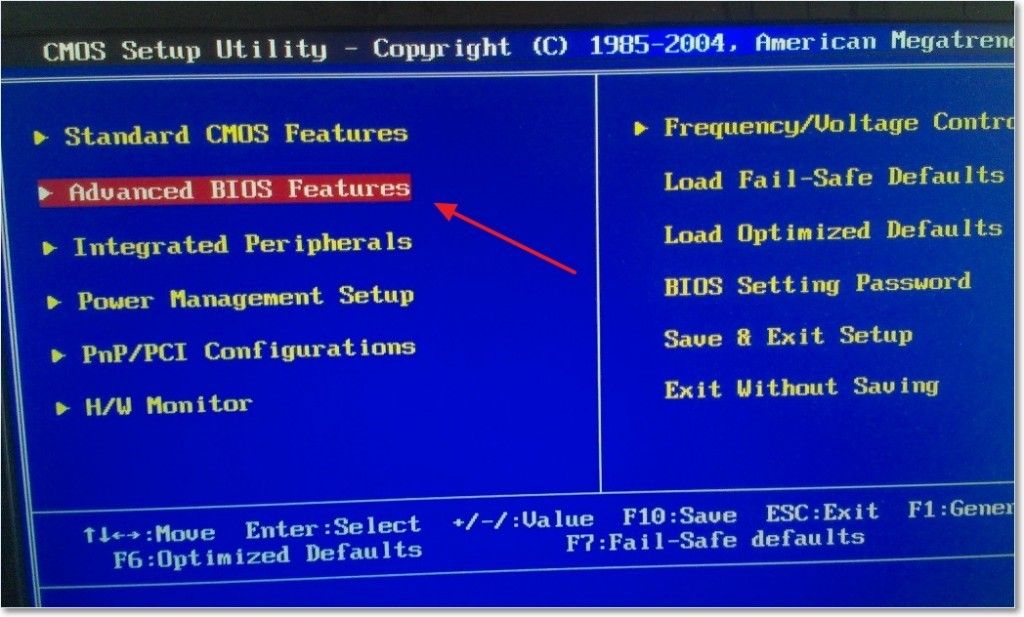 Вам обязательно нужно провести некоторые исследования заранее.
Вам обязательно нужно провести некоторые исследования заранее.
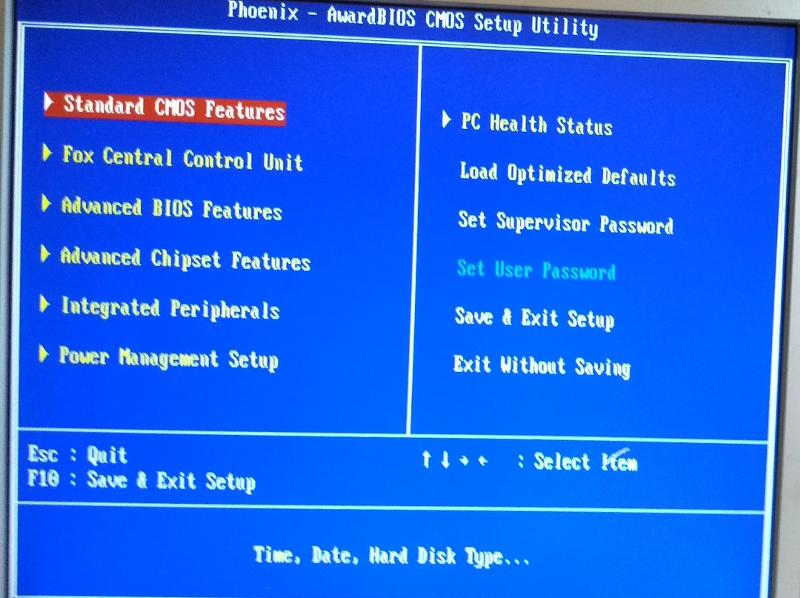 Учитывая, что многие бизнес-компьютеры остаются в состоянии от производителя, настройки по умолчанию часто достаточны для успешной работы компьютера. Хотя способ сброса настроек BIOS различается в зависимости от марки и модели компьютера, одна из следующих двух процедур должна завершить задачу. Однако после того, как вы сбросите настройки и снова включите компьютер, подумайте о том, чтобы технический специалист осмотрел компьютер на наличие более серьезных проблем. BIOS не нужно сбрасывать при обычном использовании, и такая проблема может быть признаком более серьезной проблемы.
Учитывая, что многие бизнес-компьютеры остаются в состоянии от производителя, настройки по умолчанию часто достаточны для успешной работы компьютера. Хотя способ сброса настроек BIOS различается в зависимости от марки и модели компьютера, одна из следующих двух процедур должна завершить задачу. Однако после того, как вы сбросите настройки и снова включите компьютер, подумайте о том, чтобы технический специалист осмотрел компьютер на наличие более серьезных проблем. BIOS не нужно сбрасывать при обычном использовании, и такая проблема может быть признаком более серьезной проблемы.
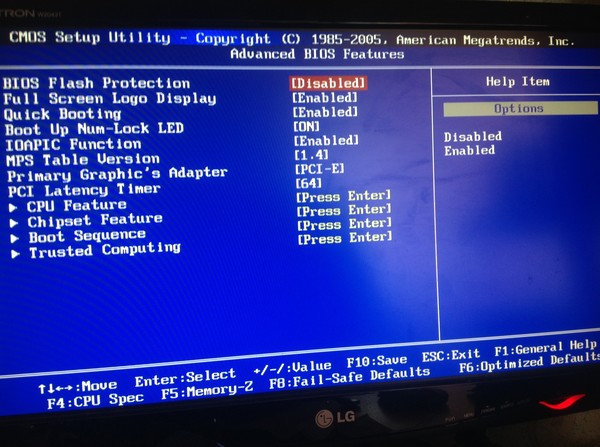 Если вы не можете вытащить его, не применяя силу, не удаляйте его. В одних компьютерах есть съемные батареи, а в других нет.
Если вы не можете вытащить его, не применяя силу, не удаляйте его. В одних компьютерах есть съемные батареи, а в других нет.