Как откатить с 7 на 10: Как откатить Windows 10 до Windows 7
Содержание
Как откатить Андроид до предыдущей версии
Разработчики операционной системы Android периодически выпускают обновления, исправляя имеющиеся ошибки и добавляя новые функции. Для загрузки новой версии прошивки пользователь переходит в нужный раздел настроек телефона, где ему остаётся нажать всего лишь по одной кнопке. После выполнения несложных действий устройство уйдёт в перезагрузку, а после включения порадует своего владельца обновлённой ОС. Однако не всегда новая прошивка лучше старой, поэтому люди интересуются, как откатить Андроид до предыдущей версии. Давайте подробно рассмотрим возможные варианты, а также разберёмся с некоторыми особенностями.
Зачем делать откат
Вернуть предыдущую версию прошивки, то есть сделать откат, может потребоваться по разным причинам. Чаще всего пользователи решаются на подобное действие, если после очередного обновления телефон начинает тормозить. Вообще на старые смартфоны не рекомендуется устанавливать последнюю версию операционной системы. Это может привести не только к медленной работе устройства, но и к прекращению работы на нём некоторых приложений.
Это может привести не только к медленной работе устройства, но и к прекращению работы на нём некоторых приложений.
Кстати, после установки новой прошивки некоторые, не особо популярные программы, попросту отказываются запускаться. Это объясняется тем, что разработчики ещё не успели оптимизировать софт под «свежий» Android, или вообще не собираются этого делать. Если человек регулярно пользовался подобным приложением, а поменять смартфон желания и возможности нет, то разумным решением будет откатить систему до предыдущей версии.
Когда это возможно сделать
Для экономии многие производители технологических устройств, например, ноутбуков, оптимизируют их только под конкретные версии операционных систем. И если первоначально аппарат работал под управлением Windows 10, то установить на него Windows 7 в большинстве случаев будет практически невозможно. Аналогичная ситуация происходит и со смартфонами — загрузить прошивку более ранней версии, чем предустановленная, редко кому удаётся.
Вся причина зачастую кроется в комплектующих, а именно установленных процессорах. Производители не считают нужным нести дополнительные расходы, оптимизируя своё «железо» под все существующие версии Android. Поэтому и получается, что современный Snapdragon 845 попросту не запустится на Андроид 5.0.
Однако речь идёт об откате, а это значит, что на смартфоне когда-то была установлена предыдущая версия операционной системы. Да, это так, но файл со старой прошивкой после очередного обновления попросту удаляется без возможности восстановления. Именно поэтому приходится прибегать к сложным способам перепрошивки, не всегда понятным среднестатистическому пользователю.
Возврат на старую версию Android
Выполнить откат смартфона до предыдущей версии можно с использованием разных способов. Каждый пользователи выбирает подходящий вариант для себя, основываясь на модели смартфона, версии прошивки и наличия компьютера. Внимательно ознакомитьсь с каждым методом, и только после этого приступайте к процедуре.
Через компьютер
Как можно понять из названия, для этого способа вам потребуется компьютер, а также кабель USB. Первым делом необходимо найти и загрузить на ПК нужную прошивку, то есть образ Android. Рекомендуем для этих целей использовать сайт 4pda.ru, где распложен огромный каталог с различными версиями операционной системы для разных устройств. Также можно попробовать поискать прошивку на официальном сайте производителя, если таковой имеется.
Следующим шагом будет загрузка на компьютер архива с программой ADB Tools. Здесь ничего сложного нет – просто нажимаем по названию утилиты в тексте и скачиваем файл.
Теперь распаковываем загруженный архив в удобное место на ПК. Лучше для этих целей использовать диск C, но можно и другую папку. Важно, что путь к файлу не содержал русских букв и цифр. Перемещаем архив в нужную директорию, затем кликаем по нему правой кнопкой мыши и выбираем «Извлечь в текущую папку». В завершение в диспетчере файлов должна появиться папка с названием «ADB Tools».
В завершение в диспетчере файлов должна появиться папка с названием «ADB Tools».
Наконец-то переходим к смартфону и включаем на нём режим отладки по USB. Для наглядности приводим пошаговую инструкцию:
- Переходим в настройки.
- Заходим в раздел «О телефоне» или «Об устройстве». Несколько раз нажимаем строке «Номер сборки» или «Версия прошивки». В итоге на экране должно появиться сообщение с текстом: «Вы стали разработчиком».
- Возвращаемся на главную страницу настроек и открываем вкладку «Расширенные настройки».
- Находим пункт «Для разработчиков» и нажимаем по нему.
- На открывшейся странице переводим ползунок вправо возле строки «Отладка по USB».
- Нажимаем по кнопке «Ок» в появившемся окне.
А теперь, когда нужный режим активирован, полностью выключаем телефон. Убедитесь, что на устройстве разблокирован загрузчик, а также куда-нибудь сохраните все важные файлы, фотографии, видео и прочую информацию.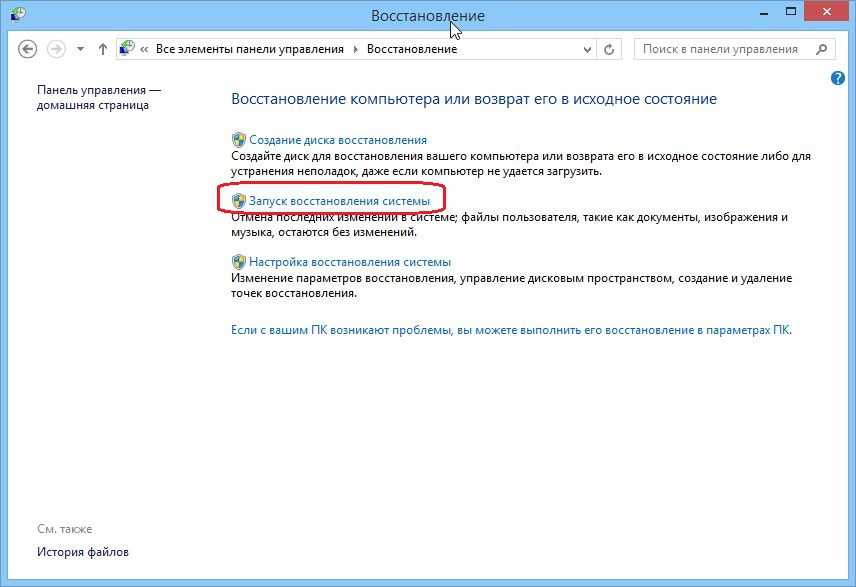 Если всё в порядке, то одновременно нажимаем по кнопке питания и клавише регулировки громкости вниз. В качестве примера используется смартфон Сяоми, поэтому на экране должен появиться картинка с подписью «Fastboot». Что касается других устройств, то на дисплее скорее всего отобразится меню «Рекавери». В нём необходимо перейти в пункты «wipe cache partition» и «wipe date/factory reset», подтвердя выбор.
Если всё в порядке, то одновременно нажимаем по кнопке питания и клавише регулировки громкости вниз. В качестве примера используется смартфон Сяоми, поэтому на экране должен появиться картинка с подписью «Fastboot». Что касается других устройств, то на дисплее скорее всего отобразится меню «Рекавери». В нём необходимо перейти в пункты «wipe cache partition» и «wipe date/factory reset», подтвердя выбор.
Следующим шагом подключаем устройство к компьютеру посредством кабеля USB. Это обычный шнур, использующийся для зарядки телефона. Далее на ПК должны будут в автоматическом режиме загрузится нужные драйвера. Конечно, если версия операционной системы Windows 7 и выше. Кстати, не забудьте открыть шторку уведомлений телефона и изменить параметр «Зарядка по USB» на Передача файлов».
Возвращаемся в папку «ADB Tools» и переносим архив с прошивкой в неё. Далее разархивируем его, кликнув по файлу правой кнопкой мыши и выбрав «Извлечь в текущую папку».
В текущей папке находим файл с названием «flash-all.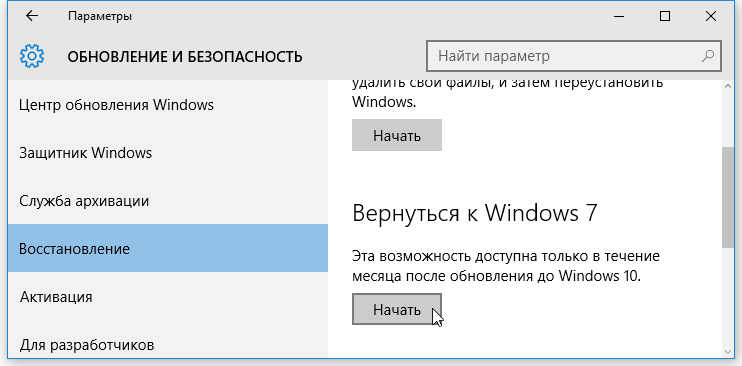 bat» и двойным кликом открываем его.
bat» и двойным кликом открываем его.
Выполнение предыдущего действия приведёт к автоматической перепрошивке, по окончанию которой устройство перезагрузится. Если внимательно следовать указаниям инструкции, то процедура завершиться успешно. Однако всё равно существует определённая вероятность превратить смартфон в «кирпич».
Через TWRP
TWRP – кастомное рекавери, по умолчанию установленное на некоторых смартфонах. Именно с его помощью и будет производится откат Android до предыдущей версии. Так как такое Recovery встречается лишь не небольшом количестве устройств, то его необходимо загрузить самостоятельно. Наиболее простой способ без рут прав – использование ADB и Fastboot.
Итак, первым делом для установки TWRP запускаем компьютер или ноутбук, работающий под управлением операционной системы Windows. Теперь загружаем на него пакет Minimal ADB and Fastboot, содержащий необходимые для работы утилиты ADB и Fastboot. Запускаем скачанный файл и следуем простым указаниям установщика.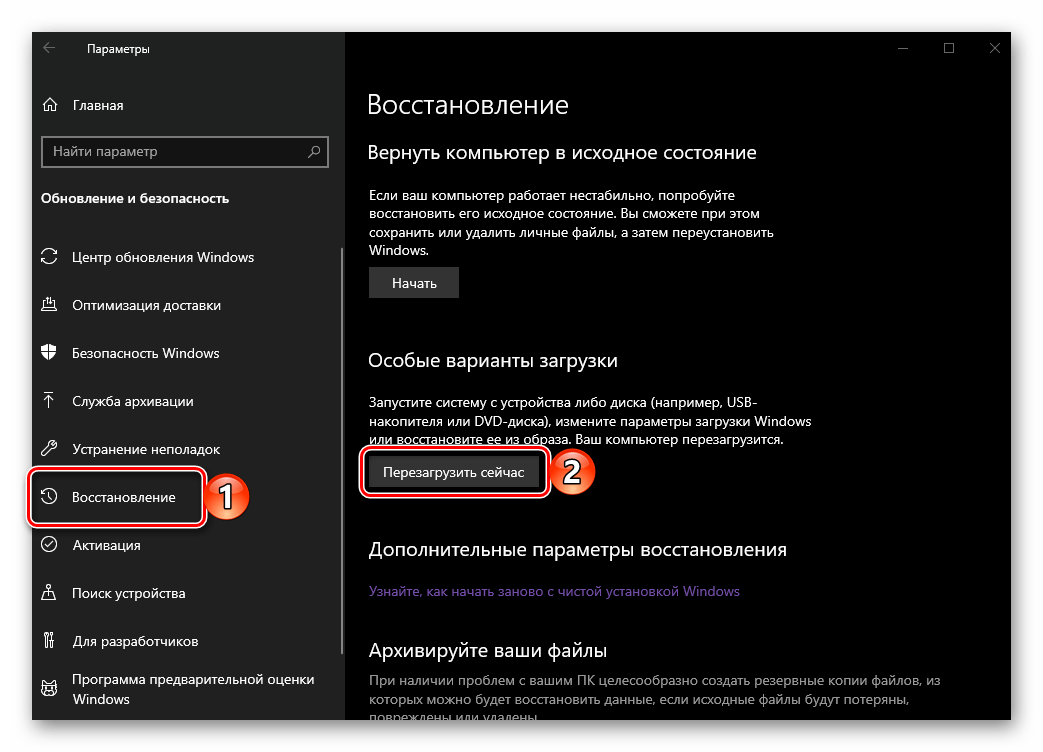
После установки переходим в выбранную директорию и проверяем наличие двух приложений: ADB и Fastboot.
Возвращаемся к телефону и включаем на нём режим «Отладка по USB». Как это сделать подробно описано в предыдущем способе. После этого посредством кабеля USB подключаем устройство к компьютеру.
На ПК запускаем командную строку от имени администратора (меню «Пуск» — «cmd.exe»). В неё вводим команду cd Путь_к_папке_с_ADB. Например, папка с программами расположена в корне диска C, тогда вводим запрос cd C:\Minimal ADB and Fastboot и нажимаем «Enter». Далее проверяем видимость смартфона утилита, введя команду adb devices.
На следующем этапе загружаем на компьютер файл-образ TWRP Recovery именно для вашего телефона. Для этого переходим на официальный сайт разработчика, ищем нужную модель устройства и завершаем скачивание.
Загруженный файл переносим в папку, где находятся приложения ADB и Fastboot.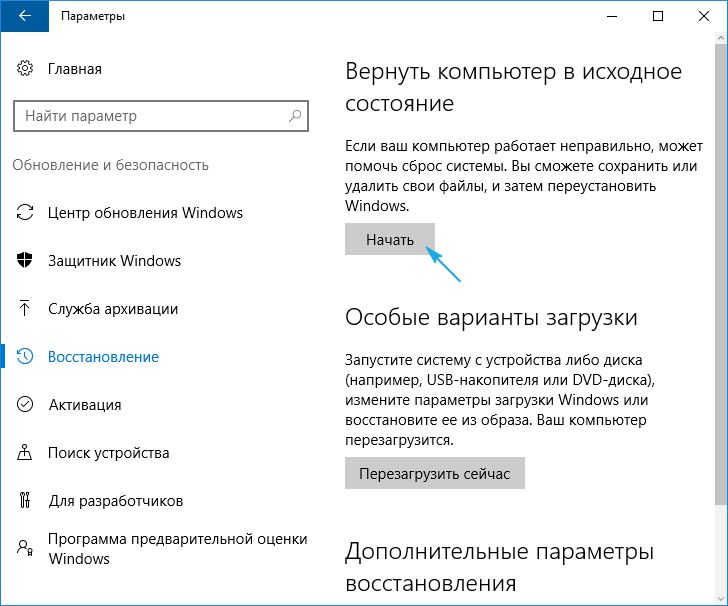 Для наглядности рекомендуем изменить его название на «twrp.img».
Для наглядности рекомендуем изменить его название на «twrp.img».
Открываем командную строку и вводим запрос adb reboot bootloader. После нажатия по клавише «Enter» телефон должен перейти в режим Fastboot, о чём будет свидетельствовать соответствующая картинка на экране.
Теперь можно перейти непосредственно к установке кастомного рекавери. В командной строке вводим команду fastboot flash recovery twrp.img, где twrp.img – файл-образ с TWRP, который был переименован ранее. При успешном завершении процедуры на экране ПК появится соответствующее сообщение.
Смотрите также
Далее перезагружаем телефон в обычном режиме, введя команду fastboot reboot. После этого можно перейти к перепрошивке устройства. Первым делом загружаем на компьютер архив с прошивкой, распаковывать которые не требуется. Затем переносим необходимые файлы на карту памяти и вставляем ей в телефон. Важно, выбрать папку, содержащую простое и понятное название на английском языке.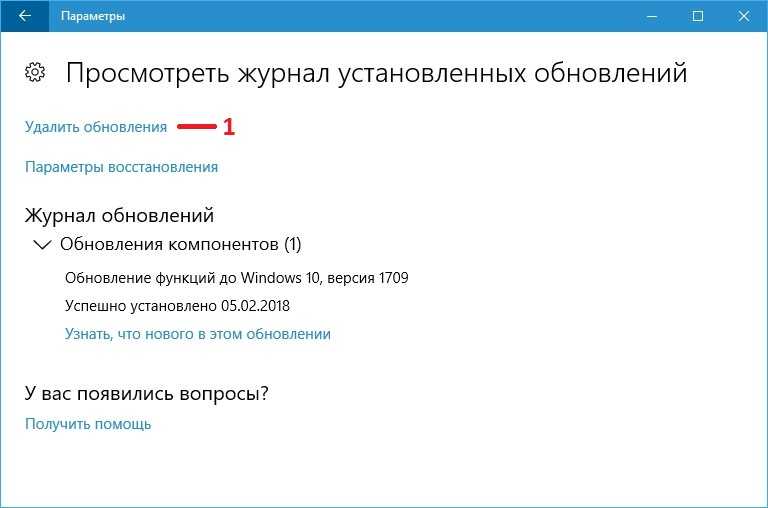
Теперь заходим в меню «Рекавери», одновременно нажав по одной из пар следующих кнопок:
- Громкость вниз + Питание;
- Громкость вверх + Питание;
- Кнопка «Домой» + одна из клавиш регулировки громкости + кнопка включения;
Далее в меню «Рекавери» выполняем следующие действия:
- Нажимаем по пункту «Wipe».
- Передвигаем ползунок «Swipe to Factory Reset» вправо. Эти действием запускается очистка файловой системы телефона.
- После завершения процедуры нажимаем по кнопке «Back».
- Нажимаем по кнопке «Install».
- Выбираем хранилище, где расположены необходимы файлы для перепрошивки и нажимаем «Ок».
- Находим нужный архив с прошивкой, а после ставим галочку в пункте «Zip file signature verification».
- Запускаем процесс установки прошивки, сдвинув ползунок «Swipe to Confirm Flash» вправо.
При успешном завершении установки на экране появится соответствующая надпись. Остаётся перезагрузить устройство, нажав по кнопке «Reboot System».
Остаётся перезагрузить устройство, нажав по кнопке «Reboot System».
Через меню обновления (OTA)
Следующий метод подразумевает собой использование меню обновления (OTO). Преимущество данного способа в том, что вам не потребуются никакие кабеля и провода. Так как обновление устанавливается по воздуху, то и откат до предыдущей версии делается аналогично. Для начала рассмотрим самую простую инструкцию, а затем перейдём к более продвинутой:
- Загружаем на смартфон архив с нужной прошивкой.
- Переходим в настройки телефона. В качестве примера используется смартфон Xiaomi, поэтому на других устройствах порядок действий может отличаться.
- Заходим в раздел «О телефоне».
- Переходим во вкладку «Обновление системы».
- Нажимаем по «трём точкам», расположенным в правом верхнем углу экрана.
- Выбираем вариант «Выбрать файл прошивки» и указываем путь к заранее загруженному архиву.
- Система запросит разрешение на перезагрузку устройства.
 Предоставляем его и ожидаем окончания процедуры.
Предоставляем его и ожидаем окончания процедуры.
В большинстве случаев система не позволяет выполнить откат до предыдущей версии, поэтому рекомендуем использовать альтернативный способ. Для него потребуется компьютер, а также установленная утилита ADB Run. Сначала активируем на телефоне режим отладки по USB и подключаем аппарат к компьютеру. Затем выключаем смартфон и заходим в меню «Рекавери». Отсюда переходим в раздел «apply update from ADB». Файл с прошивкой требуется переместить в папку с утилитой ADB.
А теперь запускаем на ПК утилиту ADB Run и вводим команду «7». Нажимаем по кнопке «Enter» и в строке ввода указываем цифру «1».
Вводим команду «adb sideload название_архива_с_прошивкой.zip» и нажимаем «Enter». Сразу после этого действия должен начаться процесс перепрошивки, при успешном завершении которого на экране появится соответствующая надпись.
Через Titanium Backup
Перед тем, как перейти к инструкции отметим, что данный способ подходит только для смартфонов с root-правами.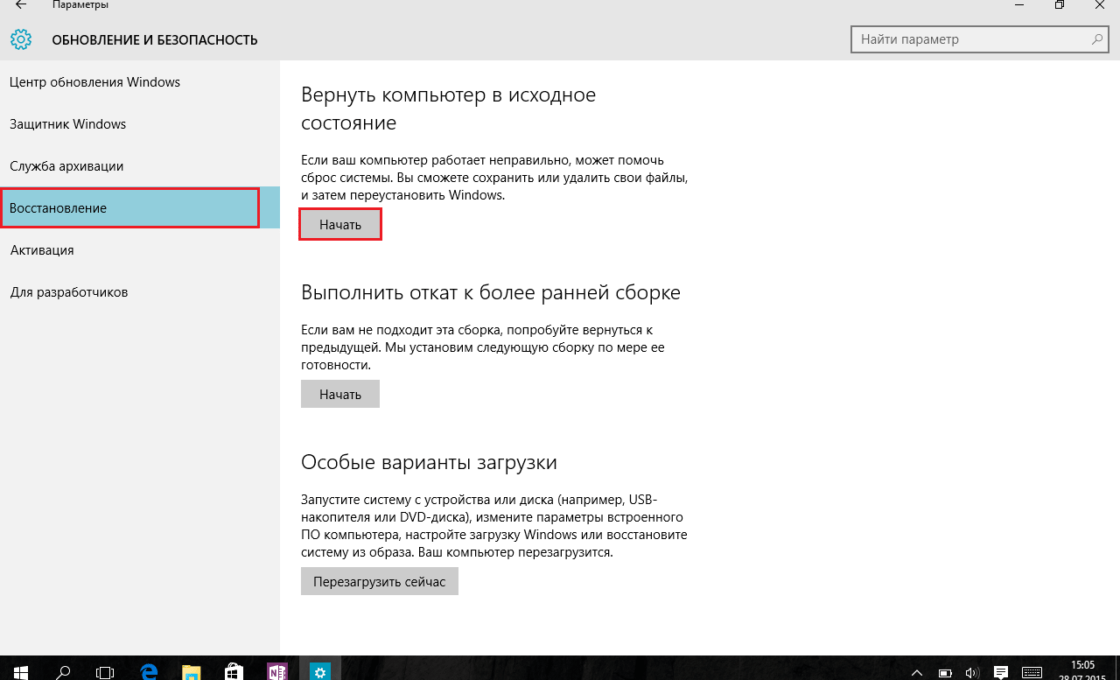 Если таковых нет, то воспользуйтесь одним из предыдущих методов. Итак, первым делом устанавливаем на телефон приложение Titanium Backup. В целях безопасности рекомендуем выполнять инсталляцию через Google Play, а не использовать для этого сторонние сайты.
Если таковых нет, то воспользуйтесь одним из предыдущих методов. Итак, первым делом устанавливаем на телефон приложение Titanium Backup. В целях безопасности рекомендуем выполнять инсталляцию через Google Play, а не использовать для этого сторонние сайты.
Запускаем программу и переходим во вкладку «Восстановление», а после выбираем «Восстановление ОС с данными».
Откат будет производится до прошивки, первоначально установленной на конкретном устройстве.
Видео-инструкция
Подводя итоги отметим, что откат Андроида до предыдущей версии – весьма сложная процедура для неподготовленных пользователей. Помните, что в процессе выполнения всех действий есть риск безвозвратно превратить устройство в «кирпич».
Откат Windows 10
В последней 10 редакции Windows вернуть компьютер в исходное, рабочее состояние можно разными способами.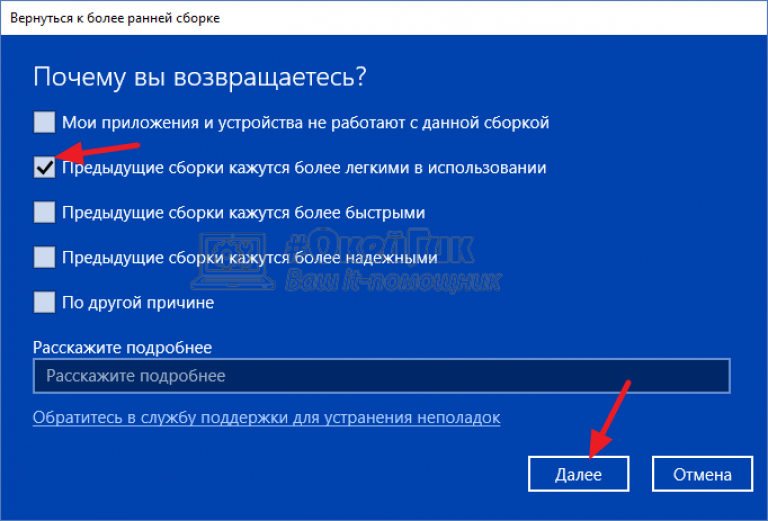 Для этого есть специальные точки восстановления, сохраненные заранее пользователем, образ ОС на жестком диске, образ на съемном носителе. Из статьи вы узнаете, как откатить Windows 10 назад всеми возможными способами.
Для этого есть специальные точки восстановления, сохраненные заранее пользователем, образ ОС на жестком диске, образ на съемном носителе. Из статьи вы узнаете, как откатить Windows 10 назад всеми возможными способами.
Содержание
- 1 Причины для отката системы
- 2 Возврат к предыдущей версии
- 3 Восстановление из сохраненного архива
- 4 Восстановление с загрузочного диска
- 5 Откат в Windows 10: Видео
Причины для отката системы
Иногда автоматические обновления к последней версии ОС выпускаются «сырыми», из-за этого устройства ведут себя непредсказуемо. Как и любая другая электроника, компьютер после длительной эксплуатации начинает работать со сбоями. Причиной этому становится перегрузка винчестера ненужными файлами. Драйверы устройств со временем также начинают работать неправильно или вовсе выходят из строя. В этих случаях вам поможет восстановление системы Windows 10.
к содержанию
Возврат к предыдущей версии
Необходимо напомнить, что если вы перешли на новую ОС с Windows 7 или 8, то после выполнения возврата у вас снова будет работать прежняя версия, которая была установлено до обновления. Если вы твердо решили откатить Windows 10, следуйте дальнейшим указаниям.
Если вы твердо решили откатить Windows 10, следуйте дальнейшим указаниям.
- Нажмите кнопку «Пуск» на панели задач.
- В перечне меню найдите пункт «Параметры» и выберите его.
- В новом окне выделите указателем «Обновление и безопасность».
- В блоке слева нажмите «Восстановление», а справа в пункте, под графой «Выполнить откат», ниже выберите «Начать».
- На следующем экране напишите причину возврата системы, выделите нужный пункт и жмите «Далее».
- Следующий экран содержит информацию о нюансах отката, нажмите «Далее», тоже проделайте и в следующем информационном окне.
- На последнем экране нажмите «Вернуться к предыдущей версии». Дождитесь, пока выполнится откат Windows.
к содержанию
Восстановление из сохраненного архива
Для того, чтобы выполнить восстановление Windows 10 из сохраненной точки, необходимо их наличие на компьютере. В некоторых случаях система делает резервные копии автоматически. Это происходит, когда обновляются или заменяются версии драйверов, программы или автоматически обновляется ОС. Вы также можете делать такие резервные точки самостоятельно. Такой откат Windows 10 довольно удобен, ведь все ваши игры программы и медиафайлы, хранящиеся на винчестере, останутся в сохранности. Драйверы устройств и приложений будут инсталлированы заново. Чтобы выполнить возврат ОС:
Вы также можете делать такие резервные точки самостоятельно. Такой откат Windows 10 довольно удобен, ведь все ваши игры программы и медиафайлы, хранящиеся на винчестере, останутся в сохранности. Драйверы устройств и приложений будут инсталлированы заново. Чтобы выполнить возврат ОС:
- нажмите «Пуск», затем «Панель управления»;
- в следующем окне сделайте клик по «Восстановление»;
- следующий пункт, который нужно выбрать «Запуска восстановления системы»;
- вам останется лишь указать нужную точку для возврата работоспособности компьютера.
Иногда сохраненные копии могут быть скрыты. Это происходит потому, что отключено устройство защиты. Его необходимо активировать через панель управления.
к содержанию
Восстановление с загрузочного диска
Такое действие, как откатить Windows 10 можно выполнить при помощи загрузочного USB-флэш-накопителя. Перед тем, как начать возврат к работоспособности компьютера, убедитесь, что загрузка начнется со съемного носителя, а не с винчестера. Далее вставьте устройство в USB-разъем, и выполните перезагрузку.
Далее вставьте устройство в USB-разъем, и выполните перезагрузку.
- После перезагрузки укажите на экране «Устранение неполадок».
- Далее нужно выбрать один вариант из предложенных.
- Используя одну из точек, сделайте клик по «Дополнительно», после чего «Восстановление». Таким образом не будут затронуты ваши файлы, но драйвера и программы, которые были инсталлированы на диск с ОС, будут стерты.
- Чтобы установить Windows 10 заново, нажмите указателем «Восстановление с диска». После применения этого способа, на данном томе будут удалены все файлы без исключения.
Мы рассмотрели все варианты в Windows 10 как откатить систему. Пользуясь этими инструкциями, вы сможете легко исправить любые сбои и неполадки с вашим компьютером.
к содержанию
Откат в Windows 10: Видео
Похожие статьи
Стать автором
Стать экспертом
Поделитесь материалом в соц сетях:
Как перейти с Windows 10 на Windows 8.
 1/7
1/7
Недовольны Windows 10 и хотите вернуться к предыдущей версии операционной системы Windows, например к Windows 8.1 или 7?
Microsoft предлагает встроенную функцию, с помощью которой вы можете понизить новую версию Windows 10 до более старой версии 8.1 или 7 и восстановить ее. Эта функция делает переход на более раннюю версию довольно беспроблемным процессом. Продолжайте читать, чтобы узнать больше деталей.
Подробные инструкции по понижению версии Windows 10 и возврату к Windows 8.1/7
Прежде чем приступить к работе
Прежде всего, прежде чем приступить к переходу на более раннюю версию, обязательно сделайте резервную копию всей информации, которую вы хотите сохранить, поскольку в противном случае вы можете потерять некоторые данные. Вы можете сделать резервную копию на флэш-накопителе, внешнем жестком диске или с помощью облачного хранилища.
Также убедитесь, что вы не выполняете резервное копирование на тот же диск, на котором установлена операционная система. Это может означать, что вам придется использовать внешний жесткий диск или облачное онлайн-хранилище, но резервная копия небезопасна, если она находится в том же месте, что и исходные данные.
Это может означать, что вам придется использовать внешний жесткий диск или облачное онлайн-хранилище, но резервная копия небезопасна, если она находится в том же месте, что и исходные данные.
Возврат к Windows 8.1 со встроенной возможностью перехода на более раннюю версию
Если вы установили Windows 10 на ПК с Windows, старая версия Windows будет восстановлена в папке с именем «Windows.old». Хотя сохранение старой версии вместе с новой занимает много места, у вас есть возможность восстановить версию через Windows 10.
Шаг 1: Откройте меню Windows Start , щелкнув значок внизу левый угол экрана
Шаг 2: Выберите Настройки в меню.
Шаг 3: Вы должны получить опцию Update & Security , откройте ее.
Шаг 4: На следующей странице вы увидите такие параметры, как Центр обновления Windows, Активация, Резервное копирование, Восстановление и Защитник Windows. Нажмите на Recovery .
Нажмите на Recovery .
Шаг 5: Теперь вы получите главную панель с множеством опций. Нажмите . Вернитесь к Windows 7/8.1 (в зависимости от того, какую версию вы хотите).
Шаг 6: Затем нажмите «Начать». Обратите внимание, что если вы используете ноутбук, вам необходимо подключить его к источнику питания.
Шаг 7: Затем Microsoft запросит ваш отзыв и причину, по которой вы хотите перейти на более раннюю версию. Выберите по желанию, а затем нажмите Далее.
Шаг 8: Системе может потребоваться некоторое время для обработки отката и считывания параметров предыдущей версии Windows. Вам необходимо знать или помнить пароль, который вы использовали для входа в предыдущую версию Windows. Если вы потеряли пароль, вам поможет ключ пароля Windows.
После завершения процесса отката ваш компьютер автоматически загрузится в предыдущую версию Windows.
Примечание : функция отката Microsoft в Windows 10 будет доступна только в течение 30 дней после обновления, поэтому сделайте это как можно раньше, если хотите использовать самый простой способ.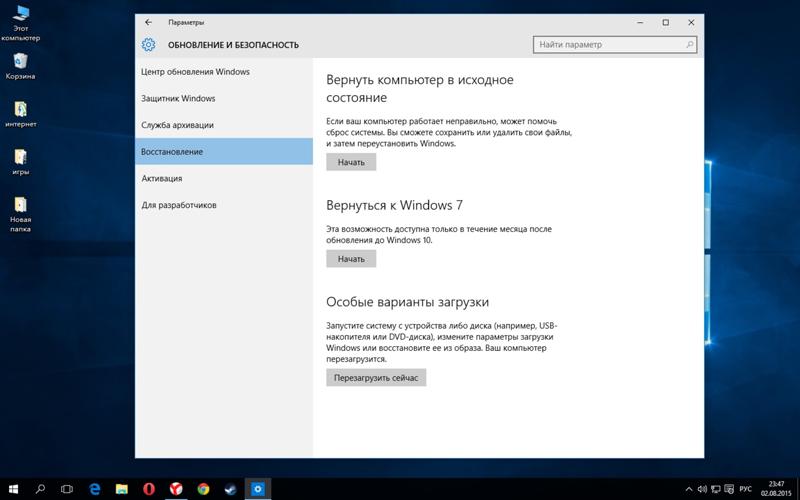
Как перейти на более раннюю версию, если Windows 10 не предлагает вариант понижения версии
Если вы купили новый компьютер с Windows 10 и хотите вернуться к предыдущей версии Windows, это будет немного сложно из вышеперечисленного упомянул. Вам нужно будет приобрести лицензию Windows 7 или 8.1 и установить ее с нуля, введя ключ продукта, который вы приобрели в процессе установки.
Если используемая вами важная программа или аппаратное устройство не работает в Windows 10 или Windows 10 кажется нестабильной, вам следует вернуться к предыдущей версии Windows. Поэтому подождите еще немного, прежде чем пытаться обновить Windows 10.
- Похожие статьи
- Как сбросить пароль Windows 10, если он забыт
- как сбросить пароль окно 7 с usb
- как сбросить пароль администратора в windows 8.1
Включите JavaScript для просмотра комментариев от Disqus.comments от Disqus
Как перейти с Windows 10 на Windows 7 более чем через месяц
Несомненно, Windows 10 полностью оснащена практически всем, что нужно пользователю. Если вы используете Windows 8.1, вы не найдете большой разницы. Но если вы были пользователями Windows 7 и обновились до Windows 10, вы можете найти это немного ошеломляющим. Есть много программ, которые можно было бы легко запустить в Windows 7, но не в Windows 10. Многим пользователям не нравится рабочий интерфейс и компоновка Win10 после обновления с Win7 до Win10, а совместимость с Win10 не так хороша, как win7, поэтому многие пользователи хотят откатиться на Windows 7, но не знают, как восстановить обратно. Хотя у Microsoft есть решение запустить ОС Windows 10 примерно на 1 миллиарде систем в течение следующих трех лет, ошибки и несколько неразрешимых проблем, возникающих в Windows 10, могут отклонить цель.
Если вы используете Windows 8.1, вы не найдете большой разницы. Но если вы были пользователями Windows 7 и обновились до Windows 10, вы можете найти это немного ошеломляющим. Есть много программ, которые можно было бы легко запустить в Windows 7, но не в Windows 10. Многим пользователям не нравится рабочий интерфейс и компоновка Win10 после обновления с Win7 до Win10, а совместимость с Win10 не так хороша, как win7, поэтому многие пользователи хотят откатиться на Windows 7, но не знают, как восстановить обратно. Хотя у Microsoft есть решение запустить ОС Windows 10 примерно на 1 миллиарде систем в течение следующих трех лет, ошибки и несколько неразрешимых проблем, возникающих в Windows 10, могут отклонить цель.
Имея это в виду, может наступить время, когда вы захотите выполнить откат до более старой версии Windows 7 с 10. Тем не менее, в этой статье будет рассказано, как перейти с Windows 10 на Windows 7 без потери данных при все.
- Часть 1.
 Резервное копирование данных в облаке или внешнем хранилище
Резервное копирование данных в облаке или внешнем хранилище - , часть 2. Переход с Windows 10 на Windows 7
- , часть 3. Переход с Windows 10 на Windows 7 без USB/CD
Часть 1. Резервное копирование данных в облаке/внешнем хранилище
Прежде чем мы приступим к переходу с Windows 10 на версию Windows, необходимо заранее сделать резервную копию всех документов. Вы можете сделать это либо на сервер Google Диска, либо на внешний жесткий диск. Здесь мы хотели бы порекомендовать использовать функцию «Автозагрузка и синхронизация» для резервного копирования данных Windows.
Вот руководство по резервному копированию данных с помощью Google Диска.
Шаг 1. Предположим, вы установили программу резервного копирования и синхронизации на свой компьютер с Windows 10, а затем запустите ее.
Шаг 2. Выберите папку, резервную копию которой вы хотите сохранить.
Шаг 3. Выберите, какие папки вы также хотите синхронизировать на своем компьютере.
Шаг 4. Во время резервного копирования инструмент должен работать, и выбранные вами папки останутся в резервной копии.
Часть 2. Переход с Windows 10 на Windows 7
После того, как вы сделали резервную копию существующих файлов в профиле Windows 10, вам нужно перейти с Windows 10 на ОС Windows 7. По мере прохождения вы столкнетесь с двумя сценариями. Они подробно обсуждаются ниже.
Сценарий № 1: в течение одного месяца после первоначального обновления
Если ваш компьютер был обновлен до Windows 10 с Windows 7, то в течение примерно месяца доступен ограниченный вариант отката к более старой версии ОС без ручного перехода на более раннюю версию .
Шаг 1. Щелкните меню «Пуск», чтобы открыть параметры настройки, или попробуйте комбинацию клавиш Windows +I.
Шаг 2. Нажмите «Обновление и безопасность».
Шаг 3. Выберите вкладку «Восстановление» в списке параметров слева.
Шаг 4. На правой боковой панели нажмите кнопку «Начать» в разделе «Вернуться к Windows 8.1» или «Вернуться к Windows 7» в зависимости от ситуации.
Шаг 5. На следующей странице вам будет предложено указать причину попытки перехода на более раннюю версию. Ответьте соответственно, чтобы продолжить. Вы также можете предоставить дополнительную информацию в текстовом поле «Расскажите нам больше», чтобы помочь Microsoft улучшить ОС Windows.
Шаг 6. Наконец, нажмите кнопку «Далее» в правом нижнем углу, и начнется процесс отката к более старой версии ОС.
Сценарий №1. Понижение версии Windows 10 до Windows 7 через месяц (переустановка системы)
Предположим, что с момента перехода на ОС Windows 10 прошел месяц. В этом случае вам придется выполнить задачу отката вручную. Это было бы не так просто, как в один клик, который вы наблюдали в последнем методе. Скорее вам сначала нужно отформатировать каталог, содержащий установку Windows 10, а затем переустановить предыдущую версию заново.
Скорее вам сначала нужно отформатировать каталог, содержащий установку Windows 10, а затем переустановить предыдущую версию заново.
Шаг 1. Вставьте установочный носитель Windows в виде CD/DVD или USB-накопителя.
Шаг 2. Продолжайте нажимать клавишу F2, F10 или F12, пока не откроется программа настройки BIOS.
Шаг 3. В разделе порядка загрузки выберите USB или DVD/CD в качестве первого загрузочного устройства.
Шаг 4. Сохраните изменения, и компьютер автоматически перезагрузится.
Шаг 5. Ваша система перезагрузится через секунду и покажет «нажмите любую клавишу для загрузки с DVD…». сообщение. До тех пор вам придется подождать.
Шаг 6. Нажмите «Ввод» и следуйте обычной процедуре установки в мастере установки, чтобы заново установить Windows 7, затем выберите язык и другие ссылки, а также формат времени и валюты. затем нажмите кнопку «Установить», чтобы установить систему Windows 7.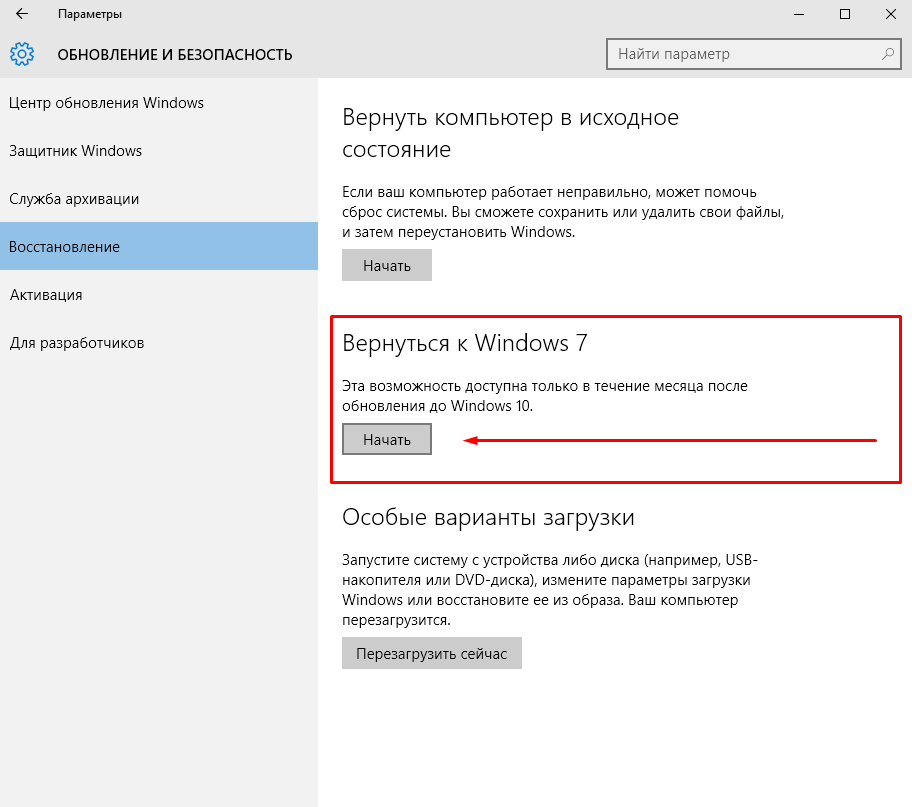
Здесь не нужно нажимать никаких клавиш – все происходит автоматически.
Часть 2. Переход с Windows 10 на Windows 7 без USB/CD
Кроме того, есть еще один способ навсегда перейти с Windows 10 на версию Win7 без USB или DVD/CD, когда мы обновляемся с win7 на win10 онлайн, чтобы гарантировать, что папка Windows.old всегда существует в системе (по умолчанию, система Windows автоматически удалит папку через месяц, после чего откат системы невозможен). Чтобы навсегда вернуться с Windows 10 на Windows 7, мы можем найти папку Windows.old на диске C и изменить ее на другое имя. Когда нам нужно откатиться до Windows 10, мы можем изменить имя обратно.
Шаг 1. Найдите папку Windows.old на диске C и измените ее имя.
Шаг 2. Вернитесь в настройки Windows и выберите вкладку «Восстановление» в списке параметров слева.
Шаг 3. Приступить к работе» под кнопкой «Вернуться к Windows 7».

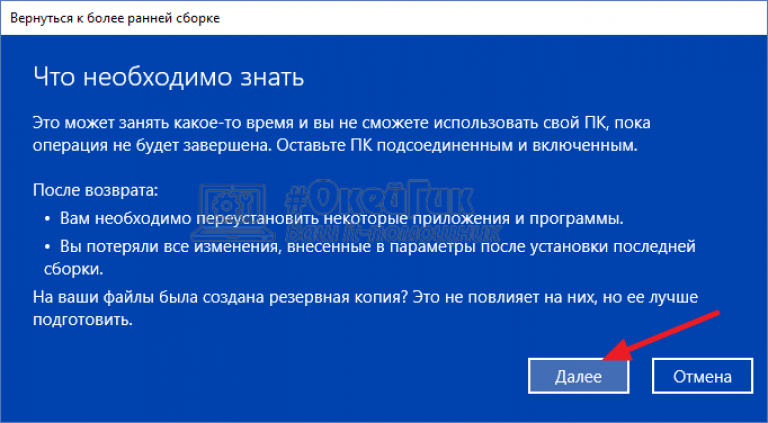 Предоставляем его и ожидаем окончания процедуры.
Предоставляем его и ожидаем окончания процедуры.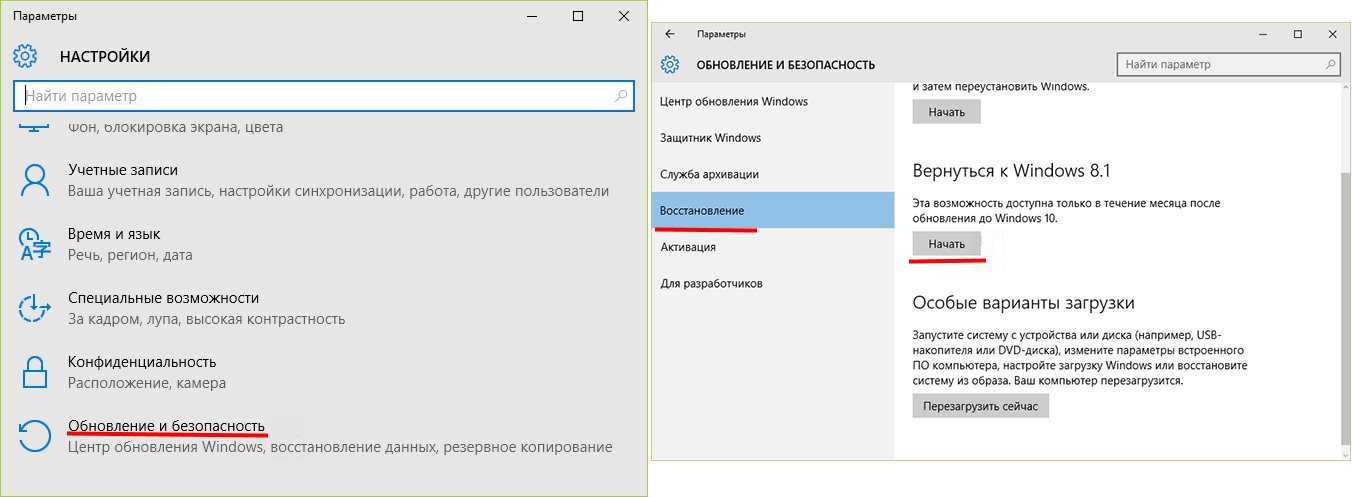 Резервное копирование данных в облаке или внешнем хранилище
Резервное копирование данных в облаке или внешнем хранилище