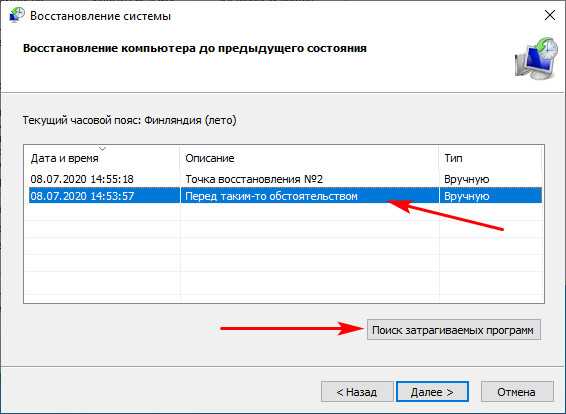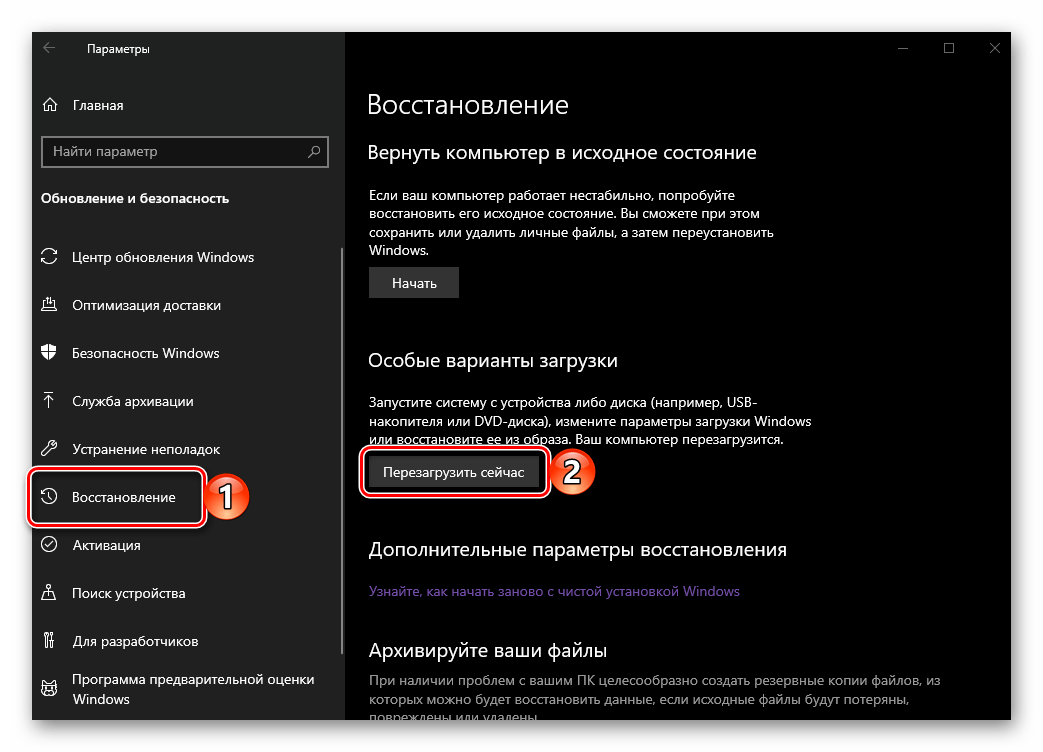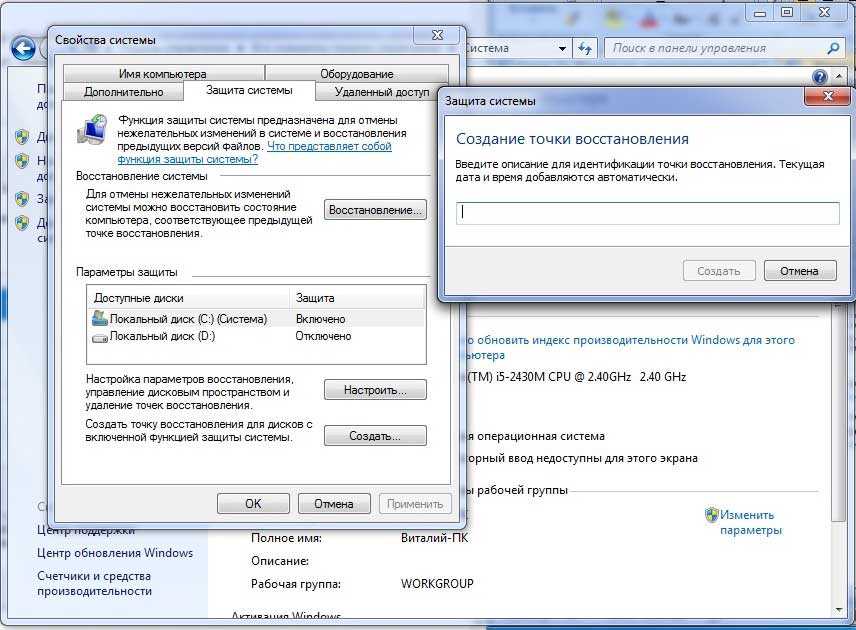Как откатить обновление назад windows 10: Как откатить обновление Windows 10?
Содержание
Как вернуться к Windows 10 после обновления до 11 версии
После перехода на новый релиз операционной системы Windows 11 с десятой версии, у пользователя могут возникнуть проблемы, которые как минимум разочаруют в принятом решении по апдейту. В частности, сами разработчики на официальном сайте предупреждают, что некоторые функции, присутствующие в Windows 10, в новой операционке недоступны. Хотя Microsoft заявляет, что Виндовс 11 даже менее требователен к ресурсам, чем его предшественник, на старых компьютерах система может притормаживать. В такой ситуации возникает логичный вопрос: как откатить Windows 11 обратно к десятой версии? Сделать это несложно при соблюдении некоторых условий.
- Откат к Windows 10 встроенными инструментами
- Откат до Windows 10 при помощи загрузочной флешки
- Откат с помощью командной строки
Откат к Windows 10 встроенными инструментами
Как и в случае с переходом на десятку, в одиннадцатой Виндовс предусмотрена функция возврата «Назад». Для ее запуска есть обязательные условия:
Для ее запуска есть обязательные условия:
- необходимо подключение к интернету;
- переход на Windows 11 произведен на официальной операционной системе путем обновления инструментами Microsoft, без использования сторонних программ;
- откат может быть выполнен в течение 10 дней с момента обновления ОС;
- не была произведена очистка от временных файлов, в первую очередь не удалена папка Windows.old.
Перед началом процедуры, как во всех случаях вмешательства в системные настройки, рекомендую создать загрузочный образ ОС на флешке и сохранить бэкапы важных файлов.
- Откройте «Параметры», затем «Система» и перейдите к разделу «Восстановление».
- В разделе «Параметры восстановления» выберите «Предыдущая версия Windows». Нажмите кнопку «Назад. Если эта версия не работает, попробуйте вернуться к Windows 10».
- Потребуется пройти небольшое анкетирование, выбрать причину отказа от использования Виндовс 11 и возврата к «десятке».
 Вариант ответа не влияет на возможности отката.
Вариант ответа не влияет на возможности отката. - Нажмите кнопку «Далее». Если ваше решение окончательное, а не вызвано некоторыми сбоями в работе системы, то откажитесь от обновлений и устранения неисправностей.
- На последнем этапе нажмите «Вернуться к более ранней сборке». Запустится процесс автоматического возврата к Windows 10.
Будьте готовы к тому, что прежней ОС Windows 10 с привычными настройками вы не получите. Многое, что было создано вручную, придется восстанавливать заново.
Откат до Windows 10 при помощи загрузочной флешки
Что делать, если операционная система Windows 11 была установлена альтернативным способом или при возврате к десятой версии стандартным методом возникают сбои? Есть несколько способов решения проблемы, которые применяются, в том числе для возврата к предыдущей ОС после истечения десятидневного срока.
- Создайте загрузочный носитель с Windows 10 на флешке, используя утилиту Media Creation Tool с официального сайта Microsoft.

- Войдите в BIOS/UEFI и установите приоритет загрузки с внешнего носителя. Вставьте загрузочную флешку в USB-порт и перезагрузите компьютер. Система автоматически начнет восстановление с внешнего загрузочника. Пройдите процедуру обновления, вернее отката, до Windows 10. Для этого в процессе работы мастера настройки необходимо удалить все обновления и выбрать целевую операционную систему Windows 10.
Для альтернативного создания загрузочника с ISO-образом системы используйте один из дистрибутивов Rufus или Ventoy. Так же подойдут сервисы UUP dump или WZT-UUP. Учтите, что данные способы отката к Windows 10 официально компанией Майкрософт не поддерживаются.
Откат с помощью командной строки
Способ не самый простой, но зато с его помощью снимается десятидневное ограничение на возврат к предыдущей версии системы.
- Откройте командную строку от имени администратора в меню «Пуск» или с помощью клавиш «Win + R» и команды «cmd».
- Введите команду DISM /Online /Get-OSUninstallWindow, нажмите Enter.
 Компьютер перезагрузится, произойдет откат к предыдущей версии ОС. Такой способ возврата на Windows 10 доступен только в десятидневный период после обновления. Срок исчисляется с момента перехода на Виндовс 11, а не с даты введения команды.
Компьютер перезагрузится, произойдет откат к предыдущей версии ОС. Такой способ возврата на Windows 10 доступен только в десятидневный период после обновления. Срок исчисляется с момента перехода на Виндовс 11, а не с даты введения команды. - В системе доступно продление периода отката максимум до 60 дней с момента обновления. Для этого в командной строке введите следующую запись: DISM /Online /Set-OSUninstallWindow /Value:60. Последняя цифра указывает новый период возврата. Если поставить число более 60, то автоматически вернется десятидневный лимит.
Пожалуй, это все варианты, как откатиться до Windows 10 после обновления до 11 версии. Выбор не велик, но он, по крайней мере, есть.
Post Views:
342
Как откатить обновление Windows 10
Опубликовано автором Валерия
В Windows 10 можно откатить обновление и вернуть предыдущую сборку операционной системы. Обычно это делается когда после обновления система стала работать нестабильно или она вам не понравилась. Однако многие не знают как сделать откат обновления виндовс 10. Обновления бывают крупные, их выпускают раз в полгода и мелкие которые выпускают каждый месяц. При крупных обновлениях меняется сборка или версия системы, а при мелких обновлениях меняется только версия системы. Итак, сделать откат обновлений на виндовс 10 можно через параметры системы, с помощью загрузочной флешки или диска и через журнал установленных обновлений.
Обычно это делается когда после обновления система стала работать нестабильно или она вам не понравилась. Однако многие не знают как сделать откат обновления виндовс 10. Обновления бывают крупные, их выпускают раз в полгода и мелкие которые выпускают каждый месяц. При крупных обновлениях меняется сборка или версия системы, а при мелких обновлениях меняется только версия системы. Итак, сделать откат обновлений на виндовс 10 можно через параметры системы, с помощью загрузочной флешки или диска и через журнал установленных обновлений.
Как откатить обновление виндовс 10 через Параметры
Если крупное обновление установлено не более 10 дней назад то откатить обновление Windows 10 можно следующим образом. С помощью клавиш WIN+I нужно открыть Параметры – Обновление и безопасность – Восстановление.
Как откатить обновление Виндовс 10
В правой части открытого окна в абзаце Вернуться к предыдущей версии Windows 10 нажмите на кнопку Начать. После этого начнётся процесс отката обновления Windows 10 к предыдущей сборке. Теперь вы знаете как откатить обновления в Windows 10 через параметры.
После этого начнётся процесс отката обновления Windows 10 к предыдущей сборке. Теперь вы знаете как откатить обновления в Windows 10 через параметры.
Как откатить обновления Windows 10 назад с помощью загрузочного диска
Также такое крупное обновление можно откатить с помощью установочного диска или установочной флешки. Чтобы откатить последние обновления Windows 10, необходимо запустить компьютер с установочного диска или флешки.
Как сделать откат обновления Windows 10
Когда откроется первое окно, то нажмите в нём Далее — Восстановление системы – Диагностика – Дополнительные параметры – Вернуться к предыдущей сборке. В результате начнётся процесс отката обновления Windows 10 к предыдущей сборке. Теперь вы знаете как откатить обновление Windows 10 через биос используя загрузочную флешку или диск.
Как сделать откат обновлений Windows 10 через Параметры
В виндовс 10 откатить обновления только мелкие можно следующим образом. С помощью клавиш WIN+I нужно открыть Параметры – Обновление и безопасность – Центр обновления Windows.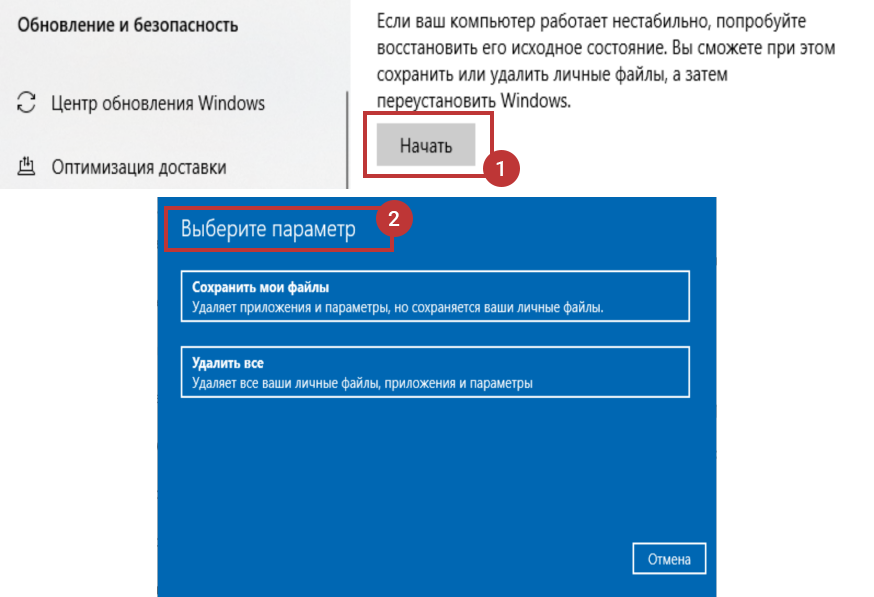
Как сделать откат обновлений на Виндовс 10
В правой части открытого окна в абзаце Состояние обновления нажмите на пункт Просмотреть журнал установленных обновлений.
Как сделать откат обновлений Windows 10
Откроется окно в котором нажмите на пункт Удалить обновления. В итоге откроется список всех установленных обновлений на вашем компьютере.
Как откатить последние обновления Windows 10
Выберите из этого списка обновление которое нужно удалить, а затем нажмите на кнопку Удалить появившуюся над списком. Теперь вы знаете как сделать откат обновления Windows 10 через журнал установленных обновлений.
Настройка Системы
Как откатить обновление Windows 10? – WebNots
Время от времени Microsoft выпускает новые обновления для исправления ошибок и повышения безопасности операционной системы. Таким образом, обновления Windows 10 очень важны, поскольку они обеспечивают бесперебойную и более безопасную работу системы. Однако ПК имеют разные возможности и конфигурацию оборудования, что приводит к сбою некоторых обновлений. Хотя Microsoft быстро исправляет любые проблемы с обновлениями, вам может понадобиться мгновенное решение, чтобы продолжить работу на вашем компьютере с Windows 10. Если вы столкнулись с проблемами, возникшими в результате недавнего обновления Windows 10, ниже мы обсудили способы отката обновлений Windows.
Однако ПК имеют разные возможности и конфигурацию оборудования, что приводит к сбою некоторых обновлений. Хотя Microsoft быстро исправляет любые проблемы с обновлениями, вам может понадобиться мгновенное решение, чтобы продолжить работу на вашем компьютере с Windows 10. Если вы столкнулись с проблемами, возникшими в результате недавнего обновления Windows 10, ниже мы обсудили способы отката обновлений Windows.
Связанный: Как устанавливать и удалять расширения в Google Chrome?
Откат обновлений Windows
Корпорация Майкрософт выпускает два обновления функций в год. Кроме того, существует множество обновлений сборки и качества для исправления ошибок и улучшения. В зависимости от ситуации вы должны использовать один из перечисленных ниже способов для отката обновления Windows.
1. Удаление второстепенного обновления Windows 10
Вы можете откатить второстепенное обновление Windows 10 двумя способами:
1.1. Удаление обновлений из настроек Windows
- Перейдите в меню «Пуск» Windows и щелкните значок шестеренки или нажмите клавиши «Win + I» на клавиатуре, чтобы открыть окно настроек Windows 10.

- Выберите настройки «Обновление и безопасность» и на левой панели появившегося окна нажмите «Центр обновления Windows».
- Нажмите «Просмотреть историю обновлений» на средней панели.
Просмотр истории обновлений
- Откроется другое окно. Нажмите ссылку «Удалить обновления» в верхней части окна.
Удаление обновления
- Прокрутите появившееся окно до раздела «Microsoft Windows».
- Вы найдете список обновлений с датами их установки.
- Выберите обновление, которое хотите удалить, и вверху нажмите «Удалить».
- Нажмите кнопку «Удалить» в появившемся всплывающем окне, чтобы подтвердить действие.
Откатить обновление
- Подождите, пока Windows удалит обновление. Вы увидите прогресс, показанный зеленой полосой.
1.2 Установка обновлений с помощью командной строки
- Щелкните правой кнопкой мыши кнопку «Пуск» Windows и выберите «Выполнить».
- Введите «Cmd» в диалоговом окне «Выполнить», а затем нажмите «ОК», чтобы запустить «Командную строку».

- Введите следующую команду: «wmic qfe list Brief /format:table» и нажмите Enter для выполнения.
- Отобразится список установленных обновлений Windows. Обратите внимание на обновление, которое вы хотите удалить.
- Для удаления введите следующую команду: wusa /uninstall /kb4497464’ и нажмите клавишу Enter. Обратите внимание, что последняя часть команды (kb4497464) — это идентификатор обновления, которое вы хотите удалить.
Cmd Method
- После успешного удаления обновления перезагрузите компьютер.
2. Вернуться к предыдущей сборке Windows 10
Если вы обновили операционную систему до последней сборки, вы можете вернуться к предыдущей сборке в течение 10 дней после установки, если вы не очистили старые файлы.
- Перейдите в приложение настроек Windows, выберите «Обновления и безопасность» и нажмите «Восстановление» на левой панели.
- Нажмите кнопку «Начать» в разделе «Вернуться к предыдущей версии Windows 10» и следуйте инструкциям на экране, чтобы завершить процесс.

- Если параметр неактивен, это означает, что ваш 10-дневный период истек или вы удалили старые файлы и не можете вернуться к более старой версии.
3. Удаление обновлений из режима восстановления Windows 10
- Если вы можете войти в Windows, нажмите и удерживайте клавишу «Shift», а затем нажмите «Перезагрузить», чтобы запустить Windows в режиме восстановления.
- Если вы не можете войти в систему, вы можете нажать и удерживать кнопку питания, чтобы выключить питание во время загрузки компьютера, чтобы запустить режим восстановления.
- Когда компьютер загрузится в режиме восстановления, перейдите к «Устранение неполадок > Дополнительные параметры > Удалить обновления».
- Это предоставит вам варианты удаления последних обновлений качества и функций.
Выберите категорию обновлений
- Выберите категорию обновлений, которые вы хотите установить. Windows автоматически перезапустится и удалит обновление во время запуска.

4. Сбросьте настройки Windows 10
Обновление компьютера может удалить недавние обновления, которые могли вызвать проблемы. Параметр сброса позволяет переустановить Windows 10, сохраняя ваши файлы, но при этом удаляются установленные приложения и настройки.
- Откройте приложение «Настройки», щелкнув значок шестеренки в меню «Пуск» или нажав клавиши «Win + I» на клавиатуре.
- Нажмите «Обновление и безопасность» и нажмите «Восстановление» на левой панели.
Режим восстановления
- В разделе «Сбросить этот компьютер» нажмите кнопку «Начать».
- Выберите параметр «Сохранить мои файлы», чтобы сохранить ваши файлы после обновления. Если вы хотите удалить файлы с вашего компьютера, выберите второй вариант «Удалить все».
Выберите опцию
- Следуйте инструкциям на экране, чтобы начать процесс сброса.
- Windows перезагрузится и перезагрузит компьютер через несколько минут.
4.2 Сброс Windows 10 в режиме восстановления
- Чтобы запустить режим восстановления Windows, нажмите и удерживайте клавишу Shift на клавиатуре, затем нажмите кнопку питания в меню «Пуск» и выберите «Перезагрузить».

- Перейдите к «Устранение неполадок > Сбросить этот компьютер».
Сброс ПК
- Далее вам нужно выбрать параметры сохранения или удаления файлов, как описано выше, и дождаться сброса Windows.
5. Установите Windows 10 заново
Еще один способ отменить хаотичные обновления — переустановить Windows 10 заново. Это должен быть последний вариант после того, как все остальные потерпели неудачу, поскольку он очищает все ваши файлы, приложения и настройки. Новая установка Windows 10 занимает больше времени и требует, чтобы у вас был исполняемый USB-накопитель, на котором была загружена ОС, или установочный диск Windows.
- Чтобы установить Windows 10 с USB-накопителя или диска, вставьте диск или USB-накопитель и перезагрузите компьютер.
- Когда появится логотип бренда, нажмите F2/F8/F12 в зависимости от модели вашего компьютера, чтобы открыть параметры загрузки.
- В разделе последовательности загрузки установите диск или USB-накопитель вверху списка и нажмите F10, чтобы сохранить изменения.

- Следуйте подсказкам на экране для завершения установки.
Заключение
Обновления Windows 10 предназначены для улучшения взаимодействия с пользователем путем исправления ошибок и добавления улучшенных функций для повышения производительности. Поэтому важно проверять и устанавливать обновления всякий раз, когда они доступны. Однако многие пользователи сообщают о проблемах после установки новых обновлений. К счастью, вы можете откатить обновления Windows и восстановить прежнее стабильное состояние компьютера. Если у вас возникли проблемы с обновлениями Windows, вы можете попробовать описанные выше варианты отмены обновлений.
Вот 4 простых способа удалить обновление Windows 10
Что-то не так с вашей Windows 10 после обновления? Если да, то что делать? Как правило, хороший вариант — удалить обновление Windows 10 и вернуться к предыдущей версии. Здесь этот пост покажет вам несколько эффективных способов отката ОС.
Необходимость — удалить обновление Windows 10
В настоящее время операционная система Windows 10 популярна среди населения, и Microsoft постоянно выпускает обновления для улучшения взаимодействия с пользователем.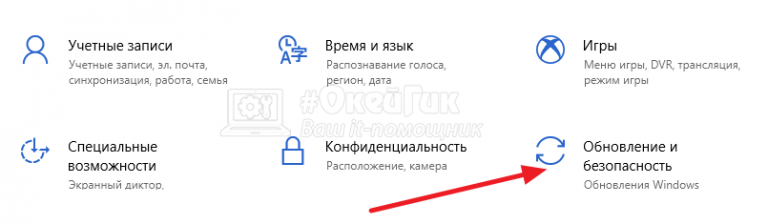
Тем не менее, вы можете быть недовольны обновлениями, так как некоторые обновления всегда идут не так, например, файлы теряются после обновления, ПК имеет проблему с синим экраном, например Critical Process Died, проблемы с драйверами, приложения не работают и т. д.
В результате многие из вас сожалеют об обновлении операционной системы Windows или отказываются от автоматического обновления. Ну тогда какое решение? Лучший способ — удалить обновление Windows 10, чтобы вернуться к прежнему видению Windows.
Как отменить обновление Windows 10
Как удалить обновление Windows 10? Можно ли вернуть ПК на более раннюю версию? На самом деле, это не сложно. В этом посте мы познакомим вас с некоторыми решениями для отката Windows 10.
Способ 1. Откат обновления Windows 10
В Windows 10 эта новая ОС автоматически устанавливает обновления в фоновом режиме. При этом должны быть представлены два разных типа обновлений, включая основные обновления сборки и типичные обновления Windows 10.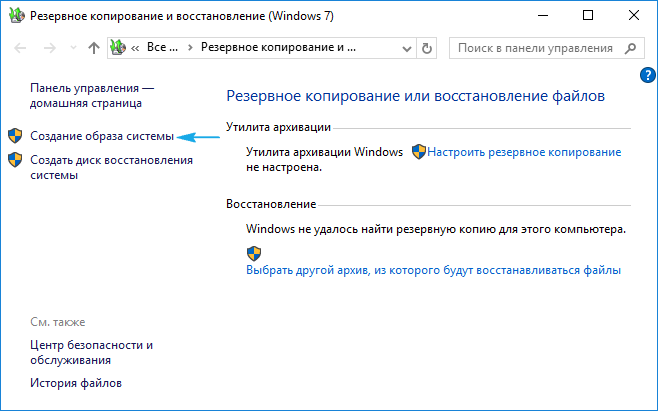
Здесь мы покажем вам, как удалить обновление Windows 10 в этих двух аспектах.
Совет: Некоторые из вас могут обновить свой компьютер до Windows 10 с Windows 7 или 8.1, но обнаруживают, что новая ОС работает не так, как вы надеетесь. Таким образом, вернуться к Windows 7/8.1 очень срочно. Как удалить обновление Windows? Прочтите этот пост Полное руководство по изменению Windows 10 обратно на Windows 7/8.1 — без потери данных.
Вариант 1. Удаление основных обновлений или «сборок»
Microsoft время от времени выпускает некоторые большие «сборки» Windows 10. Среди них первая новая сборка — Windows 10 версии 1511, вышедшая в 2015 году «Ноябрьское обновление».
Кроме того, есть некоторые другие обновления, включая Anniversary Update (версия 1607), Creators Update (версия 1703), Fall Creators Update (версия 1709), April Update (версия 1803), October Update (версия 1809) и May 2019 Update. .
После обновления старая ОС будет храниться на вашем жестком диске в течение месяца, но после обновления Windows 10 Anniversary Update она станет 10-дневной. В этом случае у вас еще есть шанс откатить обновление Windows 10. Как вернуться к более ранней сборке Windows 10?
В этом случае у вас еще есть шанс откатить обновление Windows 10. Как вернуться к более ранней сборке Windows 10?
- Щелкните правой кнопкой мыши кнопку Пуск , чтобы выбрать Настройки .
- Нажмите Обновление и безопасность .
- Затем войдите в интерфейс Recovery , вы увидите одну опцию под названием Вернуться к более ранней сборке (возможно, она показывает Вернуться к предыдущей версии Windows 10 ). Просто нажмите Начать Затем начните этот откат в соответствии с соответствующими инструкциями.
Кроме того, вы также можете войти в среду восстановления Windows (WinRE), чтобы отменить обновление Windows 10, если ОС не загружается. Загрузите ПК с ремонтного диска, затем перейдите к Устранение неполадок > Дополнительные параметры > Вернуться к предыдущей версии (или Вернуться к предыдущей сборке ).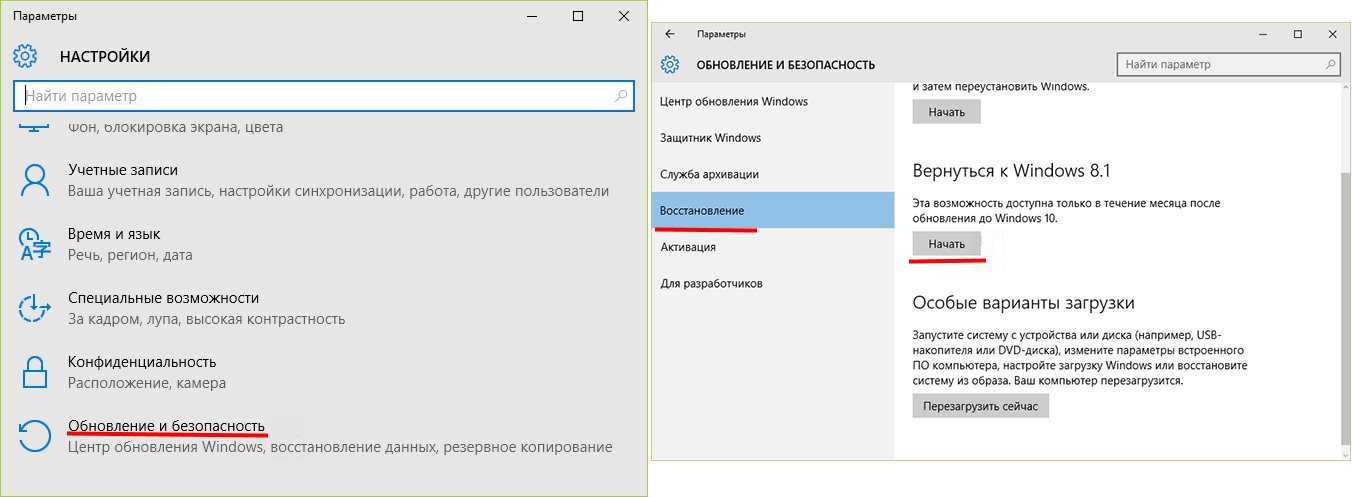
Совет: Иногда вы можете застрять при восстановлении предыдущей версии во время отката Windows 10. Чтобы исправить это, перейдите к этому сообщению — Исправление восстановления предыдущей версии цикла Windows 10 (4 способа).
Вариант 2. Удаление стандартных обновлений Windows
В дополнение к некоторым основным обновлениям сборки Microsoft также регулярно выпускает второстепенные обновления. При необходимости вы также можете удалить эти типичные обновления Windows. Подробнее см. здесь.
Удалить обновление Windows 10 из настроек
1. Для этого также необходимо ввести Обновление и безопасность , нажав Настройки в меню «Пуск».
2. Перейдите к Центр обновления Windows , затем нажмите История обновлений .
3. Затем вы увидите историю обновлений. Нажмите Удалить обновления .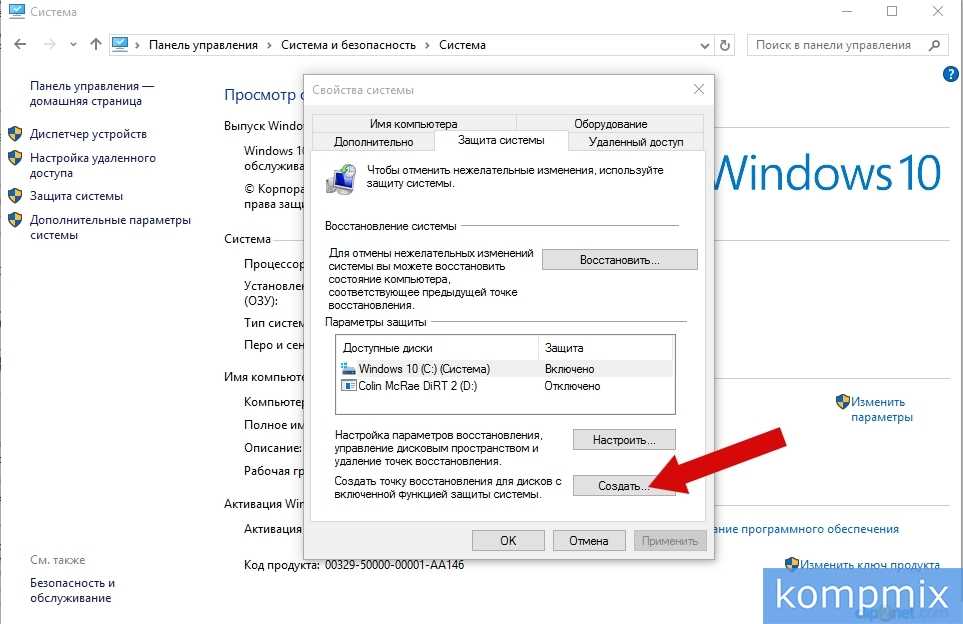
4. Выберите обновление из списка и нажмите Удалить .
Примечание: Таким образом, вам разрешено удалять только установленные обновления с момента установки предыдущей «сборки».
Удаление обновления Windows 10 с помощью командной строки
Кроме того, стандартное обновление Windows можно удалить с помощью командной строки. Ну тогда как сделать эту работу? Следуй этим шагам.
Шаг 1: Введите cmd в поле поиска Windows 10, щелкните правой кнопкой мыши Командная строка и выберите Запуск от имени администратора .
Шаг 2: Введите следующую команду: wmic qfe list Brief /format:tablev и нажмите Введите . Затем будут перечислены некоторые обновления вместе с номером базы знаний и датой установки.
Шаг 3: Вы можете использовать WUSA, встроенную утилиту Windows для управления обновлениями Windows, чтобы удалить обновление Windows 10. Чтобы удалить обновление KB4058043, введите wusa /uninstall /kb:4058043 .
Чтобы удалить обновление KB4058043, введите wusa /uninstall /kb:4058043 .
Шаг 4: Нажмите Да , чтобы подтвердить удаление в диалоговом окне Автономный установщик Центра обновления Windows.
Если вам нужно удалить другие обновления базы знаний, повторите шаг 3 и шаг 4, чтобы завершить удаление.
Совет: В дополнение к описанным выше вариантам удаления обновлений Windows, вы можете перейти в Панель управления (просматривается Категория ) и нажать Удалить программу в разделе Программы .
Способ 2. Удаление обновления Windows 10 с помощью функции восстановления заводских настроек отменить обновление Windows 10?
Для большинства ПК на жестком диске есть скрытый раздел с копией оригинальной Windows, настроек, программ и драйверов. Если повезет, Windows 10 сохранит его. Затем вы можете использовать его для восстановления заводских настроек.
- Для этого вам также необходимо ввести Обновление и безопасность выбрать Восстановление .
- Затем нажмите Приступить к работе под Сбросить этот компьютер .
- Выберите Восстановить заводские настройки , чтобы удалить обновление Windows 10.
Способ 3. Чистая установка Windows
Если не удается удалить обновление Windows, можно также выполнить полную переустановку Windows. Чтобы выполнить чистую установку, подготовьте установочный DVD/CD Windows, подключите его к компьютеру и загрузитесь с диска. Затем следуйте инструкциям, чтобы начать установку.
«Появились проблемы после обновления Windows 10? Хотите удалить обновление? Поделитесь этим постом, чтобы больше людей узнали, как отменить обновление Windows 10». Нажмите, чтобы твитнуть
Совет: На данный момент показаны все возможные решения для удаления обновлений Windows 10. Читая здесь, некоторые из вас могут подумать, что удалить обновление проблематично, и им не понравится автоматическое обновление. Тогда возникает вопрос: как отключить обновления Windows 10? Обратитесь к этому сообщению — 8 невероятных трюков, помогающих отключить обновление Windows 10 [2019].
Читая здесь, некоторые из вас могут подумать, что удалить обновление проблематично, и им не понравится автоматическое обновление. Тогда возникает вопрос: как отключить обновления Windows 10? Обратитесь к этому сообщению — 8 невероятных трюков, помогающих отключить обновление Windows 10 [2019].
Предложение: сделайте резервную копию операционной системы Windows 10
Проблемы с обновлением Windows всегда возникают случайно; мало кто готов тратить много времени на поиск решения. Хотя у вас есть возможность вернуться к предыдущей версии Windows 10, это довольно хлопотно, не говоря уже о том, что нет возможности откатиться на Windows 10.
Но если у вас есть резервная копия системы, созданная вами заранее, все должно быть проще. Если вам не нравится новое обновление или вы испытываете некоторые обновления, резервная копия системы может помочь вам восстановить Windows до более раннего состояния.
Таким образом, мы рекомендуем вам сделать резервную копию Windows перед любым обновлением Windows 10.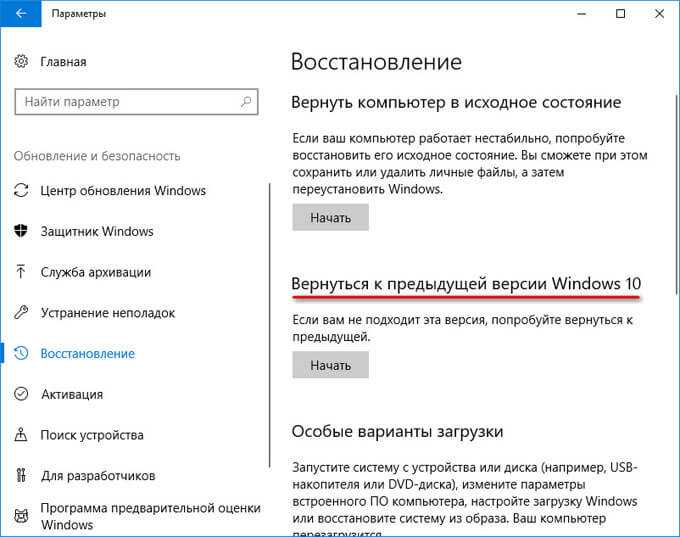 Для выполнения этой работы вы можете использовать профессиональное и бесплатное программное обеспечение для резервного копирования — MiniTool ShadowMaker.
Для выполнения этой работы вы можете использовать профессиональное и бесплатное программное обеспечение для резервного копирования — MiniTool ShadowMaker.
Он предназначен для простого резервного копирования операционной системы Windows, файлов, диска или раздела в Windows 10/8/7. Теперь загрузите пробную версию этого программного обеспечения для резервного копирования, чтобы вы могли выполнить восстановление образа системы для удаления обновления Windows 10.
Скачать бесплатно
Как сделать резервную копию Windows перед обновлением? Следуйте руководству.
Шаг 1: Выберите режим резервного копирования
- Запустите MiniTool ShadowMaker на своем компьютере.
- Продолжайте использовать пробную версию.
- Нажмите кнопку Подключить в разделе Локальный или Удаленный в зависимости от ваших потребностей.
Шаг 2. Определите источник и место назначения резервного копирования
- Нажмите кнопку Backup на панели инструментов.

- По умолчанию в качестве источника резервного копирования выбираются системные разделы (например, системный зарезервированный раздел и диск C). Чтобы создать резервную копию системного диска, выберите его. Если нет, переходите к следующей операции.
- Укажите путь хранения созданного образа системы в соответствии с вашими потребностями. Доступны внешний жесткий диск, USB-накопитель, NAS и т. д.
Шаг 3: Начните резервное копирование.
- В окне Backup щелкните Backup Now , чтобы начать резервное копирование системы.
- Или вы можете нажать Создать резервную копию позже . Если вы хотите начать это резервное копирование, перейдите на страницу Управление и нажмите Создать резервную копию сейчас .
Для получения дополнительной информации прочитайте этот пост — Как сделать резервную копию компьютера на внешний жесткий диск в Windows 10/8/7
Совет: После завершения создания образа системы вы можете создать загрузочный CD/DVD или USB флеш накопитель.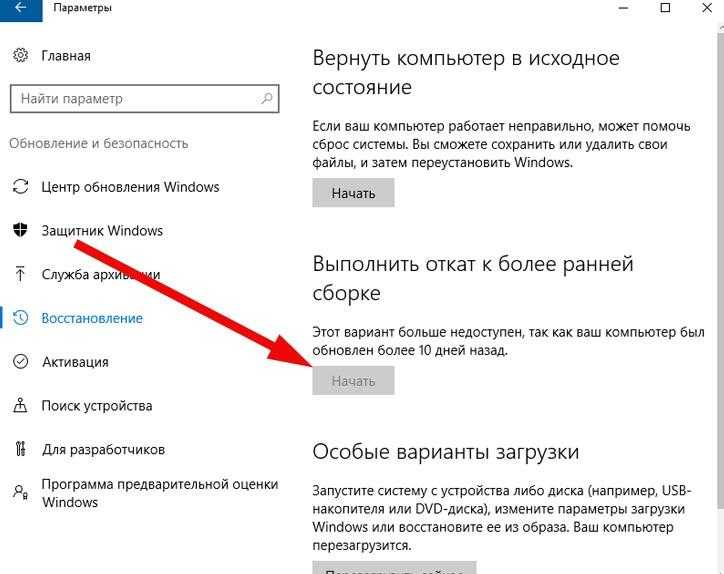 Как только появятся проблемы с обновлением Windows 10, вы можете подключить устройство к компьютеру и изменить настройки BIOS, чтобы загрузить компьютер с него. Затем начните восстановление, чтобы удалить обновление Windows 10.
Как только появятся проблемы с обновлением Windows 10, вы можете подключить устройство к компьютеру и изменить настройки BIOS, чтобы загрузить компьютер с него. Затем начните восстановление, чтобы удалить обновление Windows 10.
Читая здесь, возникает вопрос: как получить Bootable Edition? На вкладке Tools в MiniTool ShadowMaker предлагается функция Bootable Media . Щелкните ее, чтобы создать загрузочный USB-накопитель или DVD/CD.
С помощью MiniTool ShadowMaker довольно легко удалить обновление Windows 10 и восстановить более раннюю версию вашего ПК. Просто используйте этот инструмент, чтобы выполнить восстановление, чтобы отменить обновление Windows 10, когда это необходимо. Конечно, вы можете поделиться этим программным обеспечением со своими друзьями.
Скачать бесплатно
Нажмите, чтобы твитнуть
Заключение
В этом посте вы узнали о необходимости удалить обновление Windows 10. Затем мы покажем вам, как удалить обновление Windows 10.
На самом деле, вы должны знать, что резервная копия действительно необходима из статьи, которую можно использовать для восстановления вашей Windows до более ранней даты в случае проблемы с обновлением. Таким образом, вам лучше создать резервную копию системы перед обновлением.
Если у вас возникнут какие-либо вопросы при использовании нашего программного обеспечения или какие-либо предложения о том, как избавиться от обновления Windows 10, сообщите нам об этом. Вы можете написать электронное письмо и отправить его на [email protected] или оставить свою идею в области комментариев. Заранее спасибо.
Часто задаваемые вопросы об удалении обновления Windows 10
Как откатить Windows 10 через 10 дней?
После обновления Windows 10 Windows автоматически удалит файлы предыдущей версии через 10 дней, поэтому откатить обновление после этого нельзя. Но если у вас есть образ системы, созданный ранее, вы можете откатить систему через 10 дней.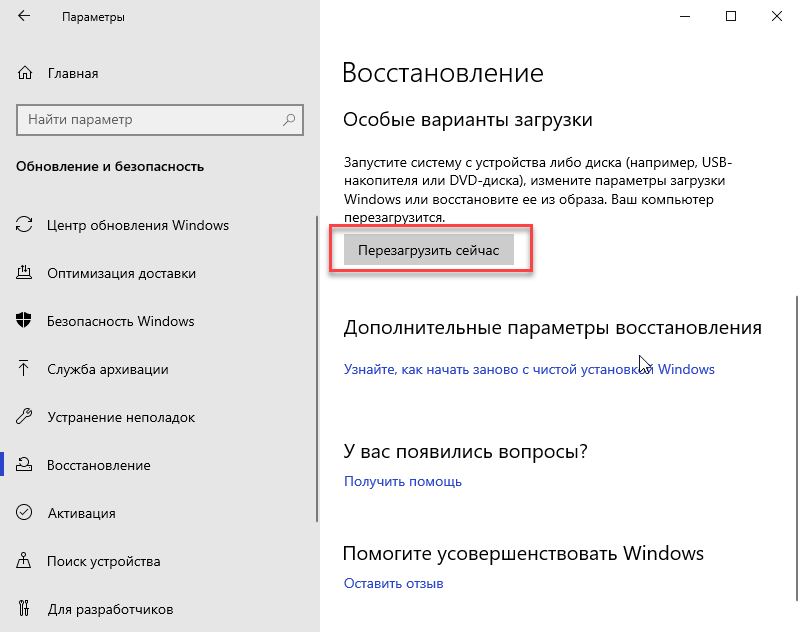 Или вы можете использовать команду DISM /Online /Set-OSUninstallWindow /Value:30 , чтобы увеличить ограничение до 30 дней.
Или вы можете использовать команду DISM /Online /Set-OSUninstallWindow /Value:30 , чтобы увеличить ограничение до 30 дней.
Могу ли я удалить обновление для Windows 10?
Конечно, вы можете сделать это через настройки Windows, командную строку или сброс ПК.
Как удалить обновление системы?
- Вернуться к предыдущей версии Windows 10
- Удаление обновлений с помощью настроек или командной строки
- Сброс ПК
- Сделать чистую установку
Как восстановить предыдущую версию Windows?
- Перейдите к Пуск > Настройки > Обновление и безопасность > Восстановление и нажмите Начать в разделе Вернуться к предыдущей версии Windows 10 .
- В качестве альтернативы загрузите Windows 10 в WinRE, а затем перейдите к разделу «Устранение неполадок» > «Дополнительные параметры» > «Вернуться к предыдущей версии» .


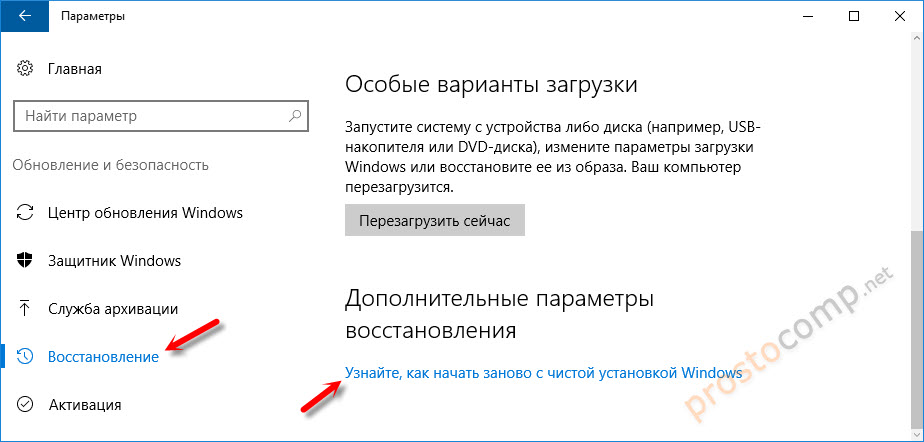 Вариант ответа не влияет на возможности отката.
Вариант ответа не влияет на возможности отката.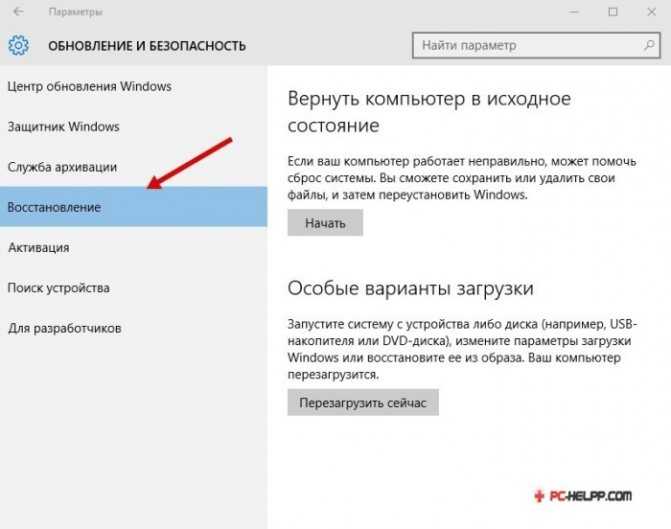
 Компьютер перезагрузится, произойдет откат к предыдущей версии ОС. Такой способ возврата на Windows 10 доступен только в десятидневный период после обновления. Срок исчисляется с момента перехода на Виндовс 11, а не с даты введения команды.
Компьютер перезагрузится, произойдет откат к предыдущей версии ОС. Такой способ возврата на Windows 10 доступен только в десятидневный период после обновления. Срок исчисляется с момента перехода на Виндовс 11, а не с даты введения команды.