Как откатить ноутбук асус к заводским настройкам: Как восстановить заводские настройки на ноутбуке ASUS
Содержание
Как откатить ноутбук к заводским настройкам asus виндовс 10
Содержание
- Восстановление заводских настроек на ноутбуке ASUS
- Восстановление настроек на лэптопе ASUS
- Способ 1: Утилита RECOVERY
- Способ 2: Системные средства
- Заключение
- Как установить Windows 10
- Как вернуть ноутбуку ASUS заводские настройки
- Как вернуть ноутбуку ASUS заводские настройки
- Как вернуться к заводским настройкам Windows 10?
- Содержание:
- Как вернуться к стандартным настройкам в работающей Windows 10?
- Откат системы с помощью Refresh Windows Tool
- Как вернуться к заводским настройкам, если система не загружается?
- Восстановление данных после возврата компьютера в исходное состояние
- Часто задаваемые вопросы
- Как сбросить ноутбук ASUS до заводских настроек средствами Windows и с использованием встроенного инструмента?
- Как сбросить ноутбук ASUS до заводских настроек в работающей системе?
- Альтернативный метод сброса параметров
- Как восстановить заводские настройки с использованием встроенных средств: предварительные действия в BIOS
- Процесс восстановления
- Советы на будущее
- Как восстановить систему на ноутбуке Asus
- Подготовка к восстановлению системы
- Как запустить восстановление системы на ноутбуке Asus
- Ремонт ноутбуков ASUS за 1 день
- Комментарии (0)
- Добавить Комментарий
- Видео
Восстановление заводских настроек на ноутбуке ASUS
Ноутбук ASUS позволяет выполнять откат всех параметров в изначальное состояние, но только при определенных условиях. В настоящей статье мы расскажем о восстановлении заводских настроек.
В настоящей статье мы расскажем о восстановлении заводских настроек.
Восстановление настроек на лэптопе ASUS
Сбросить все настройки на ноутбуках ASUS можно двумя способами в зависимости от внесенных вами изменений.
Способ 1: Утилита RECOVERY
Вне зависимости от установленной по умолчанию операционной системы, на каждом ноутбуке ASUS имеется специальный раздел «Recovery», сохраняющий файлы для экстренного восстановления системы. Данным разделом можно воспользоваться для возврата заводских настроек, однако лишь в тех случаях, если на устройстве не производилась переустановка ОС и форматирование жесткого диска.
Включение утилиты
Использование утилиты
Весь последующий процесс производится в автоматическом режиме, требуя от вас лишь внесения некоторых изменений в настройки.
Главным недостатком способа является полное удаление любых пользовательских файлов с локального диска, на котором установлена Windows.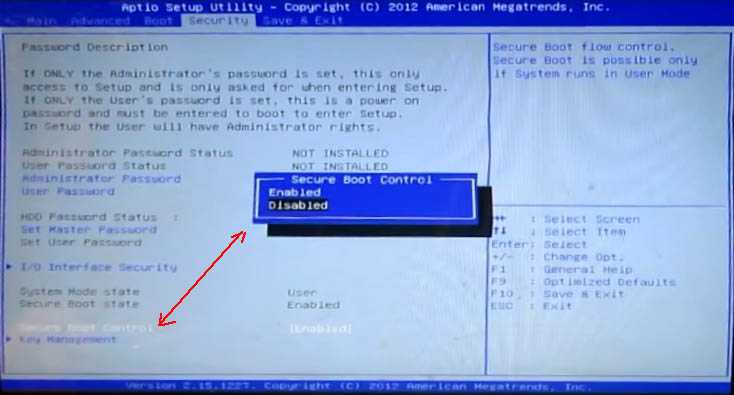
Немаловажно также выполнить откат BIOS к изначальному состоянию. О данном процессе мы рассказали в отдельной статье на нашем сайте.
Способ 2: Системные средства
Если на лэптопе все-таки была произведена переустановка ОС и очистка HDD, можно прибегнуть к использованию средства восстановления системы. Это позволит откатить Windows к стабильному состоянию с помощью точек восстановления.
Заключение
Рассмотренных методов отката ноутбука к заводским настройкам должно хватить для восстановления работоспособности операционной системы и устройства в целом. Также вы можете обратиться к нам в комментариях, если столкнулись с какими-то трудностями.
Источник
Как установить Windows 10
Как вернуть ноутбуку ASUS заводские настройки
Как вернуть ноутбуку ASUS заводские настройки
Вернуть в исходное состояние
«Все ваши личные файлы и приложения будут удалены». Далее
Жмём на кнопку «Только диск на котором установлена система Windows».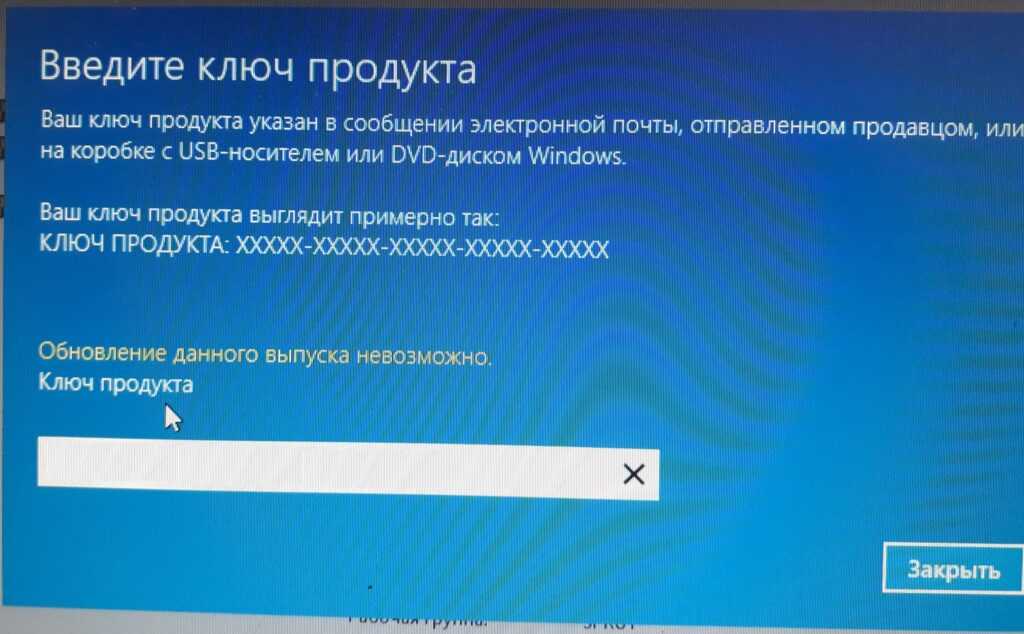
Продавать ноут мы пока не собираемся, поэтому жмём кнопку «Просто удалить мои файлы».
Жмём на кнопку «Вернуть в исходное состояние».
Начинается процесс возврата компьютера ASUS в исходное состояние
Входим в региональные настройки, они выставлены по умолчанию и ничего менять не нужно, жмите Далее.
Принимаем лицензионное соглашение
Вводим имя компьютера и жмём Далее.
Пропустить этот шаг
Использовать стандартные параметры
Загружается Windows 8.1 с магазина.
Как вернуть ноутбуку ASUS заводские настройки, если ноутбук нормально загружается
Друзья, если установленная на ваш ноутбук операционная система работает нестабильно, вы можете запустить восстановление прямо в работающей Windows.
Уводим мышь в правый горячий угол и выбираем Параметры.
Изменение параметров компьютера
Обновление и восстановление
Удаление всех данных и переустановка Windows.
Только диск, на котором установлена Windows
Источник
Как вернуться к заводским настройкам Windows 10?
Желаете вернуть операционную систему Windows 10 к заводским (стандартным) настройкам без переустановки? Ниже мы разберем основные способы сброса системы до изначальных параметров.
Содержание:
Функция возврата к заводским настройкам Windows была добавлена только в десятой версии операционной системой, поэтому многие пользователи банально не знают про существование такой удобной возможности. Возврат к стандартным настройкам по своей сути более всего схож с чистой переустановкой системы, но с сохранением всей информации и документов, что особо важно для пользователей, хранящих на компьютере важные данные.
Помимо сохранения всех файлов, функция возврата к заводским настройкам не требует дополнительного ПО или каких-либо сложных манипуляций с установочными флешками, загрузочными дисками и другим средствам. Таким образом можно быстро вернуть систему в первоначальное состояние, тем самым исправив ошибки и проблемы текущей ОС.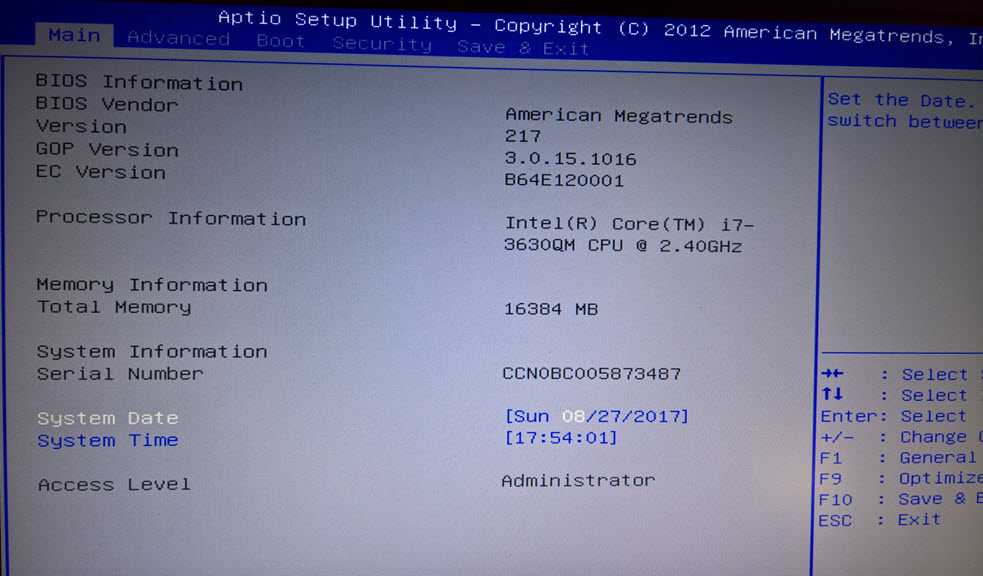 Стоит отметить, что к функции возврата следует прибегать в тех случаях, когда исправлением проблем может стать только переустановка. В других случаях лучше воспользоваться менее радикальными способами, вроде отката системы через точки восстановления.
Стоит отметить, что к функции возврата следует прибегать в тех случаях, когда исправлением проблем может стать только переустановка. В других случаях лучше воспользоваться менее радикальными способами, вроде отката системы через точки восстановления.
Как вернуться к стандартным настройкам в работающей Windows 10?
Если система пользователя имеет незначительные повреждения и нормально загружается, возврат к заводским настройкам можно произвести прямо из работающей ОС. Для этого нужно проследовать шагам:
Шаг 1. Нажимаем правой клавишей мыши по кнопке «Пуск» и выбираем пункт «Параметры».
Шаг 2. В открывшемся окне листаем бегунок в самый низ и выбираем пункт «Обновление и безопасность».
Шаг 3. Переходим в графе «Восстановление» и нажимаем по кнопке «Начать».
После выполнения указанных действий появится экран восстановления системы «Выбор действия», где следует выбрать вариант сброса настроек с удалением или сохранением всей информации.
На финальном окне восстановления система укажет все действия, которые будут проведены и попросит подтверждения. Для запуска возврата к заводским настройкам следует нажать кнопку «Сброс».
В ходе выполнения сброса компьютеру потребуется несколько перезагрузок, после чего система будет возвращена к заводским настройкам.
Файлы и данные с рабочего стола и системных папок предыдущей ОС будут сохранены на системном диске в каталоге «Windows.old».
Стоит отметить, что в некоторых ситуациях, восстановление системы из работающей ОС невозможно провести (как правило это происходит при удалении файлов, отвечающих за возврат системы к заводским установкам), поэтому следует прибегнуть к способу, описанному ниже.
Откат системы с помощью Refresh Windows Tool
Если первый способ не сработал, нужно воспользоваться специальной утилитой Refresh Windows Tool, которую можно получить следующим образом:
Шаг 1. Как и в первом способе, заходим в «Параметры», «Обновления и безопасность», «Восстановление» и нажимаем по пункту «Узнайте, как начать заново…».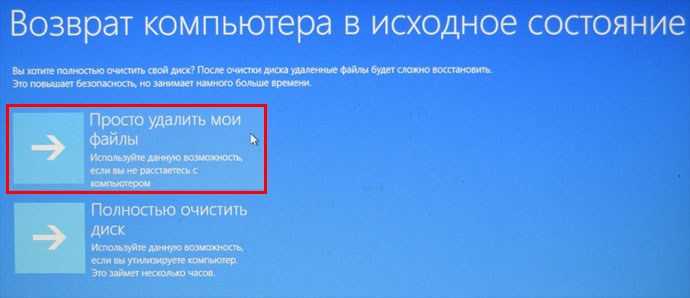
Шаг 2. В открывшейся страница браузера необходимо опуститься вниз и нажать по кнопке «Скачать средство сейчас».
Шаг 3. После скачивания запускаем утилиту и выбираем необходимый вариант возврата системы к стандартному состоянию.
После выполнения вышеуказанных действий, система будет возвращена к предыдущему состоянию.
Стоит отметить, что после завершения установки, рекомендовано очистить компьютер о старых данных установки. Это позволит удалить вплоть до 20 гб ненужных данных. Очистку можно провести дополнительными программами для очистки или встроенными средствами Windows.
Шаг 1. Заходим в каталог «Этот компьютер», нажимаем по системному диску ПКМ и выбираем пункт «Свойства».
Шаг 2. В открывшемся окне выбираем пункт «Очистка диска».
Шаг 3. Нажимаем по кнопке «Очистка системных данных».
Шаг 4. Ставим галочку напротив «Временные файлы установки Windows» и подтверждаем действие «Ок».
Как вернуться к заводским настройкам, если система не загружается?
При сильных повреждениях операционной системы (вирусным ПО, удалением или некорректной работой элементов, отвечающих за запуск) у пользователя остается возможность произвести возврат Windows 10 к заводским настройкам.
Для этих целей понадобиться загрузочный диск, установочная флешка или другое средство, с помощью которого можно запустить среду восстановления системы. С тем как это сделать, можно ознакомиться в статье «Как восстановить загрузчик Windows 10, 8, 7 из командной строки». Зайдя в среду восстановления, необходимо проследовать шагам:
Шаг 1. На экране «Выбор действий», выбираем пункт «Поиск и устранение неисправностей».
Шаг 2. На следующем окне выбираем графу «Вернуть компьютер в исходное состояние».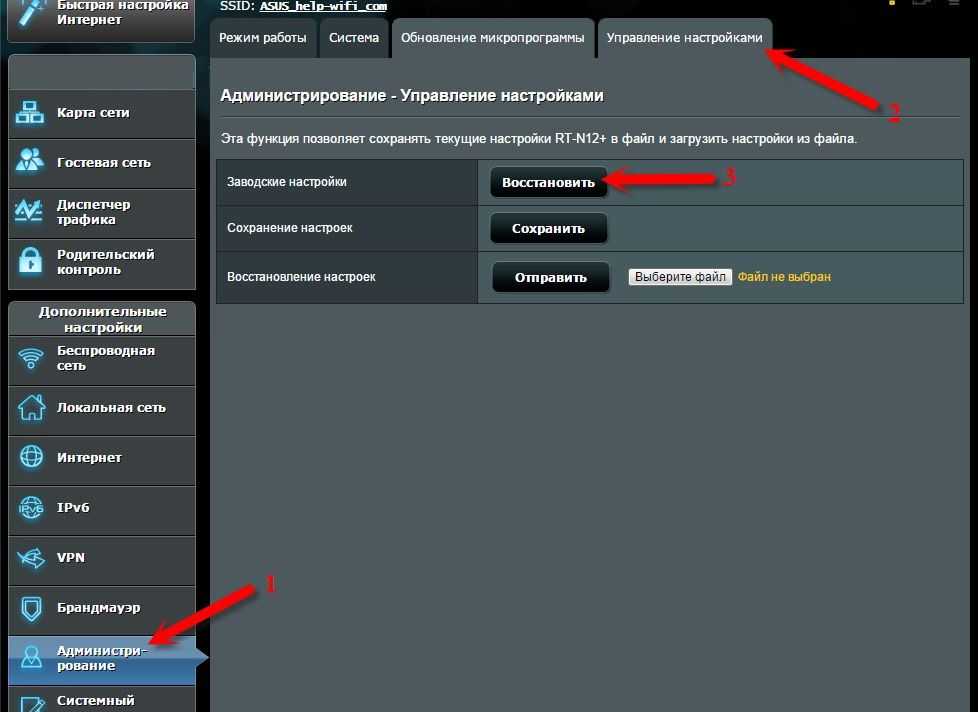
Шаг 3. В последующих окнах следует выбрать вариант возврата (с удалением или сохранением личной информации), а также подтвердить процесс возврата соответствующей кнопкой.
Если данный способ не помог, это может означать о проблемах с файлами восстановления системы. В таком случае лучше произвести чистую установку ОС с официального диска Microsoft.
Восстановление данных после возврата компьютера в исходное состояние
Если Вы случайно выбрали пункт возврата системы к заводским настройкам с удалением системных файлов, следует немедленно принять меры по восстановлению информации. Для начала необходимо полностью прекратить работу с системным диском, поскольку перезапись может «затереть» остатки файлов, с помощью которых можно провести восстановление. Зная это, достаточно воспользоваться удобной утилитой для восстановления данных RS Partition Recovery. Программа обладает продвинутыми алгоритмами работы, позволяющими восстанавливать информацию после удаления, форматирования, переустановки ОС, отката системы до предыдущего состояния, поражения вирусами или другого повреждения.
Функционал RS Partition Recovery дает возможность восстанавливать медиафайлы, документы и любую другую информацию в самые быстрые сроки. Таким образом, для восстановления файлов после сброса до заводских настроек, достаточно просканировать жесткий диск утилитой и восстановить информацию из указанных системных папок:
Часто задаваемые вопросы
Это сильно зависит от емкости вашего жесткого диска и производительности вашего компьютера. В основном, большинство операций восстановления жесткого диска можно выполнить примерно за 3-12 часов для жесткого диска объемом 1 ТБ в обычных условиях.
Если файл не открывается, это означает, что файл был поврежден или испорчен до восстановления.
Используйте функцию «Предварительного просмотра» для оценки качества восстанавливаемого файла.
Когда вы пытаетесь получить доступ к диску, то получаете сообщение диск «X: \ не доступен». или «Вам нужно отформатировать раздел на диске X:», структура каталога вашего диска может быть повреждена.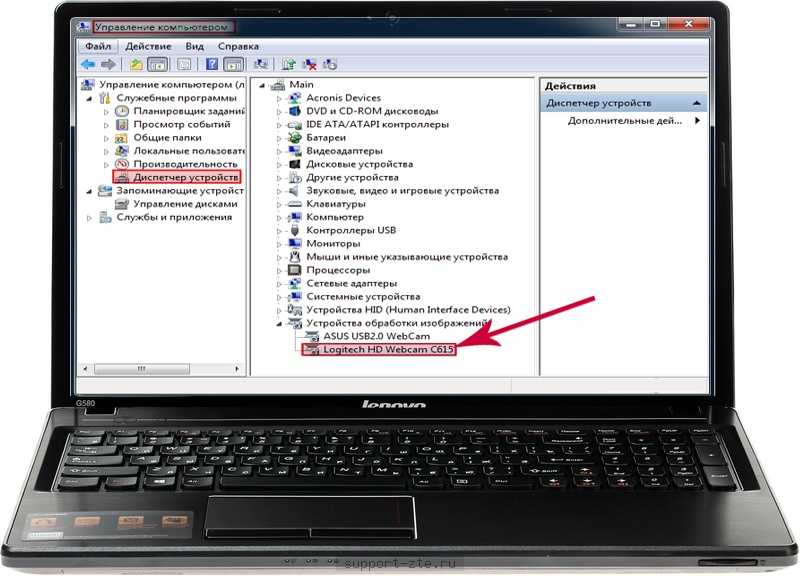 В большинстве случаев данные, вероятно, все еще остаются доступными. Просто запустите программу для восстановления данных и отсканируйте нужный раздел, чтобы вернуть их.
В большинстве случаев данные, вероятно, все еще остаются доступными. Просто запустите программу для восстановления данных и отсканируйте нужный раздел, чтобы вернуть их.
Пожалуйста, используйте бесплатные версии программ, с которыми вы можете проанализировать носитель и просмотреть файлы, доступные для восстановления.
Сохранить их можно после регистрации программы – повторное сканирование для этого не потребуется.
Источник
Как сбросить ноутбук ASUS до заводских настроек средствами Windows и с использованием встроенного инструмента?
Достаточно часто многим пользователям лэптопов приходится заниматься восстановлением работоспособности своих устройств, если они по каким-то причинам работают некорректно или операционная система не загружается вообще. При этом иногда обычный откат средствами восстановления системы до определенной контрольной точки выглядит нецелесообразным. Таким образом, нужно использовать так называемый возврат к исходному состоянию (причем с предустановленной операционной системой). Далее предлагается подробно рассмотреть возврат к заводским настройкам ноутбука ASUS с Windows 10. Для выполнения таких действий можно воспользоваться несколькими основными методиками, которые подразумевают применение и средств самой системы, и встроенных инструментов. Поскольку за основу берется именно десятая модификация, в случае с предустановленной Windows 7 некоторые методы окажутся недоступными.
Далее предлагается подробно рассмотреть возврат к заводским настройкам ноутбука ASUS с Windows 10. Для выполнения таких действий можно воспользоваться несколькими основными методиками, которые подразумевают применение и средств самой системы, и встроенных инструментов. Поскольку за основу берется именно десятая модификация, в случае с предустановленной Windows 7 некоторые методы окажутся недоступными.
Как сбросить ноутбук ASUS до заводских настроек в работающей системе?
Вам будет интересно: HP ProBook 4320S: характеристики, мощность, процессор, отзывы с фото и обзоры
Итак, для начала остановимся исключительно на инструментарии самой операционной системы при условии того, что она хоть как-то загружается. В Windows восьмой и десятой версий откат ноутбука ASUS до заводских настроек (как и лэптопа любого другого производителя с такими же системами на борту) выполнить можно достаточно просто.
Для этого необходимо вызвать меню параметров, затем перейти к разделу обновления и безопасности, после чего воспользоваться пунктом меню восстановления.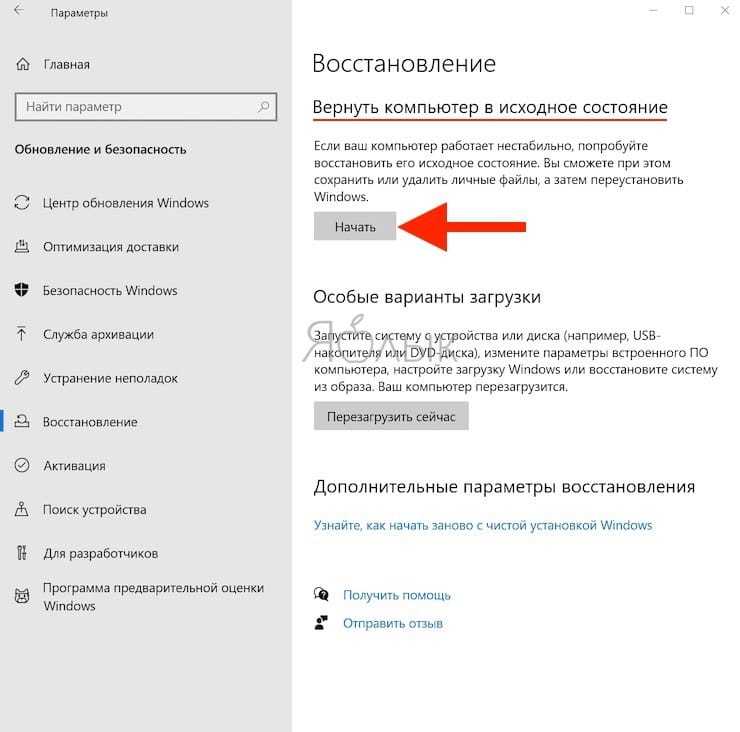 Сразу же вверху будет присутствовать пункт полного сброса, который и позволит вернуть устройство в такое состояние, как если бы вы его только что купили. В процессе восстановления, что многим может пригодиться, можно задействовать сброс с сохранением пользовательских файлов или обойтись без этого.
Сразу же вверху будет присутствовать пункт полного сброса, который и позволит вернуть устройство в такое состояние, как если бы вы его только что купили. В процессе восстановления, что многим может пригодиться, можно задействовать сброс с сохранением пользовательских файлов или обойтись без этого.
Альтернативный метод сброса параметров
Если говорить о том, как сбросить ноутбук ASUS до заводских настроек альтернативным методом, из описанного выше раздела можно выбрать пункт особых вариантов загрузки (не подходит для Windows 7).
Опять же при рестарте нужно будет указать системе возврат в исходное состояние и дождаться окончания процесса восстановления.
Примечание: вызвать перезагрузку в таком режиме можно через соответствующий пункт меню «Пуск» с удерживанием клавиши Shift.
Как восстановить заводские настройки с использованием встроенных средств: предварительные действия в BIOS
Но все это пока относилось исключительно к тем ситуациям, когда операционная система не повреждена до крайней степени и все еще работает (пусть даже и с ошибками).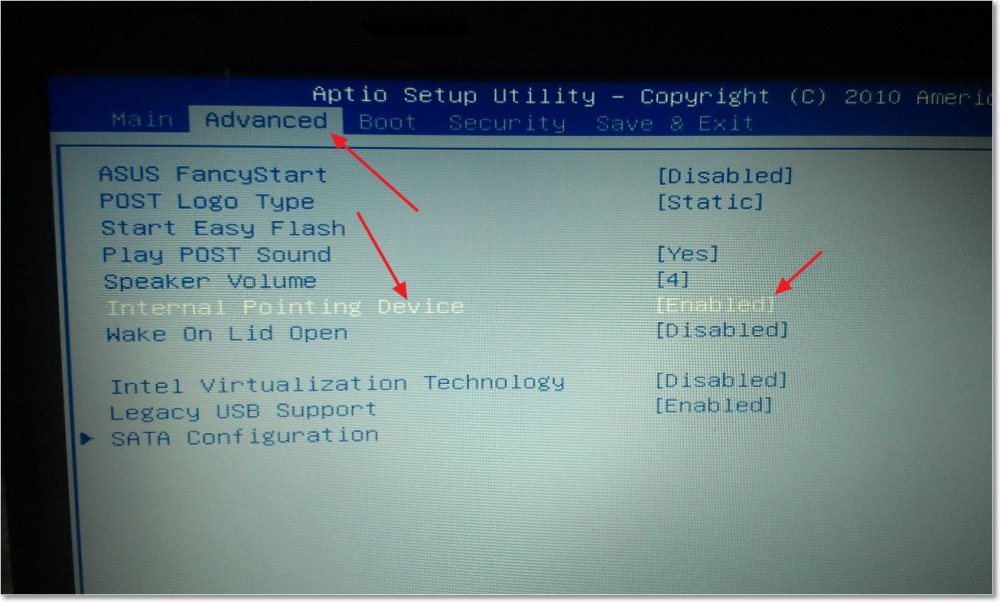 Но как сбросить ноутбук ASUS до заводских настроек, если Windows не стартует ни под каким предлогом? В этом случае нужно четко понимать, что практически все производители лэптопов встраивают в свои устройства специальные утилиты для быстрого восстановления, в общем случае называемые Recovery. В ноутбуках ASUS такой инструмент тоже есть. Однако задействовать его не так просто, как может показаться на первый взгляд. Загвоздка в том, что его вызову мешает установленный в BIOS режим быстрого старта Boot Booster, который и нужно отключить.
Но как сбросить ноутбук ASUS до заводских настроек, если Windows не стартует ни под каким предлогом? В этом случае нужно четко понимать, что практически все производители лэптопов встраивают в свои устройства специальные утилиты для быстрого восстановления, в общем случае называемые Recovery. В ноутбуках ASUS такой инструмент тоже есть. Однако задействовать его не так просто, как может показаться на первый взгляд. Загвоздка в том, что его вызову мешает установленный в BIOS режим быстрого старта Boot Booster, который и нужно отключить.
Для этого необходимо войти в BIOS, нажав клавишу F2 при включении лэптопа или в процессе перезагрузки сразу после появления стартового экрана, затем перейти в раздел загрузки (Boot) и для указанного параметра установить значение, соответствующее отключенному состоянию (Disabled). После сохранения настроек (F10) и рестарта можно приступать непосредственно к процессу сброса.
Процесс восстановления
Для вызова среды восстановления при появлении стартового экрана следует нажать клавишу F9, после чего появится черное окно со строкой Windows Setup (EMS Enabled).
Далее нужно всего лишь подтвердить выбор действия нажатием клавиши Enter, после чего активируется процесс отката, который в некоторых моментах будет похож на «чистую» установку Windows, а по его окончании и нескольких рестартов вы и увидите «Рабочий стол» полнофункциональной системы как бы с нуля.
Советы на будущее
Как сбросить ноутбук ASUS до заводских настроек, разобрались. Остается дать несколько дельных советов на будущее. Имейте в виду, что при самостоятельной переустановке операционной системы с удалением всех скрытых разделов и форматированием жесткого диска встроенная утилита станет недоступной. То же самое касается и замены винчестера. Кроме того, чтобы избежать трудностей с выполнением действий по восстановлению ноутбука в будущем, не поленитесь заранее позаботиться о создании резервных копий для непредвиденных случаев, тем более что внешние USB-диски сейчас стоят относительно недорого, а на них можно уместить даже копию всего жесткого диска с работоспособной ОС и всеми инсталлированными программами. Впрочем, если такой возможности нет, используя стандартные средства Windows, можно создать копию только системной конфигурации без сохранения приложений или пользовательских файлов с сохранением на обычной флешке. Также можно применять и всевозможные узконаправленные утилиты резервного копирования или создания образов, а не использовать только инструментарий Windows (например, в случае его непредвиденного повреждения).
Впрочем, если такой возможности нет, используя стандартные средства Windows, можно создать копию только системной конфигурации без сохранения приложений или пользовательских файлов с сохранением на обычной флешке. Также можно применять и всевозможные узконаправленные утилиты резервного копирования или создания образов, а не использовать только инструментарий Windows (например, в случае его непредвиденного повреждения).
Источник
Как восстановить систему на ноутбуке Asus
Как восстановить систему на ноутбуке Asus
Восстановление системы ноутбука проходит процессом возврата к его заводским настройкам. Как показывает практика, заводские настройки ноутбука являются самыми подходящими именно вашей модели ноутбука фирмы Asus. Они создаются, учитывая все параметры и мощность ноутбука, так что возврат к ним, является хорошей идеей.
Если раньше вы уже занимались подобными операциями, то справитесь и с этой, но если же вы не уверены, то лучше обратитесь, в лучший сервисный центр Asus, к компьютерным специалистам.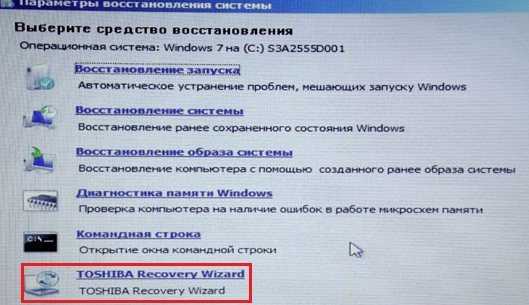
Восстановить систему не выйдет в том случае, если:
— Вы уже хоть раз переустанавливали Windows. Во время процесса установки удаляются нужные файлы для восстановления системы.
Не ссылайтесь на то, что вашe ОС Windows переустанавливал мастер, ведь скорее всего, он, так же мог удалить этот нужный нам файл.
В этой ситуации, вам не остаётся ничего, кроме как найти или купить диск с восстановлением родных настроек. Так же его можно скачать на проверенных источниках, используя просторы интрернета.
Мы расскажем вам, как восстановить систему ноутбука Asus, если вы не переустанавливали вашу версию Windows. Для того, чтобы выполнить восстановление системы через БИОС на ноутбуке Asus, нужно выполнить подготовительные работы.
Подготовка к восстановлению системы
С Диска D можно ничего не удалять, но чтобы обезопасить себя, скиньте важные файлы и из этого диска.
. ВНИМАНИЕ. Вы не решите всех проблем ноутбука восстановлением системы. Убедитесь, что вам вообще нужна эта операция. Проконсультировавшись с профессионалом до начала восстановления.
Проконсультировавшись с профессионалом до начала восстановления.
Эта операция не сложная. Вы сможете справиться самостоятельно.
Как запустить восстановление системы на ноутбуке Asus
Пока идет перезагрузка, ноутбук может несколько раз самостоятельно перезагрузиться.
Готово! Теперь ваш компьютер, как только что из магазина. Удачного использования.
Вы можете задать вопрос мастерам из нашего сервисного центра, позвонив по телефону или написав свой вопрос на форму обратной связи.
Ваше сообщение отправлено.
Спасибо за обращение.
Автор:
Возможно вас также заинтересует
Ремонт ноутбуков ASUS за 1 день
Закажите ремонт в нашем сервисном центре, и получите исправное устройство в тот же день, с гарантией до 1 года
Комментарии (0)
Добавить Комментарий
Источник
Видео
Как восстановить заводской RECOVERY Windows 10 на ноутбуке Asus
Как сбросить Windows 10 к заводским настройкам
Windows 10 — Сбросить до заводских настроек без потери файлов
Как восстановить заводские настройки ноутбука ASUS Windows 10 [2022]
Как сбросить Windows 10 на заводские настройки (новое)
👨💻 Как сбросить Windows ноутбук 💻 к заводским настройкам (Factory or Hard Reset) в 2021
🔴 ВОССТАНОВЛЕНИЕ ДО ЗАВОДСКИХ НАСТРОЕК 🔴 ASUS X54C Windows 7
Как восстановить Windows на ноутбуке Asus
Как откатить систему назад Windows 10
Вернуть компьютер в исходное состояние или сброс до заводских настроек windows 10
192.
 168.0.1 – вход в роутер, или модем. admin и admin
168.0.1 – вход в роутер, или модем. admin и admin
192.168.0.1 – это IP-адрес большого количества моделей роутеров и модемов. Вы наверное увидели этот адрес на самом роутере, в инструкции по настройке, или где-то в интернете. И скорее всего вы знаете, что 192.168.0.1 используется для входа в настройки роутера, или модема. Все верно. Сейчас мы разберемся, как выполнить вход в систему роутера по адресу 192.168.0.1, где его вводить, и что такое admin и admin. Главная наша цель, этот зайти на страницу с настройками роутера.
Давайте расскажу, как все это работает. Вы поймете схему, и так будет проще разобраться. А затем, покажу уже на примере, что и как нужно сделать, чтобы открыть страницу с настройками маршрутизатора. Само сетевое устройство (роутер, модем) работает на своей маленькой операционный системе. Это самостоятельные устройства. Поэтому, для роутера не существует драйверов. Для настройки роутера нужно зайти в его панель управления. Саму панель управления называют по-разному: веб-интерфейс, страница роутера, личный кабинет, сайт с настройками маршрутизатора и т.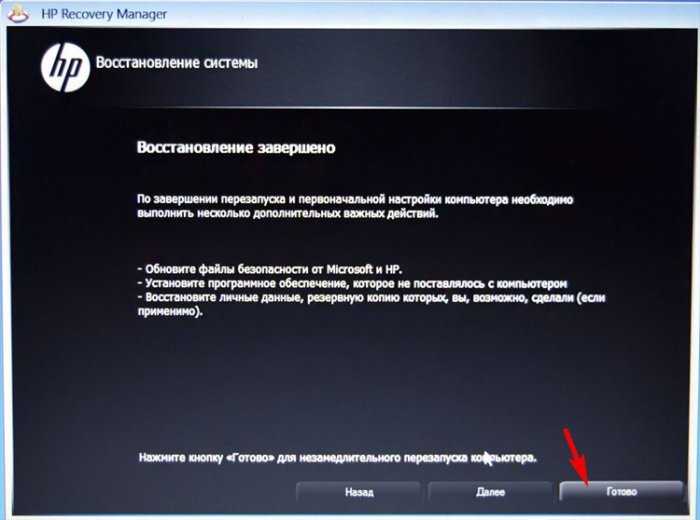 д.
д.
В зависимости от производителя и модели, сетевое устройство имеет заводские настройки (которые установлены по умолчанию). Среди которых адрес для входа в панель управления, заводской логин и пароль. Рассмотрим подробнее:
- Адрес роутера (модема). Чаще всего, это IP-адрес (из цифр): 192.168.0.1, или 192.168.1.1. Может так же использоваться не IP-адрес, а хостнейм (адрес из букв). Например: tplinkwifi.net, wifi.com, my.keenetic.net и т. д. Даже если на роутере указан адрес из букв, в настройки все ровно можно зайти по IP-адресу. Сам адрес практически всегда указан на устройстве. Как правило, на наклейке снизу устройства. Так же, заводская информация может быть указана в инструкции, или на коробке.
- admin и admin. Сама панель управления роутера защищена логином и паролем. Чтобы войти в настройки, после перехода по адресу 192.168.0.1 (в нашем случае), нужно указать логин и пароль. Снова же, в зависимости от конкретной модели устройства, заводской логин и пароль может отличатся.
 Чаще всего, в качестве логина и пароля (по умолчанию) используется слово admin. Эта информация так же указана на самом устройстве. Есть модели, например у ZyXEL, когда с завода логина и пароля нет. Его нужно установить сразу после входа в настройки.
Чаще всего, в качестве логина и пароля (по умолчанию) используется слово admin. Эта информация так же указана на самом устройстве. Есть модели, например у ZyXEL, когда с завода логина и пароля нет. Его нужно установить сразу после входа в настройки.
Поэтому, первым делом, вам нужно посмотреть какой адрес, и какой заводской логин и пароль используется для доступа к панели управления конкретно вашего сетевого устройства. Как я уже писал выше, в большинстве случаев, вся эта заводская информация указана на самом устройстве. Выглядит это примерно вот так:
Зная эту информацию, мы можем открыть страницу с настройками роутера.
Вход на роутер по 192.168.0.1. Логин и пароль – admin
Обратите внимание, что устройство, с которого вы хотите выполнить вход в настройки роутера по адресу 192.168.0.1, должно быть подключено к самому роутеру. По сетевому кабелю, или по Wi-Fi сети. Это не обязательно должен быть компьютер. В настройки можно зайти со смартфона, планшета, и других устройств.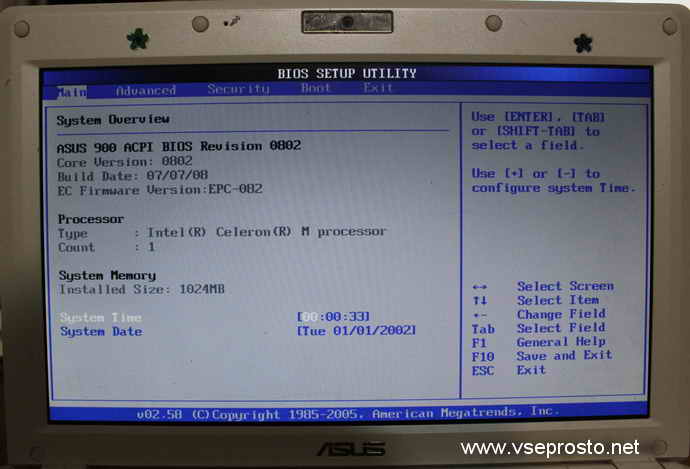
Для доступа к странице с настройками, нужно использовать любой браузер. Это может быть Opera, Chrome, Mozilla Firefox, Internet Explorer, Microsoft Edge (в Windows 10), или какой-то другой браузер, в том числе на мобильном устройстве. Здесь есть один важный момент, IP-адрес 192.168.0.1 нужно вводить именно в адресной строке, а не в строке поиска.
После перехода по адресу, появится запрос логина и пароля. Указываем их. Как мы уже выяснили выше, чаще всего это admin и admin.
Важно понимать, что сама страничка, которая откроется по адресу 192.168.0.1, может выглядеть по-разному. Все уже зависит от конкретного устройства. Я показал на примере роутера TP-Link. Но схема всегда одна: открываем браузер, переходим по адресу, вводим логин и пароль, и подтверждаем вход.
Думаю, не лишними будут ссылки на инструкции по входу в панель управления на маршрутизаторах популярных производителей:
- TP-Link – https://help-wifi.com/tp-link/kak-zajti-v-nastrojki-routera-tp-link/
- ASUS – https://help-wifi.
 com/asus/vxod-v-nastrojki-na-routerax-asus-192-168-1-1/
com/asus/vxod-v-nastrojki-na-routerax-asus-192-168-1-1/ - D-Link – https://help-wifi.com/d-link/kak-zajti-v-nastrojki-routera-d-link-zaxodim-na-adres-192-168-0-1/
- ASUS – https://help-wifi.com/asus/vxod-v-nastrojki-na-routerax-asus-192-168-1-1/
Ниже мы рассмотрим несколько решений, которые пригодятся вам в том случае, если у вас не получилось зайти в настройки своего маршрутизатора, или модема.
Не заходит на 192.168.0.1. Что делать?
Много решений на эту тему я писал в отдельной статье: что делать, если не заходит в настройки роутера на 192.168.0.1 или 192.168.1.1. Здесь мы рассмотрим основные и самые частые проблемы и решения.
Для начала:
- Проверьте, подключен ли ваш компьютер (если вы заходите с компьютера) к роутеру (модему). Если у вас подключение по сетевому кабелю (LAN), то иконка со статусом соединения должна быть такой (один из двух вариантов):
Если подключение по Wi-Fi:
- Убедитесь, что адрес роутера 192.
 168.0.1 вы прописываете именно в адресной строке браузера. Многие делают это в строке поиска.
168.0.1 вы прописываете именно в адресной строке браузера. Многие делают это в строке поиска. - Отключите встроенный в Windows брандмауэр.
- Отключите на время сторонний антивирус.
- Перезагрузите роутер и компьютер.
- Попробуйте зайти в настройки с другого устройства.
- Если подключение к маршрутизатору по кабелю, то попробуйте подключить сетевой кабель в другой LAN-порт.
Проверяем настройки IP, если не заходит в настройки роутера
Нам нужно открыть свойства подключения, через которое мы подключены к роутеру. Для этого зайдите в «Центр управления сетями и общим доступом», и перейдите в «Изменение параметров адаптера».
Если подключение по Wi-Fi, то нажимаем правой кнопкой мыши на «Беспроводная сеть» (Беспроводное сетевое соединение). Если же подключение по кабелю, то нажимаем на «Ethernet» (Подключение по локальной сети). Выбираем «Свойства».
Дальше выделяем строчку «IP версии 4 (TCP/IPv4)», и нажимаем на кнопку «Свойства». Выставляем автоматическое получение параметров и нажимаем «Ok».
Выставляем автоматическое получение параметров и нажимаем «Ok».
После перезагрузки компьютера пробуем зайти на адрес 192.168.0.1. Если не поможет, то можно попробовать прописать адреса вручную. Примерно так:
После перезагрузки снова пробуем получит доступ к настройкам роутера. Если и это не помогло, то скорее всего придется делать сброс настроек роутера. Об этом подробнее ниже.
Не подходит admin и admin по адресу 192.168.0.1
Не редко бывает ситуация, когда страничка авторизации все таки открывается, но после ввода логина и пароля admin ничего не происходит. Страничка просто перезагружается, или появляется сообщение, что пароль неверный.
Для начала посмотрите на корпусе роутера, какой пароль и логин используется по умолчанию в вашем случае. Если все таки это admin и admin, то скорее всего пароль (и/или логин) был изменен в настройках роутера. Поэтому, если вы его не помните, то скорее всего придется делать сброс настроек роутера, и настраивать его заново. Если это проблема не аппаратная, и после сброса настроек вы сможете зайти в панель управления.
Если это проблема не аппаратная, и после сброса настроек вы сможете зайти в панель управления.
Важно! Вполне возможно, что после сброса настроек, интернет через роутер перестанет работать (если он до этого работал). И я не могу гарантировать, что это решит проблему со входом в настройки роутера. Если все таки удастся зайти на 192.168.0.1, то вы сможете настроить свой роутер заново.
Сброс настроек сделать не сложно. Достаточно найти на роутере кнопку Reset (Сброс), нажать на нее, и подержать примерно 10-15 секунд. Как правило, эта кнопка утоплена в корпус, так что ее нужно нажимать чем-то острым.
После сброса настроек, для доступа к панели управления нужно использовать заводской адрес, имя пользователя и пароль, которые указаны на самом устройстве, или в инструкции.
Думаю, у вас получилось выполнить вход в роутер по адресу 192.168.0.1. Если ничего не получилось, и вы перепробовали все решения о которых я писал выше, то опишите свой случай в комментариях.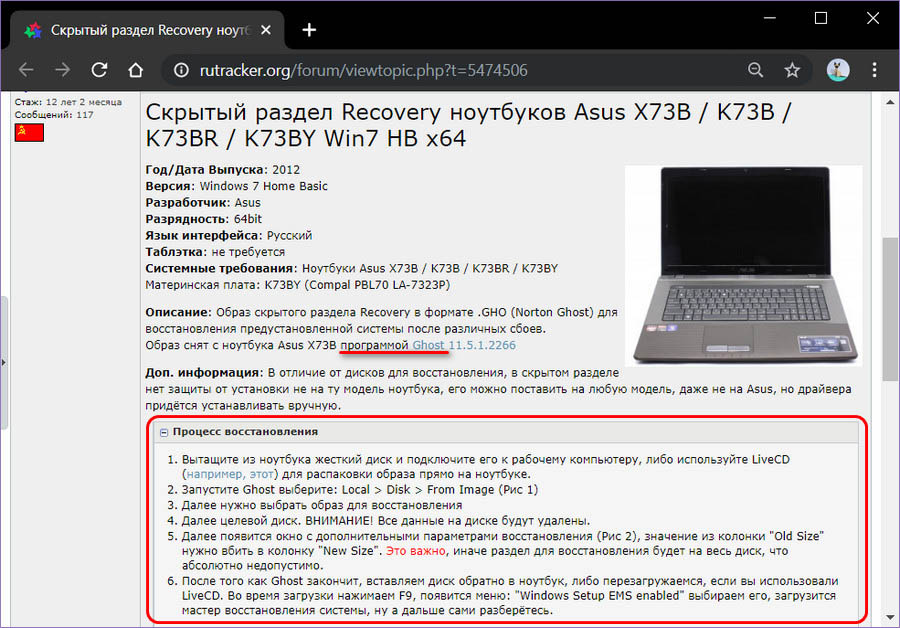 Не забывайте, это может быть аппаратная поломка роутера. Обратите внимание на работу индикаторов. И постарайтесь вспомнить, после чего начались проблемы.
Не забывайте, это может быть аппаратная поломка роутера. Обратите внимание на работу индикаторов. И постарайтесь вспомнить, после чего начались проблемы.
как сбросить настройки ноутбука asus windows 8?
Ответить
- Откройте начальный экран и щелкните значок «Настройки».
- Нажмите «Система», а затем «Резервное копирование и восстановление».
- Нажмите «Начать» в разделе «Восстановить мой компьютер до заводских настроек».
- На следующей странице выберите Использовать ранее зарезервированные данные, чтобы начать процесс восстановления.
Как восстановить заводские настройки ноутбука Asus Windows 8 (S200E)
Руководство по сбросу настроек Windows 8
youtube.com/embed/Q2Zaq6JG90A?feature=oembed» frameborder=»0″ allow=»accelerometer; autoplay; clipboard-write; encrypted-media; gyroscope; picture-in-picture» allowfullscreen=»»>
Как принудительно сбросить настройки Windows 8 до заводских настроек?
Если у вас возникли проблемы с устройством Windows 8, может потребоваться принудительный сброс настроек. Это можно сделать, перейдя к кнопке «Пуск» и набрав «сброс» в строке поиска. После нажатия на кнопку сброса вам будет представлен экран, который запросит ваш пароль. После того, как вы предоставите эту информацию, вам будет предложено подтвердить сброс. После нажатия на кнопку сброса вам будет представлен экран, который запросит ваш пароль. После того, как вы предоставите эту информацию, вам будет предложено подтвердить сброс.
Как восстановить заводские настройки ноутбука Asus Windows 8?
Пользователи ноутбуков Asus могут восстановить заводские настройки несколькими способами. Один из способов — через программное обеспечение Asus MyLaptops.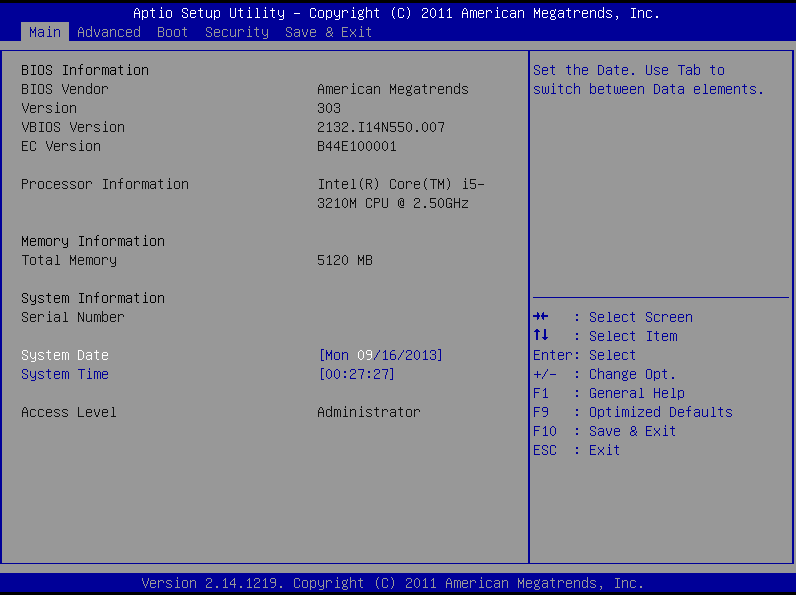 Другой способ — использовать метод консоли восстановления. Независимо от того, какой метод вы используете, обязательно сделайте резервную копию своих данных перед перезагрузкой ноутбука.
Другой способ — использовать метод консоли восстановления. Независимо от того, какой метод вы используете, обязательно сделайте резервную копию своих данных перед перезагрузкой ноутбука.
Как сделать сброс настроек на ноутбуке asus?
Если вам нужно восстановить заводские настройки ноутбука Asus, вы можете выполнить несколько простых шагов.
- Загрузите компьютер и найдите кнопку «Сброс» на передней или задней панели.
- Удерживайте кнопку сброса при включении ноутбука.
- Отпустите кнопку сброса, когда ноутбук снова начнет загружаться, и он вернется к заводским настройкам.
Как очистить компьютер и запустить Windows 8?
Как заново запустить Windows 8 — вопрос, который задают многие люди. Тем не менее, есть несколько вещей, которые вы можете сделать, чтобы упростить процесс. Первый шаг — удалить все программы и данные, которые вам больше не нужны.
Это освободит место на вашем компьютере и позволит вам снова опробовать Windows 8.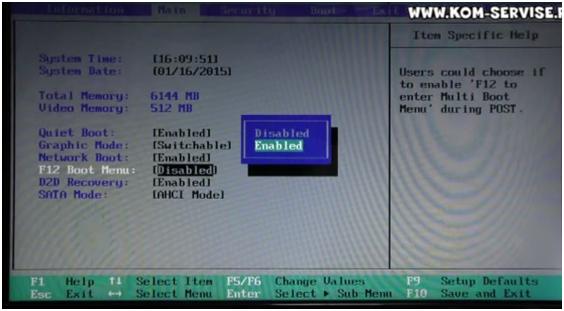 Далее перезагрузите компьютер и введите в текстовое поле следующую команду: netstat -a | grep «EHCI» Если команда возвращает такой результат, значит, ваш компьютер снова успешно запущен.
Далее перезагрузите компьютер и введите в текстовое поле следующую команду: netstat -a | grep «EHCI» Если команда возвращает такой результат, значит, ваш компьютер снова успешно запущен.
Как восстановить заводские настройки Windows 8 без входа в систему?
Как восстановить заводские настройки Windows 8 без входа в систему:
Если у вас Windows 8 и вам необходимо восстановить заводские настройки, выполните следующие действия:
- Откройте приложение «Настройки». Это расположено в верхнем левом углу начального экрана.
- Прокрутите вниз до конца приложения «Настройки» и выберите «Сбросить устройство». Это приведет вас к экрану, который запрашивает пароль администратора. Если у вас нет пароля администратора, ваш компьютер не сможет перезагрузить себя.
- После принятия запроса на сброс вы вернетесь на экран сброса устройства. Здесь вы можете выбрать, какие устройства вы хотите сбросить, или просто выберите «Все устройства». Вы также можете нажать кнопку «Сброс» на клавиатуре, если вы впервые выполняете сброс устройства с Windows 8.
 По завершении выберите «Готово» или «Применить изменения» и нажмите кнопку «ОК» на экране, чтобы подтвердить операцию сброса.
По завершении выберите «Готово» или «Применить изменения» и нажмите кнопку «ОК» на экране, чтобы подтвердить операцию сброса.
Какие клавиши нажимать для сброса настроек компьютера?
Если ваш компьютер не запускается или вы не можете получить доступ к настройкам, вам может потребоваться восстановить заводские настройки. Есть несколько разных способов сделать это, поэтому найдите тот, который лучше всего подходит для вас.
Для восстановления заводских настроек компьютера с помощью кнопки питания: Удерживайте кнопку питания, пока компьютер не выключится. Затем отпустите кнопку и подождите 30 секунд. Нажмите и удерживайте кнопку питания, пока машина снова не включится, и отпустите ее.
Чтобы восстановить заводские настройки компьютера с помощью клавиатуры: удерживайте нажатыми все клавиши на клавиатуре около 10 секунд (для некоторых клавиш может потребоваться больше времени, чем для других). Затем компьютер должен спросить, хотите ли вы отформатировать или восстановить жесткий диск.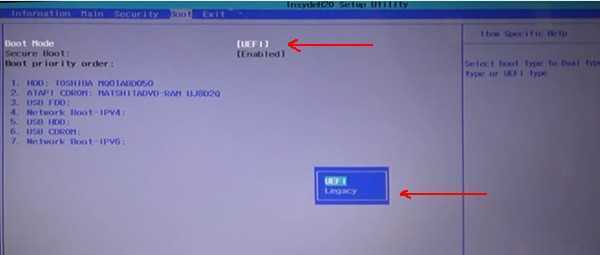 Если вы решите отформатировать жесткий диск, перед этим обязательно сделайте резервную копию всех важных данных.
Если вы решите отформатировать жесткий диск, перед этим обязательно сделайте резервную копию всех важных данных.
Как принудительно восстановить заводские настройки ноутбука?
Если у вас возникли проблемы с тем, что ваш ноутбук не включается или не работает, это может быть связано с тем, что он пытается сбросить настройки до заводских. Сброс настроек вашего ноутбука к заводским настройкам может решить многие проблемы, с которыми вы сталкиваетесь, и может сэкономить вам много времени и денег в процессе. Вот несколько советов, как восстановить заводские настройки на ноутбуке:
- Откройте крышку ноутбука и удалите все винты, которые могут удерживать ее на месте.
- Снимите крышку аккумуляторного отсека с компьютера.
- Отсоедините все шнуры питания от компьютера и настенной розетки.
- Положите компьютер на бок так, чтобы все компоненты были обращены вниз (хотя и были подключены).
Как выполнить полный сброс настроек на моем ноутбуке?
Если ваш ноутбук был поврежден или вы просто передумали, вы можете сделать на нем полный сброс до заводских настроек.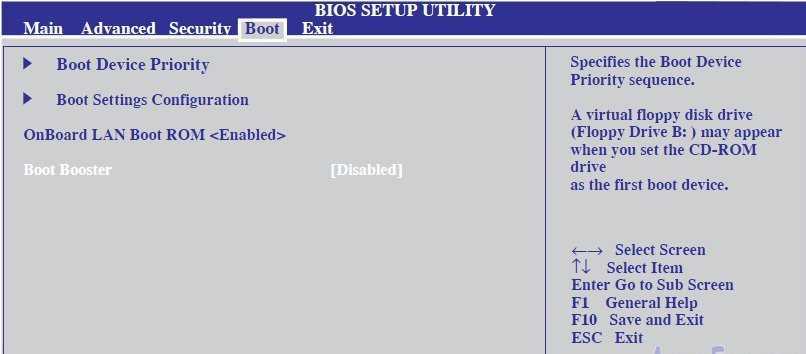 Это процесс, при котором вы стираете все данные на своем ноутбуке и начинаете с нуля. Полный сброс к заводским настройкам можно выполнить на любом ноутбуке, но чаще всего это происходит на ноутбуках с операционной системой Windows 10.
Это процесс, при котором вы стираете все данные на своем ноутбуке и начинаете с нуля. Полный сброс к заводским настройкам можно выполнить на любом ноутбуке, но чаще всего это происходит на ноутбуках с операционной системой Windows 10.
Чтобы выполнить полный сброс настроек, перейдите в меню «Пуск» компьютера и введите «reboot». После загрузки компьютера выберите вариант «Перезагрузить сейчас». Как только начнется перезагрузка, нажмите кнопку питания, чтобы выключить ноутбук. Затем откройте консоль восстановления, введя «cmd» в поле поиска и нажав Enter.
Как восстановить заводские настройки ноутбука без входа в систему?
Сброс ноутбука до заводских настроек может оказаться сложной задачей, если у вас нет оригинального ключа продукта. Есть несколько способов перезагрузить ноутбук без входа в систему, но самый простой, наверное, это использовать функцию Recovery Mode.
Функцию режима восстановления можно найти на большинстве ноутбуков, нажав клавишу F12 во время запуска.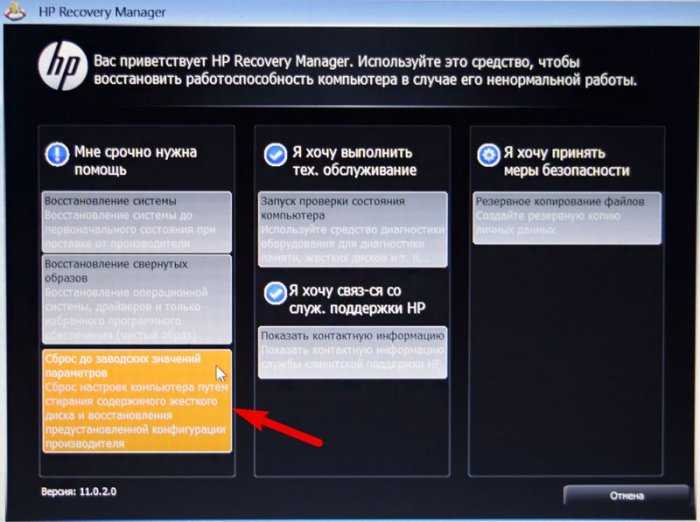 Откроется меню с различными параметрами, такими как «Восстановление системы», «Параметры загрузки» и «Режим восстановления». Параметр «Режим восстановления» обычно устанавливается на «Загрузка с CD/DVD или USB-накопителя».
Откроется меню с различными параметрами, такими как «Восстановление системы», «Параметры загрузки» и «Режим восстановления». Параметр «Режим восстановления» обычно устанавливается на «Загрузка с CD/DVD или USB-накопителя».
Чтобы начать процесс сброса, выберите в этом меню пункт «Восстановить компьютер» и следуйте инструкциям на экране.
Когда вы дойдете до точки, где вам нужно выбрать, какую операционную систему восстанавливать, выберите Windows 10 или 8.1 (или 8).
F11 перезагружает компьютер?
Многие люди не знают, что клавиша F11 действительно может перезагрузить их компьютер. Клавиша F11 обычно используется для доступа к меню BIOS или загрузчика, но ее можно использовать для перезагрузки компьютера, если вы не знаете, что делать.
Для этого нажмите и удерживайте клавишу F11 при включении компьютера. Если ваш компьютер настроен так, чтобы вы могли входить в меню BIOS или загрузчика, нажимая клавишу F12 вместо F11, отпускание клавиши F11 до того, как вы увидите что-либо на экране, все равно перезагрузит вашу машину.
Как перезагрузить компьютер с помощью F8?
Если у вас есть компьютер, который был сброшен, то, вероятно, есть некоторые конфигурации или настройки, которые вам нужно сбросить. В этой статье мы рассмотрим, как это сделать на компьютере с Windows 10.
Как выполнить сброс до заводских настроек?
Есть несколько вещей, которые вы можете сделать, чтобы выполнить сброс настроек на вашем телефоне Android. Во-первых, проверьте, есть ли возможность сделать это в меню настроек. Если нет, попробуйте зайти в настройки устройства и прокрутить вниз, пока не найдете «об устройстве» и не нажмите «сброс». Если это не сработает, вы также можете попробовать найти кабель для передачи данных или компьютер, подключить его к стене и удалить все свои файлы, прежде чем нажимать «Сброс». Наконец, если ваш телефон заблокирован или в нем отключены определенные функции безопасности, вам, возможно, придется сначала использовать один из этих методов, прежде чем сбрасывать его.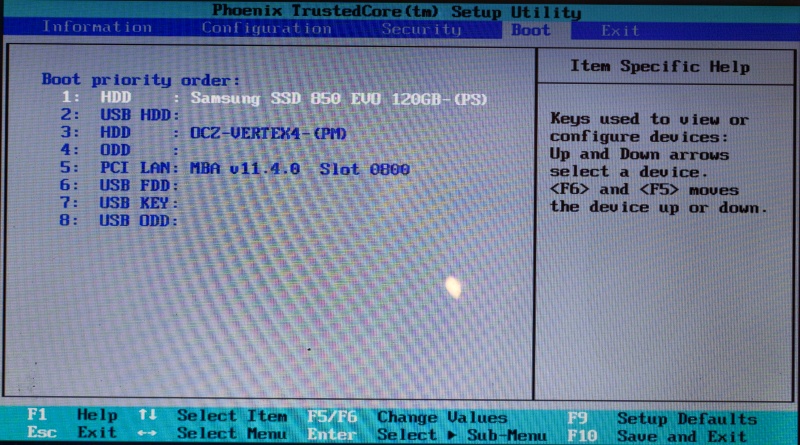
Как стереть все данные с моего компьютера и операционной системы?
Если вы хотите полностью стереть все с вашего компьютера и начать с нуля, есть несколько способов сделать это. Windows 10 включает встроенную функцию «очистки», которая может стереть все на вашем компьютере, включая файлы, приложения, настройки и даже операционную систему. Другие популярные варианты включают бесплатный и простой в использовании Ravir Shutdown Cleaner и мощный CCleaner. Если вы ищете что-то более комплексное, есть ряд сторонних утилит, которые предлагают более глубокие возможности стирания. Какой бы метод вы ни выбрали, важно внимательно следовать инструкциям, чтобы избежать потери данных или повреждения вашего компьютера.
Как очистить компьютер и сбросить все настройки?
Очистка компьютера — это обычное явление на компьютерах, но некоторые пользователи могут не знать о различных методах, которые можно использовать для сброса всех данных на своем компьютере. Вот три метода, которые вы можете использовать, чтобы очистить свой компьютер и сбросить все настройки:
Вот три метода, которые вы можете использовать, чтобы очистить свой компьютер и сбросить все настройки:
Сброс BIOS: это первый метод, который вы должны использовать, если вы не использовали компьютер какое-то время или если ваш компьютер каким-то образом был поврежден. Для этого вам нужно будет удалить все диски и карты из вашего компьютера, а затем вставить новые на место. После этого нажмите CTRL+F5, чтобы запустить BIOS, и нажмите кнопку «Сброс». Теперь вам нужно будет ввести новый пароль для вашей материнской платы (если у нее его нет), затем нажмите ENTER. После сброса BIOS вы можете подключить видеокарту и включить компьютер.
Можно ли сделать полный сброс настроек?
В противном случае полный сброс настроек может помочь восстановить исходное состояние устройства. Полный сброс к заводским настройкам может стереть все ваши данные и начать с нуля, поэтому важно сделать это, если у вас когда-либо возникали проблемы с устройством.
Будет ли полная перезагрузка удалять все ноутбуки?
Многие люди не уверены в последствиях полной перезагрузки своего ноутбука. Жесткий сброс удалит все с ноутбука? Короткий ответ — да, но есть некоторые меры предосторожности, которые вы можете предпринять, чтобы свести к минимуму вероятность потери данных. Полный сброс удалит все ваши файлы и настройки, поэтому важно знать, что вы делаете, прежде чем делать это. Чтобы не потерять какую-либо информацию, обязательно сделайте резервную копию данных перед выполнением аппаратного сброса.
Как сбросить настройки планшета Samsung
Мы покажем вам различные способы сброса настроек планшета Samsung
Обновлено: 22 декабря 2022 г., 00:11
Поделиться этой статьей…
Как сбросить настройки планшета Samsung
Сброс планшета Samsung через настройки
Сброс планшета Samsung с помощью внешних кнопок
Как сделать резервную копию планшета Samsung на Google Диске
Как сделать резервную копию планшета Samsung в Samsung Cloud
Часто задаваемые вопросы о сбросе настроек планшета Samsung
Исчезают ли личные данные Пользователя после сброса настроек?
Как восстановить заводские настройки планшета Samsung с кнопками?
Если вы хотите узнать как сбросить настройки планшета Samsung , вы попали по адресу!
При сбросе к заводским настройкам с планшета удаляются все данные, а именно контакты, фотографии, приложения и многое другое.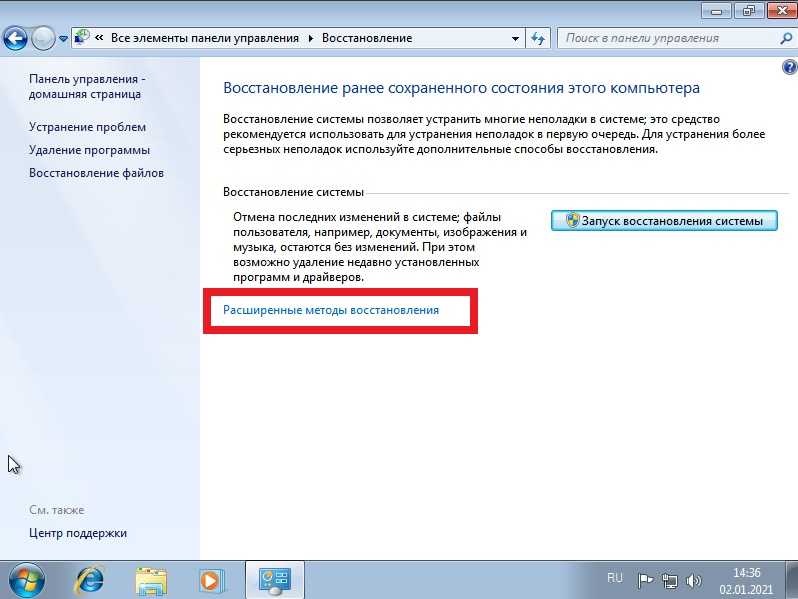 Есть много причин, по которым кто-то выполняет сброс настроек на своем планшете, желая продать устройство, заблокированное устройство или если устройство значительно замедлилось.
Есть много причин, по которым кто-то выполняет сброс настроек на своем планшете, желая продать устройство, заблокированное устройство или если устройство значительно замедлилось.
После удаления вся информация, даже личная, исчезает с планшета. Перед сбросом настроек планшета убедитесь, что вся ваша личная информация сохранена. Сделайте резервную копию всех данных на Google Диске или в Samsung Cloud.
Как сбросить настройки планшета Samsung
Существует два способа сброса настроек планшета Samsung — через настройки и с помощью внешних кнопок.
Сброс настроек планшета Samsung через настройки
- Шаг 1: Открыть Настройки.
- Шаг 2: Нажмите Общее управление . Перейти к сбросу. Затем сброс заводских данных.
- Шаг 3 : Нажмите на опцию сброса в нижней части экрана.
- Шаг 4: Сброс настроек планшета займет несколько минут.

- Шаг 5: Подождите и следуйте всплывающим инструкциям, чтобы снова настроить устройство.
Сброс настроек планшета Samsung с помощью внешних кнопок
- Шаг 1: Выключите планшет Samsung.
- Шаг 2: Нажмите и удерживайте одновременно кнопки питания и увеличения громкости примерно 15 секунд. Отпустите кнопки после того, как появится экран Android Recovery .
- Шаг 3: Используйте кнопки увеличения и уменьшения громкости в качестве аналогов для переключения параметров вверх и вниз. Найдите параметр Factory Reset и используйте кнопку питания, чтобы выбрать этот параметр.
- Шаг 4: Дождитесь завершения сброса.
- Шаг 5: Нажмите «Перезагрузить систему». Примечание : Этот метод сброса настроек планшета полезен, когда экран вашего планшета Samsung зависает или сенсорный экран не работает.

Как создать резервную копию планшета Samsung на Google Диске
- Шаг 1: Откройте «Настройки».
- Шаг 2 : Выберите «Учетная запись и резервное копирование».
- Шаг 3: Выберите Резервное копирование данных на Google Диске.
- Шаг 4: Нажмите кнопку «Создать резервную копию сейчас» и дайте ей пройти.
Как создать резервную копию планшета Samsung в Samsung Cloud
- Шаг 1: Откройте «Настройки». Войдите в свою учетную запись Samsung. Нажмите на свое имя (учетная запись Samsung).
- Шаг 2: Выберите Samsung Cloud.
- Шаг 3: Выберите Резервное копирование данных.
- Шаг 4: Выберите все приложения и личные данные, для которых вы хотите создать резервную копию. Выберите их и нажмите «Создать резервную копию сейчас».
- Шаг 5: Позвольте устройству синхронизировать данные.


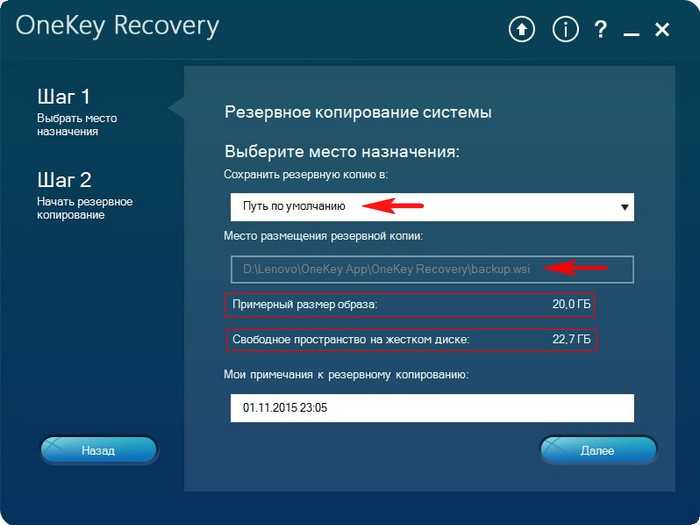 Чаще всего, в качестве логина и пароля (по умолчанию) используется слово admin. Эта информация так же указана на самом устройстве. Есть модели, например у ZyXEL, когда с завода логина и пароля нет. Его нужно установить сразу после входа в настройки.
Чаще всего, в качестве логина и пароля (по умолчанию) используется слово admin. Эта информация так же указана на самом устройстве. Есть модели, например у ZyXEL, когда с завода логина и пароля нет. Его нужно установить сразу после входа в настройки.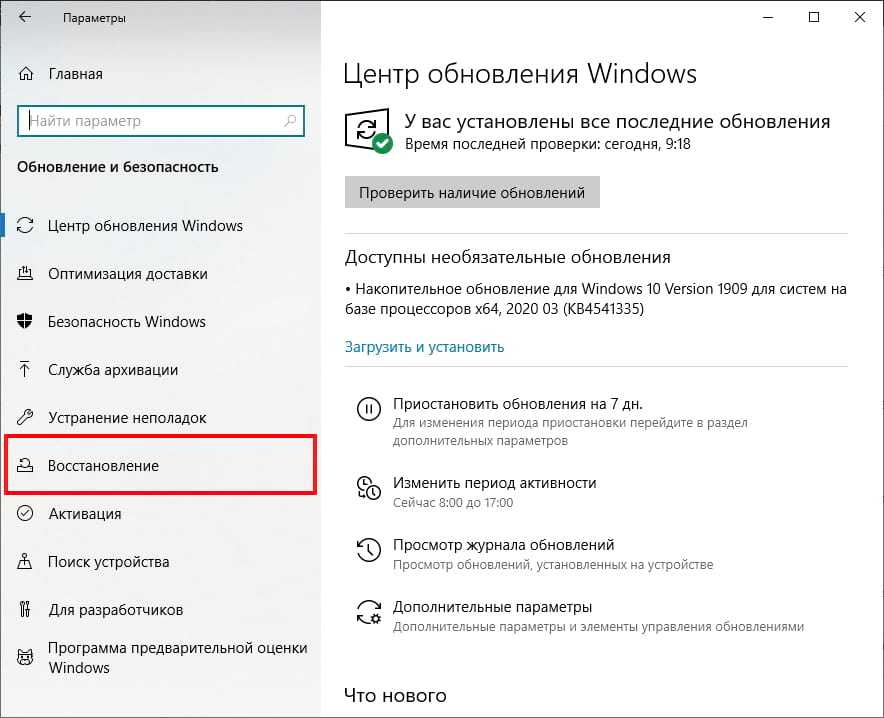 com/asus/vxod-v-nastrojki-na-routerax-asus-192-168-1-1/
com/asus/vxod-v-nastrojki-na-routerax-asus-192-168-1-1/ 168.0.1 вы прописываете именно в адресной строке браузера. Многие делают это в строке поиска.
168.0.1 вы прописываете именно в адресной строке браузера. Многие делают это в строке поиска.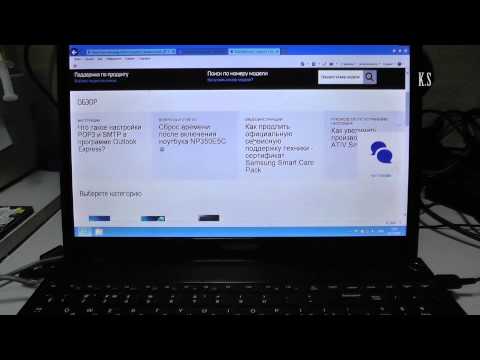 По завершении выберите «Готово» или «Применить изменения» и нажмите кнопку «ОК» на экране, чтобы подтвердить операцию сброса.
По завершении выберите «Готово» или «Применить изменения» и нажмите кнопку «ОК» на экране, чтобы подтвердить операцию сброса.


