Как отформатировать внешний жесткий диск в ntfs: Преобразование внешнего жесткого диска из RAW в NTFS без форматирования
Содержание
Как отформатировать Mac или внешний жесткий диск на macOS
В подобных вопросах я всегда помню, как впервые прикоснулся к Mac: мне пришлось взять свой мобильный телефон с Symbian, подключиться к Messenger и спросить, как получить доступ к MSN на моем новом компьютере. Проблема с изменением операционной системы заключается в том, что они все изменили нам, поэтому, если мы новичок видеомикшер вы перешли с Windows на OS X, мы, вероятно, не знаем как отформатировать внешний жесткий диск на Mac.
По общему признанию, процесс прост, но он не такой, как в Windows, где вам просто нужно щелкнуть правой кнопкой мыши на диске и выбрать «Форматировать». Чтобы добиться того же в Mac OS X, нам нужно будет сделать это с помощью приложения Дисковая утилита который доступен в папке Utilities, которая, в свою очередь, находится внутри папки Applications. Далее мы покажем вам, как отформатируйте внешний жесткий диск на Mac (который ничем не отличается от форматирования Pendrive).
Индекс
- 1 Как отформатировать внешний жесткий диск на Mac
- 2 Типы форматов
- 2.1 Mac OS X плюс
- 2.2 MS-DOS (FAT)
- 2.3 EXFAT
- 3 Могу ли я отформатировать жесткий диск в NTFS на Mac?
- 4 Могу ли я стереть диск на Mac без его форматирования?
- 5 Как отформатировать Mac
- 6 Преимущества форматирования Mac
- 7 Как отформатировать Mac шаг за шагом
Как отформатировать внешний жесткий диск на Mac
- Мы открываем Дисковую утилиту, которая, как мы уже сказали, находится в пути Applications / Utilities. Мы также можем открыть его с Launchpad и войти в папку Others или открыть Spotlight и начать писать его имя (последний метод — мой любимый).
- В Дисковой утилите мы выбираем жесткий диск, который хотим отформатировать, стараясь не выбирать какой-либо другой жесткий диск, который мы могли подключать к Mac в то время.

- Далее нажимаем «Удалить».
- Мы выбираем нужный нам тип формата.
- Наконец, снова нажимаем «Удалить».
Процесс прост, правда? Но, в зависимости от наших потребностей, мы так или иначе отформатируем диск.
Теме статьи:
Советы по максимальному увеличению дискового пространства на Mac
Подпишитесь на наш Youtube-канал
Типы форматов
Mac OS X плюс
Это Формат Apple, чтобы сделать это быстро и легко. Если мы отформатируем жесткий диск, который мы собираемся использовать только на компьютерах Mac, скорее всего, это лучший формат, который мы могли бы использовать, поскольку все работает быстрее и работает лучше. Но проблема в том, что сегодня существует много компьютеров, и мы не можем знать, когда мы собираемся использовать его в одном с другой операционной системой, поэтому должно быть ясно, что если мы отформатируем его в Mac OS X Plus, мы не сможем читать или напишите на нем на другом компьютере. Этим форматом не делиться, поехали.
Этим форматом не делиться, поехали.
MS-DOS (FAT)
Можно сказать, что FAT — это универсальный формат. В Windows мы увидим его как FAT32, и если мы отформатируем его в этом формате, мы сможем читать и записывать информацию практически в любой операционной системе, включая Mac, Windows, Linux и даже мобильные устройства или консоли.
Проблема с этим форматом в том, что поддерживает только файлы размером до 4 ГБ, поэтому мы не могли транспортировать фильм размером с DVD (4,7 ГБ) на жестком диске в формате USB или FAT. У нас всегда есть решение, чтобы разделить его, но это может быть проблемой, которая того не стоит.
Теме статьи:
Браузер для Mac
EXFAT
Интересный формат для вычислений — это EXFAT. Это читается с Mac, Windows и Linux, но они не смогут читать или записывать его на других типах устройств, таких как мобильные телефоны, консоли, телевизоры и т.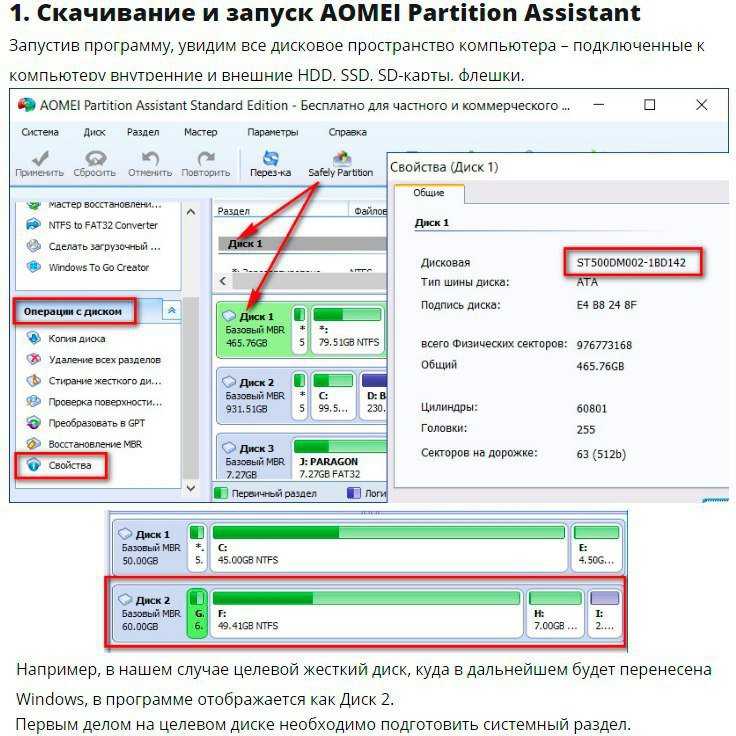 д. Если вам нужно передавать данные между компьютерами, этот формат того стоит. Если ваше устройство должно использоваться в большем количестве типов устройств, лучше использовать FAT.
д. Если вам нужно передавать данные между компьютерами, этот формат того стоит. Если ваше устройство должно использоваться в большем количестве типов устройств, лучше использовать FAT.
Могу ли я отформатировать жесткий диск в NTFS на Mac?
Да, но с нюансами. Компьютеры Apple могут все. Фактически, мы можем установить Windows с помощью Bootcamp и использовать все его программы. Но поскольку мы хотим отформатировать диск в NTFS в OS X, это не вариант. NTFS — это собственный формат Windows, поэтому мы не сможем работать с ним на Mac прямо из коробки.
Чтобы отформатировать жесткий диск в NTFS с помощью Mac, нам необходимо установить стороннее программное обеспечение которые, как вы уже догадались, оплачиваются. Две из лучших программ — Paragon NTFS for Mac (скачать) и Tuxera NTFS для Mac (скачать). После того, как одна из двух программ будет загружена и установлена, мы сможем читать и записывать на любой диск с форматом NFTS, а также форматировать его с самого Mac.
Могу ли я стереть диск на Mac без его форматирования?
По общему признанию, это может привести к отчаянию, если мы не знаем, как это сделать. В операционных системах на базе Unix нельзя просто удалить данные с внешнего диска, нет. В целях безопасности, когда мы удаляем данные с внешнего диска на Mac и Linux, эти данные отправляются в скрытая папка с именем «.Trash». Начнем с того, что если мы этого не увидим, мы будем знать только то, что нам не хватает места на диске. Как решить эту неудобную проблему? Что ж, это очень просто и лучше научиться удалять данные с внешних дисков, прежде чем они отправятся в корзину.
Чтобы удалить данные с внешнего диска или USB на Mac, нам нужно будет сделать это в два этапа: на первом мы нажмем клавишу Control и, не отпуская ее, перетащим файл или файлы, которые хотим удалить. на рабочий стол нашего компьютера. Нажимая Control, мы делаем что они «двигаются»Поэтому, копируя его на рабочий стол, он также полностью удалит его с внешнего диска. Второй раз логично удалить файл, переместив его в корзину.
Второй раз логично удалить файл, переместив его в корзину.
Если вы уже удалили данные, вы ничего не видите в Finder, а диск продолжает занимать место, вам придется сделать то же самое, что мы объяснили на предыдущем шаге, но сначала нам придется сделать предыдущий шаг: открыть Терминал (к которому мы можем получить доступ через те же маршруты, что и Дисковая утилита) и напишите следующую команду:
defaults написать com.apple.finder AppleShowAllFiles TRUE
killall Finder
Где нам нужно будет поставить «ИСТИНА», чтобы увидеть скрытые файлы, или «ЛОЖЬ», чтобы скрытые файлы оставались скрытыми. Теперь, когда скрытые файлы хорошо видны, мы можем найти папку «.Trash» (точка впереди означает, что она скрыта), перетащить данные на рабочий стол, а затем в корзину.
С этого момента я уверен, что у вас больше нет проблем с форматированием жесткого диска на Mac.
Как отформатировать Mac
Mac — почти идеальная машина, но только «рядом». Несмотря на высокую производительность, мощность и простоту использования любой из его моделей на ПК, правда в том, что «Мусор» также накапливается на наших компьютерах Mac из приложений, которые мы уже удалили, установщики приложений, о которых мы даже не подозреваем, все еще существуют, обновления, файлы cookie, кеши и многое другое. Поэтому время от времени пригодится отформатируйте Mac и оставьте его свежим с завода. Кроме того, если вы хотите, вы можете снова сбросить резервную копию Time Machine, хотя я не рекомендую это, потому что это также приведет к сбросу части этого «мусора» или тех папок, которые вы ранее скопировали на внешний жесткий диск. .
Несмотря на высокую производительность, мощность и простоту использования любой из его моделей на ПК, правда в том, что «Мусор» также накапливается на наших компьютерах Mac из приложений, которые мы уже удалили, установщики приложений, о которых мы даже не подозреваем, все еще существуют, обновления, файлы cookie, кеши и многое другое. Поэтому время от времени пригодится отформатируйте Mac и оставьте его свежим с завода. Кроме того, если вы хотите, вы можете снова сбросить резервную копию Time Machine, хотя я не рекомендую это, потому что это также приведет к сбросу части этого «мусора» или тех папок, которые вы ранее скопировали на внешний жесткий диск. .
Преимущества форматирования Mac
После форматирования Mac вы сразу заметите два преимущества:
- На жестком диске или SSD-накопителе вашего Mac теперь много больше свободного места, даже после переустановки приложений и даже после сброса предыдущей резервной копии.

- Ваш Mac сейчас работает намного плавнее чем раньше, он стал быстрее и эффективнее.
Как отформатировать Mac шаг за шагом
Если ваш компьютер Apple больше не работает должным образом, то пришло время отформатировать ваш Mac, что-то столь же простое, как выполнение следующих шагов в письме:
- Сделайте резервную копию своего Mac с помощью Time Machine или скопируйте на внешний жесткий диск все, что вы хотите перенести позже на форматированный Mac: документы, фотографии, видео … Если вам это не нужно, потому что все размещено в облако, вы можете пропустить этот шаг.
- Откройте Mac App Store и снова загрузите последнюю версию установщика macOS.
- Тем временем перейдите к эта сеть и загрузите инструмент Disk Maker
- После загрузки macOS и DiskMaker убедитесь, что у вас есть SD-карта или флешка объемом не менее 8 ГБ емкости и подключите его к вашему Mac.

- Запустите приложение DiskMaker и следуйте его инструкциям. Вам просто нужно выбрать операционную систему и подключенный USB-накопитель и ввести пароль администратора. Затем запустится процесс, который создаст загрузочный диск на указанном флеш-накопителе. Наберитесь терпения, процесс занимает некоторое время, поэтому не делайте ничего, пока на экране не появится сообщение о том, что все готово.
- После завершения процесса откройте «Системные настройки» à «Загрузочный диск». Выберите новый загрузочный диск (созданный вами флеш-накопитель) и нажмите «Перезагрузить». При появлении запроса подтвердите действие и подождите, пока Mac загрузится с установщиком macOS на экране.
- Теперь выберите «Дисковая утилита», выберите текущий раздел на вашем Mac и нажмите кнопку Удалить обязательно сохраните его в формате «Mac OS Plus (Journaled)». Это удалит всю текущую операционную систему, оставив ваш Mac чистым для новой установки.

- Закройте «Дисковую утилиту» и продолжите процесс установки macOS, как обычно.
При появлении запроса введите свой Apple ID, и ваш «новый» Mac будет автоматически синхронизировать закладки, историю, закладки, контент Apple Music, изображения и видео из приложения «Фото», документы и файлы, хранящиеся в iCloud Drive, и многое другое.
ПРИМЕЧАНИЕ: Если вы отформатировали его для продажи, не вводите свой Apple ID, сейчас вы можете отключить его, чтобы новый владелец мог его настроить.
И вуаля! Вы уже отформатировали свой Mac и теперь теперь вы можете наслаждаться последней версией операционной системы при полностью чистой установке. Вы сразу заметите, что ваш Mac работает быстрее и плавнее, а также что у него больше свободного места для хранения.
Теперь вам просто нужно открыть Mac App Store, зайдите в раздел «Купленные» и начните скачивать и устанавливать все приложения, которыми вы регулярно пользуетесь. . Еще одно большое преимущество заключается в том, что эти приложения будут установлены в их последней версии, а не обновляться при обновлении.
. Еще одно большое преимущество заключается в том, что эти приложения будут установлены в их последней версии, а не обновляться при обновлении.
Наконец, если вам интересно, как часто следует форматировать Mac, я просто скажу вам, что раз в год, совпадающий с выходом новой версии, и поэтому моя команда всегда работает гладко.
Внешний диск для PlayStation: как выбрать и настроить
/ Устройства / 23.04.2021 01.05.2021 / Sony, Как выбрать, Как настроить
Не хватает места на диске PlayStation 4 для коллекции фильмов, игр и клипов? Тогда храните еще больше клипов, игр и приложений на внешнем жестком диске для PS4 или PS4 Pro и PlayStation 5! Системное обновление программного обеспечения для PlayStation версии 4.50 добавило крайне полезную функцию: теперь загружать и хранить игры и приложения можно на внешнем диске. Как подобрать и где купить внешний жесткий диск для PlayStation смотрите в этой статье:
Содержание:
Как выбрать внешний жесткий диск для PlayStation
Самое важное при выборе нового или проверки совместимости уже имеющегося жесткого диска для игр PlayStation — это минимальные требования к спецификациям HDD.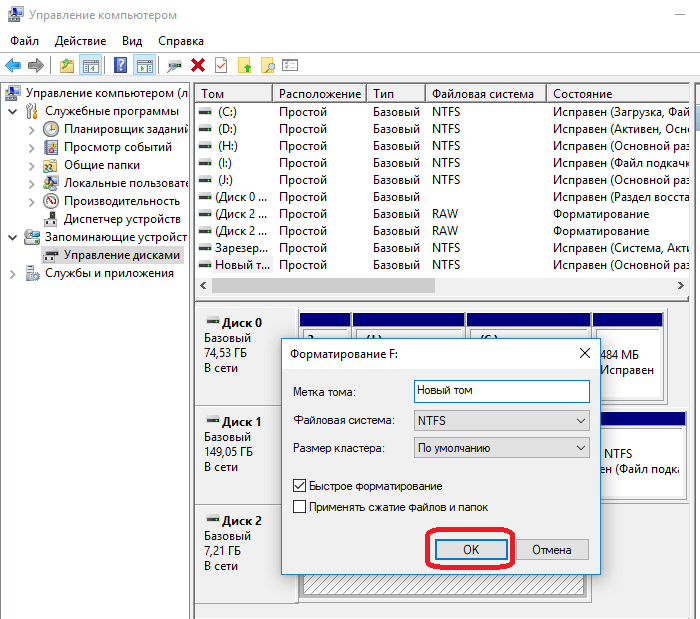 Убедитесь, что подключаемый диск отвечает предъявляемым характеристикам перед подключением к PS4:
Убедитесь, что подключаемый диск отвечает предъявляемым характеристикам перед подключением к PS4:
- Интерфейс: USB 3.0 или новее
- Объем: минимум 250 ГБ, максимум 8 ТБ
Актуальные цены на внешние диски для PlayStation можно посмотреть здесь:
Примечание: производители обычно не дают гарантий на совместимость внешних жестких дисков с консолью Playstation, но наиболее популярные марки обычно не имеют каких-либо проблем с подключением. Ограничения на питание диска также не предъявляются: можно выбрать внешнее питание жесткого диска для большей готовности, либо использовать модель с питанием от консоли через USB для экономии энергии.
Как смотреть свои файлы на внешнем диске PlayStation
Если нужно подключить внешний диск или флешку к PlayStation 4 только для того, чтобы послушать свою музыку или посмотреть фильмы, нужно убедиться, что данные хранятся в файловой системе exfat или fat32. Другие форматы (например, NTFS) консоль PS4 не воспринимает.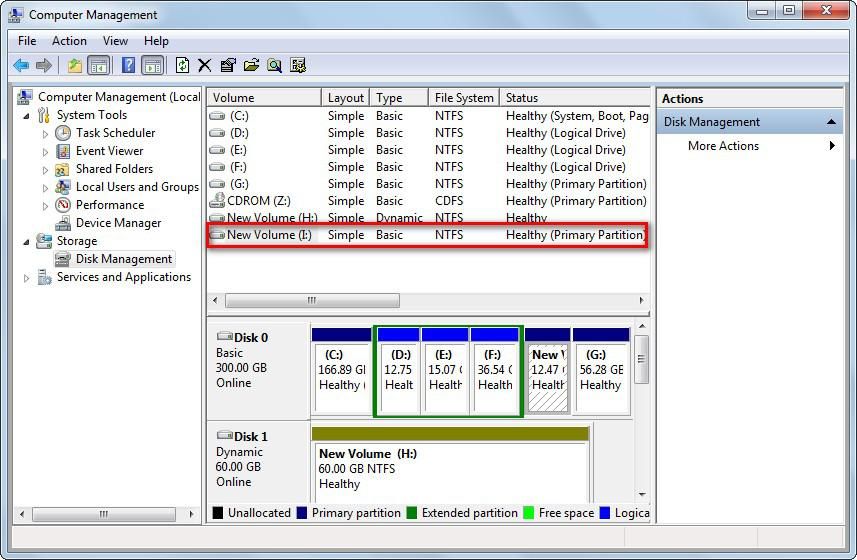 Игры, дополнения, клипы и прочий контент из магазина PlayStation можно хранить только заранее переформатировав диск в специальный внутренний формат Sony.
Игры, дополнения, клипы и прочий контент из магазина PlayStation можно хранить только заранее переформатировав диск в специальный внутренний формат Sony.
Как форматировать внешний диск для PlayStation
⚠️ Внимание! После форматирования все файлы на диске будут удалены безвозвратно и при подключении к компьютеру копирование файлов с этого диска на другой диск или с другого диска на этот диск будет невозможно.
Большинство новых устройств хранения данных уже отформатированы производителем с использованием одного из популярных форматов хранения данных (обычно FAT32 / exFAT / NTFS / HFS). Если на диске имеются нужные файлы или данные, необходимо заранее скопировать их на другой диск, так как после настройки диска на консоли все данные на этом диске будут уничтожены. Имейте ввиду, что после форматирования внешнего жесткого диска в формат PlayStation получить доступ к диску можно будет только с консоли: содержимое диска станет доступно только для игр и приложений PlayStation.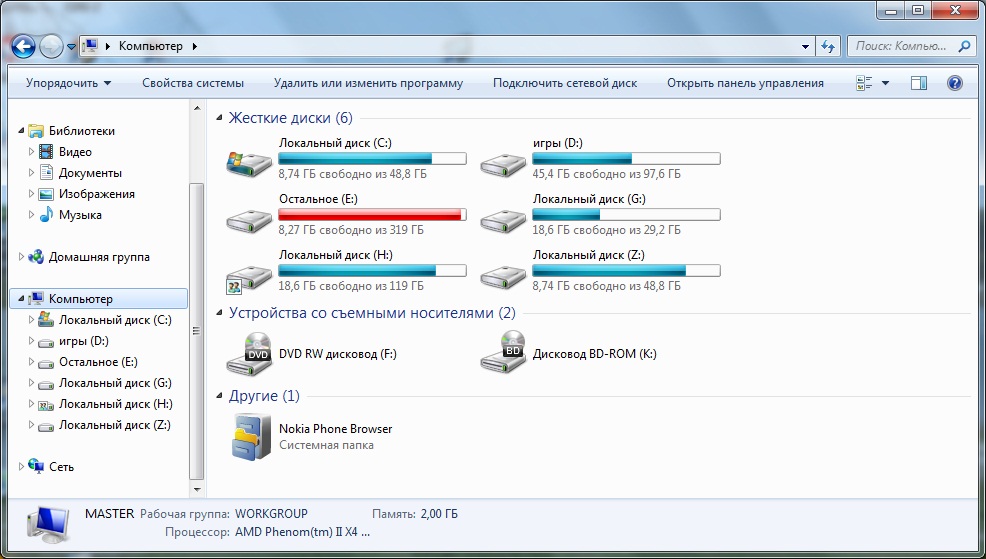 Если в дальнейшем диск потребуется для других целей, его необходимо отформатировать заново, удалив всю имеющуюся на нем информацию.
Если в дальнейшем диск потребуется для других целей, его необходимо отформатировать заново, удалив всю имеющуюся на нем информацию.
Чтобы использовать внешний жесткий диск с PlayStation для игр и клипов, необходимо подключить его к выключенной консоли, затем включить ее и подготовить к работе, выполнив следующие действия:
- Перейдите в меню «Настройки» с главного экрана PlayStation
- Прокрутите вниз до меню «Устройства»
- Выберите «USB Storage Devices»
- Выберите внешний жесткий диск, затем выберите «Форматировать как внешнее хранилище»
Перед началом процесса подготовки жесткого диска к работе с PlayStation можно увидеть ряд предупреждений об удалении всех имеющихся данных на этом диске. Прежде чем нажимать «ОК» убедитесь, что на устройстве нет ценной информации или перенесите файлы на другой диск или флешку.
По завершению форматирования система выдаст сообщение с подтверждением, а рядом с именем устройства появится маленький зеленый индикатор активного состояния в качестве основного хранилища.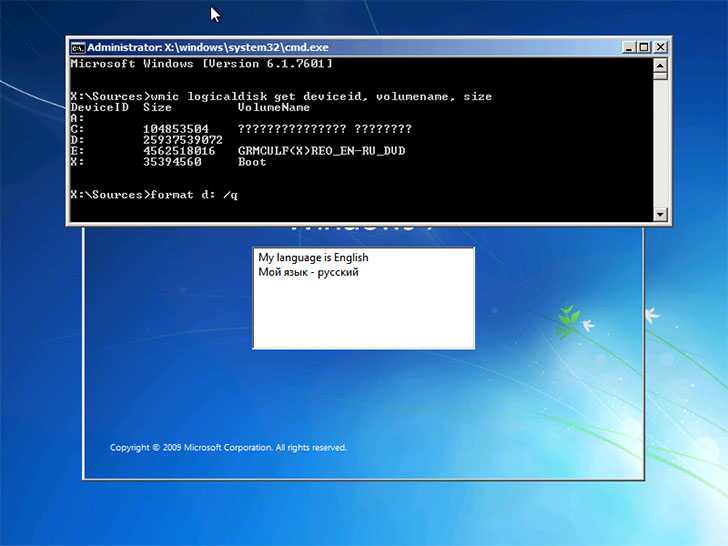 Если процесс завершился неудачно, проверьте корректность подключения внешнего диска к PS4 и его соответствие минимальным требованиям. Для подключения очень важно использовать оригинальный провод, совместимый со стандартом USB 3.0.
Если процесс завершился неудачно, проверьте корректность подключения внешнего диска к PS4 и его соответствие минимальным требованиям. Для подключения очень важно использовать оригинальный провод, совместимый со стандартом USB 3.0.
Как установить игры, приложения или DLC на внешний диск PlayStation
После форматирования внешний жесткий диск будет установлен PlayStation в качестве места загрузки по умолчанию. Если вы хотите вернуться к своему внутреннему хранилищу PlayStation для загрузки (или обратно на внешний жесткий диск), нужно произвести следующие действия:
- Перейдите в меню «Настройки» с главного экрана PlayStation
- Прокрутите вниз до пункта «Хранение»
- Выберите диск для основного хранилища – системный или внешний
- Нажмите кнопку «Параметры» и выберите «Место установки приложения», чтобы установить целевую область загрузки – «Системное хранилище» или «Расширенное хранилище»
Как перенести игры на внешний диск PlayStation
Если вы хотите перенести игры, дополнения или приложения, установленные на внутреннем хранилище PlayStation, на внешний жесткий диск, следуйте следующей инструкции:
- Перейдите в меню «Настройки» с главного экрана PlayStation
- Прокрутите страницу вниз до раздела «Хранение»
- Выберите «Системное хранилище», затем «Приложения»
- Нажмите кнопку «Параметры», затем выберите «Переместить в расширенное хранилище»
- Выберите игры и приложения, которые вы хотите переместить, отметив их рядом с их именами.
 Вы можете выбрать столько, сколько хотите, если у вашего внешнего жесткого диска достаточно свободного места для их хранения
Вы можете выбрать столько, сколько хотите, если у вашего внешнего жесткого диска достаточно свободного места для их хранения - Выберите «Переместить», затем нажмите «ОК», чтобы начать передачу
Как правильно отключить внешний диск от PlayStation
⚠️ Внимание! Очень важно не отсоединять USB-устройство хранения при включенной PlayStation. Перед отключением внешнего диска необходимо предварительно отключить консоль от питания.
Чтобы отключить внешний жесткий диск откройте «Быстрое меню» на контроллере, затем выберите «Звук / Устройства», затем «Остановить использование расширенного хранилища». После этого появится сообщение о возможности безопасного отключения внешнего жесткого диска от USB-порта.
Обратите внимание!
- Когда внешний жесткий диск подключен, игры и приложения будут отображаться как обычно на главном экране PlayStation, а самые последние игры появятся в начале
- Если консоль была включена без внешнего жесткого диска, то установленные на этом диске игры по-прежнему будут отображаться в списке на «Начальном экране» и в Библиотеке, однако будут помечены символом «!».
 Пока устройство не будет повторно подключено, эти игры не будут доступны для запуска
Пока устройство не будет повторно подключено, эти игры не будут доступны для запуска - Подключать внешний HDD нужно непосредственно к PlayStation. Избегайте использования USB концентраторов и удлинителей
Вот и все! Теперь можно не переживать за свободное место на консоли, скачивая бета-версии, записывая длинные клипы и используя по полной программе имеющиеся социальные возможности PlayStation Plus, заливая все бесплатно раздаваемые игры в поисках новых трофеев!
[HDD] Как отформатировать жесткий диск объемом более 16 ТБ — Идеи Предложения по новым функциям / Идеи и предложения
Жесткий диск объемом более 16 ТБ может быть отформатирован только с помощью ПК или MAC (опция «форматировать диск» на Zappiti NEO, Reference и Signature работает только с жесткими дисками емкостью не более 16 ТБ), и это необходимо делать на нескольких разделы менее 16 ТБ.
1. Подключите док-станцию для жесткого диска к порту USB 3.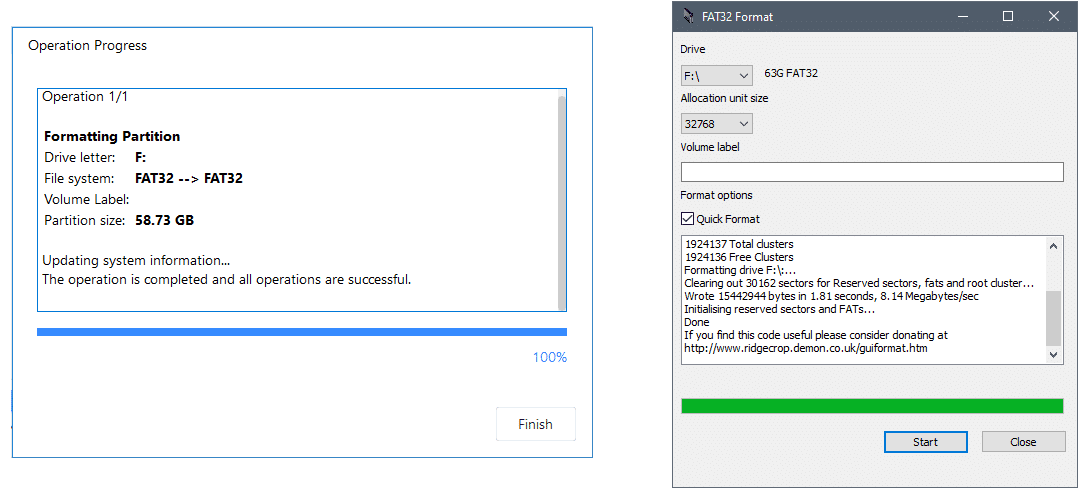 0 на компьютере.
0 на компьютере.
2. На рабочем столе компьютера щелкните правой кнопкой мыши значок «Этот компьютер» и выберите пункт «Управление».
3. В окне «Управление компьютером» нажмите «Управление дисками».
4. Щелкните правой кнопкой мыши диск, который хотите отформатировать, затем выберите параметр «Добавить простой том».
5. Windows предложит вам создать том со всем хранилищем, но это не то, что нам нужно.
6. Замените значение в «Размер простого тома в МБ» на меньшее (в идеале около половины размера вашего жесткого диска).
7. Затем несколько раз нажмите следующую кнопку, пока не появится следующий экран:
Прежде чем нажать кнопку «Далее», выберите следующие параметры:
— Файловая система: NTFS.
— Размер единицы размещения: 64 КБ.
— Введите имя жесткого диска в поле «Имя тома».
— Выберите «Выполнить один формат». Затем нажмите «Далее».
8. Дождитесь окончания процедуры, затем убедитесь, что ваш жесткий диск правильно отформатирован в NTFS.
9. Затем, наконец, запустите тот же процесс из части 4. щелкнув правой кнопкой мыши на другой части диска, которая не распределена.
10. Теперь ваш жесткий диск готов к использованию. Извлеките жесткий диск из док-станции и вставьте его в проигрыватель Zappiti.
Если это внешний жесткий диск, подключите его через USB к плееру Zappiti.
Полную процедуру форматирования жесткого диска на ПК можно найти по этой ссылке:
https://zappiti.uservoice.com/knowledgebase/articles/1984629—hdd-how-to-format-an -hdd-with-zappiti-neo-refer
Вернуться к сводке
Теперь нам необходимо согласие на хранение персональных данных. Поскольку у вас уже есть данные, хранящиеся на этом сайте, выберите один из следующих:
Я согласен на хранение моего адреса электронной почты, имени и IP-адреса. Эта информация и любые отзывы, которые я предоставляю, могут быть использованы для обоснования решений о продукте и для уведомления меня об обновлениях продукта. (Вы можете отказаться в любое время.)
Эта информация и любые отзывы, которые я предоставляю, могут быть использованы для обоснования решений о продукте и для уведомления меня об обновлениях продукта. (Вы можете отказаться в любое время.)
Я не согласен на хранение моей личной информации и хочу удалить свой профиль обратной связи и все личные данные с этого сайта.
Обратите внимание, что если вы не выберете вариант, нам потребуется удалить ваш профиль обратной связи и личную информацию.
Я согласен на хранение моего адреса электронной почты, имени и IP-адреса. Эта информация и любые отзывы, которые я предоставляю, могут быть использованы для обоснования решений о продукте и для уведомления меня об обновлениях продукта. (Вы можете отказаться в любое время.)
Я согласен с условиями обслуживания.
Вся ваша личная информация, включая адрес электронной почты, имя и IP-адрес, будет удалена с этого сайта. Любой предоставленный вами отзыв, который поддержали другие, будет отнесен к категории «Аноним». Все ваши идеи без поддержки будут удалены.
Любой предоставленный вами отзыв, который поддержали другие, будет отнесен к категории «Аноним». Все ваши идеи без поддержки будут удалены.
Как отформатировать жесткий диск/USB-накопитель в NTFS на Mac
Категория:
Восстановление данных ПК
22 августа 2022 г.
3 минуты чтения
NTFS — это системный формат Windows, который дает пользователю гибкость во всем. Пользователи Mac не имеют этой привилегии NTFS. Однако с помощью нескольких инструментов Mac может отформатировать жесткий диск / USB-накопитель как NTFS. В этой статье мы обсудим, как Mac может работать с жестким диском / USB-накопителем NTFS и форматировать его, как в Windows.
- Часть 1. Можно ли отформатировать жесткий диск/USB-накопитель в NTFS для Mac?
- Часть 2. Как бесплатно отформатировать жесткий диск или внешний жесткий диск в NTFS на Mac
- Часть 3.
 Как отформатировать NTFS в FAT32 на Mac
Как отформатировать NTFS в FAT32 на Mac - Часть 4. Часто задаваемые вопросы
Часть 1. Могу ли я отформатировать жесткий диск / USB-накопитель в NTFS Mac?
Да. Жесткий диск / USB пользовательского формата Mac может работать в NTFS. Не только формат, но пользователь также может читать и писать в NTFS на Mac. Мы знаем, что формат файла NTFS в основном используется в Windows, но в настоящее время предпочтение отдается совместимости, и пользователи могут использовать диски NTFS на Mac. Эту проблему или проблему можно решить с помощью сторонних инструментов. Драйвер NTFS может быть установлен на Mac, предоставляя пользователю Mac доступ к форматированию или чтению/записи NTFS на Mac.
Часть 2. Как бесплатно отформатировать жесткий диск / внешний жесткий диск в NTFS на Mac
Как мы уже говорили, пользователь может бесплатно отформатировать жесткий диск / внешний жесткий диск в NTFS на Mac. Но для этого пользователю потребуется сторонний драйвер NTFS. В Интернете доступны различные драйверы NTFS, и пользователь может загрузить тот, который отлично работает и имеет хорошие отзывы. Такими драйверами NTFS являются Tuxera NTFS для Mac и NTFS-3G. Это программное обеспечение с открытым исходным кодом, которое дает пользователю полный доступ к диску NTFS на Mac.
В Интернете доступны различные драйверы NTFS, и пользователь может загрузить тот, который отлично работает и имеет хорошие отзывы. Такими драйверами NTFS являются Tuxera NTFS для Mac и NTFS-3G. Это программное обеспечение с открытым исходным кодом, которое дает пользователю полный доступ к диску NTFS на Mac.
Шаг 1: Откройте свой Mac и подключите к нему жесткий диск или внешний жесткий диск. Он легко смонтируется на вашем Mac.
Шаг 2: Следующим шагом является установка стороннего драйвера NTFS. Загрузите Tuxera NTFS для Mac или NTFS-3G, в зависимости от того, что легко доступно. Установите драйвер и откройте его.
Шаг 3: Откройте приложения на вашем Mac и выберите «Утилиты». Здесь вы найдете «Дисковую утилиту». Нажмите здесь. Вы увидите все подключенные и внешние диски на вашем Mac. Как и USB-накопители, вы увидите его в левой части экрана.
Шаг 4: Выберите диск, который вы хотите отформатировать, в Дисковых утилитах. Нажмите «Стереть» и выберите формат «NTFS». Назовите диск и нажмите «Удалить». Жесткий диск/внешний жесткий диск будет отформатирован в NTFS. Однако на жестком диске/внешнем жестком диске не останется никаких данных.
Нажмите «Стереть» и выберите формат «NTFS». Назовите диск и нажмите «Удалить». Жесткий диск/внешний жесткий диск будет отформатирован в NTFS. Однако на жестком диске/внешнем жестком диске не останется никаких данных.
Часть 3. Как отформатировать NTFS в FAT32 на Mac
Форматирование жесткого диска NTFS/внешнего жесткого диска/USB-накопителя в FAT32 на Mac может привести к удалению данных. Поэтому важно, чтобы вы могли создать резервную копию перед форматированием диска. В риске нет ничего хорошего, поэтому лучше сделать резервную копию данных, чем потерять их, а затем сожалеть об этом. Командная строка терминала в Mac может помочь пользователю отформатировать NTFS в FAT32. Давайте посмотрим шаги.
Шаг 1: Подключите диск (жесткий диск/внешний жесткий диск/USB-накопитель) к вашему Mac.
Шаг 2: Чтобы открыть командную строку терминала, нажмите «Command + Space». Это откроет Spotlight. Найдите Терминал и введите.
Найдите Терминал и введите.
Шаг 3: Чтобы проверить диск вашего USB-накопителя, введите «diskutil list». В нем будут перечислены все диски на вашем Mac. Вы можете увидеть подключенный диск, который вы хотите отформатировать из NTFS в FAT32.
Шаг 4: Теперь, чтобы преобразовать NTFS в FAT32, введите «sudo diskutil eraseDisk FAT32 MBRFormat /dev/disk2». Обработка команды займет некоторое время, и пользователь также может проверить, завершен ли процесс, введя «diskutil list» и посмотреть, выполнено ли форматирование.
Чтобы объяснить код, вот простое предложение. Мы знаем, что «diskutil» указывает диск диска, «eraseDisk» — для удаления/стирания данных с диска, FAT32 — формат, а «dev/disk2» — расположение подключенного диска.
Часть 4. Часто задаваемые вопросы
1 Как отформатировать раздел Mac в NTFS?
Чтобы отформатировать раздел Mac в NTFS, пользователь может выполнить те же действия, что и во второй части статьи. Используйте сторонний драйвер NTFS и отформатируйте любой раздел или диск в NTFS. Однако это приведет к удалению данных, поэтому убедитесь, что у вас есть готовая резервная копия. Используя дисковую утилиту вместе с драйвером NTFS, пользователь может без проблем отформатировать раздел Mac в NTFS.
Используйте сторонний драйвер NTFS и отформатируйте любой раздел или диск в NTFS. Однако это приведет к удалению данных, поэтому убедитесь, что у вас есть готовая резервная копия. Используя дисковую утилиту вместе с драйвером NTFS, пользователь может без проблем отформатировать раздел Mac в NTFS.
2 Как изменить NTFS на exFAT без форматирования на Mac?
Не существует прямого способа изменить NTFS на exFAT без форматирования на Mac. Это невозможно. Формат можно изменить с NTFS на exFAT, но данные будут потеряны. Таким образом, пользователю необходимо сделать резервную копию данных перед изменением формата с NTFS на exFAT, так как это, скорее всего, приведет к удалению данных.
Даже если пользователь использует утилиту, существует высокий риск потери данных. Однако люди предполагают, что NTFS более гибкая, чем exFAT, и не рекомендуют менять ее на exFAT. Но если пользователь хочет отформатировать, то перед форматированием сделайте бэкап.
Заключение
Все мы знаем, что NTFS — это формат Windows, который не работает на Mac.



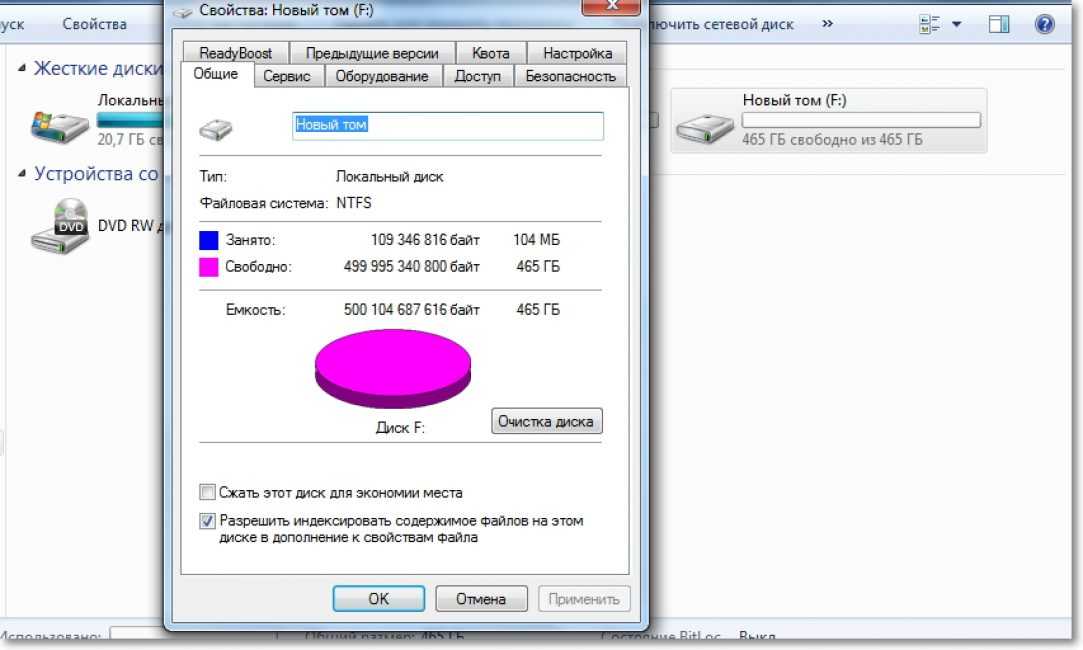
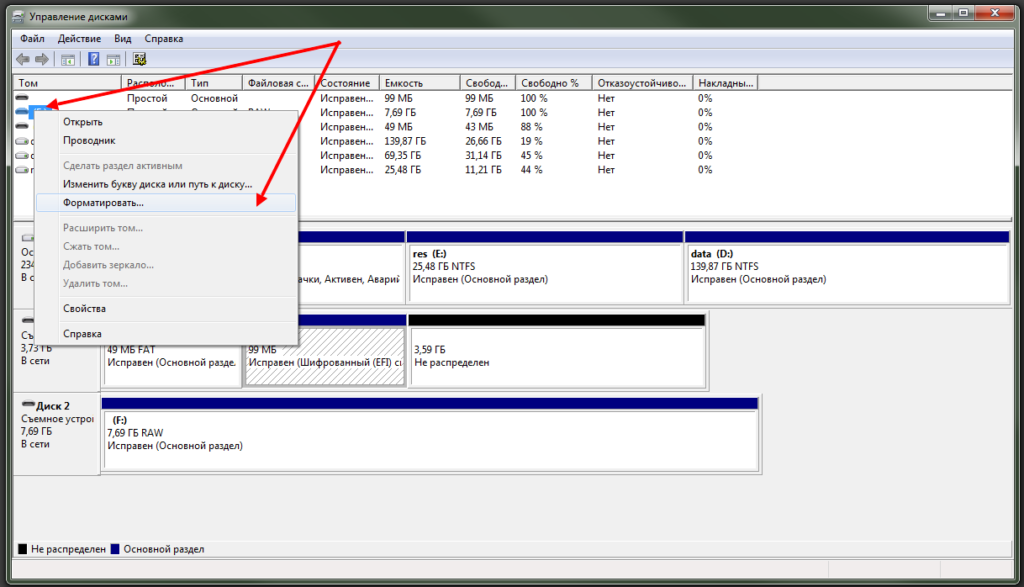
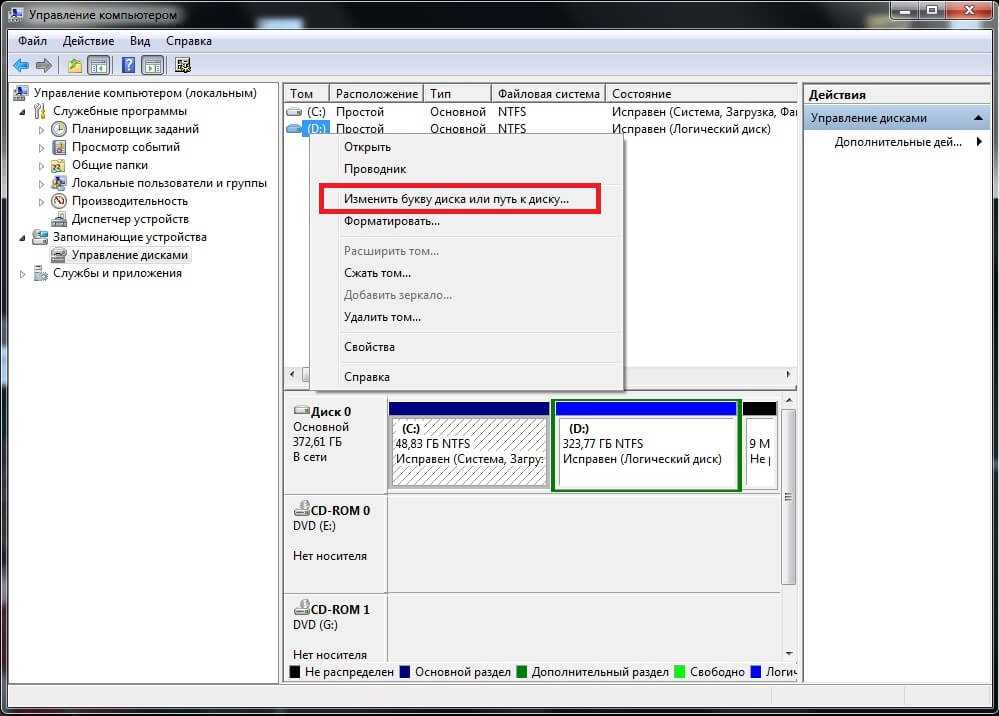 Вы можете выбрать столько, сколько хотите, если у вашего внешнего жесткого диска достаточно свободного места для их хранения
Вы можете выбрать столько, сколько хотите, если у вашего внешнего жесткого диска достаточно свободного места для их хранения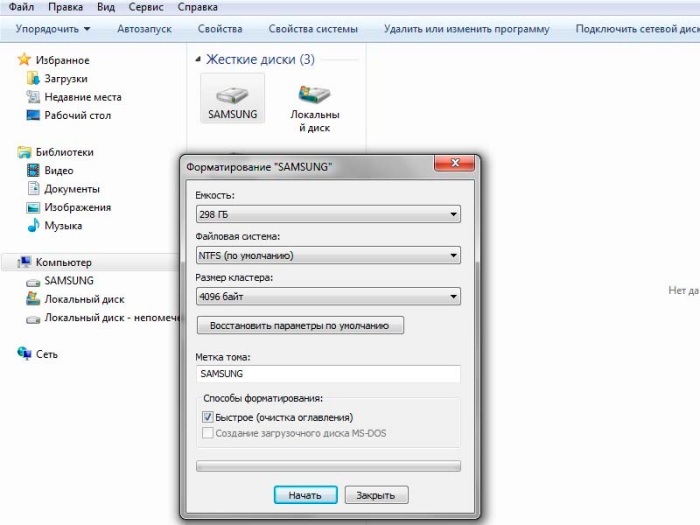 Пока устройство не будет повторно подключено, эти игры не будут доступны для запуска
Пока устройство не будет повторно подключено, эти игры не будут доступны для запуска