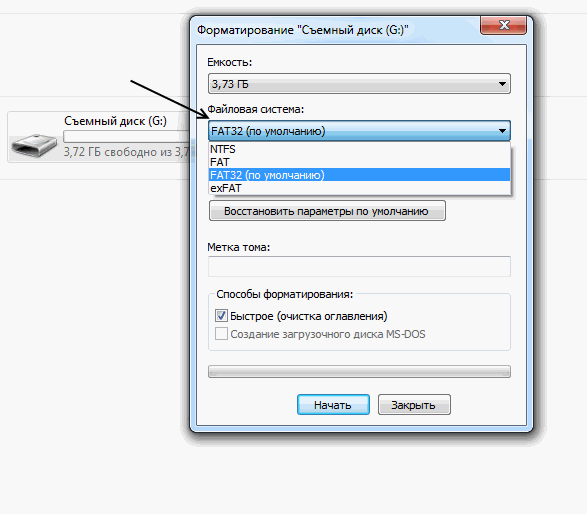Как отформатировать поврежденную флешку: Как исправить поврежденную Android SD-карту: есть решение!
Содержание
Как исправить поврежденную Android SD-карту: есть решение!
Пример работы такой программы — Transcend JetDriveToolbox. В утилите достаточно выбрать пункт «Format», указать диск и подтвердить форматирование.
Программа JetDriveToolbox работает только с флешками Transcend. Другие накопители программа не увидит.
Часто задаваемые вопросы
Как отформатировать карту micro sd на компьютере?
Выделить накопитель, вызвать контекстное меню, где выбрать пункт «Форматировать». Далее задать параметры форматирования и подтвердить действие.
Нужно ли отформатировать карту micro sd перед использованием?
Если карта памяти ранее не использовалась — нет. После установки в смартфон или другое устройство, система предложит форматирование при необходимости.
Как разблокировать заблокированную карту микро SD?
Подключите карту памяти к компьютеру. Откройте «Мой компьютер». Нажмите правой кнопкой мышки на накопитель, где выберите действие «Разблокировать» или «Разблокировать накопитель».
Как перезагрузить карту памяти micro SD?
Отключите и повторно подключите карту памяти к устройству.
Как исправить поврежденную карту микро SD?
Отформатируйте накопитель. Если производитель предлагает средства для диагностики и ремонта карты — загрузите программы с официального сайта.
Как снять защиту от записи на карте microsd без фиксации?
Отформатируйте накопитель. Производите низкоуровневое форматирование либо же произведите форматирование в устройстве, где была установлена защита. Так же посмотрите в свойствах карты, возможно на вкладке безопасность отключена функция записи.
Как я могу удалить пароль с карты памяти?
Путем форматирования карты, если нет важных данных. Либо же отключить пароль в устройстве, где был установлен пароль — камера видео наблюдения, видео регистратор и т.д.
Не могу отформатировать мою 32gb микро SD карту и файлы продолжают возвращаться после того, как я удаляю их?
Вероятнее всего карта памяти неисправна и восстановлению не подлежит.
Сколько раз я могу отформатировать карту SD?
У каждой карты памяти определенный ресурс, что влияет на количество форматирования. Предположительно несколько сотен раз карта памяти выдержит.
Как снять защиту от записи с микро SD карты Samsung?
Отформатируйте накопитель. Производите низкоуровневое форматирование либо же произведите форматирование в устройстве, где была установлена защита. Так же посмотрите в свойствах карты, возможно на вкладке безопасность отключена функция записи.
Как исправить карту памяти, которая не может быть отформатирована?
Обычно такая проблема возникает после использования в видеорегистраторах. Устройство предотвращает перезапись накопителя. В таком случае следует проводить форматирование в таком устройстве. Если же карта формата SD или установлена в SD переходник, возможно форматированию мешает переключатель сбоку накопителя. Так же возможно карта пришла в негодность.
Почему я не могу отформатировать свою SD-карту на Android?
Карта не поддерживается устройством. Включена блокировка записи сбоку карты либо карта неисправна.
Включена блокировка записи сбоку карты либо карта неисправна.
Как исправить карту микро SD, которая не форматируется?
Использовать программы для восстановления, если на сайте производителя имеются такие программы. Ещё стоит отформатировать карту в устройстве, где накопитель эксплуатировался — камера, видеорегистратор и т.д.
Как отформатировать поврежденную SD-карту без компьютера?
Установить в телефон, планшет или камеру для форматирования.
Почему я не могу отформатировать SD-карту в FAT32?
FAT32 используется в картах объемом до 32 ГБ включительно. В накопителях на 64 ГБ и больше используется exFAT.
Как отформатировать карту памяти, которая не может быть отформатирована с помощью CMD?
Возможно на сайте производителя карты имеются инструменты для восстановления карты. Так же возможно карта уже пришла в негодность и восстановлению не подлежит.
Как лучше отформатировать SD-карту в телефоне Android?
Установите карту в телефон. Если система не предложила отформатировать накопитель, перейдите в настройки памяти. Откройте карту памяти и выберите форматирование. Система выберет наиболее подходящие параметры форматирования.
Если система не предложила отформатировать накопитель, перейдите в настройки памяти. Откройте карту памяти и выберите форматирование. Система выберет наиболее подходящие параметры форматирования.
Как форматировать карту micro sd на ноутбуке?
Принцип тот же, что и на компьютере. После подключения карты необходимо открыть «Мой компьютер», нажать правой кнопкой мышки на карте и выбрать действие «Форматировать». Затем задать параметры форматирования и подтвердить действие.
Какой размер блока распределения карт формата micro sd?
Каждое устройство в процессе форматирования выставляет наиболее предпочтительный размер блока данных. При форматировании через ПК или специализированные программы выбор блока варьируется в приделах 512 байт до 64 МБ.
Как форматировать карту micro sd с помощью cmd?
В командной строке введите format F:, где F – присвоенная карте буква тома. Дополнительно можно указать настройки: /FS – файловая система, /Q – быстрое форматирование. В таком случае команда моет представлять собой: format F: /FS:NTFS /Q. Нажмите «Ввод» для форматирования.
В таком случае команда моет представлять собой: format F: /FS:NTFS /Q. Нажмите «Ввод» для форматирования.
Форматирование при помощи командной строки
Перед началом работы, нужно перезагрузить компьютер в безопасном режиме.
Для этого вызываем командную строку с помощью одновременного нажатия клавиш + .
В ней прописываем команду
msconfig
а затем нажимаем .
Командная строка
Перед нами откроется меню конфигурации системы.
Выбираем вкладку «Загрузка» и ставим галочку напротив «Безопасный режим».
После этого можете смело перезагружать компьютер.
Конфигурация системы
После этого снова вызываем командную строку и вписываем в неё команду
format n
где «n» буква, отвечающая за название карты памяти.
Если всё сделано правильно, форматирование пройдёт успешно.
Если же нет, переходим к следующим пунктам.
убитая или не рабочая память
от Автор
Содержание:
- 1 Почему компьютер не видит флешку: причины
- 2 Как восстановить поврежденную флешку: 5 лучших способов
- 2.1 Форматирование носителя информации
- 2.2 Используем другой компьютер
- 2.3 Проверяем флешку на вирусы
- 2.4 Восстановление флешки через командную строку
- 2.5 Флешку можно восстановить с помощью программ
- 2.6 Что делать, если не получилось восстановить флешку
- 3 Правила использования флешки
Иногда флешка не запускается на компьютере. В статье рассмотрим способы восстановления не рабочей флешки.
Почему компьютер не видит флешку: причины
Флешка не запускается на компьютере по многим причинам. Это могут быть вирусы на флешке или на компьютере, поврежденный разъем USB, флешка была повреждена из-за внешних факторов. К примеру, носитель информации подвергался различным ударам или магнитным воздействиям.
К примеру, носитель информации подвергался различным ударам или магнитным воздействиям.
Что делать, если во время подключения флешки к компьютеру, система Windows не открывает устройство? При его открытии выдается ошибка – «Флешку нужно форматировать». Есть несколько способов устранения технической проблемы.
Как восстановить поврежденную флешку: 5 лучших способов
Проверенные способы восстановления поврежденной флешки:
Форматирование носителя информации
Подключите к компьютеру флешку. Открываем «Мой компьютер» и по флешке нужно нажать правой кнопкой мыши далее, выбрать из меню «Форматирование». Затем, нажимаем кнопку «Начать», чтобы запустить форматирование флешки. Дождитесь, когда оно закончится и подключите флешку заново.
Используем другой компьютер
Можно подключить флешку к другому компьютеру, если он есть. Иногда USB разъемы, могут не работать, из-за чего флешка не открывается на компьютере.
Проверяем флешку на вирусы
Запустите антивирус, и проверьте компьютер на вирусы. Если он их найдет – возможно, из-за этого не работает флешка. Удаляете вирусы, найденные антивирусом, далее, перезагружаете компьютер.
Если он их найдет – возможно, из-за этого не работает флешка. Удаляете вирусы, найденные антивирусом, далее, перезагружаете компьютер.
Восстановление флешки через командную строку
Порядок восстановления флешки через консоль ОС Windows:
- Подключаете флешку к компьютеру и открываете меню «Пуск».
- Пишете в поиске компьютера – «CMD».
- Далее откроется командная строка, в которой нужно прописать команду «CHKDSK E: /F /R», после чего нажать кнопку «Enter»:
- E: – имя диска, присвоенное флешке при подключении;
- /F – команда исправления ошибок;
- /R – команда поиска и восстановления поврежденных секторов.
Когда проверка флешки завершится, открываете флешку на компьютере.
Флешку можно восстановить с помощью программ
В Интернете есть программы, которые восстанавливают данные с поврежденной флешки. Одна из программ – «Феникс 1.31». Работают они так:
- подключается флешка к компьютеру и запускается программа;
- утилита сканирует флешку и восстанавливает.

Не забывайте скачивать софт с официальных сайтов, чтобы не заразить компьютер вирусными программами.
Что делать, если не получилось восстановить флешку
При необходимости воспользуйтесь другими вариантами решения проблемы с флешкой:
- обратитесь к компьютерному мастеру, который поможет отремонтировать флешку за деньги;
- если срок гарантии флешки не истек, отнесите ее на замену в сервисный центр, чтобы устройство заменили на новое;
- в крайнем случае придется покупать другую флешку.
Не стоит хранить важную информацию на одной флешке. Если накопитель поломается, восстановить данные будет сложнее. Лучше использовать облачное хранилище, чтобы не потерять информацию.
Правила использования флешки
С помощью этих правил можно сохранить рабочее состояние флешки на века:
- не переносите на флешку подозрительные программы, в которых могут быть вирусы;
- очищайте флешку от мусорных файлов;
- старайтесь не подвергать носитель информации ударам и другим внешним воздействиям;
- не передавайте никому конфиденциальную информацию с флешки.

Если их соблюдать, устройство будет работать долго.
4 метода восстановления поврежденного флеш-накопителя или SD-карты
Что делать, если флэш-накопитель или SD-карта повреждены?
Хотя флэш-накопители и SD-карты стали популярными носителями данных, они подвержены повреждениям. Когда они будут повреждены или испорчены, вас будет раздражать одна из следующих проблем:
▸Получите сообщение об ошибке «SD-карта недоступна. Файл или каталог поврежден и не читается». При доступе к ним в проводнике Windows.
▸При попытке чтения с диска данные не отображаются вместе с сообщением об ошибке «Ошибка чтения/записи на SD-карту», что означает, что вы не можете считать данные с этого устройства.
▸Компьютер Windows успешно распознал вашу SD-карту, но вы не видите на ней никаких данных, а жесткий диск сообщает, что его необходимо отформатировать.
▸Вы можете видеть содержимое своей SD-карты в своей системе, но не можете добавлять, удалять, изменять или копировать данные на SD-карту, поскольку она установлена в режиме только для чтения.
▸SD-карта/флешка становится файловой системой RAW, не позволяя вам получить к ней доступ.
Почему флешка или SD-карта повреждаются?
Прежде чем мы обсудим, как восстановить поврежденную флешку или SD-карту в Windows 11/10/8/7, вы можете узнать, что вызывает их повреждение.
▸ физических повреждений. SD-карта или флешка довольно малы и уязвимы для физического повреждения.
▸ Повреждение файловой системы. На SD-карту или флешку влияет ОС. Когда ОС выходит из строя, это приводит к повреждению файловой системы и, наконец, к повреждению SD-карты/флешки.
▸ Увеличение поврежденных секторов. Плохой сектор — это плохое место для хранения, которое больше не может сохранять данные. Со временем на SD-карте/флешке будет генерироваться больше поврежденных секторов. Наконец, они не смогут нормально работать.
▸ Неправильно вставьте или извлеките SD-карту/флешку. Если вы резко и часто вставляете/извлекаете SD-карту или флешку на разных платформах, вероятность их повреждения возрастает.
Если вы резко и часто вставляете/извлекаете SD-карту или флешку на разных платформах, вероятность их повреждения возрастает.
▸ Вирус или вредоносное ПО. Если вы случайно загрузите какое-либо вредоносное ПО на свой компьютер, оно уничтожит ваши данные, хранящиеся на SD-карте или флэш-накопителе. В таком случае данные будут нечитаемы, а жесткий диск также будет недоступен.
▸ Прерывания при форматировании SD-карты/флешки. Если процесс форматирования прервется из-за сбоя питания, резкого извлечения или других происшествий, устройство, вероятно, также будет повреждено.
4 Технические методы восстановления поврежденной флешки или SD-карты
Как исправить поврежденную карту USB или SD? Если он физически поврежден, нет другого выбора, кроме как заменить его на исправный. Если нет, вы можете попробовать следующие методы. Но перед этим вам лучше подключить SD-карту или флешку к другому компьютеру, чтобы проверить, не является ли причиной проблемы сам компьютер.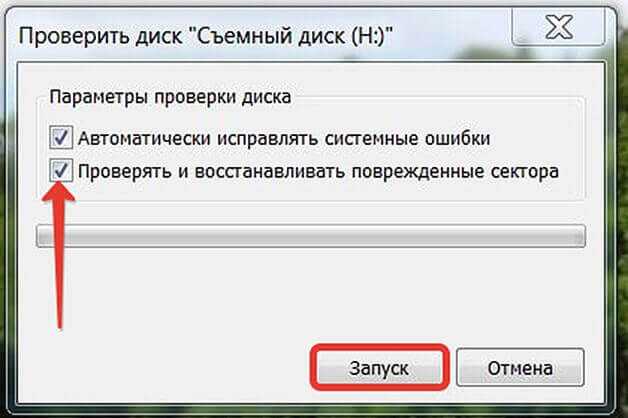 Или возможно, что порт поврежден, поэтому попробуйте другой USB-порт. Если проблем не обнаружено, то ознакомьтесь с 4 техническими методами.
Или возможно, что порт поврежден, поэтому попробуйте другой USB-порт. Если проблем не обнаружено, то ознакомьтесь с 4 техническими методами.
Метод 1. Исправление ошибок файловой системы на флешке/SD-карте
Прежде всего, вы можете проверить флешку или SD-карту на наличие ошибок диска. Для этого дважды щелкните «Мой компьютер/Этот компьютер», чтобы открыть проводник, затем щелкните правой кнопкой мыши поврежденную флешку или SD-карту, нажмите «Свойства» и перейдите в «Инструменты», наконец, нажмите «Проверить», чтобы отсканировать это. диск на наличие ошибок файловой системы.
Способ 2. Проверка и исправление поврежденных секторов
Чтобы проверить и исправить возможные поврежденные сектора на SD-карте или флэш-накопителе, вы можете открыть командную строку, нажав кнопку «Пуск», введя «cmd» в поле « Поиск», щелкните правой кнопкой мыши значок командной строки и выберите «Запуск от имени администратора», а затем введите « chkdsk g: /f /r /x «(g: — это буква диска раздела, который вы хотите проверить) во всплывающем окне командной строки, чтобы проверить и исправить ошибки, обнаруженные на томе f:.
Если ваш флеш-накопитель или SD-карта стали RAW и вы столкнулись с ошибкой «CHKDSK недоступен для необработанных дисков», вы можете обратиться к AOMEI Partition Assistant Standard, бесплатному диспетчеру дисков для Windows 11/10/8/ 7/Vista/XP позволяет проверить и исправить возможные битые сектора на разделах в три шага.
Бесплатная загрузка Win 11/10/8.1/8/7/XP
Безопасная загрузка
1. Загрузите бесплатную программу. Установите и запустите его. Щелкните правой кнопкой мыши раздел поврежденного диска и выберите «Проверить раздел» на вкладке «Дополнительно».
2. Для флеш-накопителя RAW и SD-карты вы можете выбрать только последний метод, чтобы проверить наличие поврежденных секторов в выбранном разделе.
3. Отметьте «Быстрая проверка» и нажмите «Старт».
Затем дождитесь завершения процесса. Если на разделе обнаружены поврежденные сектора, используйте профессиональный инструмент для их восстановления.
Способ 3. Переустановите драйверы
Иногда поврежденные драйверы также могут привести к неправильной работе SD-карты/флешки. В этом случае вы можете переустановить его, выполнив несколько простых шагов.
1. Щелкните правой кнопкой мыши «Мой компьютер/Этот компьютер». Нажмите «Управление». И нажмите «Диспетчер устройств» с левой стороны.
2. Дважды щелкните «Диски» в данном списке. Щелкните правой кнопкой мыши на флешке или SD-карте.
3. Нажмите «Удалить» и нажмите «ОК».
4. Извлеките флешку/SD-карту и перезагрузите компьютер. Затем снова подключите их, и ваш компьютер обнаружит это.
Способ 4. Восстановление данных и переформатирование поврежденной флешки/SD-карты
Вышеуказанные методы сосредоточены на том, как восстановить поврежденную SD-карту или флешку без форматирования. Но если ни то, ни другое не имеет значения, возможно, вам придется переформатировать его. Поскольку в процессе форматирования все данные на поврежденной SD-карте или флешке будут удалены, рекомендуется сначала восстановить данные с них с помощью профессионального программного обеспечения для восстановления данных. Затем вы можете отформатировать его в «Управлении дисками» или «Diskpart».
Поскольку в процессе форматирования все данные на поврежденной SD-карте или флешке будут удалены, рекомендуется сначала восстановить данные с них с помощью профессионального программного обеспечения для восстановления данных. Затем вы можете отформатировать его в «Управлении дисками» или «Diskpart».
Ниже описано, как исправить поврежденный USB-накопитель/SD-карту/флешку с помощью CMD (служба Diskpart). Откройте окно CMD и введите следующую команду и нажмите клавишу ВВОД после каждой.
дискпарт
list disk : отобразится список всех устройств хранения данных, подключенных к вашему компьютеру.
выберите диск # : (пример: выберите диск 2). Предупреждения: Убедитесь, что вы правильно ввели номер диска. В противном случае вы можете отформатировать внутренний жесткий диск.
чистый
создать основной раздел
активный
выбор раздела 1
формат fs=fat32
Поврежденную SD-карту можно принудительно отформатировать за несколько минут. Не выходите из окна CMD, пока форматирование не будет завершено. Кроме того, вы также можете использовать AOMEI Partition Assistant Standard для простого форматирования поврежденной SD-карты или жесткого диска RAW.
Не выходите из окна CMD, пока форматирование не будет завершено. Кроме того, вы также можете использовать AOMEI Partition Assistant Standard для простого форматирования поврежденной SD-карты или жесткого диска RAW.
Подводя итог
Независимо от того, хотите ли вы восстановить поврежденную флешку или SD-карту без форматирования или с форматированием, AOMEI partition Assistant может стать отличным инструментом для восстановления SD-карты. Кроме того, если вы обновитесь до версии Professional, вы сможете пользоваться более продвинутыми функциями, такими как стирание SSD-накопителя, перенос только ОС на SSD, преобразование динамического диска в базовый без потери данных, восстановление удаленных разделов и многое другое.
[8 Free] Восстановление поврежденного USB-накопителя с помощью бесплатных инструментов
Последнее обновление: 01 ноября 2022 г.
Резюме
USB-накопитель поврежден и не распознается? Вы ищете поврежденные инструменты для восстановления флэш-памяти USB? Не волнуйтесь, у меня есть 8 способов помочь вам восстановить поврежденную флешку без форматирования или потери данных.
USB-накопитель не распознан
Список решений
- Попробуйте на другом ПК
- Восстановление поврежденного USB-накопителя путем физической настройки
- Восстановление поврежденного флеш-накопителя путем изменения буквы диска
- Восстановление поврежденного флеш-накопителя путем переустановки диска
- Восстановите поврежденный USB-накопитель, обновив диск
- Поврежденный USB-накопитель не обнаружен chkdsk CMD
- Проверить наличие поврежденных секторов на поврежденном USB-накопителе
- Восстановление поврежденного USB-накопителя с помощью инструмента восстановления данных с флешки
- Отформатируйте поврежденную флешку в fat32/ntfs
- Видео — как восстановить испорченный usb
.
Проблемы с повреждением флэш-накопителя могут быть вызваны многими причинами, каждая из которых предлагает различные решения. Не беспокойтесь, даже если ваша флешка не может быть обнаружена в Windows 11/10/8/7/XP/Vista, вот все решения, которые вы можете попробовать исправить с вашей флешкой.
Не беспокойтесь, даже если ваша флешка не может быть обнаружена в Windows 11/10/8/7/XP/Vista, вот все решения, которые вы можете попробовать исправить с вашей флешкой.
Решение 1. Попробуйте на другом ПК
Иногда некоторые USB-накопители не могут быть распознаны ПК из-за некоторых проблем на ПК, вам нужно всего лишь сменить другой компьютер, чтобы прочитать ваш USB-накопитель.
Решение 2. Восстановление поврежденного USB-накопителя путем физической настройки
Когда USB-накопитель используется в течение длительного времени, интерфейс USB может быть нечитаемым для компьютера. есть немного пыли в USB-порту, вы можете использовать тампон для очистки или пойти в магазин, чтобы сделать некоторую настройку или попробовать еще раз.
Решение 3: Восстановление поврежденной флешки путем изменения буквы диска
Можно попробовать сменить флешку на другую, и тогда комп назначит ваше устройство и файлы на нем можно будет показать.
Инструкции по изменению буквы диска:
Шаг 1: подключите USB-накопитель к компьютеру, щелкните правой кнопкой мыши «мой компьютер», выберите «управление», опция
Изменить букву диска, шаг 1
Шаг 2: вы можете увидеть неизвестное устройство в списке дисков, щелкните его правой кнопкой мыши и выберите «Обновить программное обеспечение диска».
Изменить букву диска шаг 2
Решение 4. Восстановление поврежденного флеш-накопителя путем переустановки диска
Если ваш накопитель может работать с USB-накопителем, но компьютер не может его обнаружить, попробуйте переустановить накопитель.
Инструкции по переустановке диска
Шаг 1: щелкните правой кнопкой мыши «Мой компьютер», выберите «Управление», щелкните «Диспетчер устройств»
Переустановите диск, шаг 1
Шаг 2: найдите свой USB-накопитель в списке, щелкните его правой кнопкой мыши, выберите «Удалить», извлеките USB-накопитель и снова подключите его к компьютеру.
Переустановите диск, шаг 2
Или вы можете щелкнуть правой кнопкой мыши свое устройство здесь и выбрать «Обновить драйверы…» на этом шаге вместо «Удалить», чтобы попытать счастья.
Шаг 3. Зайдите в «Диспетчер устройств» -> «Действие» -> «Сканировать аппаратные изменения», чтобы перезагрузить устройство.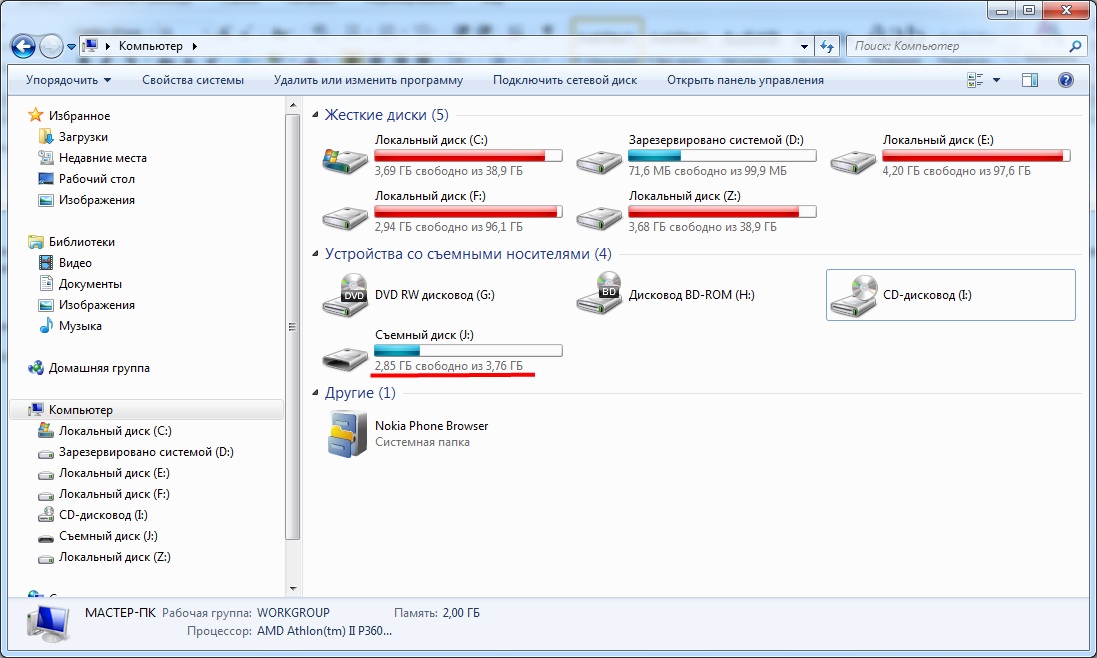
Поиск новых аппаратных изменений в разделе Действие
Решение 5. Восстановите поврежденный USB-накопитель, обновив диск
Если ваш USB-накопитель не распознается Windows, вы также можете попробовать обновить его.
Инструкции по обновлению диска:
Шаг 1: Запустите командную строку, введите «devmgmt.msc»
Инструкция по обновлению диска, шаг 1
Шаг 2: Вы можете увидеть неизвестное устройство в списке дисков, щелкните его правой кнопкой мыши и выберите обновление программного обеспечения диска
Обновите инструкцию диска, шаг 2
Другим методом обновления драйвера носителя будет использование инструмента под названием ChipGenius , который может прочитать тип вашего флеш-накопителя и показать вам, что это такое, а затем вы можете обновить его драйвер.
Посмотрите, как это работает, в следующем видео.
com/embed/GbWK3v-PgdQ» frameborder=»0″ allow=»accelerometer; autoplay; encrypted-media; gyroscope; picture-in-picture» allowfullscreen=»»>
Ссылка для скачивания: https://www.softpedia.com/get/System/System-Info/ChipGenius.shtml
Решение 6. Командная строка chkdsk для восстановления поврежденного флэш-накопителя
Вы также можете использовать CMD chkdsk для восстановления USB-накопителя.
Шаг 1: Запустите CMD.
Шаг 2: Введите «chkdsk /X /f буква USB-накопителя», например, «chkdsk /x/f h» (где h — это буква флэш-накопителя, которую необходимо заменить на букву флэш-накопителя в ваш компьютер) и нажмите Enter.
Выполнить команду cmd
Вы также можете попробовать следующие командные строки, чтобы увидеть удачу.
- ‘chkdsk /f /r H’ (Вам нужно заменить H на букву диска вашей флешки, которая отображается на вашем компьютере)
- ФОРМАТ *: /FS:FAT32 (замените * на букву диска вашей флешки)
Также читайте: руководство по восстановлению данных с помощью командной строки здесь.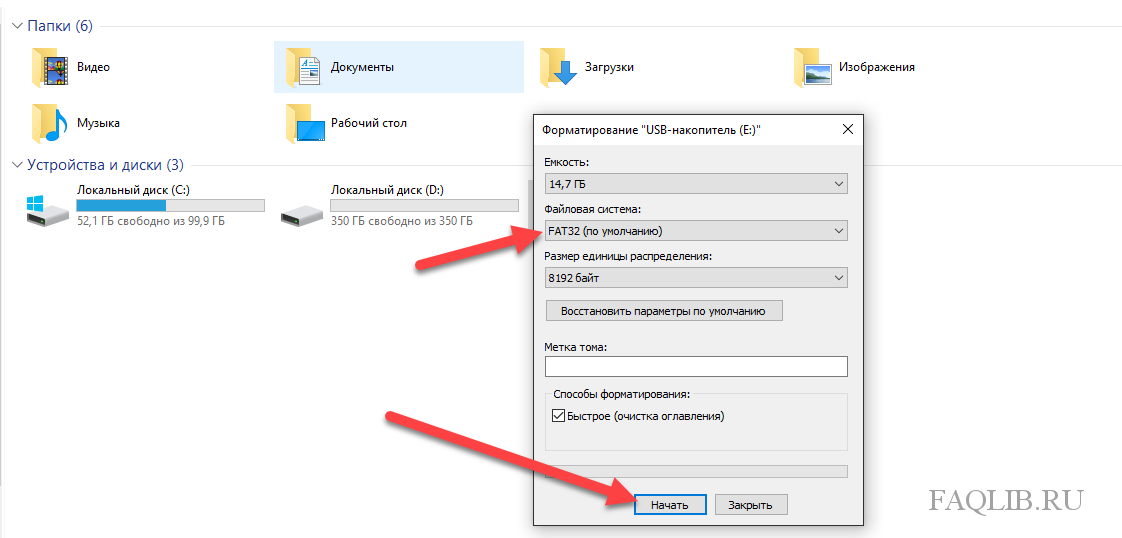
Решение 7. Проверьте наличие поврежденных секторов на поврежденном USB-накопителе. на USB-накопителе и восстановить их.
Инструкции по использованию инструмента проверки ошибок для восстановления USB-накопителя:
Шаг 1: найдите USB-накопитель в проводнике, щелкните его правой кнопкой мыши и выберите «Свойства»
Проверка поврежденных секторов, шаг 1
Шаг 2: выберите «Инструменты» и нажмите «Проверка ошибок», затем выберите «Сканировать и восстановить диск», чтобы восстановить поврежденный USB-накопитель.
Проверка поврежденных секторов, шаг 2
Затем подтвердите восстановление.
Проверка поврежденных секторов, шаг 3
Решение 8. Средство восстановления данных с поврежденного USB-накопителя
Иногда USB-накопитель может быть не распознан из-за заражения вирусом или системного сбоя, или ваш USB-накопитель может быть обнаружен, но компьютер говорит, что он пуст. Затем вам нужно сначала восстановить данные и отформатировать USB, чтобы восстановить их.
Хотя вам нужно убедиться, что вы выбрали безопасное программное обеспечение, программа восстановления данных только для чтения будет лучше, вы можете попробовать iCare Recovery, это надежная утилита, и у нее есть бесплатная версия. Вы можете бесплатно загрузить этот инструмент здесь, на странице iCare Recovery, загрузка
9.0006 Инструмент для восстановления USB-накопителя
Восстановление данных и форматирование диска
И это может быть самый эффективный и самый простой способ, не требующий сложных знаний в области ИТ.
Все приведенные выше решения основаны на предположении, что USB-накопитель не физически поврежден. Если ваш USB-накопитель физически поврежден, вы можете отнести его только в профессиональный ремонтный магазин, чтобы починить USB-накопитель. Цена обычно варьируется от 20 до 400 долларов, в зависимости от степени повреждения.
Потеря данных с USB-накопителя может стать головной болью, поэтому предотвращение проблем с повреждением USB-накопителя может надежно защитить ваши данные.