Как отформатировать китайскую флешку: Как восстановить китайскую флешку?
Содержание
Какой формат флешки нужен для магнитолы в машине и как исправить ошибку 19 на магнитоле Пионер (флешка не читается)
Водители автомобилей > Полезная информация > Аксессуары и гаджеты для авто > Почему магнитола не читает флешку
В практике автолюбителей часто бывают ситуации, когда магнитола не видит флешку через USB вход. Рассмотрим основные причины и методы определения источника такой проблемы.
А также рассмотрим как и в каком формате форматировать флешку для автомагнитолы.
Магнитола в машине с USB входом
На большинстве современных автомагнитол есть вход USB для чтения аудиофайлов с флэшки. Такой способ хранения и воспроизведения звуковой информации более надежен, помехозащищен, информативен и удобен с точки зрения потребителя, чем CD и DVD-диски.
Многие производители постепенно отказываются от дисковых накопителей в пользу USB и других электронных средств хранения информации.
Вместе с тем у способа воспроизведения посредством USB-порта есть один принципиальный недостаток: некоторые флэшки различные автомагнитолы отказываются читать. Причем, очень часто встречается ситуация, когда одну и ту же флэшку одна магнитола читает без проблем, а другая напрочь отказывается ее «видеть».
Причем, очень часто встречается ситуация, когда одну и ту же флэшку одна магнитола читает без проблем, а другая напрочь отказывается ее «видеть».
Почему магнитола не читает флешку в машине
Основными причинами того, что автомагнитола не видит флешку USB, являются:
1. Отсутствие поддержки автомагнитолой файловой системы, в которой форматирована флэшка.
Большинство автомагнитол до 2010 года выпуска поддерживают файловые системы USB-носителя FAT32. Если магнитола еще более древняя, то она может поддерживать только файловую систему FAT16.
Новые автомобильные магнитолы, особенно штатные, могут иметь поддержку файловой системы NTFS, причем, если носитель форматирован в более «древнюю» с их точки зрения FAT32, могут возникать проблемы при чтении аудиоинформации.
Если нет достоверных сведений на магнитолу (технических характеристик), какую файловую систему поддерживает драйвер USB-порта, во многих случаях приходится последовательно переформатировать флэшку в FAT32, затем в NTFS, соответственно, записывать на нее пробные аудиофайлы.
Сделать это можно только при помощи компьютера (ноутбука, нетбука). Для этого следует щелкнуть правой кнопкой по подключенному к компьютеру съемному диску (флешке), выбрать в контекстном меню строку «форматирование»
и далее соответствующую файловую систему.
2. Невозможность чтения аудио файлов, занесенных в папки со сложной иерархией. Такой «болезнью страдают автомобильные магнитолы до 2000 года выпуска и недорогие FM-трансмиттеры.
Если плей-лист имеет вложенные папки, например, типа корневой каталог — русские песни — народные — бабкина, то, возможно, в некоторые отдаленные от корневого каталога папки войти не удастся.
Поэтому на магнитолах до 2000 года выпуска лучше записывать аудио файлы в корневой каталог, тем более, что с помощью компьютера нетрудно сформировать и переписать любой плей-лист.
3. Превышение требований по емкости флэш-носителя. Со временем емкости USB-носителей стремительно увеличиваются. Флэшки до 8 Гб, как правило, читают все автомобильные магнитолы.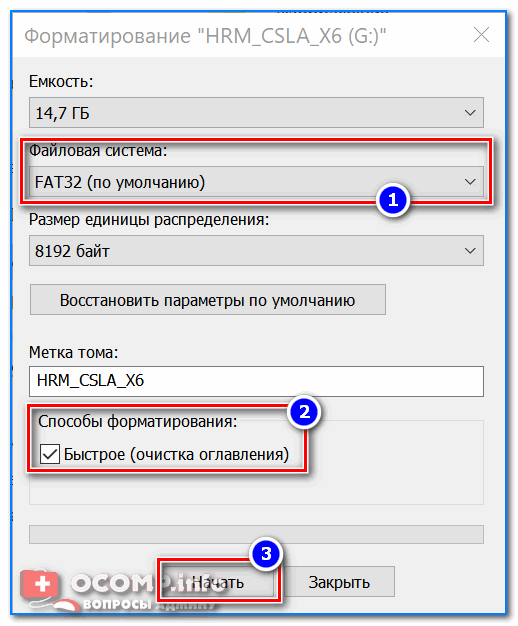 Что касается установки более емких носителей, следует проверить, какой объем включительно поддерживает магнитола, установленная в вашей машине.
Что касается установки более емких носителей, следует проверить, какой объем включительно поддерживает магнитола, установленная в вашей машине.
4. Неправильные (скорее всего, русифицированные) имена аудиофайлов и папок. В лучшем случае, что делают большинство нерусифицированных магнитол, — пишут имена аудио файлов в виде русских иероглифов, в худшем – отказываются их читать.
Видео — почему флешка не работает в машине и как её форматировать:
Если имена папок записаны на русском языке, возможен отказ доступа в эти папки. В любом случае, если в автомобиле установлена нерусифицированная модель магнитолы, лучше при формировании плей-листа на флэшке переименовать файлы и папки на английские литеры.
5. Невозможность чтения аудио файлов, записанных в других форматах, связанных с отсутствием соответствующих кодеков. Многие аудио файлы могут иметь различное происхождение: скачаны из интернета, записаны с DVD, отправлены друзьями. В связи с этим их форматы могут отличаться.
В связи с этим их форматы могут отличаться.
Каждая автомобильная магнитола имеет набор кодеков, которые определяют типы воспроизводимых аудио файлов. При покупке магнитолы на этот факт необходимо обратить внимание. Как правило, стандартный набор включает наиболее распространенные форматы mp3 и wav. Хорошие магнитолы поддерживают большинство известных форматов.
Но, если в наследство осталась магнитола в годах, а запись имеет музыкальную ценность, ее всегда можно перекодировать с помощью специальных программ-конверторов на компьютере.
6. Программные сбои магнитолы, часто встречаемые в мультимедийных комплексах с интернет-подключением в случае заражения вирусом. Сейчас нередки случаи, когда даже магнитолы, подключенные к интернет, начинают майнить. При этом её ресурсы ограничиваются практически в ноль. Даже привычным кодекам не хватает быстродействия, и аудио файл тормозит или вообще не воспроизводится. Такой же эффект можно получить, подхватив какой-нибудь вирус, даже с музыкальной флэшки.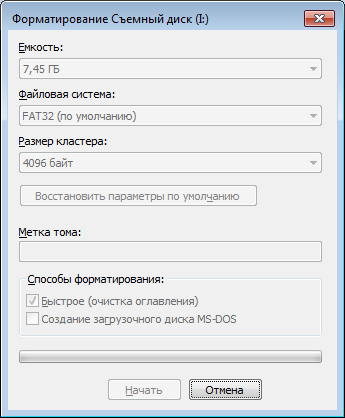
Совет: проверяйте флэшки на вирус (хотя бы простейшим антивирусником), перед тем, как устанавливать ее в магнитолу.
7. Технические неполадки (повреждение USB-разъема, драйвера, проблемы по шине питания). Такие неполадки часто встречаются, когда USB-разъем магнитолы пытаются использовать для зарядки автогаджетов.
Помните: в большинстве автомагнитол USB-разъем предусмотрен только для установки исправной флэшки (если дополнительное назначение не оговорено в технических характеристиках магнитолы).
8. В автомагнитолах (либо флэшках) сомнительного происхождения есть еще одна причина — «ни с того ни с сего». Флэшки, на которых записана информация в совершенно идентичных форматах с одинаковой файловой системой и объемом, одна читается, другая – нет. В этом случае приходится индивидуально подбирать флэшки под магнитолу, и ничего не поделаешь.
Как расшифровать код ошибки и исправить её
Некоторые «умные» автомобильные магнитолы сообщают на дисплей информацию, что им конкретно не нравится в USB-носителе.
Например, такие коды ошибок:
- ERROR 23 – несоответствие файловой системы FAT32 или NTFS;
- ERROR-PROTECT – отсутствие в магнитоле кодека Windows Media;
- CHECK USB – ошибка по питанию USB-порта;
- ERROR 19 – кириллица в именах файлов, сложная иерархия, отсутствие соответствующего кодека и т.д.
О других типах и кодах ошибок можно получить информацию в руководстве по эксплуатации автомобильной магнитолы определенной марки.
Ошибка 19 на магнитоле Пионер: флешка не читается
Видео — как исправить ошибку 19 на магнитоле Пионер, когда она не видит флешку:
Как записать музыку на флешку для автомагнитолы: общие советы
Используйте флэшку объемом не более 8 Гб.
Наиболее распространенный формат флешки для автомагнитолы FAT32.
Записывайте аудио файлы в корневой каталог, в крайнем случае, в папки, которые расположены прямо в корневом каталоге.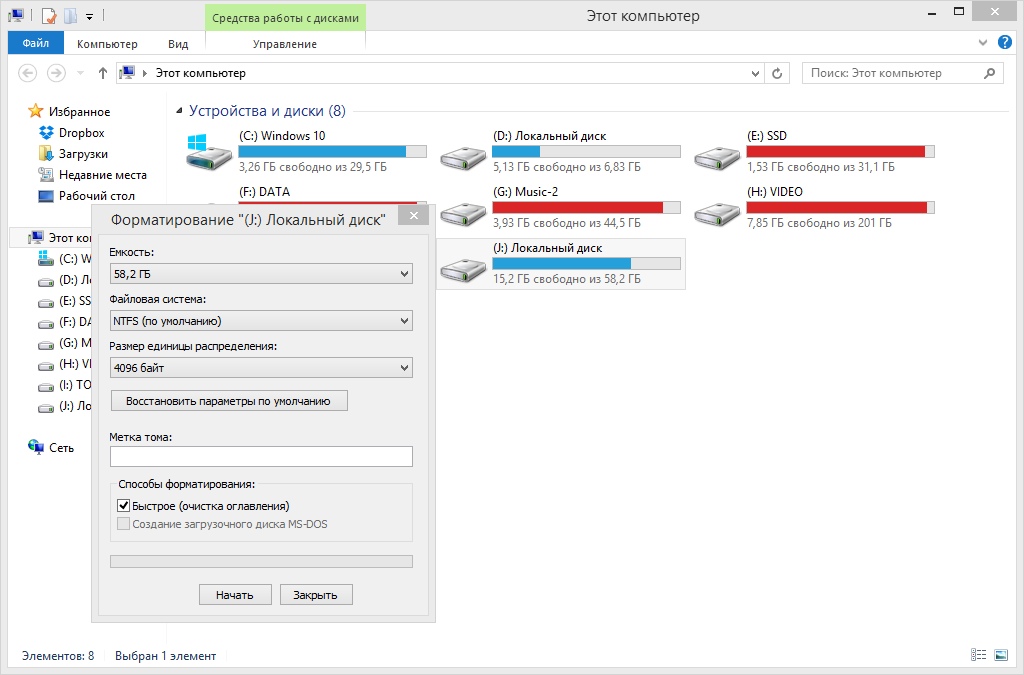
Формат файлов – wav или mp3.
Имена файлов и папок переводите на латиницу (если они имели кириллический вид).
Не используйте старые флэшки, тем более, сомнительной исправности. Ими вы можете выпалить порт.
Проверяйте флэшку на вирус (конечно, если вы вставляете ее в современный мультимедийный комплекс).
Не заряжайте гаджеты от автомагнитолы (не используйте USB-разъем не по прямому назначению).
Основные точки подключения сигнализации с автозапуском, какие при этом есть нюансы.
На что следует обращать внимание и по каким параметрам следует выбирать флешку (карту памяти) для видеорегистратора.
Если запотевают стекла в машине изнутри https://voditeliauto.ru/sovety-voditelej/zapotevayut-stekla-v-mashine-iznutri-chto-delat.html что можно делать в этом случае.
Видео — распространенная ошибка 19 на магнитоле Пионер (флешка не читается) может быть решена через настройки:
Опять старые грабли, или полноценно восстанавливаем фейковые китайские флешки
Да, знаю. Эта тема мало того, что не нова, ее обсосали уже со всех сторон вдоль и поперек.
Но самого главного практически не было сказано — как перепрошить контроллер флешки, сделав из нее полноценную восьмигиговую.
Если вам не интересна сама идея покупки заведомо фейковой флешки с последующим возвратом затраченных средств и восстановлением ее реального объема, этот текст не для вас.
Однажды весенним теплым днем решил я сыграть в бородатую китайскую рулетку. В интернете есть много информации по теме покупки заведомо фековых флешек, многие таким образом обзаводятся халявой, некоторыми движет более благородная цель — наказать как можно больше продавцов-мошенников.
Перебор найденной информации показал, что сейчас большинство фейк-флешек идет с реальным объемом 8гб (мне вполне подходит), сообщать продавцу о том, что будешь проверять на реальный объем не стоит — не отправит вообще ничего. Определить гарантированный фейк не сложно — обычно цена за 64 гигабайтный вариант не превышает 10-11 долларов, при этом товар может продаваться с гигантской скидкой (нуу, стоил когда-то нормально, а сейчас продавец решил избавиться от остатков). Отзывы на флешки в большинстве своем положительные, что еще раз доказывает, какие люди у нас наивные и доверчивые. Ничего, мы параллельно и это исправим, всем продавцам фейк-флешек будет поставлена заслуженная единица, естественно после полного возврата денег.
Определить гарантированный фейк не сложно — обычно цена за 64 гигабайтный вариант не превышает 10-11 долларов, при этом товар может продаваться с гигантской скидкой (нуу, стоил когда-то нормально, а сейчас продавец решил избавиться от остатков). Отзывы на флешки в большинстве своем положительные, что еще раз доказывает, какие люди у нас наивные и доверчивые. Ничего, мы параллельно и это исправим, всем продавцам фейк-флешек будет поставлена заслуженная единица, естественно после полного возврата денег.
Выбор пал на несколько моделей -флешка в виде ключика, маленькая OTG флешка и флешка-карабин.
Выглядят все неплохо, ОТГ вполне работоспособен:
Обсуждать внешний вид я смысла не вижу — здесь были обзоры на нормальные флешки в этих же корпусах. Отмечу только, что ни на одной флешке не указан «объем».
Ну чтож, надежда еще немного теплится, а вдруг? Берем h3Testw и проверяем все по очереди.
Ключик отказывается проходить, отваливаясь то там то сям. Остальные прошли, результаты ожидаемы:
Остальные прошли, результаты ожидаемы:
По всем трем флешкам составлены претензии на Али и возвращены деньги. Один продавец упрямился, но я смог его убедить, что он не прав.
Ладно, деньги возвращены, флешки лежат на операционном столе, приступим к препариованию. Пробежавшись по интернету, была обнаружена универсальная утилита по восстановлению объема MyDiskFix. Работает она просто — создает раздел на флешке с нужным объемом, остальная область остается неразмеченной. Ну чтож, метод имеет право на жизнь, только мой ключик таким образом не вылечится (так и будет отваливаться), да и мой внутренний перфекционист был радикально против. Оставалось одно — низкоуровневое форматирование утилитой от производителя контролера.
Для определения контроллеров была установлена утилита Flash Drive Information Extractor, которая на всех трех флешках показала одинаковый контроллер ChipsBank CBM2098E и разные чипы памяти:
Это хорошо, работать придется только с одной утилитой. Поиск выявил два варианта утилит — ChipsBank APTool и ChipsBank UMPTool.
Поиск выявил два варианта утилит — ChipsBank APTool и ChipsBank UMPTool.
Радостно скачиваем обе и упираемся в бетонную стену: первая утилита отказывается форматировать флешки, ругаясь «too many bad block», вторая их не видит вообще. Печаль. Начинаем копать глубже: APTool’у определенно не нравится раздутый размер флешки, а UMPTool хочет, чтоб флешка была переведена в тестовый режим. Все флешки как назло неразборные и ломать их ради восстановления объема нерационально, проще их выкинуть. От нечего делать перебираю в APTool разные настройки, очень заинтересовали странные безымянные переключатели, метод тыка показал, что при включении левого флешка начинает форматироваться!
Дальше открываем UMPTool, выбираем в настройках Low scan (без этого у меня флешка получилась с бэд блоками)
и форматируем:
Процесс не быстрый и зависит от скорости флеш-памяти. Флешка ключик оказалась самая скоростная и закончила первой.
Дождались, делаем финальный заход h3testw:
И так по всем трем, ошибок нет, флешки полностью работоспособны.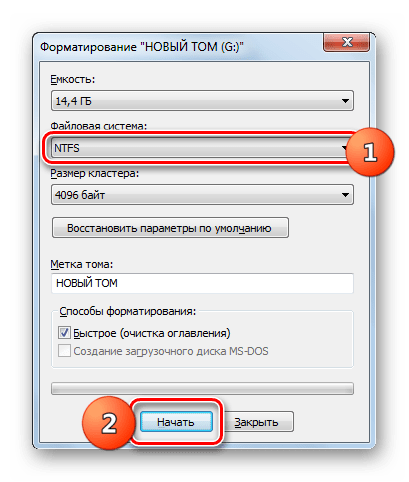
Радуемся, пьем лимонад.
Вместо вывода, флешки получились бесплатные, да, медленные, да, важную информацию им лучше не доверять, но тем не менее.
У меня все, надеюсь, что кому-то помог в восстановлении китайского хлама.
Как отформатировать флэш-накопитель и отформатировать флэш-накопитель
Форматирование — это процесс, при котором данные с USB-накопителя полностью стираются, а на устройстве записывается новая система файлового формата. Пользователь может выбрать систему форматирования файлов, которая будет использоваться перед форматированием. С другой стороны, форматирование — это процесс восстановления данных с отформатированного устройства хранения (это может быть жесткий диск, карта памяти камеры или USB-накопитель).
В этой статье сначала будут представлены основные причины, по которым люди форматируют свои USB-накопители, а затем подробно описаны 3 передовых метода форматирования USB-накопителей. Кроме того, речь пойдет о том, как отформатировать флешку для восстановления данных USB с помощью программы Wondershare Recoverit.
Кроме того, речь пойдет о том, как отформатировать флешку для восстановления данных USB с помощью программы Wondershare Recoverit.
- Часть 1. Причины форматирования USB
- Часть 2: Как отформатировать флешку
- Часть 3: Как отформатировать флэш-накопитель
- Часть 4. Что нужно сделать перед форматированием/отформатированием флэш-накопителя
Часть 1. Зачем форматировать флэш-накопитель USB или флешку?
Почему люди форматируют, когда они могут просто удалить все файлы и покончить с этим? Ответ можно свести к одному предложению. Есть несколько причин, по которым вы хотели бы выбрать формат, а не просто удалить файлы с USB-накопителя. Давайте рассмотрим некоторые из них!
- Вирус или вредоносное ПО : Поскольку флэш-накопители часто подключаются ко многим компьютерам, вероятность заражения вирусом довольно высока. И когда он действительно поражен вирусом или вредоносным ПО, лучший способ уничтожить все вирусы — это отформатировать USB-накопитель.

- Проверка и исправление сбойных секторов : Как мы обсуждали ранее, наличие сбойных секторов на USB-накопителе может сократить объем его памяти и срок службы. При форматировании USB-накопителя без включения быстрого форматирования компьютер сканирует флэш-накопитель на наличие поврежденных секторов и исправляет их. Это отличный способ убедиться, что ваш USB-накопитель работает в лучшем виде.
- Удаление файла : Форматирование также является вариантом массового удаления, при котором удаляются все данные, имеющиеся на USB-накопителе. Если на USB-накопителе много избыточных файлов, все, что вам нужно сделать, это отформатировать диск, и все данные будут удалены.
- Изменение формата файла : Существует несколько форматов файлов, доступных для USB-накопителей, но они не совместимы со всеми существующими операционными системами. Например, если вы должны были отформатировать флэш-накопитель с файловым форматом NTFS , то вы не сможете записать какие-либо данные на диск, когда он подключен к системе Mac.
 Точно так же, если вы отформатируете флэш-накопитель в формате файла APFS, используемом macOS, он не будет доступен для чтения на компьютерах с Windows. Беспроигрышный вариант, когда дело доходит до совместимости двух платформ, — выбрать ExFAT.
Точно так же, если вы отформатируете флэш-накопитель в формате файла APFS, используемом macOS, он не будет доступен для чтения на компьютерах с Windows. Беспроигрышный вариант, когда дело доходит до совместимости двух платформ, — выбрать ExFAT. - Продажа или передача флэш-накопителя : Когда вы продаете или предоставляете флэш-накопитель другому лицу, очень важно, чтобы он не смог восстановить какие-либо файлы с вашего флэш-накопителя. Форматирование флешки поможет вам удалить все файлы на флешке. Изменение файловой системы во время форматирования также является отличным способом гарантировать, что никакие данные не будут восстановлены.
- Повторное использование рекламных USB-накопителей : Многие предприятия используют дешевые флэш-накопители в качестве маркетингового средства — они используются для хранения маркетинговых материалов для клиентов, а также в качестве «премиальных» товаров для поощрения постоянных клиентов. Жалко их выбрасывать, даже если у них небольшой объем памяти.
 Вы можете легко отформатировать USB-накопитель и использовать его повторно.
Вы можете легко отформатировать USB-накопитель и использовать его повторно.
Однако имейте в виду, что переформатирование флэш-накопителя — это крайняя мера в любой ситуации. Это связано с тем, что это необратимо, и после переформатирования флэш-накопителя все данные будут удалены из хранилища. Поэтому убедитесь, что у вас есть резервные данные, если вы решите начать этот процесс.
Часть 2: Как отформатировать флэш-накопитель
Хотя это звучит очень пугающе (это не так!), на вашем компьютере нет никаких причудливых инструментов для форматирования флэш-накопителя, кроме тех, которые уже существуют на вашем компьютере. Форматирование флешки — довольно простой процесс, который не должен занимать более 3 шагов. Тем не менее, вам нужно будет позаботиться о том, чтобы процесс был непрерывным, чтобы гарантировать его успех.
Обратите внимание, что для выполнения этой задачи не следует использовать стороннее программное обеспечение. Хотя он, вероятно, отформатирует USB-накопитель, он также сделает устройство уязвимым для кражи данных с помощью вредоносного ПО, похожего на троян. Вы можете стать жертвой утечки данных и конфиденциальности, поскольку этот тип вредоносного ПО может передавать документы, находящиеся на флэш-накопителе, через Интернет.
Вы можете стать жертвой утечки данных и конфиденциальности, поскольку этот тип вредоносного ПО может передавать документы, находящиеся на флэш-накопителе, через Интернет.
Решение 1. Форматирование USB-накопителя с помощью File Explorer
Форматирование USB-накопителя упрощается благодаря встроенной функции. Вот как:
- Запустите форматирование флешки, установив соединение между флешкой и вашим компьютером.
- Перейти к Мой компьютер . Как только ваш компьютер обнаружит флэш-накопитель , он должен появиться в списке доступных дисков.
- Щелкните правой кнопкой мыши флэш-накопитель и выберите Формат 9.0023 .
- Появится окно Format . В области Файловая система выберите FAT32 или NTFS. Нажмите Начать .
Решение 2. Форматирование USB-накопителя с помощью «Управления дисками»
Чтобы использовать «Управление дисками» для форматирования USB-накопителя, выполните следующие действия:
- Открыть Запустить .

- Найдите Управление дисками и щелкните верхний результат, чтобы открыть интерфейс.
- Щелкните правой кнопкой мыши съемный диск и выберите параметр Format .
- В поле «Метка тома» введите метку, чтобы быстро идентифицировать флешку в проводнике.
- Используйте раскрывающееся меню «Файловая система» и выберите параметр NTFS . (Вы также можете выбрать опцию «FAT32» или «exFAT».)
- В раскрывающемся меню «Размер единицы распределения» используйте параметр По умолчанию .
- Установите флажок Выполнить быстрое форматирование .
- (Необязательно) Установите флажок Включить сжатие файлов и папок .
- Нажмите кнопку OK .
После выполнения шагов флэш-накопитель будет стерт и готов к использованию в проводнике.
Решение 3. Как отформатировать флэш-накопитель USB с помощью командной строки?
Кроме того, вы также можете использовать командную строку для форматирования флэш-накопителя USB, чтобы удалить таблицу файловой системы и данные. Чтобы выполнить быстрое или полное форматирование USB-накопителя с помощью командной строки, выполните следующие действия:
Чтобы выполнить быстрое или полное форматирование USB-накопителя с помощью командной строки, выполните следующие действия:
- Открыть Пуск.
- Найдите командную строку, щелкните правой кнопкой мыши верхний результат и выберите параметр «Запуск от имени администратора».
- Введите следующую команду для быстрого форматирования:
- формат E: /v:workFlash /fs:NTFS /q
После выполнения этих шагов флэш-накопитель будет отформатирован с использованием указанного вами параметра.
Хотите знать, есть ли другие способы? Прочтите эту статью, чтобы узнать больше о форматировании USB-накопителя .
Часть 3. Как отформатировать флэш-накопитель
Программное обеспечение для неформатирования USB-накопителя
Хотя мы и говорили, что форматирование необратимо, все же существует способ отформатировать флэш-накопитель. Recoverit Data Recovery программное обеспечение для неформатирования может помочь вам отформатировать флэш-накопитель и восстановить данные с него.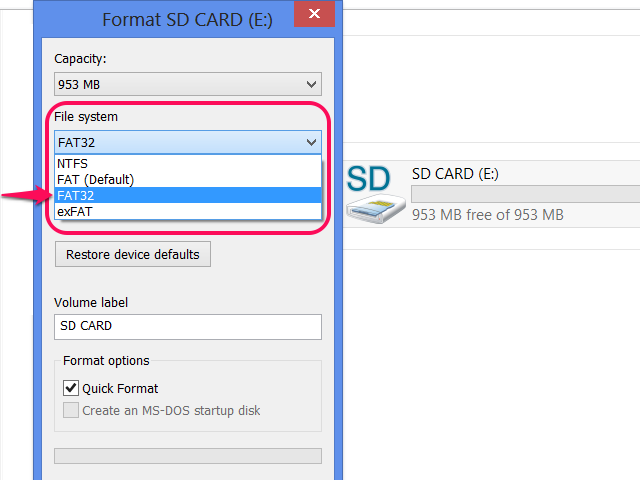 Поддерживает восстановление данных для форматирования, внезапного удаления, потерянного раздела, вирусной атаки, сбоя системы в различных ситуациях.
Поддерживает восстановление данных для форматирования, внезапного удаления, потерянного раздела, вирусной атаки, сбоя системы в различных ситуациях.
Видео: Как отформатировать флешку и восстановить данные обратно
Загрузить | Win Скачать | Mac
Шаги по отформатированию флешки:
- Убедитесь, что отформатированная флешка подключена к компьютеру и обнаружена. Выберите его и нажмите кнопку «Пуск» для обработки.
- Recoverit запустит быстрое сканирование для поиска данных, вы можете предварительно просмотреть некоторые восстанавливаемые данные после первого сканирования.
- После сканирования вы можете предварительно просмотреть восстанавливаемые файлы и восстановить отформатированное устройство флэш-памяти.
Часть 4.
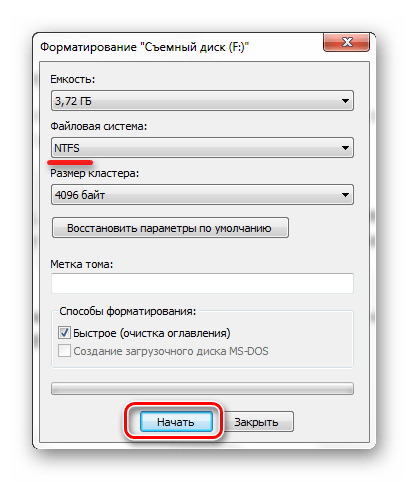 Действия перед форматированием/отформатированием флэш-накопителя
Действия перед форматированием/отформатированием флэш-накопителя
Перед форматированием флэш-накопителя USB необходимо выполнить несколько действий, а именно проверить состояние накопителя. Это просто означает, что вам нужно будет найти причину неисправности флэш-накопителя или проверить, не заражен ли он вредоносным ПО или вирусом. Если это второе, форматирование флешки — лучший корректирующий шаг.
В случае неформатирования флешки, просто убедитесь, что на флешке нет важных документов. Хотя восстановить данные с только что отформатированного USB-накопителя можно, рекомендуется не форматировать и не отформатировать флэш-накопитель слишком часто.
Загрузить | Win Скачать | Mac
Другие популярные статьи Wondershare
11 бесплатных программ для обнаружения поддельных USB-накопителей, SD-карт и SSD-дисков это (особенно большие диски). Иногда это называют фальшивой «негабаритной емкостью». Поддельные диски, которые мы исследовали, имеют заявленную емкость в свойствах Windows, и только после того, как вы протестируете диск с этим программным обеспечением, вы увидите, что реальное пространство значительно меньше.

😭 😍 😂 6 бесплатных программ для проверки и восстановления поврежденных секторов жесткого диска
Существует также аналогичная проблема дисков низкого качества (которые могут быть поддельными). Эти диски могут иметь емкость, указанную на упаковке, но быть настолько низкого качества, что они повреждают файлы или теряют данные, хранящиеся на них, из-за поврежденных секторов. Хотя многие магазины, такие как Ebay и другие интернет-аукционы, предоставляют информацию о том, как обнаружить некоторые из этих поддельных USB-накопителей, они обычно полагаются на физическую маркировку на накопителе, например неправильные серийные номера или опечатки на упаковке. Конечно, это работает только для хорошо известных задокументированных случаев контрафактных SSD-накопителей, флэш-накопителей, SD-карт и т. д.
Чтобы не быть обманутым, попросите продавца запустить одну из этих программ на флэш-накопителе и отправить вам отчет по электронной почте. Это будет юридический документ в том случае, если он или она добровольно продали вам поддельный товар, не соответствующий описанию. Вот некоторые программы, которые позволяют вам проверить реальную емкость ваших карт microSD от SanDisk, Samsung, Lexar, Transcend, Kingston, Toshiba, Sony, Western Digital, ADATA и других.
Вот некоторые программы, которые позволяют вам проверить реальную емкость ваших карт microSD от SanDisk, Samsung, Lexar, Transcend, Kingston, Toshiba, Sony, Western Digital, ADATA и других.
Check Flash — программа для проверки и форматирования флешек. Его можно использовать для очистки любых свидетельств активности на флэш-накопителе путем его форматирования. С помощью Check Flash вы сможете управлять своими флэш-накопителями, выполняя на них различные тесты обслуживания. Кроме поверхностного тестирования, позволяет проверять скорость чтения и записи, редактировать информацию о разделах, сохранять и восстанавливать полные образы дисков и разделов, сохранять и восстанавливать MBR. Также может выполнять полную очистку диска или раздела. Скорость процесса — это самая высокая скорость, которую может обеспечить данное устройство, более быстрого полного теста в мире не найти.
Функция «Быстрый тест размера» RMPrepUSB проверяет емкость диска всего за несколько минут, записывая и считывая определенные блоки.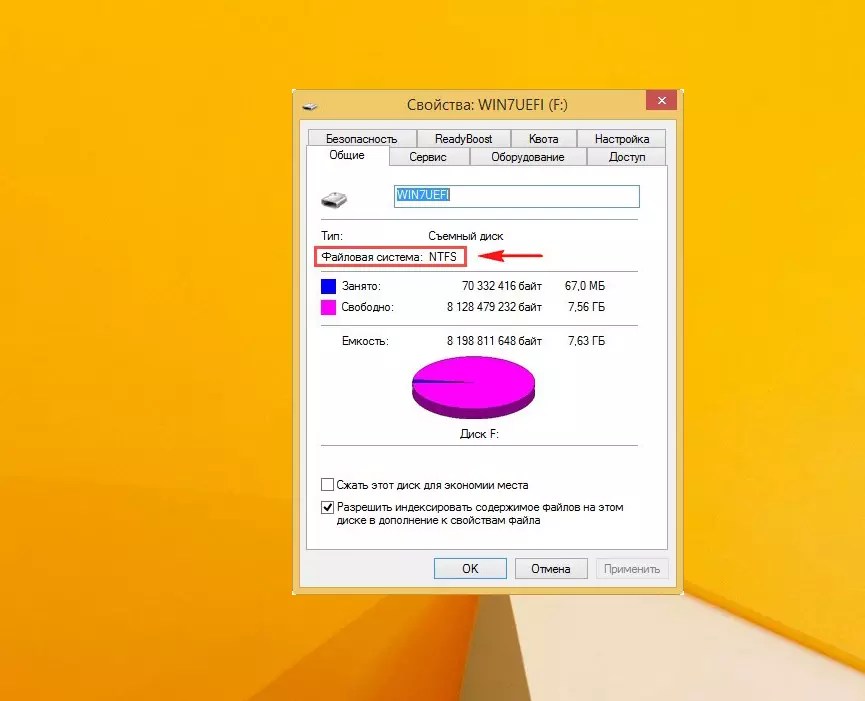 Этот тест УНИЧТОЖИТ любые файлы на вашем USB-накопителе и не является тщательным тестом. Если он пройдет, используйте h3TESTW для тщательного теста (который может занять много часов!)
Этот тест УНИЧТОЖИТ любые файлы на вашем USB-накопителе и не является тщательным тестом. Если он пройдет, используйте h3TESTW для тщательного теста (который может занять много часов!)
↓ 03 – h3testw |
Windows
h3testw 1.4 — это программное обеспечение, используемое жертвами мошенничества с флэш-памятью для проверки реальной емкости микросхем флэш-памяти. Мудрые реселлеры используют его, чтобы убедиться, что приобретенный инвентарь не является подделкой, прежде чем выставлять в Интернете на продажу MP-плееры, USB-накопители или карты памяти. h3testw 1.4 работает на английском и немецком языках, это бесплатное программное обеспечение для загрузки и использования.
Как узнать реальную емкость микросхемы флэш-памяти, если это отчет операционной системы? Ответ — нет ! Это классическая ошибка, которую совершают люди. Операционная система извлекает информацию о флэш-памяти только из микросхемы контроллера USB, и если она изменена в цифровом виде, она была перепрограммирована на ложь! h3testw 1. 4 ловит ложь, он говорит вам правду о реальной емкости чипа флэш-памяти. Он также обнаруживает чипы флэш-памяти класса C и D, которые должны были быть уничтожены.
4 ловит ложь, он говорит вам правду о реальной емкости чипа флэш-памяти. Он также обнаруживает чипы флэш-памяти класса C и D, которые должны были быть уничтожены.
FakeFlashTest — программа для проверки реальной емкости карт памяти SD и флешек. Инструмент проверяет фактическую емкость диска, записывая блоки данных размером, соответствующим заявленной емкости носителя.
Приложение создано для выявления фальшивых носителей данных, которые чаще появляются на интернет-аукционах недобросовестных торговцев. Перевозчики, имеющие вместимость, например. 64 ГБ фактически предлагают запись до 1 ГБ данных. Отображение неточной информации о емкости системного диска является результатом соответствующего сопоставления памяти. FakeFlashTest в процессе проверки перезаписывает все носители данных. Прежде чем начать процесс проверки емкости выбранного диска или SD-карты, сделайте копию всех сохраненных файлов.
Если у вас есть флэш-накопитель USB, попробуйте использовать ChipGenius в качестве первого теста и очень быстрого «теста».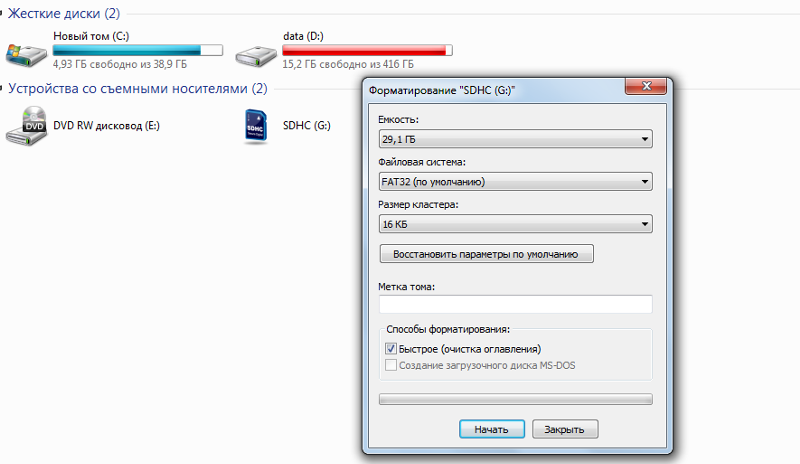 Часто это покажет истинный размер чипов памяти, установленных производителем.
Часто это покажет истинный размер чипов памяти, установленных производителем.
Тестер флеш-карт/накопителей позволяет тестировать любые съемные носители, включая SD, MMC, CF, USB-накопители на наличие поврежденных или нестабильных секторов. Особенно полезно для проверки поддельных размеров, часто встречающихся на USB-накопителях низкого качества.
USB Memory Stick Tester — это небольшое приложение, предназначенное для проверки съемных носителей (таких как USB-накопители) на наличие дефектов.
↓ 08 – BurnInTest |
Окна | Linux
Используя BurnInTest, вы действительно можете проверить, есть ли на вашем USB-накопителе заявленный объем памяти, а также проверить способность диска сохранять и извлекать данные без повреждений. BurnInTest можно использовать для записи, чтения и проверки больших объемов данных на диск и с диска, обнаруживая при этом слишком большие емкости и некачественные диски. Этот процесс предполагает, что у вас уже есть лицензионная версия программного обеспечения BurnInTest. (Вы можете использовать ознакомительную версию BurnInTest, но ознакомительная версия ограничена 15-минутными запусками, которые могут быть недостаточны для тестирования больших дисков)
(Вы можете использовать ознакомительную версию BurnInTest, но ознакомительная версия ограничена 15-минутными запусками, которые могут быть недостаточны для тестирования больших дисков)
f3 — это простой инструмент, который проверяет емкость и производительность флэш-карт, чтобы убедиться, что они соответствуют заявленным характеристикам. f3probe — самый быстрый способ идентифицировать поддельные диски и их реальные размеры. f3fix позволяет пользователям использовать реальную емкость поддельных дисков без потери данных. f3brew помогает разработчикам понять, как работают поддельные диски. f3probe, f3fix и f3brew в настоящее время работают только в Linux.
Этот инструмент может проверить USB-накопитель или карту памяти, чтобы определить, являются ли они подделкой. Например, подделка может продаваться как «флешка USB на 64 ГБ», но ее реальная емкость будет составлять всего 4 ГБ, все, что выходит за этот предел, будет потеряно. Запросы на запись сверх этого предела могут быть проигнорированы без ошибок, поэтому пользователь не будет уведомлен о потере данных. Этот инструмент выполняет простой тест, чтобы определить, можно ли использовать полную емкость или нет. Все, что он делает, это заполняет том тестовыми данными и проверяет правильность данных на томе. Том должен быть полностью пуст, чтобы тест давал надежные результаты.
Этот инструмент выполняет простой тест, чтобы определить, можно ли использовать полную емкость или нет. Все, что он делает, это заполняет том тестовыми данными и проверяет правильность данных на томе. Том должен быть полностью пуст, чтобы тест давал надежные результаты.
↓ 11 – Медиатестер |
Окна | Linux
MediaTester может протестировать любой носитель (SD, microSD, большой палец и т. д.) и убедиться, что он хранит ожидаемое количество байтов. Метод тестирования похож на h3testw, но MediaTester может гораздо быстрее обнаруживать поддельные или дефектные носители, выполняя быстрое чтение по мере записи данных. Если вы покупаете какой-либо носитель, вам следует использовать MediaTester для его проверки, иначе вы рискуете потерять свои данные.
Продажа поддельных СМИ достигла масштабов эпидемии. Поддельные носители ложно маркируются популярными торговыми марками, включая SanDisk, Samsung, Sony, Kingston и другие. Мало того, что эти карты являются поддельными, они часто содержат меньше памяти, чем карты сообщают компьютеру.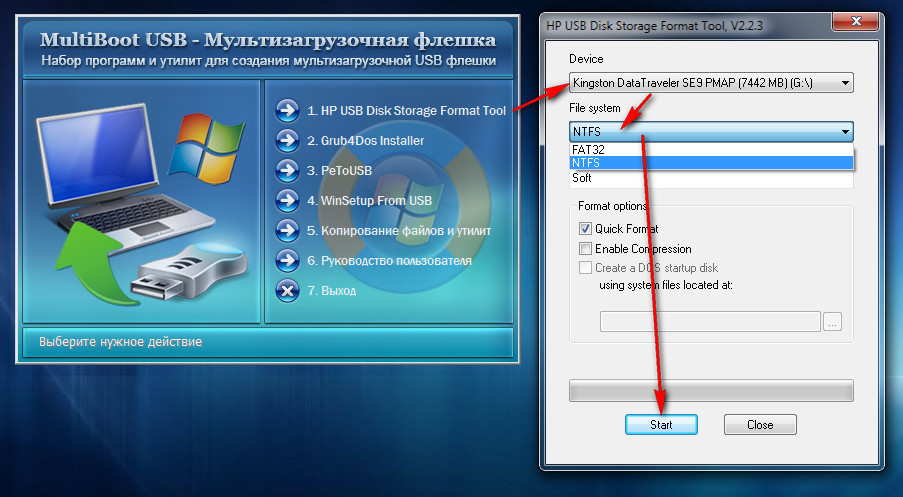 SD-карта на 128 ГБ может фактически содержать только 8 ГБ или 4 ГБ фактического пространства. После заполнения всего реального пространства карта будет реагировать так, как будто она сохраняет данные, но на самом деле выбрасывает их. Файлы будут выглядеть так, как будто они существуют, но на самом деле они заполнены нулевыми байтами или полностью повреждены. Если вы попытаетесь прочитать данные, вы обнаружите, что они ВСЕ ПРОШЛИ.
SD-карта на 128 ГБ может фактически содержать только 8 ГБ или 4 ГБ фактического пространства. После заполнения всего реального пространства карта будет реагировать так, как будто она сохраняет данные, но на самом деле выбрасывает их. Файлы будут выглядеть так, как будто они существуют, но на самом деле они заполнены нулевыми байтами или полностью повреждены. Если вы попытаетесь прочитать данные, вы обнаружите, что они ВСЕ ПРОШЛИ.
Мошенничество с картой microSD – Поддельные емкости
Мошенничество Карты SD распространены. Эти поддельные емкости с прошивкой, описанные в этом видео, будут отображаться как «32 ГБ» (или даже до «1 ТБ»), но на самом деле могут поддерживать только 4 ГБ. Часто очевидно, что это мошенничество, например, с несоответствием цен или ненадежными продавцами, но эти поддельные SD-карты начали проникать в крупные интернет-магазины и физические магазины.
Недопустимая емкость и/или класс записи.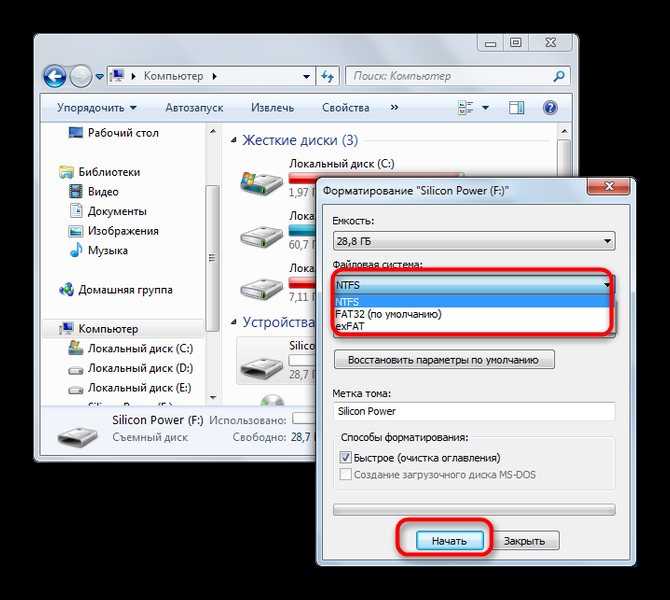


 Точно так же, если вы отформатируете флэш-накопитель в формате файла APFS, используемом macOS, он не будет доступен для чтения на компьютерах с Windows. Беспроигрышный вариант, когда дело доходит до совместимости двух платформ, — выбрать ExFAT.
Точно так же, если вы отформатируете флэш-накопитель в формате файла APFS, используемом macOS, он не будет доступен для чтения на компьютерах с Windows. Беспроигрышный вариант, когда дело доходит до совместимости двух платформ, — выбрать ExFAT. Вы можете легко отформатировать USB-накопитель и использовать его повторно.
Вы можете легко отформатировать USB-накопитель и использовать его повторно.
