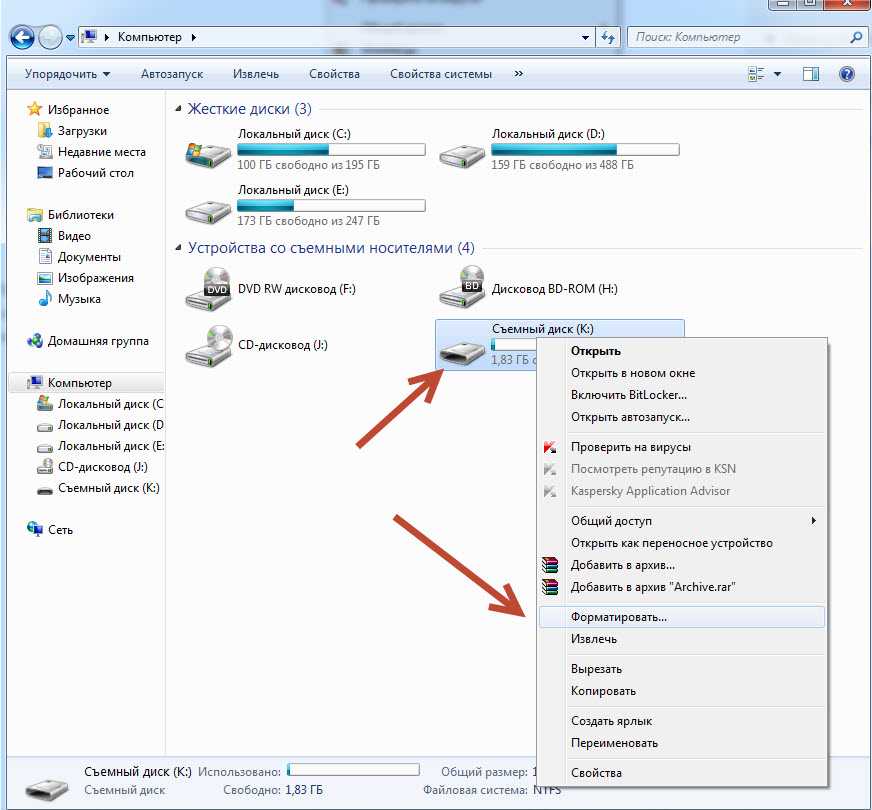Как отформатировать флешку новую: Нужно ли форматировать новую флешку
Содержание
Как отформатировать флешку | ПК для всех
Мы продолжаем постигать компьютер и устройства связанные с ним. На этом уроке Вы узнаете, как отформатировать флешку средствами Windows или с помощью специальных программ, а так же узнаете, какие существуют файловые системы.
Зачем нужно форматировать флешку
Форматирование флешки – процесс создания на флешке базовой структуры (файловой системы), которая обеспечивает доступ к данным и определяет способ хранения и упорядочивания информации. После форматирования с флешки удаляется вся хранящиеся на ней информация. Часть этой информации можно восстановить с помощью специальных программ, но это не всегда удается сделать.
Очень часто можно услышать что форматирование – процесс полного удаления данных с носителя. Это не совсем корректно. Удаление данных при форматировании – последствие создания базовой структуры доступа к данным. Хотя большинство пользователей производят форматирование именно с целью удаления всех данных с флешки.
Форматирование флешки производят по ряду причин:
- Очистка захламленной флешки
- Изменение файловой системы
- Устранение ошибок в работе флешки
- Удаление вирусов
При форматировании флешки необходимо указать способ форматирования и файловую систему. Сейчас мы рассмотрим, какие бывают файловые системы, а затем перейдем непосредственно к способам форматирования.
Какие бывают файловые системы
Перед форматированием флешки нужно указать файловую систему, которая будет определять способ хранения данных на флешке. Существует большое количество различных файловых систем, но говоря о флешке нужно выделить 4 файловые системы: FAT, FAT32, NTFS, exFAT. Я не буду описывать все тонкости каждой из файловых систем, а приведу сравнение по самым важным показателям.
FAT(FAT16) – устаревшая файловая система.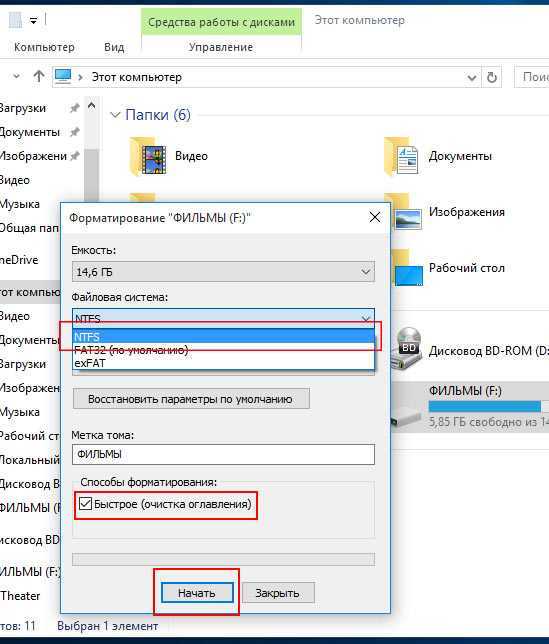 Максимальный размер одного файла – 2Гб.
Максимальный размер одного файла – 2Гб.
FAT32 — наиболее распространенная файловая система для флешки. Максимальный размер одного файла – 4Гб.
NTFS – файловая система, пришедшая на смену FAT32. Максимальный размер одного файла уже измеряется терабайтами.
exFAT – улучшенная версия FAT32. У нее есть все преимущества FAT32 и сняты ограничения по размеру файлов. exFAT поддерживают далеко не все бытовые устройства и старые версии операционных систем (есть патч для Windows XP).
Какую файловую систему выбрать для флешки
Критерий выбора довольно прост: если Вы планируете записывать на флешку файлы, объемом более 4ГБ (например, фильм, образ диска), то следует выбрать файловую систему NTFS. Если Вы не планируете записывать на флешку файлы объемом более 4 Гб, то форматируем в FAT32. exFAT можно использовать, если Вы, например, пользуетесь одной флешкой дома и на работе, при этом у Вас установлена операционная система Windows Vista или выше.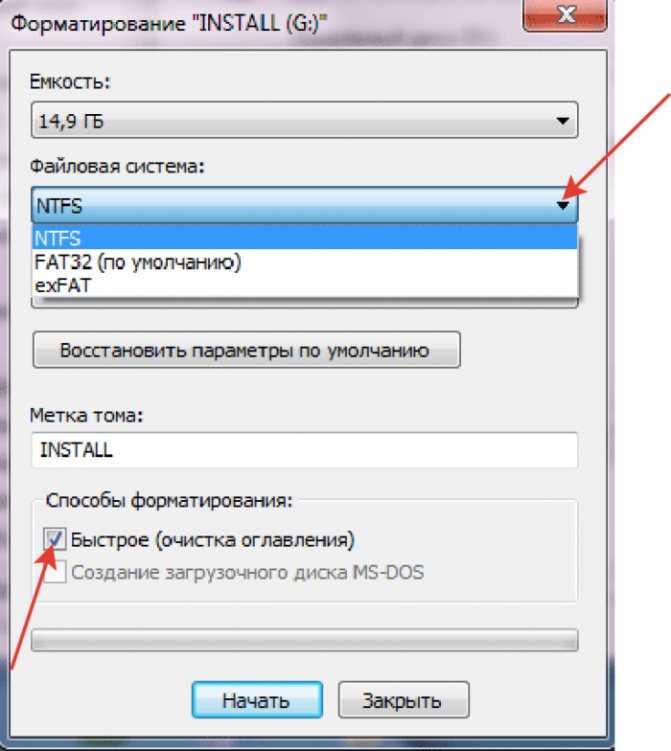 То есть exFAT использовать в тех местах, где Вы точно уверены, что компьютер прочтет информацию с такой флешки. Файловую систему FAT(FAT16) не рассматриваем, как морально устаревшую.
То есть exFAT использовать в тех местах, где Вы точно уверены, что компьютер прочтет информацию с такой флешки. Файловую систему FAT(FAT16) не рассматриваем, как морально устаревшую.
Способы форматирования флешки
Существуют различные способы форматирования флешки. Флешку можно форматирвоать средствами операционной системы или с помощью специальных программ. Мы не будем рассматривать абсолютно все способы форматирования флешки, так как всеми Вы все равно пользоваться не будите. Остановимся только на самых простых и распространенных способах форматирования.
Важно
Перед форматированием флешки обязательно скопируйте с нее всю ценную информацию. При форматировании с флешки будут удалены все данные. Восстановление удаленных данных займет много времени и сил и не факт что удастся все восстановить.
Форматирование средствами Windows
Форматирование средствами операционной системы Windows пожалуй самый часто используемый метод форматирования флешки. Существует несколько вариантов отформатировать флешку в Windows. Мы не будем рассматривать все, а разберем лишь самый простой и популярный метод. Именно им Вы чаще всего будите форматировать флешки.
Существует несколько вариантов отформатировать флешку в Windows. Мы не будем рассматривать все, а разберем лишь самый простой и популярный метод. Именно им Вы чаще всего будите форматировать флешки.
Вставляем флешку в компьютер и открываем папку “Компьютер”.
Тут мы видим все диски и подключенные в компьютер устройства. Находим нашу флешку (у меня это “Съемный диск(H:)”) и кликаем по ней один раз правой кнопкой мыши. В появившемся контекстном меню выбираем пункт “Форматировать”.
Появится окно форматирования.
Здесь нужно указать в какую файловую систему будет отформатирована флешка. О том какие бывают файловые системы я писал выше.
Раздел “размер кластера” оставляем неизменным. В строку “Метка тома” можно ввести имя Вашей флешки. Под этим именем она будут отображаться в компьютере. Установленную по умолчанию галочку “Быстрое” лучше оставить.
Теперь осталось нажать кнопку “Начать”. Подтвердить, что Вы согласны с уничтожением всех данных на флешки и немного подождать.
По окончанию форматирования Вы увидите окошко. Осталось нажать кнопку “ОК” и закрыть окно форматирования флешки. Как видите все быстро и просто.
Программы для форматирования флешки
Тут я бы хотел отметить 2 программы: HP USB Disk Storage Format Tool и HDD Low Level Format Tool.
HP USB Disk Storage Format Tool – не требует установки и практически аналогична стандартному инструменту форматирования Windows. Из отличий можно отметить выбор носителя (флешки) который будет отформатирован (если у Вас сейчас несколько флешек в компьютере.) и возможность создания загрузочных дисков.
HP USB Disk Storage Format Tool пригодится владельцем компьютеров с установленной операционной системой Windowsx XP. Стандартный инструмент форматирования Windows XP не позволяет отформатировать флешку в файловую систему NTFS. Конечно можно пойти на ухищрения и немного поковыряться в диспетчере устройств, но проще скачать HP USB Disk Storage Format Tool и быстро отформатировать флешку в NTFS из под Windows XP.
Кроме прочего, лично я вернул к жизни ну как минимум 10 флешек с помощью HP USB Disk Storage Format Tool.
HDD Low Level Format Tool – программа, предназначенная для низкоуровневого форматирования накопителей. То есть для безвозвратного удаления данных с носителей.
Если после обычного форматирования флешки часть данных на ней можно восстановить, то форматируя флешку через HDD Low Level Format Tool восстановить удалённые данные практически невозможно.
Форматировать флешку через HDD Low Level Format Tool следует в случае если на флешки хранились важные данные, которые не должны попасть в чужие руки. Если Вы собираетесь продать, подарить или дать на время попользоваться флешкой, то лучше сделать низкоуровневое форматирование, что бы Ваша частная информация не попала в чужие руки.
Конечно, далеко не каждый человек, купив Б/У флешку будет пытаться восстановить информацию на ней. Но перестраховаться все таки стоит. Если Вы хранили на флешке пароли и их получит другой человек, то последствия могут быть плачевными.
Заключение
В этом уроке Вы узнали, как отформатировать флешку, зачем нужно форматирование флешки и какие бывают файловые системы. Все описанное в данной статье можно применять и при форматировании разделов жесткого диска.
Если у Вас есть вопросы или Вы что-то не поняли в данном уроке, пишите об этом в комментариях.
Как отформатировать флешку в FAT32 объемом более 32Гб
Всем привет! Сегодняшняя статья посвящена тому, как отформатировать флешку в FAT32. Файловая система FAT32 является устаревшей, но тем не менее иногда возникают ситуации, когда необходимо отформатировать флешку именно в этой файловой системе.
Дело в том, что файловая система FAT32 в отличии от более современной и надежной файловой системы NTFS читается практически на любом устройстве с usb портом (автомагнитола, холодильник, телевизор и так далее). Также может потребоваться отформатировать флешку в FAT32 при прошивки BIOS компьютера.
Содержание
- Форматирование через графический интерфейс Windows
- Форматирование с помощью командной строки
- Форматируем флешку более 32 Гб в FAT32
Форматирование через графический интерфейс Windows
Самый простой способ отформатировать флешку в FAT32 это сделать это прямо в интерфейсе Windows.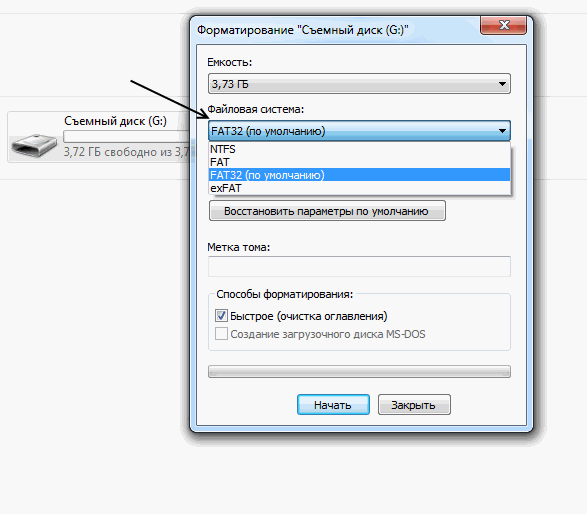
Вставьте флешку в компьютер или ноутбук и нажмите «Мой компьютер» на рабочем столе. После этого кликните правой кнопкой мыши на диске с флешкой и выберите «Форматировать».
У вас откроется окно форматирования. Здесь нужно выбрать файловую систему FAT32. Размер кластера можно выбрать стандартный или к в нашем случае 8192 байта.
В графе «Метка тома» вы можете указать наименование флешки (например My Flash) либо оставить поле пустым.
Как правило люди ставят галку напротив графы «быстрое форматирование (очистка оглавления)». В этом режиме флешка отформатируется намного быстрее. Однако, полное форматирование (когда галка снята) позволит более качественно отформатировать флешку.
После выбора всех параметров нажмите «Начать». Запустится процесс форматирования.
По окончанию вы увидите сообщение, что форматирование завершено.
Форматирование с помощью командной строки
Для входа в командную строку Windows нажмите «Пуск» — «Все программы» — «Стандартные» и выберите там «Командная строка». Или нажмите комбинацию клавиш Win+R, напишите cmd и нажмите «ОК».
Или нажмите комбинацию клавиш Win+R, напишите cmd и нажмите «ОК».
У вас должна открыться командная строка.
Напишите в ней следующую строку:
format /FS:FAT32 K: /q /V:My_Fleshka
В данной строке
/FS:FAT32 — указываем форматирование в FAT32
K: — буква флешки (его можете посмотреть в «Моем компьютере»)
/q — выбираем быстрое форматирование (чтобы выбрать полное форматирование, просто не пишите эту команду)
/V:My_Fleshka — имя тома
Форматируем флешку более 32 Гб в FAT32
Файловая система FAT32 имеет ограничение на размер файла в 4 Гб. Если вам нужно записать на флешку файл больше 4 Гб, то следует использовать файловую систему NTFS.
Также стандартные средства формтирования Windows описанные выше не позволяют отформатировать флешку в FAT32 объемом более 32 Гб. Для этого следует использовать специальную программу FAT32Format.
Запустите программу. Выберите нужную флешку и имя тома (volume label).
Для быстрого форматирования нажмите галку «quick format», для полного форматирования снимите главку.
Нажмите «Start».
Предлагаю вам также ознакомиться с обучающим видео, как отформатировать флешку в FAT32.
Если у вас остались вопросы задавайте их в комментариях, с радостью помогу всем желающим.
Как переформатировать USB-накопитель — PS Audio
Как переформатировать USB-накопитель — PS Audio
8 декабря 2017 г.
от Paul McGowan
Иногда важно переформатировать USB-накопитель, прежде чем использовать его для обновления наших продуктов. Для продуктов PS требуются USB-накопители, отформатированные в FAT 32.
Выполните следующие действия:
ПРЕДУПРЕЖДЕНИЕ. При форматировании USB-устройства все содержимое на нем будет удалено.
Для Операционные системы Windows
- Подключите USB-накопитель к компьютеру.
- Откройте окно «Компьютер» или «Этот компьютер» в зависимости от версии ОС:
- Windows Vista и 7:
- Нажмите Пуск
- Нажмите Компьютер
- Windows 8/8.
 1:
1:- Введите Компьютер в поле поиска на начальном экране
- Коснитесь или щелкните Компьютер
- Windows 10:
- Введите Этот компьютер в области поиска на начальном экране
- Коснитесь или щелкните Этот компьютер
- Windows Vista и 7:
- В окне «Компьютер» или «Этот компьютер» щелкните правой кнопкой мыши значок накопителя, на котором отображается USB-устройство.
- В меню выберите Формат .
- В окне «Форматирование имени устройства (буквы диска)» в разделе «Файловая система» щелкните стрелку раскрывающегося списка, выберите
FAT32 .
- При появлении сообщения ПРЕДУПРЕЖДЕНИЕ… нажмите OK , чтобы продолжить.
- При появлении сообщения о завершении форматирования нажмите ОК .
- В окне «Форматирование имени устройства (буквы диска)» нажмите Закрыть .
- В правом верхнем углу окна «Компьютер» или «Этот компьютер» нажмите X , чтобы закрыть окно.

- Извлеките устройство перед извлечением USB-накопителя.
ПРЕДУПРЕЖДЕНИЕ. При стирании данных с USB-устройства все содержимое на нем будет удалено.
- Подключите USB-накопитель к компьютеру.
- Открыть Дисковая утилита , который можно найти, открыв:
- Искатель
- Приложения
- Коммунальные услуги
- Дисковая утилита
- Нажмите, чтобы выбрать USB-накопитель на левой панели.
- Нажмите, чтобы перейти на вкладку «Стереть» .
- В поле выбора Формат тома: нажмите
MS-DOS FAT (добавьте имя на диск, если потребуется).
- Нажмите Стереть .
- В диалоговом окне подтверждения нажмите кнопку Стереть .
- Закройте окно Дисковой утилиты.
- Извлечение карты памяти USB
Warranty & ReturnsCareersContact UsTerms of ServicePrivacy & Cookies
Stop by for a tour:
Mon-Fri, 8:30am-5pm MST
4865 Sterling Dr.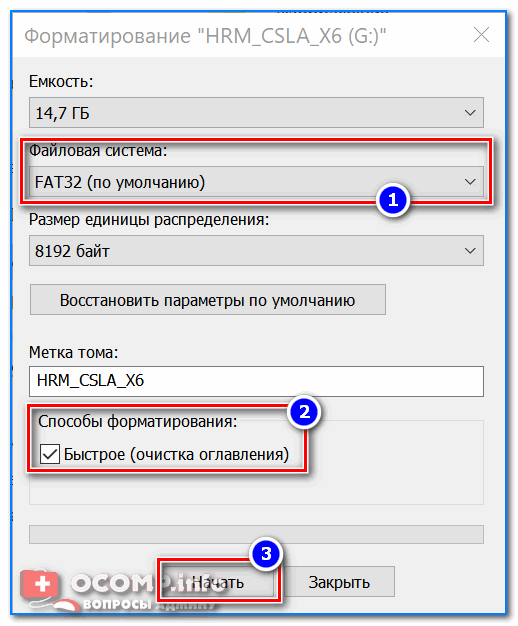
Boulder, CO 80301
1-800-PSAUDIO
1-800-PSAUDIO
- ПЕРВЫЙ*
- ПОСЛЕДНИЙ
- ЭЛЕКТРОННАЯ ПОЧТА*
Гарантия и возвратВакансииСвяжитесь с намиУсловия обслуживанияКонфиденциальность и файлы cookie
- ПЕРВЫЙ*
- ПОСЛЕДНИЙ
- ЭЛЕКТРОННАЯ ПОЧТА*
бары
Как отформатировать USB и SD-карту на Mac за считанные секунды — Setapp
Спросите любого поклонника Apple, какова доля мирового рынка Windows по сравнению с macOS, и вы, вероятно, получите ответ вроде «около 50/50». В областях, где доминирует Apple, таких как дизайн, вы можете услышать, что некоторые люди считают, что число, связанное с Apple, еще выше.
На самом деле это далеко не так. С долей мирового рынка более 85%, Windows значительно превосходит 10% macOS.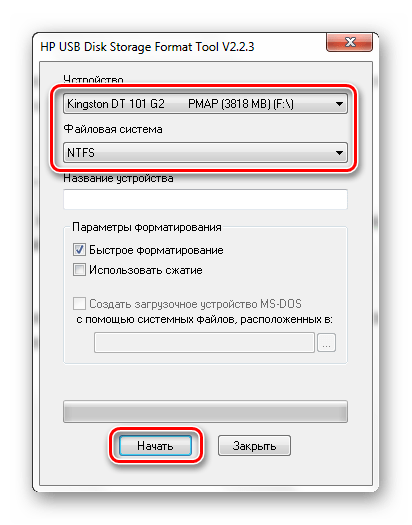 Как бы это ни было неприятно, это основная причина, по которой не должно удивлять то, что большинство производителей устройств по-прежнему создают свои продукты с учетом Windows, и нам нужно искать, как отформатировать внешний жесткий диск на Mac.
Как бы это ни было неприятно, это основная причина, по которой не должно удивлять то, что большинство производителей устройств по-прежнему создают свои продукты с учетом Windows, и нам нужно искать, как отформатировать внешний жесткий диск на Mac.
Флэш-накопители USB из коробки могут работать ненадежно или вообще не работать на компьютерах Mac. Причина? Mac и Windows используют разные файловые системы.
После распаковки нового элемента хранилища будет мудрым шагом изучить, как отформатировать жесткий диск для Mac (или SD-карту, флэш-накопитель и т. д.), чтобы снизить вероятность неожиданного повреждения, потери данных или других проблемы с производительностью. Читайте ниже, чтобы узнать, что делать.
Форматирование USB-накопителя на Mac
Благодаря Дисковой утилите вопрос о том, как отформатировать USB на Mac, довольно прост. Точно так же вы можете использовать этот инструмент для форматирования карт Micro SD, жестких дисков и т. д., приводя ваше новое устройство в нужное состояние.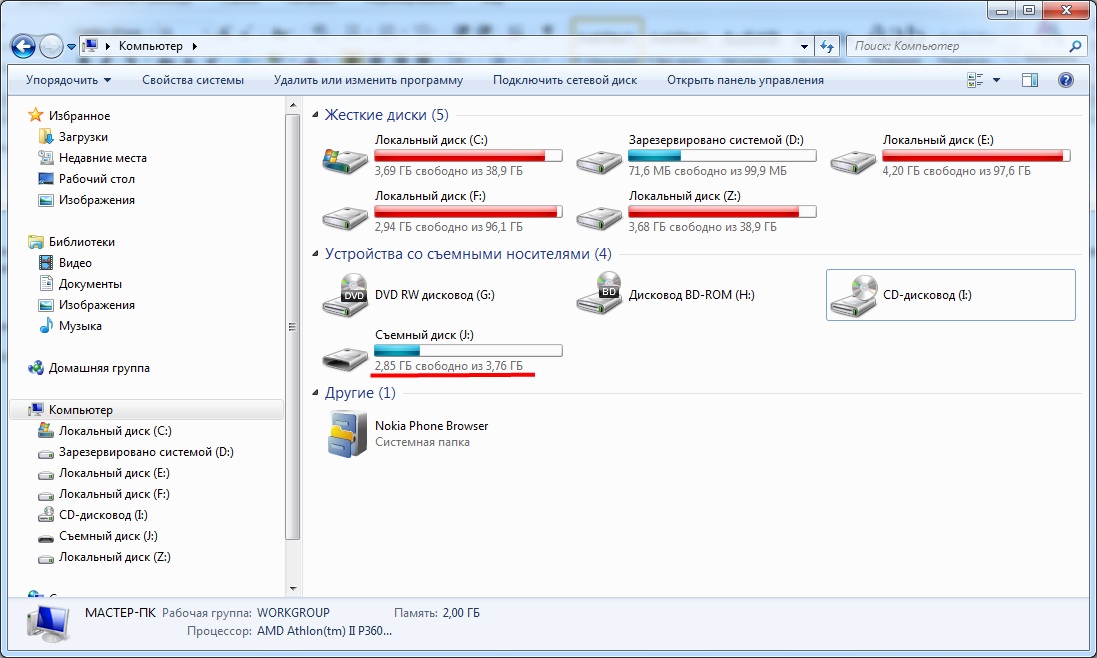
Обратите внимание , что форматирование диска означает его полное стирание, поэтому обязательно прочтите приведенные ниже рекомендации по резервному копированию и восстановлению файлов.
- Подключите устройство к вашему Mac
- Перейдите в «Приложения» > «Утилиты» и откройте «Дисковую утилиту»
- Выберите соответствующее устройство или диск на левой боковой панели и нажмите «Стереть»
- Дайте устройству имя и выберите нужный формат (подробнее об этом ниже)
- Нажмите «Стереть», чтобы переформатировать устройство
Прежде всего, давайте рассмотрим очевидный момент выше: когда вы форматируете USB-накопитель на Mac или любом подобном устройстве, вам нужно стереть все, что на нем, чтобы сделать это. Это не проблема, если устройство новое, но означает, что вам необходимо принять некоторые меры предосторожности, если это не так.
Во-вторых, желаемый формат будет зависеть от типа используемого вами устройства.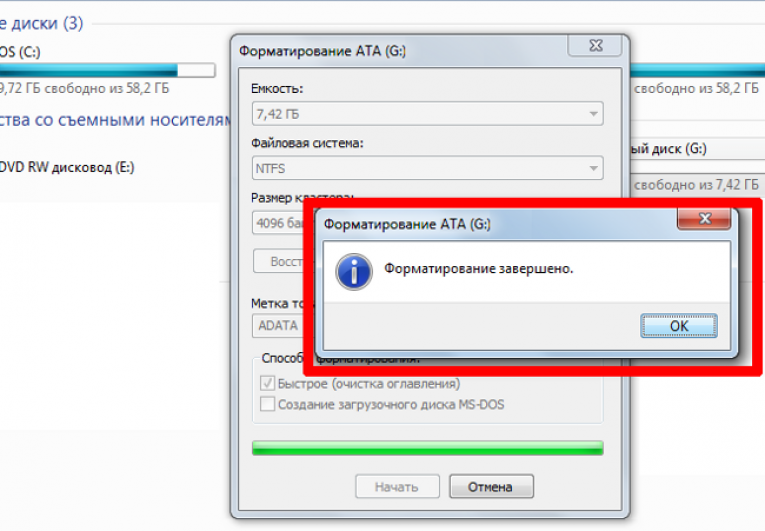 Обычно macOS использует APFS, а Windows использует NTFS (которая на Mac доступна только для чтения). Однако даже внутри экосистемы macOS есть некоторые отличия:
Обычно macOS использует APFS, а Windows использует NTFS (которая на Mac доступна только для чтения). Однако даже внутри экосистемы macOS есть некоторые отличия:
- Если вы хотите отформатировать SD-карту на Mac, вам подойдет ExFAT.
- Если вы пытаетесь отформатировать флэш-накопитель на Mac или выяснить, как отформатировать внешний жесткий диск, вы, вероятно, захотите использовать APFS.
- Если ваша macOS старше High Sierra, придерживайтесь Mac OS X Extended, поскольку APFS недоступна в старых системах.
- Когда вы форматируете жесткий диск для Mac, который будет использоваться вместе с Time Machine, вы также захотите использовать Mac OS X Extended, поскольку Time Machine не может напрямую использовать APFS и предложит переформатировать его, если вы попытаетесь Сделай так.
- Хотите знать, как отформатировать жесткий диск для Mac и Windows одновременно? FAT32 и ExFAT — лучшие варианты в этом случае.
Совет . Если вы пытаетесь использовать внешние тома, отформатированные как NTFS, на Mac, это не сработает, если вы не установите iBoysoft NTFS for Mac, приложение, которое разблокирует поддержку чтения и записи для NTFS на Mac. .
Если вы пытаетесь использовать внешние тома, отформатированные как NTFS, на Mac, это не сработает, если вы не установите iBoysoft NTFS for Mac, приложение, которое разблокирует поддержку чтения и записи для NTFS на Mac. .
Всегда делайте резервную копию перед форматированием
Необходимо частое резервное копирование. Такое приложение, как Get Backup Pro для Mac, может помочь вам быстро сохранить данные перед форматированием карты micro SD или любого другого устройства, поскольку оно позволяет синхронизировать данные на разных компьютерах с помощью подключенных дисков, в дополнение к простому копированию, инкрементному и загрузочному резервному копированию. .
При загрузке Get Backup Pro вам будет предложено создать новый проект. Просто дайте ему имя, выберите место для резервного копирования и, при желании, установите, когда резервное копирование должно запускаться автоматически.
Хотя резервное копирование файлов с помощью Time Machine, безусловно, возможно, Get Backup Pro является гораздо лучшим выбором, поскольку он может уменьшить размер ваших архивов до 60% и позволяет восстанавливать файлы на любой машине ( даже если приложение не установлено).
По общему признанию, довольно иронично, что вам нужно сделать резервную копию данных, прежде чем что-либо делать, например форматировать внешний жесткий диск для Mac, когда это, вероятно, то самое устройство, которое вы обычно используете для резервного копирования. По этой причине вам нужно иметь хотя бы пару дисков или дисков, чтобы оставаться в безопасности.
Не забывайте, что не всегда нужно делать резервные копии всего — можно обойтись самым необходимым. В то время как Get Backup Pro позволяет выбирать файлы и папки для резервного копирования, ChronoSync Express имеет быстрые ярлыки для резервного копирования или синхронизации определенных папок. Если это то, что вы хотите сделать, воспользуйтесь помощником по настройке ChronoSync, это довольно просто.
Вы можете выбрать задачу — скажем, резервное копирование папки — выберите папку и место назначения резервной копии (это может быть внешний том), и ChronoSync Express быстро создаст для вас загрузочную резервную копию. Нам также нравится функция синхронизации этого приложения, которая идеально подходит, когда вам нужно сравнить содержимое нескольких папок или переместить только выбранные файлы в папку резервного копирования.
Нам также нравится функция синхронизации этого приложения, которая идеально подходит, когда вам нужно сравнить содержимое нескольких папок или переместить только выбранные файлы в папку резервного копирования.
Быстрое восстановление потерянных данных
Как бы тщательно вы ни выполняли резервное копирование файлов, потеря данных всегда возможна. На самом деле, вы можете делать все правильно и все равно сталкиваться с ошибками диска или поврежденными данными. Возможно, ваши потерянные данные просто из-за того, что вы забыли сделать резервную копию непосредственно перед форматированием флешки на Mac!
Какой бы ни была причина, такое приложение, как Disk Drill, может оказаться незаменимым для восстановления потерянных данных. Вот как использовать Disk Drill для восстановления удаленных файлов:
- В Disk Drill выберите Восстановление данных > Устройства хранения
- Выберите том из списка и нажмите «Поиск потерянных данных». вы можете просмотреть все найденные элементы и восстановить только те, которые вам нужны, или нажать «Восстановить все»
помощь в том, что вы можете использовать его для:
- Найдите файлы, которые вы удалили с вашего Mac, потому что вы полагали, что они были безопасно скопированы на диск, который теперь недоступен
- Восстановите файлы, которые вы удалили с SD-карты или карты памяти, чтобы освободить место для новых фотографий .

Избавьтесь от потери данных навсегда
Мало что может быть хуже потери данных, будь то из-за повреждения диска или SD-карты или из-за того, что вы забыли создать резервную копию, прежде чем решили отформатировать жесткий диск для Mac . К счастью, как мы видели выше, есть способы заполучить данные, которые изначально кажутся невосстановимыми!
Конечно, будет даже лучше, если вы никогда не доберетесь до этого места, и регулярное резервное копирование — лучший способ сделать это. Mac предлагают встроенную возможность сделать это с помощью Time Machine или iCloud, но первый не совместим со всеми типами устройств хранения, а второй имеет ежемесячную плату, связанную с ним, которую вы, возможно, предпочли бы избежать. Вот почему так много людей в конечном итоге ищут, как отформатировать внешний жесткий диск на Mac или использовать другие устройства, такие как USB-накопители.
Использование программного обеспечения для резервного копирования в сочетании с приложением, способным восстанавливать потерянные данные с USB-накопителей, SD-карт и т. д., позволяет избежать катастрофической потери данных в большинстве случаев.
д., позволяет избежать катастрофической потери данных в большинстве случаев.
Вы также можете добавить облачное решение, такое как Google Диск или Dropbox (у обоих есть бесплатные планы), в качестве дополнительного уровня защиты в случае пожара, наводнения, кражи или чего-то столь же простого, как непредвиденная ошибка. при форматировании флешки на Mac. Нет такого понятия, как быть слишком подготовленным.
Получить Backup Pro, ChronoSync Express, Disk Drill, а также некоторые замечательные инструменты для задач облачного хранения доступны вам в бесплатной пробной версии через Setapp, службу повышения производительности с более чем 200 инструментами и утилитами для решения любой проблемы. Теперь, когда мы убедились, что вы знаете основы, пришло время ответить на некоторые из наиболее распространенных вопросов по этой теме.
Часто задаваемые вопросы
Какой формат должен быть у USB для Mac?
APFS — это исходный формат файла по умолчанию, используемый в macOS, поэтому это лучший выбор для форматирования USB. Однако следует учитывать, что APFS несовместим с некоторыми старыми версиями macOS — для них может потребоваться использование Mac OS X Extended или других форматов.
Однако следует учитывать, что APFS несовместим с некоторыми старыми версиями macOS — для них может потребоваться использование Mac OS X Extended или других форматов.
Как изменить USB Mac только для чтения без форматирования?
Попробуйте iBoysoft NTFS для Mac. Чаще всего тома только для чтения форматируются как NTFS, который изначально является форматом Windows. Приложение iBoysoft открывает поддержку записи для дисков NTFS.
Если ваш USB-накопитель не отформатирован как NTFS, но доступен только для чтения, попробуйте изменить разрешения (щелкните правой кнопкой мыши USB-накопитель в Finder > Получить информацию > Общий доступ и разрешения > изменить на Чтение и запись).
Как отформатировать USB-накопитель для Mac и Windows?
FAT32 считается оптимальным форматом файлов, который может работать как в macOS, так и в Windows. Это правда, но обратите внимание, что он может обрабатывать файлы только до 4 ГБ. Если вам нужно больше, попробуйте ExFAT.

 1:
1: