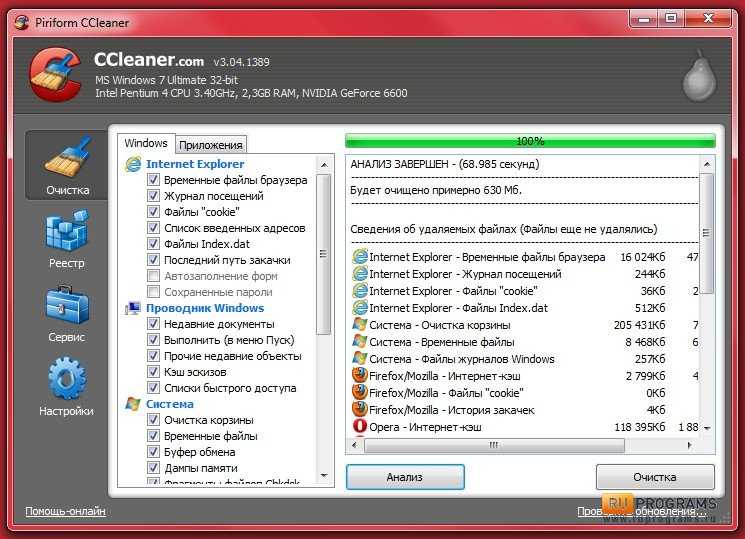Как очистить реестр от программы: Как из реестра удалить следы программы вручную в Windows 10 8 7
Содержание
Как удалить программу из списка установленных в Windows 10, 8.1 и Windows 7
В случае, если в списке установленных программ в «Программы и компоненты» Windows у вас присутствуют программы, которые уже были удалены или в ситуации, когда вам нужно, чтобы какая-то программа не отображалась там, вы можете легко убрать её оттуда.
В этой инструкции два способа удалить программу из списка установленных в Windows 10, 8.1 и Windows 7 — вручную в редакторе реестра и с помощью стороннего ПО, а также видео, где весь процесс показан наглядно.
- Удаление программы из списка установленных вручную
- Как удалить программу из списка установленных в CCleaner
- Видео инструкция
Удаление пункта в списке установленных программ в редакторе реестра
Информация о том, какие программы были установлены на компьютере хранится в реестре Windows и мы можем её оттуда удалить. При этом сама программа (если она еще установлена) продолжит работать, более того, останется возможным и нормальное полное её удаление — с помощью файла деинсталляции в её папки. Шаги удаления будут следующими:
Шаги удаления будут следующими:
- Нажмите клавиши Win+R (Win — клавиша с эмблемой Windows), введите regedit и нажмите Enter.
- Перейдите к разделу реестра
HKEY_LOCAL_MACHINE\SOFTWARE\WOW6432Node\Microsoft\Windows\CurrentVersion\Uninstall\
- В этом разделе вы найдете подразделы: часть из них могут иметь имена программ, часть — идентификаторы, некоторые вообще не связаны со списком установленных программ. Выбрав любой раздел, в правой части окна редактора обратите внимание на наличие параметра «DisplayName» и его значение. Если параметр присутствует, а его значение соответствует имени программы, которую нужно удалить из списка, удалите весь раздел с этим параметром (правый клик по «Папке» — удалить).
- Если в указанном разделе ваша программа не нашлась, загляните в еще один раздел реестра, где также могут находиться отдельные программы из списка:
HKEY_LOCAL_MACHINE\SOFTWARE\Microsoft\Windows\CurrentVersion\Uninstall
В результате в списке установленных программ ненужный пункт будет удален (для этого потребуется закрыть и заново открыть этот список).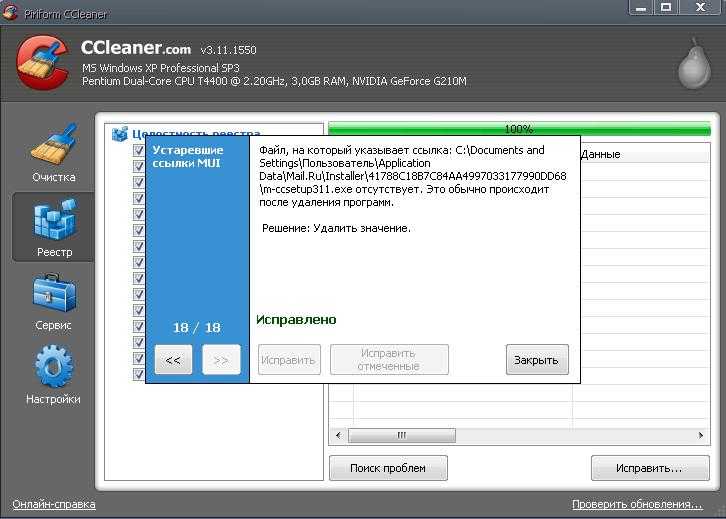
Как уже было отмечено, если программа всё еще находится на компьютере, она никуда не денется и продолжит запускаться и выполнять свои функции. А для её полного удаления в дальнейшем необходимо зайти в папку с программой и найти файл для удаления, обычно его имя начинается с unins (от слова uninstall — деинсталлировать).
Как удалить программу из списка установленных с помощью CCleaner
В известной большинству программе CCleaner в разделе «Инструменты» — «Удаление программ» также присутствует возможность удалять программу из списка установленных.
Для этого достаточно лишь выбрать программу и нажать кнопку «Удалить» вместо «Деинсталляция» — в результате будет удалена та же запись в реестре, которую в предыдущем способе мы удаляли вручную. Результат действия аналогичен.
Видео инструкция
Если что-то не сработало или остаются вопросы — задавайте в комментариях, решение должно найтись.
remontka.pro в Телеграм | Другие способы подписки
Поддержать автора и сайт
Как очистить реестр с помощью CCleaner
Содержание
- Введение
- Установка и работа с программой
- Заключение
Введение
Реестр Windows (Win Registry) довольно капризная штука. Он имеет свойство часто засоряться всевозможными следами жизнедеятельности программ. Также имеют место быть «хвосты», оставшиеся от удаленных программ. Когда объем всего этого мусора достигает критической массы, с компьютером начинает твориться что-то непостижимое. Глюки, тормоза, всяческие «вылеты» программ. Это значит, что пришла пора убрать лишний мусор. Лучшей программой для очистки реестра является CCleaner.
Установка и работа с программой
Скачать бесплатную версию CCleaner для Windows можно с официального сайта программы. Стоит отметить, что Free версия умеет только чистить. Опции мониторинга в реальном времени и другие доступны только в полной версии приложения, за которую придется заплатить. Ну да не суть важно. Наша задача – почистить систему, а не отправить компьютер на орбиту. Поэтому Pro версия нас пока не интересует.
Ну да не суть важно. Наша задача – почистить систему, а не отправить компьютер на орбиту. Поэтому Pro версия нас пока не интересует.
Процесс установки стандартен, поэтому подробно разбирать его не имеет смысла. Перейдем сразу к работе. По запуску приложения мы увидим приветственное окно полностью на английском языке. Не спешите паниковать, русский присутствует. Для его включения требуется нажать на вкладку «Options» и выбрать пункт «Settings». В графе «Language» выбираем русский язык.
Теперь можно приступать к удалению ненужного хлама из реестра. CCleaner – автоматизированная система, поэтому все, что надо она сделает без участия пользователя. Это даже хорошо, поскольку человек – существо любопытное и неосторожное. По незнанию можно просто «повесить» систему. А этого нельзя допустить ни в коем случае. Именно поэтому лучше всегда использовать автоматические параметры. Очистка реестра будет проходить по автоматическому сценарию. Во избежание всяческих эксцессов не следует менять стандартные настройки. Программа лучше знает, что можно удалять, а что нет. Для начала работы нужно нажать кнопку «Анализ». Сначала приложение проверит, насколько у вас все запущено. По завершении анализа вы увидите примерно такую картину.
Программа лучше знает, что можно удалять, а что нет. Для начала работы нужно нажать кнопку «Анализ». Сначала приложение проверит, насколько у вас все запущено. По завершении анализа вы увидите примерно такую картину.
Теперь можно смело нажимать кнопку «Очистить» и ждать окончания процесса. Очистка реестра может занять довольно продолжительное время, если у вас там скопились тонны ненужного хлама. Это могут быть «хвосты» удаленных программ, кэш браузеров (а также Cookies), временные файлы Windows, распакованные установочные файлы и многое другое. Однако не стоит паниковать. CCleaner со всем справится. Когда чистка реестра закончится, рекомендуется перезагрузить компьютер. Только после перезагрузки вы сможете оценить всю прелесть чистой системы.
Для наилучшей работы компьютера такая «очистка CCleaner» должна производиться не менее одного раза в месяц. Тогда ваш железный друг будет в полном здравии. Если вам нужен постоянный контроль за «самочувствием» системы и компьютера в целом, то лучше не пожадничать и приобрести Pro версию приложения.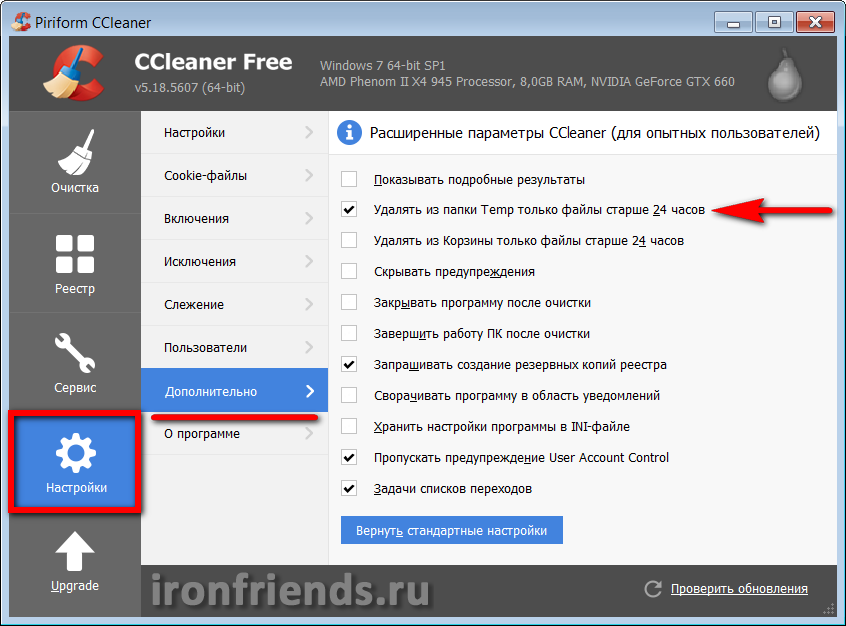 Помимо восхитительных функций, которых нет в бесплатной версии, Pro снабжена системой контроля за состоянием компьютера. А это очень важно.
Помимо восхитительных функций, которых нет в бесплатной версии, Pro снабжена системой контроля за состоянием компьютера. А это очень важно.
Заключение
Возможно, теперь многие пользователи ПК поняли, насколько важна своевременная чистка реестра Windows. Не имеются в виду только начинающие «юзеры». Часто даже продвинутые и опытные пользователи грешат наплевательским отношением к этому. Однако CCleaner позволяет исправить это недоразумение. Главное – не забывать вовремя обновлять программу, поскольку в новых версиях разработчики частенько латаю различные «дыры», от чего приложение работает еще лучше.
Похожие публикации
- Просмотр основных сведений о компьютере в Windows 7
- Как настроить режим «Не беспокоить» в Windows 10
- Как настроить и использовать режим энергосбережения в Windows 10
Разделы
Дополнительно
Быстро
Разработка
Как безопасно почистить реестр в Windows 10 и 11
Большинство из нас кое-что знает о компьютерах, даже если это просто базовое понимание их использования. Однако даже при повседневном использовании все еще есть аспекты или компоненты вашего ПК, которые вы можете не понимать, и одной из таких вещей является реестр Windows. Возможно, вы слышали о реестре, но если вам не приходилось заходить туда раньше, он может вас напугать. Вообще говоря, пользователям компьютеров не нужно регулярно обращаться к реестру, однако, если ваш компьютер работает медленнее, чем обычно, или если у вас есть ошибки реестра, возможно, вам пора научиться чистить реестр в Windows 10 и 11.
Однако даже при повседневном использовании все еще есть аспекты или компоненты вашего ПК, которые вы можете не понимать, и одной из таких вещей является реестр Windows. Возможно, вы слышали о реестре, но если вам не приходилось заходить туда раньше, он может вас напугать. Вообще говоря, пользователям компьютеров не нужно регулярно обращаться к реестру, однако, если ваш компьютер работает медленнее, чем обычно, или если у вас есть ошибки реестра, возможно, вам пора научиться чистить реестр в Windows 10 и 11.
Реестр Windows
Реестр Windows — это раздел вашего компьютера, который содержит и записывает почти все на вашем компьютере. Реестр, который часто называют «сердцем» компьютера, хранит информацию и настройки для конфигураций операционной системы, пользовательских настроек, программного обеспечения и аппаратных устройств.
Чем дольше у нас есть наш ПК, тем чаще мы добавляем новые загрузки, установки и обновления на нашу машину. Нет ничего плохого в загрузке новых программ или установке новых обновлений, но в конечном итоге это может замедлить работу вашего компьютера.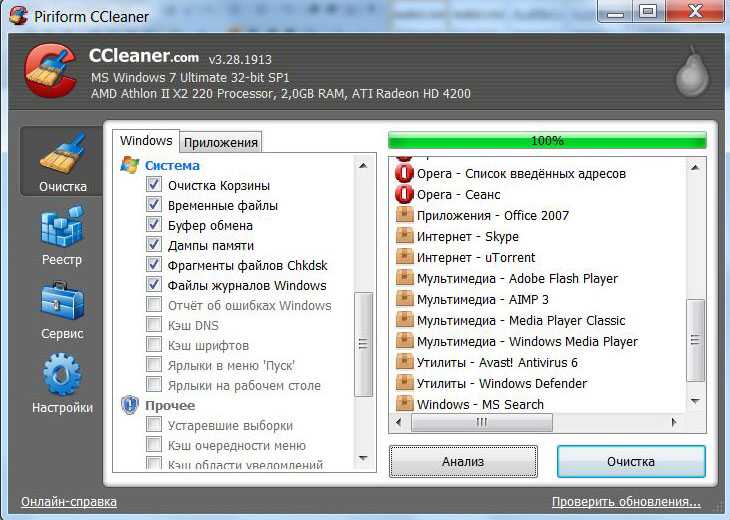
Здесь в игру вступает ваш реестр. Каждая программа, приложение, драйвер, утилита, игра и загрузка содержат данные, которые будут храниться в реестре вашей операционной системы. Когда он начинает переполняться нежелательной информацией, это может привести к сбою компьютера. Безопасная и частая очистка реестра может помочь повысить производительность и предотвратить сбои, если все сделано правильно.
Как очистить реестр в Windows 10 и 11
Одна из самых важных вещей, которую следует помнить, это то, что реестр является очень хрупким компонентом вашего компьютера. Если вы слишком много или неправильно возитесь с этим, это может по существу разрушить Windows. При этом важно соблюдать осторожность при очистке реестра, особенно если вы делаете это вручную.
Существует несколько различных методов очистки реестра, включая инструменты Windows и сторонние программы очистки реестра, поэтому давайте обсудим их, чтобы вы могли выбрать наиболее подходящий для вас вариант. Важно сделать резервную копию ваших данных и реестра, прежде чем пытаться их очистить. Резервное копирование реестра полезно на случай, если вы случайно удалите не тот файл, который был необходим для работы вашего компьютера.
Важно сделать резервную копию ваших данных и реестра, прежде чем пытаться их очистить. Резервное копирование реестра полезно на случай, если вы случайно удалите не тот файл, который был необходим для работы вашего компьютера.
- Очистка диска
Один из самых простых способов очистить реестр Windows 10 или Windows 11 — запустить программу «Очистка диска». Утилита поставляется с предустановленной операционной системой и может помочь удалить и очистить старые и ненужные файлы. Имейте в виду, что Disk Cleanup на самом деле не очищает ваш реестр напрямую, но может очищать и удалять файлы, которые все еще могут содержать данные в реестре. Когда выполняется очистка диска, записи данных реестра также часто удаляются и удаляются. Чтобы обеспечить бесперебойную работу вашего ПК и поддерживать производительность, рекомендуется регулярно выполнять очистку диска.- Нажмите Пуск и введите Очистка диска в строке поиска
- Нажмите на приложение
- Когда приложение откроется, появится окно, выберите Windows C: диск и нажмите OK
- После того, как инструмент завершит сканирование, нажмите Очистить системные файлы
- Нажмите кнопку «ОК» еще раз (при этом появится запрос на повторное сканирование с дополнительными параметрами)
- После завершения сканирования вы можете просматривать другие файлы, которые можно удалить
- Нажмите ОК
- Windows DISM
Другим методом, который может способствовать оздоровлению реестра, является DISM из Windows. Согласно Microsoft, обслуживание образов развертывания и управление ими (DISM.exe) — это инструмент командной строки, который можно использовать для обслуживания и подготовки образов Windows и системных ошибок. DISM помогает исправить любые проблемы, которые могут быть связаны с поврежденными записями реестра, и может значительно уменьшить количество проблем с реестром на вашем ПК.
Согласно Microsoft, обслуживание образов развертывания и управление ими (DISM.exe) — это инструмент командной строки, который можно использовать для обслуживания и подготовки образов Windows и системных ошибок. DISM помогает исправить любые проблемы, которые могут быть связаны с поврежденными записями реестра, и может значительно уменьшить количество проблем с реестром на вашем ПК. - Сторонние программные приложения
Если вам неудобно учиться чистить реестр в Windows 10 или 11, вам следует рассмотреть сторонние программные приложения. Очистка реестра вручную требует осторожности, и иногда лучше доверить очистку профессионалам. В данном случае это программа очистки реестра, которая может безопасно очистить реестр Windows для повышения производительности ПК.
(Мы рекомендуем всем запускать очистку реестра Windows, когда их компьютер начинает стареть, но это жизненно важно, когда есть заметные замедления или другие проблемы).
Очень важно следить за обновлениями компьютера, техническим обслуживанием и профилактическими методами, чтобы поддерживать свой компьютер в отличной форме.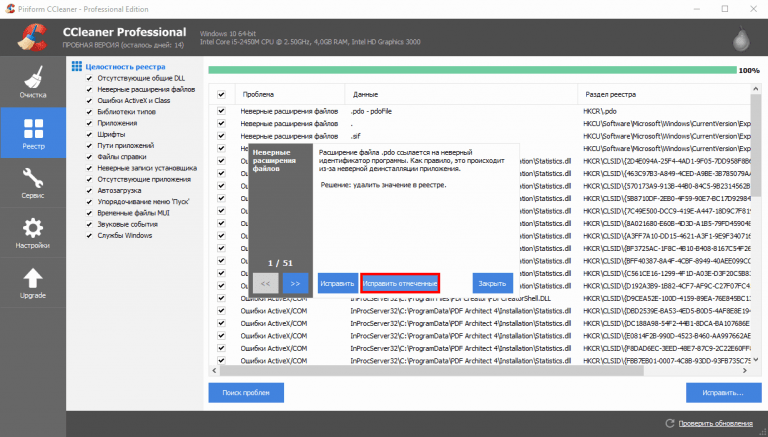 Выполнение очистки реестра с помощью стороннего программного обеспечения может решить все проблемы, связанные с реестром.
Выполнение очистки реестра с помощью стороннего программного обеспечения может решить все проблемы, связанные с реестром.
Как очистить реестр вручную?
Блог Windows Wally, специалиста по поддержке Windows, помогающего обычным людям решать неприятные компьютерные проблемы.
Вопрос читателя:
«Привет, Уолли, я читал о многих мошеннических программах для очистки реестра. В одном блоге они сказали, что использование программного обеспечения для очистки реестра не имеет смысла, потому что вы даже можете очистить реестр вручную, если хотите. Я думаю, если вы можете сделать это сами, то почему бы и нет?» — Луис К., Австралия
Прежде чем решать какие-либо проблемы с компьютером, я всегда рекомендую сканировать и устранять любые основные проблемы, влияющие на работоспособность и производительность вашего ПК:
- Шаг 1 : Загрузите средство восстановления и оптимизации ПК (WinThruster для Win 10, 8, 7, Vista, XP и 2000 — золотой сертификат Microsoft).

- Шаг 2 : Нажмите «Начать сканирование» , чтобы найти проблемы реестра Windows, которые могут вызывать проблемы с ПК.
- Шаг 3 : Нажмите «Исправить все» , чтобы устранить все проблемы.
Настройка еженедельного (или ежедневного) автоматического сканирования поможет предотвратить системные проблемы и обеспечит быструю и бесперебойную работу вашего ПК.
Ответ Уолли: Очистители реестра существуют уже некоторое время, и для этого есть веская причина. Реестр является центральной частью операционной системы Windows, и хотя теоретически вы можете очистить реестр вручную, это не так просто.
Это непросто, даже если вы действительно хорошо понимаете, как работает Windows, и вот почему. Реестр слишком велик, и даже небольшие ошибки могут очень быстро сделать операционную систему очень нестабильной.
Что такое реестр Windows?
Реестр Windows — это база данных, содержащая системные, пользовательские, аппаратные, программные и другие параметры.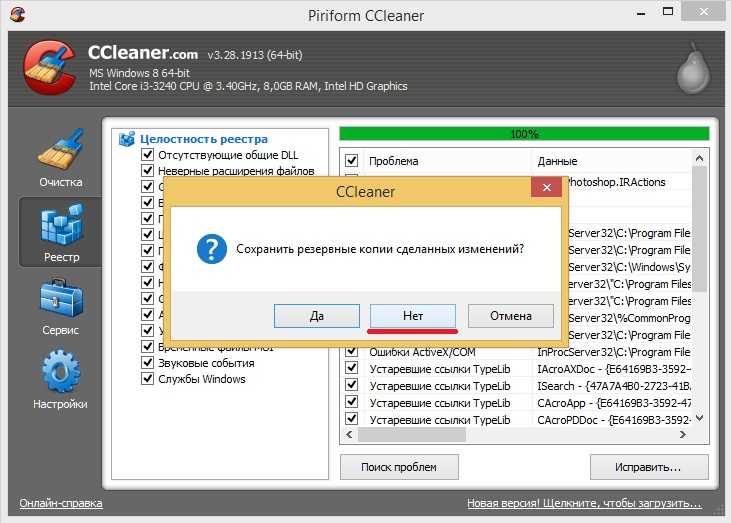 Реестр изменяется при всем, что происходит на компьютере, включая копирование файлов, перемещение файлов, установку программ, удаление программ, установку новых драйверов и т. д.
Реестр изменяется при всем, что происходит на компьютере, включая копирование файлов, перемещение файлов, установку программ, удаление программ, установку новых драйверов и т. д.
Какие проблемы могут возникнуть в реестре?
Есть много проблем, которые необходимо решить в реестре. Он может столкнуться с проблемами фрагментации при удалении разделов реестра. Он может раздуться из-за обычного использования и из-за неправильного управления плохо написанным программным обеспечением. Существуют неиспользуемые ключи реестра и конфликты файлов dll, которые необходимо разрешить.
Как почистить реестр вручную?
Из-за риска, связанного с редактированием реестра, рекомендуется использовать утилиту очистки реестра, такую как WinThruster, для очистки и оптимизации реестра. Если нет, вы можете сделать это вручную, используя следующие процедуры:
Как правило, всегда делайте резервную копию реестра вашего компьютера и вносите только одно изменение каждый раз, когда вы редактируете реестр, чтобы вы могли вернуться, если допустили ошибку.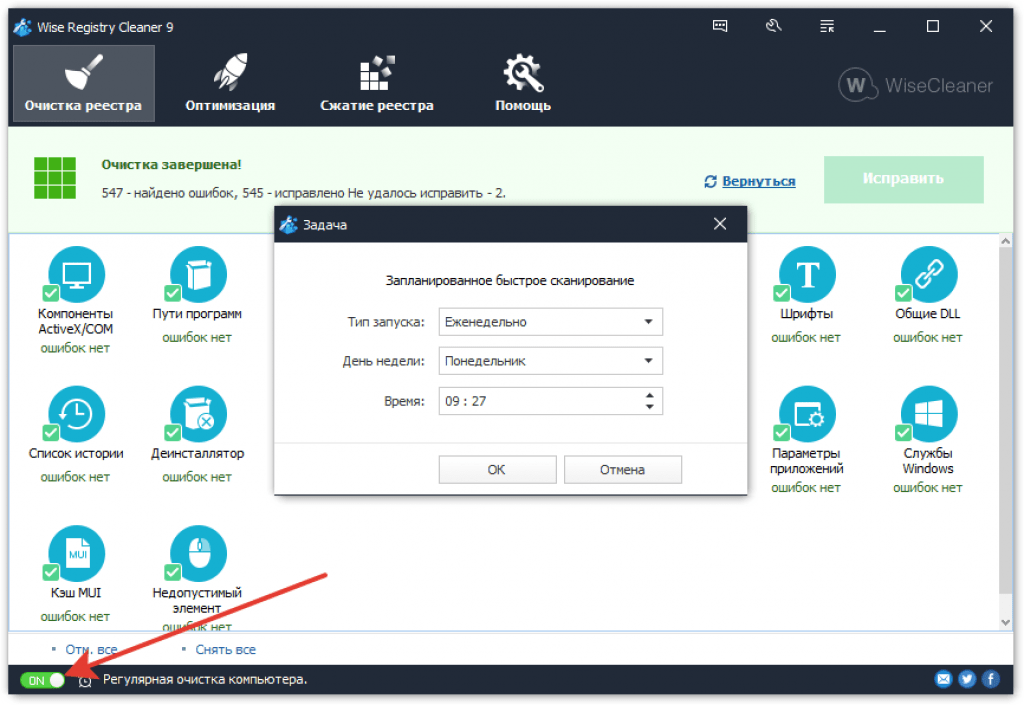 Если вы считаете, что готовы к этому, вот несколько способов вручную очистить реестр Windows.
Если вы считаете, что готовы к этому, вот несколько способов вручную очистить реестр Windows.
Откройте regedit и создайте резервную копию реестра
- Откройте regedit, введя regedit в диалоговом окне RUN и нажав Enter .
- Сделайте резервную копию текущего реестра, нажмите Файл > Экспорт > введите имя и выберите папку > Нажмите Введите для сохранения.
Ключи реестра параметров приложения
Ключи реестра в параметрах приложения также относятся к приложениям Microsoft и сторонних производителей. Каждое приложение создает множество ключей, важных для его функциональности. Записи реестра об удаленном программном обеспечении необходимо удалить, если о них не позаботились должным образом.
- В regedit перейдите к HKEY_CURRENT_USER > Software key > sub-keys для конкретной учетной записи пользователя
- Выберите запись, относящуюся к удаленному программному обеспечению, щелкните правой кнопкой мыши > Удалить .

- Кроме того, перейдите к HKEY_LOCAL_MACHINE > Ключ программного обеспечения > подразделы для определенного пользователя
- Выберите ключ несуществующего программного приложения, щелкните правой кнопкой мыши > Удалить .
Удаление Реестр Ключи реестра преждевременно удаленного программного обеспечения
- Перейти к HKEY_LOCAL_MACHINE \ SOFTION \ Microsoft \ Windows \ CurrentVersion \ Uninstall>.
- Проверьте правильность пути , указанного в Значение данных .
- Раздел реестра недействителен, если путь неверный или значение UninstallString не существует.
- Удалить этот раздел реестра.
Удаление неверных ссылок на несуществующие общие DLL-файлы
Это DLL-файлы, используемые многими программами. Проблемы с этими файлами могут привести к сбоям и другому нежелательному поведению.
- В regedit перейдите к HKEY_LOCAL_MACHINE\ ПРОГРАММНОЕ ОБЕСПЕЧЕНИЕ\Microsoft\Windows\CurrentVersion\SharedDLLs
- Среди множества значений DWORD , проверьте путь к каждому, подтвердив, что файл dll, содержащийся в имени значения DWORD, существует.
- Удалить записей DWORD с неверным путем.
Удаление записей автозагрузки из реестра, связанных со спамом

Это лишь некоторые из многих вещей, которые можно автоматизировать с помощью программы очистки реестра. Программному обеспечению для очистки реестра требуется несколько секунд, чтобы сделать большую часть этого, и несколько минут, чтобы сделать гораздо больше, и оно делает это, не совершая глупых ошибок, которые могут совершать люди.
Компьютеры должны выполнять всю тяжелую работу, и это делается для того, чтобы люди могли жить своей жизнью. С надежным программным обеспечением для очистки реестра в качестве помощника в обслуживании реестра Windows у вас будет больше времени для того, что вы любите делать на своем компьютере.
Надеюсь, вам понравилась эта статья в блоге! Если вам нужна дополнительная поддержка по этому вопросу, пожалуйста, не стесняйтесь обращаться ко мне на Facebook.
Исправен ли ваш компьютер?
Я всегда рекомендую своим читателям регулярно использовать надежный очиститель реестра и оптимизатор, такой как WinThruster или CCleaner. Многие проблемы, с которыми вы сталкиваетесь, могут быть связаны с поврежденным и раздутым реестром.
Многие проблемы, с которыми вы сталкиваетесь, могут быть связаны с поврежденным и раздутым реестром.
Счастливых вычислений!
Быстрое решение (Как быстро вы можете это сделать?)
Простое решение (насколько это просто?)
Подходит для начинающих (рекомендуется для начинающих?)
Резюме: Каждый пост в блоге Windows Wally оценивается по этим трем критериям. Среднее значение всех трех элементов определяет «Общий рейтинг» для каждого сообщения в блоге.
4,7
Общий рейтинг
Теги: очистить реестр компьютера, очистить реестр, очистить реестр бесплатно, очистить реестр бесплатно, очистить реестр вручную, очистить реестр, очистка реестра, очистка реестра вручную, как очистить реестр, как очистить реестр реестр вручную, как очистить реестр компьютера, как очистить мой реестр, как очистить мой реестр вручную, как очистить реестр ПК вручную, как очистить реестр вручную, как очистить реестр, как очистить реестр вручную, как очистить реестр, как очистить реестр вручную, как очистить реестр, как очистить реестр вручную, как вручную очистить реестр, вручную очистить реестр, очистка компьютера, очистители реестра
Об авторе
Wally PhillipsWindows Wally всегда готов помочь.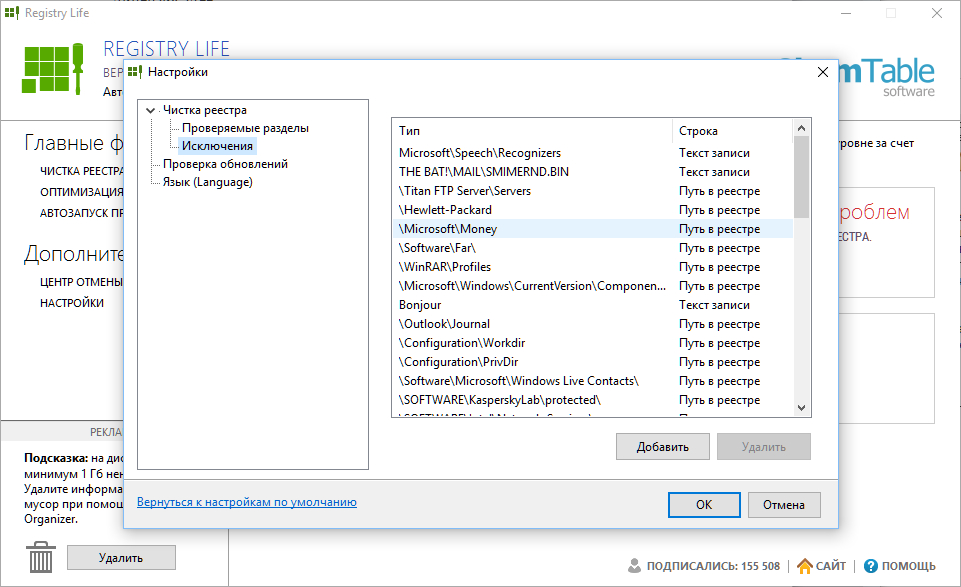

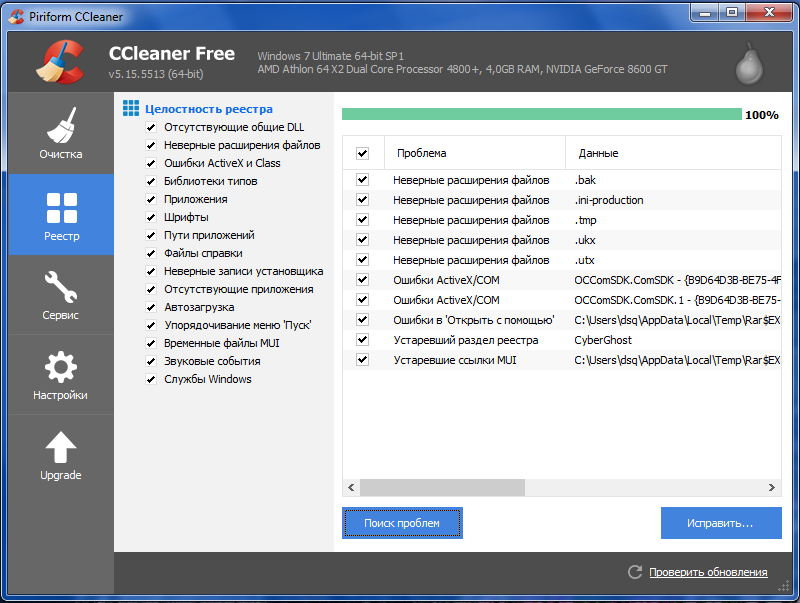 Согласно Microsoft, обслуживание образов развертывания и управление ими (DISM.exe) — это инструмент командной строки, который можно использовать для обслуживания и подготовки образов Windows и системных ошибок. DISM помогает исправить любые проблемы, которые могут быть связаны с поврежденными записями реестра, и может значительно уменьшить количество проблем с реестром на вашем ПК.
Согласно Microsoft, обслуживание образов развертывания и управление ими (DISM.exe) — это инструмент командной строки, который можно использовать для обслуживания и подготовки образов Windows и системных ошибок. DISM помогает исправить любые проблемы, которые могут быть связаны с поврежденными записями реестра, и может значительно уменьшить количество проблем с реестром на вашем ПК.