Как новую флешку отформатировать: Нужно ли форматировать новую флешку
Содержание
Как отформатировать флешку в FAT32, NTFS на компьютере и ноутбуке в Windows и OS X через командную строку или сторонних программ
Главная » Периферия » Флешки и карты памяти » Как правильно отформатировать флешку на компьютере в FAT32 или NTFS
Оглавление
- Что такое форматирование?
- Форматирование флешки штатными средствами Windows
- Через “Этот или Мой компьютер”
- Через управление дисками
- Через командную строку
- Быстрое или полное форматирование — что выбрать?
- Какую файловую систему выбрать?
- Форматирование флешки в NTFS в Windows XP
- Форматирование флешек и карт памяти специальными утилитами
- Low Level Format Tool
- USB Disk Storage Format Tool
- Kingston Format Utility
- WinSetupFromUSB
- Как отформатировать USB-накопитель на Mac
В этой статье я разберу различные способы, которыми можно отформатировать флешку на компьютере или ноутбуке. Большинство инструкций рассчитано на пользователей ОС Windows, но есть и раздел посвященный Mac.
Все приведенные ниже способы, так же актуальны и для микро СД карт. После подключения их к ПК или ноутбуку через специальные переходники и картридер, процесс форматирования происходит идентично обычным флешкам.
Вставка карты памяти SD в картридер
Разберем такие термины как быстрое и полное форматирование, файловая система и метка тома.
Если при попытке форматирования флешки, вам выдается сообщение, что она защищена от записи, то с этой проблемой вам поможет разобраться статья “Как отформатировать флешку если она защищена от записи”.
Что такое форматирование?
Доступ к информации, находившейся на накопителе до форматирования, теряется полностью или частично (зависит от способа форматирования). Есть софт, который позволяет восстановить полностью или частично данные на отформатированных носителях.
Большинство программных модулей, которые выполняют операции форматирования электронных накопителей, позволяют проверять а в некоторых случаях и исправлять ошибки и целостность устройства.
Для чего можно и нужно проводить форматирование флешки:
- полностью уничтожить информацию без возможности ее восстановления, чтобы не попала на глаза нежелательным людям;
- устранить ошибки и сбои в работе накопителя из-за вирусов или небезопасного выключения ;
- при создании какой-либо загрузочной флешки;
- ну и самое распространенное, это изменение файловой системы на более вам удобную в настоящий момент.
В зависимости от объема флешки, время на форматирование может значительно отличаться.
Форматирование флешки штатными средствами Windows
Это можно сделать несколькими способами. Через проводник или ярлык “Мой компьютер” или “Этот компьютер”, пункт “Управление дисками” или командную строку. Более подробно каждый из вариантов я разобрал ниже.
Через “Этот или Мой компьютер”
- Вставьте флешку в USB разъём.
- Кликните по ярлыку Этот или Мой компьютер и перейдите в подраздел “Устройства и диски”.
 Если ярлык у вас не выведен на рабочий стол или панель управления, то попасть в нужный раздел можно через проводник, нажав одновременно клавиши Win+E.
Если ярлык у вас не выведен на рабочий стол или панель управления, то попасть в нужный раздел можно через проводник, нажав одновременно клавиши Win+E. - Далее в списке подключенных дисков находим наш накопитель и щелкаем по его значку правой кнопкой мыши.
- В появившемся контекстном меню выбираем пункт “Форматировать”.
- Далее выбираем тип файловой системы (FAT32, NTFS, exFAT или другое), размер единицы распределения (кластера), полное или быстрое (очистка оглавления) форматирование. Вводим понятную нам метку тома и нажимаем Начать. Появиться сообщение с предупреждением, но которое отвечаем согласием. После завершения процесса, нажимаем “ОК”.
Если требуется, то более подробно о всех этих пунктах и что лучше из них выбрать, читайте ниже.
Через управление дисками
- Попасть в управление дисками можно несколькими способами. Наиболее быстрый из них в Виндовс 10 и 11, это кликнуть правой кнопкой мыши по кнопке “Пуск” (значок Windows внизу слева экрана) и выбрать соответствующий пункт.

Для более ранних версии Винды нажимаем Win+R и в появившееся окно вводим команду — diskmgmt.msc. Так же туда можно попасть через ярлык “Мой компьютер” или “Этот компьютер”, нажав по которому ПКМ, выбрать пункт “Управление”. Доступен только при входе в ОС от имени администратора.
- Далее действуем стандартно. Находим в списке нужный флеш-накопитель и кликаем по нему ПКМ. В управлении дисками, выбранный диск графически показывается косой заштриховкой, для исключения ошибки при работе со многими разделами.
- Жмем форматировать, выбираем требуемую нам файловую систему, способ форматирования и кликаем ОК.
Через командную строку
Перед началом форматирования флешки через командную строку, вставьте ее в компьютер или ноут и посмотрите (лучше запишите) назначенную для нее в ОС букву. Это можно сделать через «Этот компьютер» или управление дисками. Если в окне командной строки при вводе вы укажите не ту букву, то все данные с этого устройства (локального диска) будут удалены.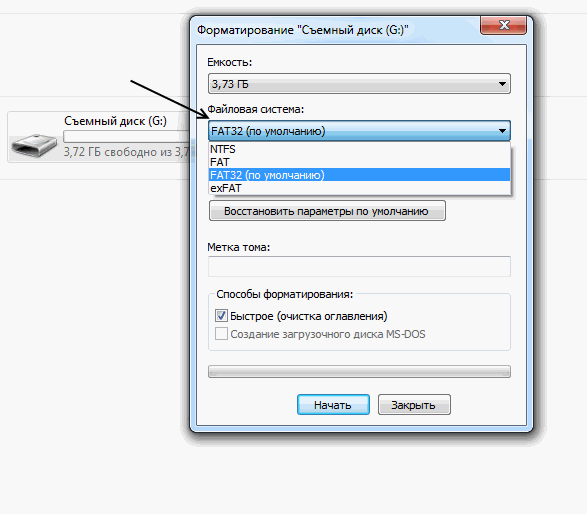 Будьте внимательны.
Будьте внимательны.
Процесс форматирования флешки через cmd:
- Нажмите кнопку поиск 🔎 напечатайте “командная строка” или нажмите кнопки на клавиатуре Win+R и введите команду — cmd.
- После открытия рабочего окна командной строки, введите или скопируйте в нее данную команду: format E: /FS:NTFS /Q /V:Fotki, где E — буква вашей флешки, NTFS — файловая система, Q — быстрое форматирование (для полного команду не вводим), Fotki — метка тома (можно не вводить, тогда имя будет присвоено автоматически).
- Нажмите на Enter (Ввод) для старта процесса.
Процесс форматирования флешки через командную строку
Быстрое или полное форматирование — что выбрать?
При попытке отформатировать флешку, вам будет предложено сделать это одним из двух способов.
- Произвести быстрое форматирование (очистка оглавления).

- Или полное. Для начала полного форматирования, необходимо снять галочку с быстрого способа.
Многим не понятно, чем эти способы отличаются друг от друга и в каких случаях каким из них лучше воспользоваться. На этот вопрос я и отвечу ниже.
По этой причине, быстрое форматирование происходит значительно быстрее, чем полное у одного и того же накопителя с одинаковой информацией.
Так же одновременно производится проверка на наличие поврежденных кластеров. Если такие попадаются, то по возможности происходит исправление. Если это сделать невозможно, то они помечаются и переносятся в специальную область, чтобы их в дальнейшем нельзя было использовать.
Все эти процессы занимают достаточно много времени и чем больше объем накопителя, тем дольше это происходит.
Также полное стирание флешки необходимо сделать при возникновении ошибок в ее работе.
Какую файловую систему выбрать?
Организация данных на накопителях происходит при помощи файловой системы.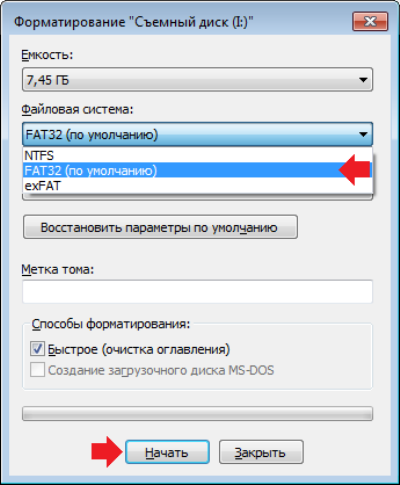 Различные операционные системы поддерживают определенный набор различных файловых систем, чтобы быть максимально универсальными при выполнении большого спектра задач.
Различные операционные системы поддерживают определенный набор различных файловых систем, чтобы быть максимально универсальными при выполнении большого спектра задач.
Здесь мы коснемся только тех файловых систем, которые наиболее популярны и постоянно используются в ОС Windows.
Последние версии Виндовс поддерживает следующие файловые системы:
- FAT32 — самая популярная и одна из старейших файловых систем. Появилась с выходом Windows 95. Была создана, чтобы преодолеть ограничения на размер тома в FAT16. Поддерживается всеми современными десктопными и мобильными ОС. Она отлично работает на планшетах, телефонах, телевизорах и многих других гаджетах. Более подробно о FAT32 можно почитать на Википедии.
Самый большой недостаток FAT32, это невозможность записать на накопитель с такой файловой системой, файл размером более 4Гб. Для устранения этого недостатка, были разработаны более совершенные файловые системы — exFAT или FAT64 и NTFS, о которых пойдет речь ниже.

- exFAT (или FAT64) — эта файловая система была специально разработана для работы с флеш-накопителями. При использовании exFAT у флешек уменьшение количества перезаписей одного и того же сектора, что положительно сказывается на продолжительности их жизни.
Поддерживает файлы размером более 4 ГБ, и теоретически он ограничен нереально большими цифрами. Совместим со всеми современными операционными системами Windows, Mac OS X и Linux. Подробно о exFAT читаем здесь.
Так что для флешек exFAT, более предпочтительный формат, чем NTFS, если конечно вам это не будет мешать ее использовать, так как поддерживается не всеми устройствами.
- NTFS — наиболее универсальная современная файловая система. Поддерживается всеми версиями ОС Windows, начиная с XP. На Маках возможно только чтение, а в Linux с помощью дополнений, можно организовать, как чтение, так и запись. В NTFS нет ограничений на размер загружаемого файла.
Лучше всего NTFS проявляет себя при работе с жесткими дисками (HDD) и твердотельными накопителями (SSD), но и использовать его при форматировании флешек вполне уместно.
 У меня например только одна рабочая флешка с exFAT. Остальные домашние для телевизора и загрузочные — все в NTFS.
У меня например только одна рабочая флешка с exFAT. Остальные домашние для телевизора и загрузочные — все в NTFS.Постепенно все больше разнообразных устройств начинают поддерживать НТФС, такие как телевизоры, игровые приставки и другая электроника.
Размер кластера лучше оставлять по умолчанию. В метке тома можно обозвать свое устройство, чтобы при следующих подключениях было понятно с чем вы работаете. Если этого не нужно, то система присвоит метку автоматически.
Если вы очень много работаете с флеш-накопителями в среде Виндовс, то лучшим решением будет отформатировать флешку в exFAT. Для флешек, которые используются для просмотра фильмов на телевизоре в хорошем качестве, предпочтительнее будет NTFS. Во всех остальных случаях достаточно FAT32.
Форматирование флешки в NTFS в Windows XP
По умолчанию в ОС Windows XP, в параметрах форматирования флеш-накопителя, нет возможности выбрать файловую систему NTFS.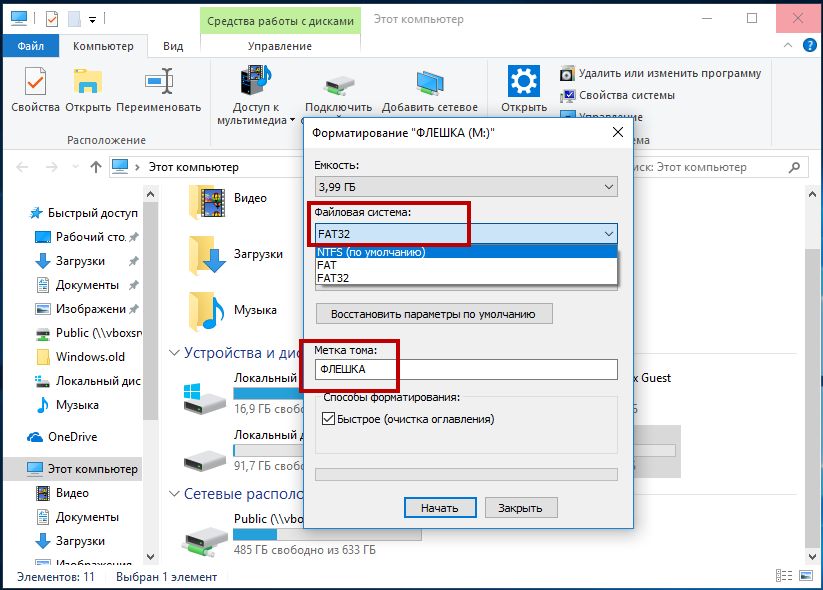 Для того, чтобы ее активировать, необходимо изменить настройки политики для этих устройств.
Для того, чтобы ее активировать, необходимо изменить настройки политики для этих устройств.
Для этого:
- подключаем USB-накопитель к ПК или ноутбуку;
- переходим в “Мой компьютер” ⇒ находим нужный накопитель и кликаем по нему ПКМ;
- выбираем пункт “Свойства” ⇒ и в открывшемся окне заходим во вкладку “Оборудование”;
- из списка запоминающих устройств, выбираем нужную нам флешку и нажимаем кнопку “Свойства”;
- во вкладке “Политика” нужно выбрать пункт “Оптимизировать для выполнения” или “Оптимальная производительность” и нажать кнопку ОК.
После внесения этих настроек, в параметрах форматирования появиться нужный пункт и ЮСБ-накопитель можно будет отформатировать в NTFS обычным способом.
Форматирование флешек и карт памяти специальными утилитами
Если стандартные средства Windows. из-за каких-либо ошибок накопителя, не могут помочь его отформатировать, можно попробовать специальные программы для низкоуровневого форматирования. Во многих случаях они справляются с возникшей проблемой.
Во многих случаях они справляются с возникшей проблемой.
Low Level Format Tool
Эта утилита форматирования жесткого диска низкого уровня бесплатна для домашнего использования. Она может работать с внешними накопителями USB и FIREWIRE, а также с флэш-картами SD, MMC, MemoryStick и CompactFlash.
Программа имеет как платную, так и бесплатную версию. Для наших задач достаточно бесплатной. Скачать ее можно с сайта разработчика. Есть версия с установщиком и портативная.
Инструкция по применению:
- Запустите Low Level Format Tool и щелкните по “Continue for free” (запуск бесплатной версии).
- Из списка найденных дисков и флешек, выберите нужный накопитель и нажмите “Continue”.
- Далее перейдите на вкладку “LOW-LEVEL Format” и кликните по “Format this device”.
- На запрос о подтверждении операции, нажмите “Да”.
- Дождитесь окончания процедуры форматирования. Ни в коем случае в это время не перезагружайте или не выключайте ПК или ноутбук.

USB Disk Storage Format Tool
Данная программулина так же, как и предыдущая, позволяет решить проблему форматирования, если устройство не дает удалить информацию стандартными способами. Совместима со всеми распространенными типами съемных дисков и СД карт. Поддерживает преобразование файловой системы в разметку FAT, NTFS, FAT32, exFAT.
USB Disk Storage Format Tool позволяет проводить быструю очистку, тест на наличие ошибок и просмотра Driver ID (уникального идентификатора устройства). В последнем случае утилита должна быть запущена от имени администратора. Легко проводит форматирование USB накопителей и SD в NTFS в Windows XP.
Есть portable версия программы, которая не требует установки. Русский язык утилитой не поддерживается. Полностью бесплатна. Скачивать лучше с официального сайта разработчика.
Kingston Format Utility
Старенькая, но пока еще достаточно эффективная утилита. Работает исключительно с флешками и картами памяти производства Кингстон. Если будет стоять накопитель другого производителя, программа его не увидит.
Если будет стоять накопитель другого производителя, программа его не увидит.
Скачиваем с официального сайта компании Kingston. Интерфейс программы однооконный и исключает неверные действия при работе.
Процесс установки и форматирования:
- Для загрузки утилиты, щелкните по ссылке Kingston Format Utility.
- Выберите «ОТКРЫТЬ» и дождитесь завершения загрузки.
- В самораспаковывающемся окне WinZip, нажмите кнопку «ОБЗОР».
- Укажите путь для распаковки и нажмите «ОК», чтобы продолжить.
- Запустите Kingston Format Utility и выберите ваш USB-накопитель.
- Нажмите «Форматировать», чтобы начать процесс.
WinSetupFromUSB
Опционально программа предназначена для создания загрузочных дисков и флешек, но для их очистки перед созданием, встроили хороший инструмент низкоуровневого форматирования. Программа не заброшена и раз в 2 года происходит обновления. Последняя актуальная версия на момент написания статьи 1.10, выпущенная 7 ноября 2021 года.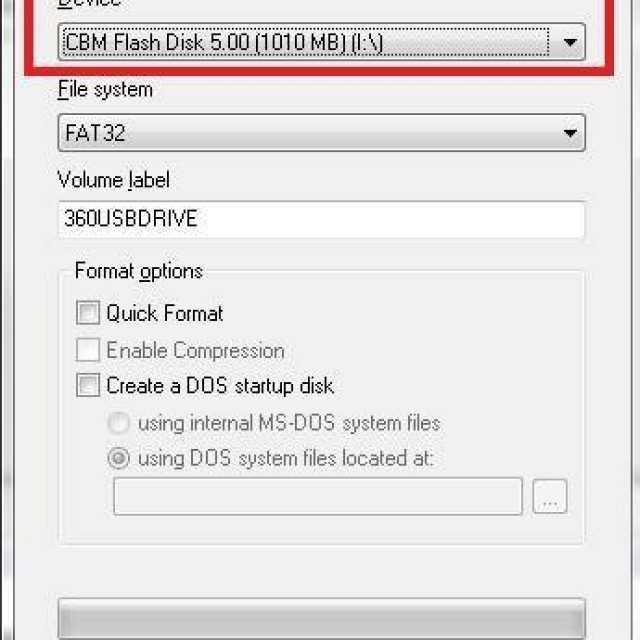 Скачиваем с официального сайта разработчика. Размер 28мб. Только на английском и китайском языках.
Скачиваем с официального сайта разработчика. Размер 28мб. Только на английском и китайском языках.
После распаковки, в папке появиться две версии утилиты — 32х разрядная и для 64 битных систем.
Процесс форматирования:
- В главном окне жмем по «Bootice» и переходим во вкладку «Utilities»
- В подразделе «Disk Sectors Filling» кликните по «Select a device».
- В поле «Physical disk» выберите требуемый накопитель и нажмите «Start Filling».
- Для подтверждения операции, нажмите «ОК».
После окончания этой процедуры, надо произвести полное форматирование средствами ОС.
Так же для этого можно воспользоваться другими похожими утилитами, например Rufus.
Как отформатировать USB-накопитель на Mac
Все только что купленные накопители, будь-то USB-флешка, SD карта памяти или портативный жесткий диск, по умолчанию отформатированы в FAT32. И если при работе с мелкими файлами это не мешает, то для переноса крупных файлов необходимо произвести форматирование в более удобный формат. Ниже я дал пошаговую инструкцию, как это сделать для ПК и ноутбуках на базе Mac OS X.
Ниже я дал пошаговую инструкцию, как это сделать для ПК и ноутбуках на базе Mac OS X.
- Подключите USB-накопитель к вашему настольному Mac или Macbook. Его ярлык должен появиться на вашем рабочем столе.
- Далее откройте Дисковую утилиту (Disk Utility). Вы можете получить к ней доступ, выполнив поиск с помощью Spotlight или перейдя в Приложения ⇒ Утилиты ⇒ Дисковая утилита.
- Теперь выбираем флешку, которую необходимо отформатировать и нажмите кнопку Стереть (Erase) в верхней части рабочего окна утилиты.
Перед уничтожением данных, обязательно еще раз убедитесь, что выбрали нужный диск.
- Из предложенного списка, выберите формат Mac OS Extended (Case-sensitive, Journaled). Он специально разработан под компы Mac и полностью совместим, как с современными, так и устаревшими ОС. При работе с ПК на базе Виндовс, выберите формат exFAT или FAT32.
- Нажмите по кнопке “Стереть”, дождитесь окончания процесса и далее кликните по “Готово”.

Как отформатировать СД карту через компьютер?
В каком формате форматировать флешку для магнитолы?
Можно ли отформатировать флешку онлайн?
В каком формате форматировать флешку для видеорегистратора?
Нужно ли форматировать новую флешку перед использованием?
В каком формате форматировать флешку для телевизора?
Как отформатировать флешку чтобы записывать большие файлы?
Да
100%
Проголосовало: 1
Александр
В 1998 году — первое знакомство с компьютером. С 2002 года постоянно развиваюсь и изучаю компьютерные технологии и интернет. Сейчас военный пенсионер. Занимаюсь детьми, спортом и этим проектом.
Задать вопрос
Как отформатировать флешку в FAT32, ExFAT или NTFS на Windows или Mac
В процессе форматирования флешки на компьютере Windows или Mac нет ничего сложного, и многие пользователи уже не раз осуществляли данную операцию. Однако существует ряд нюансов, которые могут создать определенные трудности, например, снятие защиты от записи, выбор файловой системы и размера кластера, а также восстановление данных.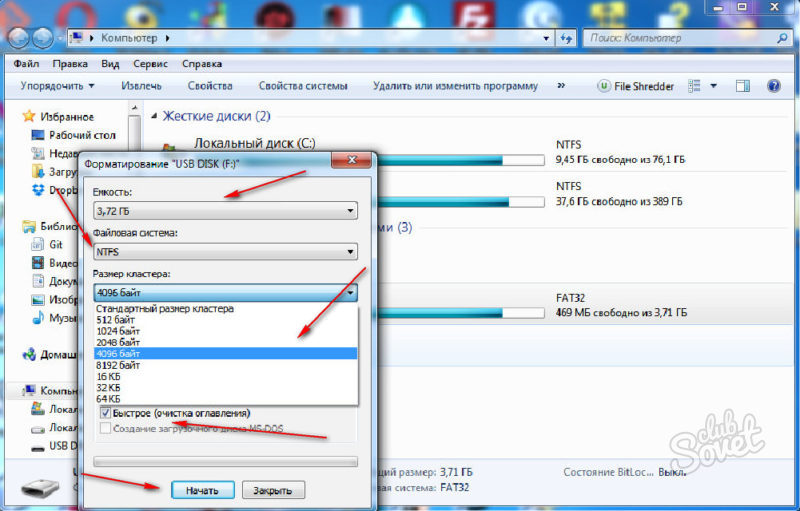
Яблык в Telegram и YouTube. Подписывайтесь! |
♥ ПО ТЕМЕ: Как в боковом меню Mac создать неудаляемые ярлыки внешних USB-накопителей.
Следует иметь в виду, что с помощью форматирования можно не только удалить все файлы, но и отладить устройство, если в его работе наблюдаются проблемы.
Отформатировать флешку (USB-накопитель) в ОС Windows можно следующим образом:
1. Запустите системный инструмент для форматирования.
Подключите USB-накопитель, после чего зайдите в «Мой компьютер». Нажмите на появившуюся иконку флешки правой кнопкой мыши и выберите пункт «Форматировать».
2. Настройте нужные параметры.
При выборе файловой системы пользователь указывает тип организации данных на накопителе.
Всего доступны три различные опции:
1. FAT32. Данный тип гарантирует совместимость с OC Windows, macOS и большинством USB-совместимых устройств, таких как игровые приставки, медиаплееры и пр.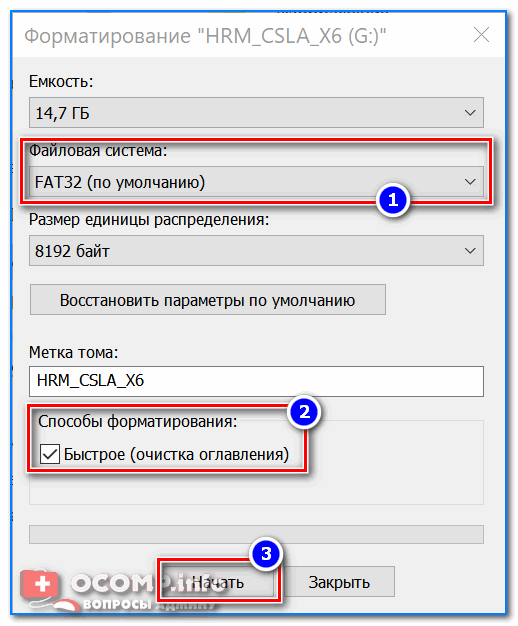 В то же время объем записываемого файла не должен превышать 4 ГБ. FAT32 является, пожалуй, лучшим вариантом, для совместной работы между Windows и macOS.
В то же время объем записываемого файла не должен превышать 4 ГБ. FAT32 является, пожалуй, лучшим вариантом, для совместной работы между Windows и macOS.
2. exFAT. При выборе данной опции флешка будет совместима с ОС Windows, начиная с версии XP SP2, а также Mac OS X Snow Leopard и более поздних. Этот тип файловой системы позволяет записывать файлы любого размера, однако флешка может не работать на некоторых устройствах.
3. NTFS. Выбрав данный тип, пользователь получит полностью совместимый с Windows USB-накопитель. В то же время на macOS можно будет только просматривать файлы без возможности перезаписывать их. NTFS также позволяет загружать файлы любой величины.
♥ ПО ТЕМЕ: Как ускорить Windows 10, 8 или 7, отключив ненужные службы операционной системы.
Определившись с типом файловой системы, необходимо указать размер кластера, то есть единицы распределения. В данном случае пользователю нужно выбрать минимальный объем памяти, выделяемый устройством для одного файла.
Если указать размер кластера 64 КБ, то даже файлы меньшего размера будут занимать минимум 64 КБ памяти. Размер кластера имеет смысл указать небольшим, если предполагается, что на флешке будет храниться много мелких файлов, например, текстовых документов. Таким образом можно сэкономить свободное место, однако скорость работы USB-накопителя снизится. Если же пользователь намерен хранить на флешке крупные файлы, то значение следует указать побольше. В любом случае, всегда можно оставить значение по умолчанию.
В поле «Метка тома» можно переименовать накопитель.
Не забудьте отметить пункт «Быстрое (очистка оглавления)». При выборе данное опции можно сэкономить время на очистку, однако, если снять галочку в данном пункте, система проверит накопитель на ошибки, что может пригодиться при отладке, хотя сам процесс продлится несколько дольше.
Завершив выбор опций нажмите «Начать» для запуска процесса форматирования.
Все описанные выше процедуры можно провести повторно, заново отформатировав флешку.
♥ ПО ТЕМЕ: Как перенести фото и видео с iPhone (iPad) на компьютер Mac или Windows, USB-флешку или внешний жесткий диск.
Как провести форматирование на защищенной флешке
Функция форматирования может оказаться недоступна из-за включенной защиты от записи. Ее можно отключить с помощью редактора реестра. Для этого выполните следующие действия:
1. Зайдите в редактор реестра с помощью комбинации клавиш Windows+R и вставьте в появившуюся строку regedit, после чего нажмите Enter.
2. Пройдите по следующему пути в дереве папок: HKEY_LOCAL_MACHINE → SYSTEM → CurrentControlSet → Control → StorageDevicePolicies (последний каталог может отсутствовать).
3. В папке StorageDevicePolicies откройте параметр WriteProtect и измените значение с 1 на 0, после чего нажмите «Сохранить».
4. Отключите флешку и перезагрузите компьютер.
Некоторые флешки имеют физическую защиту от записи в виде переключателя. В данном случае нужно просто перевести переключатель в другое положение.
В случае отсутствия каталога StorageDevicePolicies его необходимо создать. Для этого нажмите правой кнопкой мыши по каталогу Control и выберите «Создать» → «Раздел». В качестве названия укажите StorageDevicePolicies.
Далее нажмите правой кнопкой мыши по разделу StorageDevicePolicies, а затем «Создать» → «Параметр DWORD» или «Параметр QWORD».
В качестве имени параметра укажите WriteProtect и убедитесь, что его значение равно 0.
Затем закройте редактор реестра, отключите флешку и перезагрузите компьютер.
♥ ПО ТЕМЕ: На Windows или Mac не читается флешка. Как исправить?
Как быть, если отформатировать флешку не получается
Иногда Windows может сообщить о невозможности проведения форматирования. Причиной данного явления может быть сбой в работе как самой флешки, так и компьютера.
Причиной данного явления может быть сбой в работе как самой флешки, так и компьютера.
В подобной ситуации можно попробовать использовать специальное программное обеспечение для восстановления нормальной работы. Данное ПО часто находится на сайте компании-производителя флешки. Например, для накопителей, произведенных фирмой Transcend, доступна утилита JetFlash Online Recovery.
Кроме того, в интернете доступны универсальные программы, которые подходят для флешек от любого производителя, такие как USB Disk Storage Format Tool.
Если вы перепробовали все описанные выше методы, а отформатировать накопитель все равно не получается, возможно он неисправен и нуждается в замене или ремонте.
♥ ПО ТЕМЕ: Как установить macOS на внешний SSD, чтобы ускорить старый Mac (iMac, Mac mini и т.д.).
Как стереть и отформатировать флешку или внешний диск на Mac?
Если вы используете один или несколько внешних накопителей для хранения данных за пределами основного диска Mac вам обязательно надо знать как с ними обращаться в среде macOS. Далее в этом материале мы расскажем. как правильно стирать и форматировать подключённые к компьютеру USB-флешки или внешние диски используя штатный набор инструментов macOS, а также сторонние утилиты.
Далее в этом материале мы расскажем. как правильно стирать и форматировать подключённые к компьютеру USB-флешки или внешние диски используя штатный набор инструментов macOS, а также сторонние утилиты.
macOS — самодостаточная ОС. Программисты Apple внедрили в нее продвинутые утилиты для комфортной работы системы прямо из коробки. Для решения задач, связанных с управлением внутренними или внешними дисками, имеется стандартное приложение «Дисковая утилита». С её помощью пользователь может не только стереть диск, но и отформатировать его в понятный для Windows-компьютеров или для использования Boot Camp формат.
1. Откройте «Дисковую утилиту» любым удобным для вас способом (через Dock, Launchpad, проводник Finder (Программы → Утилиты), или поиск Spotlight).
2. В левом боковом меню выберите интересующий внешний накопитель подключённый к Mac (он будет отображаться в разделе «Внешние»).
Обратите внимание на то, что в структуре левого бокового меню отображаются и диски, и разделы. Диск может содержать несколько отдельных разделов (их названия отображаются несколько правее названия диска). Стирая раздел вы уничтожите лишь файлы которые хранятся непосредственно на нём. При форматировании диска стираются все разделы и все данные которые находятся на данном диске. Будьте внимательны!
Диск может содержать несколько отдельных разделов (их названия отображаются несколько правее названия диска). Стирая раздел вы уничтожите лишь файлы которые хранятся непосредственно на нём. При форматировании диска стираются все разделы и все данные которые находятся на данном диске. Будьте внимательны!
3. Нажмите кнопку «Стереть». Укажите название для раздела или диска и выберите интересующий формат:
- APFS — стандартная файловая система macOS, внедренная в 2016 году, используется в macOS 10.13 и новее;
- APFS (зашифрованный) — файловая система с дополнительным шифрованием тома;
- APFS (чувствительный к регистру символов) — файловая система определяет, к примеру, папки с названиями «Яблык» и «ЯБЛЫК» как две совершенно разные папки;
- APFS (чувствительный к регистру символов, зашифрованный) — комбинированная файловая система со всеми нюансами описанных выше форматов;
- Mac OS Extended (журналируемый) — стандартная файловая система macOS, использующаяся в macOS 10.
 12 и ранее;
12 и ранее; - Mac OS Extended (журналируемый, зашифрованный) — файловая система с дополнительным шифрованием тома;
- Mac OS Extended (чувствительный к регистру символов, журналируемый) — файловая система определяет, к примеру, папки с названиями «Яблык» и «ЯБЛЫК» как две совершенно разные папки;
- Mac OS Extended (чувствительный к регистру символов, журналируемый, зашифрованный) — комбинированная файловая система со всеми нюансами описанных выше форматов;
- MS-DOS (FAT) — используется на PC под управлением Windows или в среде macOS с дисками объёмом до 32 ГБ;
- ExFAT — используется на PC под управлением Windows с дисками объёмом более 32 ГБ. Применяйте данный способ при необходимости форматирования в формат NTFS.
В случае, если в списке предложенных форматов не оказалось APFS, отформатируйте диск в формат Mac OS Extended (журналируемый), а затем кликните правой кнопкой мыши по накопителю в боковом меню и в контекстном меню выберите пункт Преобразовать в APFS.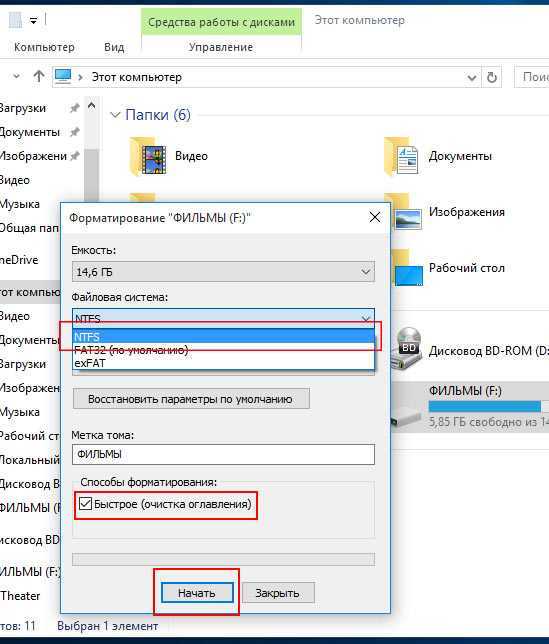
Обычно пользователи Mac форматируют внешние накопители (внутренние тем более) в формат Mac OS Extended (журналируемый). Форматирование в MS-DOS (FAT) или ExFAT идеально подойдёт если вы собираетесь использовать флешку или внешний диск как с компьютерами на базе macOS, так и с Windows.
ВНИМАНИЕ! Выбрав опцию шифрования вам понадобится придумать пароль и запомнить его. Если вы забудете пароль, то вы не сможете никакими способами дешифровать диск и получить данные.
♥ ПО ТЕМЕ: Mac для чайников: 10 полезных советов по macOS для новичков.
4. Если вы форматируете внешний диск целиком с несколькими разделами, то в пункте «Схема» выберите схему размещения (подробно):
- Схема разделов GUID — выберите эту опцию для использования дисков с компьютерами Mac на базе процессоров Intel;
- Master Boot Record (или «fdisk») — используйте эту схему если вы собираетесь использовать диск как второстепенный накопитель с Windows на Mac установленной через Boot Camp;
- Схема разделов Apple — совместима с компьютерами Mac на базе PowerPC с macOS версией 10.
 4 или более ранней.
4 или более ранней.
5. Опционально вы можете указать параметры шифрования. Чем проще защита, тем быстрее будет работать диск, но он будет менее защищён от третьих лиц.
6. Нажмите кнопку «Стереть» и дождитесь окончания процесса форматирования. Когда иконка с диском пропадёт с рабочего стола беспокоиться не стоит. После завершения форматирования всё отобразится вновь.
7. После окончания процесса форматирования нажмите кнопку «Готово» и выйдите из «Дисковой утилиты».
Для правильного извлечения диска в проводнике Finder подведите курсор мыши к названию диска и справа нажмите на специальную иконку. На рабочем столе кликните правой клавишей мыши по диску и выберите в контекстном меню пункт «Извлечь «название диска»».
♥ ПО ТЕМЕ: Автозагрузка на Mac, или как добавить (удалить) программы для автоматического запуска при загрузке macOS.
Как записать данные на USB-флешку, отформатированную в NTFS на Mac
Многие пользователи в процессе использования компьютеров Mac сталкиваются с ситуацией, когда на USB флешку или внешний накопитель невозможно записать данные (только для чтения). В этом случае, необходимо либо воспользоваться вышеуказанной инструкцией и отформатировать диск, например, в формат MS-DOS (FAT) или ExFAT (будет читаться и на Mac и на Windows), либо установить драйвер Paragon NTFS for Mac.
В этом случае, необходимо либо воспользоваться вышеуказанной инструкцией и отформатировать диск, например, в формат MS-DOS (FAT) или ExFAT (будет читаться и на Mac и на Windows), либо установить драйвер Paragon NTFS for Mac.
Смотрите также:
- Как быстро перезвонить на последний набранный номер с iPhone.
- Лучший просмотрщик для Mac, или как просматривать фото на macOS – лучшие приложения.
- 10 крутых возможностей связки iPhone + Mac при совместном использовании.
Пожалуйста, оцените статью
Средняя оценка / 5. Количество оценок:
Оценок пока нет. Поставьте оценку первым.
Как отформатировать USB-накопитель для Mac и ПК
по Уби |
Хотя современные тенденции благоприятствуют использованию облачных и децентрализованных приложений для хранения и передачи файлов, USB-накопитель по-прежнему играет важную роль в бизнес-приложениях.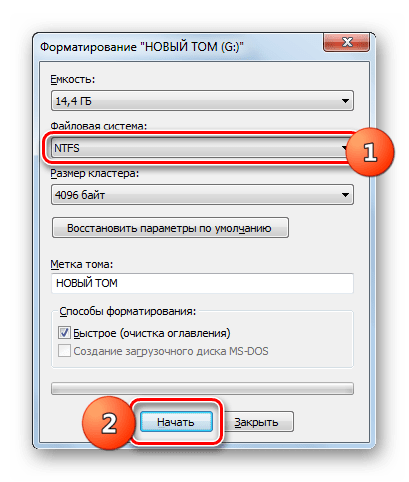 USB-накопитель не требует подключения к Интернету, может быстро передавать файлы на локальное устройство и с него, может быть физически отключен и защищен, а также является физическим объектом, который может нести ваш бренд и фирменный стиль.
USB-накопитель не требует подключения к Интернету, может быстро передавать файлы на локальное устройство и с него, может быть физически отключен и защищен, а также является физическим объектом, который может нести ваш бренд и фирменный стиль.
Если вы заинтересованы в форматировании USB-накопителей для использования в бизнесе, важно понимать, что этот процесс зависит от того, использует ли ваша компания в основном ПК с Windows, Mac или их комбинацию. Вот пошаговые процедуры для всех трех вариантов использования.
Одним из основных различий между ПК с Windows и компьютерами с macOS является файловая система. Файловая система представляет собой набор процессов, определяющих методы чтения и записи данных вашей операционной системы. Например, файловая система определяет, как файлы именуются, хранятся, организуются и извлекаются.
Файловая система в Windows — это файловая система новой технологии (NTFS), которая используется с момента выпуска Windows NT 3.1 в 1993 году. В macOS файловая система известна просто как файловая система Apple (APFS), представленная в 2017 году. с macOS 10.13 и iOS 10.13.
В macOS файловая система известна просто как файловая система Apple (APFS), представленная в 2017 году. с macOS 10.13 и iOS 10.13.
Совершенно новые USB-накопители, от отдельных флешек до USB-браслетов, продаваемых оптом, не могут быть немедленно использованы и распознаны компьютером, поскольку они еще не отформатированы для использования файловой системы, которую может распознать компьютер. В зависимости от ОС, которую чаще всего используют ваши рабочие компьютеры, у вас есть три варианта форматирования: NTFS, APFS или exFAT.
Приобретайте USB-браслеты оптом здесь
- Если вы уверены, что ваши USB-накопители будут использоваться только в системах Windows, вы можете отформатировать USB-накопитель для использования NTFS. Основное преимущество заключается в том, что ваши накопители совместимы практически со всеми системами Windows с портами USB (стандарт USB был выпущен в 1996 году).
- Если ваши диски предназначены исключительно для использования на устройствах Apple, вы можете отформатировать диск для использования APFS.
 APFS поддерживается на всех устройствах macOS, iOS, tvOS и watchOS с портами USB.
APFS поддерживается на всех устройствах macOS, iOS, tvOS и watchOS с портами USB. - Если вы хотите, чтобы ваши USB-накопители были совместимы как с компьютерами Windows, так и с Mac, наиболее универсальным вариантом является форматирование USB-накопителей в exFAT (расширяемая таблица размещения файлов). Хотя exFAT был разработан Microsoft и является потомком более ранних файловых систем FAT16 и FAT32, он распознается системами Windows и Mac.
Независимо от того, являются ли ваши USB-накопители стандартными флешками или USB-визитными карточками, процесс форматирования остается одним и тем же. Вот шаги, которые необходимо выполнить в каждой операционной системе.
Форматирование в exFAT в Windows:
- Вставьте USB-накопитель в ПК с Windows. Совершенно новые диски должны привести к тому, что Windows отобразит текстовое поле с вопросом, хотите ли вы его отформатировать. Нажмите кнопку «Форматировать диск».
- Должно появиться новое окно под названием «Форматировать Windows», отображающее фактическую емкость вашего диска в гигабайтах, обычно немного меньше заявленной емкости диска (например, на диске с номинальным объемом 32 ГБ может быть фактически 29,5 ГБ или 29,8 ГБ свободного места).
 Под ним находится выпадающее меню файловой системы. Нажмите на нее и выберите «exFAT».
Под ним находится выпадающее меню файловой системы. Нажмите на нее и выберите «exFAT». - Если установлен флажок «Быстрое форматирование», снимите его.
- Метка тома относится к имени диска. Ввод имени необязателен.
- Когда все будет готово, нажмите Пуск. Windows может отобразить другое окно с запросом на подтверждение. Нажмите «ОК».
После этого Windows автоматически отформатирует диск в файловую систему exFAT. Просто дайте ему завершить процесс, и он будет готов к использованию и совместим с любым компьютером Windows или Mac.
Фирменные USB-накопители
Форматирование в exFAT на Mac:
- Вставьте USB-накопитель в компьютер Macintosh.
- Откройте приложение «Дисковая утилита», введя «Дисковая утилита» на панели запуска или используя сочетание клавиш Command + Space.
- Выберите свой USB-накопитель в меню слева, когда откроется окно Дисковой утилиты. Он должен быть в списке «Внешний».

- Убедитесь, что вы выбрали правильный диск, а затем нажмите кнопку «Стереть».
- Вам будет предложено дать диску новое имя и выбрать файловую систему в новом окне. Выберите «ExFAT» из выпадающего списка.
- Когда все будет готово, нажмите «Стереть».
Ваш Mac автоматически отформатирует диск в нужный формат. Отключите диск, когда закончите. Теперь он готов к использованию на любой системе Mac или Windows.
USB Memory Direct специализируется на высококачественных нестандартных USB-накопителях. У нас есть большой выбор моделей уникальной формы, которые служат идеальной основой для создания ваших идеальных фирменных флэш-накопителей, от стандартных флешек до дисководов для ксилографии, визитных карточек USB и даже гибких дисководов для браслетов.
Популярные публикации, подобные этой
- Что такое USB4? Все, что вам нужно знать
- Не удается скопировать большие файлы на USB-накопитель? Выполните эти 11 шагов
- Как скопировать файлы Dropbox на флешку
- Можно ли восстановить удаленные файлы с USB-накопителя?
- Не удается удалить файлы с флэш-накопителя?
Об авторе:
Уби
Лицо UMD
Привет, я Уби (You-Bee), талисман USB Memory Direct и, безусловно, самый большой поклонник USB-накопителей из всех нас здесь. Если вы хотите узнать больше о USB-накопителях, некоторых интересных маркетинговых материалах, которые мы делаем, или технологических достижениях, над которыми мы работаем, следите за публикациями в этой учетной записи!
Если вы хотите узнать больше о USB-накопителях, некоторых интересных маркетинговых материалах, которые мы делаем, или технологических достижениях, над которыми мы работаем, следите за публикациями в этой учетной записи!
Как отформатировать флэш-накопитель USB на Mac (пошаговое руководство)
Не каждый флэш-накопитель можно использовать с компьютером Mac прямо из коробки. Некоторые флэш-накопители необходимо сначала отформатировать, прежде чем вы сможете хранить на них файлы. В этой статье мы более подробно рассмотрим Дисковую утилиту, которая поставляется со всеми последними версиями операционной системы Mac OS X, и то, как вы можете использовать ее для форматирования USB-накопителя на Mac.
Форматирование флэш-накопителя Mac с помощью Дисковой утилиты
Ваш компьютер Mac поставляется с удобной утилитой под названием Дисковая утилита, которую можно использовать для форматирования любого устройства хранения. Для его использования:
- Подключите флешку, которую хотите отформатировать.

- Перейдите в раздел «Приложения и утилиты» и запустите «Дисковую утилиту». Приложение появится на экране, и вы увидите главное окно со списком доступных устройств хранения слева и различными вариантами управления дисками справа. В нижней части главного окна приведены сведения об устройстве хранения, включая описание диска, тип подключения, серийный номер USB, общую емкость, состояние записи, данные S.M.A.R.T. статус и схема карты разделов.
- Выберите запоминающее устройство из списка слева и щелкните вкладку «Стереть». Прежде чем вы сможете нажать кнопку «Стереть», расположенную на вкладке «Стереть», вы должны выбрать, какую файловую систему вы хотите использовать, и дать ей имя. Если вы не уверены, какой вариант выбрать, продолжайте читать эту статью, чтобы узнать больше об основных файловых системах, используемых macOS и Windows.
- Когда все настроено, вы можете нажать кнопку «Стереть», чтобы начать процесс форматирования. В зависимости от размера и скорости вашей флешки, это может занять минуту или две.
 После завершения процесса форматирования вы сможете перенести файлы на только что отформатированный флэш-накопитель.
После завершения процесса форматирования вы сможете перенести файлы на только что отформатированный флэш-накопитель.
Общие сведения о файловых системах
macOS и Windows поддерживают разные файловые системы. Основной файловой системой macOS является файловая система Apple, также известная как APFS. Он был разработан Apple и впервые представлен в macOS 10.13 как улучшенная новая файловая система с такими примечательными функциями, как более надежное шифрование, совместное использование пространства и быстрое изменение размера каталога, и это лишь некоторые из них.
Microsoft также разработала свою файловую систему для Windows, NTFS. Эта проприетарная файловая система была представлена в 1993, а также поддерживает метаданные и расширенные структуры данных для повышения производительности, дополнительные расширения для повышения безопасности и журналирование файловой системы.
К сожалению, эти две файловые системы не подходят для флешек из-за их ограниченной поддержки. Лучшая файловая система для современных флешек — FAT32. Несмотря на то, что FAT32 не поддерживает длинные имена файлов и хранит только файлы размером до 4 ГБ, тот факт, что она почти повсеместно поддерживается во всех операционных системах, делает ее идеальной для флэш-накопителей.
Лучшая файловая система для современных флешек — FAT32. Несмотря на то, что FAT32 не поддерживает длинные имена файлов и хранит только файлы размером до 4 ГБ, тот факт, что она почти повсеместно поддерживается во всех операционных системах, делает ее идеальной для флэш-накопителей.
Как восстановить данные после форматирования с помощью Disk Drill
Мы все совершаем ошибки, и вы не будете первым человеком в мире, который случайно отформатирует флешку. Disk Drill, решение для восстановления данных премиум-класса для macOS с поддержкой всех популярных форматов файлов и распространенных устройств хранения, поможет вам восстановить удаленные файлы с USB-накопителя. Усовершенствованные алгоритмы восстановления данных Disk Drill могут найти потерянные файлы даже после полного форматирования.
- Загрузите и установите Disk Drill на свой Mac.
- Запустите Disk Drill и выберите USB-накопитель, с которого вы хотите восстановить удаленные фотографии, а затем нажмите «Поиск потерянных данных».
 В этой статье мы рассмотрим, как восстановить данные с USB-накопителя, но вы можете выбрать любое запоминающее устройство, какое захотите.
В этой статье мы рассмотрим, как восстановить данные с USB-накопителя, но вы можете выбрать любое запоминающее устройство, какое захотите. - Дождитесь завершения процесса сканирования.
- Просмотрите, что удалось восстановить Disk Drill.
- Выберите файлы, которые вы хотите восстановить с USB-накопителя.
- Нажмите синюю кнопку «Восстановить», после чего вы сможете восстановить удаленные файлы, которые были на вашем USB-накопителе.
Вот и все! Вы видите, что восстановление с помощью Disk Drill очень простое. Давайте поговорим о том, что мы можем сделать в будущем с нашей флешкой, чтобы данные на ней были защищены и в безопасности.
Создайте резервную копию перед форматированием USB-накопителя
Перед форматированием USB-устройства, которое может содержать важные данные, важно создать резервную копию. Вы можете сделать это несколькими способами в зависимости от объема данных на устройстве и свободного места на вашем Mac.
💽 Резервное копирование на внутренний диск
Если вы используете небольшое USB-устройство и у вас достаточно места на внутреннем диске вашего Mac, это может быть лучшим способом сделать резервную копию перед форматированием.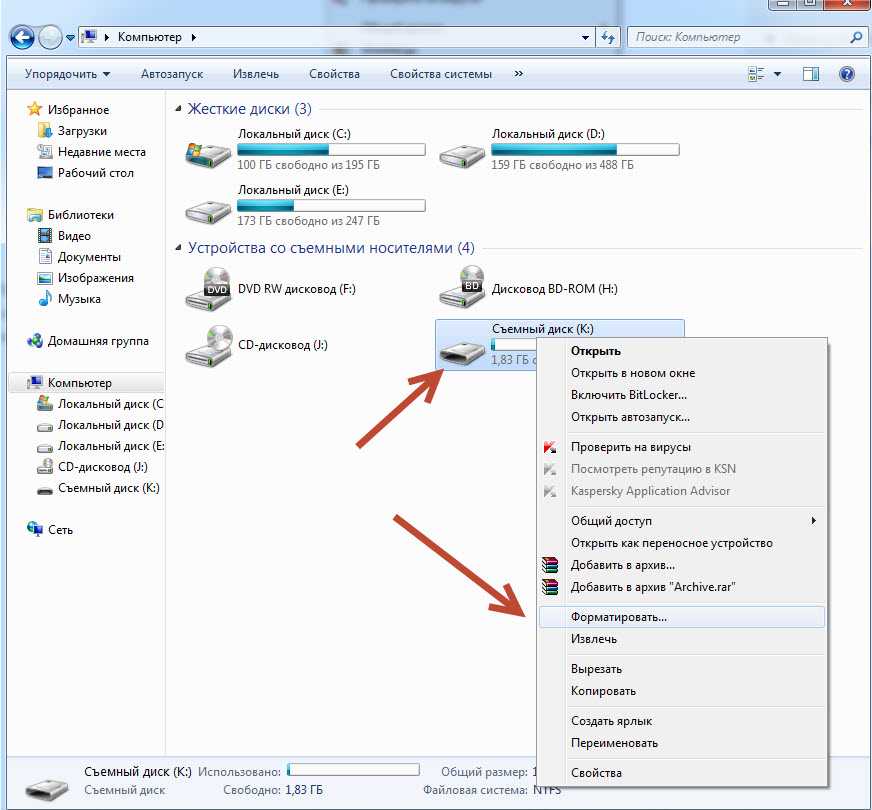 Просто подключите устройство к вашему Mac, создайте новую папку на внутреннем диске и скопируйте данные с устройства в папку.
Просто подключите устройство к вашему Mac, создайте новую папку на внутреннем диске и скопируйте данные с устройства в папку.
💾 Резервное копирование на другое USB-устройство
Если у вас недостаточно места для внутреннего резервного копирования диска, вы можете использовать второе USB-устройство в качестве цели резервного копирования. В некоторых случаях вам может понадобиться использовать USB-концентратор, если у вас недостаточно свободных портов для выполнения операции. Просто подключите два устройства и скопируйте файлы с источника на целевое устройство.
☁️ Резервное копирование в облако
Вы можете быстро и легко получить столько места для хранения, сколько вам нужно в облаке. Это позволяет вам использовать облако для резервного копирования вашего USB-накопителя, если у вас нет места на вашем Mac или другом доступном USB-накопителе. Процесс будет аналогичен любой облачной службе резервного копирования. Просто создайте учетную запись и подпишитесь на необходимый вам объем хранилища. Затем подключите USB к компьютеру и перенесите его данные по сети в облако. Я бы лично порекомендовал вам использовать функцию iCloud от Apple, поскольку она без проблем работает с вашим Mac.
Затем подключите USB к компьютеру и перенесите его данные по сети в облако. Я бы лично порекомендовал вам использовать функцию iCloud от Apple, поскольку она без проблем работает с вашим Mac.
Как отформатировать USB-накопитель в FAT32 на Mac
Чтобы использовать Mac для форматирования USB-накопителя в FAT32, выполните следующие действия.
- Сделайте резервную копию USB-устройства, прежде чем продолжить этот процесс.
- Подключите USB-устройство к вашему Mac или MacBook.
- Откройте Приложения > Утилиты > Дисковая утилита.
- Выберите диск и нажмите «Стереть».
- Назовите устройство, если хотите.
- Откройте раскрывающееся меню Формат и выберите MS-DOS (FAT).
- Нажмите «Стереть» и дождитесь завершения процесса.
Предотвращение потери данных на ваших USB-устройствах
Ниже приведены несколько способов предотвращения потери данных на ваших USB-устройствах.
🗄️ Регулярно создавайте резервные копии своих USB-устройств. Мы не можем не подчеркнуть важность резервного копирования. Если вы этого не делаете, начните как можно скорее. Время и затраты на создание резервной копии кажутся незначительными, когда ваша резервная копия спасает вас от сценария потери данных. Никто никогда не думает, что с ними произойдет потеря данных, пока это не произойдет.
Мы не можем не подчеркнуть важность резервного копирования. Если вы этого не делаете, начните как можно скорее. Время и затраты на создание резервной копии кажутся незначительными, когда ваша резервная копия спасает вас от сценария потери данных. Никто никогда не думает, что с ними произойдет потеря данных, пока это не произойдет.
🏷️ Пометьте свои устройства. Пометка ваших устройств — это простой и эффективный способ узнать, что на них находится, и избежать случайного форматирования не того диска. Заведите привычку маркировать диски при их форматировании, добавлении имени или изменении имени существующего устройства.
🦠 Избегайте вирусов и вредоносных программ. Всегда запускайте обновленное антивирусное программное обеспечение на своем Mac, чтобы защитить его от вредоносных программ. Кроме того, старайтесь не подключать свои USB-устройства к любому другому компьютеру, который вы не можете проверить на отсутствие вирусов и вредоносных программ.
🛡️ Обеспечьте безопасность — USB-накопители портативны по своей природе и могут быть легко потеряны или украдены. Убедитесь, что вы всегда знаете, где находится ваше устройство и кто может иметь к нему доступ, чтобы в конце дня оно всегда было с вами дома.
Убедитесь, что вы всегда знаете, где находится ваше устройство и кто может иметь к нему доступ, чтобы в конце дня оно всегда было с вами дома.
⛅ Избегайте экстремальных условий окружающей среды. Слишком высокая температура, влажность или влажность могут повредить USB-накопитель и затруднить восстановление данных. Храните устройства в сухом прохладном месте и никогда не оставляйте их под прямыми солнечными лучами.
Вывод
Знание того, как отформатировать USB-накопитель, полезно знать на тот случай, если вы купите новый и вам нужно поместить его в новый формат файла или вы захотите стереть его и избавиться от данных, которые на нем находятся.
Процедуру форматирования флэш-накопителя USB также можно использовать для внешнего жесткого диска или любого другого устройства хранения данных, подключаемого к компьютеру Mac. Сделав еще один шаг вперед, знание того, как восстановить файлы с SD-карты, также полезно, если вы удалили файлы, которые затем поняли, что не хотите удалять.
Часто задаваемые вопросы
Как отформатировать USB-накопитель на Mac?
На самом деле отформатировать USB-накопитель на Mac довольно просто.
- Подключите флэш-накопитель USB к компьютеру Mac.
- Запустить Дисковую утилиту.
- Выберите флэш-накопитель USB из списка устройств.
- Нажмите «Стереть», а затем выберите формат, в который вы хотите отформатировать USB-накопитель.
Этот процесс можно использовать для любого внешнего запоминающего устройства, которое вы подключаете к своему Mac.
Какой формат должен быть у USB-накопителя для Mac?
Если вы собираетесь использовать флешку только на Mac, я бы порекомендовал вам использовать Apple Mac OS Extended. Если вы хотите использовать его как на Mac, так и на Windows, вам следует отформатировать USB-накопитель в FAT32, чтобы вы могли использовать его в обеих операционных системах.
Может ли Mac форматировать FAT32?
Да, можно. Mac может читать
- Файловая система Apple (APFS)
- HFS+
- NTFS
- FAT32
- exFAT
- ext2
Как отформатировать USB для Mac и ПК?
На самом деле это очень легко сделать.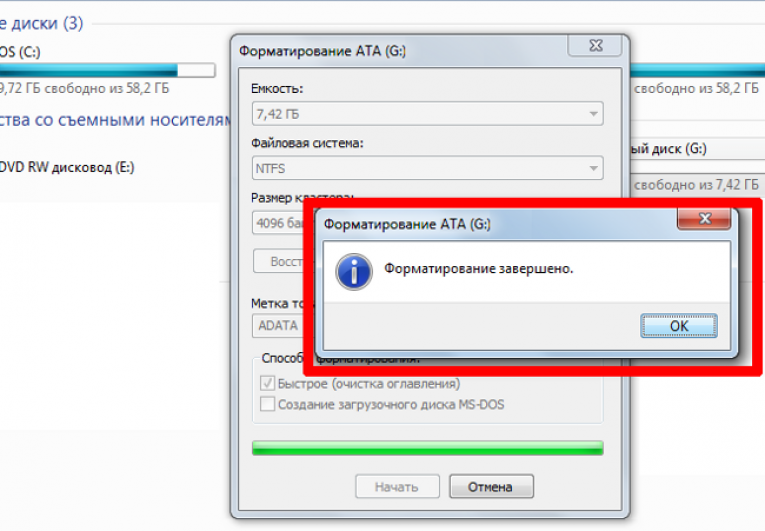 Нам просто нужно отформатировать флешку в формат FAT32.
Нам просто нужно отформатировать флешку в формат FAT32.
- Подключите флэш-накопитель USB к компьютеру Mac.
- Запустить Дисковую утилиту.
- Выберите флэш-накопитель USB из списка устройств.
- Нажмите «Стереть» и выберите формат FAT32.
Какой формат USB работает на Mac и Windows?
Лучшим форматом, который работает как на Mac, так и на Windows, будет FAT32, но вы также можете использовать exFAT.
Джоэл Локард
Джоэл Локард всю жизнь любил технологии. Он работает пилотом авиакомпании, а когда не летает, возится с технологиями, особенно с технологиями, связанными с Apple, и приложениями для Mac. Он всегда ищет способ…
Прочитать биографию полностью
Джоэл Локард всю свою жизнь любил технологии. Он работает пилотом авиакомпании, а когда не летает, возится с технологиями, особенно с технологиями, связанными с Apple, и приложениями для Mac. Он всегда ищет, чем заняться.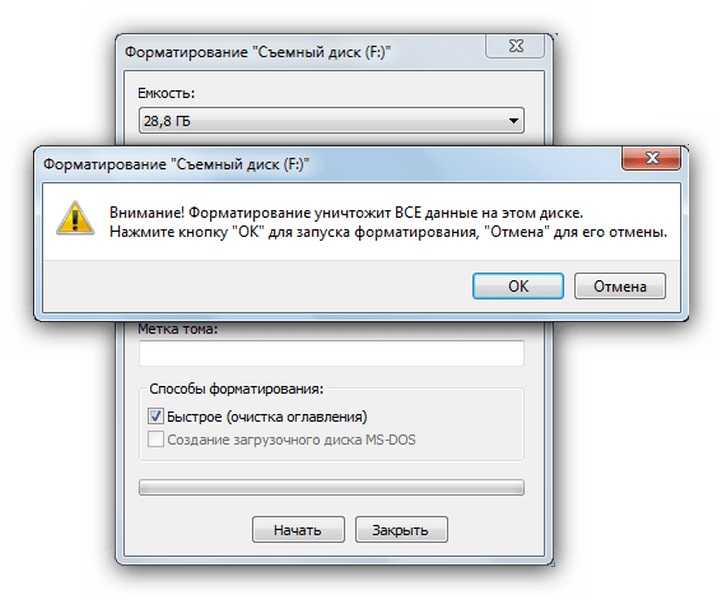

 Если ярлык у вас не выведен на рабочий стол или панель управления, то попасть в нужный раздел можно через проводник, нажав одновременно клавиши Win+E.
Если ярлык у вас не выведен на рабочий стол или панель управления, то попасть в нужный раздел можно через проводник, нажав одновременно клавиши Win+E.
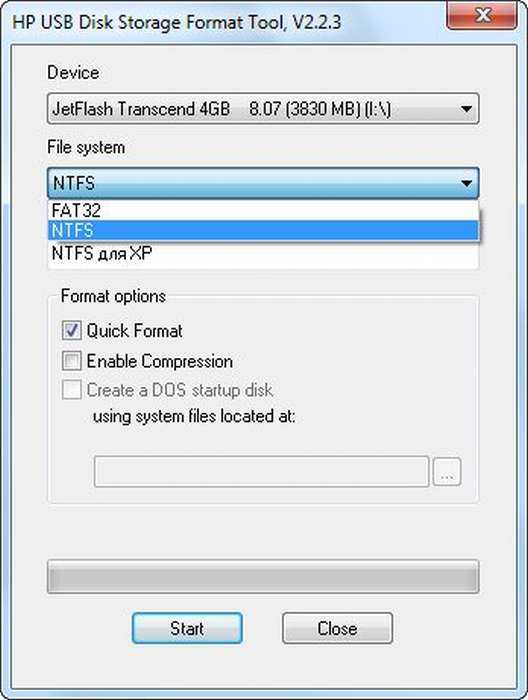

 У меня например только одна рабочая флешка с exFAT. Остальные домашние для телевизора и загрузочные — все в NTFS.
У меня например только одна рабочая флешка с exFAT. Остальные домашние для телевизора и загрузочные — все в NTFS.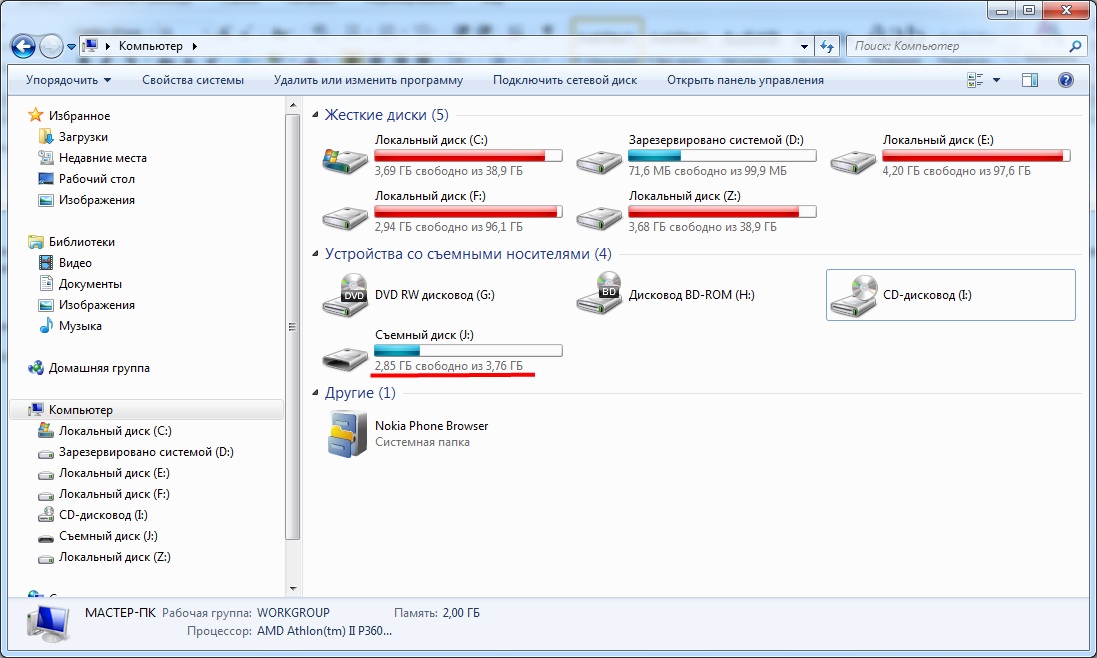

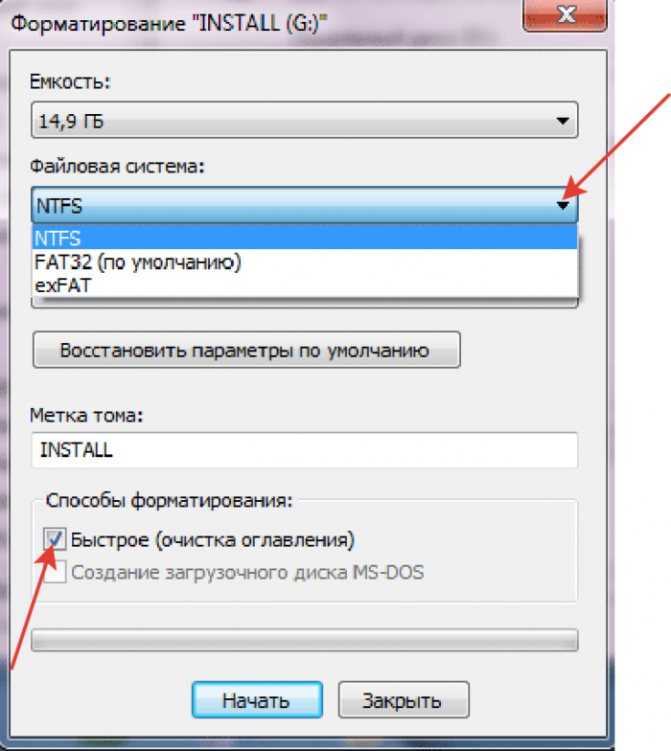 12 и ранее;
12 и ранее;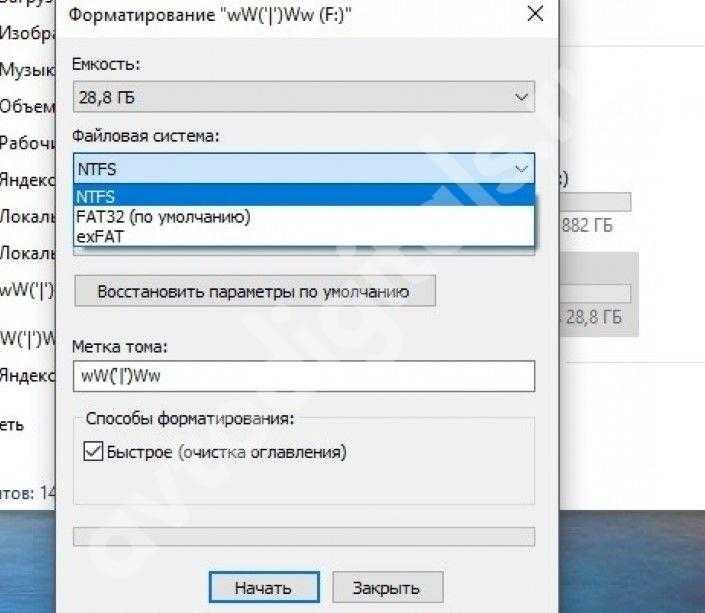 4 или более ранней.
4 или более ранней. APFS поддерживается на всех устройствах macOS, iOS, tvOS и watchOS с портами USB.
APFS поддерживается на всех устройствах macOS, iOS, tvOS и watchOS с портами USB.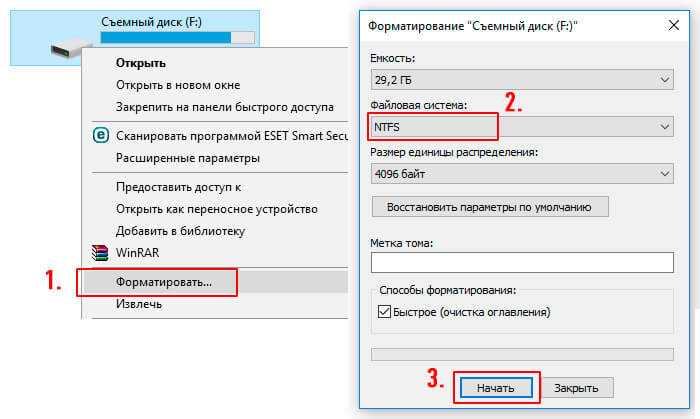 Под ним находится выпадающее меню файловой системы. Нажмите на нее и выберите «exFAT».
Под ним находится выпадающее меню файловой системы. Нажмите на нее и выберите «exFAT».
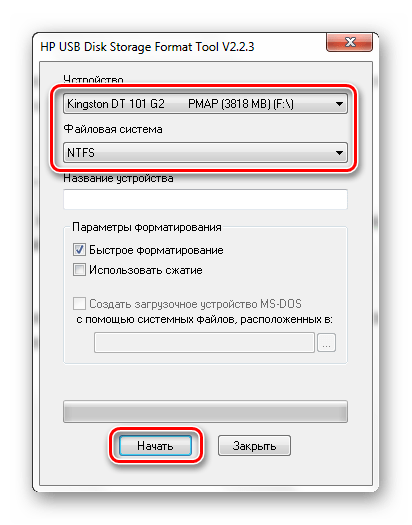
 После завершения процесса форматирования вы сможете перенести файлы на только что отформатированный флэш-накопитель.
После завершения процесса форматирования вы сможете перенести файлы на только что отформатированный флэш-накопитель. В этой статье мы рассмотрим, как восстановить данные с USB-накопителя, но вы можете выбрать любое запоминающее устройство, какое захотите.
В этой статье мы рассмотрим, как восстановить данные с USB-накопителя, но вы можете выбрать любое запоминающее устройство, какое захотите.