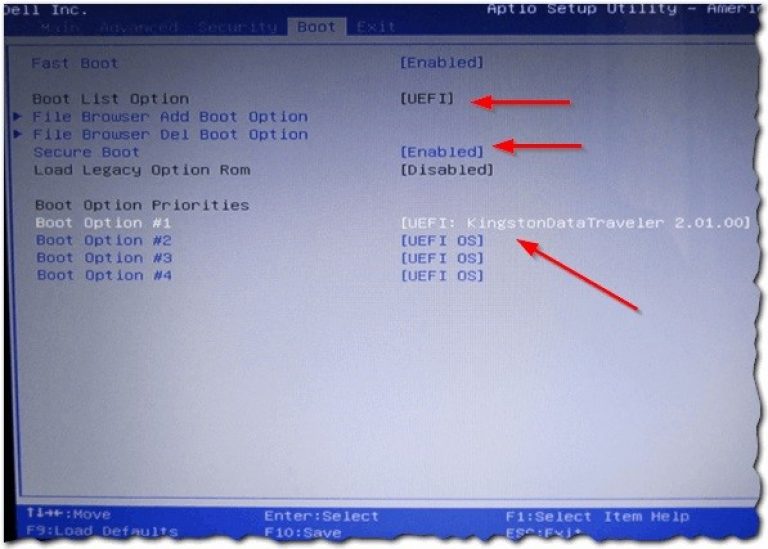Как настроить bios для установки windows с bios: Как настроить BIOS для установки Windows с диска CD/DVD/BD
Содержание
Настройка BIOS для загрузки ОС windows с флешки и диска
Доброго времени суток друзья, с вами снова Тришкин Денис!
Установка новой операционной системы требует выполнения некоторой последовательности действий. Так, одним из этапов было форматирование жесткого диска, о чем я писали ранее. Сегодня я хочу рассказать о первом шаге – настройка BIOS (кстати этот шаг я рассматривал раннее в курсе по созданию установочных флешек и дисков с ОС windows). Именно с помощью него можно инсталлировать ОС правильно, чтобы она проработала долгое время и без ошибок.
Содержание статьи
- BIOS – что это?
- Зачем что-то менять?
- Что нужно сделать в BIOS для начала установки?
- Как это сделать?
- Как поменять очередность загрузки периферии?
BIOS – что это?( к содержанию ↑ )
Что такое BIOS? Это аббревиатура от «Basic input/output system» (у нас его принято называть просто БИОС). Представляет собой набор простейших программ, хранящихся в памяти материнской платы. Они необходимы для управления всеми подключенными к компьютеру устройствами ввода/вывода. Эта система не одинакова – она отличается в зависимости от производителя главной платы.
Они необходимы для управления всеми подключенными к компьютеру устройствами ввода/вывода. Эта система не одинакова – она отличается в зависимости от производителя главной платы.
увеличить
увеличить
увеличить
увеличить
Зачем что-то менять?( к содержанию ↑ )
В этой системе выставляется множество параметров, влияющих на работу непосредственно компонентов компьютера, а не программ. Windows можно переустановить несколькими способами. Если это делать непосредственно через уже загруженную оболочку – толку от этого будет не много, так как ее работа ускорится не на долго, а проблем скорее всего будет больше. В результате нужно заново все делать, и на этот раз правильно.
Что нужно сделать в BIOS для начала установки?( к содержанию ↑ )
Сразу необходимо уточнить, что некорректная настройка некоторых параметров в БИОСе может привести к ухудшению работы компьютера, а иногда и выводу его из строя. Именно поэтому если вы не уверены в выставлении тех или иных свойств, не стоит их менять.
Узнать всю необходимую информацию касательно именно вашего BIOS можно в соответствующей документации, прилагаемой к материнской плате. Но все же лучше лишний раз не проводить экспериментов, если вы с компьютером не «на ты» (знаю из личного опыта).
Перед установкой Windows нам достаточно будет поменять только один параметр и сохраниться. При этом сразу нужно отметить, что не важно, какая версия ОС устанавливается, будь то XP или 10.
Нам необходимо изменить приоритет загрузки компьютера (Boot Device Priority). По умолчанию в большинстве систем установлено использование жесткого диска. Нам же нужно поменять это значение на CD/DVD-ROM или USB – все зависит от места хранения новой операционки.
увеличить
Интересный факт! На старых компьютерах заводские настройки были выставлены на диске A, который отвечал за дискеты, размером в 3,5 дюйма. Именно на них ранее создавались загрузочные файлы. Сегодня же о этих устройствах переноса информации даже не многие знают, не говоря об их использовании.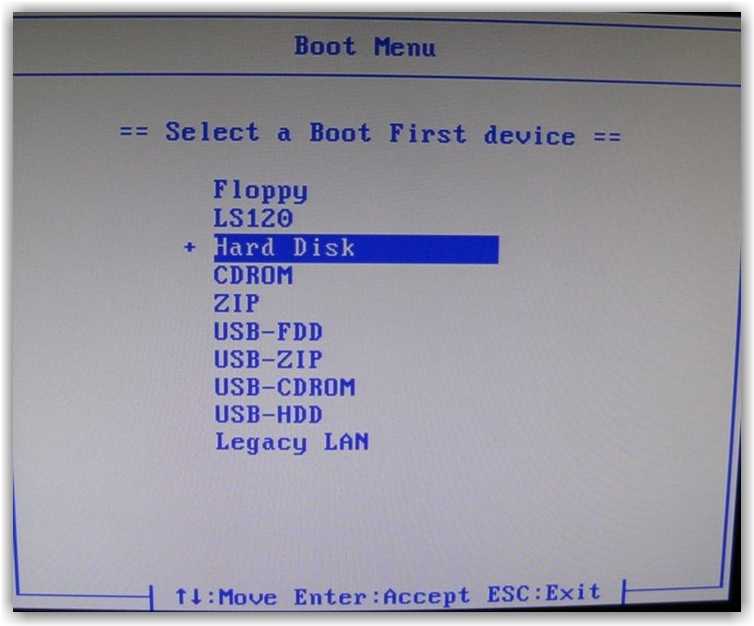
увеличить
увеличить
Как это сделать?( к содержанию ↑ )
Для того, чтобы попасть на заветный экран нужно сначала включить наше устройство. После этого практически сразу на мониторе появятся разные надписи, одной из которых в нижней части будет «Press…». После этого слова в большинстве случаев идет «DEL». Это означает, что для попадания в BIOS пользователю необходимо в этот момент нажать именно эту кнопку. У некоторых «DEL» может быть заменен на «F1» или другие цифры с приставкой «F». Желательно эту кнопку нажать несколько раз, чтобы точно попасть в нужно место.
увеличить
Если после этого началась привычная загрузка оболочки – что-то пошло не так. Лучше сразу сделайте перезагрузку с помощью соответствующей кнопки на системном блоке или ноутбуке и повторите попытку.
Подтверждением успешного входа окажется синий экран с множеством параметров.
Как поменять очередность загрузки периферии?( к содержанию ↑ )
Навигация здесь происходит только с помощью клавиатуры.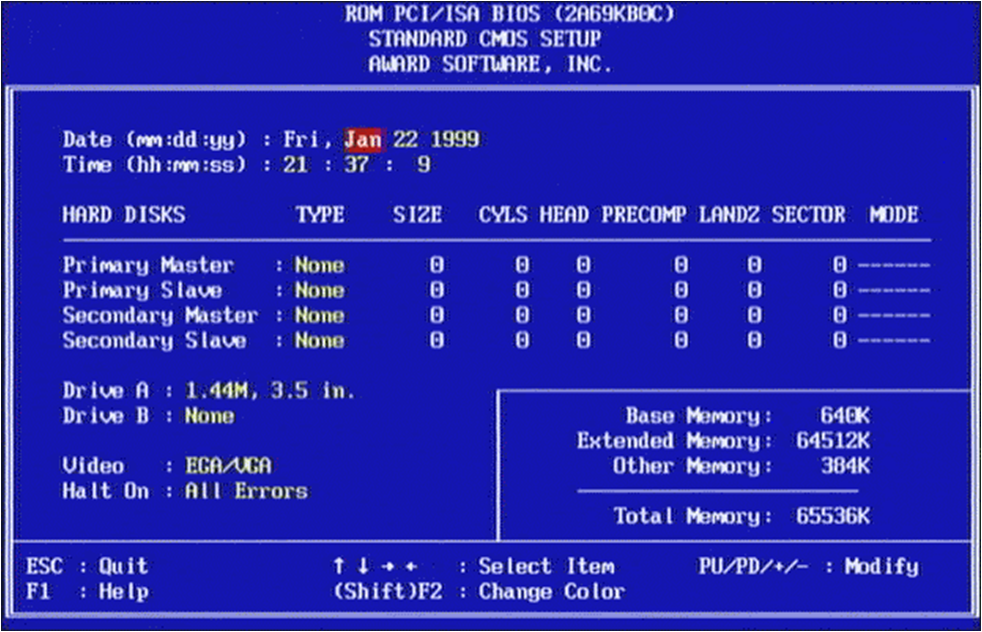 Поэтому переходить по пунктам меню и вкладкам можно при помощи стрелок или «TAB». Для подтверждения действий нажимайте «Enter».
Поэтому переходить по пунктам меню и вкладкам можно при помощи стрелок или «TAB». Для подтверждения действий нажимайте «Enter».
Здесь есть несколько вкладок. Нам нужно найти на них строку, в которой говорится о загрузке устройств (что-то типа «Boot devices»). Хотя лично у меня это «boot».
Дальше заходим на «Boot option #1».
После открывается небольшое меню, в котором мы и выставляем нужный порядок начала работы системы. Чтобы произошла загрузка с флешки, необходимо выбрать параметр, в котором говорится об USB. Для обычной работы ставится «Hard Disk» — в этом случае система будет работать в стандартном режиме. Если же нужно, чтобы осуществлялась загрузка с диска CD или DVD, выставляются соответствующие параметры.
увеличить
Важно отметить, что, если при загрузке системы компьютер по каким-то причинам не смог обнаружить установленное первым в списке устройство, он начнет проверять со второго, и так пока не найдет подходящее.
Далее можно при помощи кнопки «ESC» выйти на первоначальный экран и выбрать «Save and Exit Setup». Или же это можно сделать прямо в том же меню, только нажать на клавиатуре клавишу «F10». В обоих случаях необходимо подтвердить действие.
увеличить
После этого компьютер перезагружается и появляется надпись, которая говорит, что нужно нажать любую клавишу для продолжения загрузки с выбранного диска. Подтверждаете и попадаете уже на экран установки Windows.
увеличить
Если же этого не произошло – что-то пошло не так. Возможно вы все же забыли сохраниться перед выходом из BIOS. Кроме того, носитель, на котором находятся установочные файлы, может быть поврежден. Либо информация записана неправильно. Иногда после всех манипуляций пользователи попросту забывают подсоединить соответствующее устройство к компьютеру.
Важно! После того, как вам показался рабочий стол – установка завершена.
Но при этом параметры BIOS остались прежними. Желательно настройки вернуть в первоначальное положение. Именно в этом случае при запуске компьютера, он не будет проверять периферийные устройства, а сразу загрузится с жесткого диска.
Интересный факт! Если у вас к компьютеру будет подключена флешка или в соответствующем устройстве находиться CD/DVD-диск, и при этом в БИОСе загрузка происходит с одного из них, то система может вовсе не запуститься. Дело в том, что она попросту не найдет соответствующих фалов. Результатом будет черный экран. Но это случается не всегда. В большинстве случаев после проверки периферии подгружается операционная система.
Нужно отметить, что настройка БИОСа является важным элементом во всем процессе установки. Она дает возможность запустить установочные файлы, без загрузки уже имеющейся операционной системы. Это позволяет отформатировать жесткий диск перед установкой Windows. Кроме того, не рекомендуется менять какие-либо другие параметры, иначе это может только усугубить работу системы.
Узнавайте новое, рассказывайте обо мне друзьям. Я стараюсь постоянно публиковать новые и интересные материалы.
Материалы по теме
Как настроить биос для виндовс 11
Легкий способ правильной настройки биос при установке виндовс, для этого необходимо нам знать, как настроить BIOS и подготовить его для установки операционной системы с загрузочного CD, DVD будь то ноутбук или компьютер. Без базового знания биос практически не возможно будет этого сделать так как все установочные диски или Флешки используют авто загрузку, и самостоятельно без нашей помощи не запустятся, для этого была и создана наша тема дабы любой пользователь компьютером после того как ваш Windows перестанет работать смог самостоятельно в домашних условиях переустановить операционную систему Windows любой версии с любого носителя.
Поехали Вы нашли установочный диск с Windows, нам необходимо настроить наш компьютер чтобы при запуске нашего загрузочного диска запускался именно он а не наш испорченный виндовс с жесткого диска. И в этом нам поможет настройка BIOS всего одного раздела.
И в этом нам поможет настройка BIOS всего одного раздела.
Попасть в настройки можем как только произведем запуск ноутбука или компьютера, как только на мониторе засветиться логотип или надписи Press DEL to enter SETUP, это и есть тот момент когда вы сможете зайти в BIOS для этого вам достаточно всего лишь на клавиатуре нажать Delete.
На дисплее может выводиться разные сведения, бывает такое что отображается один логотип от создателя материнской платы, не переживайте. Я вас заверяю, попасть в настройки BIOS легко практически любые марки материнских платы идентичны и применяются стандартные комбинации кнопок:
Как правило для персонального компьютера это клавиша – Delete (практически во всех версиях материнских плат), также F1 или F5, на ноутбуках – Tab, ESC, DELETE, F1, F2. Комбинация кнопок для ноутбука может быть различная ее можно найти в инструкции к плате или воспользоваться поиском в интернете.
Главное что бы Вы не пропустили начальную загрузку, возможность попасть в настройки BIOS очень быстро пропадают, рекомендую сразу при старте компьютера многократно по нажимать на необходимую кнопку во избежании пропуска нужного нам момента. Не расстраивайтесь может быть так что с первого раза не получиться зайти в биос или нажмете не ту кнопку и это легко исправить нажмите на кнопку резе или комбинацию ( ALT+CTRL+DELETE ) для того чтобы перегрузить компьютер и попробовать снова попасть в настройки. Бывает такое что логотип материнской платы скрывает нужную нам информацию при этом достаточно нам нажать на кнопку ESC и вам отобразится нужная информация. Как только вы сделаете нужные действия правильно перед вами сразу же откроется окно с долгожданными настройками BIOS рассмотрим пару примеров в картинках как это выглядит:
Не расстраивайтесь может быть так что с первого раза не получиться зайти в биос или нажмете не ту кнопку и это легко исправить нажмите на кнопку резе или комбинацию ( ALT+CTRL+DELETE ) для того чтобы перегрузить компьютер и попробовать снова попасть в настройки. Бывает такое что логотип материнской платы скрывает нужную нам информацию при этом достаточно нам нажать на кнопку ESC и вам отобразится нужная информация. Как только вы сделаете нужные действия правильно перед вами сразу же откроется окно с долгожданными настройками BIOS рассмотрим пару примеров в картинках как это выглядит:
Настройки (SETUP UTILITY) AMI BIOS
При открытии БИОС такого типа материнской платы появиться окно как показано ниже:
Пройдитесь по верхнему меню BIOS стрелками влево или в право и зайдите в раздел Boot и в подразделе найдите Boot Device Priority в подпункте 1st Boot Device установите загрузку с CDROM.
Поздравляю Вы смогли настроить BIOS и наш компьютер теперь будет при старте загружаться с привода CD.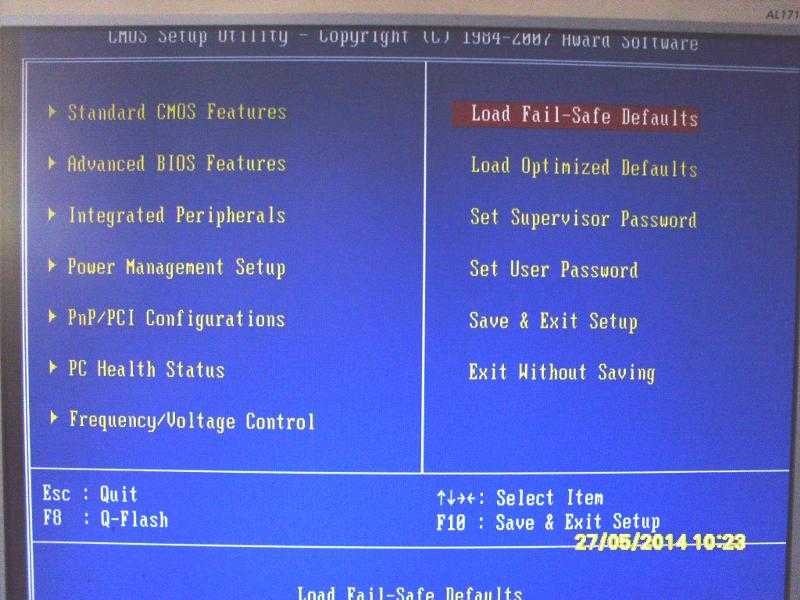 После таких настроек нам осталось вложить в дисковод нужный нам установочный диск с выбраной операционной системой Windows сохранить наши настройки нажав клавишу F10 после чего в выпадающем окне подтверждаем наши действия выбираем Yes и жмем Enter компьютер перезагрузится и начнется установка виндовс.
После таких настроек нам осталось вложить в дисковод нужный нам установочный диск с выбраной операционной системой Windows сохранить наши настройки нажав клавишу F10 после чего в выпадающем окне подтверждаем наши действия выбираем Yes и жмем Enter компьютер перезагрузится и начнется установка виндовс.
2. UEFI (EFI) БИОС
Главное окно UEFI BIOS выглядит так, как указано ниже на картинке. В правом верхнем углу окна можно установить язык интерфейса – у меня выбран «русский». Левой клавишей мыши один раз нажмите на кнопку Выход/Дополнительный.
В появившемся окошке выберите левой кнопкой мыши «Дополнительный режим».
Появится окно расширенного режима UEFI BIOS, в котором Вам необходимо выбрать пункт меню «Загрузка», как показано на картинке ниже.
Вы увидите пункты меню, отображённые ниже на картинке. Учитывая, что установка Windows будет производиться с загрузочного диска, левой кнопкой мыши нажмите на кнопку напротив «Параметра загрузки #1».
В появившемся небольшом окошке выберите Ваш DVD-ROM. Мой DVD-привод (устройство для чтения дисков) носит имя компании, которая его произвела – «Optiarc DVD RW». Его-то и нужно выбрать. У Вас имя DVD-привода, конечно, может быть другим.
На этом настройки BIOS, необходимые для установки Windows с диска окончены. Для сохранения установленных параметров, нажмите на кнопку «Выход». В появившемся окне необходимо выбрать «Сохранить изменения и выполнить сброс».
Начнётся перезагрузка компьютера с последующей установкой Windows с загрузочного диска (при его наличии в дисководе) как установить виндовс вы найдете здесь КАК НАСТРОИТЬ УСТАНОВИТЬ WINDOWS 7 ИНСТРУКЦИЯ
ПОМНИТЕ! После установки Windows нужно снова войти в BIOS и вернуть загрузку с жёсткого диска.
BIOS (система ввода/вывода) – это важная часть системного программного обеспечения, реализованная в виде ряда микропрограмм, объединенных в общий интерфейс. Главное предназначение БИОС – предоставление операционной системе доступа к аппаратуре ПК и подключенным устройствам.
Учитывая важность этой системы, неудивительно, что пользователи задаются вопросом, как правильно настроить БИОС. Тема эта обширная и частично затрагивается в других наших статьях, но сегодня мы попытаемся немного обобщить разрозненные сведения, создав цельную картину настройки BIOS.
Общие сведения
Основная задача БИОСа – проверить работоспособность аппаратной составляющей компьютера и подключенных устройств и запустить их с определенными параметрами.
Поэтому если вы, например, решили подключить звуковую карту, то вам придется сначала в БИОСе отключить встроенный аудио контроллер, чтобы оборудование работало корректно. Примеров работы с BIOS можно привести множество. Хотите установить пароль на компьютер – используйте БИОС. Желаете установить Windows XP с флешки – измените приоритет загрузки в системе ввода/вывода.
Версий этого программного обеспечений много, однако мы остановимся на BIOS AMI. Если вы поймете смысл взаимодействия с одной версией, то и в другом интерфейсе быстро разберетесь.
Работа с БИОС
Сразу после включения компьютера начинает грузиться не операционная система, а именно БИОС, который начинает проверять работоспособность всех обнаруженных устройств.
Чтобы зайти в BIOS, нажмите сразу после включения компьютера клавишу F10 или Delete (в других версиях они могут быть другими). Для уверенности нажмите на кнопку несколько раз подряд, чтобы не пропустить момент запуска.
Если вход прошел успешно, на экране появится такое окно. Это и есть ваш BIOS.
В этом разделе БИОСа вы можете настроить системную дату и время, а также поработать с параметрами подключенных дисков.
Все имеющиеся диски представлены в списке «SATA 1-4». Если к каналу диск не подключен, он имеет значение «Not detected».
С помощью стрелок клавиатуры перейдите к нужному диску и нажмите Enter, чтобы перейти к параметрам его работы. Все имеющиеся параметры по умолчанию настроены так, чтобы компьютер показывал максимальную производительность и быстродействие.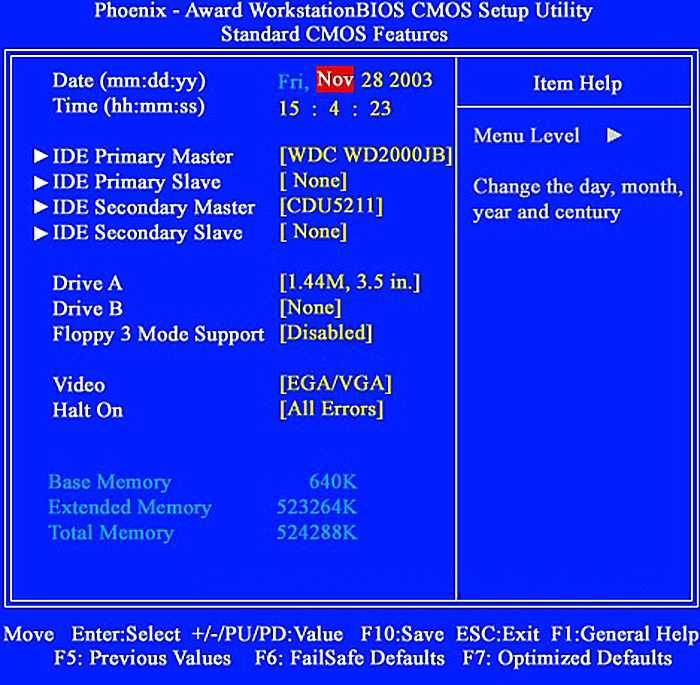 Поэтому если вы не знаете точно, что можно изменить, лучше не трогать конфигурацию жесткого диска и оставить значение «Auto» для всех пунктов настройки.
Поэтому если вы не знаете точно, что можно изменить, лучше не трогать конфигурацию жесткого диска и оставить значение «Auto» для всех пунктов настройки.
На вкладке «Main» есть еще раздел системной информации, который так и называется – «System Information». Здесь вы можете посмотреть версию BIOS, дату производства, а также ознакомиться с важными сведениями о процессоре и памяти.
Последний раздел на вкладке «Main» называется «Storage Configuration». Он отвечает за настройку дисковой подсистемы и позволяет, в частности, установить режим совместимости с Windows 95/98.
Чтобы установить совместимость с Windows 98/95/Me, установите значение «Compatible» для параметра «SATA Configuration».
Здесь же можно установить время, которое затрачивает система на проверку диска. По умолчанию стоит 35 сек, однако уменьшать этот параметр слишком сильно не стоит, иначе проверка будет производиться некорректно.
Advanced
На вкладке «Advanced» первые четыре раздела позволяют настроить параметра работы процессора, а также встроенных портов и контроллеров.
В разделе «Onboard Devices Configuration» можно отключить встроенный сетевой адаптер, если он мешает работать встроенной плате. Для этого нужно параметру «Onboard LAN» присвоить значение «Disabled».
Интерес может вызвать также раздел «USB Configuration», где можно настроить все имеющиеся USB разъемы или отключить их полностью.
Power
В этом разделе вы можете настроить функцию энергосбережения, а также установить порядок включения/выключения компьютера.
На вкладке «Power» все параметры лучше оставить по умолчанию, если вы наверняка не знаете, что нужно изменить, чтобы компьютер работал лучше.
Здесь есть полезный раздел «Hardware Monitor», при открытии которого вы увидите всю информацию о температуре процессора, скорости вращения вентилятора и т.д.
Вкладка «Boot» позволяет настроить параметры загрузки.
В раздел Boot Device Priority вы можете установить приоритет загрузки, о котором вы постоянно говорим в статьях об установке Windows.
Нужно нажать на пункт «1st Boot Device» кнопкой Enter и в появившемся окне выбрать, какой носитель будет загружаться первым. По умолчанию стоит винчестер, но вы можете установить оптический диск или USB-накопитель.
Следующий раздел – «Hard Disc Drivers». Он будет полезен, если у вас подключено два жестких диска, так как здесь устанавливается, с какого винчестера будет грузиться операционная система.
Еще один полезный простому пользователю раздел – «Security». В нем вы можете установить два типа паролей:
- «User Password» – пользовательский пароль, позволяющий заходить в BIOS и просматривать его параметры.
- «Supervisor Password» – пароль администратора, после ввода которого пользователь может изменять любые параметры BIOS.
Если вы установите пароль, то при входе в БИОС каждый раз будет появляться окно, где нужно будет указывать его, чтобы получить доступ к базовой системе ввода/вывода.
Tools
Раздел «Tools» предназначен для обновления БИОСа с диска, дискеты или флеш-накопителя. Еще одна опция здесь – «AI NET». Позволяет получить сведения о подключенном к сетевому контроллеру кабеле.
Еще одна опция здесь – «AI NET». Позволяет получить сведения о подключенном к сетевому контроллеру кабеле.
Последний раздел БИОС, где вы можете выбрать параметры выхода из системы ввода/вывода:
- Exit & Save – выход с сохранением всех внесенных изменений.
- Exit & Discard Changes – отмена всех внесенных изменений и выход.
- Discard Changes – отмена внесенных изменений без выхода.
- Load Setup Defaults – восстановление оптимальной настройки.
Последний пункт позволяет исправить некоторые ошибки при запуске компьютера, которые не дают нормально загрузиться Windows.
Заключение
Большинство из описанных параметров БИОС вряд ли понадобятся обычному пользователю. Однако некоторые моменты, такие как изменение приоритета загрузки, знать нужно обязательно. Кроме того, понимая смысл работы базовой системы, вы сможете решать некоторые возникающие вопросы с безопасностью компьютера и совместимостью подключенных устройств.
Помните: настройки BIOS при необходимости можно сбросить.
Для этого нужно разобрать системный блок и вытащить на какое-то время небольшую батарейку, которая находится на материнской плате.
Поэтому даже если вы ошибетесь в настройках базовой системы, то сможете быстро исправить оплошность и откатить конфигурацию до первоначального состояния.
Оптимальное время для публикаций в Facebook
Пик посещаемости постов в Facebook приходится на 15:00 в среду
Трафик увеличивается к 9:00 утра и постепенно спадает к 16:00
Как настроить БИОС
-04-03 автор: Френк
Чтобы настроить БИОС сначала необходимо в нем немного разобраться. По-простому его можно охарактеризовать, как запуск компьютера, ноутбука или нетбука без обращения к жесткому диску.
НАСТРОЙКА BIOS ДЛЯ УСТАНОВКИ WINDOWS
Вызывает сложность то, что их много. Поэтому показать, как производится настройка БИОСа в картинках всех его версий, в одной статье возможности не представляет. Сначала попробуем войти в него.
Как зайти в БИОС
Войти в биос обычно удается при помощи нажатия клавиш F2 или DEL. Они самые популярные. Но иногда может понадобиться использование и других: ESC, F1, F10, F11, F12.
В основном вход этим заканчивается, хотя иногда может понадобиться и вот такое сочетание: Ctrl + Esc, или Ctrl + Ins.
Может быть и Ctrl + Alt или Ctrl + Alt + Esc, а также Ctrl + Alt + S или Ctrl + Alt + Del, или даже Ctrl + Alt + Enter или Ctrl + Alt + Ins.
Только не забывайте, что выполняется их нажатие, сразу после включения видны. После таких манипуляций войти в БИОС должно получиться всегда.
Как в ноутбуке зайти в БИОС
Войти в биос в ноутбуке и нетбуке, ничем не отличается от входа в компьютере.
Система везде одинакова. В случае невозможности этого сделать, выше описанными методами, читайте инструкцию.
Когда производитель предусматривает свои «нюансы» входа, он их обязательно указывает.
В целом настроек там имеется много, но так как большинство из них требует специалистов, рассмотрим самые популярные, к которым обращаются обычные пользователи.
Установка виндовс через БИОС
Итак, считаем, что в биос мы вошли. Вся установка виндовс сводится к настройке компьютера загрузке с внешнего диска. а не жесткого.
Простым языком, нужно найти опцию Boot Device Priority. Обычно ее можно найти в разделе BOOT, смотрите на рисунке, только учтите в зависимости от версии, они могу отличаться.
После нажатия на boot, увидим следующую картинку:
Нажимаем на Boot Device Priority и видим, что загрузка происходит из жесткого диска:
Чтобы загрузить виндовс с внешнего накопителя, меняем настройки как указано на рисунке:
Установив такое значение, его необходимо сохранить. Обычно это можно сделать нажатием клавиши F10 и подтвердить «ОК»
Иногда могут понадобиться немного другие действия. Устанавливаем значение #171;CD-ROM, нажимая на 1st Boot Device. Смотрим на рисунке:
Если внешний вид будет таким как на этой картинке, выбираем меню Advanced BIOS Features и устанавливаем первым загрузку CD-ROM.
В биосе все сводится к тому, чтобы найти CD-ROM и поставить его приоритетным #8212; первым. Описанные выше операции относятся к вопросу как переустановить Windows через биос. Рассмотрим следующие:
Время идет все изменяется, в том числе и настройки биос. Эта статья со временем могла актуальность немного потерять. Поэтому я написал новую, что делать если не получается настроить БИОС для установки виндовс с привода. В статье по ссылке выше рассмотрены пришедшие изменения в различных версиях BIOS.
Отключить звуковую карту в БИОСе
Если в биосе потребуется отключить звуковую плату. как это сделать объясню в общих чертах, для всех версий. После входа ищем опцию Advanced, она отвечает за настройки.
После этого переходим в Onboard Devices Configuration и в High Defenition Audio – ставим Disabled, после этого звук должен быть отключен.
Как обновить БИОС
К обновлению биос следует подходить очень осторожно. Лучший способ, это зайти на сайт производителя написав в поисковике: АСУС биос суппорт, разумеется, производителя меняете на своего.
На открывшемся сайте ищете новую версию, только именно для своего ноутбука или компьютера, а не общего. Скачиваете его и обновляете. Обычно, сразу с ним идет и инструкция установки.
Сделать это можно двумя способами: напрямую с виндовс или при помощи дискеты. Только смотрите, чтобы во время обновления не отключили электричество.
Что тогда произойдет, лучше не описывать. Как я уже говорил раньше, принципиальной разницы между БИОС на ноутбуке и компьютере нет, то же самое подходит и для нетбука.
Единственное в чем отличия, так это то, что добраться до материнской платы на ноутбуке, намного труднее, чем на компьютере. А понадобиться такое может, когда нужно обнулить БИОС.
Тогда может потребоваться вытащить находящуюся там батарейку. Впрочем, я такие действия производил самостоятельно, и закончились они успешно, только осторожность должна быть на самом высоком уровне.
Иногда помогает вытащить из ноутбука батарею, и оставить его в таком положении на сутки, или (в некоторых) найти на его днище маленькое отверстие, и при помощи иголки попытаться произвести отключение.
Самая большая проблема в том, что каждый производитель применяет свои системы и ответить однозначно на этот вопрос возможности нет.
P/S В некоторых моделях дисковод при покупке отключен. Когда увидете вот такое значение: ROM #8212; DISABLED, смените его на ENABLE.
ОЦЕНИТЕ ПОЛЬЗУ! ПОНРАВИЛОСЬ – ПОДЕЛИТЕСЬ! НЕТ – КРИТИКУЙТЕ!
Как настроить БИОС (BIOS)?
В статье мы с вами поговорим о том, как настроить биос. BIOS – это небольшая программа, записанная на микросхему, которая используется компьютером сразу же после включения. Если хотите, BIOS – это первичная операционная система, без которой работа ПК невозможна в принципе. И от ее настроек во многом зависит и дальнейшая работа компьютера. Конечно, компьютер будет работать и с заводскими настройками, но иногда возникает насущная потребность эти настройки поменять (при подключении других устройств, перестановке операционной системы и т.д.). И о том, как это сделать, мы сейчас и поговорим.
Как настроить bios: заходим в систему
После запуска вашего компьютера BIOS начнет процедуру самопроверки.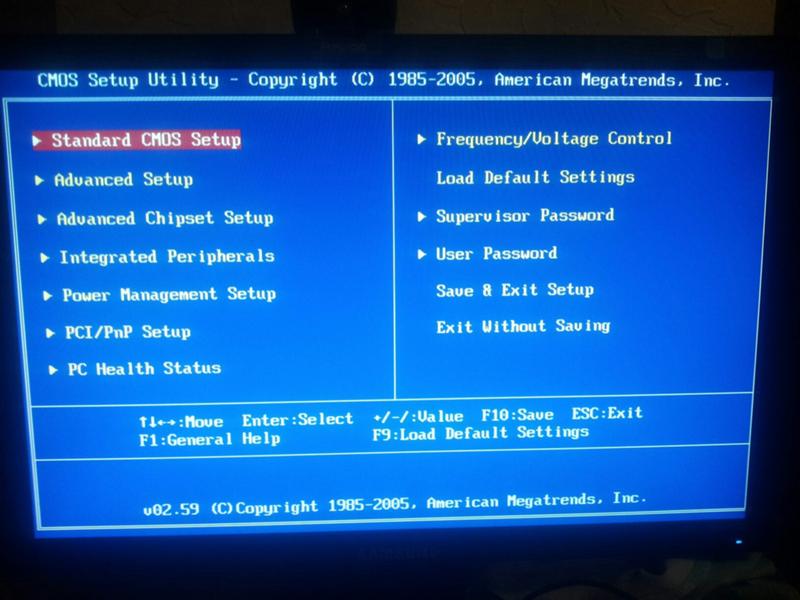 В это время материнская плата показывает логотип производителя либо данные о прохождении оборудованием проверки (это зависит от текущих настроек). Также в это время внизу экрана написано, как можно зайти в интерфейс настроек BIOS и как вызвать утилиту перепрошивки в случае необходимости. Нам потребуется первое. Вход в BIOS чаще всего осуществляется нажатием клавиши Del (правый блок клавиатуры). При нажатии этой клавиши отобразится интерфейс настройки. Чтобы переходить от вкладки к вкладке, используйте стрелки курсора «вправо-влево». Список вкладок отображается наверху с указанием активной вкладки в данный момент. Начнем с содержимого вкладки Main. Оно разделено на 2 неравных поля по вертикали. В левом поле размещаются настройки, которые поддаются изменению, а иногда там находится и дополнительная информация по диагностике. В правом поле выведены контекстные подсказки (весь интерфейс на английском языке). Перемещение между пунктами осуществляется с помощью стрелок курсора. Чтобы выбрать пункт, нужно нажать Enter.
В это время материнская плата показывает логотип производителя либо данные о прохождении оборудованием проверки (это зависит от текущих настроек). Также в это время внизу экрана написано, как можно зайти в интерфейс настроек BIOS и как вызвать утилиту перепрошивки в случае необходимости. Нам потребуется первое. Вход в BIOS чаще всего осуществляется нажатием клавиши Del (правый блок клавиатуры). При нажатии этой клавиши отобразится интерфейс настройки. Чтобы переходить от вкладки к вкладке, используйте стрелки курсора «вправо-влево». Список вкладок отображается наверху с указанием активной вкладки в данный момент. Начнем с содержимого вкладки Main. Оно разделено на 2 неравных поля по вертикали. В левом поле размещаются настройки, которые поддаются изменению, а иногда там находится и дополнительная информация по диагностике. В правом поле выведены контекстные подсказки (весь интерфейс на английском языке). Перемещение между пунктами осуществляется с помощью стрелок курсора. Чтобы выбрать пункт, нужно нажать Enter. Ну, а теперь непосредственно к настройкам.
Ну, а теперь непосредственно к настройкам.
Как правильно настроить BIOS
С системным временем и датой, думаю, все понятно. Параметр Legacy Diskette A переключать не нужно, так как он отвечает за флопповод, а флоппи-диски уже практически не используются. В параметре Language можно изменять язык интерфейса. Эта настройка может пригодиться вам, если вы лучше знаете немецкий или французский, чем английский. Следующий пункт — диски и приводы, подключенные к портам SATA. Чаще всего они обнаруживаются автоматически, поэтому менять здесь тоже ничего не нужно. А вот о следующем пункте — Storage Configuration, мы поговорим подробнее, так как он отвечает за настройку дисковой подсистемы. С помощью SATA Configuration можно отключить SATA-контроллер на материнской плате, выбрав Disabled, но самое главное — здесь же можно установить режим Enhanced, который принят при использовании современных ОС – операционных систем. Также вы можете перевести компьютер (точнее, его систему дисков) в режим совместимости со старыми ОС (начиная от Windows 95, 98, ME) — здесь нужно выбрать значение Compatible. Пункт Configure SATA as покажет вашей ОС диски в виде так называемых IDE-устройств (что при работе под Win 2000 или XP не создаст никаких проблем с дисковой системой) – для этого выберите значение IDE. Тут же можно установить и продвинутый режим ACHI при использовании системы, позволяющей это.
Пункт Configure SATA as покажет вашей ОС диски в виде так называемых IDE-устройств (что при работе под Win 2000 или XP не создаст никаких проблем с дисковой системой) – для этого выберите значение IDE. Тут же можно установить и продвинутый режим ACHI при использовании системы, позволяющей это.
Продолжаем знакомство с Main Menu
Режим RAID — это избыточный массив независимых дисков. Здесь имеется в виду надежность. Только не выставляйте режим RAID 0, так как он менее надежный, чем даже одиночный винчестер — жесткий диск. Hard Disk Write Protect — это защита дисков от записи, ее лучше не активировать без слишком весомых причин. SATA Detect Time out отвечает за время поиска вашим ПК устройств дисковой системы. Здесь чем меньше время, тем быстрее будет загрузка. Ну, а теперь познакомимся подробнее с пунктами меню SATA X (где X – это номер порта).Конечно, мы уже говорили, что менять там ничего не следует практически никогда, но знакомство с этими меню все равно не будет лишним.
Как настроить BIOS: меню SATA
Type – это тип устройства. Здесь вы можете принудительно задавать CD-ROM или другие различные устройства (если они у вас есть, вы увидите их в списке). LBA / Large Mode — данный пункт отвечает за поддержку винчестеров объемом более 504 МБ, поэтому выбирайте значение Auto, а не Disabled (отключен). Block отключает передачу нескольких секторов размером по 512 байт за один раз, что сильно снизит скорость работы вашего жесткого диска. Здесь лучше все оставить как есть. PIO Mode навязывает диску довольно старый режим обмена данными, поэтому оставьте и здесь Auto по умолчанию. DMA Mode это прямой доступ к памяти. Здесь SWDMA – самый медленный режим, MWDMA — довольно средний, а вот UDMA или «Ultra DMA» — наиболее шустрый. Поэтому лучше оставить значение Auto по умолчанию. SMART Monitoring позволяет отслеживать состояние вашего жесткого диска. Из данных о диске S.M.A.R.T. делает вывод о жизнеспособности винчестера и сообщает, не пора ли позаботиться о его замене. Здесь можно оставить режим Auto, но можно выставить значение Enabled (включен) и вручную при возникновении проблем. С помощью 32 Bit Transfer задается 32-битный режим передачи данных по PCI – шине чипсета. Здесь оставьте все по умолчанию, чтобы не понизить скорость передачи данных.
Здесь можно оставить режим Auto, но можно выставить значение Enabled (включен) и вручную при возникновении проблем. С помощью 32 Bit Transfer задается 32-битный режим передачи данных по PCI – шине чипсета. Здесь оставьте все по умолчанию, чтобы не понизить скорость передачи данных.
Завершаем настройку
В меню BIOS есть и еще один пункт – System Information, который содержит общие сведения о вашей системе. В нем показаны номер версии микрокода BIOS, дата выпуска этой системы, модель процессора с тактовой частота, количество оперативной памяти (ОЗУ) в системе. Также здесь написано, какая микросхема BIOS используется и как она выбрана, а также отображены названия для 1-го и 2-го BIOS. Перечисленного вполне достаточно, чтобы настроить компьютер так, как вам удобно и значительно улучшить его производительность. Конечно, большинство параметров лучше оставить как есть, но, например, перевести устройства в режим AHCI очень даже полезно. А мне, например, нередко приходилось менять устройства, используемые компьютером первыми по умолчанию при загрузке. Ну вот, теперь вы знаете, как правильно настроить Биос для нормальной работы вашего компьютера.
Ну вот, теперь вы знаете, как правильно настроить Биос для нормальной работы вашего компьютера.
Ещё больше интересного
Как правильно настроить БИОС на компьютере
Система БИОС расположена в материнской плате, настройки которой очень важны при работе компьютера. При стандартных установках все функции операционной системы и устройств нормально работают, но они не обеспечивает максимальной производительности. Можно улучшить работоспособность и быстродействие компьютера, изменяя ряд настроек и параметров в БИОС. В отличие от стандартного компьютера, БИОС на ноутбуке имеет калибровку аккумулятора, настройки расширения экрана и парольную область.
Существуют различные версии БИОС, наиболее часто на материнских платах встречается совместный БИОС от AWARD и PHOENIX. Чтобы узнать версию на своём компьютере, необходимо нажать Пуск — Выполнить и написать msinfo32. В открывшемся окне среди сведений о системе будет указана версия БИОС на материнской плате.
Чтобы повысить производительность компьютера необходимо изменить значения временных установок для операций с памятью.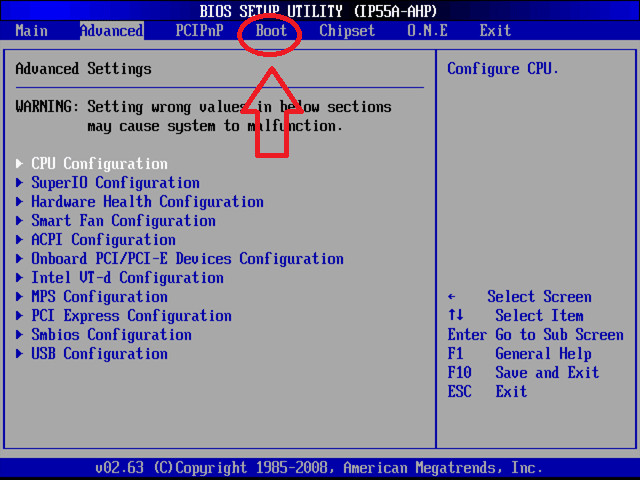 В зависимости от версии БИОС и чипсета материнской платы, конфигурация этих параметров и набор возможностей различны. В зависимости от того, как правильно настроить БИОС, будет повышена производительность компьютера или он станет нестабильно работать.
В зависимости от версии БИОС и чипсета материнской платы, конфигурация этих параметров и набор возможностей различны. В зависимости от того, как правильно настроить БИОС, будет повышена производительность компьютера или он станет нестабильно работать.
Все временные параметры находятся в Advanced Chipset Setup. Для внесения изменений отключите Auto Configuration. Для повышения быстродействия следует уменьшать значение опций:
DRAM Read Timing DRAM Write Timing RAS to CAS Delay DRAM Leadoff.
Эти настройки отвечают за работу с памятью. При нестабильной работе системы следует вернуть их прежние значения.
Производительность также возрастает при включении опции Speculative Lead, которая по умолчанию выключена.
Зная, какие настройки должны быть в БИОСе можно улучшить производительность процессора . повышая его частоту. Каждый процессор имеет свой множитель, с помощью которого можно определить его реальную частоту, умножив на частоту шины FSB.
В общем, можно повысить частоту шины FSB. Для этого в БИОС следует найти параметр CPU Clock. Изменять следует производить так, чтобы реальная частота изменялась не более чем на 100 МГц.
Для этого в БИОС следует найти параметр CPU Clock. Изменять следует производить так, чтобы реальная частота изменялась не более чем на 100 МГц.
Благодаря изменению настроек БИОС, можно добиться улучшения производительности компьютера. Однако следует знать, что БИОС на ноутбуке менее функционален в плане разгона . Если система не поддерживает указанные настройки или они заданы неверно, лучше вернуться к фабричным значениям с помощью пункта меню Setup defaults.
Сегодня мы узнаем, как самостоятельно настроить BIOS для установки операционной системы Windows с компакт диска.
BIOS (базовая система ввода – вывода ) – программа, находящаяся в ПЗУ компьютера и исполняющаяся при включении питания.
Перед установкой Windows нужно настроить свой компьютер для загрузки с компакт диска.
Чтобы это сделать вы перезагружаете свой компьютер, и в момент его загрузки вы постоянно нажимаете клавишу Delete. Это приведет к тому, что вы войдете в BIOS.
Сейчас мы узнаем, как настроить BIOS Awart для загрузки с компакт диска.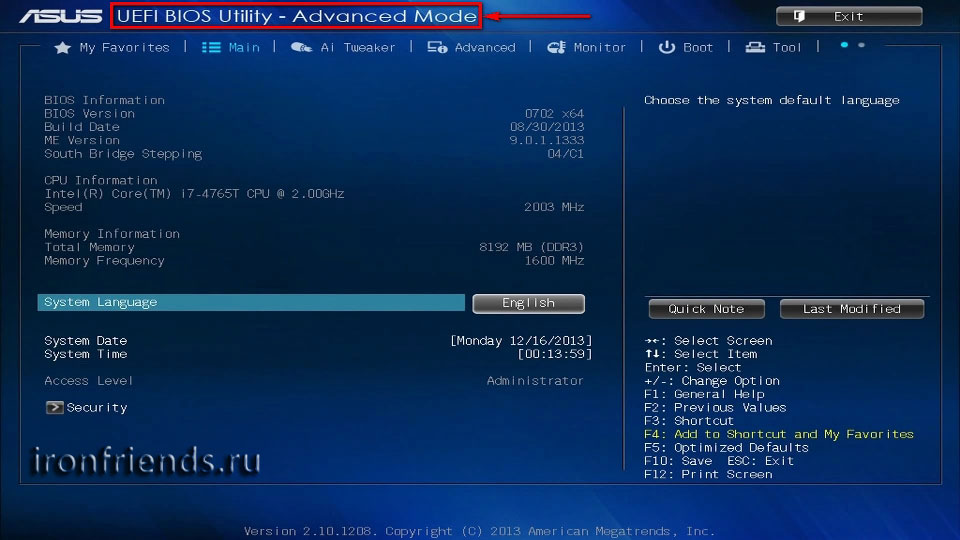
Перед вами окно на голубом фоне. Здесь наведите курсором на Advanced BIOS Features и нажмите Enter.
После того, как вы заходите в этот раздел вы должны выбрать First Boot Device. При нажатии Enter на этой опции появится окно со списком. При помощи стрелок вверх – вниз, надо выбрать устройство, с которого мы хотим загрузиться. В нашем случае мы выбираем CD ROM и клавишу Enter. Таким образом, первое загрузочное устройство — CD ROM.
Теперь нажимаем клавишу ESC на клавиатуре. Таким образом, мы возвращаемся в меню.
Далее при помощи стрелок мы выбираем команду Save & Exit Setup и нажимаем Enter. В следующем окне мы нажимаем Yes (или Y), чтобы сохранить, затем Enter.
Затем происходит перезагрузка компьютера. Настройки наши сохранены и компьютер будет грузиться с компакт диска. Мы рассмотрели настройку BIOS Awart.
Есть еще один тип BIOS, который создала компания American Megatrends. Это Fenics BIOS. Он немного отличается от Awart. Это один из самых распространенных BIOS, которые сейчас применяются на современных компьютерах.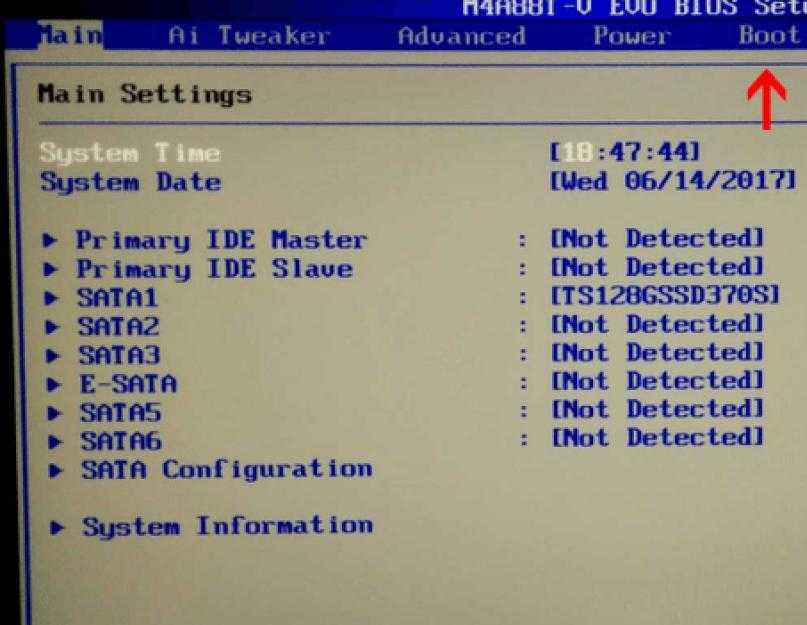
Попасть в него можно так же, как и в BIOS Awart, частым нажатием клавиши Delete.
Справа вы увидите с помощью, каких клавиш осуществляется управление.
Сверху находятся разделы. Нам нужен раздел BOOT. Наводим на него курсор и нажимаем клавишу Enter. В этом разделе выбираем строку Boot Device Priority, что означает – приоритет загрузки устройств. Нажимаем Enter и попадаем на конфигурацию очередности устройств загрузки.
Нам нужно установить первую загрузку с CD ROM. Выбираем первое загрузочное устройство 1st Device. Наводим на него курсором ( таким образом он выделяется белым цветом ), и нажимаем Enter. Нам выдается варианты загрузки, с какого устройства мы будем грузиться.
С помощью клавиш стрелки выбираем CD/DVD и нажимаем Enter. Теперь первым загрузочным устройством у нас установлен CD ROM.
Далее нажатием клавиши ESC мы выходим из параметров Boot Device Priority и переходим в раздел Выход. Здесь мы выбираем Save Changes and Exit, нажимаем Enter. Выскакивает меню с вопросом, хотим ли мы сохранить эту конфигурацию.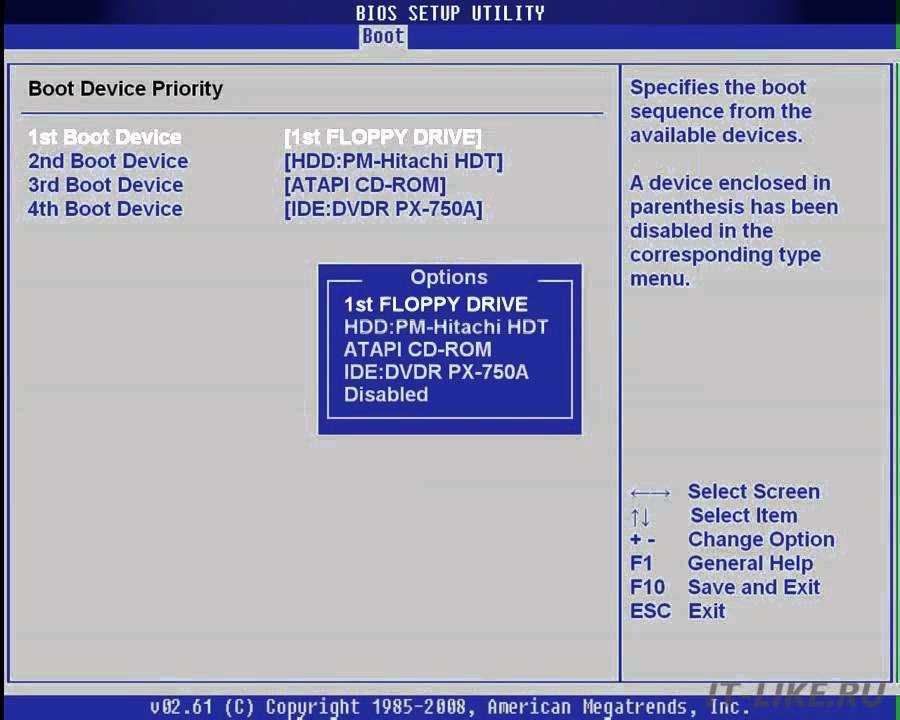 Также стрелками выбираем OK и нажимаем Enter еще раз.
Также стрелками выбираем OK и нажимаем Enter еще раз.
После этого происходит сохранение параметров BIOS и следующим шагом будет загрузка с компакт диска.
Как загрузить Windows вместо BIOS?
Índice de contenidos
Почему мой компьютер загружается только в BIOS?
Если ваш компьютер продолжает загружаться в BIOS, проблема может быть вызвана неправильным порядком загрузки. … Если вы найдете его, установите диск в качестве основного варианта загрузки. Если ваш жесткий диск, указанный в списке загрузочных устройств, не может быть найден в BIOS, замените этот жесткий диск. Проверьте, правильно ли подключен диск и может ли он работать на другом ПК.
Все, что вам нужно сделать, это зажать клавишу Shift на клавиатуре и перезагрузить компьютер. Откройте меню «Пуск» и нажмите кнопку «Питание», чтобы открыть параметры питания. Теперь нажмите и удерживайте клавишу Shift и нажмите «Перезагрузить». Windows автоматически запустится в расширенных параметрах загрузки после небольшой задержки.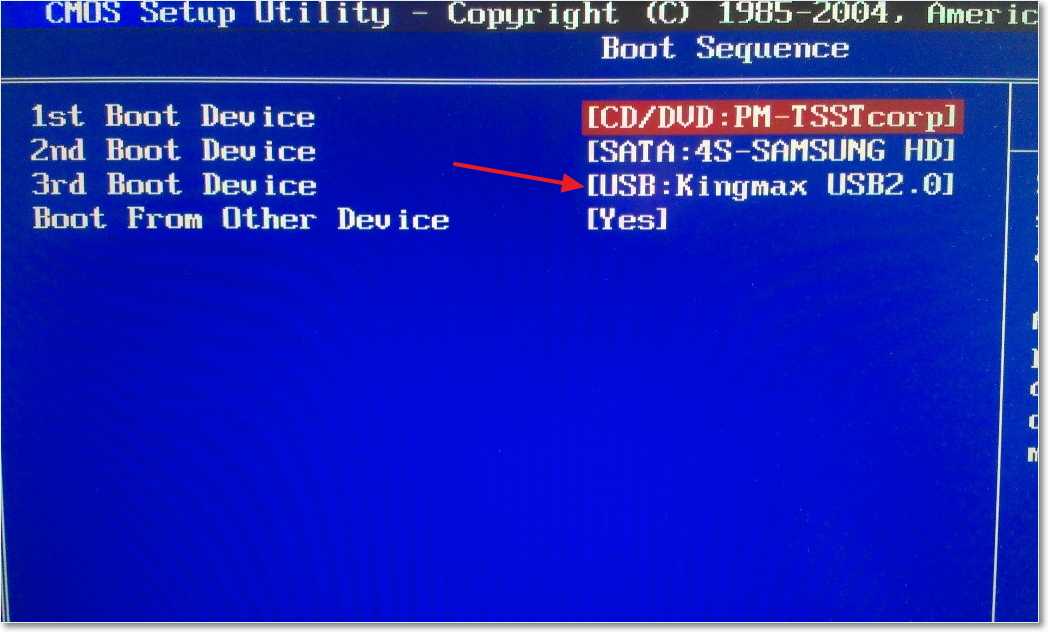
Какая клавиша для входа в БИОС?
Чтобы получить доступ к BIOS на ПК с Windows, вы должны нажать клавишу BIOS, установленную производителем, которая может быть F10, F2, F12, F1 или DEL. Если ваш компьютер слишком быстро разряжается при запуске самопроверки, вы также можете войти в BIOS через расширенные настройки восстановления меню «Пуск» Windows 10.
Как узнать, какую Windows загрузить в BIOS?
1. Перейдите к настройкам.
- Перейдите к настройкам. Вы можете попасть туда, щелкнув значок шестеренки в меню «Пуск».
- Выберите Обновление и безопасность.
- Выберите «Восстановление» в меню слева.
- Нажмите «Перезагрузить сейчас» в разделе «Расширенный запуск».
 …
… - Щелкните Устранение неполадок.
- Щелкните Дополнительные параметры.
- Выберите Параметры прошивки UEFI. …
- Нажмите «Перезагрузить».
29 апр. 2019 г.
Что такое режим загрузки UEFI?
UEFI расшифровывается как Unified Extensible Firmware Interface. … UEFI имеет поддержку дискретных драйверов, в то время как BIOS поддерживает диски, хранящиеся в его ПЗУ, поэтому обновление прошивки BIOS немного затруднено. UEFI предлагает такую защиту, как «Безопасная загрузка», которая предотвращает загрузку компьютера из неавторизованных/неподписанных приложений.
Как установить Windows 10 из BIOS?
Сохраните настройки, перезагрузите компьютер, и теперь вы сможете установить Windows 10.
- Шаг 1. Войдите в BIOS вашего компьютера. …
- Шаг 2 – Настройте компьютер на загрузку с DVD или USB. …
- Шаг 3. Выберите вариант чистой установки Windows 10. …
- Шаг 4. Как найти лицензионный ключ Windows 10.
 …
… - Шаг 5 – Выберите жесткий диск или SSD.
1 мар. 2017 г.
Как загрузиться в BIOS?
Чтобы получить доступ к BIOS, вам нужно нажать клавишу во время процесса загрузки. Эта клавиша часто отображается во время процесса загрузки с сообщением «Нажмите F2 для доступа к BIOS», «Нажмите для входа в настройки» или что-то подобное. Общие клавиши, которые вам могут понадобиться, включают Delete, F1, F2 и Escape.
Как получить F8 в Windows 10?
Включить загрузочное меню безопасного режима F8 в Windows 10
- Нажмите кнопку «Пуск» и выберите «Настройки».
- Выберите Обновление и безопасность → Восстановление.
- В разделе «Расширенный запуск» нажмите «Перезагрузить сейчас».

- Затем выберите «Устранение неполадок» → «Дополнительные параметры» → «Параметры запуска» → «Перезагрузить».
- Теперь ваш компьютер перезагрузится и отобразит меню «Параметры запуска».
27 апр. 2016 г.
После загрузки компьютера вы перейдете к настройкам прошивки.
- Переключиться на вкладку «Загрузка».
- Здесь вы увидите Приоритет загрузки, в котором будет указан подключенный жесткий диск, CD/DVD-ROM и USB-накопитель, если таковые имеются.
- Вы можете использовать клавиши со стрелками или + & – на клавиатуре, чтобы изменить порядок.
- Сохранить и выйти.
1 апр. 2019 г.
Как войти в BIOS без UEFI?
шифт при выключении и т.д.. ну шифт и перезагрузка просто загружает загрузочное меню, то есть после биоса при запуске. Найдите свою марку и модель у производителя и посмотрите, может ли быть ключ для этого. Я не понимаю, как Windows может помешать вам войти в BIOS.
Как войти в BIOS, если не работает клавиша F2?
Неправильное нажатие клавиши F2
- Убедитесь, что система выключена и не находится в спящем или спящем режиме.

- Нажмите кнопку питания и удерживайте ее в течение трех секунд, а затем отпустите. Должно появиться меню кнопки питания. …
- Нажмите F2, чтобы войти в программу настройки BIOS.
Что происходит при сбросе BIOS?
Сброс настроек BIOS восстанавливает последнюю сохраненную конфигурацию, поэтому эту процедуру также можно использовать для восстановления системы после внесения других изменений. В какой бы ситуации вы ни столкнулись, помните, что сброс BIOS — это простая процедура как для новичков, так и для опытных пользователей.
Следует ли включить загрузку UEFI?
Многие компьютеры с прошивкой UEFI позволяют включить устаревший режим совместимости с BIOS. В этом режиме прошивка UEFI работает как стандартная BIOS, а не прошивка UEFI. … Если на вашем ПК есть эта опция, вы найдете ее на экране настроек UEFI. Вы должны включать это только в случае необходимости.
В этом режиме прошивка UEFI работает как стандартная BIOS, а не прошивка UEFI. … Если на вашем ПК есть эта опция, вы найдете ее на экране настроек UEFI. Вы должны включать это только в случае необходимости.
Чем отличается загрузка UEFI от устаревшей?
UEFI — это новый режим загрузки, который обычно используется в 64-битных системах более поздних версий, чем Windows 7; Legacy — это традиционный режим загрузки, который поддерживает 32-битные и 64-битные системы. Режим загрузки Legacy + UEFI может работать с двумя режимами загрузки.
Как включить загрузку BIOS с USB?
Как включить загрузку с USB в настройках BIOS
- В настройках BIOS перейдите на вкладку «Boot».
- Выберите «Вариант загрузки №1»
- Нажмите ENTER.
- Выберите USB-устройство.
- Нажмите F10, чтобы сохранить и выйти.
18 янв. 2020 г.
3.6. Предварительная установка оборудования и настройка операционной системы
В этом разделе описана настройка оборудования перед установкой, если
любой, который вам нужно будет сделать до установки Debian. В общем,
В общем,
это включает в себя проверку и, возможно, изменение настроек прошивки BIOS/системы для
ваша система. «BIOS» или «системная прошивка» — это основное программное обеспечение, используемое
аппаратное обеспечение; это наиболее критично вызывается во время процесса начальной загрузки
(после включения).
3.6.1. Вызов меню настройки BIOS
BIOS предоставляет основные функции, необходимые для загрузки вашей машины и
чтобы ваша операционная система могла получить доступ к вашему оборудованию. Ваша система
предоставляет меню настройки BIOS, которое используется для настройки BIOS.
Для входа в меню настройки BIOS необходимо нажать клавишу или комбинацию клавиш
после включения компьютера. Часто это Удалить
или клавиша F2 , но некоторые производители используют другие клавиши.
Обычно при запуске компьютера будет сообщение
с указанием, какую клавишу нажать, чтобы войти в экран настройки.
3.6.2. Выбор загрузочного устройства
В меню настройки BIOS вы можете выбрать, какие устройства будут
проверил в какой последовательности для загружаемой операционной системы. Возможные варианты
Возможные варианты
обычно включают внутренние жесткие диски, привод CD/DVD-ROM и запоминающее устройство USB.
устройств, таких как USB-накопители или внешние жесткие диски USB. В современных системах есть
также часто есть возможность включить загрузку по сети через PXE.
В зависимости от установочного носителя (CD/DVD-ROM, USB-накопитель, сетевая загрузка)
вы выбрали, вы должны включить соответствующие загрузочные устройства, если они
еще не включены.
Большинство версий BIOS позволяют вызывать загрузочное меню при запуске системы в
которой вы выбираете, с какого устройства компьютер должен запускаться для
текущий сеанс. Если этот параметр доступен, BIOS обычно отображает
короткое сообщение типа «нажмите F12 для загрузки
меню» при запуске системы.
Фактическая клавиша, используемая для выбора этого меню, варьируется от системы к системе;
обычно используемые ключи: F12 , F11 и
Ф8 . Выбор устройства из этого меню не меняется
порядок загрузки BIOS по умолчанию, т. е. вы можете запустить один раз с
е. вы можете запустить один раз с
USB-накопитель, настроив внутренний жесткий диск как обычный
основное загрузочное устройство.
Если ваш BIOS не предоставляет вам загрузочное меню для специальных вариантов
текущего загрузочного устройства, вам придется изменить настройки BIOS, чтобы сделать
устройство, с которого должен быть загружен debian-installer , является основным загрузочным устройством.
К сожалению, некоторые компьютеры содержат ошибочные версии BIOS. Загрузка debian-installer из
USB-накопитель может не работать, даже если в
Меню настройки BIOS и флешка выбрана в качестве основного загрузочного устройства. На
некоторые из этих систем не могут использовать USB-накопитель в качестве загрузочного носителя; другие
можно обмануть загрузку с флешки, изменив тип устройства в
настройки BIOS по умолчанию «USB harddisk» или «USB
флешку» на «USB ZIP» или «USB CDROM».
В частности, если вы используете изогибридный образ CD/DVD на USB-накопителе.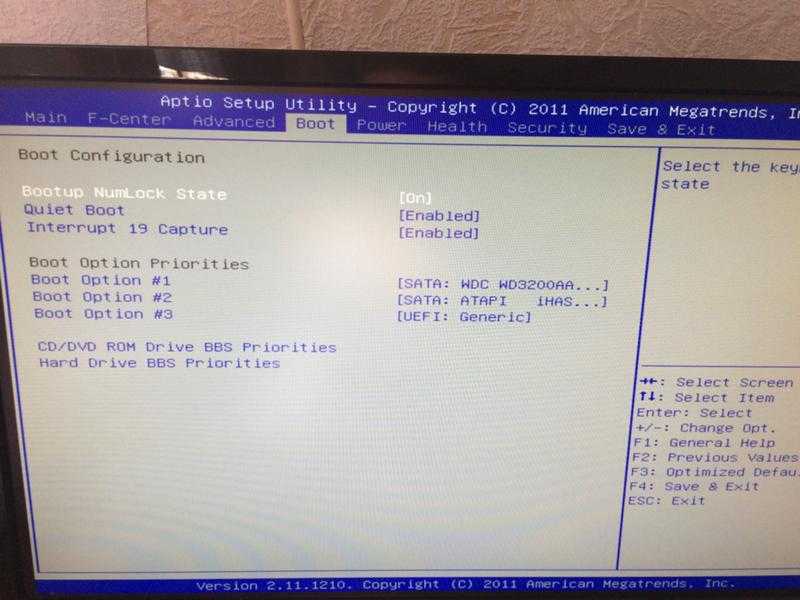
(см. Раздел 4.3.1, «Подготовка USB-накопителя с использованием гибридного образа CD или DVD»), изменив тип устройства на
«USB CDROM» помогает в некоторых BIOS, которые не загружаются с USB-накопителя в
Режим жесткого диска USB.
Если вы не можете настроить BIOS для загрузки напрямую с USB-накопителя,
по-прежнему есть возможность использовать ISO, скопированный на флешку. Загрузка debian-installer
с помощью Раздела 4.4, «Подготовка файлов к загрузке с жесткого диска» и после сканирования жесткого
дисков для ISO-образа установщика, выберите USB-устройство и выберите
установочный образ.
3.6.3. Системы с прошивкой UEFI
UEFI («унифицированный расширяемый интерфейс встроенного ПО») — это
новый вид системной прошивки, который используется во многих современных
систем и, помимо прочего, предназначен для замены
классический биос ПК.
В настоящее время большинство систем ПК, использующих UEFI, также имеют так называемую
«Модуль поддержки совместимости» (CSM) в прошивке,
который предоставляет точно такие же интерфейсы для операционной системы, как
классический BIOS ПК, так что программное обеспечение, написанное для классического BIOS ПК
можно использовать без изменений. Тем не менее, UEFI предназначен для того, чтобы однажды
Тем не менее, UEFI предназначен для того, чтобы однажды
полностью заменить старый BIOS ПК без полного
обратно совместим и уже есть много систем с UEFI, но
без КСМ.
В системах с UEFI необходимо учитывать несколько моментов.
при установке операционной системы. Как прошивка загружает
операционная система принципиально отличается от классического BIOS
(или UEFI в режиме CSM) и собственный UEFI. Одним из основных отличий является
способ записи разделов жесткого диска на жесткий диск. В то время как
классический BIOS и UEFI в режиме CSM используют таблицу разделов DOS,
родной UEFI использует другую схему разбиения, называемую «GUID
Таблица разделов» (GPT). На одном диске для всех практических
целей можно использовать только один из двух, а в случае мультизагрузки
установку с разными операционными системами на один диск, все они должны
поэтому используйте тот же тип таблицы разделов. Загрузка с диска
с GPT возможно только в собственном режиме UEFI, но использование GPT становится
становится все более и более распространенным по мере роста размера жесткого диска, потому что классический DOS
таблица разделов не может обращаться к дискам размером более 2 терабайт
в то время как GPT позволяет использовать диски гораздо большего размера. Другое важное отличие
Другое важное отличие
между BIOS (или UEFI в режиме CSM) и родным UEFI — это место, где происходит загрузка
хранится код и в каком формате он должен быть. Это означает, что разные
загрузчики нужны для каждой системы.
Последнее становится важным при загрузке debian-installer в системе UEFI с
CSM, потому что debian-installer проверяет, был ли он запущен в BIOS или на
родная система UEFI и устанавливает соответствующий загрузчик.
Обычно это просто работает, но может быть проблема в мультизагрузке
среды. В некоторых системах UEFI с CSM режим загрузки по умолчанию для
съемные устройства могут отличаться от того, что реально используется при
загрузка с жесткого диска, поэтому при загрузке программы установки с USB-накопителя
в режиме, отличном от того, который используется при загрузке другого уже
установил операционную систему с жесткого диска, неверный загрузчик
может быть установлен, и система может не загрузиться после завершения
установка. При выборе загрузочного устройства из прошивки прошивки
При выборе загрузочного устройства из прошивки прошивки
меню, некоторые системы предлагают два отдельных выбора для каждого устройства, так что
пользователь может выбрать, будет ли загрузка происходить в CSM или в собственном
режим UEFI.
Еще одна тема, связанная с UEFI, — так называемая «безопасная загрузка».
механизм. Безопасная загрузка означает функцию реализаций UEFI, которая
позволяет микропрограмме загружать и выполнять только тот код, который
криптографически подписаны определенными ключами и тем самым блокируют любые
(потенциально вредоносный) загрузочный код, который не подписан или подписан
неизвестные ключи. На практике единственный ключ, принятый по умолчанию на большинстве
Системы UEFI с безопасной загрузкой — это ключ от Microsoft, используемый для подписи
загрузчик Windows. В качестве загрузочного кода используется debian-installer не подписан
Microsoft, загрузка установщика требует предварительной деактивации
безопасная загрузка, если она включена. Безопасная загрузка часто включается
Безопасная загрузка часто включается
по умолчанию в системах с предустановленной 64-битной версией
Windows 8 и, к сожалению, нет стандартного способа его отключить
в настройках UEFI. В некоторых системах возможность отключения
безопасная загрузка становится видимой только в том случае, если пароль BIOS был установлен
пользователя, поэтому, если у вас есть система с включенной безопасной загрузкой, но вы не можете
найдите возможность отключить его, попробуйте установить пароль BIOS, выключить и снова включить
машину и снова искать подходящий вариант.
3.6.4. Отключение функции «быстрой загрузки» Windows 8
Windows 8 предлагает функцию под названием «быстрая загрузка», позволяющую уменьшить нагрузку на систему.
время запуска. Технически, когда эта функция включена,
Windows 8 не выполняет настоящего выключения и последующей холодной загрузки.
когда ему приказано отключиться, но вместо этого делает что-то похожее на
частичная приостановка на диск для сокращения времени «загрузки». Пока винда
Пока винда
8 — единственная операционная система на машине, это не проблема,
но это может привести к проблемам и потере данных при двойной загрузке
установка, при которой другая операционная система обращается к тем же файловым системам
как это делает Windows 8. В этом случае реальное состояние файловой системы может
отличаться от того, что Windows 8 считает после «загрузки»
и это может привести к повреждению файловой системы при дальнейшем доступе к записи
к файловой системе. Поэтому при настройке двойной загрузки, чтобы избежать
повреждение файловой системы, функция «быстрая загрузка» должна быть отключена
в Windows.
Также может потребоваться отключить «быструю загрузку», чтобы
даже разрешить доступ к настройке UEFI, чтобы выбрать загрузку другого
операционной системы или debian-installer . В некоторых системах UEFI прошивка
уменьшит время «загрузки», не инициализируя
контроллер клавиатуры или аппаратное USB-устройство; в этих случаях это
необходимо загрузиться в Windows и отключить эту функцию, чтобы разрешить
для изменения порядка загрузки.

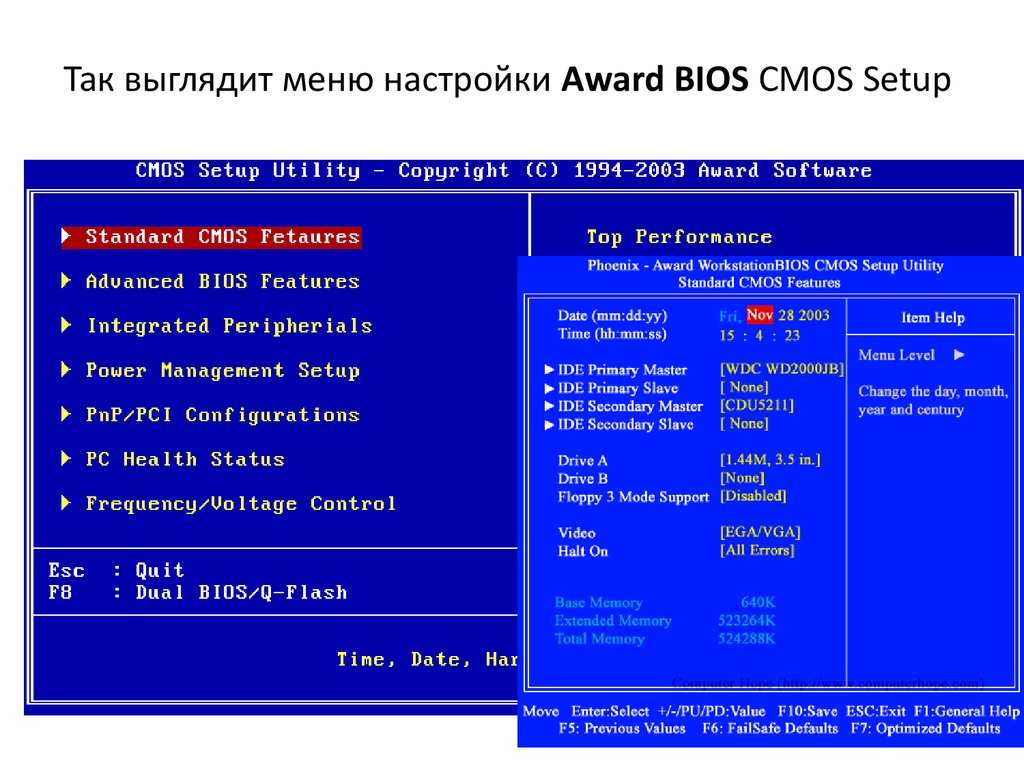

 Но при этом параметры BIOS остались прежними. Желательно настройки вернуть в первоначальное положение. Именно в этом случае при запуске компьютера, он не будет проверять периферийные устройства, а сразу загрузится с жесткого диска.
Но при этом параметры BIOS остались прежними. Желательно настройки вернуть в первоначальное положение. Именно в этом случае при запуске компьютера, он не будет проверять периферийные устройства, а сразу загрузится с жесткого диска.
 Для этого нужно разобрать системный блок и вытащить на какое-то время небольшую батарейку, которая находится на материнской плате.
Для этого нужно разобрать системный блок и вытащить на какое-то время небольшую батарейку, которая находится на материнской плате.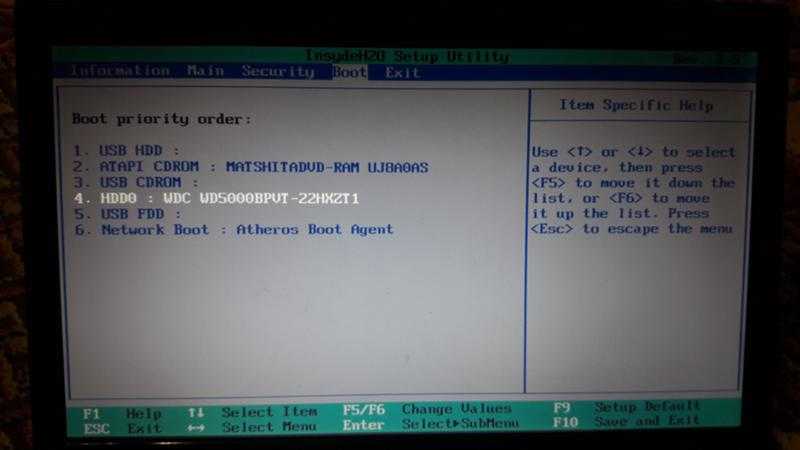 …
… …
…