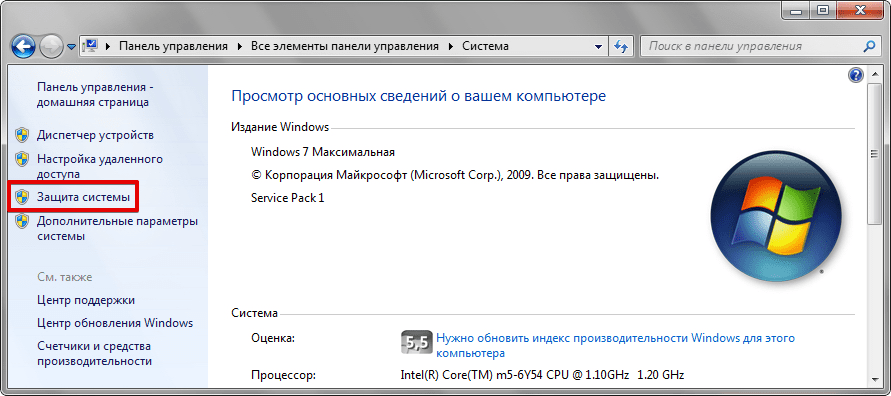Как на windows 7 сделать откат системы: Как откатить систему назад в Windows 7
Содержание
включить их создание в Виндовс, сделать откат системы
В этой инструкции я наглядно и доступным для новичков языком поясню, как создать точку восстановления в Windows 7 стандартными средствами системы за несколько минут. Причем научитесь делать это не только вручную, но и настроить автоматическое создание точек.
Этот критически важный навык поможет вам избежать серьезных неприятностей, сбоев в работе системы, связанных с заражением вирусами, неосторожных действий, установке нестабильных, неподходящих драйверов. Восстановление поможет в 99% случаев возникновения проблем, связанных с нормальной работоспособностью Windows!
Поэтому рекомендую изучить статью до конца и сразу применить навык, создать снимок состояния своей Win 7. Все разжевал просто как мог, просто повторяйте за мной шаги. А если возникнут вопросы, буду рад ответить на них в комментариях. Пишите внизу этой страницы 😉
Как создать точку восстановления в Windows 7
Процесс разобьем на 2 этапа. Сначала необходимо будет проверить, включена ли вообще функция защиты системы, отвечающая за формирование контрольных точек и возможность восстановить ОС. А затем уже вручную создадим новую точку для отката Windows в случае чего.
А затем уже вручную создадим новую точку для отката Windows в случае чего.
В первую очередь нужно перейти в окно с нужными настройками, которым мы будем пользоваться и для создания точек и для восстановления:
- Открыть меню «Пуск», кликнуть правой кнопкой мыши по кнопке «Компьютер» и выбрать свойства.
- В левой колонке открывшегося окна перейти по ссылке «Защита системы».
Переход к настройкам точек восстановления системы Windows 7
Далее рассмотрим 2 этапа…
1 — Как включить создание контрольных точек и функцию восстановления Windows 7
Попав в окно защиты системы отобразится список локальных дисков со статусом. Важно, чтобы напротив системного раздела «C» стояло «Включено», иначе создать копию будет невозможно.
По умолчанию эта опция всегда включена. Изменения могли быть внесены либо пользователем ПК, либо за счет вирусной активности.
Даже если там стоит «Отключено», нажмите кнопку «Настроить». В этом окне вверху обязательно отметьте пункт «Восстановить параметры системы и предыдущие версии файлов», иначе при необходимости вы сможете вернуть только файлы, а сложившиеся проблемы операционки не исправятся.
В этом окне вверху обязательно отметьте пункт «Восстановить параметры системы и предыдущие версии файлов», иначе при необходимости вы сможете вернуть только файлы, а сложившиеся проблемы операционки не исправятся.
Если тут все в порядке, то ниже задайте объем дискового пространства, которое готовы выделить снимки состояния, передвигая ползунок. Выбирать рекомендуется не более 10% и отталкиваться от размера вашего жесткого диска / SSD. Если он небольшой, около 100 гб и треть места будет уже занято Windows 7, то можно и 5% оставить под восстановление. Но не меньше, иначе они просто не смогут создаться!
Как настроить точки восстановления в системе Windows 7
Обратите внимание, что если у вас накопитель компьютера разделен на несколько томов, то для остальных (кроме системного диска «С») включать функцию не обязательно. Если только хотите, чтобы резервировались важные файлы и вы имели возможность откатить их версию при необходимости.
Я включаю функцию восстановления только для диска «С». Это самое важное. Сами копии также хранятся на системном разделе.
Если все настроили, переходим к шагу №2.
2 — Как сделать точку восстановления Windows 7
Они создаются вручную в том же самом окне защиты системы, откуда мы переходили к настройкам.
Порядок действий:
- Нажмите внизу кнопку «Создать».
- Введите название точки восстановления. Оно должно быть понятным вам и содержать краткую информацию, перед каким событием вы ее создаете. Например, «Установка драйвера на видеокарту». Потому что если наступит случай для возврата системы в прежнее состояние и окажется что в Windows создано уже много точек, то вы можете в них запутаться. Поскольку, не имея четких имен, ориентироваться в них реально будет только по дате. А так, мы увидим наше название и сразу будет понятно, что это за копия, почему мы ее создавали.
- Жмите «Применить» и «ОК» для сохранения параметров.
Откроется окно с ходом процесса. Если архивируется немного данных, то это займет считанные секунды. В некоторых случай растянется на несколько минут. В конце появится сообщение в окошке «Точка восстановления создана успешно».
Теперь вы можете к ней откатиться в нужный момент, если система стала работать не так.
Для этого:
- Перейдите на ту же вкладку «Защита системы», нажмите кнопку «Восстановление».
- Выберите нужную одно из предложенных состояний, которое ранее создали. Далее процесс пойдет автоматически. Система один раз перезагрузится и вы получите Windows, восстановленную к нужной дате.
Выполнение восстановления системы Windows 7 к созданному резервному снимку
Автоматическое добавление точек восстановления в Виндовс 7
Стандартно система Windows время от времени итак создает автоматические точки восстановления: перед установкой обновлений, драйверов, смены каких-либо критически важных настроек.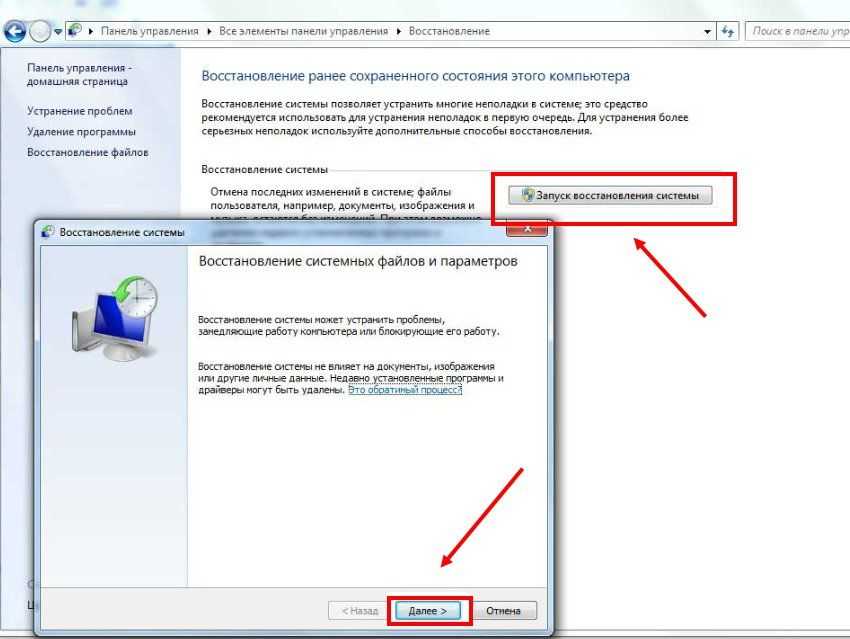 И перед другими важными событиями.
И перед другими важными событиями.
А можно настроить создание точек более регулярно, например, каждый день или раз в неделю.
Для этого сначала необходимо перейти в планировщик заданий Windows:
- Откройте меню «Пуск»;
- В поисковой строке внизу наберите «планировщик» и запустите найденный компонент системы.
Запуск планировщика задач в Windows 7
Затем изменяем настройки задачи System Restore:
- Перемещаясь, по папкам в левой части открытого окна, перейдите по следующему пути: «Библиотека планировщика» — «Microsoft» — «Windows» — «SystemRestore».
- Щелкните правой кнопкой мыши по заданию системы с названием
SRв центре окна, выберите «Свойства». - Перейдите на вкладку «Триггеры», нажмите «Создать».
- В открывшемся окне настройте расписание добавления точек восстановления. Например, если хотите чтобы они создавались ежедневно, выберите вверху «Расписание» и укажите ближайшую дату / время.
 Остальные будут выполняться ежедневно в это же время. Внизу окна проверьте, чтобы стояла галочка «Включено» и нажмите «ОК» чтобы сохранить правки.
Остальные будут выполняться ежедневно в это же время. Внизу окна проверьте, чтобы стояла галочка «Включено» и нажмите «ОК» чтобы сохранить правки. - Зайдите теперь на вкладку «Условия», отключите 2 опции — «Запускать задачу при простое компьютера» и «Запускать только при питании от электросети». А также включите «Пробуждать компьютер для выполнения задачи». Это требуется, чтобы Win 7 имела возможность создать копию в любое время.
Как создавать точки восстановления системы Windows 7 в автоматическом режиме
Теперь копии будут создаваться в указанные вами интервалы.
Если вдруг автоматически система их не делает, возможно в реестре отсутствует параметр SystemRestorePointCreationFrequency или у него выставлено неверное значение.
Проверьте и исправьте следующим способом:
- Откройте реестр Windows любым методом. Например, наберите в поиске меню «Пуск» (находится внизу)
regeditи откройте найденную утилиту.
- Последовательно переходите по разделам в левой части окна по пути
HKEY_LOCAL_MACHINE\SOFTWARE\Microsoft\Windows NT\CurrentVersion\SystemRestore. - В правой части найдите ключ с именем
SystemRestorePointCreationFrequency. Справа от него должно быть значение0x00000000(0). Если там другое, кликните дважды мышкой по этому параметру и введите «0». Если же такого атрибута вообще нет, кликните правой кнопкой мыши, выберите «Создать» — «Параметр DWORD (32 бита)», откройте его и введите «0».
Проверка наличия ключа SystemRestorePointCreationFrequency в приложении реестра системы Windows 7
Часто задаваемые вопросы и ответы
Я установил Windows 10, как в ней сделать тоже самое?
Процедура в этой системе практически не отличается. Разница лишь в том, как попасть в нужные настройки. Подробно описал процесс в отдельном материале: создание точек восстановления в Windows 10 »
Как удалить сохраненные точки в Win 7?
Перейдите в тоже окно защиты системы (показал выше, воспользуйтесь инструкцией из первой главы), нажмите «Настроить». Внизу кликните «Удалить» и подтвердите удаление всех резервных копий для восстановления. Также учтите, старые удаляются и перезаписываются новыми автоматически, когда достигнут предел выделенного дискового пространства.
Внизу кликните «Удалить» и подтвердите удаление всех резервных копий для восстановления. Также учтите, старые удаляются и перезаписываются новыми автоматически, когда достигнут предел выделенного дискового пространства.
Основные выводы
Если у вас еще НЕ включена в Windows 7 возможность добавлять контрольные точки и вы до сих пор никогда не создавали их вручную, то настоятельно рекомендую прямо сейчас сразу закрыть этот вопрос.
Потому что рано или поздно каждый пользователь сталкивается с ситуацией, когда система начинает жутко тормозить, появляются ошибки, сбои загрузок и другие проблемы. И далеко не всегда удается выяснить причину и найти решение. Иногда это занимает много часов или даже дней.
Точка восстановления спасет в большинстве подобных случаев!
Главное уметь их своевременно вручную создавать (чему вы, уверен, научились по данной инструкции) или настроить автоматический процесс. Тогда вы сможете легко откатить Windows на предыдущее состояние к выбранному событию, дню, времени, когда еще все работало стабильно и не было никаких проблем с работоспособностью операционной системы. И не придется выполнять переустановку. Инструмент может загружаться даже в безопасном режиме.
И не придется выполнять переустановку. Инструмент может загружаться даже в безопасном режиме.
Поскольку я уже на всех этих нюансах с ноутбуками и стационарными ПК «собаку съел», точно знаю, о чем говорю. Сам создаю контрольные точки перед установкой программ, в которых не уверен, а также драйверов. Ну и, в целом, слежу, чтобы система их регулярно создавала сама.
Напишите, пожалуйста, ниже в комментариях, все ли понятно пояснил в описании? Если нет, то, где именно произошел «затык». Обратная связь и репосты — лучшая благодарность, поскольку это позволяет содержать информацию в актуальном состоянии. И, конечно, буду рад ответить на ваши вопросы по теме 😊
Где хранятся точки восстановления Windows 7
Где хранятся точки восстановления Windows 7
Содержание
- 1 Где хранятся точки восстановления Windows 7
- 2 Просмотр доступных точек
- 3 System Volume Information
- 4 Восстановление системы Windows
- 5 Восстановление OS с использованием среды восстановления
- 6 Восстановление системы Windows 7
- 6.
 1 С точки восстановления
1 С точки восстановления - 6.2 Без точек восстановления
- 6.3 Командная строка
- 6.4 Восстановление Windows 7 посредством безопасного режима
- 6.
- 7 Восстановление системы Windows 8/8.1
- 8 Восстановление системы Windows 10
- 9 Возобновление с использованием установочного диска
- 9.1 One Response на «Восстановление системы Windows»
- 10 Восстановление системы в Windows 7. Как сделать откат системы?
- 11 Откат системы из-под Windows 7
- 12 Восстановление системы с безопасного режима
- 12.1 Смотрите также:
- 13 Откат к предыдущим настройкам с помощью загрузочного диска
Windows 7 предоставляет пользователям удобную функцию отката к контрольной точке, позволяющую быстро восстановить систему после сбоя. Но, несмотря на свою простоту, процедура отката иногда вызывает затруднения. Наиболее распространенная проблема – поиск подходящей точки восстановления.
Просмотр доступных точек
Если вы хотите выполнить откат системы, то вам понадобится список, в котором указаны все доступные контрольные точки, чтобы выбрать подходящую дату. Получить информацию такого рода и откатить Windows поможет встроенный инструмент «Восстановление системы». Найти его проще всего через меню «Пуск».
Получить информацию такого рода и откатить Windows поможет встроенный инструмент «Восстановление системы». Найти его проще всего через меню «Пуск».
После запуска окна восстановления появится список с контрольными отметками, до которых вы можете откатить Windows. Чтобы увидеть все точки, нажмите «Показать другие». В списке отобразятся точки, созданные Windows автоматически, а также метки, которые вы задали вручную. В графе «Тип» вы можете посмотреть, кто является автором метки. Обратите внимание на описание – оно помогает понять, какие изменения будут внесены после отката системы (если точка создана автоматически).
Обязательно запустите «Поиск затрагиваемых программ» – эта функция поможет вам определить, какие приложения будут добавлены/удалены в результате восстановления Windows.
Посмотреть все точки восстановления можно также в программе CCleaner:
- Запустите CCleaner. Перейдите на вкладку «Сервис».
- Откройте раздел «Восстановление системы».
Появится список всех доступных точек Windows с указанием даты их создания.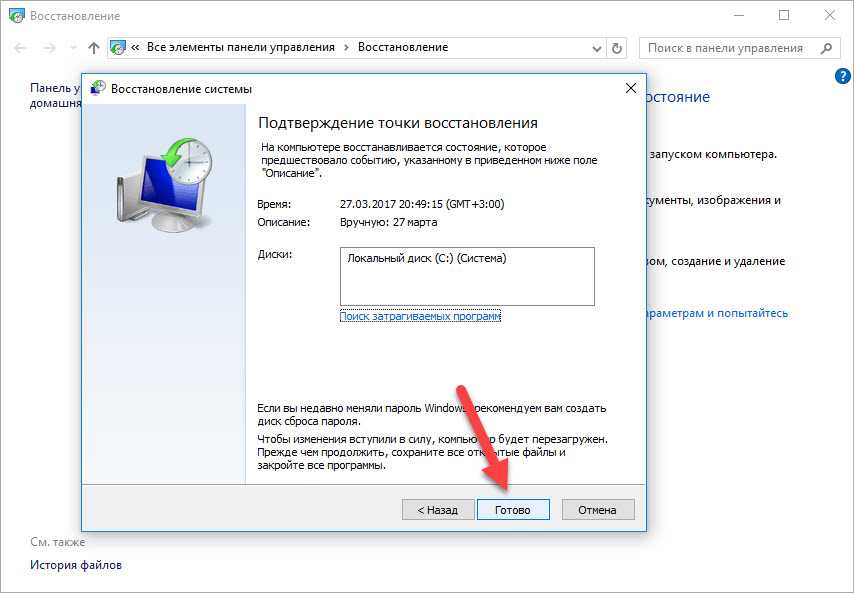 Вы можете управлять метками, удаляя лишние точки (недоступной для удаления будет только последняя по времени создания точка).
Вы можете управлять метками, удаляя лишние точки (недоступной для удаления будет только последняя по времени создания точка).
System Volume Information
Контрольные метки отображаются при запуске стандартного инструмента восстановления системы, обнаруживаются и выводятся утилитой CCleaner. Но где физически располагаются точки?
Файлы восстановления хранятся в системной папке System Volume Information. Она находится в корне каждого раздела винчестера и создается автоматически при включении функции защиты системы. Однако попасть внутрь каталога не получится – сначала нужно сделать его видимым, а затем еще и получить особые права.
- Откройте «Панель управления» и поставьте режим просмотра «Крупные значки». Найдите раздел «Параметры папок» и запустите его.
- Перейдите на вкладку «Вид». Отыщите параметр «Скрывать защищенные системные файлы» и уберите с него отметку. Сохраните изменения, нажав «Применить».
Откройте «Компьютер» и перейдите в раздел, на котором включена защита системы.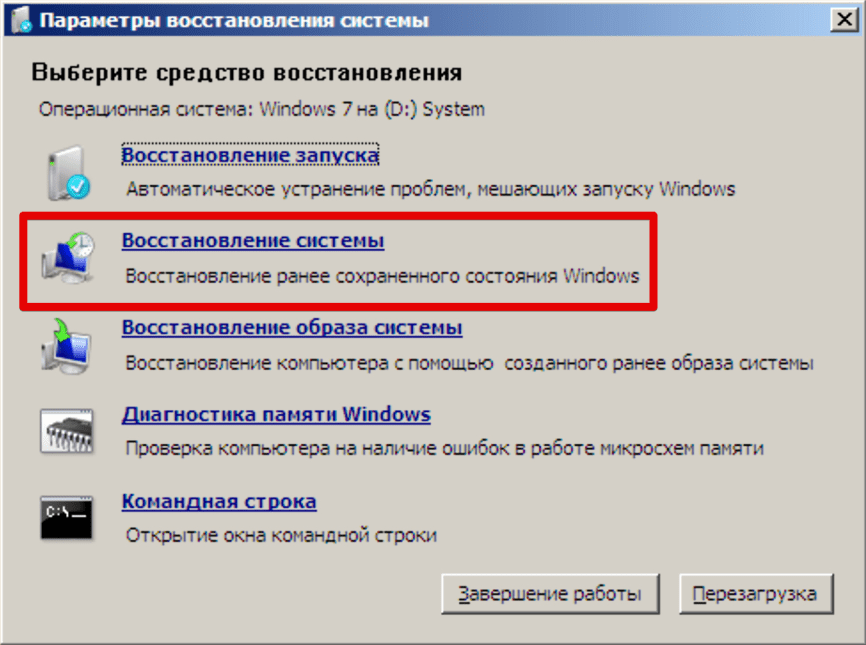 Вы увидите папку System Volume Information, но зайти в неё у вас не получится – при попытке осуществить вход Windows сообщит, что расположение недоступно и вам отказано в доступе.
Вы увидите папку System Volume Information, но зайти в неё у вас не получится – при попытке осуществить вход Windows сообщит, что расположение недоступно и вам отказано в доступе.
Если вы хотите посмотреть файлы, в которых хранятся точки восстановления системы, то вам придется наделить свою учетную запись особыми правами:
- Щелкните по папке System Volume Information правой кнопкой и перейдите в её свойства.
- Перейдите на вкладку «Безопасность». Вам нужно найти внизу кнопку «Дополнительно» – нажатие на неё запускает окно настройки параметров безопасности системной директории.
- На вкладке «Разрешения» нажмите «Продолжить», чтобы приступить к получению особых прав на системную папку Windows, в которой находятся точки восстановления.
- В поле «Элементы разрешений» вы увидите, что доступ к каталогу имеет только система. Чтобы исправить ситуацию, нажмите «Добавить».
- Введите имя пользователя и нажмите «Ок».
Откроется окно «Элементы разрешения».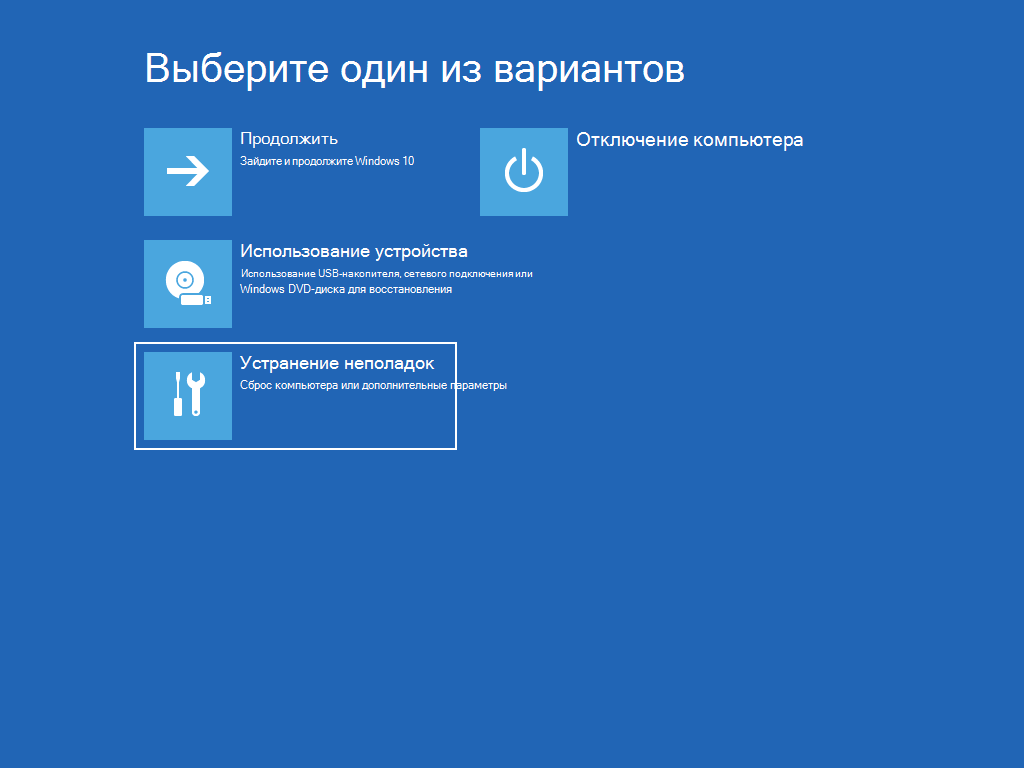 Здесь вам нужно указать несколько параметров доступа:
Здесь вам нужно указать несколько параметров доступа:
- «Применять» – для этой папки, её подпапок и файлов.
- «Разрешения» – отметить все пункты в столбце «Разрешить».
После нажатия клавиши «Ок» ваша учетная запись появится в списке «Элементы разрешений». Это значит, что теперь вы можете открыть директорию System Volume Information и посмотреть, что в ней находится.
Файлы и папки, которые здесь находятся, нельзя удалить вручную, так как они защищены системой. Если вы хотите очистить директорию System Volume Information, то воспользуйтесь стандартными методами, позволяющими удалить точки восстановления Windows, или возможностями чистящей утилиты CCleaner.
recoverit.ru
Восстановление системы Windows
Из-за наличия вирусов, несоответствия драйверов или программного обеспечения, может возникнуть сбой в работе ОС. Если у вас «полетел» Windows, не спешите паниковать. Ситуацию можно исправить, вернув состояние файлов и программ к тому моменту, когда ПК работал исправно.
Во время работы OS Windows 7-ой, 10-ой или 8-ой версии могут возникнуть определенные ошибки и неполадки. В результате таких сбоев новый запуск операционки в рабочем режиме становится невозможным. При этом вовсе не обязательно делать трудоемкую переустановку OS. Достаточно выполнить восстановление системы.
Восстановление OS с использованием среды восстановления
При работе используем следующую схему действий:
- Перезагружаем компьютер, жмем клавишу F8 во время загрузки;
- Устранение неполадок;
- Восстановление системы, выбор точки восстановления OS;
- Кликаем «Далее» и опять «Далее»;
- Нажимаем кнопку «Готово», выполняем перезагрузку системы (в Меню выбрать загрузку с последней удачной конфигурацией).
Восстановление системы Windows 7
Есть несколько способов, к которым можно прибегнуть для возобновления работы ОС. Некоторые из них основываются на откате к сохраненным параметрам. Другие просто очищают данные.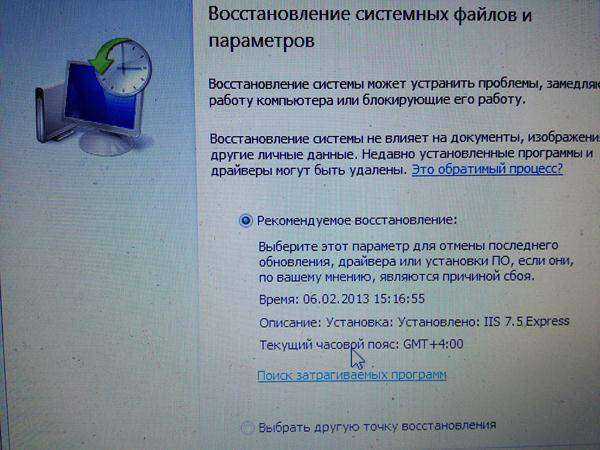
Выполнить «реанимацию» ОС можно одним из способов:
- с помощью выбора точек восстановления;
- с помощью использования командной строки;
- посредством безопасного режима;
- с применением среды восстановления;
- с использованием образа/загрузочного диска.
Восстановить операционку с задействованием контрольных точек «реанимации» системы — один из самых доступных, эффективных и популярных вариантов. Чтобы его применить, необходимо провести ряд кликов:
При такой операции будут устранены неполадки в работе компьютера, отменены изменения и возвращено то рабочее состояние системы, которое позволяло ПК нормально загружаться. Потеря данных, файлов и документов при таком восстановлении не происходит. Все данные сохраняются. Операция обратима. Можно откатить систему до предыдущего состояния компьютера и задействовать иную точку для восстановления.
Многие задаются вопросом, как самостоятельно (вручную) делать восстановительную точку, чтобы в перспективе выбрать именно ее? Для этого в том же меню «Пуск» — «Восстановление системы» можно в любой удобный и подходящий для Вас момент создать самому такую точку. Она сохранится с указанием текущей даты, которую остается только запомнить.
Она сохранится с указанием текущей даты, которую остается только запомнить.
С точки восстановления
В компьютерной инженерии есть такое понятие, как точка восстановления. Это сохраненные параметры ПК. Как правило, сохранение происходит автоматически с каждой удачной загрузкой ОС. Наиболее легкий способ возобновления Windows 7 заключается в использовании именно этих данных.
Нажмите F8 при загрузке компьютера. Данная команда вызовет меню вариантов запуска системы. Далее нужно выбрать опцию Последней удачной конфигурации.
Можно использовать и другой способ. Войдите в свойства папки Мой компьютер. Найдите строчку Защита системы, кликнув на которую вы откроете одноименное диалоговое окно. Нажмите Восстановление – Далее. Задаем контрольную дату, указываем диски, которые подлежат исправлению, и подтверждаем действия. После перезагрузки ПК должен нормально работать.
Без точек восстановления
Можно исправить проблемы с ОС и без наличия точек восстановления. Для этого потребуется прибегнуть к программе LiveCD. Ее нужно скачать и записать на флешку с расширением .iso.
Для этого потребуется прибегнуть к программе LiveCD. Ее нужно скачать и записать на флешку с расширением .iso.
Далее все действия будут происходить в БИОС. Необходимо настроить загрузку с флешки. Для этого в разделе Boot выберите USB-HDD в строке First boot device.
Перед тем как приступить непосредственно к восстановлению, скопируйте все нужные файлы на съемный диск. Программа LiveCD предусматривает специальное меню для этих целей.
Мы исправим системную ошибку, используя архивную копию. Подключите флешку, откройте папку WindowsSystem32config . Файлы с названиями default, sam, security, software, system нужно перенести в любую другую папку. На их место переносим аналогичные файлы из папки RegBack и перезагружаем компьютер.
Описанный способ поможет только в том случае, если проблема связана с реестром.
Командная строка
К «реанимированию» Windows 7 с командной строки можно прибегнуть, если ПК стал зависать или медленно работать, однако, система при этом загружается. Войдите в меню «Пуск» и при помощи правой клавиши мыши запустите командную строку от имени администратора. Задайте команду rstrui.exe , которая откроет программу восстановления системы. Нажмите «Далее». В следующем окне выберите желаемую точку отката и снова кликните «Далее». По завершении процесса, ПК должен нормально работать.
Войдите в меню «Пуск» и при помощи правой клавиши мыши запустите командную строку от имени администратора. Задайте команду rstrui.exe , которая откроет программу восстановления системы. Нажмите «Далее». В следующем окне выберите желаемую точку отката и снова кликните «Далее». По завершении процесса, ПК должен нормально работать.
Зайти в утилиту можно иначе. Заходим в «Пуск». Для вызова командной строки нажимаем «Выполнить» и прописываем команду CMD . Кликаем мышкой на найденном файле CMD.exe и ждем запуск. Далее вводим в командной строке rstrui.exe и подтверждаем действие клавишей Enter на клавиатуре.
Не всегда удается перестраховаться и заранее создать точки восстановления ОС. Могут возникнуть неполадки, которые блокируют вариант подобной «реанимации» ПК. Тогда можно воспользоваться другим, не менее эффективным и легким вариантом — восстановление системы Windows с помощью самой системы.
Опираемся на схему:
- Значок «Мой компьютер» — правой клавишей мыши «Свойства»;
- «Защита системы»;
- В новом окошке нажимаем «Защита системы», кнопка восстановления;
- «Далее»;
- Выбираем точку восстановления в соответствии с датой;
- Указываем восстанавливаемые системные диски;
- Подтверждаем операции и перезагружаем систему.

Восстановление Windows 7 посредством безопасного режима
Такому способу отдают предпочтение в случае, если привычная загрузка системы невозможна. Тогда после нажатия кнопки включения ПК на системном блоке удерживаем клавишу F8 , чтобы вызвать «Меню запуска». Одним из вариантов «Меню» является «Безопасный режим». Выбираем его и нажимаем Enter на клавиатуре. Как только Windows прогрузится, выполняем тот алгоритм действий, который мы описывали ранее.
Восстановление системы Windows 8/8.1
Если вам удалось запустить ОС, можно возобновить Windows 8 через «Параметры». Наведите курсор на правый верхний угол и войдите в них. Кликните на «Изменение параметров компьютера» – «Обновление и восстановление». Раздел «Восстановление» предложит несколько вариантов:
- «Обычное восстановление с сохранением информации».
- «Удаление данных и переустановка ОС».
- «Особый вариант».

Определитесь с тем, что именно нужно сделать. Далее следуйте подсказкам меню.
Если вы выбираете последний способ, в открывшемся окне следует кликнуть на пункт диагностики. Вам будут предложены такие варианты:
- «Восстановить»;
- «Вернуть в исходное состояние»;
- «Дополнительные параметры». Этот пункт включает возможность отката к желаемой точке возобновления.
Чтобы возобновить Windows 8.1 нажмите Win+R и вызовите sysdm.cpl . В окне свойств системы во вкладке «Защита» укажите необходимый системный диск. Нажмите «Восстановить». Нажав «Далее», вы сможете увидеть список точек отката. Выберите желаемую и нажмите «Поиск затрагиваемых программ». Изменения, которые были произведены на ПК с выбранного момента, будут удалены. Завершите процесс, нажав «Готово».
В случае работы с ОС Windows 8 могут возникнуть неполадки, некорректная работа интернета и т.д. Чтобы это исправить можно воспользоваться классическим способом восстановления через точки восстановления.
Другим вариантом является откат системы. Для этого откроем меню «Пуск» — «Панель управления» — «Центр обновлений Windows». Выбираем пункт «Удаление обновлений». Тоже можно сделать используя командную строку.
Итак, в открывшемся перечне обновлений удаляем те из них, с момента установки которых (смотрим по дате) начались проблемы и неполадки. Удаляем ненужные файлы и делаем перезагрузку.
В системе Windows 8.1 можно выполнить сброс настроек. Важные файлы при такой операции затронуты не будут. Метод эффективный, но для его реализации нужно ОС беспроблемно загружалась. Используем алгоритм:
- Правая сторона монитора — «Параметры»;
- «Изменение параметров»;
- «Обновление и восстановление» — «Восстановление»;
- «Восстановление без удаления файлов».
Если зайти в систему обычным способом нельзя, необходимо воспользоваться диском с системой. Загружаем установочный диск, выбираем «Восстановление системы». Нажимаем кнопку «Диагностика», и «Восстановить».
Нажимаем кнопку «Диагностика», и «Восстановить».
Восстановление системы Windows 10
Если проблемы возникли с Windows 10, нажмите Windows + Pausе . Перейдите в «Защиту системы» и нажмите «Восстановить» – «Далее». Выберите нужный показатель и снова нажмите «Далее». По завершении действия нажмите «Готово». Компьютер будет автоматически перезагружен и изменения вступят в силу.
Одним из преимуществ «десятки» является возможность вернуть настройки к заводским. Это помогает избежать необходимости устанавливать систему сначала. Чтобы сбросить данные зайдите в «Параметры компьютера» – «Обновление и безопасность» – «Восстановление» – «Вернуть компьютер в исходное состояние». Нажмите «Начать».
Вы можете заблаговременно позаботиться о возможности отката при сбое. Точки возобновления можно создавать самостоятельно либо настроить их автоматическое создание с желаемой периодичностью. Для этого в параметрах, в пункте Обновление и безопасность, выберите Службу архивации. Укажите, куда следует сохранять копии, нажмите Добавление диска. После выбора устройства функция будет активирована.
Для этого в параметрах, в пункте Обновление и безопасность, выберите Службу архивации. Укажите, куда следует сохранять копии, нажмите Добавление диска. После выбора устройства функция будет активирована.
Восстановить систему Windows 10 можно опять же через использование точек восстановления. При этом произойдет откат системы до момента, когда она беспрепятственно загружалась и работала без сбоев. Данный метод восстановления описан в начале статьи.
Если ОС не грузится, то на экране возникает предупреждающая таблица с клавишей «Дополнительные варианты восстановления». Нажимаем ее и выбираем «Диагностика» — «Восстановление системы». Делаем выбор контрольной точки восстановления Windows, ждем откат системы и перезагрузку.
Если подобные операции не помогли и компьютер продолжает работать некорректно, можно выполнить откат к базовым настройкам. Часть программ и утилит, персональные настройки ПК будут сброшены, а личные данные — удалены.
Данная методика используется крайне редко, если другие описанные выше варианты не помогают.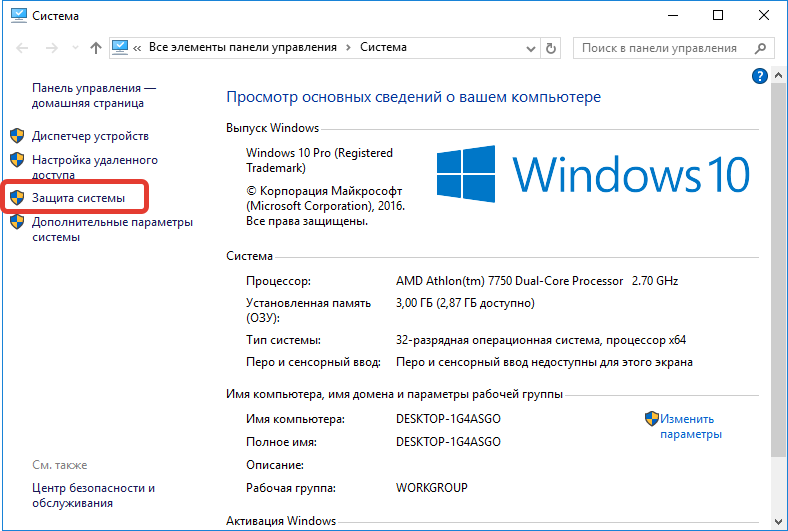 Алгоритм действий при этом таков:
Алгоритм действий при этом таков:
- «Пуск» — «Выбор параметров» — вкладка «Обновлений и безопасности»;
- Пункт «Восстановление» — кнопка «Начать»;
- Выбираем удалить все файлы или частично их сохранить.
Откат системы после этого займет 40-90 минут.
Возобновление с использованием установочного диска
Один из радикальных методов исправления ошибки предполагает использование установочного диска. Запустив его в БИОС, нажмите Восстановление системы. В пункте Поиск и устранение неисправностей укажите желаемое действие. Далее следуйте подсказкам системы для завершения процесса.
Не утихают споры о том, что лучше Windows 10 или Windows 7. Такое явление не является случайным. Разработчики из Майкрософта уверяют, что лучше, чем Windows 10 ничего не найти, а опытные пользователи говорят наоборот, мол надёжнее системы, чем Windows 7 сейчас.
Давненько у нас на сайте не было крупных обзоров, а уж тем более таких глобальных, которые связаны с обновлением/переустановкой операционной системы. Представляем вашему вниманию сжатый, но очень полезный обзор о том, как обновиться до Windows.
Представляем вашему вниманию сжатый, но очень полезный обзор о том, как обновиться до Windows.
Иногда при установке программ либо приложений на экране компьютера появляется сообщение, о том, что возникла ошибка 5 Windows 10. Это означает что пользователю отказано в доступе. Подобное случается если в системе есть несколько учётных.
One Response на «Восстановление системы Windows»
После того как высвечивается параметры восстановления системы мышь и клавиатура перестают работать , что делать?
howwindows.ru
Восстановление системы в Windows 7. Как сделать откат системы?
Привет, статью о том как включить восстановление системы и как создать точку восстановления, я уже написал. Теперь самое время написать, как сделать восстановление системы в Windows 7, а если сказать попроще, то сейчас буду писать о том как сделать откат системы.
Если у вас возникла какая-то проблема с компьютером, ну например он стал сильно глючить, или что еще хуже вообще не запускается, то первым делом нужно пробовать сделать откат системы, тем самым мы вернем настройки и системные файлы из резервной копии, которая была создана например два дня назад, когда компьютер еще нормально работал.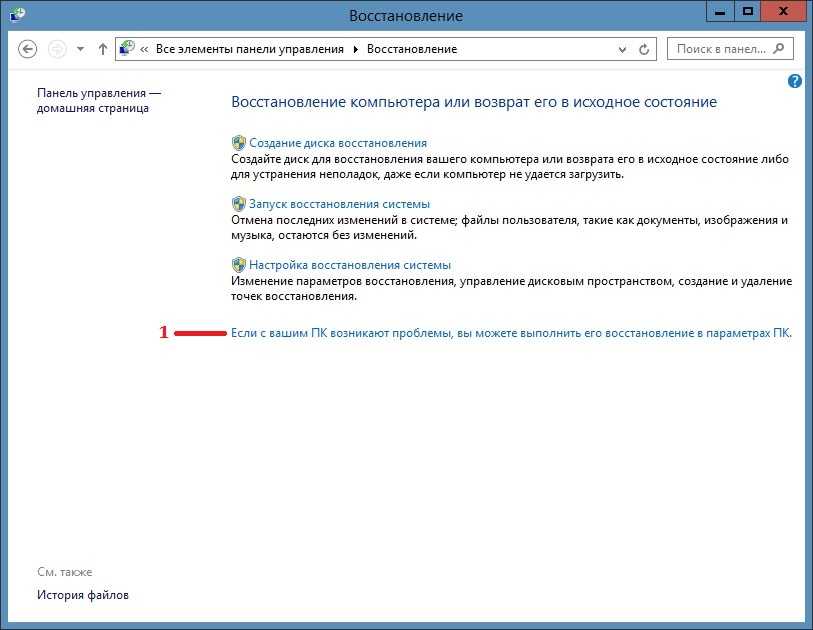
Это хорошая возможность быстро починить компьютер и вернуть его в нормальное рабочее состояние. Я напишу три способа, которыми можно сделать откат в Windows 7.
- Первый способ: как сделать откат из-под Windows.
- Второй способ: как сделать восстановление системы с безопасного режима.
- Третий способ: восстановление с помощью загрузочного диска с Windows 7.
При восстановлении системы ваши личные файлы затронуты не будут.
Откат системы из-под Windows 7
Этот способ пригодится когда компьютер включается и работает, не важно как работает, главное что работает :). Например после установки какой-то программы, или драйвера, появились проблемы с компьютером. Программу вы удалили, а вот проблемы остались. В таком случае откат системы должен помочь.
Делаем так: нажимаем “Пуск” и в строке поиска начинаем писать “восстановление” . В результатах поиска находим и запускаем программу “Восстановление системы” .
Откроется окно, в котором нажимаем “Далее” .
Теперь нужно выделить точку восстановления к которой вы хотите сделать откат и нажать “Далее” .
Подтверждении точки восстановления. Нажимаем “Готово” .
Еще одно предупреждение, жмем “Да” .
Появится окно с подготовкой к восстановлению. Затем компьютер перезагрузиться и появится сообщение о том, что “Восстановление системы выполнено успешно” .
Если это не помогло решить вашу проблему, то попробуйте сделать откат к другой точке. На этом с первым способом можно закончить.
Восстановление системы с безопасного режима
Сделать откат настроек и системных файлов можно с безопасного режима, когда например Windows не загружается в обычном режиме. Были случаи, когда меня такой способ здорово выручал.
Для начала нам нужно зайти в безопасный режима, как это сделать я писал в статье Как зайти в безопасный режим Windows. Ну а если вы пропустили ссылку, то пишу в двух словах, как войти в безопасный режим Windows 7.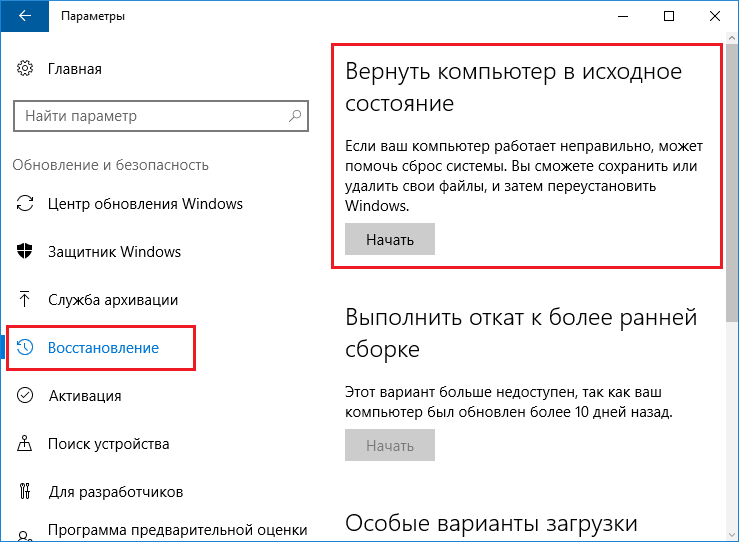
Перезагрузите компьютер и как только он начнет включатся, нажимайте F8. Появится черное окно с дополнительными вариантами загрузки. Выбираем “Безопасный режим” и нажимаем “Enter” .
Смотрите также:
Ждем пока компьютер загрузится в безопасном режиме. Дальше все действия почти не отличаются от восстановления из-под Windows, но напишу еще раз, так на всякий случай :).
Жмем пуск и вводим “восстано…” , запускаем утилиту “Восстановление системы” .
Так-как я только что делал откат системы, то у меня появился пункт с возможностью отменить восстановление. Выбираем “Выбрать другую точку восстановления” и нажимаем “Далее” (у вас наверное нужно будет нажать просто далее).
Выбираем точку для отката и нажимаем “Далее” .
Нажимаем на кнопку “Готово” .
На еще одно предупреждение отвечаем “Да” .
Компьютер будет перезагружен и включится уже в нормальном режиме. Конечно же, если откат к предыдущим настройкам помог решить вашу проблему с загрузкой системы.
Откат к предыдущим настройкам с помощью загрузочного диска
Этот способ я оставил на десерт, потому-что здесь понадобится загрузочный диск с Windows 7. Но у этого способа есть и плюсы. Например, можно сделать откат, когда даже безопасный режим не работает, короче говоря в самых тяжелых случаях :).
Как я уже писал, нужен загрузочный диск с Windows 7, в статье Как записать образ Windows на диск? написано как его создать. Дальше в БИОС нужно выставить загрузку с CD/DVD привода и загрузится с установочного диска.
В окне с выбором языка нажимаем “Далее” .
Дальше выбираем “Восстановление системы” .
Пойдет поиск установленных систем. Если у вас их больше чем одна, то выбираем нужную и нажимаем “Далее” .
Затем выбираем “Восстановление системы” . Дальше весь процесс не отличается от первых двух способов.
Нажимаем “Далее” .Выбираем точку для отката и жмем “Далее”
В следующем окне нажимаем кнопку “Готово” и на предупреждение отвечаем “Да” . Ждем пока закончится процесс восстановления и нажимаем “Перезагрузка” .
Ждем пока закончится процесс восстановления и нажимаем “Перезагрузка” .
Вытягиваем диск с привода, и компьютер должен загрузится обычным способом. Все!
На этом интересный рассказа о том как откатить систему можно закончить :). Вроде бы все написал, жду ваших замечаний и пожеланий в комментариях. Удачи!
f1comp.ru
Как использовать параметры восстановления системы в Windows 7
Компьютеры Windows уязвимы для различных видов угроз, которые могут помешать пользователям пользоваться всеми функциями, которые у него есть, и хуже всего, когда возникают серьезные проблемы, и ваша машина отказывается загружаться и даже отобразить заставку Windows. Проблемы на вашем компьютере имеют разные причины, но в Windows есть несколько удобных решений, которые включены в инструмент «Параметры восстановления системы» . В этом руководстве вы узнаете, что вызывает ошибки в Windows, а также узнаете о возможных решениях системных проблем, которые включены в «Параметры восстановления системы» . Вы также узнаете, как открыть этот инструмент из установщика Windows 7 DVD или с самого жесткого диска. Просто читайте дальше, чтобы узнать, как это делается.
Вы также узнаете, как открыть этот инструмент из установщика Windows 7 DVD или с самого жесткого диска. Просто читайте дальше, чтобы узнать, как это делается.
Что вызывает проблемы с Windows?
Почти все версии Windows, которые все еще используются сегодня (Windows XP, Vista, Windows 7 и Windows 8), имеют проблемы, которые могут быть вызваны разными причинами, и, как и любые другие вещи, всегда лучше предотвращать эти причины, а не лечить последствия. .
Ошибки и другие проблемы операционной системы в Windows чаще всего возникают из-за вирусов, вредоносных программ и других вредоносных программ, но есть и другие причины, которые мы сами создаем. Ниже приведен список этих причин:
- Ошибки реестра — Эксперты говорят, что 90% компьютерных проблем, с которыми сталкиваются пользователи, вызваны ошибками в реестре. Думайте о реестре как о мозге, который управляет каждым движением вашего компьютера, содержащим записи, которые помогают программам и другому программному обеспечению мирно работать друг с другом.
 Если существуют ошибки, на вашем компьютере могут появиться программы, которые не работают, всплывающие уведомления о наличии ошибки, низкая производительность и, в конечном итоге, ужасный синий экран ошибки смерти.
Если существуют ошибки, на вашем компьютере могут появиться программы, которые не работают, всплывающие уведомления о наличии ошибки, низкая производительность и, в конечном итоге, ужасный синий экран ошибки смерти. - Неправильное завершение работы — Все мы знаем, как правильно выключить компьютер, но когда происходит перебои в подаче электроэнергии или у нас заканчивается заряд батареи, машина просто выключается сама по себе, вызывая проблемы при повторном включении.
- Фрагментированный реестр — Когда записи реестра разбросаны, процессору вашего компьютера требуется больше времени и ресурсов для выполнения основных задач, что приводит к значительному снижению производительности. Это наиболее распространено, если компьютер используется для выполнения большого количества задач каждый день
- Вирусы и вредоносные программы- Эти виновники хорошо известны тем, что вызывают множество серьезных проблем в Windows, и риск возникновения проблем, вызванных этими дьяволами, увеличивается, если вы не защитите свою машину с помощью хорошего программного обеспечения для защиты от вирусов.

Есть еще множество других причин, которые я могу указать, но я просто оставлю вам наиболее распространенные и оставлю остальные для будущего руководства.
Что такое параметры восстановления системы и когда их можно использовать
Восстановление системы Windows состоит из пяти инструментов, предназначенных для помощи в устранении неполадок, вызвавших нестабильную работу операционной системы. Эти пять инструментов следующие:
1. Восстановление при загрузке
Вы можете использовать этот инструмент, когда ваш компьютер отказывается запускаться правильно. Восстановление при загрузке сканирует отсутствующие или поврежденные системные файлы, что препятствует правильному запуску Windows. Это обычно происходит после того, как вы сделали что-то, что изменило важные системные файлы, такие как установка приложений и обновление драйверов, что привело к изменению системных файлов, которые участвуют в запуске Windows.
2. Восстановление системы
Если восстановление при загрузке не работает, вы можете использовать восстановление системы и вернуть все системные файлы в рабочее состояние, используя точку восстановления, которую Windows автоматически сохранила до возникновения проблем, или точку восстановления, созданную вами вручную. Выполнение процесса восстановления системы не влияет на файлы, находящиеся на жестком диске, поэтому это означает, что все ваши важные файлы, которые вы сохранили до того, как начались проблемы, останутся нетронутыми даже после завершения процесса восстановления системы. Чтобы узнать больше о процессе восстановления системы, просто прочитайте нашу статью на «Как использовать средство восстановления системы (Windows 7 и 8)» .
3. Восстановление образа системы
Это будет следующий доступный вариант, если первые два варианта не помогли. Это работает, восстанавливая вашу систему обратно к указанному образу системы, но, конечно, вам нужно время от времени сохранять образ, когда это необходимо, чтобы у вас было что использовать при выполнении этого процесса. Недостатком этого является то, что он просто вернет приложения, папки и файлы, доступные в используемом образе системы.
Недостатком этого является то, что он просто вернет приложения, папки и файлы, доступные в используемом образе системы.
4. Диагностика памяти Windows.
Если обновление, замена или настройка модулей оперативной памяти вашего компьютера приводит к зависанию компьютера или отказу от нормальной загрузки, сканирование памяти на наличие ошибок может оказаться очень полезным. Диагностика памяти Windows также очень помогает в обнаружении ошибок или определении необходимости замены памяти вашего компьютера.
5. Командная строка
Окно с черным экраном, которое опытные пользователи могут использовать для выполнения некоторых операций, связанных с восстановлением системы. Обратите внимание, что он предназначен только для опытных пользователей, и если вы используете его без надлежащего знания того, как он работает, вы можете оказаться в худшем сценарии, чем раньше.
Как получить доступ к восстановлению системы с установочного диска Windows 7
Чтобы выполнить этот процесс, вам необходимо защитить установочный диск Windows 7 и вставить его в DVD-привод вашего компьютера. Убедитесь, что DVD-привод установлен в качестве первого устройства в «Порядок загрузочных устройств» , и после того, как все настроено, вы можете нажать кнопку питания на вашем компьютере, чтобы включить компьютер. Как только он включится, вы попадете на экран, который попросит вас выбрать предпочитаемый язык. Выберите свой язык и нажмите Кнопка «Далее» .
Убедитесь, что DVD-привод установлен в качестве первого устройства в «Порядок загрузочных устройств» , и после того, как все настроено, вы можете нажать кнопку питания на вашем компьютере, чтобы включить компьютер. Как только он включится, вы попадете на экран, который попросит вас выбрать предпочитаемый язык. Выберите свой язык и нажмите Кнопка «Далее» .
В следующем окне Windows щелкните ссылку «Восстановить компьютер» .
На следующем шаге вам потребуется выбрать операционную систему, которую вы хотите восстановить. Если на вашем компьютере установлено две или более операционных систем, вам необходимо выбрать поврежденную и нажать кнопку «Далее» .
В последующем окне будут показаны все Параметры восстановления системы . Просто нажмите на тот, который вы хотите выполнить, и все готово!
Доступ к параметрам восстановления системы с жесткого диска
После установки Windows 7 резервирует 100 МБ места на жестком диске для «Параметры восстановления системы» , чтобы вы могли получить к ним доступ и использовать их, даже если вы нет установочного диска. Чтобы использовать это, просто нажмите клавишу F8 во время запуска компьютера непосредственно перед появлением информационного экрана BIOS, после чего вы должны увидеть Экран «Дополнительные параметры загрузки» . Отсюда вам нужно выбрать «Восстановить компьютер» с помощью клавиш со стрелками, затем нажать «Ключ ввода» , как только он будет выделен.
Чтобы использовать это, просто нажмите клавишу F8 во время запуска компьютера непосредственно перед появлением информационного экрана BIOS, после чего вы должны увидеть Экран «Дополнительные параметры загрузки» . Отсюда вам нужно выбрать «Восстановить компьютер» с помощью клавиш со стрелками, затем нажать «Ключ ввода» , как только он будет выделен.
Затем появится окно с надписью «Параметры восстановления системы» , в котором запрашивается желаемый метод ввода с клавиатуры. Просто выберите тот, который вы хотите использовать, затем нажмите «Далее» 9кнопка 0006.
В последующем окне будет запрошено «Имя пользователя» и «Пароль» , которые вы используете для входа в Windows 7. Просто введите эту информацию и, как только вы закончите, нажмите на кнопку «ОК» .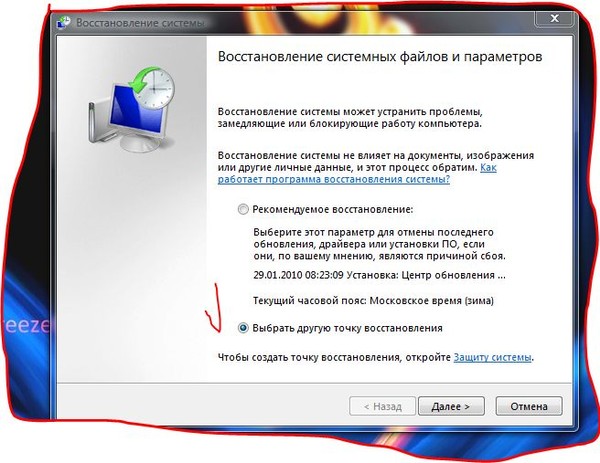
Наконец, вы попадете в меню «Параметры восстановления системы» , где вы можете выбрать тот, который вы хотите использовать, и начать процесс восстановления/восстановления системы.
Использование любого инструмента, найденного в «Параметры восстановления системы» , может спасти жизнь, особенно если вам все еще нужно сохранить и сделать резервную копию важных файлов перед окончательной переустановкой Windows 7. Если у вас есть вопросы или предложения на будущее тему, которая будет освещена в учебнике, пожалуйста, не стесняйтесь опубликовать сообщение в разделе комментариев ниже, чтобы мы могли быть проинформированы об этом и сразу же решить их.
Как восстановить Windows 7 или Vista до предыдущего рабочего состояния. — wintips.org
Восстановление системы — это функция Windows, которая помогает восстановить системные файлы и настройки до предыдущего рабочего состояния. Эта функция полезна, потому что она может помочь пользователям Windows решить проблемы Windows после установки поврежденной программы или вредоносной программы.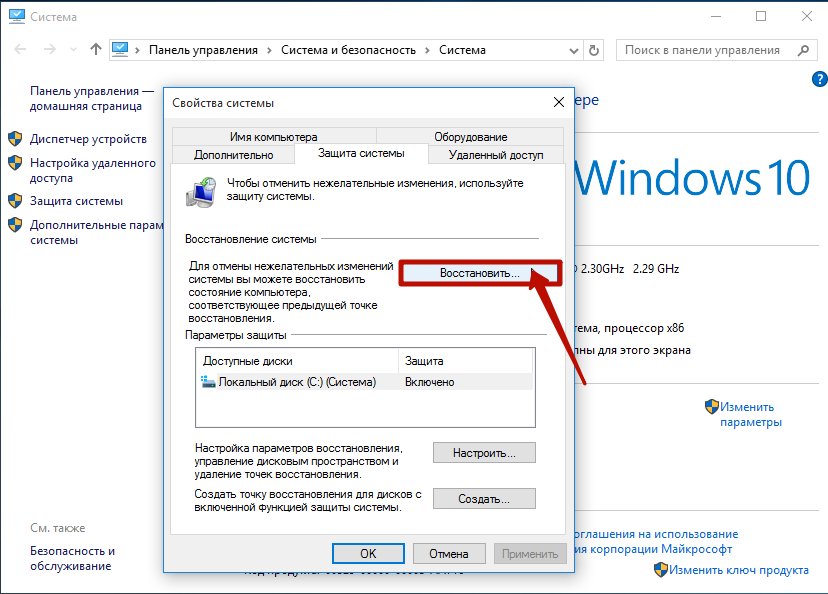
Этот учебник содержит пошаговые инструкции по восстановлению Windows 7 или Vista до предыдущего рабочего состояния.
Как восстановить предыдущее рабочее состояние Windows 7 или Vista.
1. Выключите , а затем включите питание вашего компьютера.
2. Нажмите клавишу » F8 » во время загрузки компьютера, до появления логотипа Windows.
3. Когда на экране появится « Меню дополнительных параметров Windows », с помощью клавиш со стрелками на клавиатуре выделите параметр « Repair Your Computer », а затем нажмите « ENTER ».
4. Выберите раскладку клавиатуры и нажмите «Далее».
5. Введите пароль своей учетной записи (если будет предложено) и нажмите « OK ».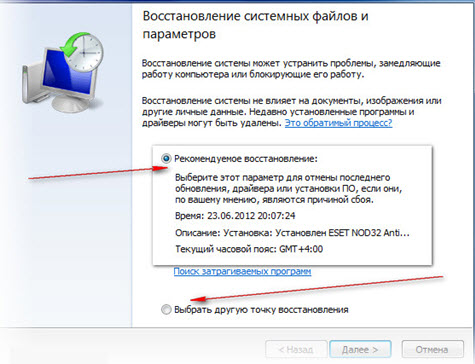
6. В окне параметров восстановления системы нажмите «Далее».
7. Нажмите « Восстановление системы ».
8. Нажмите «Далее».
9. На следующем экране выберите дату предыдущей точки восстановления * и выберите « Next ».
* Если вы не видите все точки восстановления , отметьте параметр «Показать больше точек восстановления» .
10. На следующем экране просмотрите свой выбор и нажмите « Готово».
11. Дождитесь завершения процесса « Восстановление системы », а затем перезагрузите систему в обычном режиме.
Вот оно!
Если эта статья была для вас полезна, поддержите нас, сделав пожертвование.

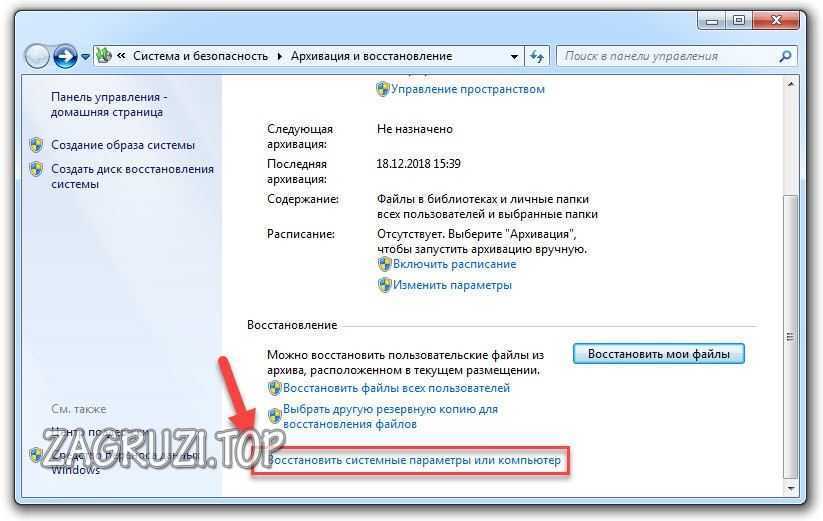 Остальные будут выполняться ежедневно в это же время. Внизу окна проверьте, чтобы стояла галочка «Включено» и нажмите «ОК» чтобы сохранить правки.
Остальные будут выполняться ежедневно в это же время. Внизу окна проверьте, чтобы стояла галочка «Включено» и нажмите «ОК» чтобы сохранить правки.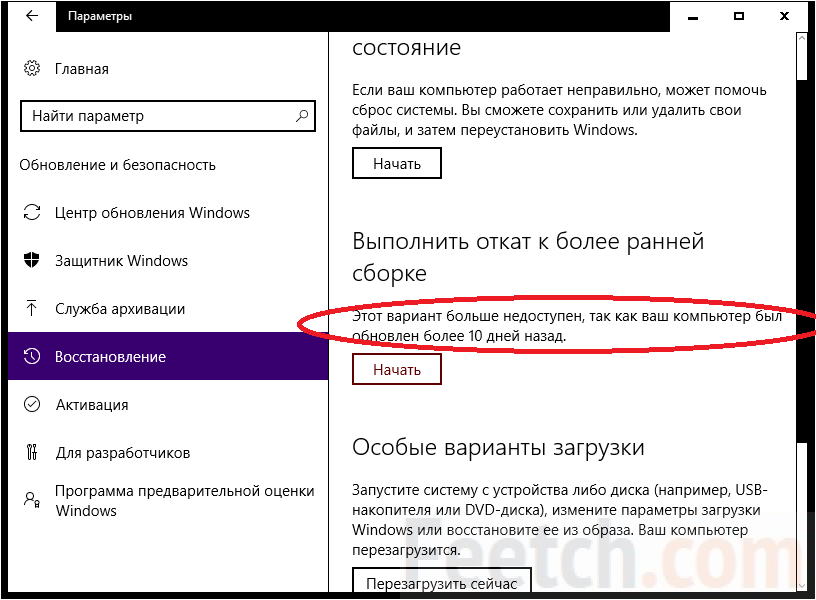
 1 С точки восстановления
1 С точки восстановления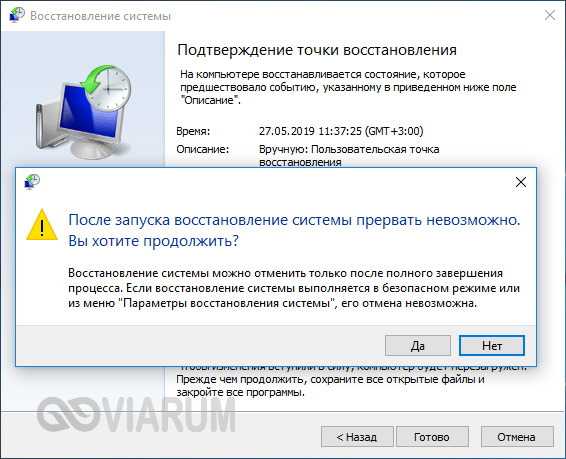
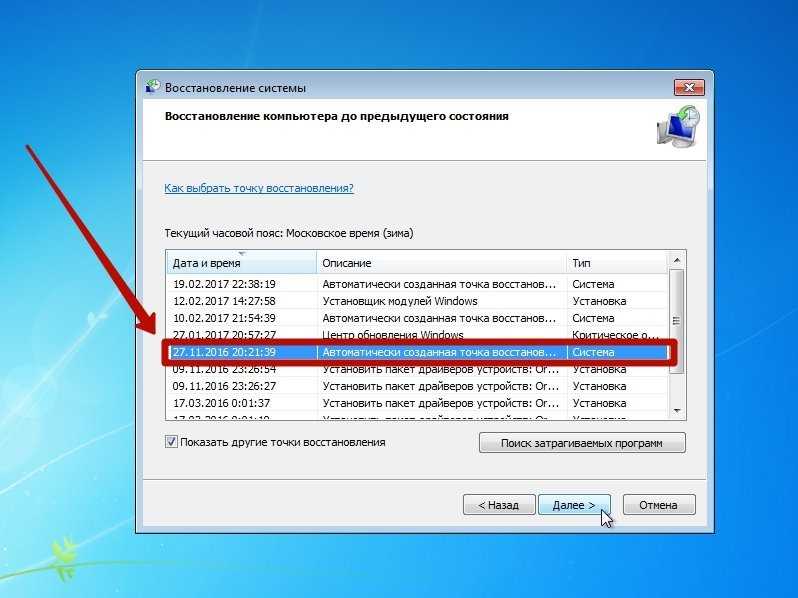
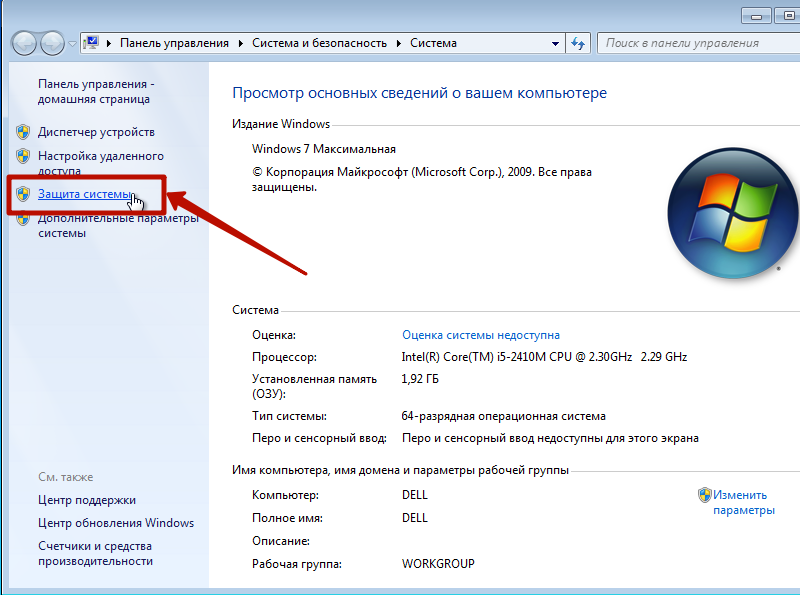 Если существуют ошибки, на вашем компьютере могут появиться программы, которые не работают, всплывающие уведомления о наличии ошибки, низкая производительность и, в конечном итоге, ужасный синий экран ошибки смерти.
Если существуют ошибки, на вашем компьютере могут появиться программы, которые не работают, всплывающие уведомления о наличии ошибки, низкая производительность и, в конечном итоге, ужасный синий экран ошибки смерти.