Как на ноутбуке запустить виндовс с флешки: Как загрузить ноутбук с флешки
Содержание
Как загрузить ноутбук с флешки
- Как загрузить ноутбук с флешки не изменяя параметры БИОС? Почти на всех ноутбуках есть горячие клавиши, с помощью которых можно попасть в специальное загрузочное меню и затем выбрать устройство для загрузки компьютера, будь-то флешка или компакт-диск. У меня дома два ноута Acer и Samsung и ни на одном из них я не могу попасть в это загрузочное меню, чтобы переустановить систему. Хотя, я точно знаю, на ноутбуке Acer за это отвечает клавиша F12 при загрузке, а на ноутбуке Sony клавиша F11, но они почему-то не срабатывают. Можно конечно войти в BIOS и изменить приоритет загрузочного устройства там, но это менее всего хочется, так как в нём плохо разбираюсь. Пользуюсь вашим ресурсом как справочником, не могли бы вы подробно рассмотреть этот вопрос на своём сайте, приведя примеры с устройствами разных производителей.
- Админ, почему у меня не получается загрузить с флешки ноутбук ASUS, с БИОСом UEFI? Подсоединяю флешку, жму при загрузке F8 и вместо загрузочного меню попадаю в безопасный режим.
 Хотел изменить приоритет загрузочного устройства прямо в BIOS, вошёл в опцию Boot Device Priority, а там моей флешки нет, есть только жёсткий диск.
Хотел изменить приоритет загрузочного устройства прямо в BIOS, вошёл в опцию Boot Device Priority, а там моей флешки нет, есть только жёсткий диск. - Скажите, как загрузить с флешки ноутбук Sony, в загрузочное меню (F11 при загрузке) попасть не могу, тогда захожу в BIOS во вкладку Boot и не найду там своей флешки, хотя она подсоединена к ноутбуку.
Друзья, в этой статье мы с вами найдём это самое загрузочное меню у ноутбуков Acer, Sony, Samsung, MSI, Toshiba, НР, ASUS, Packard Bell и загрузим вышеперечисленные девайсы с моей флешки Corsair Voyager, на которой находится операционная система Windows 7. Не забудьте, если вы хотите установить на новый ноутбук Windows 7 или Windows XP, то подсоединяйте флешку к порту USB 2.0 (чёрного цвета), если подсоединить флешку к порту USB 3.0 (синего цвета), то установка системы закончится ошибкой, так как в установщике Windows 7 нет драйверов USB 3.0.
Ещё мы с Вами разберём подробно BIOS этих устройств. Рассмотрим, как изменить приоритет загрузки на этих ноутбуках, на случай, если в загрузочное меню нам с вами войти не удастся. BIOS бояться не нужно, если вы что-то настроите в нём неправильно, всегда можно сбросить настройки на дефолтные.
BIOS бояться не нужно, если вы что-то настроите в нём неправильно, всегда можно сбросить настройки на дефолтные.
Очень важное замечание: Данное замечание пригодится Вам, если у Вас новый ноутбук любого производителя (2013, 2014 года с БИОСом UEFI). Если у Вас такой ноутбук, и вы читаете эти строки, значит Вы хотите переустановить на своём ноутбуке Windows 8 на Windows 7. Для этого естественно ноутбук нужно загрузить с установочной флешки Windows 7.
Практически все продающиеся сейчас ноутбуки имеют БИОС UEFI, такой ноутбук просто так с флешки загрузить не получиться, так как в БИОСе UEFI существует специальная защита — протокол безопасной загрузки «Secure Boot» основанный на специальных сертифицированных ключах (имеющихся только у Windows 8). Протокол Secure Boot не даст загрузить ваш ноутбук с какого-либо загрузочного диска или флешки кроме установочного диска Windows 8. Для того, чтобы загрузить ваш ноутбук с флешки, протокол Secure Boot нужно отключить в БИОСе вашего ноутбука, делается это очень просто, читайте нашу статью Как отключить протокол Secure Boot в БИОС ноутбука или Как загрузить с флешки ноутбук ASUS.
Вернёмся к этой статье. Думаю информация пригодится многим владельцам ноутбуков и нетбуков. Данная статья также поможет, если вы хотите загрузиться с диска и не знаете, как это сделать.
Примечание: Друзья, имейте ввиду, у нас на сайте есть отдельная статья Как загрузить новый ноутбук Acer с БИОСом UEFI с флешки и установить Windows 7.
Начнём с ноутбука Acer, в первую очередь подсоединяем к ноутбуку нашу флешку Corsair Voyager, далее нажимаем F12 при загрузке,
затем нужно выбрать в появившемся меню загрузки нашу флешку и нажать Enter, произойдёт загрузка с флешки.
Если у вас не получается войти в загрузочное меню ноутбука Acer с помощью клавиши F12 при загрузке, значит в BIOS выключен параметр Boot Menu и его нужно включить.
Нажимаем при загрузке F2, начальная вкладка Information, идём на вкладку Main, видим параметр F12 Boot Menu, ставим его в Enabled,
далее жмем F10 для сохранения настроек, перезагружаемся, нажимаем при загрузке F12 и появляется наше загрузочное меню, выбираем в нём нашу флешку и жмём Enter, происходит загрузка с флешки.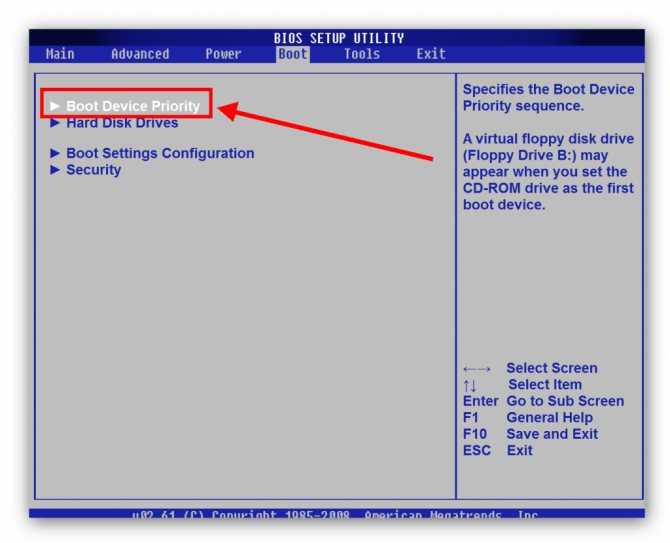
Если загрузочное меню ноутбука Acer всё равно не появляется, значит опять идём в BIOS (при загрузке F2), вкладка Boot. Выбираем нашу флешку и ставим ее на первую позицию с помощью клавиши F6, затем жмем F10для сохранения настроек, перезагружаемся и происходит загрузка с флешки.
Чтобы войти в загрузочное меню ноутбука Toshiba, в первую очередь подсоединяем к ноутбуку нашу флешку. Далее, чтобы попасть в загрузочное меню этого ноутбука, нам нужно жать при загрузке F12, как видим, ноутбук сам подсказывает нам это, выводя при включении вот такое сообщение: press F2 go to setup utility, F12 go to boot manager(нажмите F2 для входа в BIOS, а F12 для входа в загрузочное меню).
Жмём при загрузке ноутбука F12 и попадаем в загрузочное меню, выбираем здесь нашу флешку, если вы подсоединили к ноутбуку флешку, здесь будет её название. Жмём Enter и если ваша флешка загрузочная, происходит загрузка с флешки.
Если вы по каким-то причинам не можете загрузить ноутбук с флешки, используя загрузочное меню, то можно войти в БИОС и сменить приоритет загрузочного устройства там. Часто жмём F2 при загрузке ноутбука Toshiba и попадаем в BIOS этого ноутбука. Начальная вкладка Main, идём на вкладку Boot (отвечающую за загрузку ноутбука) и видим нашу флешку Corsair Voyager на шестой позиции. Выделяем её с помощью клавиатуры и жмём F6, таким образом передвигая нашу флешку на первую позицию, далее жмем F10для сохранения изменённых нами настроек, происходит перезагрузка и происходит загрузка ноутбука с флешки.
Часто жмём F2 при загрузке ноутбука Toshiba и попадаем в BIOS этого ноутбука. Начальная вкладка Main, идём на вкладку Boot (отвечающую за загрузку ноутбука) и видим нашу флешку Corsair Voyager на шестой позиции. Выделяем её с помощью клавиатуры и жмём F6, таким образом передвигая нашу флешку на первую позицию, далее жмем F10для сохранения изменённых нами настроек, происходит перезагрузка и происходит загрузка ноутбука с флешки.
Друзья, если у вас новый ноутбук Samsung, например 2012-2013 года, то читаем вот эту статью «Загрузка ноутбука Samsung с флешки», для всех других подойдёт и эта инструкция.
Жмём при загрузке Esc или F10, попадаем в загрузочное меню и выбираем нашу флешку. Если загрузочное меню не появится, значит идём в BIOS, нажимаем при загрузке F2 или DEL. В BIOS вкладка Boot, выбираем первый параметр Boot Device Priority
и входим в него, здесь выбираем нашу флешку и с помощью клавиши F6 ставим её на первую позицию. Далее жмём F10для сохранения настроек и перезагрузки, перезагружаемся, далее происходит загрузка с нашей флешки.
С этим ноутбуком у меня никогда не было проблем, но если у вас новый ноутбук HP Pavillion и он имеет БИОС UEFI, то эта инструкция может вам не помочь, читайте другую нашу статью Как загрузить с флешки ноутбук HP Pavillion. Для всех остальных ноутбуков HP эта инструкция подойдёт. Подсоединяем к ноутбуку нашу флешку. При включении ноута на экране выходит сообщение: «Нажмите ESC для загрузки стартового меню», нажимаем.
Далее жмём F-9 Boot Device Options (изменение настроек загрузки)
и попадаем в загрузочное меню. Первым устройством сейчас выбран дисковод, если ваша флешка подсоединена к ноутбуку, то её название тоже здесь будет присутствовать, выбираем здесь нашу флешку и нажимаем Enter или F10, происходит перезагрузка и дальнейшая загрузка с флешки.
Если вы не можете войти в загрузочное меню ноутбука HP, значит идём в BIOS, жмём при загрузке ESC, далее F-10, попадаем в BIOS,
идём на вкладку System Configuration, далее Boot Options, жмём Enter
далее Boot Order.
Как видим первым устройством выставлен жёсткий диск ноутбука Notebook Hard Drive. Если ваша флешка подсоединена к ноутбуку, то здесь будет её название, выбираем нашу флешку и с помощью клавиши F6 передвигаем её на первую позиции. Далее, сохраняем изменённые нами настройки, нажимаем F10для сохранения настроек, происходит перезагрузка и ноутбук загружается с флешки.
Нажимаем при загрузке ноутбука клавишу F11 и попадаем в загрузочное меню, далее выбираем нашу флешку Corsair Voyager и Enter, происходит загрузка с флешки.
Если загрузочное меню недоступно, жмём при загрузке клавишу DEL и входим в BIOS, далее идём во вкладку Boot, выбираем нашу флешку и не отпуская Shift нажимаем на +, этим передвигая нашу флешку на первую позицию. Нажимаем F10для сохранения настроек, настройки сохраняются и происходит загрузка ноутбука с флешки.
Жмём при загрузке F11, если в загрузочное меню не попадаем, значит жмём при загрузке F2 и входим в BIOS, идём на вкладку Boot. Во первых, выставляем параметр External Device Boot: в положение Enabled, этим мы разрешаем загрузить ноутбук с флешки, но это ещё не всё. Видим, что первым загрузочным устройством выставлен дисковод, выделяем его с помощью клавиатуры и жмём Enter, в открывшемся меню выбираем External Device (это наша флешка), нажимаем Enter. Сейчас первым загрузочным устройством выставлена наша флешка. Нажимаем F4, этим мы сохраняем настройки и перезагружаемся, далее происходит загрузка с флешки.
Во первых, выставляем параметр External Device Boot: в положение Enabled, этим мы разрешаем загрузить ноутбук с флешки, но это ещё не всё. Видим, что первым загрузочным устройством выставлен дисковод, выделяем его с помощью клавиатуры и жмём Enter, в открывшемся меню выбираем External Device (это наша флешка), нажимаем Enter. Сейчас первым загрузочным устройством выставлена наша флешка. Нажимаем F4, этим мы сохраняем настройки и перезагружаемся, далее происходит загрузка с флешки.
Нажимаем при загрузке клавишу delete и входим в Bios ноутбука, идём во вкладку Security и выставляем опцию «Secure Boot» в Disabled (отключено),
Затем идём во вкладку Boot, и выставляем опцию Fast Boot (быстрая загрузка) в Disabled (отключено),
далее жмём на клавишу F10 (сохраняем внесённые нами в БИОС ноутбука изменения) и ноутбук перезагружается.
Ещё раз входим в БИОС и идём во вкладку Boot, выставляем опцию Launch CSM (расширенная загрузка) в в Enabled,
Спускаемся ниже до опции Boot Option Priorities и Boot Option #1 и входим в неё нажав Enter, в появившемся меню с помощью стрелок на клавиатуре выбираем название нашей флешки и жмём Enter. Здесь тоже выставляем нашу флешку Corsair Voyager на первое место.
Здесь тоже выставляем нашу флешку Corsair Voyager на первое место.
Жмём F10 для сохранения настроек, перезагружаемся и наш ноутбук Asus загружается с флешки.
Также вы можете использовать загрузочное меню ноутбука Asus, для этого в начальной фазе загрузки ноутбука часто жмите клавишу Esc, попадёте в загрузочное меню, с помощью стрелок на клавиатуре выберите в нём вашу загрузочную флешку и нажмите Enter.
Жмём при загрузке клавишу F12 и попадаем в загрузочное меню ноутбука, там просто выбираем нашу флешку и загружаем ноутбук с флешки.
Если F12 при загрузке не срабатывает, то жмём F2, реже F6 и попадаем в БИОС UEFI ноутбука,
здесь идём во вкладку Boot.
Если до включения ноутбука Вы подключили к нему флешку, то она может не определиться сразу в этом меню.
Выставляем опцию Boot Mode в положение Legacy BIOS.
А опцию Secure Boot выставляем в положение Disabled.
Далее жмём клавишу F10, этим мы сохраняем настройки внесённые нами в БИОС ноутбука Packard Bell, затем перезагружаемся, жмём при загрузке клавишу F2 и входим опять в БИОС.
Теперь флешка должна определиться. Выставляйте флешку на первую позицию, сохраняйте настройки и перезагружайтесь. Если загрузочная флешка сделана по нашим статьям, то загрузка произойдёт успешно.
Запуск Windows 10 с флешки без жесткого диска
Запуск Windows 10 с флешки будет очень полезным при невозможности загрузки Windows или при неисправностях жесткого диска, которые могут случиться абсолютно в любое время./
Содержание
- Создание флешки с Windows 10 встроенными средствами
- Загрузка операционной системы с флешки
- Создание флешки с Windows 10 при помощи стороннего ПО
- WinToUSB
- Rufus
- Возможные проблемы и их решение
Запуск Windows 10 с флешки – очень удобное средство, с помощью которого можно попробовать восстановить существую ОС без переустановки или просто сохранить важные данные и файлы, хранящиеся на диске C и рабочем столе.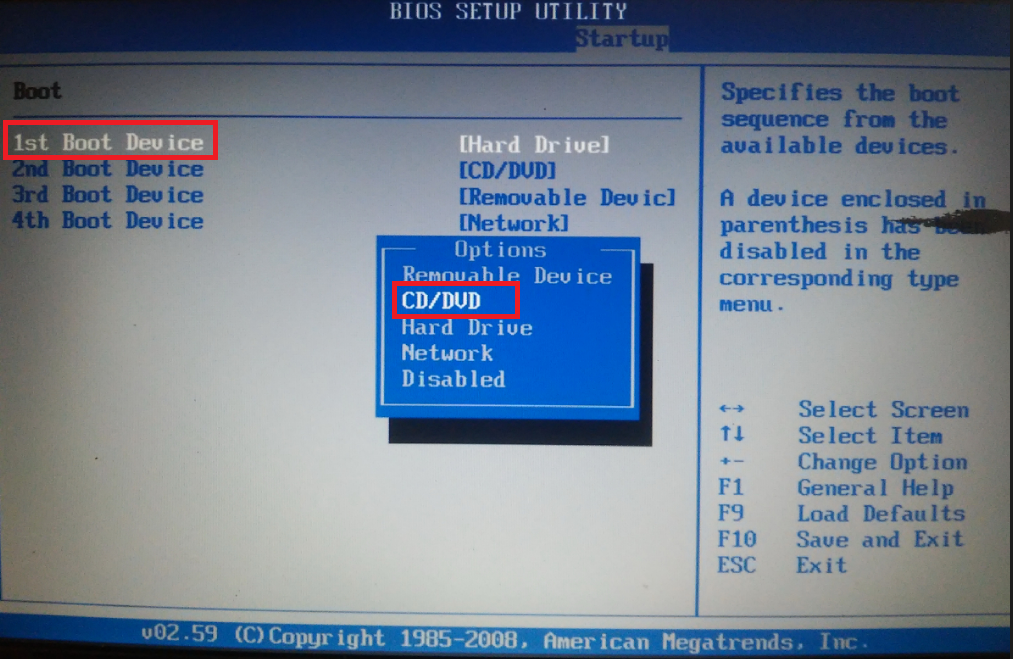 Помимо этого, флешка с Windows 10 является гарантией бесперебойного доступа в интернет или к важным документам, поскольку неисправности и невозможность загрузки текущей ОС могут возникнуть в самый неподходящий момент.
Помимо этого, флешка с Windows 10 является гарантией бесперебойного доступа в интернет или к важным документам, поскольку неисправности и невозможность загрузки текущей ОС могут возникнуть в самый неподходящий момент.
Ниже будут предоставлены несколько способов того, как быстро установить и запустить Windows 10 с флешки без жесткого диска, чтобы иметь постоянный доступ к личной информации и сети Интернет в любых ситуациях.
Создание флешки с Windows 10 встроенными средствами
В Windows 10 присутствует встроенная функция создания флешки с готовой ОС. Стоит отметить, что данный метод является самым неудобным и сложным из представленных, поэтому для корректного создания загрузочной флешки требуется точное следование всем шагам, указанным ниже.
Шаг 1. Находим образ Windows 10 на жестком диске и разархивируем его при помощи WinRAR или другого архиватора, поддерживающего работу с образами. Как правило, образ Windows носит расширение . iso.
iso.
Шаг 2. В извлеченной папке находим папку sources, где необходимо отыскать файл с именем install. Данный файл может иметь расширение .wim, или .esd.
Шаг 3. Следом за этим, нажимаем правой кнопкой мыши по кнопке «Пуск» и находим пункт «Выполнить».
Шаг 4. В открывшемся окне необходимо ввести команду cmd и подтвердить действие кнопкой ОК.
Шаг 5. Далее необходимо ввести команду diskpart для открытия средства работы с жесткими дисками и другими накопителями. Подтверждаем действие нажатием кнопки Enter.
Шаг 6. Теперь необходимо узнать имя (нумерацию) уже вставленной флешки. Для этого вводим команду disk list и подтверждаем действие нажатием Enter. Флешку можно определить по ее размеру. В нашем случае накопителю было присвоено название «Диск 1».
Шаг 7. Вводим команду select disk 1 (вместо единицы нужно ввести то число, которое было присвоено флешке системой).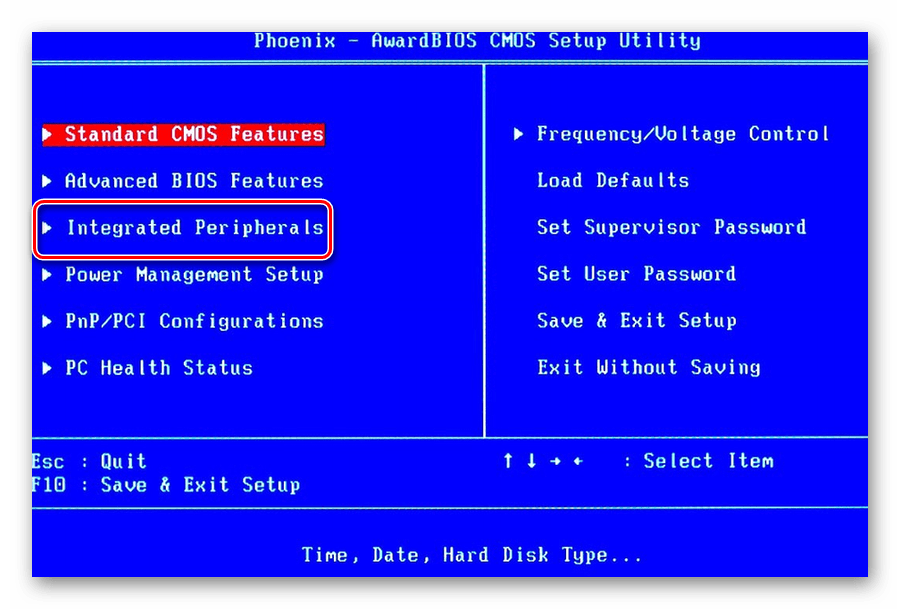
Шаг 8. Очищаем выбранный накопитель при помощи команды clean, которую необходимо подтвердить нажатием кнопки Enter. Важно: все данные с флешки будут удалены.
Шаг 9. Создаем для флешки правильную файловую систему командами create partition primary, затем Enter. После чего вводим format fs=ntfs quick и подтверждаем действие Enter.
Шаг 10. Теперь необходимо подтвердить все изменения командой active и кнопкой Enter. Команда exit и Enter завершат работу с утилитой diskpart.
В данный момент флешка готова к записи образа Windows 10.
Чтобы начать запись, необходимо открыть командную строку и ввести следующее: dism /Apply-Image /imagefile:расположение_install.wim /index:1 /ApplyDir:E:\, где Е – это флешка. Подтверждаем действие нажатием Enter и вводим bcdboot.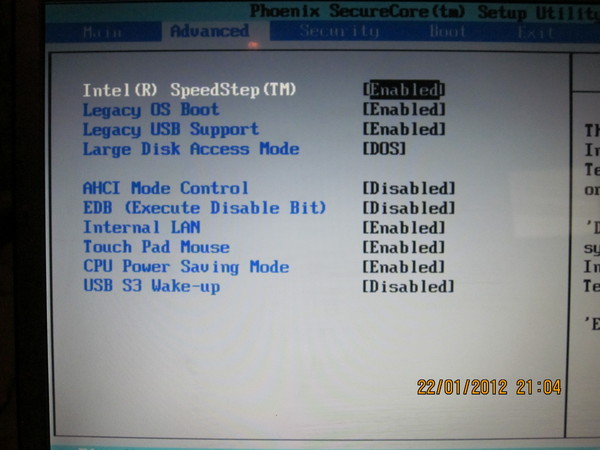 exe E:\Windows /s E: /f all, где Е – флеш накопитель. Подтверждаем действие Enter и ждем, пока на флешку будет произведена запись образа.
exe E:\Windows /s E: /f all, где Е – флеш накопитель. Подтверждаем действие Enter и ждем, пока на флешку будет произведена запись образа.
Загрузка операционной системы с флешки
По завершению записи можно попробовать произвести загрузку ОС с флешки. Это легко сделать, если во время перезагрузки компьютера нажать клавишу F12 и выбрать в меню Boot необходимый накопитель, с которого будет производится загрузка в первую очередь. Также приоритет загрузки можно выбрать прямо в BIOS. Меню загрузки, как правило, находится во вкладке Boot.
Одним из важных требований для корректной загрузки Windows 10 с флешки является режим Legacy, в который необходимо перейти с режима UEFI.
Вышеперечисленные действия необходимо выполнять и для следующих вариантов создания флешки с Windows 10.
Создание флешки с Windows 10 при помощи стороннего ПО
В данный момент существует большое количество стороннего ПО, при помощи которого можно быстро создать загрузочную флешку, не прибегая к использованию командной строки. С основными утилитами для создания загрузочных флешек мы ознакомимся ниже.
С основными утилитами для создания загрузочных флешек мы ознакомимся ниже.
WinToUSB
Бесплатная программа WinToUSB позволяет быстро и легко выполнить создание загрузочной флешки с Windows 10. Для этого необходимо:
Шаг 1. Скачать бесплатную версию ПО с официального сайта производителя и провести установку.
Шаг 2. Открыть программу и в первой строке выбрать путь к файлу образа Windows 10.Подтвердить действие кнопкой Далее
Шаг 3. Выбираем необходимую версию операционной системы из списка представленных и нажимаем кнопку «Далее».
Шаг 4. Выбираем место для создания загрузочного диска и нажимаем далее. После чего необходимо выбрать режим установки VHDX и установить размер виртуального физического диска 14 Гб.
После этого начнется процесс создания загрузочной флешки с портативной Windows 10. По его завершению можно будет приступать к загрузке.
Rufus
Другой удобной утилитой по созданию загрузочных флешек является бесплатная программа Rufus, которую также можно скачать на официальном сайте производителя. Мы рекомендуем скачивать более старые версии программы, поскольку в них присутствует возможность создания флешки с готовой к использованию Windows. Для примера был выбран билд программы 2.3.7.
Мы рекомендуем скачивать более старые версии программы, поскольку в них присутствует возможность создания флешки с готовой к использованию Windows. Для примера был выбран билд программы 2.3.7.
Шаг 1. Открываем скачанную программу, выбираем необходимую флешку, после чего кликаем ЛКМ по иконке с дисководом. Здесь необходимо указать путь к файлу образа.
Шаг 2. Устанавливаем значения файловой системы и других настроек, как на скриншоте ниже, после чего ставим отметку возле пункта Windows to Go.
После этого достаточно нажать кнопку «Старт» и дождаться завершения загрузки.
Флешка готова к использованию
Стоит отметить, программа Rufus имеет широкий функционал, и с ее помощью можно подготовить накопитель для установки Windows 10 с флешки.
Помимо вышеперечисленных программ, существует еще множество удобных утилит, где процесс установки и создания флешки выглядит аналогичным образом.
Возможные проблемы и их решение
В данной статье мы рассмотрели несколько способов создания флешки с портативной версией Windows 10. Важно! Для корректной работы системы необходима быстрая флешка, которая способна справляться с большим объемом передачи данных. Скорость работы портативной системы будет напрямую зависеть от скорости работы внешнего носителя. Вышеперечисленные способы отлично подойдут для создания портативной версии ОС на внешнем жестком диске.
Часто задаваемые вопросы
Можно ли создать флешку с Windows для запуска без жесткого диска при помощи встроенных средств?
Да. Можно. Более детально вы может прочесть на нашем сайте. Однако вам стоит учесть, что этот метод не очень удобен, поэтому не слишком подходит для неопытных пользователей
Какие программы от сторонних разработчиков можно использовать для создания флешки с Windows?
Для создания флешки с Windows для запуска без жесткого диска вы можете использовать такие программы как WinToUSB, Rufus и прочие их аналоги.
Я пытался создать флешку с Windows и случайно удалил важный для меня файл. Что мне делать?
Воспользуйтесь программой RS Partition Recovery. Программа проста в использовании и позволяет восстановить данные после случайного удаления, форматирования накопителя, повреждений логической структуры диска и т.д.
Можно ли загрузить операционную систему со съемного накопителя (флешки) минуя загрузку с жесткого диска?
Да. Можно. Однако нужно правильно подготовить флешку с Windows. Процесс подготовки флешки и записи образа операционной системы детально расписан на нашем сайте.
Какие возможны проблемы при запуске Windows с флешки?
Среди наиболее частых проблем можно выделить низкую скорость работы. Тут все зависит от скорости работы вашей флешки, которая сможет быстро передавать большие объемы данных.
Запуск Windows 10 с флешки без жесткого диска
Запуск Windows 10 с флешки будет очень полезен, если вы не можете загрузить Windows или если ваш жесткий диск поврежден, что может произойти в любой момент.
Содержание
- Создание флешки Windows 10 встроенными средствами
- Загрузка операционной системы с флешки
- Создание флешки Windows 10 с помощью стороннего ПО (Rufus и WinToUsb)
- Создание Windows 10 флешка с WinToUSB
- Создать флешку Windows 10 с помощью Rufus
- Возможные проблемы и их решение
Запуск Windows 10 с флешки — удобный инструмент, который позволяет попробовать восстановить существующую операционную систему без ее переустановки или сохранить важные данные и файлы, хранящиеся на диске C и на рабочем столе. Также флешка Windows 10 – это гарантия бесперебойного доступа к интернету или важным документам, ведь сбои и невозможность загрузить текущую операционную систему могут возникнуть в самый неподходящий момент.
Ниже вы найдете несколько способов быстрой установки и запуска Windows 10 с флешки без жесткого диска, благодаря чему у вас всегда будет доступ к личной информации и интернету в любых ситуациях.
Создание флешки Windows 10 встроенными средствами
В Windows 10 есть встроенная функция создания флешки с уже готовой операционной системой. Следует отметить, что этот способ самый неудобный и сложный из представленных, поэтому для правильного создания загрузочной флешки нужно выполнить в точности все шаги, описанные ниже.
- Найдите на жестком диске образ Windows 10 и извлеките его с помощью WinRAR или другого архиватора, поддерживающего работу с изображениями.
Как правило, образ Windows имеет расширение .iso .
- В извлеченной папке найдите папку sources , где вам нужно найти файл с именем install .
Этот файл может иметь расширение .wim или .esd .
- После этого щелкните правой кнопкой мыши на кнопку «Пуск» и найти пункт «Выполнить» .
- В открывшемся окне введите команду cmd , и подтвердите действие нажатием кнопки OK .

- Далее необходимо ввести команду diskpart , чтобы открыть инструмент для работы с жесткими и другими дисками.
Подтвердите действие кнопкой Enter .
- Теперь вам нужно узнать название (нумерацию) уже вставленной флешки.
Для этого введите команду list disk и подтвердите действие, нажав Enter . Определить флешку можно по ее размеру. В нашем случае диску было присвоено имя «Диск 1».
- Введите команду
выберите диск 1
(вместо единицы введите номер, который был присвоен флешке системой).
- Очистить выбранный диск с помощью команды clean , которую необходимо подтвердить с помощью Введите кнопку .
Важно: Все данные на флешке будут удалены.
- Создайте правильную файловую систему для вашего флеш-накопителя с помощью команд , создайте основной раздел , затем .
 Введите .
Введите .После этого вводим формат fs=ntfs quick и подтверждаем действие Enter .
- Теперь нужно подтвердить все изменения командой active и кнопкой Enter .
9Команда 0030 exit и кнопка Enter завершит работу с утилитой diskpart .
На данный момент флешка готова для записи образа Windows 10.
Для запуска записи необходимо открыть командную строку и ввести следующее:
dism /Apply-Image /imagefile:location_install.wim /index:1 /ApplyDir:E:\
где E — флешка .
Подтвердите действие, нажав Введите и введите
bcdboot.exe E:\Windows /s E: /f all
где E — флешка.
Подтвердить с помощью Введите и подождите, пока образ не запишется на флешку.
Загрузка операционной системы с флешки
По окончании записи можно попробовать загрузить ОС с флешки.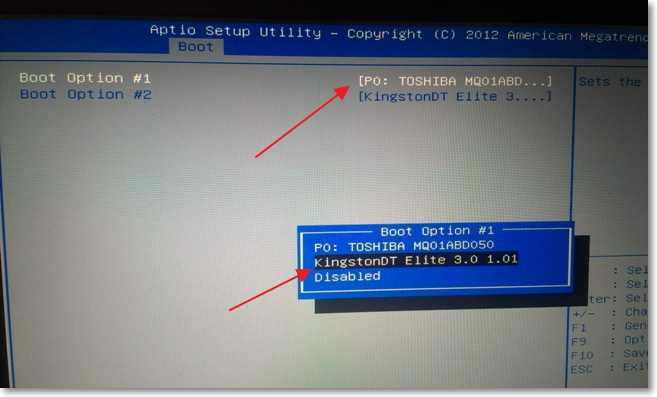 Это легко сделать, нажав клавишу F12 при перезагрузке компьютера и выбрав нужный диск, с которого загружаться первым в Boot меню. Вы также можете выбрать приоритет загрузки непосредственно из BIOS. Меню загрузки обычно находится на вкладке Boot .
Это легко сделать, нажав клавишу F12 при перезагрузке компьютера и выбрав нужный диск, с которого загружаться первым в Boot меню. Вы также можете выбрать приоритет загрузки непосредственно из BIOS. Меню загрузки обычно находится на вкладке Boot .
Одним из важнейших требований для правильной загрузки Windows 10 с флэш-накопителя является режим Legacy , который необходимо изменить с режима UEFI.
Вышеуказанные шаги также необходимо выполнить для следующих вариантов создания флешки Windows 10.
Создание флешки Windows 10 с помощью стороннего ПО (Rufus и WinToUsb)
В настоящее время существует большое количество стороннего ПО, с помощью которого можно быстро создать загрузочную флешку, не прибегая к командной строке. Лучшие утилиты для создания загрузочных флешек описаны ниже.
Создание флешки Windows 10 с помощью WinToUSB
Бесплатная программа WinToUSB позволяет быстро и легко создать загрузочную флешку с Windows 10.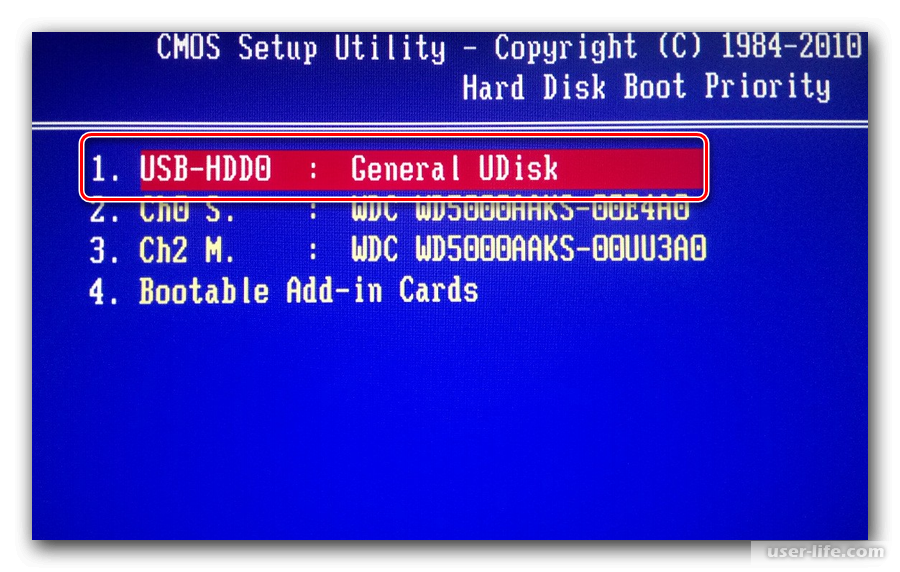 Для этого вам необходимо:
Для этого вам необходимо:
- Скачать бесплатную версию программы с официального сайта и установить его
- Откройте программу и в первом поле выберите путь к файлу образа Windows 10 .
Подтвердите действие кнопкой Далее .
- Выберите нужную версию операционной системы из списка представленных и нажмите кнопку «Далее» .
- Выберите место для создания загрузочного диска и нажмите кнопку Далее .
Затем выберите режим установки VHDX и установите размер виртуального физического диска на 14 ГБ .
После этого начнется процесс создания загрузочной флешки с переносимой Windows. Как только он будет завершен, вы можете начать процесс загрузки.
Создание флешки Windows 10 с помощью Rufus
Еще одной удобной утилитой для создания загрузочных флешек является бесплатная программа Rufus, которую также можно скачать с официального сайта. Мы рекомендуем вам скачать старые версии программы, так как они содержат возможность создания флешки с готовой к использованию Windows. Например, была выбрана сборка программы 2.3.7.
Мы рекомендуем вам скачать старые версии программы, так как они содержат возможность создания флешки с готовой к использованию Windows. Например, была выбрана сборка программы 2.3.7.
- Откройте скачанную программу, выберите нужную флешку , а затем нажмите на иконку дисковода .
Здесь нужно указать путь к файлу образа.
- Установите файловую систему и другие параметры, как на скриншоте ниже, а затем установите флажок рядом с Windows to Go .
После этого просто нажмите кнопку «Старт» и дождитесь завершения загрузки.
Флешка готова к работе
Следует отметить, что программа Rufus обладает широким набором функций, и с ее помощью можно подготовить диск для установки Windows 10 с флешки.
Помимо вышеперечисленных программ есть еще множество других полезных утилит, где процесс установки и создания флешки выглядит одинаково.
Возможные проблемы и их решение
В этой статье мы рассмотрели несколько способов создания переносной флешки Windows 10.
Важно: Для корректной работы системы необходима быстрая флешка , способная выдержать передачу большого объема данных. Скорость портативной системы будет напрямую зависеть от скорости внешнего накопителя. Упомянутые выше способы отлично подойдут для создания портативной версии ОС на внешнем жестком диске.
Часто задаваемые вопросы
Могу ли я создать флешку Windows, чтобы запускать ее без жесткого диска с помощью встроенных средств?
Могу ли я создать флешку Windows, чтобы запускать ее без жесткого диска с помощью встроенных средств?
Какое стороннее ПО можно использовать для создания флешки Windows?
Вы можете использовать такие программы, как WinToUSB, Rufus и т. д., чтобы создать флешку Windows и запустить ее без жесткого диска.
Пытался сделать флешку с виндой и случайно удалил важный для меня файл. Что мне делать?
Используйте программу восстановления раздела RS. Программа проста в использовании и позволяет восстанавливать данные после случайного удаления, форматирования диска, повреждения логической структуры диска и т. д.
д.
Можно ли загрузить операционную систему со съемного носителя (флешки) в обход жесткого диска?
Да, ты можешь. Однако нужно правильно подготовить флешку Windows. Процесс его изготовления и записи образа операционной системы подробно описан на нашем сайте.
Какие проблемы возможны при запуске Windows с флешки?
Наиболее частые проблемы — низкая скорость работы. Все зависит от скорости вашей флешки, которая должна быстро передавать большие объемы данных.
Запуск Windows 10 напрямую с USB-накопителя без установки
Могу ли я запустить Windows 10 с USB-накопителя ? Да, ты можешь. Эта статья покажет вам, как сделать это без особых усилий. Сначала вам необходимо установить полную версию Windows 10 на USB-накопитель, после чего вы сможете запускать Windows 10 непосредственно с USB-накопителя без повторной установки. Пожалуйста, следуйте инструкциям ниже.
Что вам нужно:
- USB-накопитель . Настоятельно рекомендуется использовать высокоскоростной флэш-накопитель USB 3.
 0/3.1/3.2, внешний жесткий диск или портативный твердотельный накопитель для запуска Windows 10.
0/3.1/3.2, внешний жесткий диск или портативный твердотельный накопитель для запуска Windows 10. - ISO-файл Windows 10 . Вам нужен файл образа диска Windows 10 (ISO), чтобы установить чистую версию Windows 10 на USB-накопитель.
- iSumsoft SYSOnUSB . Это лучший инструмент, который поможет вам легко и быстро установить полную версию Windows 10 на USB-накопитель.
Шаг 1. Установите Windows 10 на USB-накопитель
Войдите на ПК с Windows как учетная запись администратора и выполните следующие действия.
1. Загрузите ISO-файл Windows 10 на свой компьютер, а затем загрузите и установите на свой компьютер программное обеспечение iSumsoft SYSOnUSB.
2. Вставьте USB-накопитель в компьютер и, если на нем есть важные данные, сделайте резервную копию в другом месте.
3. Откройте iSumsoft SYSOnUSB, а затем выберите USB-накопитель, вставленный в компьютер, в раскрывающемся меню «Выбрать» в правом верхнем углу страницы программного обеспечения.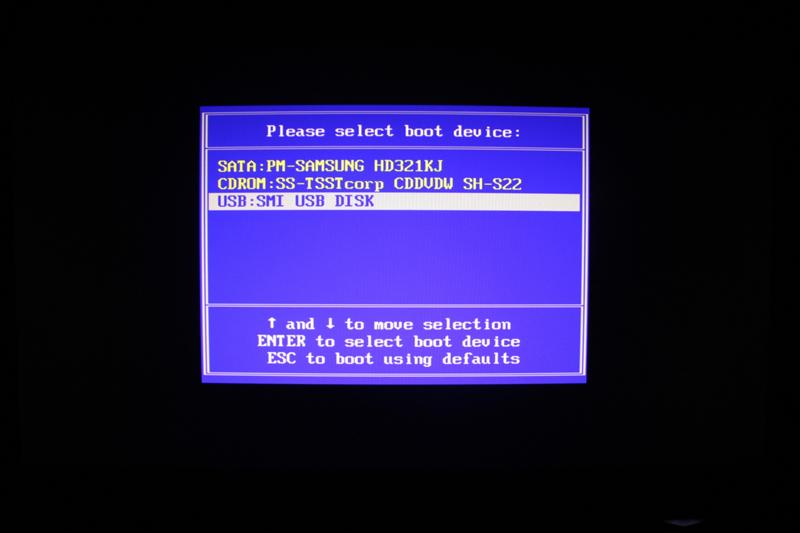
4. Выберите параметр ISO и под этим параметром щелкните значок файла справа. Затем перейдите к ISO-файлу Windows 10, сохраненному на вашем компьютере, и выберите его, чтобы добавить в программное обеспечение.
5. После добавления ISO-файла Windows 10 программа автоматически извлекает операционные системы Windows 10, содержащиеся в ISO-файле.
6. Выберите выпуск Windows 10, который вы хотите установить на USB-накопитель, и нажмите кнопку Start . Программное обеспечение немедленно начнет установку чистой версии Windows 10 на ваш USB-накопитель.
7. Оставьте USB-накопитель подключенным к компьютеру и дождитесь завершения установки Windows 10. Это займет 20 минут или больше, в зависимости от скорости записи USB-накопителя.
8. Когда на странице программного обеспечения отображается сообщение об успешном выполнении, полная версия Windows 10 успешно установлена на USB-накопитель.
Вас могут заинтересовать другие способы установки Windows 10 на USB-накопитель.
Шаг 2. Запустите Windows 10 с USB-накопителя без установки
Теперь, когда Windows 10 установлена на USB-накопителе, вы можете загрузить и запустить ее непосредственно с USB-накопителя.
1. Вставьте USB-накопитель с установленной Windows 10 в любой компьютер с Windows.
2. Запустите/перезагрузите компьютер и, как только появится первый экран, немедленно нажмите и удерживайте клавишу меню загрузки (обычно F12, F11 или Esc, в зависимости от марки компьютера), чтобы войти в меню загрузки. Затем выберите USB-накопитель в качестве основного загрузочного устройства, и компьютер загрузится с USB-накопителя.
3. После загрузки компьютера с USB-накопителя Windows 10 запустится напрямую с USB-накопителя без установки. Поскольку вы впервые загружаетесь с USB-накопителя, загрузка Windows 10 и установка необходимых драйверов займет некоторое время.
4. После завершения загрузки Windows 10 вы увидите экран начальной настройки Windows 10, как показано на рисунке ниже. Просто следуйте инструкциям на экране, чтобы завершить настройку. Сначала вам нужно будет выбрать свой регион и раскладку клавиатуры.
После завершения загрузки Windows 10 вы увидите экран начальной настройки Windows 10, как показано на рисунке ниже. Просто следуйте инструкциям на экране, чтобы завершить настройку. Сначала вам нужно будет выбрать свой регион и раскладку клавиатуры.
5. Затем нажмите Принять, чтобы принять лицензионное соглашение Windows 10.
6. Настройте учетную запись для входа в Windows 10.
7. После добавления учетной записи следуйте оставшимся инструкциям на экране, чтобы завершить настройку, и вы перейдете в Windows 10 рабочий стол.
8. Windows 10 без проблем запускается с USB-накопителя. Вы можете персонализировать свою Windows 10, устанавливать на нее приложения и приступать к работе. Это никоим образом не влияет на операционную систему Windows, установленную на внутреннем жестком диске компьютера. Затем каждый раз, когда вы загружаетесь с USB-накопителя на главном компьютере, ваша персонализированная Windows 10 будет запускаться непосредственно с USB-накопителя без его установки или инициализации.

 Хотел изменить приоритет загрузочного устройства прямо в BIOS, вошёл в опцию Boot Device Priority, а там моей флешки нет, есть только жёсткий диск.
Хотел изменить приоритет загрузочного устройства прямо в BIOS, вошёл в опцию Boot Device Priority, а там моей флешки нет, есть только жёсткий диск.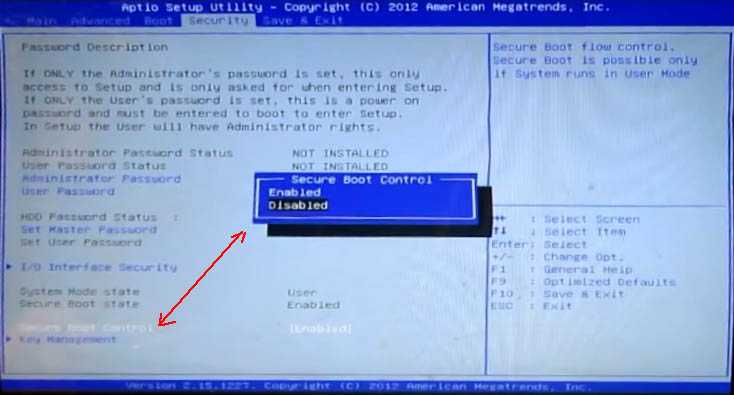
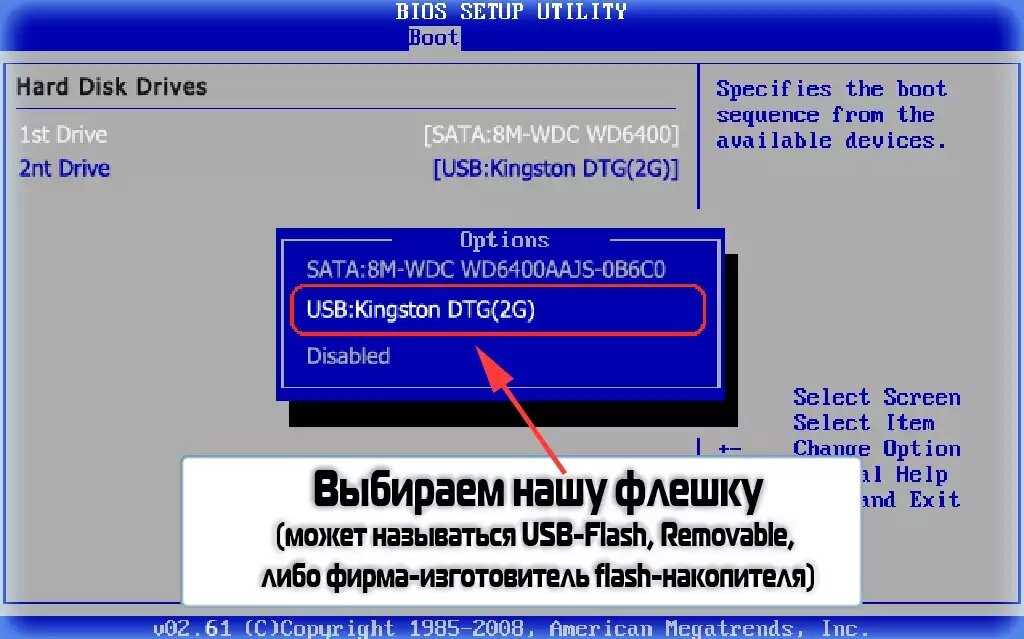 Введите .
Введите . 0/3.1/3.2, внешний жесткий диск или портативный твердотельный накопитель для запуска Windows 10.
0/3.1/3.2, внешний жесткий диск или портативный твердотельный накопитель для запуска Windows 10.![Сброс настроек в биос: [Материнская плата/Настольный ПК] Как сбросить настройки BIOS? | Официальная служба поддержки](https://dilios.ru/wp-content/themes/dilios.ru/assets/front/img/thumb-medium-empty.png)