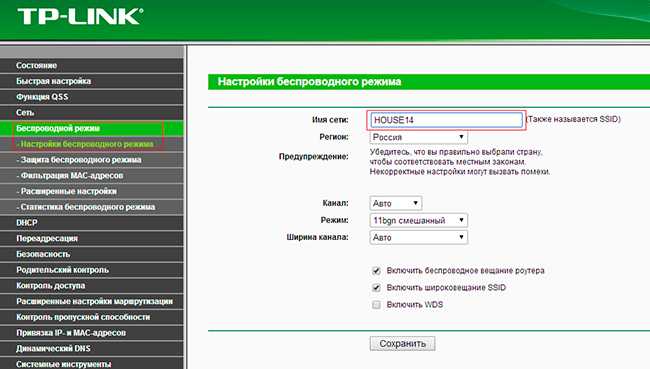Как на ноутбуке настроить вай фай роутер: Как к ноутбуку подключить Wi-Fi роутер
Содержание
Как настроить Wi-Fi на ноутбуке и почему он не работает?
Подключение к беспроводной сети является самым удобным способом получения доступа к интернету на высокой скорости без ненужных проводов. В ряде ситуаций у юзеров ноутбука либо нетбука могут возникать разного рода сложности во время запуска и настройки подключения. Сам процесс достаточно прост, однако в некоторых случаях бывают различные непредвиденные сложности. Чтобы воспользоваться преимуществами беспроводного соединения, необходимо сперва понять, как проходит настройка Wi-Fi на ноутбуке.
Содержание
- Есть ли Wi-Fi-модуль на ноутбуке?
- Как включить Wi-Fi на ноутбуке?
- Способ 1: с помощью специального переключателя
- Способ 2: комбинацией клавиш
- Как подключиться к скрытой Wi-Fi-сети?
- Что делать, если не работает Wi-Fi?
- Решение 1: включить беспроводную сеть в настройках
- Решение 2: установка драйверов
- Решение 3: сменить канал
- Решение 4: переключиться на другую частоту
- Как раздать Wi-Fi с ноутбука?
Есть ли Wi-Fi-модуль на ноутбуке?
Wi-Fi-адаптер для ноутбука является наиболее полезным модулем в конструкции. Ввиду наличия интегрированного чипа есть возможность соединиться с ближайшей беспроводной сетью, раздаваемой маршрутизатором. С учетом того, что такие модули встроены в лептоп, то, чтобы проверить их наличие, потребуется открыть заднюю крышку изделия.
Ввиду наличия интегрированного чипа есть возможность соединиться с ближайшей беспроводной сетью, раздаваемой маршрутизатором. С учетом того, что такие модули встроены в лептоп, то, чтобы проверить их наличие, потребуется открыть заднюю крышку изделия.
Полезно! Есть и более простой способ – ввести название модели устройства в поиск по интернету и найти информацию о Wi-Fi-адаптере.
До того как подключить Wi-Fi к ноутбуку, понадобится перевернуть изделие и тщательно осмотреть заднюю крышку. Нужно сказать, что, вероятно, и не понадобится полностью выкручивать крышку, поскольку сам модуль иногда расположен за маленькой перегородкой, под которой, находится ОЗУ, аккумулятор и даже диск. Кроме того, следует отметить, что снизу устройства может находиться несколько крышек, открыв которые возможно получить доступ к разным составляющим конструкции.
Важно! В ряде моделей ноутбуков Wi-Fi-модуль располагается не сзади материнской платы, а спереди.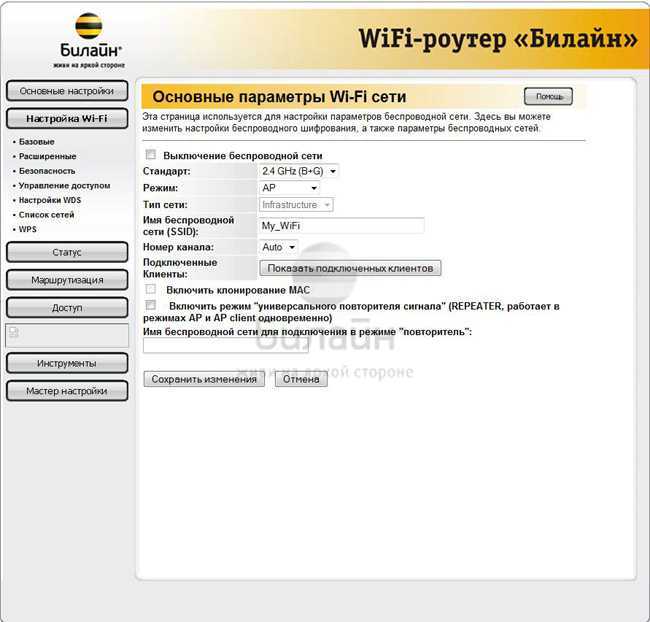 Потому, для получения доступа к адаптеру, потребуется отсоединить клавиатуру.
Потому, для получения доступа к адаптеру, потребуется отсоединить клавиатуру.
Когда модуль отсутствует, необходимо подобрать нужную модель для ноутбука. Это будет зависеть лишь от предпочтений пользователя, роутера и сетевого подключения, предоставляемого провайдером. После приобретения нужного модуля, понадобится провести простую процедуру по монтажу Wi-Fi адаптера.
Как включить Wi-Fi на ноутбуке?
Многие полагают, что подключение к Wi-Fi является автоматической процедурой, которая не нуждается в конкретных действиях: только введение пароля для установления соединения и то лишь единожды, так как в будущем ОС запоминает его, и вторичное введение не потребуется. Однако в ряде ситуаций могут возникнуть сложности с запуском Wi-Fi либо подключением. Ввиду этого, большинство юзеров не знают, что предпринять. Для включения Wi-Fi на лептопе можно воспользоваться нажатием сочетания клавиш либо отыскать на корпусе спецпереключатель.
Способ 1: с помощью специального переключателя
На многих моделях лептопов, в зависимости от производителя, присутствует спецпереключатель. Преимущественно он расположен с правой или с левой стороны корпуса изделия, а в ряде ситуаций – спереди. Он может иметь разный вид, однако всегда выполняет одну функцию – включает и отключает беспроводную сеть. Для включения Wi-Fi, требуется попросту передвинуть регулятор в позицию “Включено”. Рядом с ним могут находиться надписи: “OFF” либо “0” — отключить/отключено и “On” либо “1” — включено/включить.
Преимущественно он расположен с правой или с левой стороны корпуса изделия, а в ряде ситуаций – спереди. Он может иметь разный вид, однако всегда выполняет одну функцию – включает и отключает беспроводную сеть. Для включения Wi-Fi, требуется попросту передвинуть регулятор в позицию “Включено”. Рядом с ним могут находиться надписи: “OFF” либо “0” — отключить/отключено и “On” либо “1” — включено/включить.
Способ 2: комбинацией клавиш
Когда на ноутбуке отсутствуют ползунки либо отдельные клавиши запуска Wi-Fi, следует присмотреться к клавиатуре: на ней можно найти обозначение “Wi-Fi” на какой-либо из функциональных кнопок. Такая клавиша может быть расположена на различных кнопках, все будет зависеть от разработчика и модели устройства.
Наиболее популярные комбинации, чаще всего используемые в моделях различных разработчиков:
- Acer. Кнопки: “Fn”+”F3”.
- Asus. Сочетание “Fn”+”F2”.
- HP. Тут нужно нажать “Fn”+”F12”.
- Lenovo. Требуемые клавиши: “Fn”+”F5”.

- Samsung. “Fn”+”F12” или “Fn”+”F9”.
- Dell. Сочетание кнопок “Fn”+”F12” либо “Fn”+”F2”.
Клавиша “Fn” иногда отсутствует. В подобной ситуации следует тщательно осмотреть все кнопки. На какой-либо из них находится изображение Wi-Fi. Нажимается необходимая клавиша и сеть включится.
Важно! Зачастую разработчики ноутбуков делают такую клавишу подсвечивающейся: к примеру, если запущен Wi-Fi – горит, когда отключен, то она не будет подсвечиваться.
Как подключиться к скрытой Wi-Fi-сети?
Скрытым является подключение, название которого не отображается. Подобное означает, что наименование сети не будет среди возможных для подключения на ПК, смартфоне, ноутбуке либо ином приспособлении.
Если на лептопе открывается список возможных подключений, то можно заметить помимо собственной сети, другие, с различными названиями. Когда подключение скрыто, то его в перечне не найти. Для подключения следует прописать пароль, а также имя. Когда ноутбук обнаружит скрытое соединение, то появляется сеть с наименованием “Скрытая сеть” либо “Другие сети”. Помимо этого, возможно скрыть подключение, зайдя в настройки.
Помимо этого, возможно скрыть подключение, зайдя в настройки.
Когда на ноутбуке стоит Виндовс 7 либо 8, то есть возможность подключиться к сети в ручном режиме. Следует найти “Центр управления сетями” и создать новое подключение. По завершении нужно нажать отметку “Подключение к беспроводной сети вручную”. В появившемся окне задаются такие настройки:
- Название подключения.
- Тип безопасности.
- Ключ безопасности.
- Когда возникает необходимость, чтобы ноутбук подключался к сети в авторежиме, нужно оставить включенным раздел “Запускать это подключение автоматически”.
- Ставится отметка напротив “Подключаться, даже если сеть не производит широковещательную передачу”.

Важно! Когда в будущем появятся сложности с подключением к скрытой сети, к примеру, когда она вновь будет открытой, то нужно удалить ее в настройках Виндовс и подключиться снова.
В Windows 10 процедура фактически не имеет отличий от стандартного подключения в прошлых версиях. Открывается перечень доступных подключений и нажимается “Скрытая сеть”. Когда требуется, чтобы ноутбук подключался к сети в авторежиме, то ставится отметка напротив “Подключаться автоматически”:
- Вводится имя подключения.
- Указывается пароль и нажимается клавиша “Далее”.
- Когда все данные указаны правильно, то ОС подключится к скрытому соединению.
Что делать, если не работает Wi-Fi?
Зачастую можно столкнуться с трудностями, когда после подключения ноутбук не видит Wi-Fi. Оно есть, но интернет не работает. Сайты в веб-обозревателе не прогружаются, приложения не видят подключения к сети. Обычно подобная проблема возникает при настройке маршрутизатора.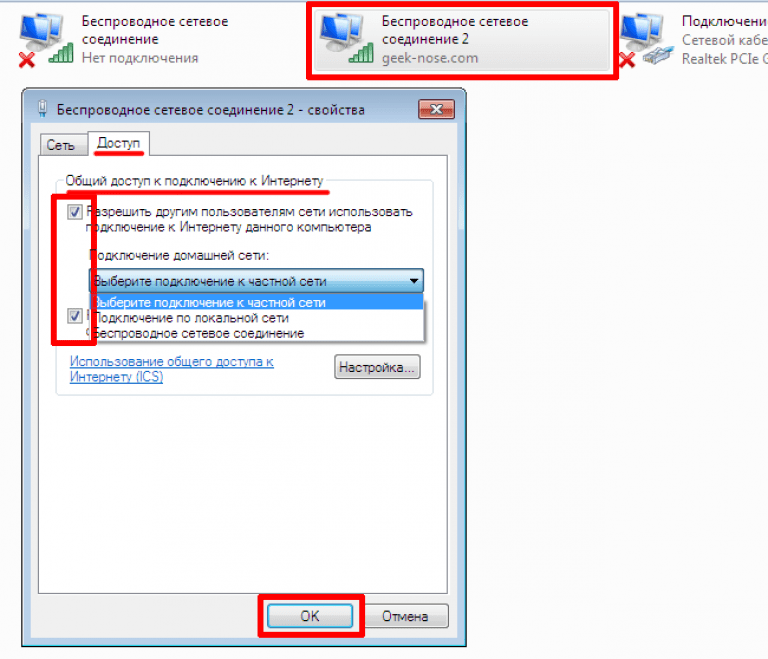 Однако, зачастую можно наблюдать ситуации, когда все работает, подключение к сети есть, но в определенное время оно попросту пропадает. Когда проблема в маршрутизаторе, то возможно решить ее следующим способом:
Однако, зачастую можно наблюдать ситуации, когда все работает, подключение к сети есть, но в определенное время оно попросту пропадает. Когда проблема в маршрутизаторе, то возможно решить ее следующим способом:
- Изначально необходимо перезагрузить роутер.
- В обязательном порядке требуется удостовериться, что интернет оплачен и отсутствуют какие-либо проблемы у провайдера. Для выяснения, возможно позвонить в сервисную службу. Также, можете подключить сеть напрямую к ноутбуку (при наличии возможности) и узнать будет ли она работать без маршрутизатора.
- Необходимо проверить, правильно ли подсоединены провода к маршрутизатору. Также следует посмотреть на датчики на самом роутере (есть ли они).
- Когда интернет без маршрутизатора работает, то следует проверить настройки. Вероятно, устройству не удается подключиться к сети, установить соединение с провайдером.
Нередко перезагрузка лептопа и маршрутизатора помогают избавиться от сложностей, которые связаны с подключением к беспроводной сети.
Решение 1: включить беспроводную сеть в настройках
На Windows 7 процедура подключения крайне простая. Всевозможные подключения отображены в системном трее после нажатия на значок Wi-Fi. Однако когда оно не найдено, то:
- Требуется перейти в “Центр управления сетями”.
- Открыть “Изменение параметров адаптера”.
- Выбрать сеть и удостовериться, что она включена.
На Windows 10 процесс аналогичный, потому пользователь быстро разберется с подключением к сети:
- Следует кликнуть по изображению соединения в системном трее.
- Выбрать требуемую сеть.
- Нажать “Подключить” и ввести пароль.
Когда точка доступа не отображена, следует попробовать настроить параметры сети. Нажимается одноименная ссылка – открывается пункт “Сеть и интернет”. Тут находятся 2 вкладки:
- Wi-Fi – необходимо удостовериться, что сеть активизирована;
- Режим “в самолете” – следует проверить, что режим выключен.
Теперь можно открыть пункт “Изменения параметров адаптера” и запустить соединение. В связи с этим, на Виндовс 10 есть несколько равнозначных способов – требуется только выбрать наиболее удобный.
В связи с этим, на Виндовс 10 есть несколько равнозначных способов – требуется только выбрать наиболее удобный.
Решение 2: установка драйверов
Когда вышеуказанные методы не помогли запустить элемент, который предусмотрен для беспроводного сетевого подключения, вероятно, адаптер отключен на программном уровне – в настройках операционной системы. Включить его удастся, используя классические настройки Windows, 2 способами:
Первый метод – через использование “Центра управления доступом к сети”. Для запуска механизма, который подключает ноутбук к Wi-Fi, пользователю необходимо нажать сочетание клавиш Win+R, а после, когда появится диалоговое окно, прописать “ncpa.cpl”. Такая команда вызывает меню, которое позволяет менять настройки сети. В меню требуется найти функцию, что дает сведения о подключении. Когда такая графа серого цвета – модуль Wi-Fi отключен. Для запуска, следует нажать кнопку справа и выбрать опцию запуска. Затем можно попытаться подсоединиться к сети.
Важно! Когда интегрированный в лептоп модуль отключен, то в графе отвечающей за подключение, изображение самой сети будет отсутствовать.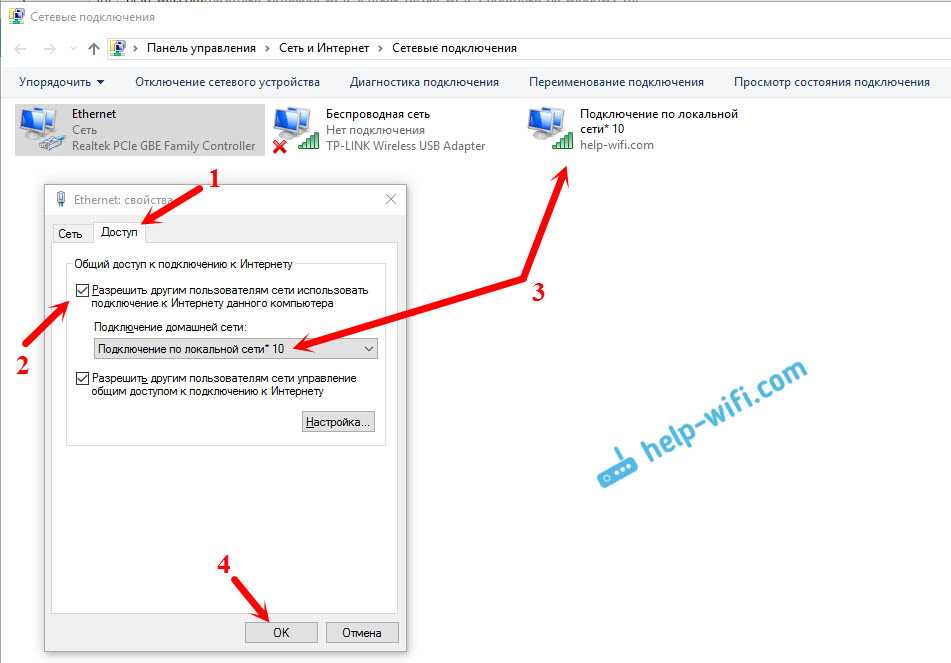
Альтернативный способ предусматривает применение диспетчера, предназначенного для мониторинга функционирования устройств. В нем коннекторы отключаются редко: в основном прекращение работы вызвано нарушениями ПК (в частности в бюджетных моделях).
Чтобы открыть диспетчер, пользователю требуется:
- Зажать Win+R. Во всплывающем окне прописывается “devmgmt.msc” и нажимается Enter.
- Когда окно диспетчера открыто, в настройках выбирается раздел, наименование которого содержит “Wi-Fi”, “Wireless” или “Сетевые адаптеры”.
- Далее требуется выбрать функцию, которая задействует адаптер: ее можно вызвать нажатием правой кнопки мышки по наименованию.
Важно! Когда при подключении появляется ошибка – следует осуществить проверку драйверов: их понадобится заново подключить, обновить до последней версии либо переставить.
Решение 3: сменить канал
Все диапазоны радиочастот, применяемые для функционирования беспроводного Wi-Fi-соединения, разделяются на несколько каналов.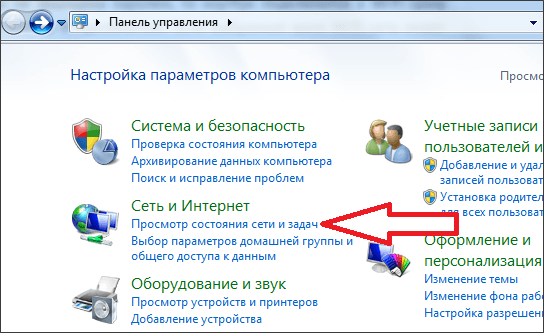 Подобное делается, чтобы все точки доступа могли работать на определенной радиочастоте и не создавали помех друг для друга.
Подобное делается, чтобы все точки доступа могли работать на определенной радиочастоте и не создавали помех друг для друга.
Чтобы поменять радиоканал на маршрутизаторе, пользователю понадобится открыть меню. В этих целях необходимо включить обозреватель и в адресной строке прописать адрес IP. Когда авторизация прошла успешно, требуется отыскать пункт с настройками Wi-Fi-подключения. Там должен находиться раздел “Канал” либо “Channel”. По умолчанию там установлена отметка “Авто”. Вместо нее следует выбрать конкретный номер Wi-Fi-канала и затем сохранить изменения.
Для этого следует использовать специальные программы-анализаторы. Они доступны и для ПК, и для смартфонов, и для других гаджетов. Графическое меню в каждой подобной программе примерно одинаковое. Пользователю необходимо открыть график применения Wi-Fi-каналов и выбрать тот, который задействован соседними подключениями меньше остальных либо свободен.
Решение 4: переключиться на другую частоту
Для подключения Wi-Fi сеть в диапазоне 5 ГГц в роутере следует выполнить такие шаги:
- Требуется открыть настройки маршрутизатора.

- Выбрать вкладку “Выбор рабочей частоты” и указать, какой диапазон Wi-Fi необходимо применять: лишь 2.4 ГГц, только 5 ГГц либо оба сразу. Разумеется, для полного переключения маршрутизатора на 5 ГГц, следует выключить частоту 2.4.
- Перезагрузка обычно не требуется.
Важно! Подобная процедура возможна не на каждой модели маршрутизатора. Например, одним из наиболее распространенных TL-WR841N не поддерживается частота 5 гГц ни в какой версии. В целом, переключение роутера на 5 ГГц в полном смысле не требуется, так как, многие маршрутизаторы способны функционировать на частоте 2.4 и 5 гГц сразу.
Как раздать Wi-Fi с ноутбука?
В ряде ситуаций, к примеру, на съемных квартирах либо в общежитиях, нет целесообразности покупать роутер. Потому у большинства юзеров появляется вопрос: как раздать Wi-Fi с ноутбука. Наиболее популярный способ:
- Изначально необходимо отключить сеть на ноутбуке.
- Затем требуется отыскать командную строку.
 В этих целях открывается меню “Пуск” и вводится запрос в поиске — “cmd”. Далее она запускается с правами администратора, нажав на появившуюся иконку правой клавишей мышки.
В этих целях открывается меню “Пуск” и вводится запрос в поиске — “cmd”. Далее она запускается с правами администратора, нажав на появившуюся иконку правой клавишей мышки. - Вводится первая команда: “netsh wlan set hostednetwork mode=allow”.
- Указываются сведения создаваемого беспроводного подключения, наименование и пароль.
- Вводится команда, запускающая точку доступа: “netsh wlan start hostednetwork”.
- Затем нужно передать права от текущего интернета новому “роутеру”. В этих целях требуется открыть “Центр управления сетями и общим доступом”. Там отображается ссылка “Изменить параметры адаптера”. После нужно найти изображение сети, нажать правой клавишей, выбрать “Свойства”. Затем открывается вкладка “Доступ”, после чего необходимо позволить всем использовать подключение к сети и в перечне “Подключение к домашней сети” выбирается созданное подключение.
Когда необходимо дать полный доступ, а не только к сети через обозреватель, то во вкладке “Доступы” нажимается “Настройка” и выбираются требуемые разделы.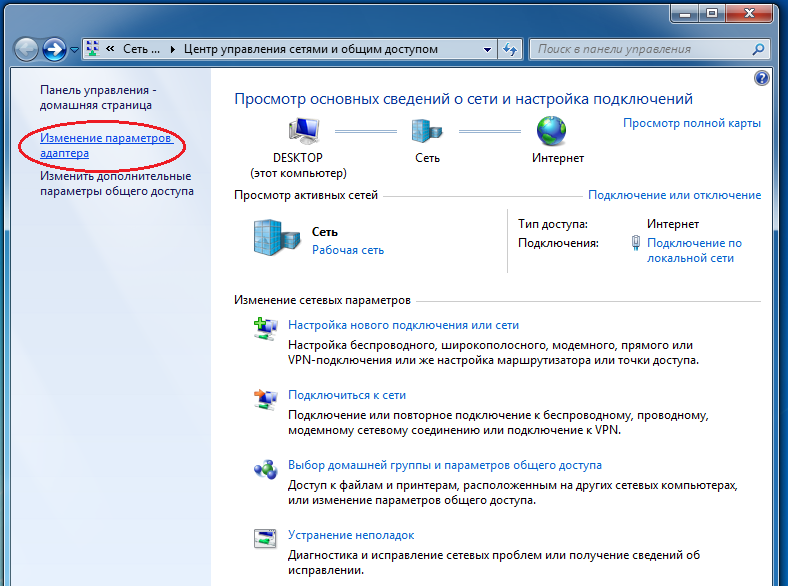
Несмотря на то, что беспроводная сеть используется довольно давно, по сей день многие юзеры задаются различными вопросами, к примеру, как подключить Wi-Fi на ноутбуке. Подобное можно объяснить тем, что регулярно выпускаются новые модели ноутбуков, которые имеют довольно значительные различия. Данная статья поможет разобраться с тем, как настроить Wi-Fi на ноутбуке и пользоваться самой сетью.
Как настроить Wi-Fi на ноутбуке?
Для скоростного и качественного Wi-Fi соединения рекомендуется приобретать маршрутизатор, поддерживающий стандарт 802.11n со скоростью передачи данных до 300 Мб/с. Кроме того, роутер лучше приобретать у известного и надежного производителя (Asus, D-Link, Netgear, TP-Link). Также можно воспользоваться устройствами, поддерживающими и более новый стандарт 802.11ac.
Распространенной ошибкой большого количества людей является не неверная настройка, а неправильное расположение роутера. Вследствие этого снижается скорость и надежность Wi-Fi. Для правильного расположения маршрутизатора следует выбирать места, отдаленные от электронных бытовых приборов, таких как микроволновые печи и радиотелефоны.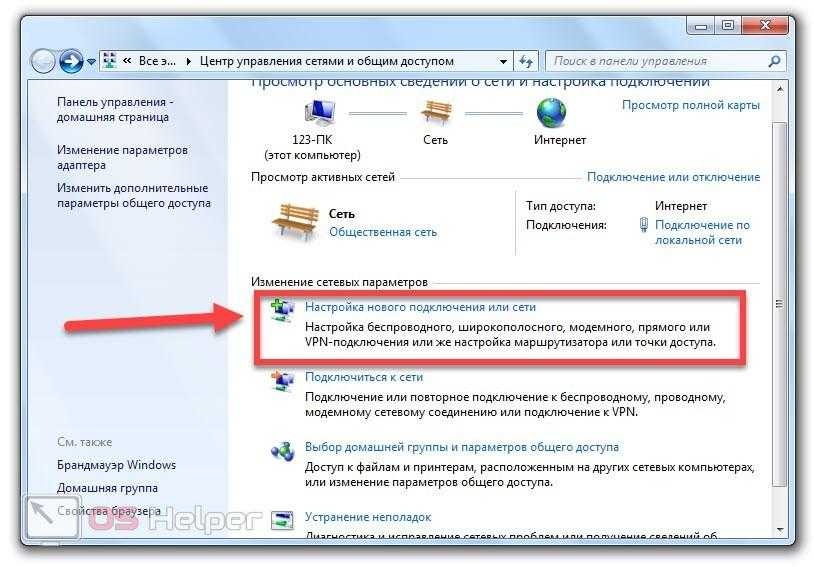 Дело в том, что эти приборы так же, как и стандарты Wi-Fi работают на частоте 2,4 ГГц. И именно близость к ним маршрутизатора создает помехи и замедляет скорость интернета.
Дело в том, что эти приборы так же, как и стандарты Wi-Fi работают на частоте 2,4 ГГц. И именно близость к ним маршрутизатора создает помехи и замедляет скорость интернета.
Кроме того, препятствиями могут быть стены, металлические конструкции, мебель и даже сам человек. Вследствие этого, устройство лучше всего располагать как можно выше на стене, вдалеке от различных преград.
Настройка Wi-Fi для локальной сети
Первым делом, перед тем как настроить Wi-Fi, необходимо подключить компьютер, под управлением Windows 7, 8 или10, к маршрутизатору посредством сетевого кабеля. Перед началом настройки следует удостовериться в том, что соединение было установлено. Для этого нужно найти соответствующий значок на панели задач на компьютере рядом с часами. Вслед за этим нужно приступать к настройке соединения. Данная настройка потребует ввода следующих данных в свойства подключения:
- IP-адрес: 192.168.0.2
- Маска подсети: 255.255.255.0
- Основной шлюз: 192.
 168.0.1
168.0.1 - DNS: 192.168.0.1
Если есть другие данные, указанные в руководстве, вводить следует именно их. Далее, чтобы настроить Wi-Fi, следует открыть командную строку. Сделать это можно через «Пуск», указав в графе поиска «cmd». После этого откроется командная строка, в которой необходимо будет ввести «ping 192.168.0.1».В случае положительного результата настройки, в ответ должны поступать пакеты от 192.168.0.1. Если же появится уведомление о превышении лимита ожидания, значит, следует узнать какой IP адрес принимает маршрутизатор на внутреннем интерфейсе. Это можно сделать, найдя соответствующую информацию в прилагаемом к устройству руководстве.
В случае, если решить проблему не получается, либо отсутствует само руководство можно попробовать настроить Wi-Fi, изменив IP 192.168.0.1 и 192.168.0.2 на 192.168.1.1 и 192.168.1.2. А затем, проверить адрес 192.168.1.1.
Чтобы настроить беспроводную сеть, необходимо перейти в раздел «Wireless Settings» (настройки беспроводной сети) и дать название собственной Wi-Fi сети. Сделать это необходимо в строке «Name (SSID)». Затем следует выбрать регион и указать в пункте «Channel» (канал) значение «Auto». Это позволит Wi-Fi маршрутизатору провести анализ и выявить наиболее свободный от помех канал. Завершить настройку следует нажав на значек «Apply» (принять/сохранить).
Сделать это необходимо в строке «Name (SSID)». Затем следует выбрать регион и указать в пункте «Channel» (канал) значение «Auto». Это позволит Wi-Fi маршрутизатору провести анализ и выявить наиболее свободный от помех канал. Завершить настройку следует нажав на значек «Apply» (принять/сохранить).
Обеспечение безопасности
Безопасность Wi-Fi сети является одним из главных условий ее надежной и быстрой работы. Несанкционированное подключение к сети сторонним пользователем может в значительной степени снизить скорость интернета. Поэтому выбирать пароль следует очень внимательно. Имеется три основных вида шифрования — WEP, WPA и WPA2. Различаются они в том числе и возможным количеством символов для создания пароля. При этом, более ненадежным и слабым считается именно WEP. Исходя из этого, такой метод шифрования лучше не использовать. Гораздо более надежными являются как раз WPA и WPA2. Несмотря на то что и данные методы шифрования не могут обезопасить пользователя от несанкционированного подключения, их использование в значительной степени снизит подобные риски.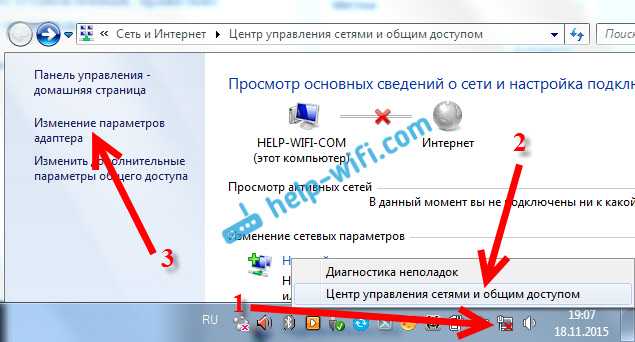 Для того чтобы их настроить следует активировать «WPA-PSK (TKIP)» или «WPA2-PSK (AES)» во вкладке «Wireless Settings» (настройки беспроводной сети). Далее, необходимо установить пароль (в «Security Encryption»), который лучше создавать из максимально допустимого методом шифрования количества символов.
Для того чтобы их настроить следует активировать «WPA-PSK (TKIP)» или «WPA2-PSK (AES)» во вкладке «Wireless Settings» (настройки беспроводной сети). Далее, необходимо установить пароль (в «Security Encryption»), который лучше создавать из максимально допустимого методом шифрования количества символов.
Дополнительные настройки
Для того чтобы более надежно настроить Wi-Fi соединение следует воспользоваться возможностью указания в маршрутизаторе сетевых адресов (MAC) всех компьютеров, которые могут подключаться к сети. Чтобы это сделать, нужно войти в пункт «Wireless Settings» (настройки беспроводной сети). Далее, необходимо будет нажать на «Setup Access List» (установка списка доступа). Это даст возможность увидеть все подключенные к Wi-Fi устройства.
Для того чтобы узнать MAC адреса модулей конкретных устройств, нужно набрать в командной строке на компьютере, либо ноутбуке “ipconfig /all”, затем, выбрать устройства, для которых подключение Wi-Fi будет доступно. После их выбора необходимо нажать на «Add» (добавить) и отметить «Turn Access Control On» (включение контроля доступа). Далее нужно нажать на «Apply» (применить).
Далее нужно нажать на «Apply» (применить).
Настройка Wi-Fi для внешней сети
Для настройки интернета необходимо подключить соответствующий сетевой кабель к Wi-Fi роутеру. Интерфейс для подключения такого кабеля называется WAN. Затем, нужно указать в маршрутизаторе настройки используемого провайдера, которые можно узнать, позвонив в техническую поддержку. Кроме того, их можно посмотреть в заключенном договоре. Нельзя забывать и о DNS, который также стоит настроить. Проверить наличие интернета в локальной сети можно узнав, является ли разрешенным обмен пакетов между интерфейсами.
Ошибки в настройке и некорректная работа Wi-Fi сети
- Возможное перекрывание сети Wi-Fi сторонним маршрутизатором. Очень часто причиной слабого сигнала является влияние соседского роутера. Это связано с тем, что, как правило, маршрутизаторы используют одни и те же каналы передачи данных по умолчанию (13 каналов). Для того чтобы определить каким каналом лучше воспользоваться, можно применить, скаченную из интернета программу.
 Таких программ существует довольно большое количество и, как правило, они бесплатны. После этого можно будет настроить подходящий (свободный) канал.
Таких программ существует довольно большое количество и, как правило, они бесплатны. После этого можно будет настроить подходящий (свободный) канал. - Недостаточная площадь покрытия Wi-Fi. Для увеличения радиуса действия Wi-Fi можно воспользоваться несколькими точками доступа, которые будут взаимодействовать между собой и распространять сигнал дальше. Однако, помимо затрат на новое оборудование, значительным отрицательным фактором подобного способа является ощутимое уменьшение скорости Wi-Fi.
- Прерывание работы роутера. Вероятной причиной частой потери Wi-Fi сигнала является нестабильность электросети. При малейших перебоях с электричеством маршрутизатор может приостановить работу. Для решения этой проблемы можно воспользоваться специальным бесперебойником (часто используется и для компьютера), через который и следует подключать роутер к электросети.
- Обрывание Wi-Fi. Это бывает связано с тем, что сетевой адаптер на компьютере и маршрутизатор произведены различными фирмами.
 Для устранения подобных неполадок достаточно обновить программное обеспечение устройства до последней версии.
Для устранения подобных неполадок достаточно обновить программное обеспечение устройства до последней версии.
Посмотрите видео — как настроить Wi-Fi на компьютере самому:
Поделиться:
Как установить новый маршрутизатор
Когда вы покупаете по ссылкам на нашем сайте, мы можем получать партнерскую комиссию. Вот как это работает.
Каждое беспроводное устройство в вашем доме подключается к вашему маршрутизатору, и если вы сегодня похожи на многих людей, вам потребуется всего час или два без Wi-Fi, чтобы вы почувствовали некоторую тревогу из-за отключения. Настройте и запустите свои соединения, установив новый маршрутизатор, используя это простое руководство.
Хотя этот базовый процесс должен помочь вам подключить любой новый маршрутизатор к сети, стоит отметить, что каждая модель будет немного отличаться.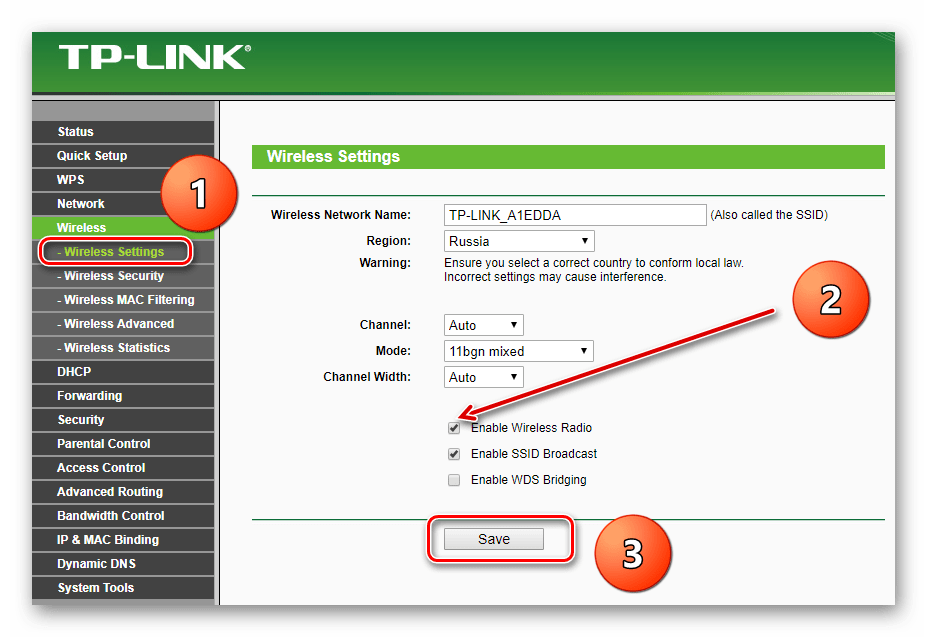 Многие новые модели имеют оптимизированный процесс настройки, который объединяет или пропускает некоторые из этих шагов или позволяет полностью управлять настройкой через приложение для смартфона. Если вы сомневаетесь, следуйте инструкциям, прилагаемым к маршрутизатору. Но если вы хотите получить общее представление о настройке домашней сети, эти шаги помогут вам полностью подключиться.
Многие новые модели имеют оптимизированный процесс настройки, который объединяет или пропускает некоторые из этих шагов или позволяет полностью управлять настройкой через приложение для смартфона. Если вы сомневаетесь, следуйте инструкциям, прилагаемым к маршрутизатору. Но если вы хотите получить общее представление о настройке домашней сети, эти шаги помогут вам полностью подключиться.
1. Проверьте подключение к Интернету
Если вы подключаете свой маршрутизатор к существующему модему или шлюзу интернет-провайдера, то вы, вероятно, уже имеете хорошее представление о том, работает ли ваш Интернет, но это всегда стоит проверить. Плохое соединение может привести к длительной и разочаровывающей попытке установки маршрутизатора, хотя с самим маршрутизатором может быть все в порядке.
Если вы устанавливаете маршрутизатор в рамках переезда в новый дом или квартиру, тем более важно убедиться, что у вас есть активное подключение к Интернету, поскольку вы, вероятно, будете устанавливать маршрутизатор вместе с новым установленный или активированный интернет-сервис.
Чтобы проверить состояние Интернета, просто подключитесь к модему или шлюзу интернет-провайдера с помощью кабеля Ethernet и подключите его непосредственно к ноутбуку или настольному ПК. (Если на вашем ноутбуке нет порта Ethernet, вам понадобится адаптер Ethernet.) Если ваш компьютер подключается к Интернету, вы можете настроить маршрутизатор.
Кроме того, некоторые шлюзы ISP предлагают комбинированные функции модема и маршрутизатора. В этом случае вы должны убедиться, что комбинация модема/маршрутизатора установлена в режим моста. Это должно быть объяснено в любых инструкциях, прилагаемых к устройству шлюза.
2. Разместите маршрутизатор
При распаковке маршрутизатора обратите внимание на прилагаемую документацию. Обращайте особое внимание на любые наклейки или листки бумаги, которые могут содержать важную информацию о настройке, например адрес веб-интерфейса маршрутизатора или имя пользователя и пароль по умолчанию.
Если антенны отделены от основного маршрутизатора, их необходимо установить. Обычно это делается путем прикручивания их к разъемам на задней или боковых сторонах маршрутизатора. В других случаях антенны маршрутизатора будут встроенными, и их нужно будет только удлинить и расположить.
Обычно это делается путем прикручивания их к разъемам на задней или боковых сторонах маршрутизатора. В других случаях антенны маршрутизатора будут встроенными, и их нужно будет только удлинить и расположить.
После того, как он будет распакован и собран, вам нужно будет найти место для установки маршрутизатора. Идеальное расположение маршрутизатора будет в центре, а не на одном конце дома. Поскольку маршрутизаторы вещают во всех направлениях, вам нужно разместить его примерно в центре вашего дома, чтобы получить наилучшее покрытие и мощность сигнала.
Более высокое положение, например, на полке, предпочтительнее, поскольку радиоволны движутся вверх и вниз по мере распространения по вашему дому. Вы также должны избегать потенциальных помех от металлических предметов, кирпичных или бетонных стен. И держитесь подальше от микроволновки, так как она излучает те же частоты, что и ваш беспроводной сигнал.
3. Подключитесь к источнику питания
После включения маршрутизатора должны загореться индикаторы. Некоторые из них будут мигать или менять цвет во время процесса настройки, указывая на определенные функции и изменения, но должен быть индикатор, который показывает, что маршрутизатор правильно подключен и включен. Подождите минуту или две после подключения маршрутизатора, так как может потребоваться несколько секунд, чтобы он заработал.
Некоторые из них будут мигать или менять цвет во время процесса настройки, указывая на определенные функции и изменения, но должен быть индикатор, который показывает, что маршрутизатор правильно подключен и включен. Подождите минуту или две после подключения маршрутизатора, так как может потребоваться несколько секунд, чтобы он заработал.
4. Подключитесь к вашему интернет-источнику
Далее вам необходимо подключить маршрутизатор к источнику Интернета, будь то кабельный модем, DSL-модем или аналогичный шлюз интернет-провайдера. Для этого вы будете использовать обычный кабель Ethernet, подключенный к WAN или интернет-порту маршрутизатора. Этот порт обычно выделяется среди других на устройстве другим цветом или может быть физически отделен от остальных портов пробелом.
Следите за светодиодными индикаторами маршрутизатора при подключении кабеля. Вы должны увидеть изменение цвета или новый индикатор, указывающий на то, что установлено активное подключение к Интернету.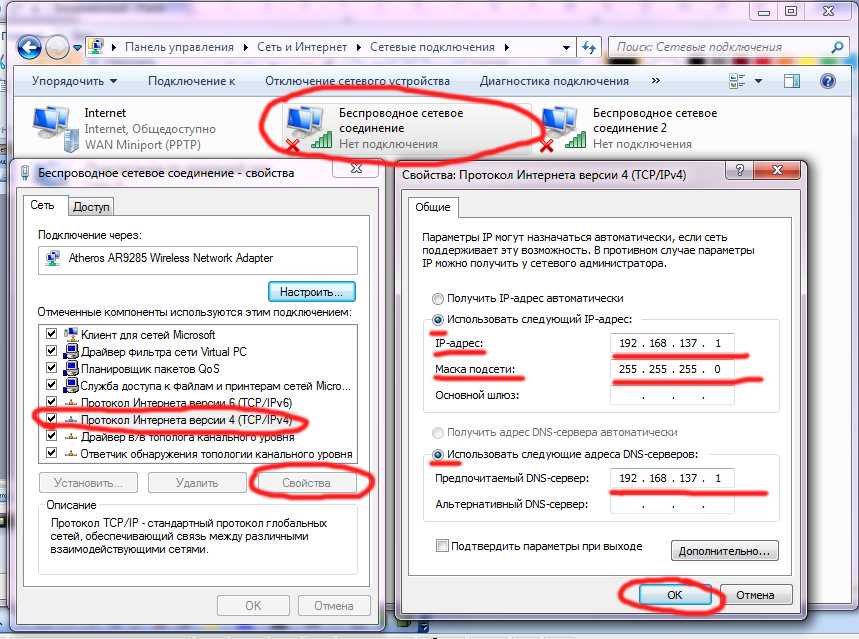 Если индикатор подтверждения не горит, еще раз проверьте соединение, убедившись, что вы подключены к правильному порту и что используемый кабель Ethernet находится в хорошем рабочем состоянии.
Если индикатор подтверждения не горит, еще раз проверьте соединение, убедившись, что вы подключены к правильному порту и что используемый кабель Ethernet находится в хорошем рабочем состоянии.
Наконец, вам нужно убедиться, что маршрутизатор имеет рабочее соединение, подключив свой ноутбук к одному из портов устройства на задней панели маршрутизатора. Вы должны иметь возможность быстро открыть проводное соединение, как вы это делали при подтверждении активного подключения к Интернету.
5. Получите доступ к веб-интерфейсу маршрутизатора
Пока ваш компьютер подключен к новому маршрутизатору, самое время установить новое сетевое имя и пароль. Кроме того, вам нужно будет войти в тот же веб-интерфейс, чтобы обновить прошивку, настроить параметры безопасности и активировать Wi-Fi. Ознакомьтесь с нашим удобным руководством, чтобы пройти весь процесс, или следуйте инструкциям, прилагаемым к маршрутизатору.
Пока вы активируете Wi-Fi, вы также захотите выбрать протокол шифрования для вашей беспроводной сети.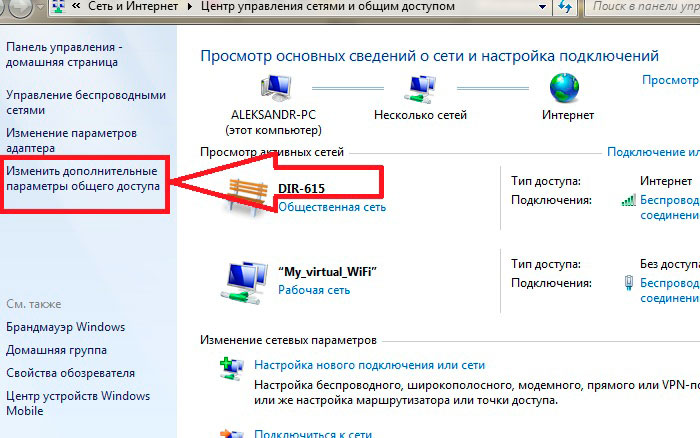 Пропустите Wired Equivalent Privacy (WEP), если он предлагается, так как этот стандарт показал себя ужасно небезопасным, по крайней мере, за последнее десятилетие. Мы рекомендуем использовать защиту Wi-Fi Protected Access II (WPA2), так как она намного надежнее.
Пропустите Wired Equivalent Privacy (WEP), если он предлагается, так как этот стандарт показал себя ужасно небезопасным, по крайней мере, за последнее десятилетие. Мы рекомендуем использовать защиту Wi-Fi Protected Access II (WPA2), так как она намного надежнее.
Также стоит отметить, что многие новые маршрутизаторы используют для настройки специальное приложение. В этих случаях вы обычно можете завершить настройку, вообще не подключая компьютер.
6. Подключение проводных устройств
Если вы хотите физически подключить к маршрутизатору какие-либо устройства, например принтер, игровую приставку, телевизор или систему интернет-телефонии, вам потребуется кабель Ethernet для каждого из них. Подключите проводное устройство к одному из доступных портов на задней панели маршрутизатора.
7. Подключите свой компьютер или устройство к сети Wi-Fi
Наконец, когда ваша сеть Wi-Fi настроена и работает, вам нужно подключить остальные устройства.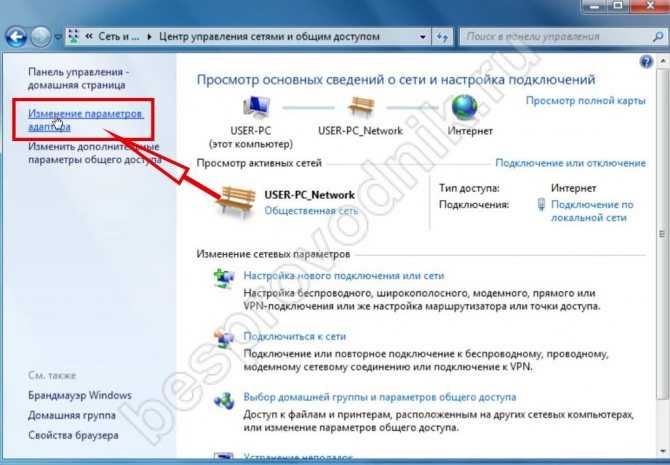 Если вы еще этого не сделали, вы можете установить новое имя и пароль для маршрутизатора, а для входа в новую сеть Wi-Fi потребуется знать как имя сети, так и пароль.
Если вы еще этого не сделали, вы можете установить новое имя и пароль для маршрутизатора, а для входа в новую сеть Wi-Fi потребуется знать как имя сети, так и пароль.
- Подробнее: Как включить шифрование AES на маршрутизаторе
- Как изменить IP-адрес маршрутизатора
- Где разместить маршрутизатор для обеспечения наилучшего сигнала Wi-Fi
- Как изменить качество обслуживания маршрутизатора (QoS) ) settings
- Вот как узнать свой MAC-адрес в Windows 10.
Лучшие на сегодняшний день предложения маршрутизаторов
409 Отзывы клиентов Amazon (открывается в новой вкладке)
☆☆☆☆☆
(открывает0 в новой вкладке)
(открывается в новой вкладке)
32,95 фунтов стерлингов
(открывается в новой вкладке)
16,98 фунтов стерлингов
(открывается в новой вкладке)
Просмотр сделки (открывается в новой вкладке)
(открывается в00 новой вкладке)
(открывается в новой вкладке)
19,12 фунтов стерлингов
(открывается в новой вкладке)
Просмотр сделки (открывается в новой вкладке)
(открывается в новой вкладке)
(открывается в новой вкладке)
900,49 фунтов стерлингов
(открывается в новой вкладке)
Посмотреть сделку (открывается в новой вкладке)
Показать больше предложений
Получите мгновенный доступ к последним новостям, самым горячим обзорам, выгодным предложениям и полезным советам.
Свяжитесь со мной, чтобы сообщить о новостях и предложениях от других брендов Future. Получайте электронные письма от нас от имени наших надежных партнеров или спонсоров.
Как использовать мой ноутбук в качестве маршрутизатора Иногда, но не всегда, мы можем заработать $$, когда вы совершаете покупку по этим ссылкам. Без рекламы. Всегда. Узнать больше
Содержание_
- Использование ноутбуков в качестве маршрутизаторов
- Как использовать ноутбук в качестве маршрутизатора
- ШАГ 1 Подключите ноутбук
- ШАГ 2 Включите ICS
- ШАГ 3. Общий доступ к сети
Если вы экспериментируете с различными функциями беспроводной сети, например, с количеством IP-адресов вашего маршрутизатора, вам может быть интересно, как использовать ноутбук в качестве маршрутизатора. В конце концов, лучшие маршрутизаторы многофункциональны, но могут ли ноутбуки работать в качестве маршрутизаторов в крайнем случае? Продолжайте читать, чтобы узнать.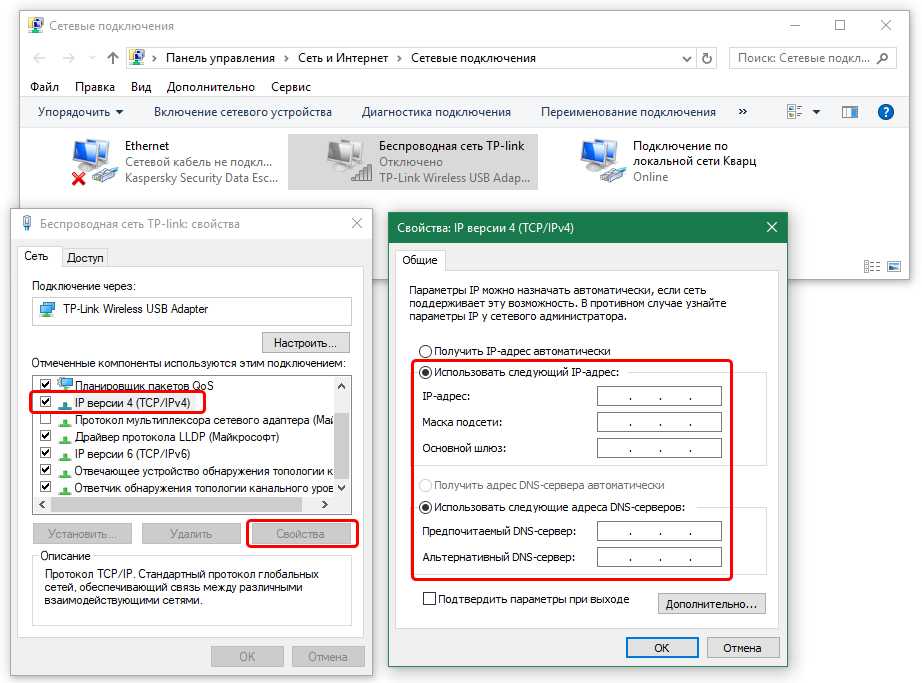
ОСНОВНЫЕ ВЫВОДЫ:
- В крайнем случае стандартный ноутбук с Windows может работать как беспроводной маршрутизатор, если у вас есть кабельный модем, порт Ethernet и кабель Ethernet.
- Начните с подключения к Ethernet, а затем с помощью хост-компьютера создайте одноранговую сеть.
- После успешного создания другие устройства в радиусе действия должны иметь возможность подключаться к одноранговой сети через соединения WiFi.
Вообще говоря, большинство ноутбуков можно использовать в качестве маршрутизатора ad hoc, когда это абсолютно необходимо. Когда это пригодится? Если у вас нет маршрутизатора, но есть кабель Ethernet для подключения ноутбука к модему или в ситуациях, когда у вас слишком много устройств, которым требуется одновременный доступ к сети. Однако это относительно сложный процесс, и он намного сложнее, чем, скажем, узнать, где разместить маршрутизатор, или узнать, сколько Ethernet-портов у маршрутизатора, что очень просто.
Совет инсайдера
Смартфон также можно использовать для привязки спутникового сигнала к устройствам в радиусе действия.
Вот шаги, которые помогут вашему ноутбуку работать в качестве маршрутизатора. Они также будут полезны, если вы хотите узнать, как соединить два компьютера с помощью маршрутизатора.
Как использовать ноутбук в качестве маршрутизатора
ШАГ 1 Подключите ноутбук
Убедитесь, что у вас есть портативный компьютер с популярной операционной системой (Windows или Mac OS) и подключите его непосредственно к кабельному модему с помощью Сетевой кабель. Компьютеры Windows лучше всего подходят для этого сценария, так как процесс намного проще.
ШАГ 2 Включить ICS
Чтобы включить общий доступ к подключению к Интернету (ICS) на ноутбуках с Windows, откройте панель управления и щелкните Центр управления сетями и общим доступом. Убедитесь, что вы находитесь в режиме просмотра значков, а не в режиме просмотра категорий. Нажмите «Изменить настройки адаптера» в меню слева. Щелкните правой кнопкой мыши «Подключение по локальной сети» и выберите «Свойства». Нажмите на вкладку «Общий доступ», чтобы разрешить другим пользователям сети использовать интернет-соединение этого компьютера.
Нажмите «Изменить настройки адаптера» в меню слева. Щелкните правой кнопкой мыши «Подключение по локальной сети» и выберите «Свойства». Нажмите на вкладку «Общий доступ», чтобы разрешить другим пользователям сети использовать интернет-соединение этого компьютера.
ШАГ 3 Создание сети Ad Hoc
Перейдите в Центр управления сетями и общим доступом и нажмите «Настроить новое подключение или сеть». Затем прокрутите вниз и нажмите «Настроить беспроводную одноранговую сеть». Следуйте инструкциям.
ШАГ 4 Подключение и совместное использование сети
Подключитесь к сети на главном компьютере, щелкнув значок сети. Он должен читаться как «Общий доступ» и «Ожидание пользователей». На клиентских компьютерах или гаджетах щелкните значок сети и найдите только что созданную одноранговую сеть. Он должен подключиться автоматически.
Часто задаваемые вопросы
Какое Интернет-устройство лучше всего подходит для ноутбука?
Подойдет стандартный кабельный модем или WiFi-адаптер с Ethernet-подключением вместе с беспроводным маршрутизатором.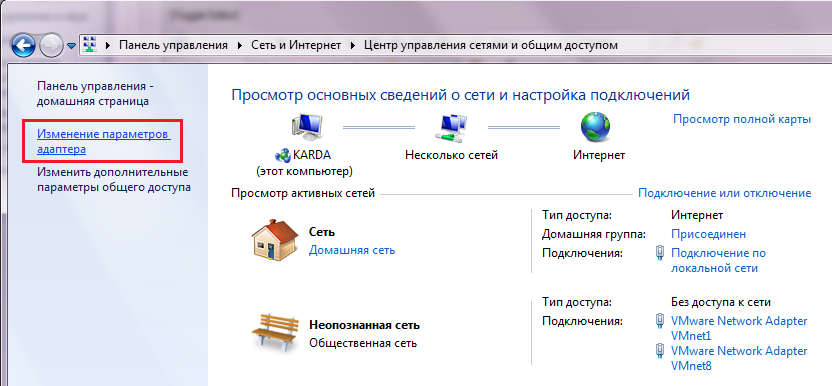
Как получить более быстрое соединение с помощью Ethernet?
Соединение Ethernet обеспечит самую высокую скорость Интернета. Подключите ваше устройство к маршрутизатору или модему с помощью адаптера Ethernet или стандартного кабеля локальной сети.
Могу ли я получить доступ в Интернет без маршрутизатора и модема?
Для беспроводного подключения вам потребуются модем и маршрутизатор, хотя вы можете устанавливать сетевые подключения (не онлайн) с помощью одного лишь маршрутизатора.
СТАТ.: Адаптер беспроводной сети — это устройство, которое подключает ваш компьютер к беспроводной сети. (источник)
ССЫЛКИ:
- https://www.spectrum.net/support/internet/connecting-your-own-router-to-your-computer/
- https://support.microsoft.com/en-us/windows/setting-up-a-wireless-network-in-windows-97914e31-3aa4-406d-cef6-f1629e2c3721
- https://www.


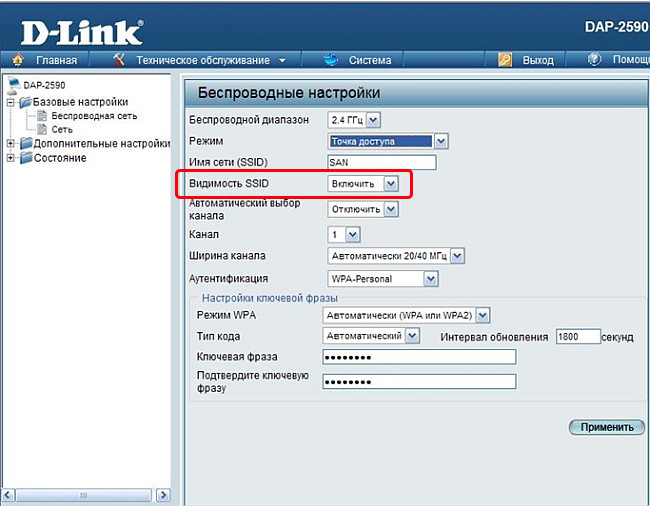


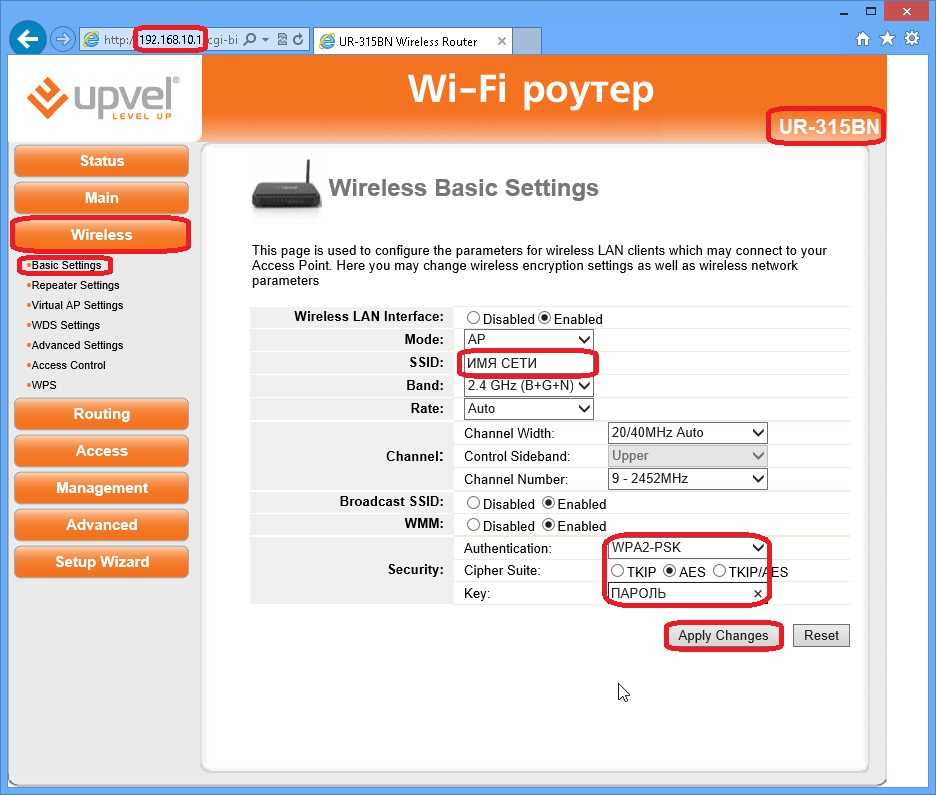 В этих целях открывается меню “Пуск” и вводится запрос в поиске — “cmd”. Далее она запускается с правами администратора, нажав на появившуюся иконку правой клавишей мышки.
В этих целях открывается меню “Пуск” и вводится запрос в поиске — “cmd”. Далее она запускается с правами администратора, нажав на появившуюся иконку правой клавишей мышки. 168.0.1
168.0.1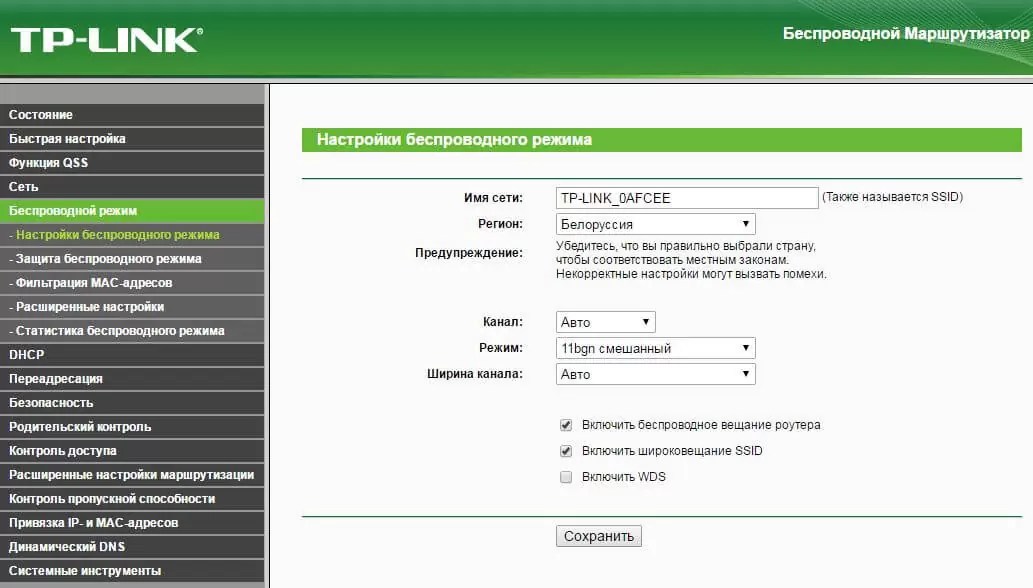 Таких программ существует довольно большое количество и, как правило, они бесплатны. После этого можно будет настроить подходящий (свободный) канал.
Таких программ существует довольно большое количество и, как правило, они бесплатны. После этого можно будет настроить подходящий (свободный) канал.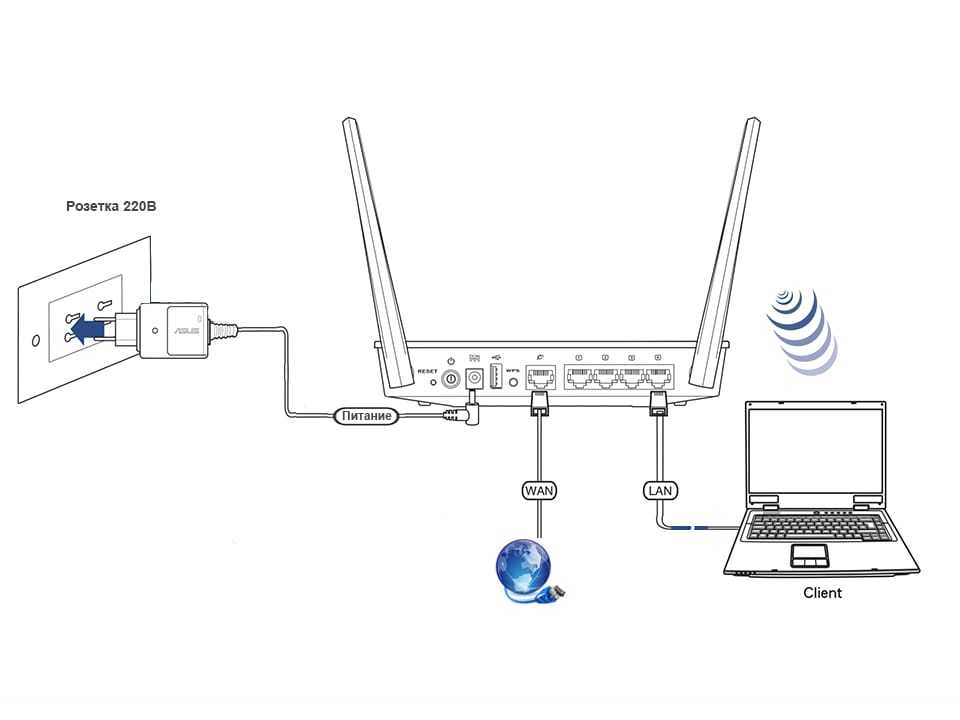 Для устранения подобных неполадок достаточно обновить программное обеспечение устройства до последней версии.
Для устранения подобных неполадок достаточно обновить программное обеспечение устройства до последней версии.