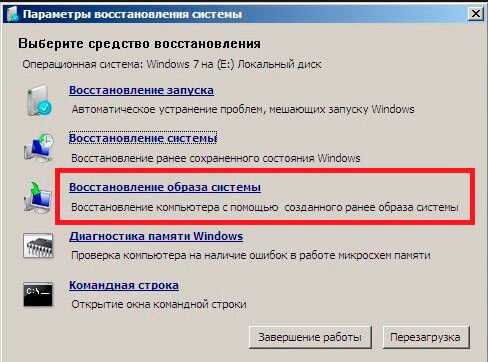Как на компе сбросить все настройки: Сброс настроек системы компьютера | HUAWEI поддержка россия
Содержание
Можно ли сбросить Windows 11 до заводских настроек?
Вы хотите знать, как удалить все в Windows 11? Вы ищете самый простой способ восстановить заводские настройки Windows 11? Если вы ответили «да», то вы попали в нужное место. В этом руководстве мы проведем вас через все шаги, необходимые для удаления всего из Windows 11, что по сути аналогично чистой установке Windows 11 на новый компьютер. Без лишних слов, вот как восстановить заводские настройки Windows 11.
Зачем вам делать сброс настроек компьютера с Windows 11 до заводских?
Восстановление заводских настроек Windows 11 — одна из самых радикальных вещей, которые вы можете сделать. Это просто еще один способ сказать, что вы протираете свой компьютер, и это то, что вам следует сделать, если вы собираетесь продать свой компьютер или хотите начать с чистой установки Windows 11. Потому что да, возврат к заводским настройкам Windows 11 эквивалентен новой установке операционной системы. Предыдущая активность и данные исчезают, не оставляя следов. Все очищено: все ваши личные файлы, все установленные приложения и все настройки, которые вы изменили в Windows 11.
Все очищено: все ваши личные файлы, все установленные приложения и все настройки, которые вы изменили в Windows 11.
Если вы уверены, что это именно то, что вам нужно, и готовы сбросить установку Windows 11, у вас остается еще один выбор: «Просто удалите файлы» или «Очистите данные». Второй вариант выполняет то же действие, что и первый (удаление файлов), но также добавляет операцию очистки, которая предотвращает восстановление ваших данных кем-либо еще в будущем.
Когда вы или кто-то другой начнете использовать компьютер, результаты сброса будут такими же. Разница проявляется, когда кто-то использует инструмент восстановления файлов: стандартные инструменты восстановления не могут найти ваши старые файлы и настройки. Имейте в виду, что выбор «чистых данных» требует больше времени для перезагрузки компьютера. Это связано с тем, что очистка дисков — утомительная операция, которая включает в себя перезапись на них пустых данных несколько раз.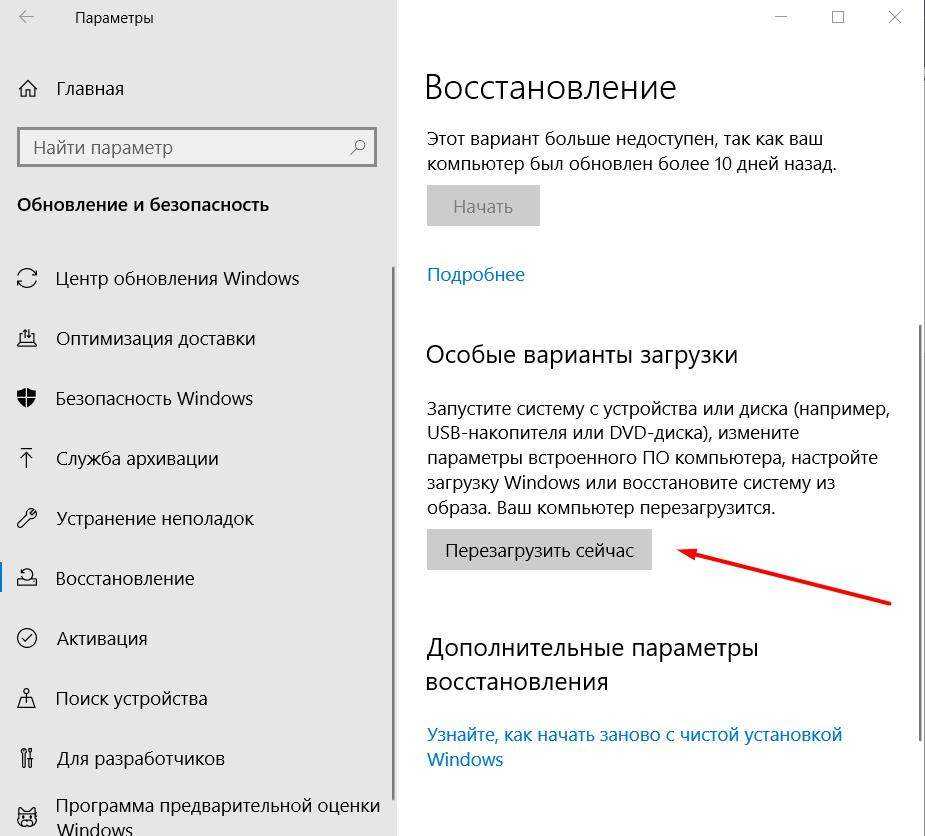 В зависимости от производительности вашего ПК эта очистка может добавить несколько часов к процессу сброса.
В зависимости от производительности вашего ПК эта очистка может добавить несколько часов к процессу сброса.
Когда вы будете готовы начать, есть два способа инициировать сброс Windows 11. Мы рассмотрим их оба в следующих двух разделах этого руководства. Второй способ может быть полезен, если у вас возникли проблемы со входом в Windows 11.
1. Как восстановить заводские настройки Windows 11 и удалить все (из настроек)
Первый шаг — открыть приложение «Настройки», и самый быстрый способ сделать это — нажать Windows+I на клавиатуре. В приложении «Настройки» выберите «Система» на левой боковой панели и нажмите или коснитесь «Восстановление» в правой части окна.
На странице «Восстановление» прокручивайте, пока не найдете раздел «Параметры восстановления». Первый вариант в нем — «Сбросить этот компьютер», в котором говорится, что вы можете «Сохранить или удалить свои личные файлы, а затем переустановить Windows. » Это то, что вам нужно сбросить завод ОС Windows 11. Нажмите Reset PC кнопку рядом с ним.
» Это то, что вам нужно сбросить завод ОС Windows 11. Нажмите Reset PC кнопку рядом с ним.
Затем Windows 11 запускает мастер «Сбросить этот компьютер», и первое, что он просит вас, — это выбрать, хотите ли вы сохранить свои файлы или удалить все. Поскольку вы хотите выполнить сброс Windows 11 к заводским настройкам, выберите второй вариант: «Удалить все (удаляет все ваши личные файлы, приложения и настройки)».
Если у вас более одного диска или раздела на вашем компьютере, затем Windows 11 спросит вас, хотите ли вы стереть данные только с системного диска (на котором установлена Windows 11) или со всех дисков. Выбирайте то, что вам больше нравится.
Затем Windows 11 хочет знать, как вы хотите переустановить ее во время процесса сброса. Вы можете выбрать один из двух способов:
- Загрузка в облако: во время сброса Windows 11 загружает файлы, необходимые для переустановки, с серверов Microsoft.

- Локальная переустановка: Windows 11 переустанавливается с использованием локально сохраненных файлов, ничего не загружая.
Затем мастер «Сбросить этот компьютер» переходит к шагу «Дополнительные настройки». Как вы можете видеть на следующем снимке экрана, по умолчанию процесс сброса удаляет все, но не очищает ваши диски. Другими словами, он выполняет быстрое стирание на выбранных дисках во время процесса, но некоторые из старых данных на них все еще можно восстановить с помощью специализированных приложений для восстановления данных.
Если вы сбрасываете Windows 11 по той же причине, что хотите начать все заново, но при этом оставить свой компьютер, можно оставить этот параметр без изменений. Однако, если вы выполняете сброс настроек своего ПК с Windows 11 к заводским настройкам, потому что собираетесь продать свой компьютер или подарить его кому-то, вам, вероятно, следует также очистить диски на нем, чтобы никакие из ваших старых данных не могли быть восстановлены.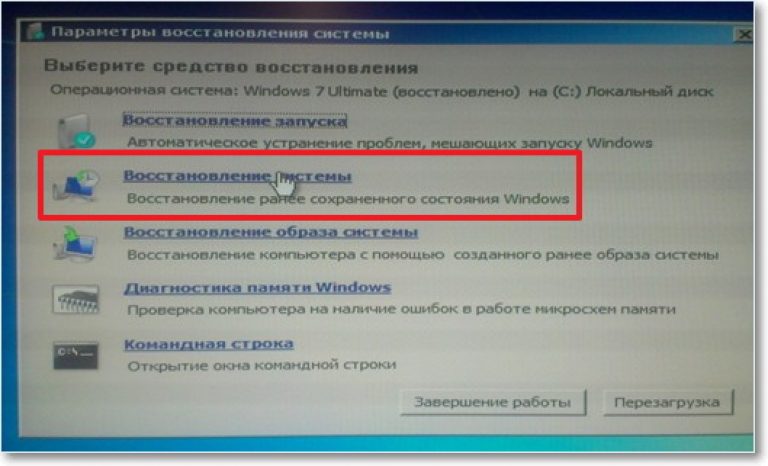 Для этого нажмите или коснитесь «Изменить настройки».
Для этого нажмите или коснитесь «Изменить настройки».
На шаге «Выбор настроек» мастера включите переключатель «Очистить данные», чтобы сбросить очистку вашего диска (дисков). Затем нажмите Подтвердить. Обратной стороной очистки диска (ов) является то, что Windows 11 требуется гораздо больше времени для восстановления заводских настроек.
Когда Windows 11 готова к сбросу, она показывает, что произойдет в это время:
- Он удалит все личные файлы и учетные записи пользователей, найденные на вашем ПК.
- Удаляет все установленные приложения и программы.
- Он сбрасывает все настройки, которые вы могли изменить в Windows 11.
Чтобы продолжить, нажмите или коснитесь кнопки «Сброс», но имейте в виду, что вы не сможете вернуться назад после того, как приняли это решение: Windows 11 выполнит сброс настроек до заводских, даже если вы передумаете позже.
Через минуту или две, в течение которых Windows 11 готовится, ваш компьютер автоматически перезагрузится.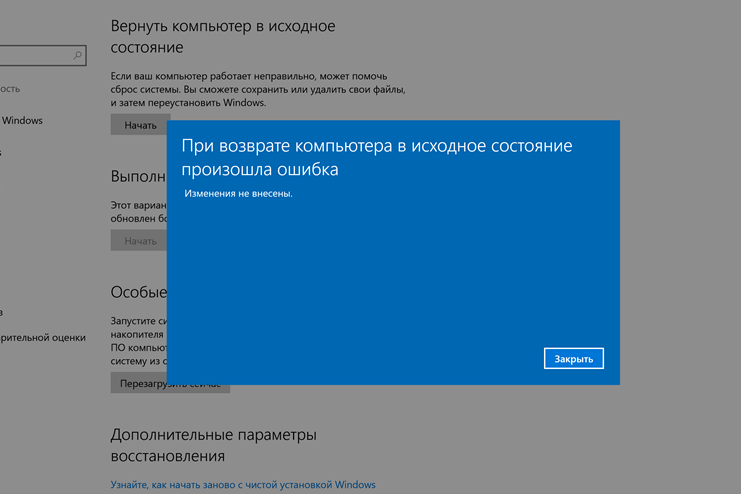
После перезагрузки компьютера Windows 11 запускает фактический процесс восстановления заводских настроек. Эта часть может занять много времени, но это зависит от конфигурации оборудования вашего компьютера.
После сброса Windows 11 переустанавливается. Если на вашем компьютере нет мощного оборудования, этот шаг может занять десятки минут, так что наберитесь терпения.
Когда Windows 11 завершит установку, вам нужно будет настроить ее, как при новой установке операционной системы. Это означает, что вам нужно выбрать язык и раскладку клавиатуры, создать новые учетные записи пользователей и т.д.
2. Как восстановить заводские настройки Windows 11 и стереть все данные (из среды восстановления Windows)
Этот метод восстановления заводских настроек Windows 11 из среды восстановления Windows удобен, когда у вас возникли проблемы со входом в Windows 11. Один из самых быстрых способов добраться до него — с экрана входа: нажмите и удерживайте клавишу Shift, одновременно нажимая кнопку Power значок, а затем перезагрузить.
После перезагрузки Windows 11 щелкните или коснитесь Устранение неполадок.
Затем на экране «Устранение неполадок» выберите «Сбросить этот компьютер».
Затем выберите «Удалить все (удаляет все ваши личные файлы, приложения и настройки)».
Если у вас есть компьютер с несколькими дисками или разделами, вас также спросят, хотите ли вы удалить файлы только с диска, на котором установлена Windows 11, или со всех дисков. Сделайте выбор, который наилучшим образом соответствует вашим потребностям. Затем Windows 11 хочет знать, предпочитаете ли вы переустановить ее с помощью облачной загрузки или метода локальной переустановки. Выберите любой способ, щелкнув или нажав на него.
Вашему компьютеру нужно несколько минут, чтобы все было готово, поэтому подождите, пока он перезагрузится и подготовит все необходимое. Затем вас попросят решить, хотите ли вы очистить диск перед удалением файлов.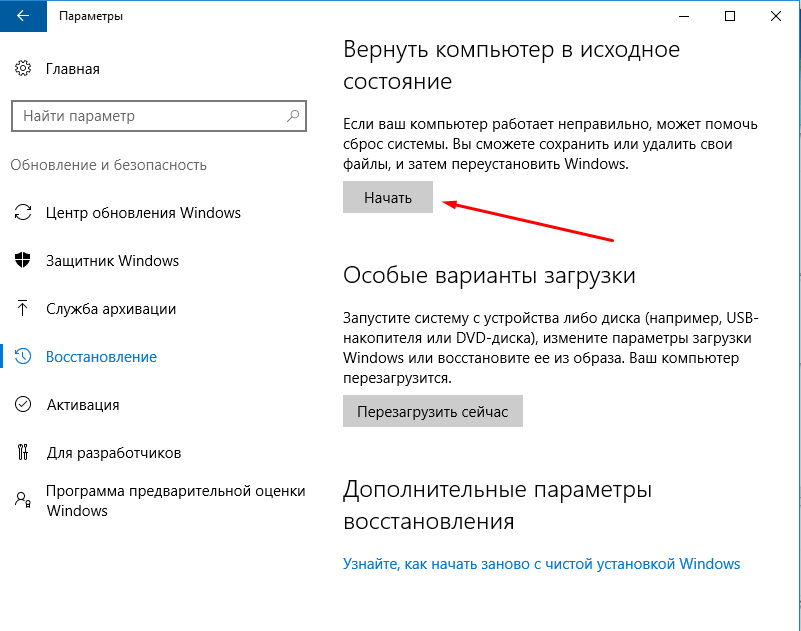 Очистка обеспечивает большую безопасность для конфиденциальности ваших данных и делает практически невозможным восстановление ваших файлов кем-либо другим. Обратной стороной является более длительное время, затрачиваемое Windows 11 на перезагрузку вашего компьютера. Когда вы уверены в своем решении, нажмите или коснитесь нужного варианта.
Очистка обеспечивает большую безопасность для конфиденциальности ваших данных и делает практически невозможным восстановление ваших файлов кем-либо другим. Обратной стороной является более длительное время, затрачиваемое Windows 11 на перезагрузку вашего компьютера. Когда вы уверены в своем решении, нажмите или коснитесь нужного варианта.
Если вы все еще уверены, что хотите его сбросить, нажмите или коснитесь кнопки «Сброс». Однако учтите, что это последний момент, когда вы можете передумать и отменить сброс.
Подождите несколько минут, пока Windows 11 перезагрузит компьютер. В зависимости от оборудования вашего компьютера этот шаг может занять некоторое время.
Через некоторое время Windows 11 начинает переустанавливаться.
Когда первоначальная установка будет завершена, Windows попросит вас настроить установку. Действия такие же, как и при новой установке Windows 11.
Почему вы сбросили заводские настройки Windows 11?
Мы надеемся, что это руководство помогло вам восстановить заводские настройки вашего ПК с Windows 11. Перед отъездом не могли бы вы рассказать нам, почему вы решили это сделать? Почему вы хотели очистить свой компьютер? Вы продаете или отдаете? Или вы хотите начать все сначала, потому что это больше не работает? Дайте нам знать в комментариях ниже.
Перед отъездом не могли бы вы рассказать нам, почему вы решили это сделать? Почему вы хотели очистить свой компьютер? Вы продаете или отдаете? Или вы хотите начать все сначала, потому что это больше не работает? Дайте нам знать в комментариях ниже.
Насколько публикация полезна?
Нажмите на звезду, чтобы оценить!
Средняя оценка / 5. Количество оценок:
Оценок пока нет. Поставьте оценку первым.
Статьи по теме:
Как сбросить Windows 11 до заводских настроек
Если ваш компьютер с Windows 11 работает медленно или на устройстве появляются неполадки и сбои, вы можете вернуть систему к заводским настройкам по умолчанию, чтобы решить возникшие проблемы.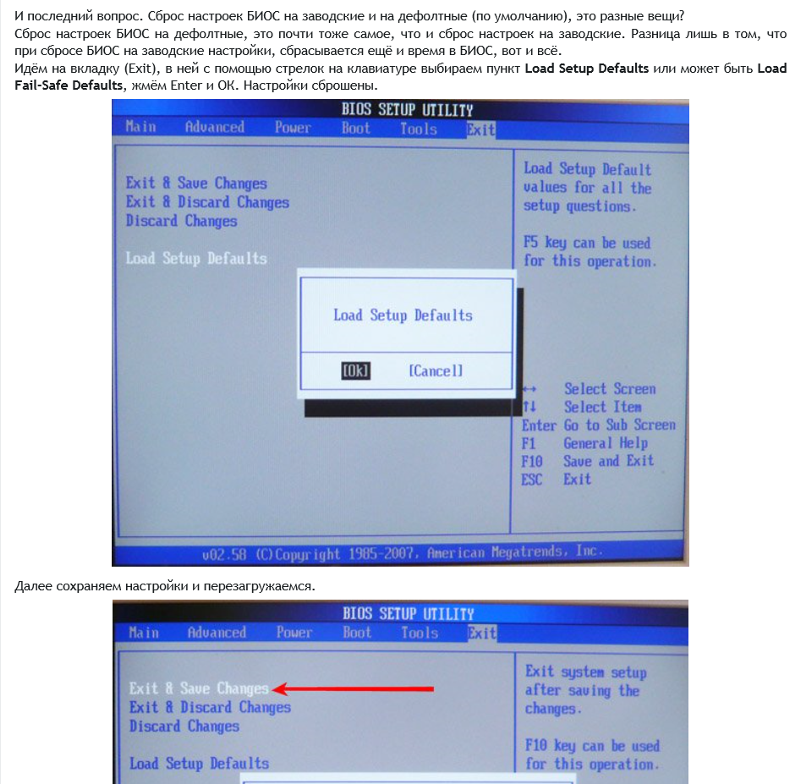 В этом случае вам необходимо сбросить Windows 11 до заводских настроек.
В этом случае вам необходимо сбросить Windows 11 до заводских настроек.
Есть много причин, по которым вы хотите вернуть Windows 11 в исходное состояние, например, произошло сильное замедление работы вашего ПК, возможно, вы установили в систему некоторые компоненты, и они повлияли на работу системы, или из-за применения неправильных настроек, воздействия вирусов и тому подобному.
Содержание:
- Возвращение компьютера в исходное состояние
- Возврат Windows в исходное состояние: методы восстановления
- Как сбросить Windows 11 в исходное состояние
- Как запустить сброс Windows 11 из среды восстановления
- Выводы статьи
- Как сбросить Windows 11 в исходное состояние (видео)
Если вы хотите отдать или продать свой компьютер кому-то другому, то будет лучше сбросить ноутбук или стационарный ПК до заводских настроек Windows 11.
В этом руководстве вы найдете инструкции о том, как вернуть Windows 11 в первоначальное состояние.
Возвращение компьютера в исходное состояние
На компьютере появляются ошибки и сбои, которые серьезно влияют на работу системы. Решить проблемы можно несколькими способами: восстановлением системы из точки восстановления или восстановлением из ранее созданной резервной копии системы.
Решить проблемы можно несколькими способами: восстановлением системы из точки восстановления или восстановлением из ранее созданной резервной копии системы.
Подробнее: Восстановление Windows 11 с точки восстановления
Но, у пользователя может не быть подходящих точек восстановления или он заранее не создал архивный резервный образ системы. В этом случае, эти методы восстановления не сработают. К тому же, часто у пользователя нет диска восстановления или установочной флешки с Windows 11, чтобы получить доступ к инструментам среды восстановления Windows RE.
Вы можете загрузить ISO-образ Windows 11 на компьютер, записать его на флешку и выполнить чистую установку с загрузочного носителя, но так поступать не обязательно. Как в Windows 10 и Windows 8, в Windows 11 есть встроенная функция, позволяющая восстановить заводские настройки компьютера.
Этот способ применяют в качестве альтернативы переустановки Windows. Возвращение в исходное состояние Windows — более простое решение для начинающих пользователей, потому что им не понадобится создавать загрузочную флешку, выполнять загрузку с этого носителя, форматировать разделы и так далее.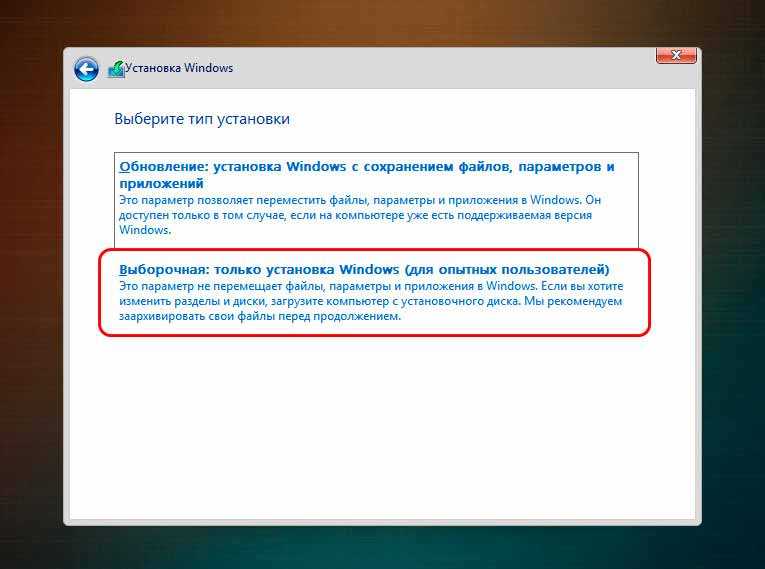
Возврат компьютера в исходное состояние решит проблему неполадок или очистит систему от данных в случае передачи компьютера другим лицам.
Возврат Windows в исходное состояние: методы восстановления
Прежде всего, вам нужно знать о том, что вы можете запустить процесс возврата Windows 11 к заводским настройкам из работающей операционной системы или, в случае, невозможности запуска, из среды восстановления WinRE с загрузочного носителя.
В Windows 11 возврат в исходное состояние происходит двумя способами:
- Локальная переустановка — переустановка системы с образа, находящегося на компьютере.
- Загрузка из облака — переустановка ОС с помощью образа, который будет скачан с сервера Microsoft.
При первом методе используется образ установки, находящийся на диске «C:». Процесс восстановления проходит быстрее. Не нужен Интернет. Но, этот образ может быть поврежден из-за воздействия вирусов или системных сбоев.
Во втором способе образ Windows загружается с сайта Майкрософт на компьютер. Для этого, необходимо иметь постоянное интернет-соединение. Процесс восстановления занимает больше времени.
Для этого, необходимо иметь постоянное интернет-соединение. Процесс восстановления занимает больше времени.
Перед непосредственным запуском операции восстановления системы, вы можете решить, как поступить с данными на компьютере. Предлагается два варианта действий:
- Сохранить личные данные — будут удалены только программы и сброшены параметры системы, а ваш профиль пользователя останется целым.
- Удалить все данные — полная переустановка Windows с удалением личных данных и сторонних программ.
В процессе проведения восстановления вам нужно выбрать подходящие для вашего случая настройки.
Как сбросить Windows 11 в исходное состояние
На работающем компьютере сброс системы запускается из настроек Windows или с помощью командной строки. В этой статье показан процесс локальной переустановки ОС.
Чтобы сбросить Windows 11 к настройкам по умолчанию, сделайте следующее:
- Нажмите правой кнопкой мыши на меню «Пуск», а в контекстном меню выберите «Параметры»,или нажмите комбинацию клавиш «Win» + «I», чтобы открыть приложение «Параметры».

- Откройте вкладку «Система», щелкните по опции «Восстановление».
- В разделе «Параметры восстановления» нажмите кнопку «Перезагрузка ПК»рядом с функцией «Вернуть компьютер в исходное состояние».
Открыть окно «Вернуть этот ПК к заводским настройкам» можно из командной строки, запущенной от имени администратора. Для этого вам потребуется выполнить команду:
systemreset -factoryreset
- В открывшемся окне «Выберите параметр» вам предлагают два варианта восстановления заводских настроек Windows 11:
- Сохранить мои файлы — удаление приложений и настроек с сохранением личных данных.
- Удалить все — удаление всех личных файлов, приложений и настроек.
- Выберите подходящий вариант, нажав на соответствующую кнопку.
Первый способ подходит, если вы хотите сбросить Windows 11 без потери данных. Второй метод применяют, когда вам нужно вернуть Windows 11 к первоначальным параметрам с удалением всех данных, программ и настроек.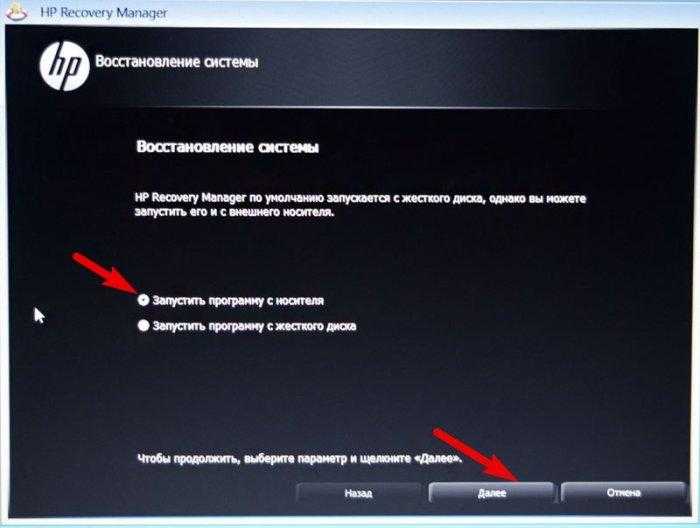 Это действие стоит использовать, если вы не будете больше пользоваться этим компьютером.
Это действие стоит использовать, если вы не будете больше пользоваться этим компьютером.
- На следующем шаге выберите способ переустановки Windows 11:
- Загрузка из облака — загрузите новую копию установки из облака и переустановите Windows 11. Однако этот вариант не восстановит инструменты, приложения и конфигурации, которые поставлялись с исходными файлами производителя устройства.
- Локальная переустановка — используйте существующие файлы для переустановки системы. Этот процесс восстановит исходные драйверы, настройки и инструменты от производителей устройства (Dell, HP, ASUS, Lenovo…).
Дальнейшие шаги показаны при выборе параметра с сохранением файлов пользователя.
- В окне «Дополнительные параметры» нажмите на «Далее».
В окне «Готово к возвращению данного ПК к заводским настройкам» ознакомьтесь с информацией о последствиях этого шага.
- Нажмите кнопку «Сбросить».

Если вы выбрали полное удаление данных, следующие шаги будут такими:
- В окне «Дополнительные параметры» указаны текущие параметры переустановки Windows 11:
- Удалить приложения и файлы. Не очищать диск.
- Удалить все файлы только с диска Windows.
- Переустановить Windows только с этого устройства.
В большинстве случаев рекомендуется сохранить настройки сброса по умолчанию, поэтому нажмите на кнопку «Далее».
Вы можете нажать на ссылку «Изменить параметры», чтобы изменить некоторые настройки.
В окне «Выбрать параметры» имеются следующие настройки:
- Очистить данные? — полная очистка диска от файлов, занимающая несколько часов.
- Загрузить Windows? — переход с локальной переустановки на облачную.
- Удалить файлы со всех дисков? — полная очистка всех дисков компьютера. Этот пункт настроек появляется, если на ПК имеются другие разделы, помимо системного диска «C:».
Используйте параметры «Очистить данные?» и «Удалить файлы со всех дисков?» только в том случае, если вы действительно беспокоитесь, что кто-то воспользуется этим компьютером и запустит специальное программное обеспечение для восстановления удаленных файлов, или чтобы подготовиться к продаже компьютера.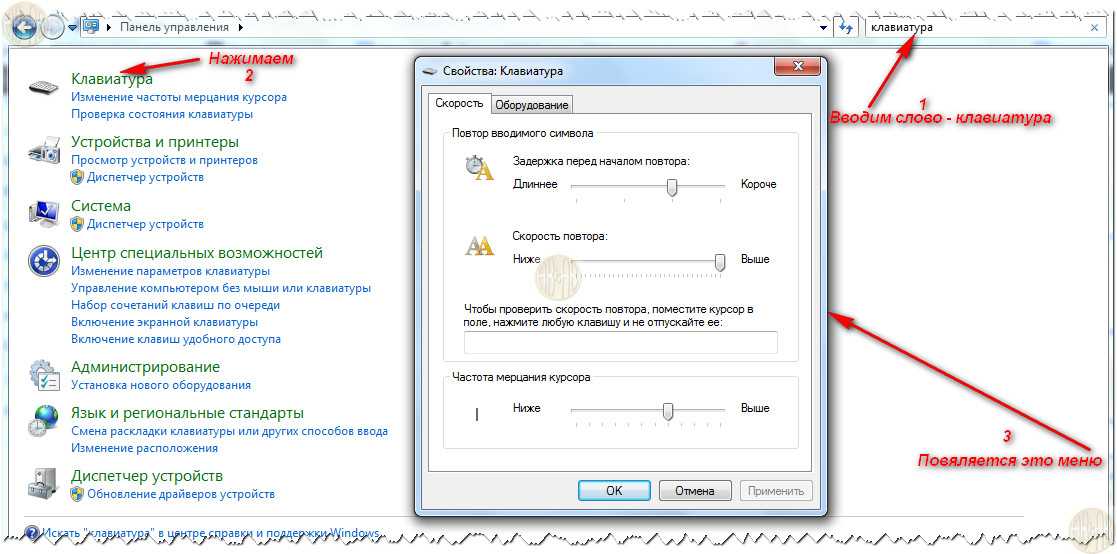
Чтобы выйти из этого окна, нажмите на кнопку «Подтвердить».
После переключения ползунка в положение «Да», вы увидите объяснение применения этих параметров.
- На следующем шаге откроется окно с информацией о готовности к возвращению данного компьютера к исходным параметрам. После ознакомления нажмите на кнопку «Сбросить», чтобы перейти к переустановке системы.
- Компьютеру потребуется несколько минут на подготовку перед автоматическим перезапуском.
- После этого начинается процесс сброса Windows 11, во время которого компьютер несколько раз перезагрузится.
Возвращение к исходному состоянию может занять несколько часов, дождитесь окончания переустановки. Если у вас ноутбук, то он должен быть постоянно присоединен к электрической сети, потому что заряда батареи может не хватить до завершения операции.
Если вы выбрали метод сброса Windows с сохранением данных, то по завершению процесса на экране откроется операционная система Windows.
В случае, выбора сброса системы с удалением данных, вам откроются окна с теми же вопросами, что и при выполнении чистой установки Windows 11. Сюда входит выбор страны, раскладки клавиатуры и настроек конфиденциальности, а также вход в учетную запись Microsoft.
Как запустить сброс Windows 11 из среды восстановления
В некоторых ситуациях можно использовать диск восстановления Windows 11 или войти в среду восстановления WinRE, чтобы оттуда выполнить необходимые действия.
Подробнее: Диск восстановления Windows 11
Чтобы вернуть компьютер в исходное состояние Windows 11из среды восстановления выполните следующие действия:
- В окне «Выбор действия» нажмите на «Поиск и устранение неисправностей».
- В окне «Диагностика» нажмите на «Вернуть компьютер в исходное состояние».
- В следующем окне нужно выбрать, что делать: сохранить свои файлы или удалить все личные данные.
- Выберите способ переустановки: «Загрузка из облака» или «Локальная переустановка».

- В окне «Вернуть компьютер в исходное состояние» посмотрите информацию о предполагаемых изменениях, а потом нажмите на кнопку «Вернуть в исходное состояние».
- После этого, начинается процесс переустановки Windows
Выводы статьи
В случае неполадок или по другим причинам пользователь может сбросить Windows 11 в исходное состояние. Выберите параметры возвращения компьютера к заводским настройкам. Во время этого процесса ваш компьютер перезагрузится несколько раз. Время сброса может быть довольно долгим, поэтому при использовании ноутбука вам следует подключить к сети зарядное устройство во время переустановки Windows 11.
Как сбросить Windows 11 в исходное состояние (видео)
Нажимая на кнопку, я даю согласие на обработку персональных данных и принимаю политику конфиденциальности
Как полностью сбросить настройки браузера Google Chrome по умолчанию в Windows 11/10? — Блог Auslogics
Google Chrome стал веб-браузером по умолчанию на большинстве персональных компьютеров и ноутбуков, что делает его сегодня одним из лучших интернет-браузеров в мире. Это делает его одним из самых широко используемых браузеров во всем мире, а это означает, что многие пользователи прямо сейчас используют Google Chrome на своих компьютерах, включая вас.
Это делает его одним из самых широко используемых браузеров во всем мире, а это означает, что многие пользователи прямо сейчас используют Google Chrome на своих компьютерах, включая вас.
Однако Google Chrome не безупречен. Он может столкнуться с проблемами, которые влияют на общий опыт пользователя, например, с низкой производительностью.
«Почему Chrome такой медленный?» – Это вопрос, на который вы хотели бы получить ответ? Вы также можете иметь дело с надоедливыми переадресациями, когда пытаетесь посетить веб-сайт. Если это проблемы, с которыми вы сталкиваетесь каждый день, вам следует подумать о сбросе настроек браузера Google Chrome.
Итак, как сбросить настройки Chrome по умолчанию в Windows 11? На этот и другие вопросы мы ответим ниже.
Что такое сброс браузера Google Chrome?
Google Chrome — популярный браузер, который может быть настроен пользователем различными способами для лучшего выполнения различных задач. Но иногда эти настройки не работают должным образом, и вам может потребоваться восстановить настройки Chrome по умолчанию.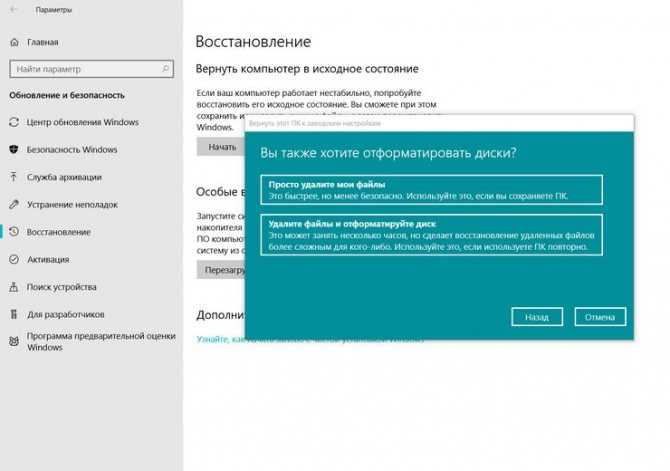
Сброс настроек браузера стирает все ваши данные просмотра, включая файлы cookie, кеш и историю. Сброс также заменит ваши установленные расширения версией по умолчанию. Если у вас возникли проблемы с браузером, не беспокойтесь, потому что эта статья поможет вам узнать, как восстановить настройки Chrome по умолчанию в Windows 11, чтобы вы могли выполнять другие операции.
Следует ли сбросить настройки Google Chrome?
Вам может потребоваться перезагрузить Google Chrome, если вы столкнулись с определенными проблемами при просмотре веб-страниц:
- При попытке посетить веб-сайт вас перенаправляют на неизвестную и небезопасную страницу.
- Ваш браузер часто зависает или тормозит.
- Продолжают появляться надоедливые всплывающие окна.
Эти проблемы могут быть признаком того, что ваш браузер был взломан какой-либо вредоносной программой или расширением, рекламным ПО или вредоносным ПО. Домашняя страница по умолчанию, поисковая система и стартовая страница могут быть изменены.
Использование ручных настроек может оказаться недостаточным, чтобы изменить поисковую систему, домашнюю страницу или стартовую страницу. Это связано с тем, что большинство расширений угонщиков, объектов рекламного ПО и других типов вредоносных программ могут снова изменить настройки сразу после перезапуска Chrome. Они используют небольшие компоненты в вашем браузере (называемые вспомогательными объектами браузера) для внесения изменений.
Поэтому вам придется сбросить Google Chrome до заводских настроек по умолчанию, чтобы избавиться от проблемы, с которой вы столкнулись.
Дополнительные причины для сброса настроек Google Chrome
Если вы считаете, что Google Chrome не работает или у вас постоянные сбои, возможно, пришло время для сброса настроек. Вот еще причины для сброса Google Chrome:
Низкая производительность . Иногда пользователи сталкиваются с проблемами производительности в Google Chrome, поскольку они начинают забиваться нежелательными плагинами, расширениями, темами и т.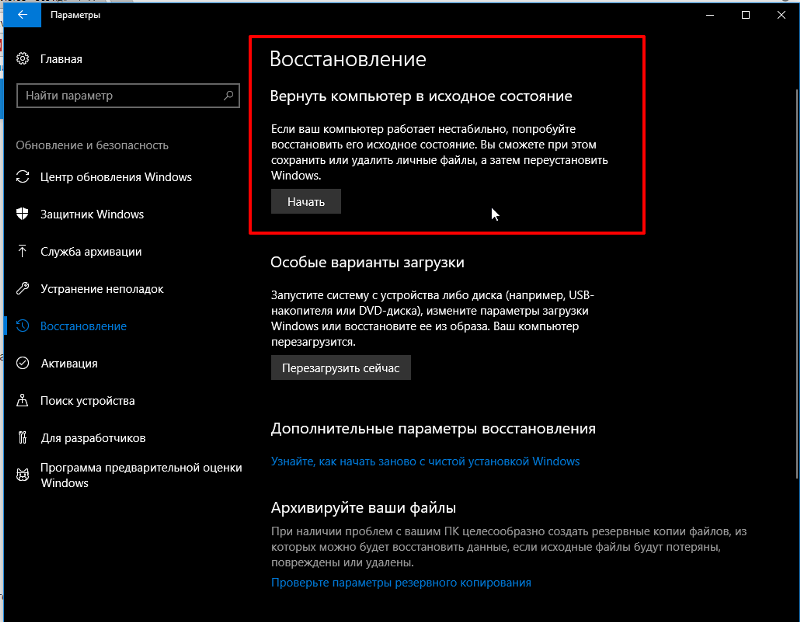 д. Сбросив Chrome, вы удалите все, что может быть причиной этих проблем, сохраняя любую важную информацию, хранящуюся в закладках и истории.
д. Сбросив Chrome, вы удалите все, что может быть причиной этих проблем, сохраняя любую важную информацию, хранящуюся в закладках и истории.
Новый старт . Еще одна причина, по которой многие люди выполняют сброс, заключается в том, что они чувствуют, что их старые привычки просмотра веб-страниц возвращаются с каждым сеансом (например, таргетированная реклама). При этом вы будете удалять файлы cookie и другие данные, связанные с веб-сайтами, с сайтов, которые редко посещаете, чтобы начать все сначала. Хотя вы можете потерять некоторые пароли и имена пользователей по пути, стоит все исправить, чтобы ваши привычки просмотра интернета не вышли из-под контроля.
Ваш браузер не выполняет свои функции . Иногда из-за ошибок Chrome веб-сайты загружаются неправильно или элементы не отображаются при нажатии.
Случайные всплывающие окна . Иногда в вашем браузере могут появляться всплывающие окна, которые кажутся ненужными. Это потому, что они обычно исходят от расширения или плагина, который вы установили и о котором давно забыли. Если это произошло недавно, одним из вариантов будет очистить все всплывающие окна, закрыв окно, но выбрав «Настройки»> «Дополнительно»> «Настройки контента»> «Всплывающие окна». Затем снимите флажки рядом с «Разрешить все всплывающие окна» и «Отображать поверх других приложений».
Это потому, что они обычно исходят от расширения или плагина, который вы установили и о котором давно забыли. Если это произошло недавно, одним из вариантов будет очистить все всплывающие окна, закрыв окно, но выбрав «Настройки»> «Дополнительно»> «Настройки контента»> «Всплывающие окна». Затем снимите флажки рядом с «Разрешить все всплывающие окна» и «Отображать поверх других приложений».
Расширения не загружаются . У некоторых пользователей возникают проблемы с загрузкой расширений, даже если они работают нормально. Одной из распространенных причин этой проблемы являются неправильные разрешения; обязательно посетите «Настройки»> «Дополнительно»> «Настройки контента»> «Расширения». Там вы увидите разрешения каждого расширения и их сравнение друг с другом.
Что происходит при сбросе настроек Google Chrome?
Вы можете спросить: «Безопасно ли сбрасывать настройки Google Chrome?» Если вы беспокоитесь о последствиях сброса браузера, мы укажем на них ниже.
Обратите внимание, что в Chrome вы можете создать несколько профилей пользователей, чтобы у каждого пользователя были свои настройки, закладки, история и расширения. При сбросе Chrome будет затронут только тот профиль, в который вы вошли в данный момент. Поэтому, если у вас есть два профиля, скажем, Пользователь 1 и Пользователь 2, и вы вошли в систему под Пользователем 2, изменения, происходящие из-за сброса браузера, коснутся только Пользователя 2. Давайте посмотрим:
- Кнопка «Домой» и Домашняя страница: Сброс Chrome до заводского состояния отключит кнопку «Домой».
Кнопка «Домой» отображается в левой части адресной строки (строка URL). При нажатии на нее открывается новая вкладка. Вы также можете настроить его так, чтобы он открывал любой веб-адрес по вашему выбору.
Когда кнопка удалена после сброса настроек Chrome, вы можете перейти в «Настройки»> «Внешний вид»> «Показать кнопку «Домой», чтобы снова включить ее.
Если вы ранее установили веб-адрес для кнопки «Домой», он останется там после сброса настроек Chrome. Затем вам нужно только выбрать URL-адрес вместо страницы «Новая вкладка» в настройках Chrome.
Затем вам нужно только выбрать URL-адрес вместо страницы «Новая вкладка» в настройках Chrome.
- Служба синхронизации: При сбросе настроек Google Chrome вы выходите из учетной записи Google своего профиля пользователя, и служба синхронизации отключается. Вам может быть представлено уведомление с надписью «Синхронизация приостановлена». Вам придется снова войти в систему, чтобы включить его.
- Поисковая система: Google является поисковой системой по умолчанию для Chrome. Если вы переключились на другую поисковую систему, ваш вариант по умолчанию снова будет установлен на Google после сброса браузера. Чтобы выбрать поисковую систему, которую вы предпочитаете после сброса, перейдите в «Настройки»> «Поисковая система» и щелкните раскрывающееся меню рядом с параметром «Поисковая система, используемая в адресной строке».
- Кэш и файлы cookie: Временные данные, такие как кэшированные файлы и файлы cookie, будут удалены при перезагрузке Chrome.
 После очистки файлов cookie в вашем браузере вы выйдете из системы на любом веб-сайте, на котором вы вошли в систему. Кроме того, товары в ваших корзинах на различных веб-сайтах будут удалены. Однако ваши сохраненные пароли не будут удалены из Chrome.
После очистки файлов cookie в вашем браузере вы выйдете из системы на любом веб-сайте, на котором вы вошли в систему. Кроме того, товары в ваших корзинах на различных веб-сайтах будут удалены. Однако ваши сохраненные пароли не будут удалены из Chrome.
Совет: Если вы хотите очистить кэш и файлы cookie вручную, перейдите в настройки Chrome. Щелкните раскрывающийся список «Дополнительно» и прокрутите вниз до раздела «Конфиденциальность и безопасность». В нижней части раздела вы найдете «Очистить данные просмотра». Нажмите на нее, а затем выберите элементы, которые вы хотите очистить, отметив соответствующие флажки. Если вы хотите увидеть больше элементов, переключитесь с вкладки «Основные» на вкладку «Дополнительно». Когда вы закончите, нажмите кнопку «Очистить данные».
- Страницы запуска: Когда вы включаете компьютер и запускаете Chrome, вы видите начальную страницу (страницы) — вы получаете страницу «Новая вкладка», продолжаете с того места, на котором остановились при последнем открытии браузера, или открываете конкретная страница или набор страниц.
 Вы можете настроить Chrome на выполнение любого из вышеперечисленных действий при запуске. Однако по умолчанию открывается страница «Новая вкладка». Таким образом, если вы используете какие-либо другие параметры, при сбросе настроек Chrome параметр запуска будет возвращен на страницу «Новая вкладка».
Вы можете настроить Chrome на выполнение любого из вышеперечисленных действий при запуске. Однако по умолчанию открывается страница «Новая вкладка». Таким образом, если вы используете какие-либо другие параметры, при сбросе настроек Chrome параметр запуска будет возвращен на страницу «Новая вкладка».
Чтобы выбрать, что происходит при запуске, просто перейдите в настройки Chrome. Прокрутите вниз, чтобы найти раздел «При запуске», а затем выберите нужный вариант.
- Закрепленные вкладки: При сбросе браузера Chrome до заводских настроек часто посещаемые веб-сайты больше не будут закрепляться.
- Разрешения сайта и настройки контента: При посещении определенных веб-сайтов вам может потребоваться предоставить доступ к камере, микрофону и местоположению вашего ПК, а также предоставить другие разрешения, такие как сохранение файлов cookie и данных сайта, отображение всплывающих окон и более. Они называются настройками сайта.
 Когда вы сбросите Chrome, настройки вашего сайта будут восстановлены до значений по умолчанию.
Когда вы сбросите Chrome, настройки вашего сайта будут восстановлены до значений по умолчанию.
Чтобы изменить эти настройки, перейдите в «Настройки». Прокрутите вниз до нижней части страницы и разверните раскрывающийся список «Дополнительно». Затем нажмите «Настройки сайта» в разделе «Конфиденциальность и безопасность».
- Темы и расширения: Chrome позволяет устанавливать сторонние расширения для получения доступа к дополнительным функциям, не встроенным в браузер. Если в вашем браузере установлены какие-либо расширения, сброс Chrome отключит их. Однако они не будут удалены из вашего браузера, и никакие сделанные вами настройки не будут изменены. После сброса Chrome вам придется снова включить расширения. Для этого перейдите в меню Chrome и нажмите «Дополнительные инструменты» > «Расширения». Там вы найдете все расширения, которые были установлены в вашем браузере. Щелкните переключатель на каждом из них, чтобы включить его.
Аналогичным образом, если вы изменили тему Chrome по умолчанию, она будет восстановлена после сброса браузера.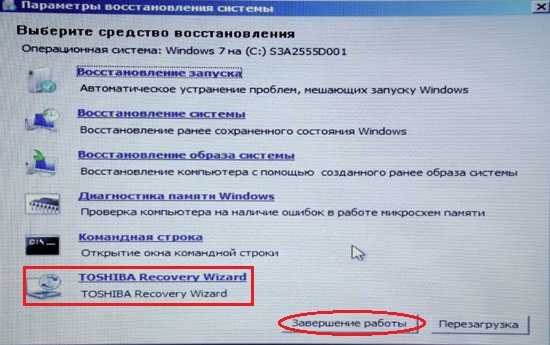 Чтобы изменить его обратно, перейдите в «Настройки». Нажмите «Темы» в разделе «Внешний вид».
Чтобы изменить его обратно, перейдите в «Настройки». Нажмите «Темы» в разделе «Внешний вид».
Важно отметить, что сброс не приведет к удалению истории посещенных страниц, закладок или сохраненных паролей. Кроме того, ваши загруженные файлы не будут удалены.
Что касается настроек внешнего вида, размер шрифта и масштаб страницы останутся прежними. Кроме того, если вы выбрали отображение или скрытие панели закладок, настройка не изменится.
Мы уже заявляли, что настройки вашего сайта и данные просмотра будут затронуты при сбросе настроек браузера. Однако другие параметры, такие как доступность, принтер и параметры места загрузки, останутся прежними.
Теперь, когда мы избавились от этого, и вы знаете, что происходит, когда вы перезагружаете браузер, продолжайте читать, чтобы узнать, как избавиться от нежелательных перенаправлений в Google Chrome и полностью устранить другие неприятные проблемы.
Означает ли это, что мои закладки и пароли удалены?
Нет, ваши закладки и сохраненные пароли не удаляются.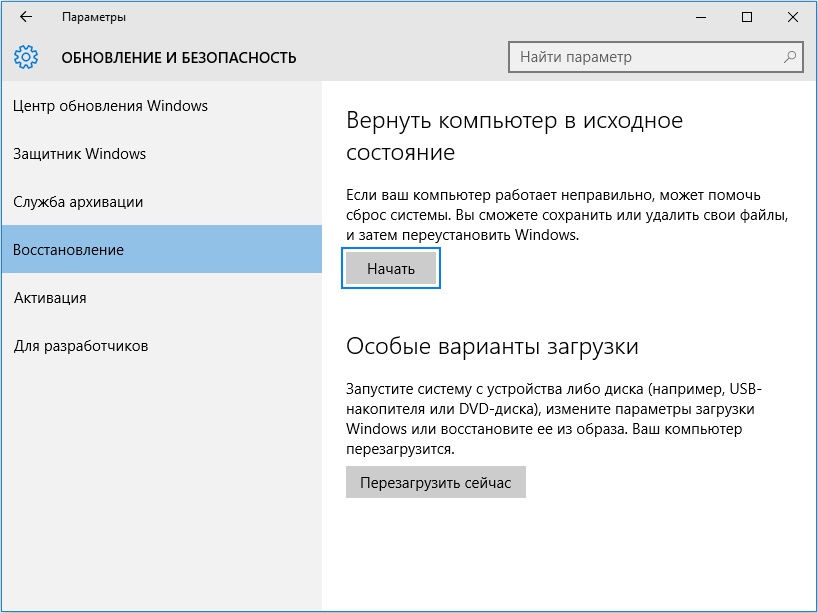 Это просто сбросит настройки вашего браузера, что удалит все старые и неиспользуемые файлы cookie и кэшированные файлы, которые могут вызывать проблему, с которой вы столкнулись.
Это просто сбросит настройки вашего браузера, что удалит все старые и неиспользуемые файлы cookie и кэшированные файлы, которые могут вызывать проблему, с которой вы столкнулись.
Это относительно быстрый процесс, но рекомендуется сохранить копию настроек вашего браузера, прежде чем продолжить, если вы вносили какие-либо изменения в прошлом. Таким образом, вы всегда сможете восстановить их позже, если это необходимо.
Как сбросить настройки Google Chrome
Сброс настроек браузера Chrome занимает всего несколько секунд.
Мы рассмотрим различные методы, которые можно использовать для сброса настроек Google Chrome по умолчанию и избавления от надоедливых проблем. Они следующие:
- Используйте опцию «Сброс настроек» на странице настроек Chrome
- Используйте ссылку быстрого доступа, чтобы открыть окно «Сброс настроек»
- Удалить папку «По умолчанию» в папке пользовательских данных Chrome
- Сброс Chrome через панель флагов
- Переустановите браузер Google Chrome
Способ 1. Используйте параметр «Сбросить настройки» на странице настроек Chrome
Используйте параметр «Сбросить настройки» на странице настроек Chrome
- Запустите браузер Google Chrome.
- Нажмите на три вертикальные точки (значок меню) в правом верхнем углу экрана.
- Нажмите «Настройки».
- На открывшейся странице настроек прокрутите вниз до конца страницы и нажмите «Дополнительно», чтобы развернуть раскрывающееся меню.
- Еще раз прокрутите страницу вниз. Вы найдете раздел «Сброс и очистка».
- Нажмите «Восстановить исходные настройки по умолчанию». Затем вам будет представлено окно «Сбросить настройки», в котором говорится, что ваша стартовая страница, страница «Новая вкладка», поисковая система и закрепленные вкладки будут сброшены, что все ваши расширения будут отключены и что ваши временные данные, такие как как куки, будут удалены. Однако ваши закладки, история и сохраненные пароли не будут удалены.
- При желании вы можете установить флажок «Помогите сделать Chrome лучше, сообщив о текущих настройках».

- Нажмите кнопку «Сбросить настройки».
- Перезапустите браузер.
Способ 2: Используйте ссылку быстрого доступа, чтобы открыть окно «Сброс настроек». Это позволяет вам пропустить большинство шагов в методе 1 и сразу перейти к окну «Сброс настроек». Все, что вам нужно сделать, это сделать следующее:
- Запустите браузер Google Chrome.
- Введите следующую ссылку в адресную строку браузера Chrome и нажмите Enter на клавиатуре: «chrome://settings/resetProfileSettings»
Совет. Вы также можете скопировать указанную выше ссылку, открыть новую вкладку в браузере и щелкнуть правой кнопкой мыши адресную строку. Выберите вариант с надписью «Вставить и перейти на c hrome://settings/resetProfileSettings».
- Теперь щелкните поле «Сбросить настройки», чтобы сбросить настройки браузера Chrome.
Способ 3. Удалите папку «По умолчанию» в папке данных пользователя Chrome
Выполните следующие простые шаги:
- Перейдите в меню «Пуск».

- Введите «Выполнить» в строку поиска и щелкните параметр, когда он появится в результатах поиска.
Более быстрый способ открыть диалоговое окно «Выполнить» — удерживать клавишу с логотипом Windows на клавиатуре, а затем нажать R.
- Введите (или скопируйте и вставьте) «%appdata%» в текстовое поле (не включая кавычки) и нажмите кнопку OK или Enter на клавиатуре. Это приведет вас к USER> AppData> Roaming в проводнике.
- Теперь щелкните AppData в адресной строке Проводника.
- Дважды щелкните папку «Локальная», чтобы открыть ее.
- Найдите папку Google и откройте ее.
- Дважды щелкните Chrome > Пользовательские данные.
- Найдите папку по умолчанию. Возможно, вы захотите сначала создать резервную копию, прежде чем удалять ее. Для этого щелкните правой кнопкой мыши папку и выберите «Копировать» в контекстном меню. Затем перейдите в другое место, например, на внешний жесткий диск или USB-накопитель, и вставьте его — откройте диск, щелкните правой кнопкой мыши пустую область и выберите «Вставить» в контекстном меню.

- Закройте браузер Chrome (нажмите красную кнопку x в правом верхнем углу экрана).
- Вернитесь к данным пользователя в папке Chrome.
- Щелкните правой кнопкой мыши папку «По умолчанию» и выберите «Удалить». Это приведет к сбросу настроек браузера Google Chrome. Его настройки по умолчанию будут восстановлены, а история, закладки, куки, кеш и т. д. будут очищены.
Способ 4. Сброс настроек Chrome с помощью панели флагов
Флаги — это набор экспериментальных функций и настроек, присутствующих в вашем браузере Chrome. Сбросить настройки браузера можно из панели управления флагами.
Этот метод может помочь отменить неблагоприятные изменения в вашем браузере. Однако его эффективность зависит от проблемы, с которой вы столкнулись. Это связано с тем, что он включает в себя только восстановление вашего браузера до состояния, в котором он был до того, как вы включили какие-либо экспериментальные функции Chrome.
Выполните следующие простые действия:
- Запустите браузер Google Chrome.

- Перейдите в адресную строку и введите (или скопируйте и вставьте) «Chrome://flags» (без кавычек). Затем нажмите Enter.
- В верхней части страницы вы найдете кнопку «Восстановить все по умолчанию». Нажмите здесь.
- Перезапустите браузер.
Способ 5. Переустановите браузер Google Chrome
Переустановка браузера — еще один способ восстановить его настройки по умолчанию.
Если вы используете Windows 10, выполните следующие действия:
- Закройте все открытые вкладки и окна в браузере, нажав красную кнопку x в правом верхнем углу окна.
- Подтвердите действие при появлении запроса.
- Перейти в меню «Пуск». Вы можете сделать это, нажав клавишу с логотипом Windows на клавиатуре.
- Нажмите «Настройки» (отображается в виде значка шестеренки).
Кроме того, вы можете быстро открыть приложение «Настройки», удерживая клавишу с логотипом Windows, а затем нажав I на клавиатуре.
- В окне «Настройки» нажмите «Система».
- В левой части открывшейся страницы нажмите «Приложения и функции» в разделе «Дисплей».
- В правой части страницы вы увидите список всех программ, которые в данный момент установлены на вашем компьютере. Найдите Google Chrome и нажмите на него.
- Нажмите кнопку Удалить.
- Установите флажок «Также удалить данные просмотра?»
- Нажмите кнопку «Удалить» еще раз, чтобы подтвердить действие.
- Перейдите на официальный сайт и загрузите последнюю версию Google Chrome. Откройте загруженный файл и следуйте инструкциям на экране, представленным мастером установки, чтобы установить браузер.
Выполните следующие действия, если вы используете Windows 8, Windows 7 или Windows Vista:
- Закройте браузер Chrome, нажав красную кнопку x в правом верхнем углу окна. Если открыто несколько вкладок, возможно, вам придется подтвердить действие.

- Откройте диалоговое окно «Выполнить». Вы можете сделать это, зайдя в меню «Пуск» и набрав «Выполнить» в строке поиска. Нажмите на опцию, когда она появится в результатах поиска. Или просто нажмите комбинацию клавиш с логотипом Windows + R на клавиатуре.
- Введите «Панель управления» в текстовое поле диалогового окна «Выполнить» и нажмите «Ввод» или нажмите кнопку «ОК».
- Выберите «Категория» в раскрывающемся списке «Просмотр по:», отображаемом в правом верхнем углу окна панели управления.
- Щелкните Программы.
- В открывшемся окне в разделе «Программы и компоненты» нажмите «Удалить программу».
- Найдите Google Chrome в списке. Щелкните его правой кнопкой мыши и выберите «Удалить».
- В открывшемся окне подтверждения установите флажок «Также удалить данные просмотра».
- Нажмите кнопку Удалить.
- Посетите официальный сайт и загрузите последнюю версию Google Chrome. Дважды щелкните загруженный файл и следуйте инструкциям на экране, представленным мастером установки, чтобы установить браузер.

Примечание: Не рекомендуется загружать файлы или программное обеспечение с ненадежных веб-сайтов. Вы можете открыть свой компьютер для потенциально вредоносных элементов, которые могут украсть ваши личные файлы и разрушить вашу систему.
РЕКОМЕНДУЕТСЯ
Защитите компьютер от угроз с помощью Anti-Malware
Проверьте свой компьютер на наличие вредоносных программ, которые ваш антивирус может пропустить, и безопасно удалите угрозы с помощью Auslogics Anti-Malware
Auslogics Anti-Malware — это продукт Auslogics, сертифицированный Microsoft® Серебряный разработчик приложений
СКАЧАТЬ СЕЙЧАС
Мы рекомендуем, чтобы на вашем компьютере всегда была активна сильная антивирусная программа. Auslogics Anti-Malware может служить этой цели. Инструмент предоставляется сертифицированным Microsoft ® Silver Application Developer. Это дает вам лучшую защиту от вредоносных программ и угроз безопасности данных, чтобы вы могли спокойно отдыхать во время серфинга в Интернете.
Ну вот. Мы надеемся, что это руководство помогло вам решить проблемы с браузером Google Chrome.
Если у вас есть какие-либо вопросы или замечания, поделитесь ими в разделе комментариев ниже.
Нам приятно слышать от вас.
Ура!
Как восстановить заводские настройки ПК с помощью Windows
29 июля 2021 г.
Ваш компьютер работает медленнее, чем обычно? Это дает сбой, зависает или зависает? Вы беспокоитесь, что это вирус? Возможно, пришло время сбросить его, особенно если вы планируете обменять или продать свое устройство.
Специалисты Asurion ежедневно помогают миллионам клиентов решать подобные проблемы на всех их любимых устройствах. Вот руководство наших экспертов о том, как перезагрузить компьютер с Windows.
ПРИМЕЧАНИЕ. Перечисленные ниже шаги относятся к компьютерам, работающим под управлением операционной системы Windows™ 10 версии 20h3. Если вы не знаете, какая у вас версия Windows или как ее обновить, обратитесь к одному из наших технических экспертов.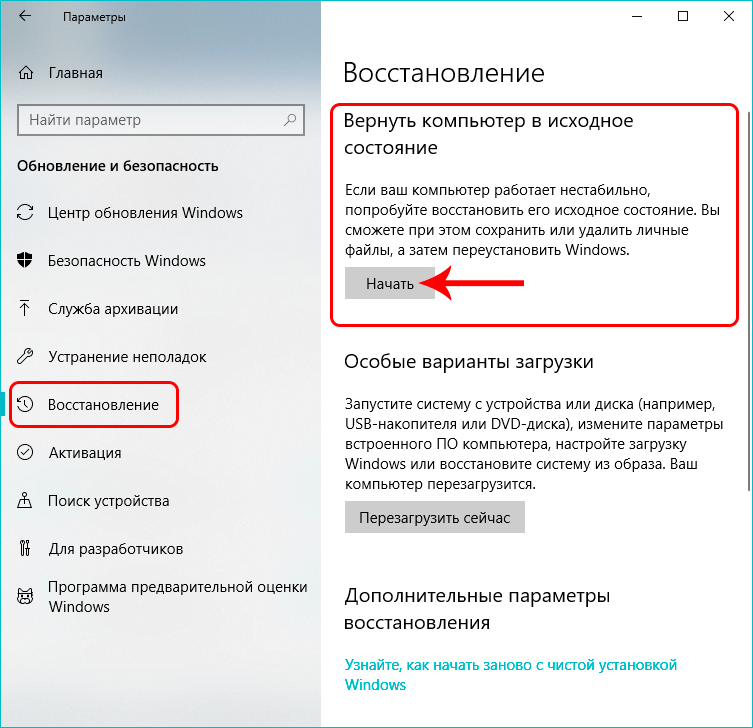
Зачем перезагружать компьютер?
Со временем ваш компьютер неизбежно будет испытывать проблемы — от низкой производительности до проблем с подключением к Wi-Fi. Сброс настроек компьютера может решить некоторые из этих проблем, например программные сбои и вирусы, путем установки новой копии операционной системы. Вы также захотите сделать это перед обменом или продажей вашего компьютера, чтобы гарантировать, что ваша личная информация будет стерта.
Перед сбросом настроек ПК
Обязательно сделайте резервную копию файлов, фотографий, видео и приложений, особенно если вы выполняете сброс настроек. Лучший способ сделать это: использовать внешний накопитель или Microsoft® OneDrive.
Как выполнить резервное копирование на внешний накопитель
- Нажмите Пуск на панели задач.
- Нажмите Настройки > Обновление и безопасность > Резервное копирование .
- Подключите внешний накопитель к компьютеру и нажмите Добавить диск.
 После подключения диска резервное копирование начнется автоматически.
После подключения диска резервное копирование начнется автоматически.
Как создать резервную копию Microsoft OneDrive
Microsoft OneDrive – это облачная служба, позволяющая виртуально хранить файлы, делая их доступными с ПК, телефона, планшета или любого другого устройства, подключенного к Интернету. Вы можете зарегистрироваться в OneDrive здесь.
- Войдите в свою учетную запись OneDrive, щелкнув значок серого облака на панели задач.
- Дважды щелкните облако, затем выберите Справка и настройки > Настройки > Резервное копирование > Управление резервным копированием.
- Выберите папки, резервные копии которых хотите создать, и нажмите кнопку Начать резервное копирование . После завершения резервного копирования вы сможете получить доступ к своим файлам в OneDrive в проводнике.
Вы не можете работать, когда ваш ноутбук не хочет
Быстро отремонтируйте его в одном из наших магазинов. Просто зайдите или запишитесь на прием — мы позаботимся обо всем остальном.
Просто зайдите или запишитесь на прием — мы позаботимся обо всем остальном.
Запланировать ремонт
Как перезагрузить компьютер
Существует два разных способа перезагрузить компьютер: базовый сброс, при котором сохраняются ваши файлы и учетные записи, но удаляются приложения и настройки, или сброс настроек до заводских, при котором ваш компьютер полностью стирается. Если вы планируете обменять или продать свой компьютер, вам следует выбрать второй вариант.
Как перезагрузить компьютер без потери файлов
- Нажмите Пуск на панели задач.
- Нажмите Настройки > Обновление и безопасность > Восстановление .
- Нажмите Начать в разделе Сбросить этот компьютер.
- Выберите Сохранить мои файлы . Появится сообщение с вопросом, как вы хотите переустановить Windows. Выберите один из следующих вариантов в зависимости от ваших потребностей. мелкие проблемы.
- Откроется окно дополнительных настроек, подтверждающее, что вы хотите восстановить приложения и настройки, поставляемые с ПК, а также загрузить и переустановить Windows.
 Если вы не хотите изменять ни один из этих параметров, выберите Изменить настройки и переместите ползунок на №
Если вы не хотите изменять ни один из этих параметров, выберите Изменить настройки и переместите ползунок на № - Нажмите Подтвердить > Далее > Сбросить , и процесс начнется. Это может занять несколько часов, и ваш компьютер может несколько раз перезагрузиться.
Как восстановить заводские настройки ПК
- Нажмите Пуск на панели задач.
- Нажмите Настройки > Обновление и безопасность > Восстановление .
- Нажмите Начать в разделе Сбросить этот компьютер.
- Выбрать Удалить все . Это удалит все ваши файлы, приложения и настройки и вернет ваш компьютер к заводским настройкам.
- Появится сообщение с вопросом, как вы хотите переустановить Windows. Выберите Облачная загрузка .
- Откроется окно Дополнительные настройки. Выберите Изменить настройки. Переместите ползунок для Чистые данные? и Загрузить Windows? в положение Да.
- Нажмите Подтвердить > Далее > Сбросить , и процесс начнется.


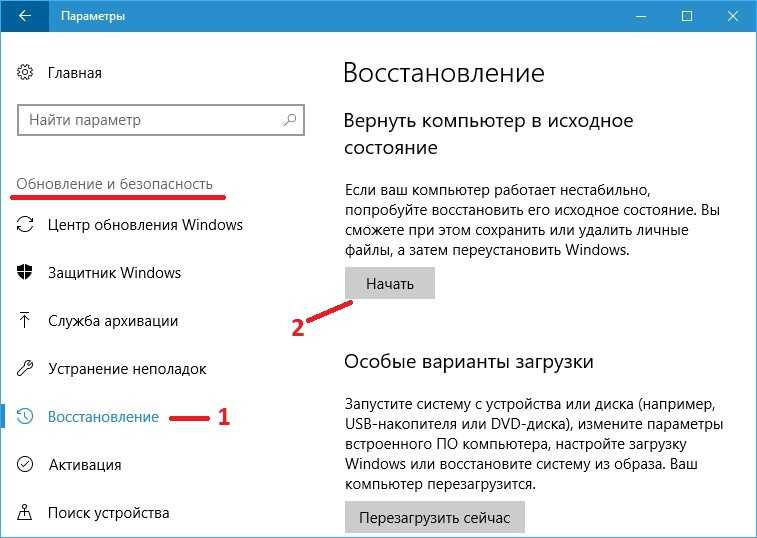


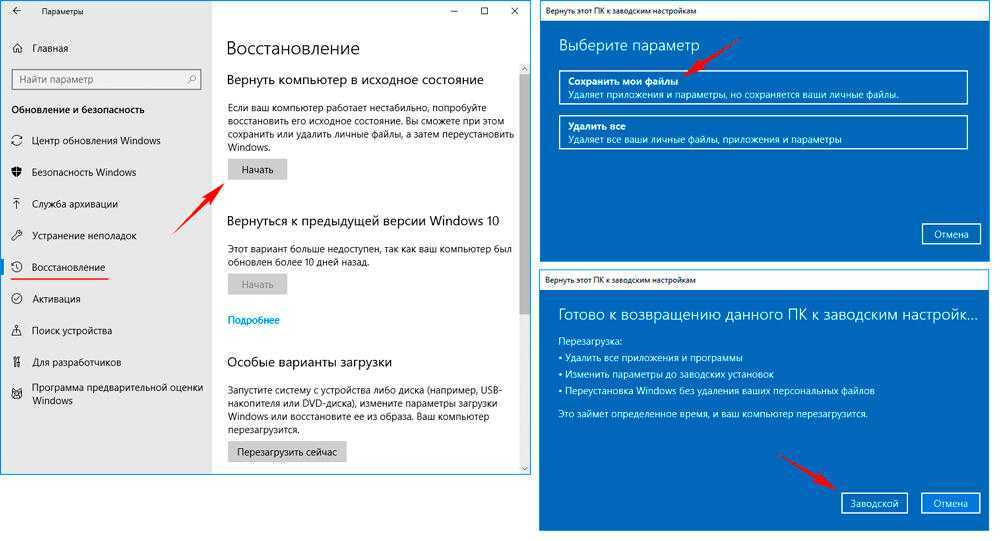
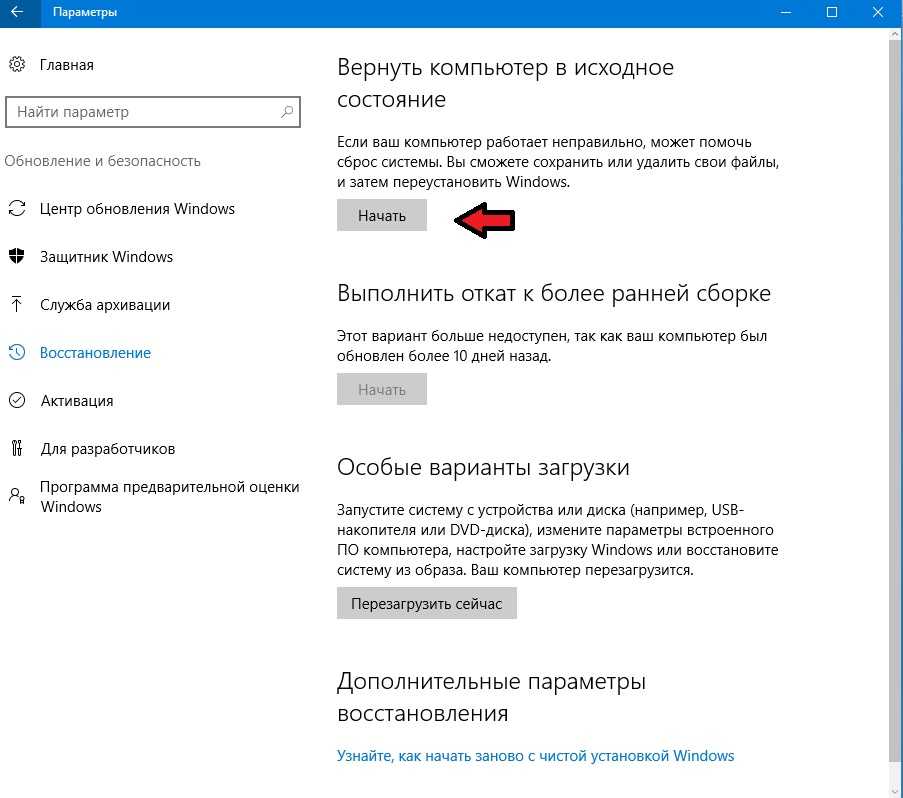 После очистки файлов cookie в вашем браузере вы выйдете из системы на любом веб-сайте, на котором вы вошли в систему. Кроме того, товары в ваших корзинах на различных веб-сайтах будут удалены. Однако ваши сохраненные пароли не будут удалены из Chrome.
После очистки файлов cookie в вашем браузере вы выйдете из системы на любом веб-сайте, на котором вы вошли в систему. Кроме того, товары в ваших корзинах на различных веб-сайтах будут удалены. Однако ваши сохраненные пароли не будут удалены из Chrome.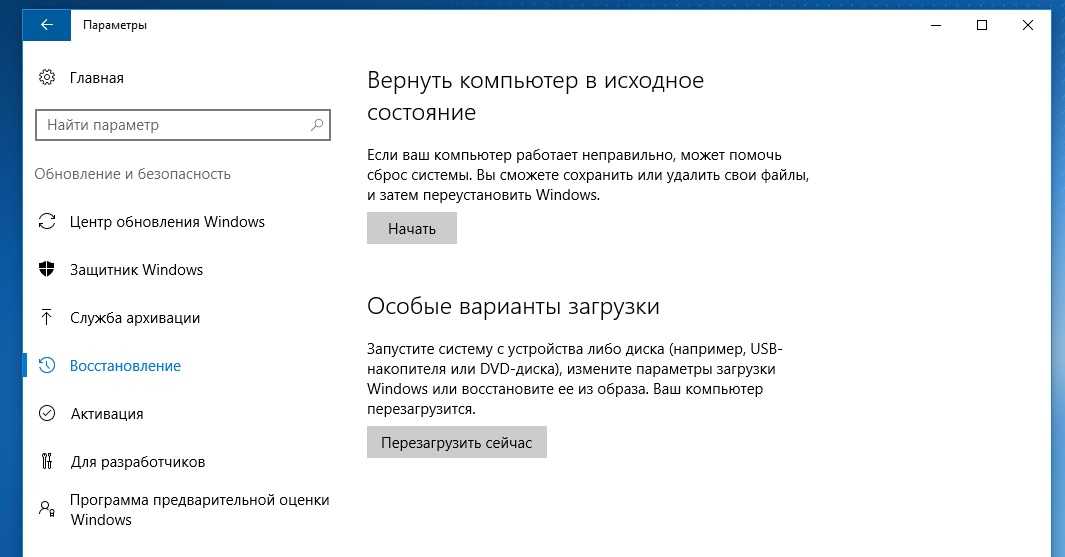 Вы можете настроить Chrome на выполнение любого из вышеперечисленных действий при запуске. Однако по умолчанию открывается страница «Новая вкладка». Таким образом, если вы используете какие-либо другие параметры, при сбросе настроек Chrome параметр запуска будет возвращен на страницу «Новая вкладка».
Вы можете настроить Chrome на выполнение любого из вышеперечисленных действий при запуске. Однако по умолчанию открывается страница «Новая вкладка». Таким образом, если вы используете какие-либо другие параметры, при сбросе настроек Chrome параметр запуска будет возвращен на страницу «Новая вкладка». Когда вы сбросите Chrome, настройки вашего сайта будут восстановлены до значений по умолчанию.
Когда вы сбросите Chrome, настройки вашего сайта будут восстановлены до значений по умолчанию.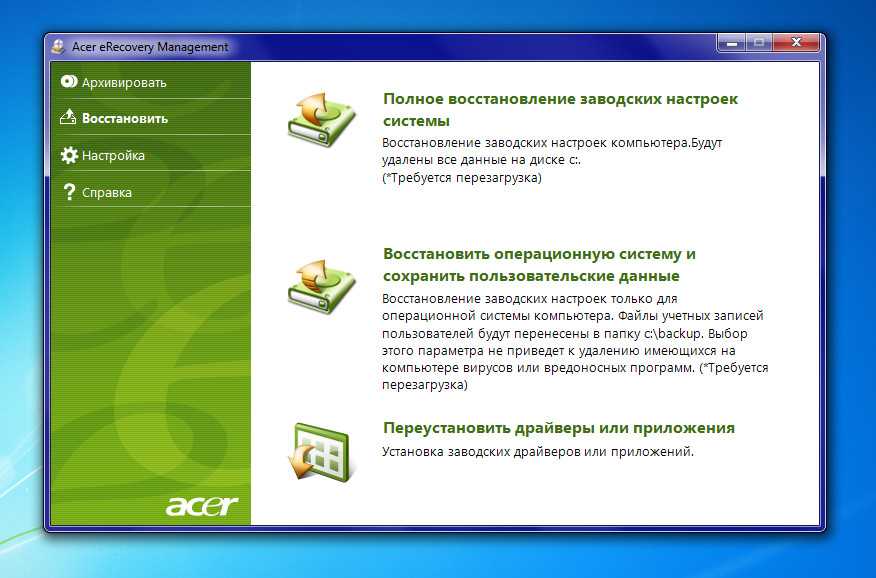

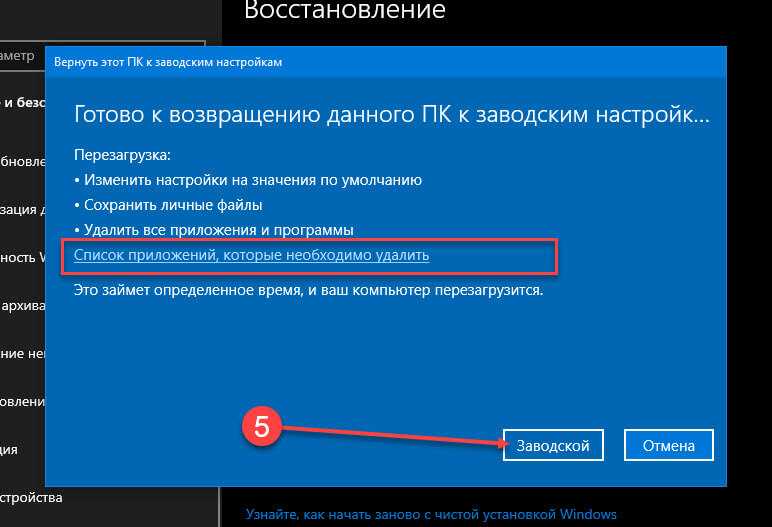
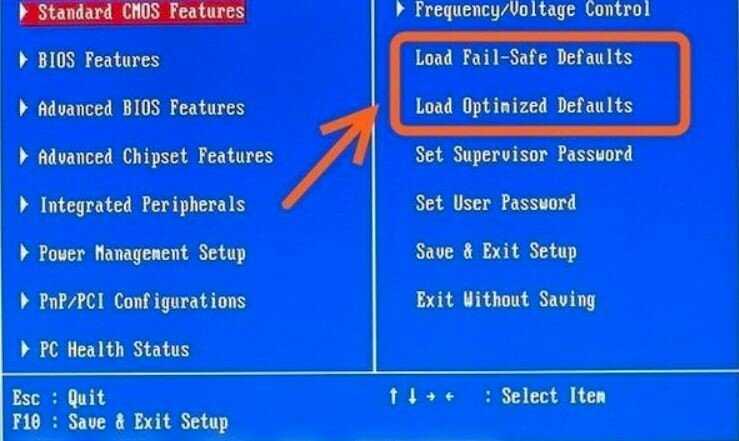
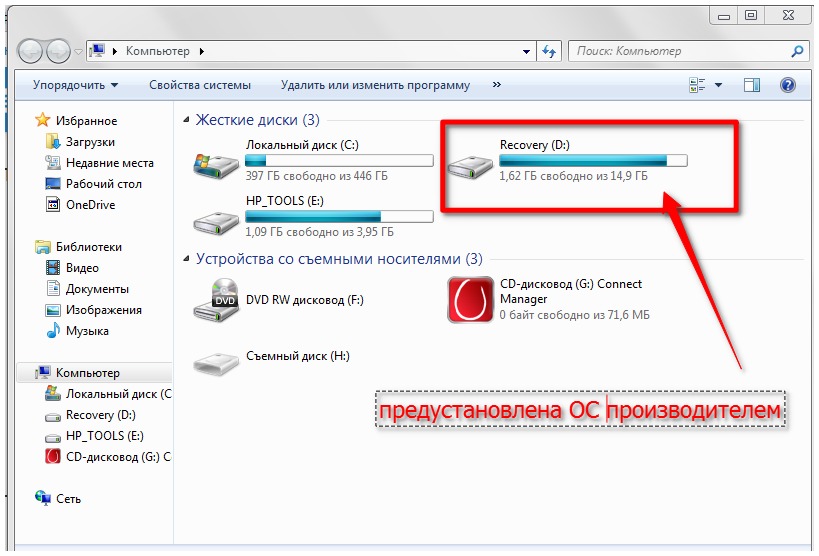

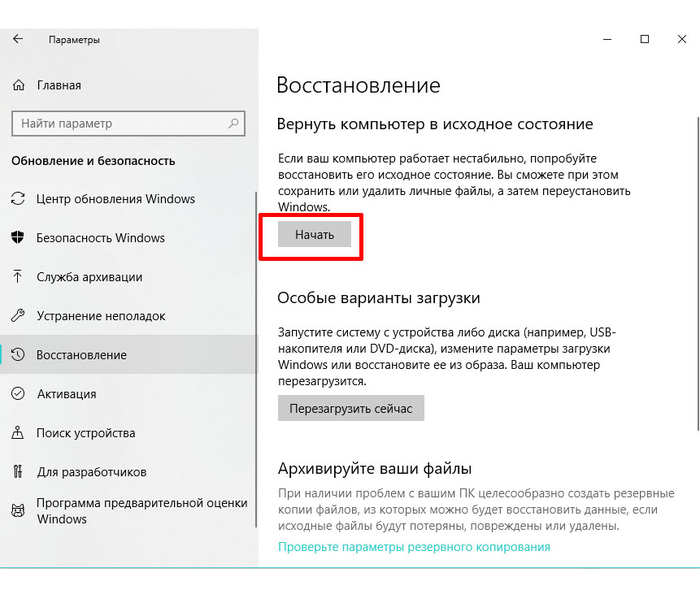 После подключения диска резервное копирование начнется автоматически.
После подключения диска резервное копирование начнется автоматически. Если вы не хотите изменять ни один из этих параметров, выберите Изменить настройки и переместите ползунок на №
Если вы не хотите изменять ни один из этих параметров, выберите Изменить настройки и переместите ползунок на №