Как изменить время на пк: Установка времени и часового пояса
Содержание
Как сменить время в Windows 11
Если видите неправильное время в системе Windows 11, существует несколько простых способов для исправления.
Microsoft Windows 11 автоматически синхронизирует системное время с соответствующим часовым поясом и при помощи серверов времени через Интернет. В целом система показывает довольно точное время, но иногда может возникнуть ситуация, когда Windows 11 может не правильно показывать время или показывать не верный часовой пояс.
Меняем время вручную в Windows 11
Щелкаем правой кнопкой мыши по полю даты и времени в правом углу панели задач. Затем в открывшемся меню выбираем «Настроить дату и время».
Откроется страница настроек «Дата и время». Нажимаем на переключатель рядом с параметром «Установить время автоматически», чтобы переключить его в неактивное положение.
Затем прокручиваем окно вниз и находим опцию «Установка даты и времени вручную». Нажимаем кнопку «Изменить», находящуюся рядом.
Откроется диалоговое окно «Изменить дату и время». Редактируем нужную дату и время и нажимаем «Изменить», чтобы применить изменения.
Измененное время появится на панели задач и будет установлено для всей системы на вашем компьютере.
Как изменить часовой пояс в Windows 11
Изменить часовой пояс довольно просто. Для этого вам необходимо перейти к тем же настройкам «Даты и время», как описано в предыдущем разделе.
Находим на экране настроек «Дата и время» параметр «Автоматически устанавливать часовой пояс». Если параметр доступен, нажимаем на переключатель, чтобы выключить этот параметр.
Затем щелкаем раскрывающееся меню «Часовой пояс» на том же экране, чтобы выбрать свой часовой пояс.
Когда часовой пояс будет изменен, вместе с ним изменится и время.
Меняем время в Windows 11 через панель управления
Через «Поиск» на панели задач находим «Панель управления» и открываем через кнопку «Открыть».
В окне панели управления переходим в раздел «Часы и регион».
Далее кликаем «Дата и время».
Появится окно, находим кнопку «Изменить дату и время» и нажимаем ее. В окне «Настройка времени и даты» делаем правки и нажимаем «ОК», в окне «Дата и время» тоже нажимаем «ОК».
Теперь время на нашем устройстве изменено. Измененное время также отобразится на аналоговых часах в окне настроек.
Изменить время в Windows 11 из командной строки
Чтобы изменить время при помощи командной строки, вам необходимо запустить приложение от имени администратора.
Находим командную строку через «Поиск» на панели задач, введя в строке поиска фразу «Командная строка». Затем нажимаем кнопку «Запуск от имени администратора».
Для изменения времени в командной строке необходимо ввести команду «time часы:минуты».
Например:
time 17:02
После ввода команды нажимаем «Enter» на клавиатуре. Время изменяется сразу.
Время изменяется сразу.
Меняем дату и время в Windows 11 через PowerShell
Еще один способ изменить время на вашем устройстве — через «PowerShell». Аналогично предыдущему разделу, находим «PowerShell» через поиск и запускаем от имени администратора.
Вводим одну из следующих команд, а заем нажимаем «Enter» на клавиатуре.
Команды для 12-часового формата часов:
Set-Date -Date "дд/мм/гггг ЧЧ:ММ AM"
или
Set-Date -Date "дд/мм/гггг ЧЧ:ММ PM"
А для 24-часового формата команда имеет следующий вид:
Set-Date -Date "дд/мм/гггг ЧЧ:ММ"
Пример:
Set-Date -Date "13/09/2021 17:10"
Дата и время будут изменены.
Как поменять время в Windows 10: на компьютере или ноутбуке
Даже на компьютере время иногда сбивается. То его отсчет начинается с 1 января давно прошедшего года, то часовая стрелка отстает либо опережает время на 1 час. В первом случае поможет замена элемента питания CMOS, во втором — выбор своего часового пояса в настройках часов. Рассмотрим, как поменять время в Windows 10 всеми возможными способами.
Рассмотрим, как поменять время в Windows 10 всеми возможными способами.
Содержание
- Параметры системы
- Панель управления
- Панель задач
- Командная строка
- PowerShell
- Atomic Clock Sync
- Изменение часового пояса
- Как сделать в разных часовых поясах
Параметры системы
Для изменения времени в Windows 10 нужно авторизоваться в системе из-под учетной записи с правами администратора.
1. Откройте Параметры операционной системы через контекстное меню Пуска или комбинацией клавиш Win + I.
2. Перейдите в обозначенный на скриншоте раздел.
Здесь увидите все доступные для изменения параметры.
3. Если на компьютере активна опция автоматической установки времени, отключите её. Когда же проблема возникла с часовым поясом, также перенесите соответствующий переключатель в положение «Откл.».
4. Ниже щелкните по кнопке «Изменить».
5. Установите требуемые значения и жмите «Изменить» для сохранения изменений.
В трее тут же отобразится установленное точное время.
Панель управления
Как и в предыдущих редакциях операционной системы, большинство ее настроек доступно через Панель управления.
1. Для вызова ее интерфейса зажмите комбинацию клавиш Win + R и выполните команду «control».
2. Перейдите в обведенный на картинке раздел.
6. Посетите подраздел «Дата и время».
7. В окошке с текущей конфигурацией жмите «Изменить…», отредактируйте значения и щелкайте «OK» в обоих окнах.
Панель задач
1. Выполните правый клик по часам в углу дисплея.
2. Во всплывшем окошке с контекстным меню кликните по ссылке «Параметры даты…».
На экране появится уже знакомый интерфейс.
Командная строка
Почти все в Windows 10 делается в текстовом режиме через командную строку.
1. Запустите ее с привилегиями администратора.
2. Для вывода текущего времени выполните команду «time /t».
3. Чтобы сменить его, введите «time 19:46» и жмите “Enter», заменив значения на свои.
Для указания секунд воспользуйтесь следующим видом команды: «time 19:46:23».
PowerShell
Для обычного пользователя этот инструмент во многом повторяет, а моментами и превосходит функционал командной строки.
1. Запустите PowerShell с правами администратора.
2. Выполните в окне команду: Get-Date для вывода текущих даты и времени.
3. Чтобы изменить на компьютере или ноутбуке текущее значение, выполните команду вида:
Set-Date «15 сентября 2019 г. 0:07:53» с сохранением синтаксиса (не пропускайте точки и кавычки).
Форматов команды много, этот мы выбрали как наиболее понятный для человека.
Atomic Clock Sync
Для Виндовс создано немало приложений для управления временем и его отображения, а также многофункциональных программ, поддерживающих данные возможности. Одну из таких утилит, Atomic Clock Sync, можете загрузить со странички ее разработчика — https://www. worldtimeserver.com/atomic-clock/.
worldtimeserver.com/atomic-clock/.
После запустите исполняемый файл и кликните «Change» в первой вкладке. Появится интерфейс, как на 7-м шаге при решении проблемы через Панель управления.
Изменение часового пояса
1. Откройте Панель управления и перейдите в раздел «Часы и регион».
2. Выберите «Изменение часового пояса».
3. Щелкните по обведенной на скриншоте кнопке.
4. Укажите нужный часовой пояс, при необходимости активируйте/отключите функцию автоматического перехода на летнее/зимнее время и закройте окно кликом по кнопке «OK».
Как сделать в разных часовых поясах
При работе или общении с людьми, живущими в других часовых поясах, полезной окажется функция отображения времени в каждом из них.
1. Кликните правой клавишей по часам и выберите «Настройки даты и времени».
2. В списке выберите «Часы для различных…».
3. Отметьте флажком опцию (или две) «Показать эти…», а в выпадающем списке под ней выберите часовой пояс.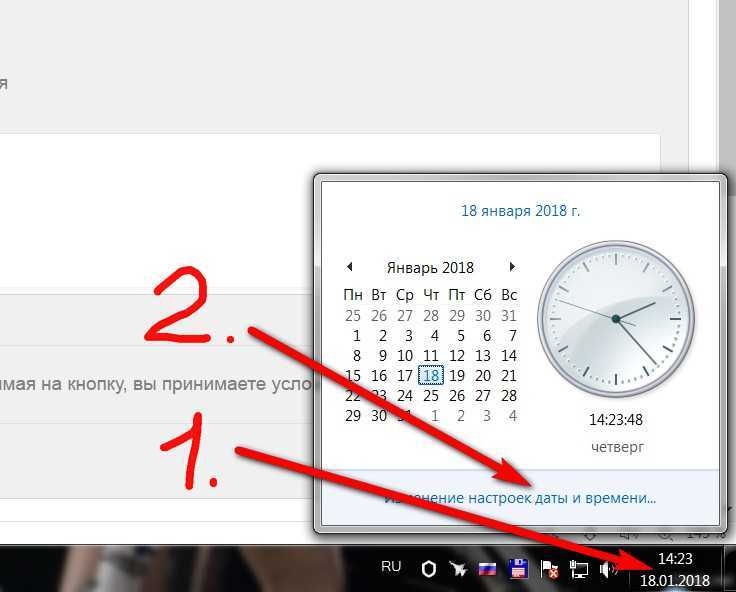
4. Введите название часов и сохраните настройки.
После наведения курсора на время в трее отобразится список со временем во всех выбранных поясах.
С других полезностей, касающихся часов, в Windows 10 можно установить часы со стрелками посредством гаджета либо стороннего приложения, например, Nightstand Analog Clock.
Как изменить время и дату в Windows 10
Автор: Waseem Patwegar
Если вы переехали в другой часовой пояс или если компьютер отображает неправильное время или дату, ниже приведены шаги по изменению даты и времени в Windows 10.
И время, и дата должны автоматически устанавливаться на компьютере в зависимости от выбора страны или региона во время первоначальной настройки компьютера.
В большинстве случаев, когда компьютер показывает неправильную дату или время, можно исправить, выбрав правильный часовой пояс и позволив компьютеру автоматически устанавливать время.
Если компьютер показывает неправильное время, даже после выбора правильного часового пояса, Windows 10 предоставляет возможность вручную установить правильную дату и время на вашем компьютере.
1. Автоматическая установка времени и даты в Windows 10
Рекомендуемый вариант — разрешить компьютеру автоматически устанавливать дату и время при подключении к серверам Microsoft.
Выберите «Настройки» > «Время и язык» > выберите «Дата и время» на левой панели. На правой панели переместите переключатель Установить время автоматически в положение ВКЛ.
На том же экране прокрутите вниз и убедитесь, что часовой пояс указан правильно. Если это не так, используйте стрелку вниз, чтобы выбрать правильный часовой пояс, соответствующий вашему случаю.
Если в вашей стране используется переход на летнее время, включите параметр Автоматическая настройка перехода на летнее время, переместив переключатель в положение ВКЛ.
После выбора правильного часового пояса ваш компьютер должен отображать правильную дату и время.
Примечание: Если включена функция перехода на летнее время, ваш компьютер автоматически перейдет на 1 час вперед весной и на 1 час назад осенью в зависимости от настроек перехода на летнее время в вашем регионе.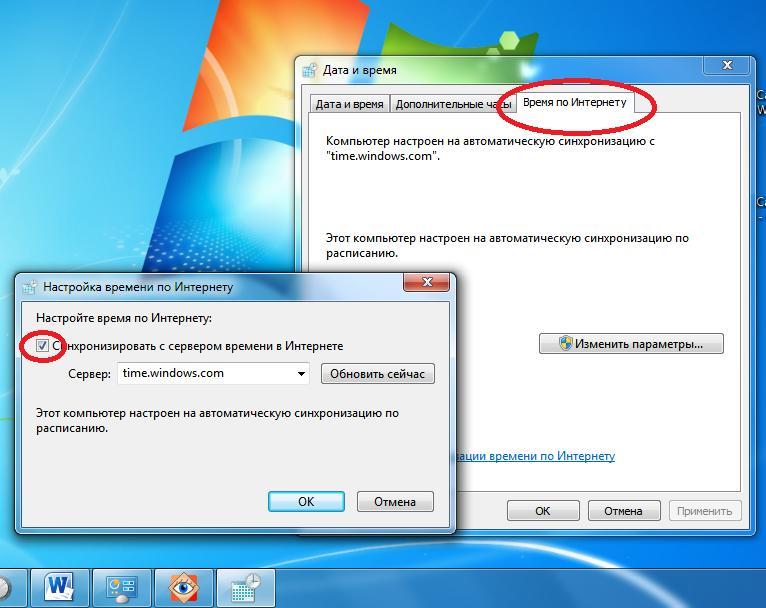
2. Изменение даты и времени вручную в Windows 10
Если вы обнаружите, что ваш компьютер отображает неверные данные и время, даже после выбора правильного часового пояса, Windows 10 предоставляет возможность вручную установить правильную дату и время на вашем компьютер.
Выберите «Настройки» > «Время и язык» > выберите вкладку «Дата и время» на левой панели. На правой панели отключите параметр «Установить время автоматически», переместив переключатель в положение «ВЫКЛ», а затем нажмите кнопку «Изменить».
Примечание. Кнопка «Изменить» становится активной, только если параметр «Автоматически устанавливать время» отключен.
На следующем экране измените Дату и Время по мере необходимости и нажмите кнопку Изменить.
Как изменить формат даты и времени в Windows 10?
При желании можно изменить формат отображения даты и времени на вашем компьютере.
Выберите «Настройки» > «Время и язык» > выберите «Дата и время» на левой панели. На правой панели прокрутите вниз и нажмите Дата, время и региональное форматирование.
На правой панели прокрутите вниз и нажмите Дата, время и региональное форматирование.
На следующем экране прокрутите вниз и нажмите ссылку «Изменить форматы данных».
На следующем экране выберите нужный формат времени и даты, который вы хотите видеть на своем компьютере.
После этого вы должны найти, что ваш компьютер отображает дату и время в формате, который вы только что выбрали на предыдущем шаге.
- Исправление: Компьютер показывает неправильное время в Windows 10/11
- Изменить 24-часовой формат на 12-часовой формат в Windows 10
Как изменить форматы даты и времени в Windows 10
При покупке по ссылкам на нашем сайте мы можем получать партнерскую комиссию. Вот как это работает.
Windows 10 по умолчанию отображает дату на панели задач в формате с косой чертой и двумя числами года (12/28/16) и 12-часовым форматом времени (12:00), что вполне приемлемо, но вы можете всегда меняйте эти настройки, если хотите увидеть что-то другое.
Возможно, вы хотите видеть прочерки для даты (12-28-16) или точки (12.28.16). Или, может быть, на время вы хотите использовать 24-часовой формат или что-то более уникальное, например, заменить «AM» на «Before Noon» (9:00 до полудня) и «После полудня» для «PM» (6:00 после полудня).
К счастью, Windows 10 — это гибкая операционная система, которая включает в себя необходимые параметры для настройки форматов даты и времени на вашем устройстве практически по вашему желанию.
В этом руководстве по Windows 10 мы расскажем вам, как настроить форматы даты и времени на вашем ПК.
Как изменить форматы даты и времени в Windows 10
- Открыть Настройки .
- Нажмите Время и язык .
- Нажмите Дата и время .
- В разделе формат щелкните ссылку Изменить форматы даты и времени .
- Используйте раскрывающееся меню Краткое имя , чтобы выбрать формат даты, который вы хотите видеть на панели задач.

- Используйте раскрывающееся меню Short time , чтобы выбрать формат времени, который вы хотите видеть на панели задач.
- Закройте приложение «Настройки», чтобы завершить задачу.
Хотя вы можете изменять различные форматы даты и времени с помощью приложения «Настройки», вы заметите, что не можете добавлять собственные форматы. Если вы хотите отформатировать дату и время с помощью чего-то более уникального, вам нужно будет использовать панель управления.
- Открыть Панель управления .
- Щелкните ссылку Часы, язык и регион .
- Щелкните ссылку Изменить формат даты, времени или чисел .
- Под Вкладка Форматы нажмите на кнопку Дополнительные настройки .
- Нажмите на вкладку Время .
- В разделе «Форматы времени» вы заметите, что теперь вы можете изменять различные аспекты формата времени.
 Например, вы можете отредактировать Короткое время , чтобы изменить символы AM и PM на что-то вроде «До полудня» (9 :00 до полудня) и «Полдень» (3:00 дня).
Например, вы можете отредактировать Короткое время , чтобы изменить символы AM и PM на что-то вроде «До полудня» (9 :00 до полудня) и «Полдень» (3:00 дня).
- Щелкните Применить .
- Нажмите на вкладку Дата .
- В разделе «Форматы даты» вы заметите, что существует больше гибкости для изменения формата даты. Например, вы можете изменить Краткая дата , чтобы отображать дату с тире или точками (12.28.2016). Однако, в отличие от времени, у вас есть ограниченное количество допустимых форматов, которые вы можете использовать.
- Щелкните Применить .
- Нажмите OK .
- Щелкните Применить еще раз.
- Нажмите ОК на больше времени, чтобы выполнить задание.
После выполнения этих шагов вы должны сразу увидеть новые форматы на панели задач.
Если вы хотите отменить изменения, вы всегда можете использовать те же шаги, но на этот раз на шаг 5 нажмите кнопку Сброс .
Важно отметить, что внесенные вами изменения изменят форматы не только на панели задач, но и в приложениях, которые запрашивают время и дату из Windows, например в приложениях Office. Это означает, что вам может потребоваться изменить форматы времени и даты в самих приложениях, если вы не хотите, чтобы они использовали тот же формат, который отображается на панели задач.
Дополнительные ресурсы по Windows 10
Для получения дополнительных справочных статей, обзоров и ответов по Windows 10 вы можете посетить следующие ресурсы:
- Windows 10 в Windows Central — все, что вам нужно знать
- Справка по Windows 10, советы, и трюки
- Форумы Windows 10 на Windows Central
Все последние новости, обзоры и руководства для фанатов Windows и Xbox.
Свяжитесь со мной, чтобы сообщить о новостях и предложениях от других брендов Future.


 Например, вы можете отредактировать Короткое время , чтобы изменить символы AM и PM на что-то вроде «До полудня» (9 :00 до полудня) и «Полдень» (3:00 дня).
Например, вы можете отредактировать Короткое время , чтобы изменить символы AM и PM на что-то вроде «До полудня» (9 :00 до полудня) и «Полдень» (3:00 дня).![Как вернуть биос к стандартным настройкам: [Материнская плата/Настольный ПК] Как сбросить настройки BIOS? | Официальная служба поддержки](https://dilios.ru/wp-content/themes/dilios.ru/assets/front/img/thumb-medium-empty.png)