Как изменить расширение фотографии: Изменить размер изображения в пикселях онлайн
Содержание
12 способов бесплатно изменить формат фото
Что делать, если фото или картинка оказались не того формата? Например, вам нужно загрузить снимок на какой-то сайт или в графический редактор, но его как назло не принимают. В таких случаях помогут сервисы для быстрой конвертации изображений.
Изменить формат фото можно как онлайн на специальных сайтах, так и в программах на ПК и телефоне. Ниже рассказала о бесплатных вариантах для разных ОС.
Содержание
- Встроенные средства Windows
- Ручное переименование файла в «Проводнике Windows»
- С помощью «Командной строки»
- Paint
- «Фотографии» и другие программы для просмотра изображений
- Онлайн-сервисы
- Online-Convert
- Convertio
- IMGonline
- Программы для ПК
- XnConvert
- Мобильное приложение XnConvert
- Light Image Resizer
- Мобильные приложения
- Конвертер изображений
- Image Converter
- Image Convert | Compress
Встроенные средства Windows
Не спешите загружать какие-либо программы или открывать сайты-конвертеры. Скорее всего, у вас получится все провернуть за счет стандартных средств Виндовс.
Скорее всего, у вас получится все провернуть за счет стандартных средств Виндовс.
Ручное переименование файла в «Проводнике Windows»
Сразу скажу, что этот способ срабатывает не во всех случаях, но попробовать стоит. После переименования «Виндовс» показывает уведомление о том, что после изменения расширения файл может оказаться недоступным. И это правда так: несколько картинок перестали у меня открываться. Выскакивала либо ошибка формата, либо пустой черный экран в окне программы для просмотра картинок.
Обязательно перестрахуйтесь: скопируйте файл картинки куда-то еще, в другую или даже в ту же папку.
Далее выполните шаги:
- Откройте папку, в которой хранится фото. Нажмите на файл левой кнопкой мыши, чтобы его выделить. Далее щелкните по его названию также левой клавишей, чтобы у вас появилась возможность отредактировать имя. Еще один способ – кликните по файлу правой кнопкой – выберите «Переименовать» в контекстном меню.
- Далее измените расширение файла – напишите нужный формат после точки.
 У себя я поменяла jpg на png. Само название перед точкой можно оставить как есть – это ни на что не влияет.
У себя я поменяла jpg на png. Само название перед точкой можно оставить как есть – это ни на что не влияет. - Если вы не видите расширение в названии, откройте вкладку «Вид» на верхней панели. Поставьте галочки «Скрытые значки» и «Расширения имен файлов».
- Когда отредактируете название, нажмите на «Enter» либо кликните по любой области экрана. Подтвердите изменение. В уведомлении как раз будет указано, что файл может оказаться недоступным.
- Теперь проверьте, открывается ли ваше фото после ручной замены формата. Если нет, тогда воспользуйтесь другими способами ниже.
С помощью «Командной строки»
Этот способ подойдет для изменения формата сразу для всех картинок в папке. Нужно всего лишь ввести некоторые команды в специальном окне.
Что сделать:
- Зажмите комбинацию клавиш «Windows + R». На экране появится окошко «Выполнить». Введите команду «cmd» и кликните «ОК».
- Еще один способ открыть «Командную строку»: раскройте меню «Пуск», а в нем – раздел «Служебные Windows».
 Также можете воспользоваться поисковой системой в «Виндовс» (лупа справа от кнопки «Пуск»).
Также можете воспользоваться поисковой системой в «Виндовс» (лупа справа от кнопки «Пуск»). - Скопируйте ссылку на папку в адресной строке «Проводника Виндовс».
- В «Командной строке» введите сначала «cd», затем поставьте пробел и вставьте адрес папки с помощью комбинации клавиш «Ctrl + V». Нажмите «Enter».
- Далее введите команду «rename *.jpg *.png». Вместо jpg и png поставьте свои форматы: сначала исходный, а затем новый. Нажмите «Enter», дождитесь появления новой строки в черном окне, а затем проверьте папку – расширения уже должны стать другими для всех фото в каталоге.
Paint
Paint входит во все версии Виндовс. Да, это программа для рисования, но ее можно использовать в качестве конвертера. Загружаете туда фото с одним форматом, а сохраняете в другом.
Подробная инструкция:
- Откройте меню «Пуск». Дойдите до папки «Стандартные Windows». Там будет ярлык программы Paint.
- Далее нажмите «Файл», а затем «Открыть».
 И выберите фото в нужной папке.
И выберите фото в нужной папке. - Либо щелкните по файлу правой кнопкой прямо в «Проводнике Windows». Наведите стрелку на пункт «Открыть с помощью». Выберите «Paint». Также можете перетащить картинку на окно программы – она автоматически там появится.
- Теперь снова кликните «Файл». Выберите «Сохранить как», а затем укажите новый формат: png, jpeg, bmp, gif или другой. Укажите папку для хранения нового фото.
«Фотографии» и другие программы для просмотра изображений
Тот же принцип сохранения фото в новом формате можно использовать и в других программах для просмотра изображений. В том числе во встроенных приложениях. В Windows 10 это программа «Фотографии». Рассмотрю инструкцию на ее примере:
- Кликните правой кнопкой по файлу, выберите «Открыть с помощью», в новом меню – «Фотографии».
- Кликните по трем точкам вверху. Выберите «Сохранить как».
- Далее укажите нужный тип файла в меню, папку и нажмите «Сохранить».
Те же действия можно провернуть с любой сторонней программой для просмотра файлов, у меня это ACDSee. Кликаете «Файл», «Сохранить как» и выбираете новый формат.
Кликаете «Файл», «Сохранить как» и выбираете новый формат.
Онлайн-сервисы
Если стандартные средства не помогли, переходите на решения от сторонних разработчиков. Можете воспользоваться онлайн-конвертерами или офлайн-вариантами в виде программ – для компьютеров и телефонов.
Online-Convert
В Online-Convert можно поменять формат фотографии на jpg, png, ico, tga, tiff, svg и некоторые другие. Перед конвертированием фото при желании настраивается: разрешение, обрезка, резкость, цветной фильтр, сглаживание контраста, общее улучшение качества снимка и т. д.
Если загружать по 1-3 снимкам, все будет бесплатно. Пакетная обработка (от 4 до 200 фото) платная. Стоит от 6 евро в месяц.
Как пользоваться:
- Перейдите на сайт и выберите формат, в который хотите преобразовать ваш файл.
- Выберите фото с жесткого диска, введите ссылку на него (если оно опубликовано в интернете) либо загрузите картинку из Dropbox, Google Диска.
- Настройте качество на панели ниже.
 Можно сразу сжать файл, если у вас есть требования к его весу.
Можно сразу сжать файл, если у вас есть требования к его весу. - При необходимости измените размер фото, обрежьте его, примените цветной фильтр либо улучшите качество изображения. Нажмите «Начать».
- Готовое фото сразу загрузится на компьютер. Если этого не произошло, нажмите «Скачать» либо «Загрузить в облако», чтобы отправить файл обратно в Dropbox или на Google Диск.
Convertio
Convertio работает с большим количеством форматов – всего поддерживается 11331 типов файлов, в том числе самые популярные jpg, png, tiff, bmp и т. д.
Доступна только конвертация – нет настроек фото и обрезки как в предыдущем сервисе. Файлы загружаются также с компьютера, Google Диска или Dropbox. Ссылку вставить нельзя.
Что хорошо: загрузить за один раз можно несколько изображений, причем разных форматов. А потом в меню выбрать новый тип для каждой картинки.
После обработки файлы можно скачать по отдельности либо одним архивом.
Convertio – универсальный сервис для преобразования. Конвертировать можно видео, аудио и документы самых разных форматов.
Конвертировать можно видео, аудио и документы самых разных форматов.
Максимальный размер файла – 100 Мб. Если нужно увеличить лимит, зарегистрируйтесь в сервисе. Есть вариант работы по подписке. Самый недорогой – 10$ в месяц. Лимит увеличится до 500 Мб для загружаемых документов. Одновременно можно будет обработать до 25 файлов.
IMGonline
В IMGonline за раз обрабатывается только одно фото. Загружать на сайт можно много разных форматов. Но типов для самой конвертации не так много. Это jpeg, bmp, gif, png, psd, svg, tiff и webp. Для преобразования pdf в jpg лучше использовать другой инструмент на этом же сайте.
В дополнительных настройках перед конвертацией можно указать количество мегапикселей на новой картинке, качество и нужно ли копировать данные EXIF, которые есть у исходного снимка (в том числе координаты съемки фото).
Обработанный файл можно открыть в браузере для предпросмотра либо сразу загрузить на компьютер.
Сервис полностью бесплатный.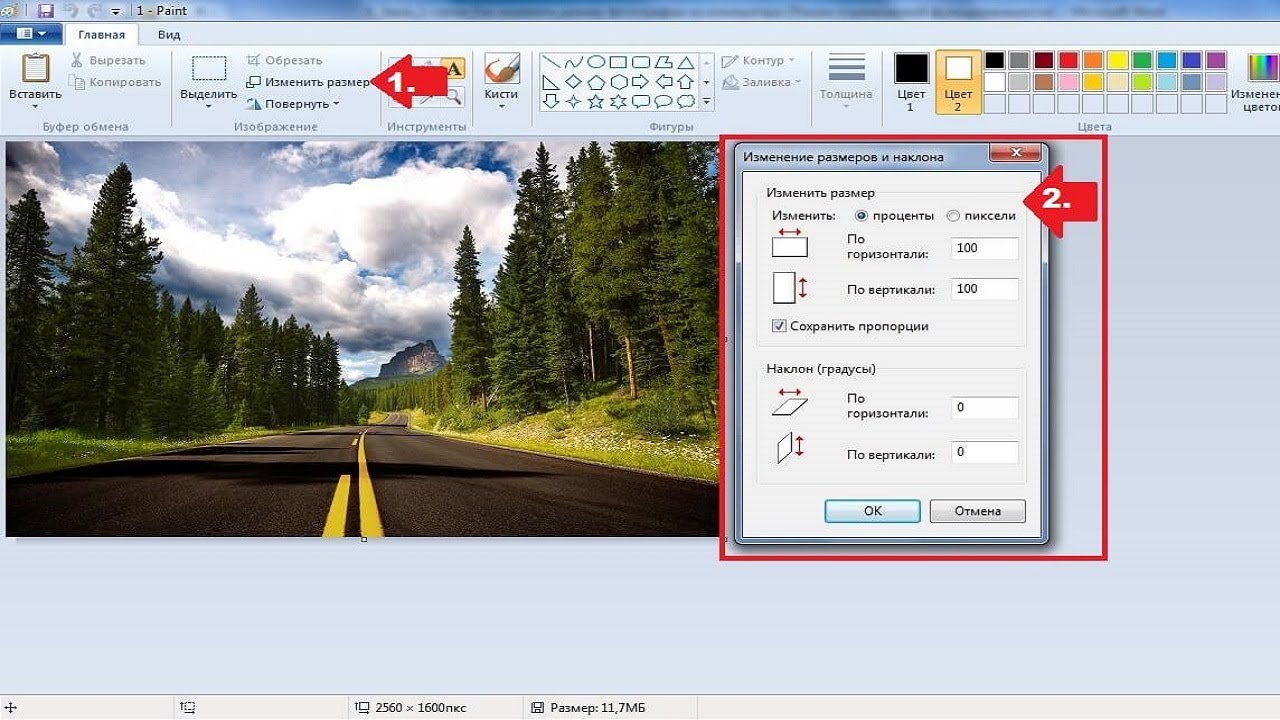 Также здесь есть другие инструменты для обработки фото: улучшение качества, эффекты, сжатие, изменение разрешения и многое другое.
Также здесь есть другие инструменты для обработки фото: улучшение качества, эффекты, сжатие, изменение разрешения и многое другое.
Программы для ПК
Боитесь загружать свои фото в интернет несмотря на полную конфиденциальность, обещанную сервисами? Тогда используйте десктопные программы, которые работают в офлайн-режиме.
XnConvert
В XnConvert добавляются как отдельные картинки, так и целые папки с фотографиями – через специальные кнопки или перетаскиванием файлов в окно (вкладка «Входные данные»).
В разделе «Выходные данные» собраны все настройки, которые можно задать перед конвертацией. Самые основные: новый формат и его параметры (в том числе степень сжатия и качества), папка для скачивания (если не укажете, программа сохранит файл рядом с оригиналом), имя. Также можно настроить удаление исходного фото из папки для полной замены, очистку метаданных и атрибутов даты/времени.
Во вкладке «Действия» доступны простые инструменты для обработки фото. Можно откорректировать контраст, баланс белого и другие параметры; добавить фильтр. Как изменится снимок – будет видно в окне «Предпросмотр».
Можно откорректировать контраст, баланс белого и другие параметры; добавить фильтр. Как изменится снимок – будет видно в окне «Предпросмотр».
После конвертации откроется раздел «Состояние». В нем будет отчет о проделанной работе и адреса папок.
Программа бесплатная для домашнего использования. Если вы представитель компании, вам нужно приобрести платную версию. Одна лицензия стоит от 6,5 до 15 евро в зависимости от количества пользователей.
Программа подходит для Windows, Linux и Mac OS.
Мобильное приложение XnConvert
Также у программы есть мобильный вариант для Андроид. Функционал немного урезан, но основные настройки доступны. Можно поменять разрешение фото, добавить текст или водяной знак, настроить яркость и т. д.
Как пользоваться:
- Запустите приложение и разрешите ему доступ к медиафайлам. Выберите галочками нужные фото для конвертации. Тапните по стрелке внизу.
- При необходимости измените размер снимка или поверните его.
- Настройте яркость, контраст и насыщенность в разделе «Adjust».

- Добавьте при желании текст нужного цвета и шрифта, водяной знак. Выберите формат: png, jpeg или webp. Тапните «Конвертировать». Приложение сохранит новые снимки в папке «XnConvert» в галерее.
Light Image Resizer
Light Image Resizer – программа для оптимизации картинок. Есть инструменты для сжатия в zip, обрезки, масштабирования, экспорта метаданных файла, создания коллажей, конвертации.
Разрешение тоже можно менять под себя.
Поддержка форматов: jpeg, png, tiff, gif, pdf, bmp, psd. Качество и вес файла можно настроить.
Перед конвертацией разрешается добавлять эффекты на фото, задавать яркость и контраст.
Загружать в программу можно целые папки или отдельные файлы.
Приложение бесплатное для первых 100 фотографий. Далее нужно приобрести лицензию за 20$.
Подходит для Windows 7, 8, 10, но можно попробовать и для более ранних версий.
Мобильные приложения
Ниже рассмотрела программы для Андроид. Для iOS можно взять такие варианты: JPG Image Converter PNG/JPEG, «Конвертер Фото», «Конвертер файлов изображений».
Для iOS можно взять такие варианты: JPG Image Converter PNG/JPEG, «Конвертер Фото», «Конвертер файлов изображений».
Конвертер изображений
В «Конвертер изображений» можно загрузить одно или даже несколько фото, а также сделать моментальный снимок на камеру телефона.
Перед конвертацией даются настройки: формат (jpg, pdf, png, webp, gif или bmp), уровень сжатия, изменение имени конечного файла. В окне предпросмотра указывается, сколько в итоге будет весить новый файл. Если выбрали сначала одно фото, а потом решили обработать сразу несколько, добавьте недостающие снимки за счет соответствующей кнопки.
После преобразования на экране появится путь к папке, в которой уже находится файл с новым расширением. Проверьте ее. Если фото вдруг не оказалось, нажмите «Сохранить». Если окно с отчетом обработки исчезло, зайдите в раздел «Папка результатов» на главной странице и посмотрите, есть ли файл там.
Программой можно пользоваться бесплатно. Есть реклама. Для ее отключения нужно купить отдельное платное приложение сервиса Image Converter Pro. Стоит 3$.
Для ее отключения нужно купить отдельное платное приложение сервиса Image Converter Pro. Стоит 3$.
Image Converter
В Image Converter тоже доступна пакетная обработка файлов. Можно сделать фото на камеру смартфона и тут же его преобразовать.
Поддерживаются форматы: jpg, png, pdf, webp и tiff. Остальные не подходят. Перед конвертацией можно настроить качество. Чем оно выше, тем больше будет вес файла. Если на картинке присутствуют прозрачные участки, можно выбрать цвет для их заполнения.
Программа бесплатная, но есть реклама. Удалить можно купив подписку за 3,6 евро.
Image Convert | Compress
В Image Convert | Compress доступна пакетная обработка фото. Сделать моментальный снимок нельзя.
Чтобы добавить несколько фото, выберите первый снимок долгим нажатием, а затем отметьте галочками все остальные файлы. Далее тапните по трем точка и выберите «Открыть».
Перед конвертацией можно настроить качество («Image Quality»), изменить размер фото сохранив соотношение сторон (тумблер «Resize»).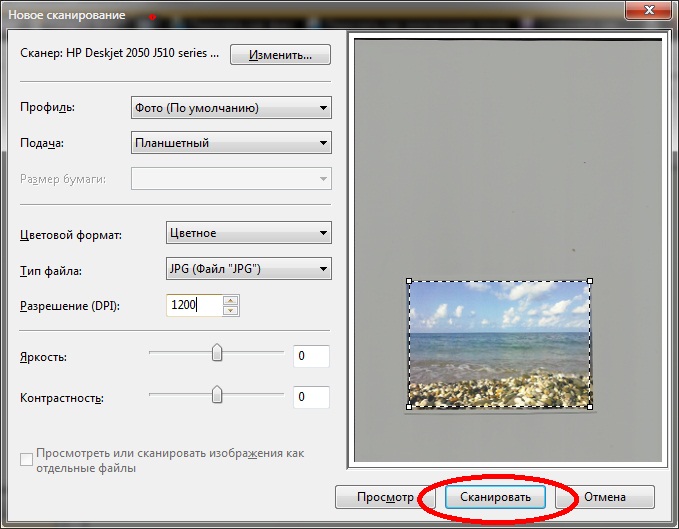 Поддерживаются всего три формата: jpg, png и webp.
Поддерживаются всего три формата: jpg, png и webp.
В бесплатной версии есть реклама. Платная стоит 2,19 евро.
***
Поменять формат фотографии на jpg, png, webp можно как встроенными средствами Виндовс, так и с помощью сторонних программ и онлайн-сервисов. В последних набор форматов для конвертации, как правило, шире. Программы (особенно мобильные) предлагают только популярные расширения.
Также смотрите на наличие функций для редактирования фото, если они вам нужны: увеличение яркости и контраста, фильтры, обрезка и т. д.
Практически все сервисы предоставляют пакетную обработку файлов (можно загружать целые папки с фото) и возможность настраивать качество (если выбрать минимальное, снимок будет сжат – его вес в итоге будет гораздо меньше).
Обложка: Image Convert | Compress
Как изменить формат изображения — Примеры в Фотошоп
Как конвертировать фотографию в jpg или в другой тип изображения? – такой вопрос часто возникает у современного пользователя.
Проблема не всегда в том, чтобы переконвертировать фотографию на компьютере. Многие ищут способ конвертировать фотографии со смартфона или просто онлайн.
На данный момент пользователям доступно огромное разнообразие форматов, включая JPG, GIF, PNG, TIF, и BMP.
И профессиональному фотографу, и обычному пользователю может потребоваться конвертировать изображения.
Это можно сделать следующими способами: можно использовать онлайн конвертер, установить специальное приложение или фоторедактор, использовать NetFramework или воспользоваться встроенными инструментами Adobe Photoshop.
Примечание: при сохранении фото с разных расширений, вы можете потерять качество из-за ограничений нового типа фотографии.
Прежде чем отметить конечный тип, необходимо разобраться, в каком качестве будет финальный объект.
Содержание:
Онлайн конвертер
Конвертируем онлайн
Один из наиболее простых и быстрых способов изменить расширение — использовать онлайн-конвертер.
- Выберите любой веб-сайт, который предоставляет услуги онлайн конвертации. В качестве примера тут будет использоваться ресурс Online-Convert.
- Из меню слева, выберите Формат, в который вы хотели бы преобразовать фотографию.
- Нажмите на кнопку «Выбрать файлы», введите URL-адрес, где находится нужное фото, или нажмите «Выбрать из Dropboxbutton».
- Выберите Опциональные настройки и нажмите клавишу Конвертировать.
- При необходимости отметьте Дополнительные настройки.
к содержанию ↑
Фоторедактор
Конвертируем в Photoshop
Хотя программы для редактирования фотографий, такие как Adobe Photoshop и соответствующие аналоги, могут быть сложными для обычного пользователя и дорогими, есть альтернатива.
Можно использовать простой, бесплатный фоторедактор. Он прекрасно справится с конвертацией в различные расширения.
В пакете Microsoft Windows поставляется бесплатная программа Paint, а пользователи Mac могут использовать программу Preview.
Совет: пользователям Mac, которые знакомы с Microsoft Paint может понравиться использование Paintbrushprogram, так как эти две программы очень похожи между собой.
Шаги преобразования такие же, как при Конвертировании в разделе Windows.
к содержанию ↑
Конвертация в Windows
- Откройте необходимое изображение в Microsoft Paint.
- Нажмите Меню Файл. Это кнопка в верхнем левом углу экрана.
- Выберите «Сохранить как» из выпадающего меню.
- Выберите опцию «Сохранить в следующем формате»:, щелкните стрелочку рядом с форматом.
- Выберите новый формат и выберите «Сохранить».
к содержанию ↑
Конвертация в macOS
- Откройте изображение в Preview.
- Нажмите Меню Файл. Это кнопка в верхнем левом углу экрана.
- Выберите Экспорт…из выпадающего меню.
- В окошке рядом с Форматом: выберите стрелочку и выберите новое расширение.
- Под опцией Экспорт: выберите новое название вашего объекта и нажмите Сохранить.

Если фото широко используются в Интернете, для них будут доступны кнопки, заголовки и логотипы.
Вы можете легко преобразовать большинство объектов в GIF или JPG в любой программе для редактирования. Имейте в виду, что фотографии лучше преобразовывать в JPEG.
Сложность: Средняя
Конвертируем на ПК
Необходимое время для операции: до 5 минут. Чем больше объем изначального фото или скриншота, тем дольше времени займет конвертация.
к содержанию ↑
Порядок действий
- Откройте изображение в программе для редактирования.
- Зайдите в меню «Файл» и выберите «Сохранить для веб», «Сохранить как» или «Экспортировать». Если ваше программное обеспечение предлагает возможность сохранить в web варианте, это наиболее предпочтительный вариант. В противном случае ищите «Сохранить как» или «Экспортировать» в зависимости от вашего программного обеспечения.
- Введите название для нового объекта.
- Выберите «Сохранить в JPG» в выпадающем меню.

- Используйте кнопку «Параметры», чтобы настроить параметры, специфичные для JPG. Эти параметры могут варьироваться в зависимости от вашего программного обеспечения, но более чем вероятно, будут включать некоторые или все из следующих вариантов: возможность изменить прозрачность и анимацию.
- Развертка — Чересстрочная картинка, которая будет постепенно появляться на экране. Это может дать иллюзию более быстрого времени загрузки, но это может увеличить размер объекта.
- Глубина цвета — JPG может содержать до 256 уникальных цветов. Чем меньше цветов, тем меньше будет размер конечного объекта.
- Прозрачность — вы можете отметить один цвет, который будет представлен в качестве невидимого. Таким образом, создается соответствующий фон, который будет виден, когда изображение просматривается на веб-странице.
- Сглаживание — дает более ровный вид при постепенной градации цвета, но также может увеличить размер объекта и время загрузки.
- После выбора параметров, нажмите кнопку ОК, чтобы сохранить JPG.

к содержанию ↑
Примечания
Конвертация изображений
Совсем недавно лидерами в сегменте конвертирования были Photoshop СС 2015 и Illustrator CC 2015. На данный момент разнообразие приложений и программ просто сложно посчитать.
В Photoshop СС 2015 есть два способа конвертировать необходимый объект. Первый — Отметить Файл > экспорт. После этого можно отметить одно из доступных расширений.
Далее в дополнительных настройках можно уменьшить количество цветов.
Если вы хотите получить минимальный конечный объект, стоит отметить «Файл > Сохранить как» и отметить Compuserve GIF в качестве конечного расширения.
Когда Вы нажмете кнопку «Сохранить как», в диалоговом окне, появится опция «Индексированные цвета». Там пользователь может отметить Количество цветов в палитре и Дизеринг.
Что такое «Compuserve»? Это атавизм. Когда интернет был в зачаточном состоянии, Compuserve был крупнейшим игроком в сегменте онлайн-сервисов.
На своем пике в начале 1990-х годов она также была разработчиком основных форматов для изображений. Самым большим достижением стоит считать разработку GIF.
Самым большим достижением стоит считать разработку GIF.
Форматы по-прежнему охраняются авторским правом в Compuserve.
Таким образом часть подобных названий содержат слово Compuserve, кроме названия компании. На самом деле формат PNG был разработан, как безвозмездная альтернатива GIF.
к содержанию ↑
Illustrator CC 2015
Illustrator CC 2015 — это приложение, которое медленно отходит от вывода фотографий в формате GIF.
Используя эту программу для конвертации, пользователь по-прежнему может отметить «Файл > экспорт> сохранить как веб-вариант», но формат уже будет WBL, а уж никак не GIF.
Чтобы сохранить фотографию в старом формате, необходимо отметить «Сохранить для web (старая версия)».
Отдельно в таком случае выводится предупреждение, что этот формат на данный момент не поддерживается.
Это очень логичное решение, тем более в сегодняшней, быстро развивающейся мобильной среде.
Самые распространенные форматы — SVG для векторов и PNG для растровых изображений.
Большинство современных онлайн конвертеров и программ для работы с изображениями уже не поддерживают GIF.
В Photoshop Elements 14 также осталась опция «Сохранить для web > файл >», где можно указать все возможные опции.
И точно также можно выбрать вариант «Сохранить для web (старая версия)» в соответствующей панели Photoshop или Illustrator.
Если у вас есть учетная запись в Adobe Cloud, вы можете воспользоваться вариантами, которые в течение многих лет считалась одними из лучших веб-приложений для работы с изображениями среди предлагаемых компанией Adobe.
Приложение Fireworks CS6 можно скачать из меню в разделе Дополнительные приложения Creative Cloud.
Вы можете выбрать GIF на панели «Оптимизировать» > «Окно» > «Оптимизировать как» — и создать довольно точный и эффективный GIF объект.
На данный момент это одно из лучших приложений, если для вас принципиально это расширение.
к содержанию ↑
Подсказки
- Изображения в формате GIF или JPG ограничены 256 цветами или меньше.
 Преобразование высококачественных фотографий в формат GIF может привести к тому, что конечный объект будет страдать от «зернистости». Качество преобразованного вариант будет очень низким.
Преобразование высококачественных фотографий в формат GIF может привести к тому, что конечный объект будет страдать от «зернистости». Качество преобразованного вариант будет очень низким. - Чем меньше цветов в конечном JPG-файл, тем меньше будет размер конечного объекта, и тем быстрее его можно будет скачать.
- Вы можете использовать программу оптимизации GIF или JPG, чтобы лучше контролировать различные параметры.
Часто пользователям необходимо переконвертировать изображения, хранящиеся на вашем iPhone, iPod или iPad.
Например, скриншоты сохраняются как .png, в то время как фотографии, сделанные с камеры? сохраняются как .jpg.
Фото .jpg, как правило, меньше по размеру из-за менее качественных деталей.
Пользователь получает возможность сэкономить пространство путем преобразования скриншотов в .jpg, а не хранить их в больших, тяжелых .png.
Для безопасной конвертации в iOS, можно приобрести приложение в App Store, The Image Converter, стоимость которого всего за $2. 99.
99.
Если вы когда-либо хотели изменить тип фотографии прямо на вашем iPhone или iPad без необходимости подключать устройство к вашему Mac или PC, можно воспользоваться либо дорогим фирменным приложением, либо бесплатным конвертером изображений.
Его можно использовать на ходу, у него масса вариантов преобразования, которые удовлетворят любого пользователя.
Среди типов, которые можно преобразовать при помощи The Image Converter:
- JPG
- GIF
- PNG
- BMP
- EPS
- EXR
- HDR
- ICO
- SVG
- TGA
- TIFF
- WBMP
- WEBP
После установки приложения из магазина приложений, вы можете запустить его c домашнего экрана мобильного приложения.
Далее нужно выбрать исходный тип изображения, и конечное расширение. Также пользователю будет предложено выбрать место сохранения преобразованного объекта.
В качестве исходного объекта можно указать:
- Изображение в местной библиотеке фотографий на вашем устройстве
- Вставить URL-адрес
- Изображение из другого приложения, такого как Dropbox
- Выбрав объект в iTunes
- Использовав ранее преобразованный объект
Процесс конвертации предельно прост. Выбирается исходное приложение, затем выбирается расширение конечного объекта из выпадающего списка, а затем нажмите, нажимается «Конвертировать».
Выбирается исходное приложение, затем выбирается расширение конечного объекта из выпадающего списка, а затем нажмите, нажимается «Конвертировать».
Конечные объекты можно сохранять на сервере или на исходном устройстве, где фотография преобразуется в другой тип.
Приложение утверждает, что ваш объект будет зашифрован, если вы решите сохранить его на сервере.
Также разработчики заявляют, что файл будет удален с сервера после того, как преобразованный объект будет загружен на ваше устройство.
Процесс преобразования, как правило, не займет много времени, но все зависит от размера исходного файла.
После того, как фото было преобразовано, вам будет предоставлено большое количество вариантов, что сделать с новым объектом:
Среди опций можно выбрать:
- Открыть в другом приложении или на вашем устройстве iOS;
- Прикрепить и отправить по электронной почте выбранному адресату;
- Добавить в вашу фото-библиотеку;
- Передать на компьютер с помощью iTunes;
- Открыть общий доступ;
- Передать файл через любое приложение социального обмена или мессенджер;
- Поделиться в социальных сетях.

к содержанию ↑
Выводы
Вот и все! Пользователь не просто конвертирует файл изображения, но и получает огромное разнообразие опций.
Он может добавить файл в фото-библиотеку, или экспортировать в другое приложение. Также возможно выгрузить файл на компьютер.
Во многих случаях, используя это приложение, пользователи выбираю загрузить преобразованный файл в Dropbox.
Также многие признают, что возможность поделиться файлом в социальных сетях – одна из самых популярных опций.
Конечно, существует множество других вариантов обмена и конвертации, но эти – самые распространённые.
Как конвертировать изображение
Как конвертировать изображение
Редактирование с помощью сторонних приложений и расширений в Фото
Вы можете применять изменения из нескольких приложений и расширений к одной фотографии или использовать любую комбинацию приложений и расширений, а также инструменты редактирования, встроенные в Фото.
iPhone или iPad
Mac
Используйте сторонние расширения на iPhone, iPad или iPod touch редактировать фотографии и установите избранные расширения.
Установите приложения для iOS с расширениями
Используйте App Store на своем устройстве, чтобы найти и установить приложения, позволяющие полностью редактировать фотографии или включать расширения для фотографий. Приложения, которые включают расширения «Фотографии», часто указывают это в своих описаниях; ищите такие термины, как «Расширение фотографий», чтобы изучить больше приложений.
Вы также можете выбрать одно из приложений, перечисленных в разделе Редактировать изображения быстрее с помощью расширений для фотографий в App Store.
Редактируйте фотографии с расширениями на вашем устройстве iOS
- Откройте приложение «Фотографии», затем коснитесь фотографии.
- Нажмите «Изменить», затем нажмите кнопку «Еще».
- Выберите приложение из появившегося меню.

- Отредактируйте фотографию с помощью инструментов расширения.
- Если вы удовлетворены внесенными изменениями, нажмите «Готово». Вы можете выбрать другое расширение, чтобы применить больше правок к фотографии, или использовать любой из инструментов редактирования, встроенных в Фото.
- Если вы закончили все правки, нажмите «Готово», чтобы выйти из режима редактирования.
Добавление расширений в избранное и изменение порядка на устройстве iOS
Если у вас есть несколько приложений, включающих расширения для фотографий, вы можете добавить их в избранное и изменить порядок их отображения на iPhone, iPad или iPod touch.
- Откройте приложение «Фотографии», затем коснитесь фотографии.
- Нажмите Изменить, а затем нажмите кнопку «Еще» .
- В появившемся меню проведите пальцем влево, пока не увидите кнопку «Еще», а затем коснитесь ее.
- В появившемся списке приложений с расширениями «Фото» нажмите «Изменить», затем нажмите кнопку «Вставить» , чтобы добавить приложение в избранное.
 Чтобы изменить порядок избранных расширений, нажмите и удерживайте кнопку «Изменить порядок» , затем перетащите вверх или вниз, чтобы изменить порядок. Когда вы закончите, нажмите «Готово».
Чтобы изменить порядок избранных расширений, нажмите и удерживайте кнопку «Изменить порядок» , затем перетащите вверх или вниз, чтобы изменить порядок. Когда вы закончите, нажмите «Готово».
Используйте сторонние расширения на вашем Mac
Узнайте, как находить приложения с расширениями для фотографий для вашего Mac, использовать их для редактирования фотографий, а также включать и отключать расширения.
Установите приложения для Mac, которые позволяют редактировать или предлагать расширения
Фото для macOS облегчают поиск сторонних приложений:
- Дважды щелкните фотографию в библиотеке, чтобы открыть ее в одном представлении, затем нажмите «Изменить».
- Нажмите кнопку «Еще» и выберите «App Store».
В Mac App Store открывается набор сторонних приложений для редактирования фотографий, совместимых с Фото.
Вы также можете выбрать одно из приложений, перечисленных в разделе «Расширения для быстрого редактирования фотографий» в App Store.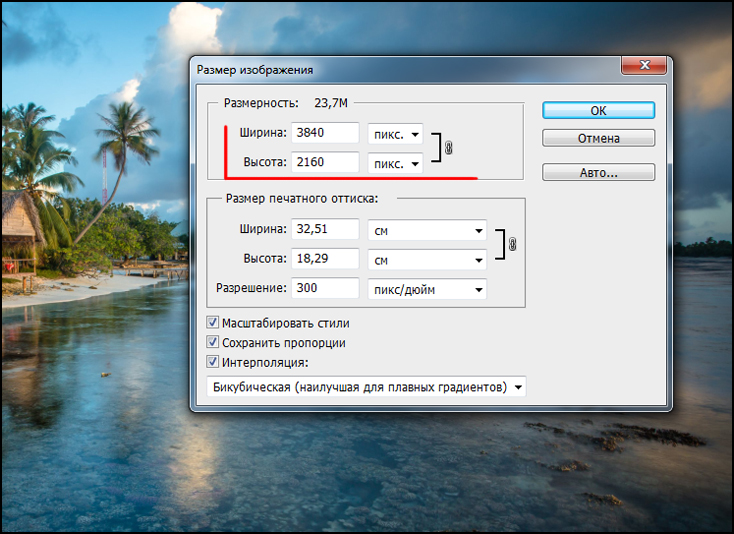
Редактирование фотографий с расширениями на Mac
- Дважды щелкните фотографию в библиотеке, чтобы открыть ее в одном представлении, затем нажмите «Редактировать».
- Нажмите кнопку «Еще».
- Выберите приложение из появившегося меню.
- Отредактируйте фотографию с помощью появившихся инструментов расширения.
- Когда вы будете удовлетворены своими изменениями, нажмите Сохранить изменения. Вы можете выбрать другое расширение, чтобы применить больше правок к фотографии, или использовать любой из инструментов редактирования, встроенных в Фото.
- Если вы закончили все правки, нажмите «Готово», чтобы выйти из режима редактирования.
Включение или отключение расширений на вашем Mac
В macOS Ventura и более поздних версиях, если вы хотите изменить, какие расширения отображаются в Фото, вы можете включить или отключить расширения:
- Выберите меню Apple > «Системные настройки», затем щелкните Конфиденциальность и безопасность.

- Щелкните Расширения.
- Щелкните Редактирование фотографий. Появятся ваши приложения, которые включают расширения Фото.
- Включите расширения, которые вы хотите использовать в Фото. Если вы не хотите, чтобы расширение отображалось в Фото, убедитесь, что флажок приложения не установлен.
Редактирование фотографий в сторонних приложениях на Mac
С помощью программы «Фото» для macOS High Sierra и более поздних версий вы можете отправлять фотографии в большинство сторонних приложений для обработки фотографий для редактирования, а затем сохранять изменения прямо в своей библиотеке.
- Щелкните фотографию, удерживая клавишу Control, и выберите «Редактировать с помощью» в контекстном меню. Затем выберите из списка сторонних приложений для редактирования на вашем Mac. Вы также можете щелкнуть фотографию, а затем выбрать «Изображение» > «Редактировать с помощью» в строке меню.
- Фотография открывается в выбранном вами стороннем приложении.
 Внесите свои изменения, а затем сохраните.
Внесите свои изменения, а затем сохраните.
Если приложение сохраняет фотографии в нестандартном формате, найдите вариант сохранения в формате JPEG или другом формате, поддерживаемом программой «Фото».
Ваша отредактированная фотография автоматически появится в Фото.
Подробнее
- Когда вы редактируете фотографию с помощью сторонних расширений или встроенных инструментов, предлагаемых программой «Фото», вы всегда можете начать с исходной фотографии. Откройте фотографию в режиме редактирования, затем нажмите «Вернуть к исходному» на Mac или нажмите «Вернуть», если вы используете устройство iOS.
- Если вы используете Фото iCloud, помните, что ваши фотографии будут упорядочены и обновлены везде, где вы используете один и тот же Apple ID. Любые изменения, которые вы вносите на одном устройстве, отображаются и на других ваших устройствах.
Информация о продуктах, не производимых Apple, или о независимых веб-сайтах, не контролируемых и не тестируемых Apple, предоставляется без рекомендации или одобрения. Apple не несет ответственности за выбор, работу или использование сторонних веб-сайтов или продуктов. Apple не делает никаких заявлений относительно точности или надежности сторонних веб-сайтов. Свяжитесь с поставщиком для получения дополнительной информации.
Apple не несет ответственности за выбор, работу или использование сторонних веб-сайтов или продуктов. Apple не делает никаких заявлений относительно точности или надежности сторонних веб-сайтов. Свяжитесь с поставщиком для получения дополнительной информации.
Дата публикации:
3 простых способа конвертировать изображение в формат JPEG
Многие веб-сайты имеют строгие правила, которые ограничивают размер и тип формата изображения, которые вы можете загружать. Есть некоторые изображения, которые нельзя загрузить, если они не заканчиваются на JPEG (также известный как JPG). Это может быть очень неприятно, если ваша фотография заканчивается на GIF, TIFF, PNG или любым другим расширением файла.
Хотя преобразование в JPEG может привести к менее резким изображениям, этот формат известен своей способностью сохранять наилучшее качество при минимально возможном размере файла.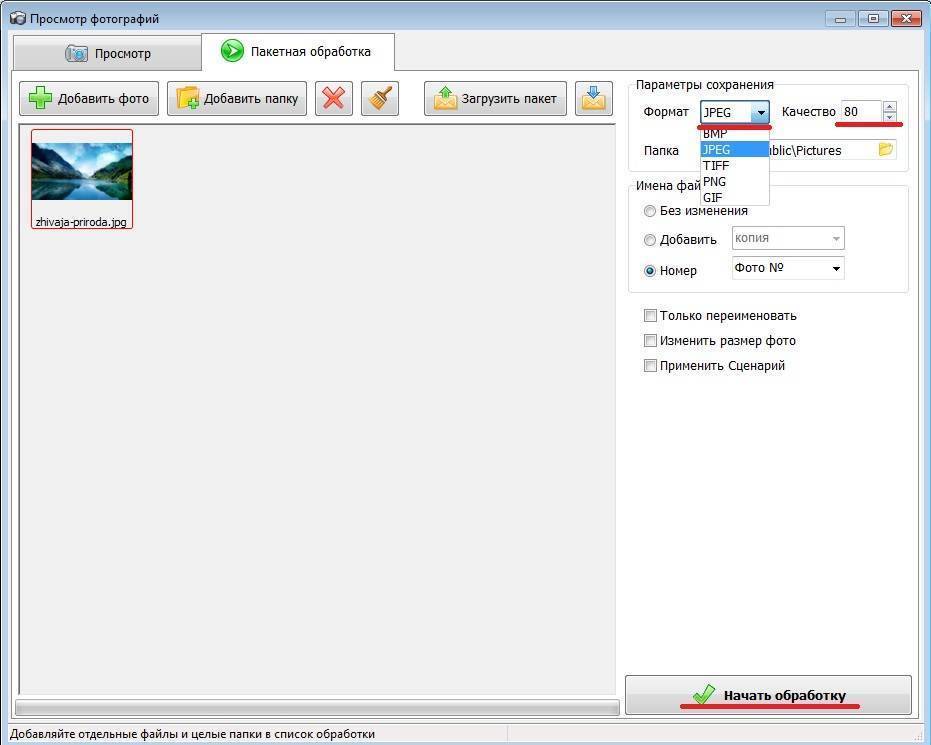 И очень важно преобразовать изображения в JPEG, который является распространенным форматом файлов в Интернете.
И очень важно преобразовать изображения в JPEG, который является распространенным форматом файлов в Интернете.
Эта статья предоставит вам три простых способа преобразования в формат JPEG. Это можно сделать, даже если вы не обязательно являетесь компьютерным экспертом.
Что такое JPEG
Если у вас есть фотография любого типа на вашем компьютере или мобильном устройстве, вполне вероятно, что вы просматриваете файл JPEG, но что такое фотография JPEG?
JPEG (или JPG) — это популярный формат файлов, используемый для изображений и графики, особенно в Интернете. Он был создан Объединенной группой экспертов по фотографии (JPEG) и использует алгоритм сжатия, который уменьшает различные части изображения до блоков пикселей. Он может сжиматься до соотношения 10:1 без каких-либо заметных ухудшений, в зависимости от ваших настроек. Этот факт является одной из основных причин, по которой JPEG стал де-факто стандартом изображения в Интернете.
Благодаря своим многочисленным преимуществам формат JPEG получил широкое распространение и в значительной степени способствовал распространению цифровых изображений и фотографий в Интернете, а затем и в социальных сетях. Например, JPEG — это эффективная форма сжатия изображений с лучшей читабельностью файлов. И он может хорошо сохранять информацию о цвете.
Например, JPEG — это эффективная форма сжатия изображений с лучшей читабельностью файлов. И он может хорошо сохранять информацию о цвете.
Файлы изображений JPEG также стали популярными на веб-сайтах. Поэтому нам важно знать, как конвертировать изображения в формат JPEG, независимо от того, используете ли вы Windows, macOS или онлайн-конвертеры.
Как преобразовать изображение в JPEG в Windows
Если вы используете Windows 10 или 11, вы можете использовать встроенное приложение Microsoft Paint для быстрого преобразования файлов изображений.
Ниже мы описали шаги по преобразованию фотографии в JPEG в системах Windows.
1. Откройте File Explorer и перейдите к изображению, которое вы хотите преобразовать.
2. Щелкните изображение правой кнопкой мыши и выберите в меню Открыть с помощью > Раскрасить .
3. Ваша фотография или изображение откроется в Приложение для рисования . Обратите внимание на размер файла в нижней части экрана.
4. Щелкните Файл и выберите в меню Сохранить как > Изображение JPEG .
5. Откроется новое окно, в котором можно выбрать папку, переименовать файл и выбрать «Сохранить как тип». Перейдите к папке, которую вы вспомните позже, и убедитесь, что в качестве типа «Сохранить как» выбран «JPEG».
6. При желании переименуйте файл, затем нажмите Сохранить . Ваш файл был преобразован.
Как преобразовать изображение в JPEG в MacOS
Помимо Windows, macOS также можно использовать для преобразования изображений в JPEG. С предустановленным на вашем Mac Preview вы можете использовать его не только для просмотра файлов изображений. Это отличная программа для редактирования изображений с возможностью обрезки, изменения размера и преобразования файлов.
1. Перейдите к нужному изображению.
2. Щелкните файл правой кнопкой мыши, выберите Открыть с помощью
меню, а затем щелкните значок Preview .
вариант.
3.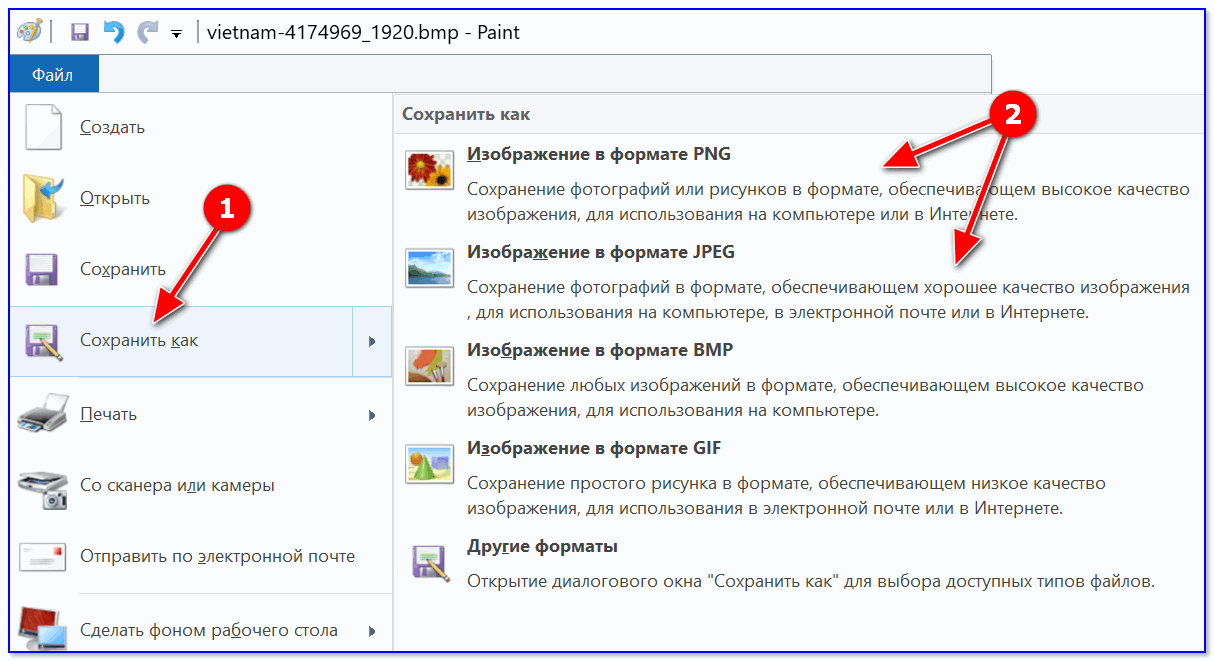 В окне предварительного просмотра щелкните меню Файл , а затем выберите команду Экспорт .
В окне предварительного просмотра щелкните меню Файл , а затем выберите команду Экспорт .
4. Во всплывающем окне выберите JPEG в качестве формата и используйте качество .
ползунок, чтобы изменить сжатие, используемое для сохранения изображения. Более высокое сжатие означает меньший размер файла, но вы также потеряете качество изображения.
5. Нажмите кнопку Сохранить . А предварительный просмотр сохраняет новый файл JPEG в том же месте, что и исходное изображение.
Как преобразовать изображение в JPEG с помощью онлайн-конвертера
Если вы предпочитаете использовать онлайн-конвертеры файлов, а не настольные приложения, то вы попали по адресу. Далее мы порекомендуем вам два хороших онлайн-конвертера файлов, в том числе Fotor и Converter.11zon.
Fotor
Fotor — мощный онлайн-редактор фотографий. С помощью наших инструментов для редактирования фотографий вы можете быстро преобразовать изображение в JPEG без потери исходного качества изображения.

 У себя я поменяла jpg на png. Само название перед точкой можно оставить как есть – это ни на что не влияет.
У себя я поменяла jpg на png. Само название перед точкой можно оставить как есть – это ни на что не влияет. Также можете воспользоваться поисковой системой в «Виндовс» (лупа справа от кнопки «Пуск»).
Также можете воспользоваться поисковой системой в «Виндовс» (лупа справа от кнопки «Пуск»).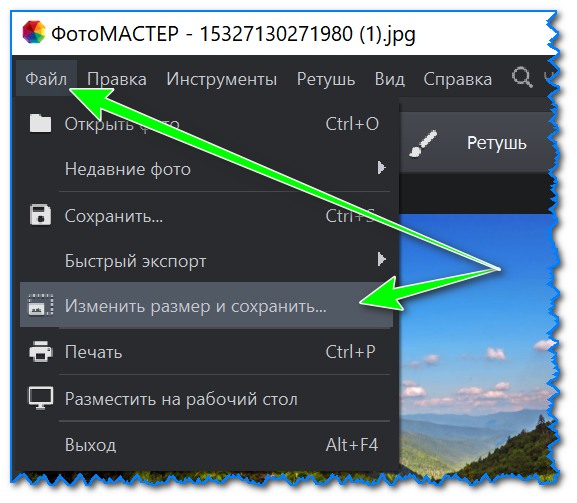 И выберите фото в нужной папке.
И выберите фото в нужной папке.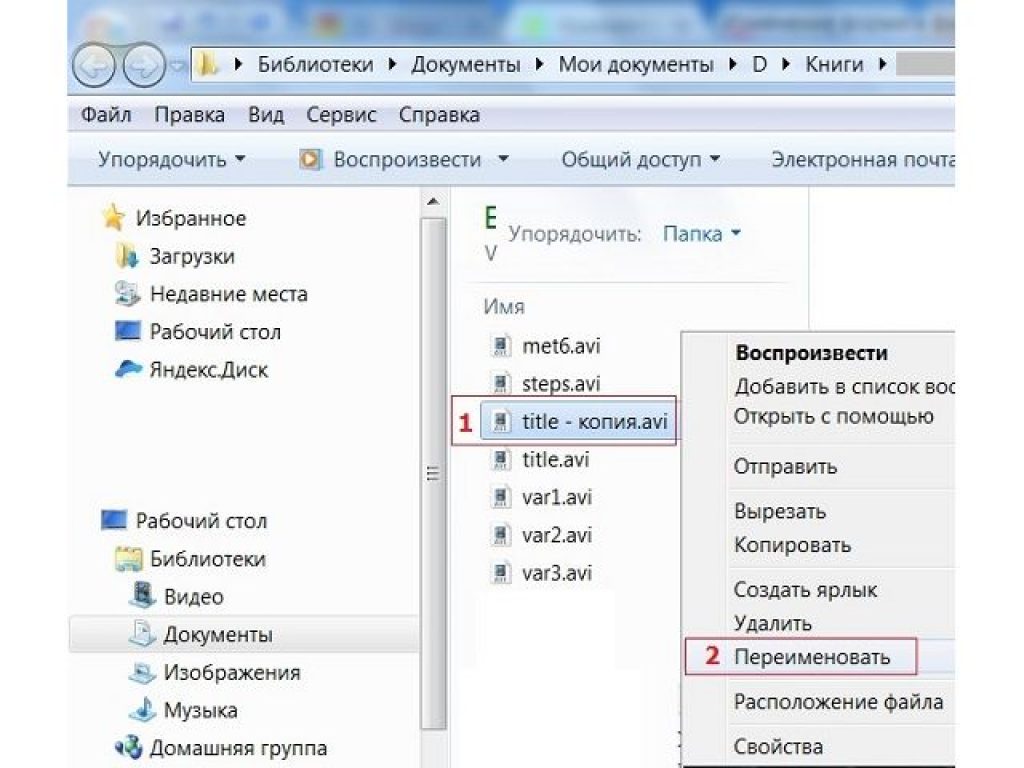 Можно сразу сжать файл, если у вас есть требования к его весу.
Можно сразу сжать файл, если у вас есть требования к его весу.


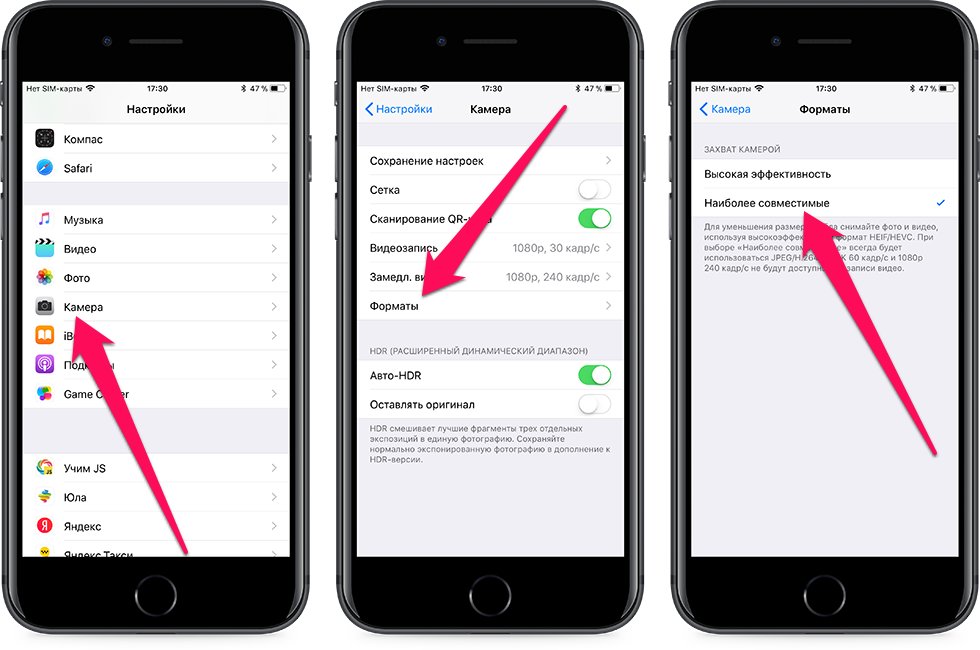
 Преобразование высококачественных фотографий в формат GIF может привести к тому, что конечный объект будет страдать от «зернистости». Качество преобразованного вариант будет очень низким.
Преобразование высококачественных фотографий в формат GIF может привести к тому, что конечный объект будет страдать от «зернистости». Качество преобразованного вариант будет очень низким.

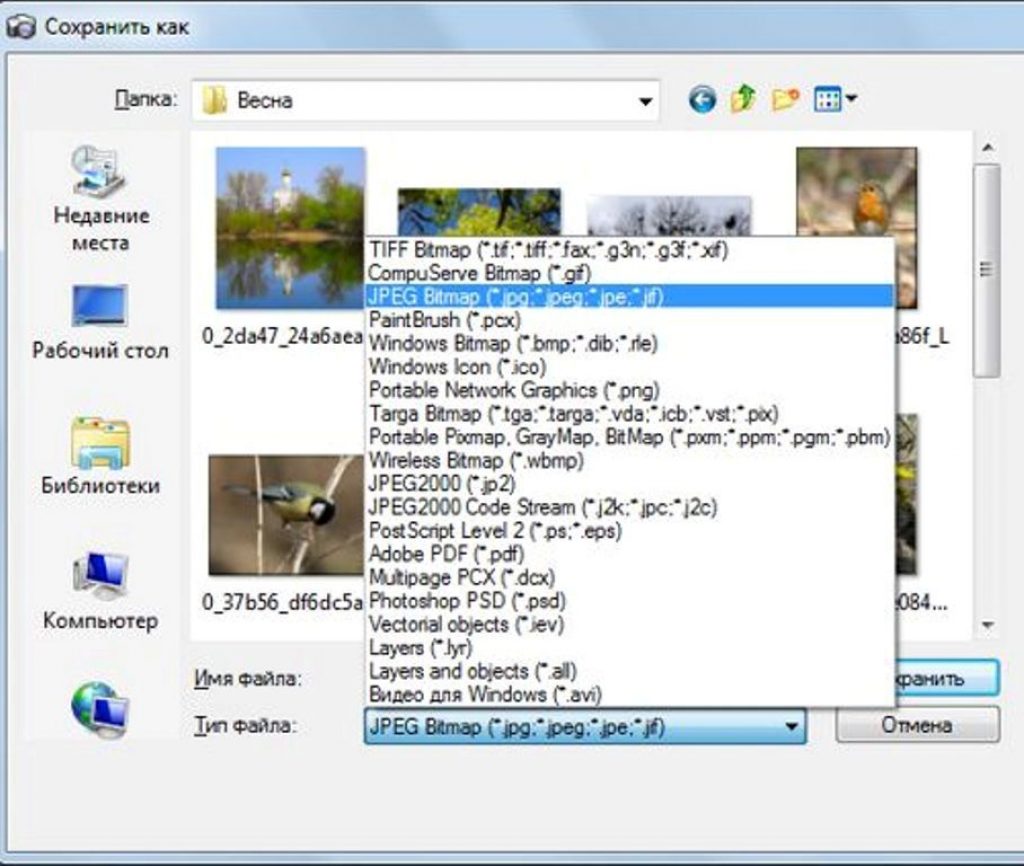 Чтобы изменить порядок избранных расширений, нажмите и удерживайте кнопку «Изменить порядок» , затем перетащите вверх или вниз, чтобы изменить порядок. Когда вы закончите, нажмите «Готово».
Чтобы изменить порядок избранных расширений, нажмите и удерживайте кнопку «Изменить порядок» , затем перетащите вверх или вниз, чтобы изменить порядок. Когда вы закончите, нажмите «Готово».
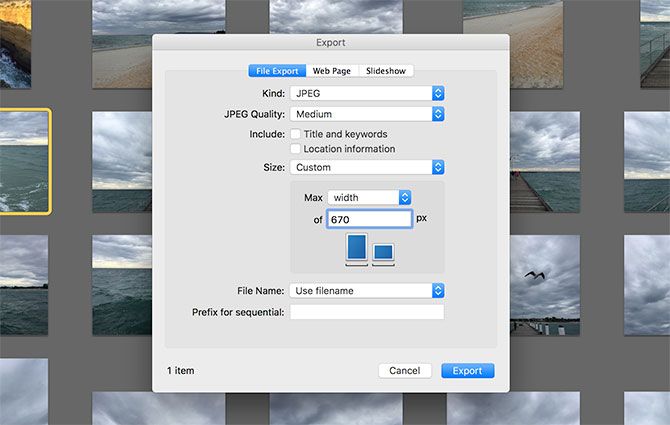 Внесите свои изменения, а затем сохраните.
Внесите свои изменения, а затем сохраните. 