Как добавить ярлык автозагрузку в windows 7: Как добавить программу в автозагрузку Windows 7, 10
Содержание
Автозагрузка в Windows 7. Где находится, как добавить или удалить программы в автозагрузку Windows 7
Когда вы включаете компьютер, помимо ядра операционной системы и необходимых драйверов, в оперативную память загружаются различные службы — штатные фоновые приложения, обеспечивающие работу различных дополнительных компонентов. Однако такая автоматическая загрузка поддерживается не только службами и другим встроенным ПО, запускаться вместе с операционной системой умеют многие сторонние программы, впрочем, добавить в автозагрузку можно любую программу, равно как и удалить из нее. Но где находится эта автозагрузка и как в нее попасть? Разберем, как управлять автозагрузкой программ в Windows 7.
- 1 Где находится Автозагрузка в Windows 7
- 1.1 Конфигурация системы
- 1.2 Папка Автозагрузка
- 1.3 Системный реестр
- 2 Локальные групповые политики
- 3 Планировщик заданий
- 4 Sysinternals Autoruns
Где находится Автозагрузка в Windows 7
Конфигурация системы
Являясь одним из ключевых средств администрирования в Windows 7, утилита «Конфигурация системы» позволяет не только просматривать запущенные службы и загружать систему в безопасном режиме, но и управлять автозагрузкой программ.
- Чтобы запустить инструмент, выполните в окошке Win + R команду
msconfig; - Переключитесь на вкладку «Автозагрузка». Здесь вы найдете список автозагружаемых приложений с указанием их названия, разработчика, пути к исполняемому файлу и ключа реестра.
- Если хотите убрать программу из автозагрузки, снимите галочку с отмеченного флажком чекбокса, расположенного слева от записи.
Элементы автозагрузки в утилите «Конфигурация системы» также можно найти на вкладке «Службы». Здесь отображаются добавленные в автозапуск системные и сторонние программы, работающие в фоновом режиме. Такие программы в Windows называются службами. Системные службы Microsoft отключать нельзя, разве что вы точно знаете, что делаете, поэтому на вкладке «Службы» первым делом устанавливаем флажок в пункте «Не отображать службы Майкрософт» и только потом разбираемся с тем, что осталось — службами сторонних приложений.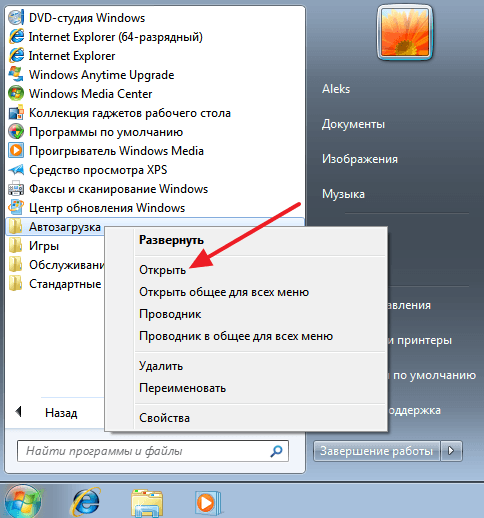
Впрочем, с ними тоже нужно быть осторожными и смотреть, что именно вы отключаете. Например, не нужно отключать сервисы сторонних антивирусных программ, VPN клиентов и т. п., так как этим вы нарушите их работу.
Папка Автозагрузка
Следующее место, которое следует проверить на предмет элементов автозагрузки — папка автозапуска. Когда Windows 7 запускается, она сканирует этот каталог на предмет ярлыков и файлов и запускает их. Исполняемые файлы запускаются, неисполняемые — открываются в ассоциированных приложениях. Попасть в папку автозагрузки можно тремя способами:
- Через меню «Пуск» → «Все программы» → «Автозагрузка»;
- Перейдя в Проводнике по адресу
%userprofile%\AppData\Roaming\Microsoft\Windows\Start Menu\Programs\Startup; - Выполнив в окошке Win + R команду
shell:startup.
Как правило, прописавшиеся в папку автозагрузки программы добавляют в нее свои ярлыки.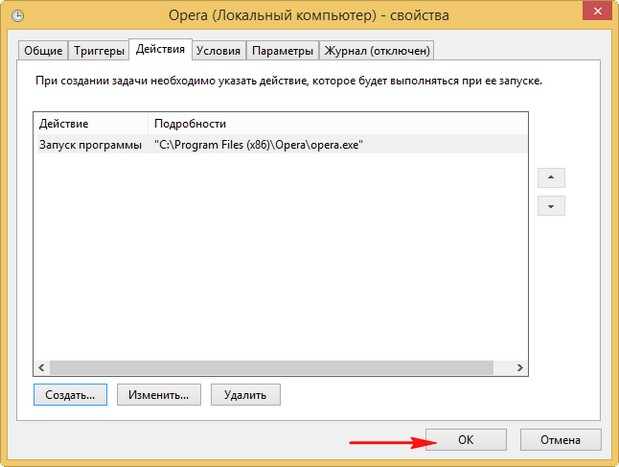 Чтобы удалить приложение из автозапуска удалите из папки Startup его ярлык, чтобы добавить — добавьте. Также удалить приложение из автозапуска можно, изменив атрибуты объекта, а именно сделав его скрытым.
Чтобы удалить приложение из автозапуска удалите из папки Startup его ярлык, чтобы добавить — добавьте. Также удалить приложение из автозапуска можно, изменив атрибуты объекта, а именно сделав его скрытым.
Общая папка автозагрузки (для всех пользователей) располагается по адресу:
%programdata%\Microsoft\Windows\Start Menu\Programs\Startup
Системный реестр
Наиболее тонкие и гибкие возможности управления автозагрузкой в Windows 7 предоставляет системный реестр. За автозапуск в Windows 7 отвечают несколько ключей. Чаще всего используются эти два ключа:
HKLM\SOFTWARE\Microsoft\Windows\CurrentVersion\Run— ключ содержит записи автозагрузки программ, запускающихся при входе в систему всех пользователей;HKCU\Software\Microsoft\Windows\CurrentVersion\Run— ключ содержит записи автозагрузки программ, запускающихся при входе в систему текущего пользователя.
Если заменить в указанных ключах Run на RunOnce, можно будет получить ключи одноразовой автозагрузки, то есть прописавшаяся в такой раздел реестра программа запустится только один раз, после чего элемент будет автоматически удален.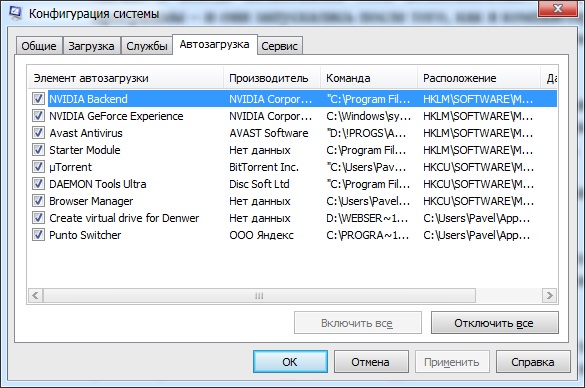 Существуют также и другие места в реестре, откуда могут запускаться программы, но в основном используются указанные.
Существуют также и другие места в реестре, откуда могут запускаться программы, но в основном используются указанные.
Запись автозагрузки представлена строковым (REG_SZ) или расширяемым строковым (REG_EXPAND_SZ) параметром, в качестве имени которого обычно используется название прописавшейся в автозапуск программы, а в качестве значения — путь к исполняемому файлу этой программы. Соответственно, чтобы удалить программу из автозагрузки, нужно удалить созданный ею параметр. И наоборот, чтобы добавить приложение в автозапуск, необходимо создать в одном из перечисленных выше ключей параметр с путем к исполняемому файлы этого приложения. Рассмотрим это на конкретном примере. Допустим, вы хотите добавить в автозагрузку Блокнот.
- Откройте редактор реестра командой
regeditи разверните один из двух указанных выше ключей; - В правой колонке создайте строковый параметр и присвойте ему произвольное имя, например, notepad;
- Кликните по созданному параметру дважды и установите в качестве его значения путь к исполняемому файлу Блокнота —
C:\Windows\notepad.. Если в пути имеются пробелы, путь заключается в двойные кавычки; exe
exe - Закройте редактор реестра.
Локальные групповые политики
В Windows 7 существует политика, позволяющая выполнять при входе пользователя в систему определенные действия, в том числе запускать приложения. По умолчанию она неактивна, но может быть включена и настроена системным администратором.
- Откройте редактор локальных групповых политик командой
gpedit.msc; - Перейдите по цепочке Конфигурация компьютера → Административные шаблоны → Система;
- Найдите в правой колонке политику «Выполнять эти программы при входе в систему» и кликните по ней дважды, чтобы открыть ее настройки;
- Чтобы просмотреть/добавить в список программу, сначала включите (если отключена) политику, затем нажмите кнопку «Показать»;
- Откроется окошко, внешним видом напоминающее таблицу, в которой каждая новая строка будет представлена путем к исполняемому файлу добавленной в автозагрузку программы;
- Чтобы удалить приложение из автозапуска, удалите соответствующую ему строку, если нужно добавить, вставьте в новую строку полный путь к его exe-файлу.

В системном реестре политике «Выполнять эти программы при входе в систему» соответствует ключ:
HKLM\SOFTWARE\Microsoft\Windows\CurrentVersion\policies\Explorer\Run
Планировщик заданий
Наконец, в поисках элементов автозагрузки следует проверить записи Планировщика заданий.
- Откройте оснастку командой
taskschd.mscи изучите содержимое раздела «Библиотека Планировщика заданий». Раздел может содержать много записей, но не все они относятся к автозагрузке; - Чтобы проверить элемент, откроете двойным кликом его свойства и переключитесь на вкладку «Триггеры». Если в качестве триггера выбрано «При запуске» или «При входе в систему», это автозагружаемый элемент. Узнать же, какую именно программу он запускает можно на вкладке «Действия».
- Чтобы удалить программу из автозагрузки, в разделе «Библиотека Планировщика заданий» кликните по элементу правой кнопкой мыши и выберите «Отключить» или «Удалить», если не планируете его использование в будущем.

С тем же успехом встроенный в Windows 7 Планировщик задач можно использовать для добавления программ в автозагрузку.
- Открыв оснастку, нажмите в правой колонке окна «Создать простую задачу»;
- В открывшемся окне дайте задаче название и если хотите, описание. Нажмите «Далее»;
- В качестве триггера выберите «При запуске компьютера» или «При входе в Windows», если хотите, чтобы приложение запускалось только при входе пользователя в систему;
- Действие оставляем «Запустить программу»;
- На следующем этапе укажите путь к исполняемому файлу приложения;
- Нажмите «Далее» и «Готово». Закройте Планировщик заданий.
Sysinternals Autoruns
Поскольку работа с элементами автозагрузки в Windows 7 предполагает использование разных штатных инструментов, такой подход может показаться не слишком удобным. В этом случае на помощь придет утилита Autoruns — профессиональный менеджер автозагрузки, созданный разработчиками ныне приобретенной Microsoft компании Sysinternals. Программа обеспечивает единый доступ ко всем элементам автозапуска в Windows, однако нужно сразу сказать, что инструмент этот не для всех. Во всяком случае, новичкам от его использования желательно воздержаться.
Программа обеспечивает единый доступ ко всем элементам автозапуска в Windows, однако нужно сразу сказать, что инструмент этот не для всех. Во всяком случае, новичкам от его использования желательно воздержаться.
Интерфейс утилиты представлен набором вкладок, содержащих списки ASEP — точки автозапуска. Сама по себе процедура отключения элемента автозапуска очень проста.
- Чтобы отключить элемент автозагрузки, снимите флажок с расположенного слева от названия элемента чекбокса;
- Чтобы полностью удалить элемент автозагрузки, выделите его мышкой и нажмите Ctrl + Del либо откроете его контекстное меню и выберите опцию «Delete».
Всего в программе имеется двадцать вкладок, из которых безопасными можно считать Logon, Explorer, Internet Explorer Scheduled Tasks и Services, но это при условии, что в меню «Options» у вас будет включены настройки «Hide Windows Entries» и «Hide Microsoft Entries», скрывающие показ автозагружаемых системных служб и приложения.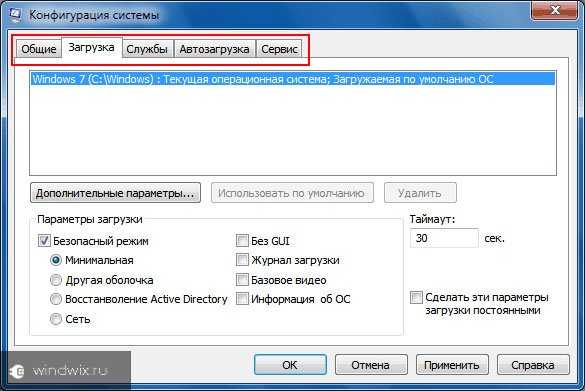 Но даже в этом случае при работе с Autoruns желательно проявлять осмотрительность, чтобы случайно не отключить и не удалить элементы, отвечающие за загрузку антивирусов, VPN-клиентов и других работающих в фоне важных сторонних программ.
Но даже в этом случае при работе с Autoruns желательно проявлять осмотрительность, чтобы случайно не отключить и не удалить элементы, отвечающие за загрузку антивирусов, VPN-клиентов и других работающих в фоне важных сторонних программ.
Как добавить программу в автозагрузку в windows 7
Как добавить программу в автозагрузку Windows
Надоело каждый раз после включения компьютера запускать одни и те же программы? В этой статье я подробно покажу и расскажу, как сделать так, чтобы нужные Вам утилиты запускались автоматически после загрузки операционной системы. А для этого нужно добавить их в автозагрузку Windows.
Добавление программы в автозапуск Windows 7, Vista и XP
2. Нажмите «Все программы».
3. В открывшемся списке ярлыков и папок найдите папку с названием «Автозагрузка», щелкните по ней правой кнопкой мыши и выберите «Открыть».
4. Далее, чтобы добавить программы в автозапуск Windows нужно скопировать ярлыки выбранных Вами программ и вставить в эту папку.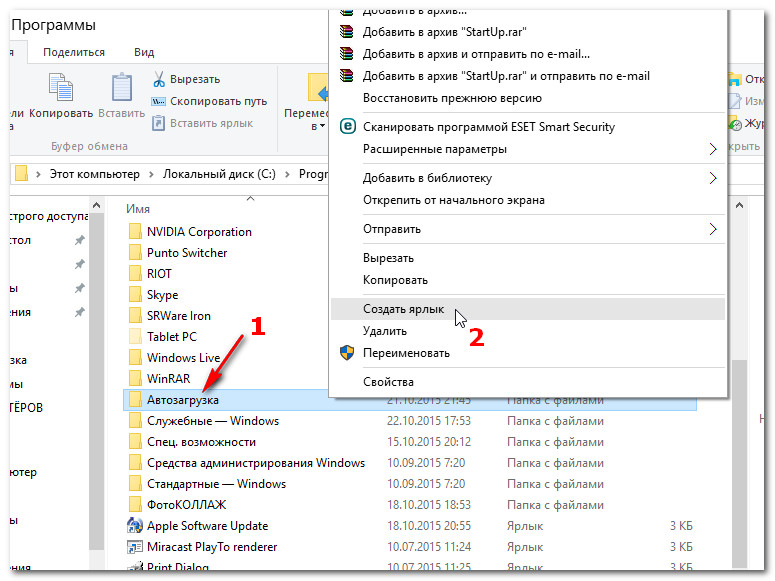
Добавление программ в автозагрузку Windows 8 и 10
1. Скопируйте и вставьте ниже представленный путь в проводник или перейдите по этому пути вручную.
Примечание: В моем примере «LINCHAKIN» это имя пользователя компьютера. Вы должны заменить его своим.
Примечание: Если Вы решили пойти по пути выше вручную, и не видите папки AppData, то Вам нужно включить отображение скрытых файлов и папок. Также, некоторые папки могут называться по-русски.
Также окно автозагрузки можно открыть, нажав сочетание клавиш Win+R и в появившемся окне, в поле открыть, введя:
Затем нажмите ОК.
2. После того как окно автозагрузки будет открыто, найдите ярлык нужной программы и скопируйте его в эту папку. И Ваша программа будет добавлена в автозапуск.
На этом все, теперь Ваши программы будут запускаться сразу же после загрузки Windows.
Совет: Не рекомендуем добавлять больше одной-двух программ в автозагрузку, если у Вас слабый компьютер. Так как он станет еще дольше «собираться с мыслями» после включения.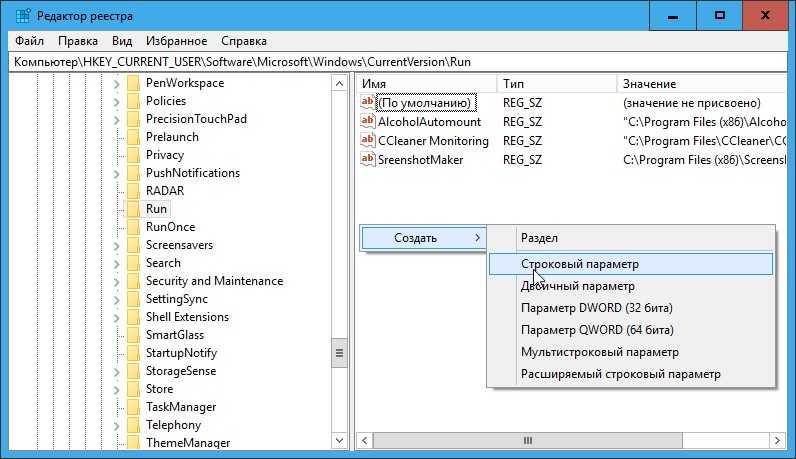
Как добавить программу в автозагрузку в Windows 7
Что значит добавить программу в автозагрузку? Это значит сделать так, чтобы программа запускалась сразу автоматически после запуска Windows. Некоторые программы, например, такие как Skype, самостоятельно после установки добавляются в автозагрузку. Панель автозагрузки находится в правом нижнем углу возле часов. Однако, что делать, если вам нужно чтобы программа запускалась сразу после старта операционной системы, а в автозагрузке ее нет. Делается это всё очень просто.
Добавить программу в автозагрузку в Windows 7 можно 2-мя способами.
Способ 1. Жмем «Пуск – Программы — Автозагрузка» . Кликаем правой кнопкой мыши по пункту «Автозагрузка» и выбираем «Открыть» :
У нас открывается папка с программами, которые уже добавлены в автозагрузку. Для того чтобы добавить еще одну достаточно просто перетащить ярлык нужной нам программы с рабочего стола либо какого-нибудь другого места в эту папку. Как создать ярлык на рабочем столе.
Как создать ярлык на рабочем столе.
Я, например, перетащил туда программу Skype с рабочего стола.
Способ 2. Жмем кнопку «Пуск» и в строке поиска пишем следующий путь: C:\ProgramData\Microsoft\Windows\Start Menu\Programs\Startup и жмем «Enter» .
Опять же видим в папку автозагрузки и можем перетянуть туда необходимые нам программы:
Теперь вы знаете, как добавить программу в автозагрузку.
Как добавить программу в автозагрузку Windows 7 или любой другой версии: несколько простых правил
Достаточно часто при установке пользовательских приложений возникает необходимость их старта вместе с операционной системой. Далее предлагается рассмотреть вопрос того, как можно добавить программу в автозагрузку Windows 7 или любой другой версии этой ОС. В качестве стандартных методик можно предложить несколько простейших вариантов, которые без особого труда сможет применять любой пользователь.
Как зайти в раздел автозагрузки?
Естественно, необходимо знать, где располагаются основные настройки, отвечающие за автостарт любого приложения. Некоторые советуют использовать основное меню «Пуска», однако такой вариант выглядит не очень удобным.
Некоторые советуют использовать основное меню «Пуска», однако такой вариант выглядит не очень удобным.
В Windows 7 проще всего получить доступ к данному разделу через консоль «Выполнить» с вводом команды msconfig, после чего в параметрах системы выбирается соответствующая вкладка. Здесь нужно просмотреть список программ, которые могут загружаться вместе с системой, и просто отметить нужные компоненты галочками. Но ведь некоторые приложения, устанавливаемые пользователем, в списке могут и не отображаться. Как поступить в этой ситуации?
Как добавить программу в автозагрузку Windows 7 простейшим методом?
Начнем с элементарных методик. Самым простым способом, позволяющим в течение пары минут решить проблему того, как добавить программу в автозагрузку Windows 7 или любой другой модификации, состоит в том, чтобы создать для исполняемого компонента ярлык, после чего переместить его в раздел автостарта через самый обычный «Проводник».
Ярлык создается в файловом менеджере через меню ПКМ (правой кнопкой мыши) с отправкой его на «Рабочий стол».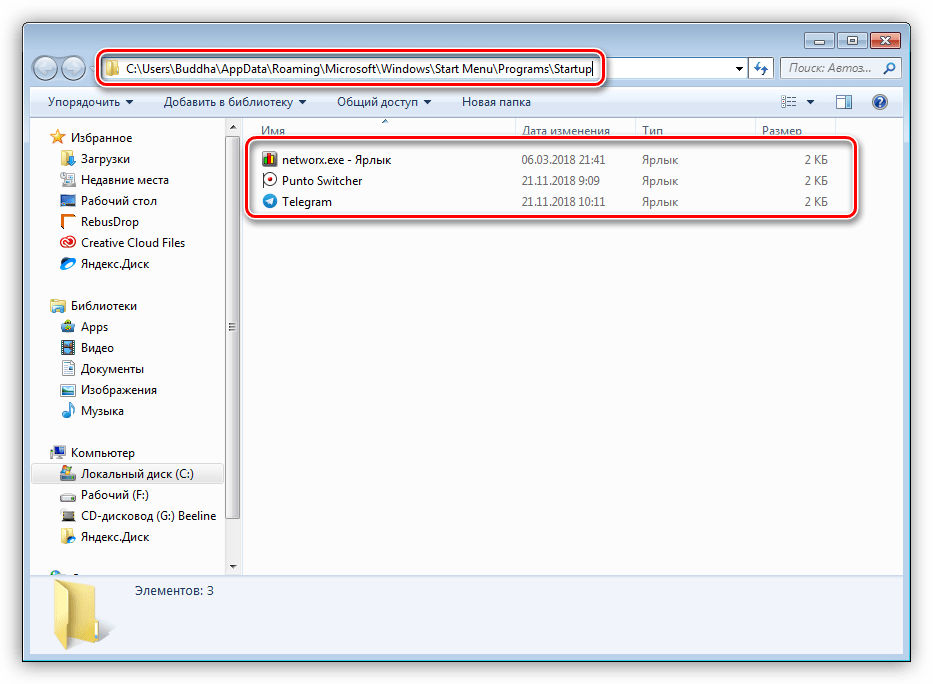 Сразу же обратите внимание, что раздел автостарта, находящийся в каталоге ProgramData, является скрытым, собственно, как и основная родительская директория. Поэтому прежде чем решать вопрос того, как в Windows 7 добавить программу в автозапуск, необходимо в «Проводнике» использовать меню вида и включить отображение скрытых файлов, папок и дисков. После этого ярлык просто копируется в нужный раздел. Также можно использовать функцию вырезания и вставки.
Сразу же обратите внимание, что раздел автостарта, находящийся в каталоге ProgramData, является скрытым, собственно, как и основная родительская директория. Поэтому прежде чем решать вопрос того, как в Windows 7 добавить программу в автозапуск, необходимо в «Проводнике» использовать меню вида и включить отображение скрытых файлов, папок и дисков. После этого ярлык просто копируется в нужный раздел. Также можно использовать функцию вырезания и вставки.
В восьмой версии Windows для быстрого доступа к папке автозагрузки можно использовать консоль «Выполнить», в которой прописывается строка shell:Common Startup, после чего следует копирование ярлыков.
Как добавить программу в автозагрузку Windows 7/8/10 через реестр?
Но может быть и совершенно другая ситуация. В некоторых случаях, когда в системе работает несколько зарегистрированных пользователей, намного более целесообразно для решения проблемы того, как добавить программу в автозагрузку Windows 7 или 8, использовать редактор системного реестра (regedit в меню «Выполнить», которое вызывается быстрым сочетанием Win + R).
Для локального юзера используется ветка HKLU, а настройки для всех пользователей находятся в ветке HKLM. В обоих случаях необходимо найти раздел CurrentVersion, в котором располагается папка Run. В правой части редактора через ПКМ создается новый строковый параметр, ему присваивается произвольное название, например, Run Google Chrome для одноименного браузера, вызывается окно редактирования его значения, а затем в поле адреса вручную прописывается полный путь к исполняемому файлу приложения (в нашем случае Chrome.exe).
Далее просто сохраняете изменения, и программа будет стартовать вместе с основными компонентами самой ОС. Для проверки можно просто произвести перезагрузку системы (что при добавлении приложения в автостарт является обязательным условием).
Использование планировщика
Наконец, вопрос того, как добавить программу в автозагрузку Windows 7, может быть решен за счет использования специального инструмента в виде «Планировщика заданий», о котором многие пользователи зачастую забывают или просто не знают о его существовании. А зря. Ведь за счет его применения зачастую можно решить множество вопросов, которые штатными средствами не решаются.
А зря. Ведь за счет его применения зачастую можно решить множество вопросов, которые штатными средствами не решаются.
Вызывается он через консоль «Выполнить» вводом строки mmc.exe, а через пробел – taskschd.msc. В меню справа выбирается создание новой задачи, ей присваивается произвольное имя (например, «Запуск «Хрома»), на вкладке триггеров также создается новая задача, после чего аналогичные действия выполняются на вкладке действий. Только после этого здесь выбирается действие по запуску программы и через кнопку обзора указывается путь к исполняемому файлу. Как видим, все делается достаточно быстро и просто.
Использование общих настроек
Также можно через нажатие кнопки «Пуск» найти раздел автозагрузки, открыть общее для всех меню и скопировать туда созданные ярлыки. Эта методика, опять же, предназначена только для тех случаев, когда программы добавлять нужно не для одного отдельно взятого пользователя, а для всех юзеров, зарегистрированных в системе, хотя такой метод многие администраторы не приветствуют.
Краткие итоги и советы
Таковы основные методы, позволяющие добавлять пользовательские программы и приложения в меню автостарта операционной системы. Какую методику из вышеописанных предпочесть? Думается, самым простым и доступным большинству юзеров вариантом станет создание и копирование ярлыков. Использование системного реестра больше подойдет для администраторов (тем более, если такие действия необходимо выполнить для каждого зарегистрированного пользователя). В этом случае, войдя в систему под своей «учеткой», админ может выполнить все процедуры, не используя для этого регистрацию других юзеров и не выходя их своей.
Кстати сказать, рядовым (домашним) пользователям компьютерных систем на основе Windows можно посоветовать еще установку программ-оптимизаторов. В таких программных пакетах практически всегда можно найти раздел управления компонентами автостарта системы. И в них так же просто можно добавлять или исключать программы из списка тех, которые будут активированы в момент окончания загрузки Windows.
Обратите внимание, что при переходе на десятую версию системы использование конфигурации неуместно, поскольку будет произведено перенаправление на «Диспетчер задач» (меню автостарта располагается именно здесь). В остальном действия по активации элементов автостарта от приведенных выше абсолютно ничем не отличаются.
Как добавить что-то в меню «Пуск» в Windows 7?
Самый простой способ добавить элемент в меню «Пуск» для всех пользователей — нажать кнопку «Пуск», а затем щелкнуть правой кнопкой мыши «Все программы». Выберите элемент действия «Открыть всех пользователей», показанный здесь. Откроется меню C: ProgramDataMicrosoftWindowsStart. Здесь вы можете создавать ярлыки, и они будут отображаться для всех пользователей.
Чтобы добавить программу в верхнюю часть меню «Пуск» над часто используемыми программами, найдите ее ярлык в подменю «Все программы». Затем щелкните его правой кнопкой мыши и выберите «Закрепить в меню «Пуск»» в контекстном меню. Это добавит этот ярлык в конец списка ваших любимых (закрепленных) программ.
Как настроить меню «Пуск» Windows 7
- Щелкните правой кнопкой мыши кнопку «Пуск» и выберите «Свойства». Вы увидите диалоговое окно свойств панели задач и меню «Пуск».
- На вкладке «Пуск» нажмите кнопку «Настроить». …
- Выберите или отмените выбор функций, которые вы хотите включить или отключить. …
- Когда закончите, дважды нажмите кнопку OK.
Чтобы добавить программы или приложения в меню «Пуск», выполните следующие действия:
- Нажмите кнопку «Пуск», а затем щелкните слова «Все приложения» в нижнем левом углу меню. …
- Щелкните правой кнопкой мыши элемент, который вы хотите отобразить в меню «Пуск»; затем выберите «Закрепить на начальном экране». …
- На рабочем столе щелкните правой кнопкой мыши нужные элементы и выберите «Закрепить на начальном экране».
Удаление программы из меню «Пуск» или панели задач:
Найдите значок программы, которую вы хотите удалить из меню «Пуск» или панели задач. 2. Щелкните правой кнопкой мыши значок программы. 3. Выберите «Открепить от панели задач» и/или «Открепить от меню «Пуск». 4. Выберите «Удалить из этого списка». , чтобы полностью удалить из меню «Пуск».
2. Щелкните правой кнопкой мыши значок программы. 3. Выберите «Открепить от панели задач» и/или «Открепить от меню «Пуск». 4. Выберите «Удалить из этого списка». , чтобы полностью удалить из меню «Пуск».
Справа – щелкните, удерживайте, перетащите файл .exe, который запускает приложения, в папку «Программы» справа. Выберите «Создать ярлыки здесь» в контекстном меню. Щелкните ярлык правой кнопкой мыши, выберите «Переименовать» и назовите ярлык именно так, как вы хотите, чтобы он отображался в списке «Все приложения».
Как добавить элементы в папку автозагрузки Windows 10
- В проводнике вставьте путь. …
- Щелкните правой кнопкой мыши в пустом месте, чтобы открыть контекстное меню. …
- Нажмите «Создать», чтобы создать новый ярлык. …
- Нажмите Ярлык. …
- В диалоговом окне «Создать ярлык» нажмите «Обзор», чтобы найти файл. …
- Выберите исполняемый файл. …
- Нажмите OK. …
- Щелкните Далее.

Как добавить ярлык в меню «Пуск» Windows?
Остальная часть процесса проста. Щелкните правой кнопкой мыши и выберите «Создать» > «Ярлык». . Введите полный путь к исполняемому файлу или ярлыку ms-settings, который вы хотите добавить (как в показанном здесь примере), нажмите «Далее», а затем введите имя для ярлыка. Повторите этот процесс для любых других ярлыков, которые вы хотите добавить.
Как добавить приложения на панель задач в Windows 7?
Чтобы закрепить конкретную программу на панели задач Windows 7, просто перетащите на нее ярлык или щелкните правой кнопкой мыши значок программы и нажмите «закрепить на панели задач ».
Как закрепить приложение на панели задач в Windows 7?
Как закрепить файл или папку на панели задач Windows 7
- Щелкните значок проводника Windows на панели задач.
 …
… - Перейдите к файлу или папке, которые вы хотите закрепить.
- Перетащите папку или документ (или ярлык) на панель задач. …
- Отпустить кнопку мыши. …
- Щелкните правой кнопкой мыши значок программы, в которую вы поместили файл или папку.
Как запустить программу при запуске через реестр. — wintips.org
В предыдущей статье я показал вам, как добавить любую программу в автозагрузку Windows 10, поместив программу в папку автозагрузки Windows. В этом уроке я покажу вам, как запустить любую программу при запуске Windows с помощью реестра.
Запуск программы при запуске с использованием реестра является широко используемым методом, когда вы хотите, чтобы пользователи не могли изменять настройки своего компьютера.
- Статья по теме: Как добавить программу в папку автозагрузки Windows 10.
Как добавить программу автозапуска в реестр в ОС Windows 10/8/7.
Шаг 1. Найдите и скопируйте путь к программе, которую вы хотите запускать при запуске.
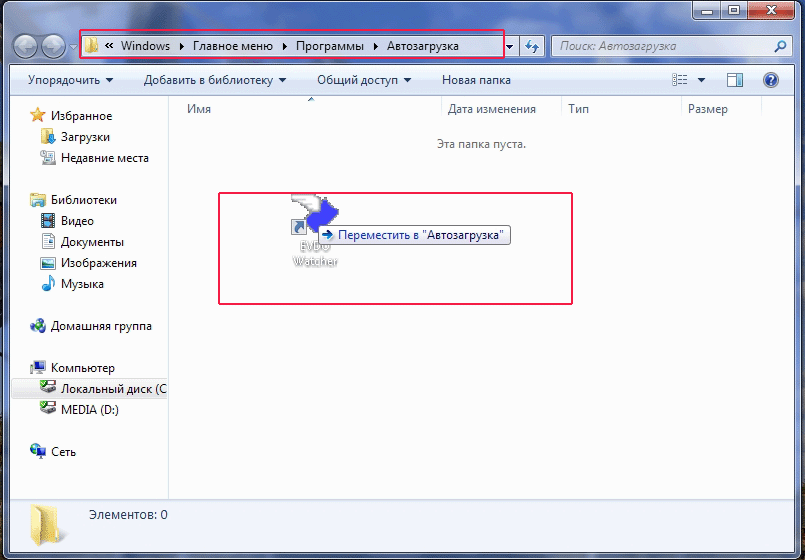
1. Создайте на рабочем столе ярлык программы, которую вы хотите запускать при запуске (если вы этого еще не сделали).
2. Щелкните правой кнопкой мыши на ярлыке программы и выберите Свойства .
3. Выделите и Скопируйте (CTRL + C) целевой путь.
Шаг 2. Добавьте программу запуска в реестр. *
* Примечание. Это обычный способ запуска любой программы при запуске Windows (с использованием реестра), но он применяется только к программам, для запуска которых не требуются права администратора. Если вы хотите запускать при запуске программу, для запуска которой требуются административные привилегии , следуйте инструкциям в этом руководстве.
1. Откройте редактор реестра . Для этого:
1. Одновременно нажмите клавиши Win + R , чтобы открыть окно команды запуска.

2. Введите regedit и нажмите . Введите , чтобы открыть редактор реестра.
2. Теперь, в зависимости от вашего желания, перейдите в соответствующий раздел реестра, как указано ниже:
Случай A. Если вы хотите запустить программу только от текущего пользователя , перейдите в этот раздел реестра:
- HKEY_CURRENT_USER\Software\Microsoft\Windows\CurrentVersion\Run
Случай B: Если вы хотите запустить программу для каждого пользователя ПК, перейдите в это место:
- HKEY_LOCAL_MACHINE\Software\Microsoft\Windows\CurrentVersion\Run
3. На правой панели щелкните правой кнопкой мыши пустое место и выберите Создать > Строковое значение .
4. Назовите новое значение именем программы, которую вы хотите запустить. (например, если вы хотите запускать Microsoft Word при запуске (как в этом примере), введите «Word».)
Назовите новое значение именем программы, которую вы хотите запустить. (например, если вы хотите запускать Microsoft Word при запуске (как в этом примере), введите «Word».)
5. Теперь дважды щелкните вновь созданное значение и поле «Значение», Вставьте ( CRL+V) скопированный путь из буфера обмена. Когда закончите, нажмите OK.
6. Закрыть редактор реестра и перезапустить ваш компьютер, чтобы применить изменения. *
* Примечание. Если после выполнения вышеуказанных действий нужная программа не запускается при загрузке Windows, прочтите это руководство.
Вот оно! Дайте мне знать, помогло ли вам это руководство, оставив свой комментарий о своем опыте. Поставьте лайк и поделитесь этим руководством, чтобы помочь другим.
Если эта статья была для вас полезна, поддержите нас, сделав пожертвование.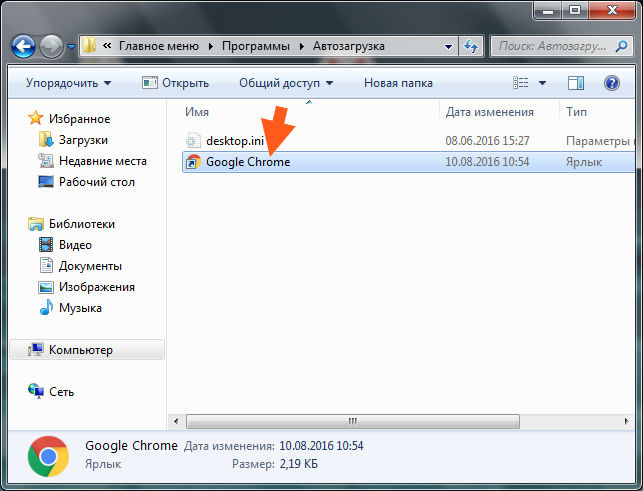

 exe
exe
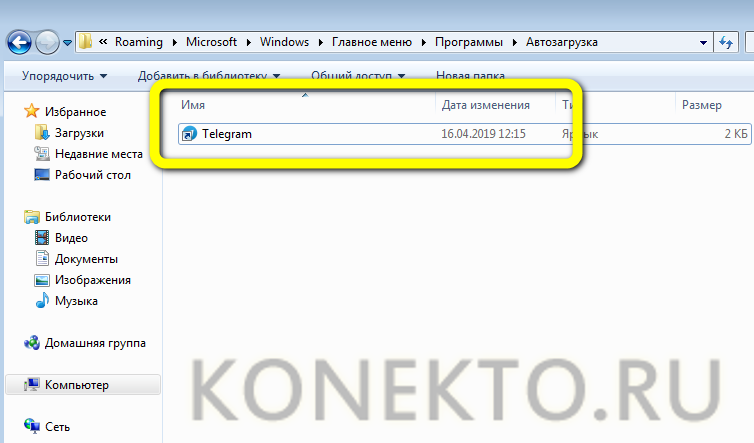
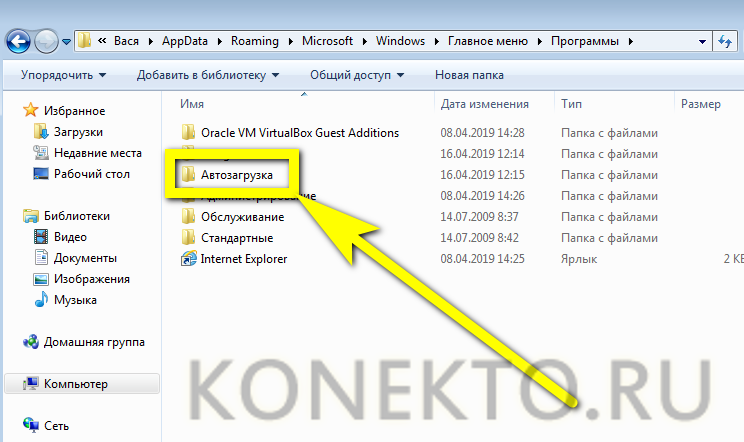
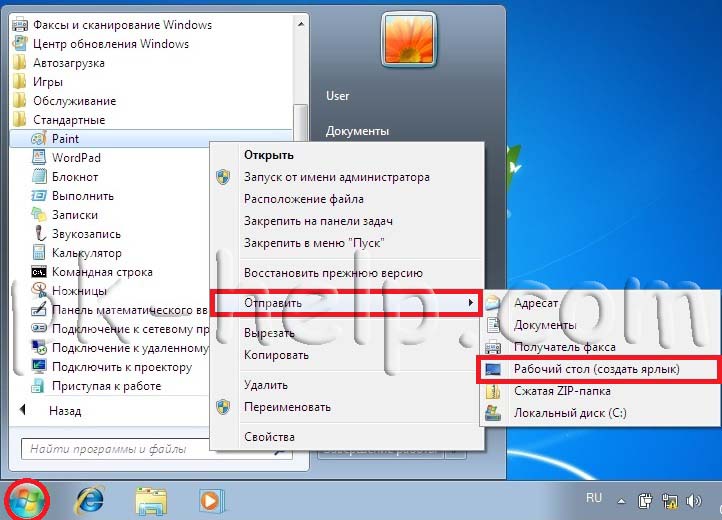 …
…
