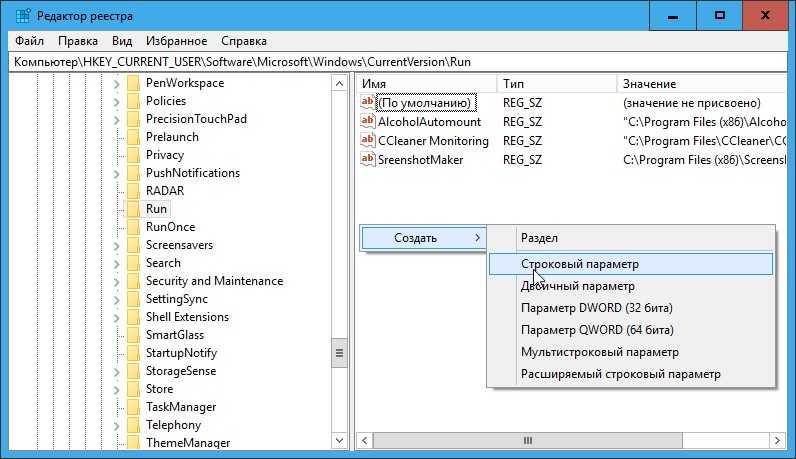Как добавить в автозагрузку ярлык: Добавить приложение для автоматического запуска при начальной загрузке Windows 10
Содержание
Что такое папка автозагрузки Windows? • Оки Доки
Скорее всего, вы открываете некоторые программы сразу же при каждой загрузке компьютера. Для вас пустая трата времени запускать их по одному при каждой загрузке, и именно здесь появляется папка автозагрузки Windows.
Давайте посмотрим, где найти папку автозагрузки в Windows 10 и 11, как она работает и какие программы в ней должны и не должны быть.
Что такое папка автозагрузки Windows?
Папка автозагрузки Windows — это специальная папка на вашем компьютере; любые программы, которые вы поместите в него, будут автоматически запускаться при включении компьютера. Это позволяет вам постоянно запускать важные программы, поэтому вам не нужно помнить о том, чтобы запускать их самостоятельно.
Обратите внимание, что в Windows 10 и 11 есть отдельная функция, которая повторно открывает приложения, которые вы открывали в последний раз при запуске. Это не зависит от папки автозагрузки, и вы можете запретить Windows повторно открывать ваши приложения после такой перезагрузки, если хотите.
Программы для Windows, мобильные приложения, игры — ВСЁ БЕСПЛАТНО, в нашем закрытом телеграмм канале — Подписывайтесь:)
Где находится папка автозагрузки Windows?
На самом деле на вашем компьютере есть две папки автозагрузки. Одна из них — личная папка запуска для вашей учетной записи, которая находится здесь:
C:\Users\ИМЯ ПОЛЬЗОВАТЕЛЯ\AppData\Roaming\Microsoft\Windows\Главное меню\Программы\Автозагрузка
Другая папка автозагрузки содержит программы, которые автоматически запускаются для каждого пользователя на вашем компьютере. Вы можете найти это по адресу:
C:\ProgramData\Microsoft\Windows\Главное меню\Программы\Автозагрузка
Поскольку обе эти папки довольно скрыты, Windows включает пару ярлыков, которые значительно упрощают доступ к ним. Откройте окно проводника (или диалоговое окно «Выполнить», нажав Win + R), и вы можете ввести его в панель, чтобы получить доступ к своей собственной папке автозагрузки:
оболочка: запуск
Чтобы получить доступ к папке автозагрузки для всех пользователей, используйте вместо этого:
оболочка: общий запуск
Как добавить программу в папку автозагрузки в Windows
Многие программы предлагают возможность запуска при запуске в меню параметров.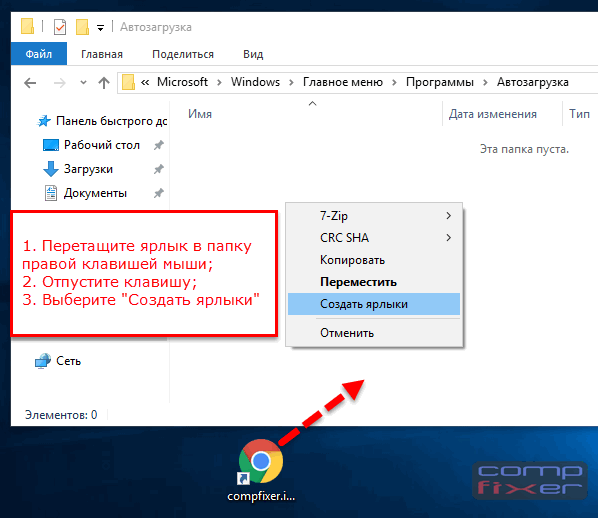 Вы должны проверить, предлагает ли программное обеспечение, которое вы хотите запускать при загрузке, эту опцию, так как это самый простой способ сделать это.
Вы должны проверить, предлагает ли программное обеспечение, которое вы хотите запускать при загрузке, эту опцию, так как это самый простой способ сделать это.
Но если это не так, вы можете добавить любую программу в автозагрузку, добавив ярлык в папку автозагрузки Windows. Это нетрудно сделать.
Сначала найдите исполняемый файл программы, которую вы хотите запускать при запуске. Самый простой способ сделать это — ввести его имя в меню «Пуск», чтобы найти его. Как только он появится, щелкните правой кнопкой мыши программу и выберите «Открыть местоположение файла», чтобы открыть его в проводнике. Оттуда щелкните правой кнопкой мыши исполняемый файл программы и выберите «Отправить» > «Рабочий стол» (создать ярлык).
Нет необходимости трогать исходный исполняемый файл; ярлык будет работать нормально. Это также позволяет вам легко удалить ярлык из папки автозагрузки, если вы когда-нибудь передумаете.
Затем перейдите на рабочий стол и найдите только что созданный ярлык. Откройте окно проводника в папку автозагрузки (или папку автозагрузки «все пользователи», если хотите). Затем просто перетащите новый значок ярлыка с рабочего стола в папку автозагрузки. Вы также можете вырезать и вставить его, используя Ctrl + X и Ctrl + V, если хотите.
Откройте окно проводника в папку автозагрузки (или папку автозагрузки «все пользователи», если хотите). Затем просто перетащите новый значок ярлыка с рабочего стола в папку автозагрузки. Вы также можете вырезать и вставить его, используя Ctrl + X и Ctrl + V, если хотите.
Если у вас есть ярлык в папке автозагрузки, вы заметите, что программа откроется при следующем входе в систему. Это сэкономит вам время на открытие ее вручную при каждой перезагрузке.
Как отключить автозагрузку программ в Windows
Если вы видите какие-либо программы в любой из папок автозагрузки, которые вы не хотели бы запускать при загрузке, просто удалите их ярлыки. Это не удалит программы; просто ярлык, который используется для запуска при загрузке.
Однако есть и другие способы отключить автозагрузку программ. Одним из наиболее важных является диспетчер задач, который включает в себя больше программ, чем вы найдете в папке автозагрузки. Отключение некоторых элементов здесь может помочь, когда ваш компьютер работает медленно.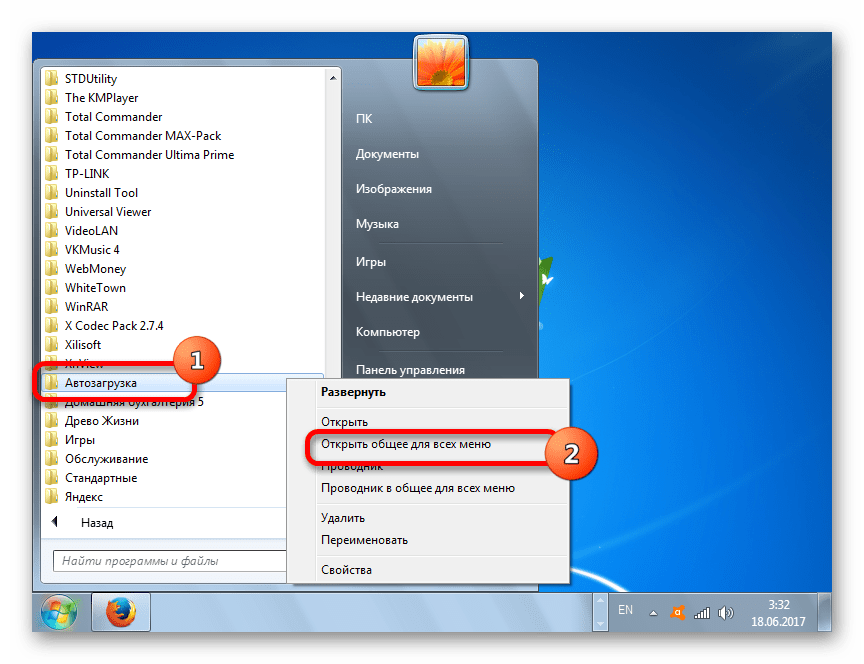
Используйте сочетание клавиш Ctrl + Shift + Esc, чтобы открыть диспетчер задач. Если вы видите только базовый список приложений, нажмите ссылку «Подробнее» внизу, чтобы открыть полный диспетчер задач. Затем щелкните вкладку «Автозагрузка» вверху.
Здесь вы увидите все программы, настроенные для запуска при запуске. Вы можете использовать заголовки для сортировки по имени, статусу или влиянию запуска. Чтобы запретить запуск одного из них, выберите его и нажмите кнопку «Отключить» внизу.
На эту вкладку можно добавить еще несколько полезных столбцов. Щелкните правой кнопкой мыши в любом месте заголовка (там, где вы видите Имя, Издатель и т. д.), и вы увидите дополнительные доступные критерии. Двумя полезными являются Тип запуска и Командная строка.
Тип запуска сообщает вам, откуда запускается программа из реестра или папки. Большинство из них будет реестром, что означает, что программа запустила себя при запуске, когда вы ее установили, или делает это с помощью опции в ее настройках.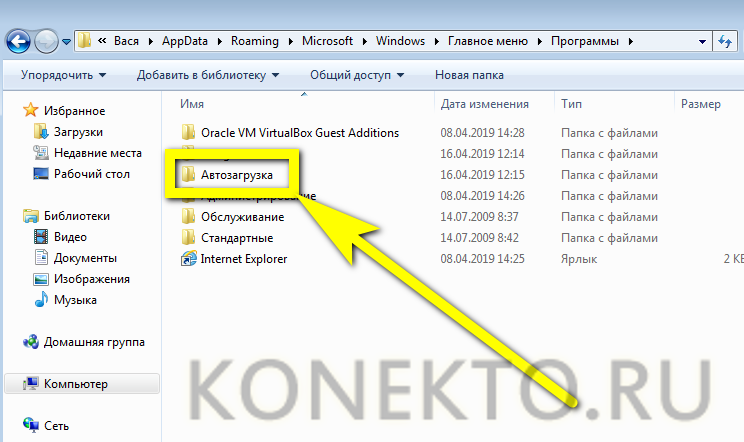 Папка означает, что она находится в одной из рассмотренных ранее папок автозагрузки.
Папка означает, что она находится в одной из рассмотренных ранее папок автозагрузки.
Поле Командная строка показывает, где находится программа на вашем ПК. Это полезно для выяснения, где именно находится программа, если вам нужна дополнительная информация о ней. Вы можете перейти к этому, щелкнув правой кнопкой мыши любую запись и выбрав Открыть местоположение файла.
Какие программы следует запускать при запуске?
В то время как некоторые программы жизненно важны для запуска при запуске, другие являются пустой тратой ресурсов вашего компьютера и только способствуют его медленной работе. Вот некоторые из них, которые нужно знать в обеих категориях.
Эти программы должны запускаться при запуске:
- Антивирусное программное обеспечение. Чтобы ваш антивирус выполнял свою работу, он должен работать постоянно.
- Программное обеспечение для резервного копирования. Лучшее резервное копирование — установить и забыть; вы не хотите помнить, чтобы начать его каждый день.

- Программное обеспечение для облачного хранилища: если вы активно используете Dropbox, Google Drive и подобные инструменты, вам следует запускать их при запуске, чтобы ваши файлы всегда были актуальными.
- Любое программное обеспечение, которое вы используете регулярно: используете менеджер буфера обмена, чтобы отслеживать, что вы копируете и вставляете? Вы обычно просматриваете веб-страницы при подключении к VPN? Любое подобное программное обеспечение является хорошим кандидатом для запуска при запуске.
И наоборот, вам обычно не нужно запускать эти программы при запуске:
- Игровые и чат-клиенты: если вы не используете свой компьютер только для этих целей, их большая нагрузка на время загрузки не стоит того, чтобы мгновенно появляться в сети для ваших друзей. Просто откройте их, когда будете готовы их использовать.
- Программное обеспечение Apple: iTunes настолько паршивый, что вы, вероятно, используете его только тогда, когда вам нужно, а QuickTime не поддерживается в Windows уже много лет.
 Скорее всего, вам не понадобится ни один из них, работающий сразу после загрузки.
Скорее всего, вам не понадобится ни один из них, работающий сразу после загрузки. - Программное обеспечение Adobe: если вы не работаете в приложениях Adobe Creative Cloud весь день, вам не нужно запускать Adobe Reader и подобное программное обеспечение при запуске.
- Вредоносное ПО производителя: В программах автозапуска, вероятно, появляются вредоносные программы от HP, Lenovo и других производителей ПК. Ничего из этого не нужно, поэтому вы можете удалить его из автозагрузки и даже удалить.
- Crapware: Если вы видите какие-либо панели инструментов, очистители реестра или подобный мусор, вам следует полностью удалить этот мусор с вашего ПК.
Если ваш компьютер по-прежнему работает медленно после удаления всего этого, возможно, вам придется попробовать другие методы, чтобы ускорить загрузку Windows.
Расширенное управление папками автозагрузки в Windows
В то время как папка автозагрузки и диспетчер задач позволяют вам многое делать с запускаемыми программами, опытные пользователи могут захотеть углубиться.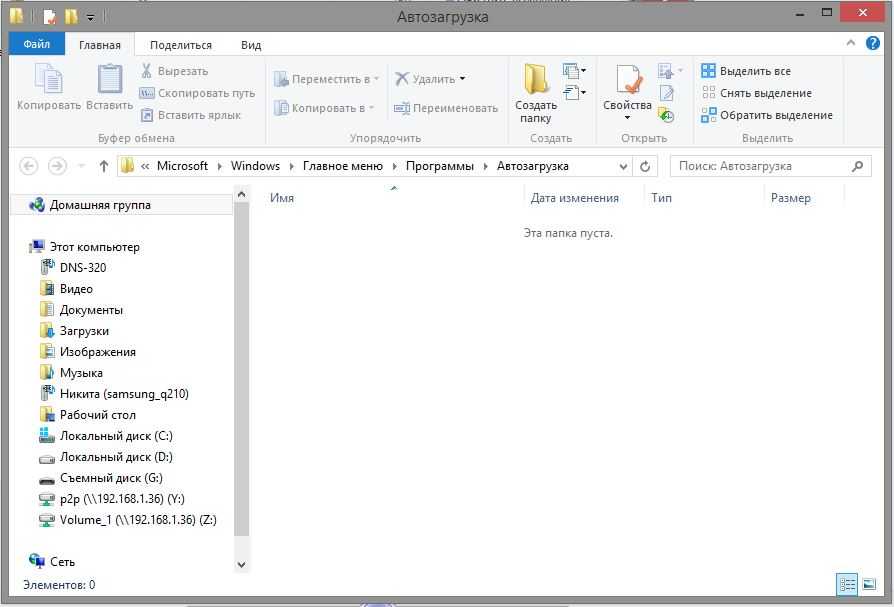 Мы рекомендуем инструмент Microsoft Автозапускикоторый позволяет вам управлять программами запуска на вашем ПК именно так, как вы хотите.
Мы рекомендуем инструмент Microsoft Автозапускикоторый позволяет вам управлять программами запуска на вашем ПК именно так, как вы хотите.
Ознакомьтесь с нашим руководством по автозапуску в Windows для получения дополнительной информации.
Управляйте своей папкой автозагрузки Windows
Теперь вы знаете, как получить доступ к папке автозагрузки Windows и управлять ею, можете добавлять и удалять программы автозагрузки и знаете, какие приложения следует запускать при загрузке. Немедленное удаление программ, которые вы никогда не используете, — это отличный и простой способ повысить скорость вашего ПК, поэтому вы должны заметить некоторые преимущества в производительности.
Между тем, вам также может быть интересно узнать больше о том, как различные компоненты вашего компьютера влияют на ваш опыт.
Программы для Windows, мобильные приложения, игры — ВСЁ БЕСПЛАТНО, в нашем закрытом телеграмм канале — Подписывайтесь:)
Автозагрузка в windows server 2012-2016
Обновлено 19. 08.2021
08.2021
Добрый день! Уважаемые читатели и гости крупнейшего IT блога рунета pyatilistnik.org. Вчера ко мне обратился сотрудник из отдела разработки, и попросил посмотреть их сервер с приложением. Приложение Trassir (Видео сервер) корректно не запускалось, со слов технической поддержки, у нас на сервере был конфликт двух версий 3-й и 4-ой, который запускались одновременно в автозагрузке Windows Server 2012 R2. Меня попросили из нее убрать запуск третьей версии, но вот не задача такого окна автозагрузки как в Windows 10, в серверной версии нет, вы увидите там формулировку «В этой системе элементы автозагрузки недоступны«. Давайте я вам покажу, где лежат файлы запускаемые при старте сервера и как туда добавить нужное или убрать не используемое. Сегодня речь пойдет, о автозагрузке в Windows Server 2012 R2, актуально и для 2016 и выше.
Для чего нужна автозагрузка
Логично сделать вывод, что это процесс, который в момент загрузки операционной системы, запускает необходимые утилиты и процессы. Простой пример, когда вы установили Windows Server 2012 R2, то при первом входе у вас откроется «Диспетчер сервера», так как он находится в автозапуске в системе, чтобы пользователь мог с ним познакомиться.
Простой пример, когда вы установили Windows Server 2012 R2, то при первом входе у вас откроется «Диспетчер сервера», так как он находится в автозапуске в системе, чтобы пользователь мог с ним познакомиться.
Настройка автозагрузки в Windows Server
К сожалению Windows Server 2012 R2 не имеет такой вкладки «Автозагрузка», как у клиентских ОС Windows 8.1 и 10.
Попробуем зайти в конфигурацию системы и открыть там вкладку «Автозагрузка», делается это через msconfig в окне «Выполнить», вы обнаружите там, что «В этой системе элементы автозагрузки недоступны»
Так как в msconfig отсутствует нужная нам функциональность, то мы пойдем другим путем. Включите отображение скрытых элементов Windows и перейдите вот по такому пути:
C:\ProgramData\Microsoft\Windows\Start Menu\Programs\StartUp
У вас откроется папка, в которой будут лежать ярлыки программ запускающихся при загрузке сервера, в моем примере, это «Автозапуск Trassir 4 Server».
Данный путь будет работать для всех пользователей, зашедших на сервер. Если нужно реализовать автозапуск утилит или процессов, для конкретного пользователя, то нужно положить необходимый ярлык по такому пути:
Если нужно реализовать автозапуск утилит или процессов, для конкретного пользователя, то нужно положить необходимый ярлык по такому пути:
C:\Users\профиль пользователя\AppData\Roaming\Microsoft\Windows\Start Menu\Programs\Startup
Альтернативный метод задать автозапуск нужных программ для конкретного пользователя, это в окне «Выполнить» вбить команду:
shell:startup
Можете тут смело производить добавление программы в автозагрузку Windows Server.
Настройка автозагрузки через реестр Windows
Настроить автозагрузку в операционных системах семейства Windows Server 2012 R2 и выше, можно, через реестр. Для этого перейдите в ветку:
HKEY_LOCAL_MACHINE\SOFTWARE\Wow6432Node\ Microsoft\Windows\CurrentVersion\Run
У вас тут будет список программ, которые запускаются для конкретного пользователя. Если вам нужно, что-то добавить в автозапуск, то создайте новый строковый ключ (REG_SZ). Задайте любое имя ключа реестра и укажите путь до исполняемого файла.
Управление автозагрузкой Windows Server 2012 R2 через Ccleaner
Я вам уже много раз рассказывал, об этой полезной утилите. Она позволяет не только производить очистку вашего компьютера или сервера, но и управляет автозапуском. Для этого зайдите в раздел «Сервис — Автозагрузка». Тут будет представлен список ваших программ, стартующих при подключении к серверу.
Чтобы, что-то отключить, то выберите нужный пункт и нажмите кнопку «Выключить». Обратите внимание, что тут же вы можете изменять пункты контекстного меню (Правый клик), вы можете исключить лишние пункты.
Управление автозагрузкой в Autoruns Sysinternals
Есть такой набор утилит от компании Microsoft под названием Sysinternals. В нем есть утилита autoruns.exe. Это специализированная утилита для управления автозагрузкой всего, что только можно в операционной системе Windows.
Вот так вот выглядит общее окно со всем, что только загружается в вашей Windows Server. Вы тут можете обнаружить:
- Ключи реестра
- Процессы и утилиты
- Библиотеки
- Драйвера
- Кодаки
Для примера. я хочу, чтобы служба обновления Google Chrome у меня не запускалась, открываем вкладку «Services» и снимаем галки с нужных служб, тем самым вы отключаете автоматическую загрузку.
я хочу, чтобы служба обновления Google Chrome у меня не запускалась, открываем вкладку «Services» и снимаем галки с нужных служб, тем самым вы отключаете автоматическую загрузку.
Теперь посмотрите вкладку «Logon», в ней будут перечислены процессы запускающиеся при входе в систему, все что вам не нужно отключите.
Таких утилит на самом деле очень много, но лично мне для управления автозагрузкой этого более, чем достаточно. Уверен, что теперь автозапуск программ в Windows Server 2012 R2-2016-2019 у вас по колпаком. Остались вопросы, пишите их в комментариях. Материал сайта pyatilistnik.org.
Как добавить ярлыки в меню «Пуск» Windows
Работает в Windows 11 или 10
Меню «Пуск» Windows — это центральная область для запуска приложений, поиска контента и выполнения других системных действий. В нем есть место для «закрепления» часто используемых элементов для быстрого доступа, включая ярлыки для приложений, файлов, папок и веб-сайтов.
В этом руководстве показано, как добавить ярлыки в меню «Пуск» Windows 11 и 10.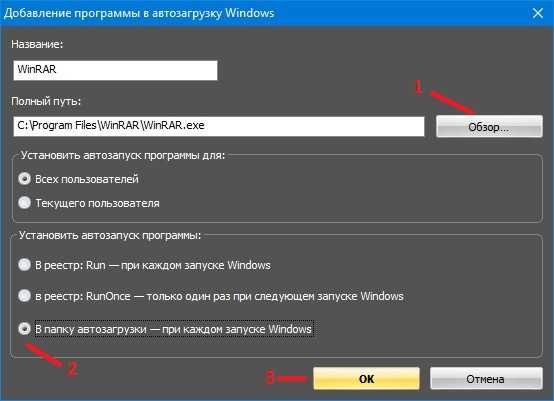 В этом руководстве мы использовали ПК с Windows 11, но шаги применимы и к устройствам под управлением Windows 10.
В этом руководстве мы использовали ПК с Windows 11, но шаги применимы и к устройствам под управлением Windows 10.
Содержание
Закрепить приложения или ярлыки приложений в меню «Пуск»
Если ярлык приложения или исполняемый файл (.exe) находится на рабочем столе, щелкните его правой кнопкой мыши и выберите Закрепить в меню «Пуск» .
Вы также можете добавить элемент в меню «Пуск» из проводника. Откройте папку, содержащую приложение, щелкните правой кнопкой мыши файл EXE и выберите Pin to Start .
Можно добавить ярлыки приложений в меню «Пуск» Windows из самого меню «Пуск». Этот метод удобен, если вы не можете найти приложение на рабочем столе или в проводнике. Хорошим применением для этого было бы добавление ярлыков для часто используемых системных утилит (например, диспетчера задач или панели управления).
Нажмите кнопку «Пуск» или клавишу Windows и введите имя приложения в строке поиска.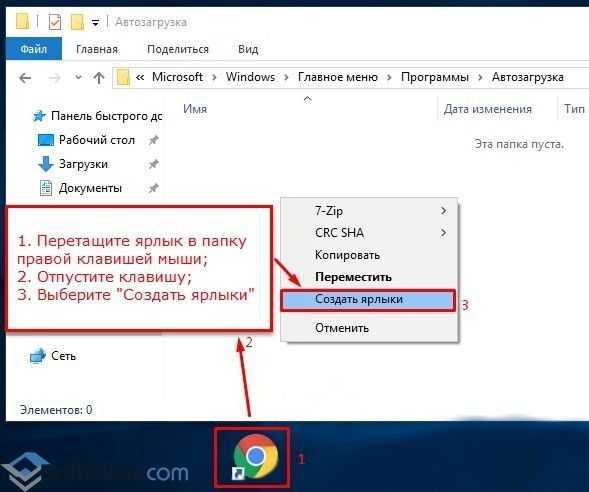 Выберите Pin to Start под меню приложения в результатах поиска.
Выберите Pin to Start под меню приложения в результатах поиска.
Добавить ярлыки папок в меню «Пуск»
Закрепить папки в меню «Пуск» также просто. Щелкните папку правой кнопкой мыши и выберите Pin to Start .
Добавить файл в меню «Пуск» Windows
Если щелкнуть файл правой кнопкой мыши, вы не найдете возможность добавить его в меню «Пуск». Это потому, что Microsoft разработала меню «Пуск» для хранения приложений и папок. В настоящее время невозможно закрепить файл в меню «Пуск». Однако вы можете прикрепить ярлык к файлу.
Вы можете сделать это, переместив ярлык файла в определенную папку на вашем ПК. Есть еще один вариант: изменение реестра вашего ПК. Мы покажем вам, как добавлять файлы в меню «Пуск», используя оба метода.
Метод 1: взлом File Explorer
- Сначала создайте ярлык для файла. Откройте проводник, щелкните элемент правой кнопкой мыши и выберите Создать ярлык .

Если на вашем компьютере установлена Windows 11, щелкните файл правой кнопкой мыши, выберите Показать дополнительные параметры и выберите Создать ярлык .
Совет: Существует более быстрый способ создания ярлыков для файла. Нажмите и удерживайте клавишу Alt , затем перетащите файл в ту же папку или в другое место. Это создаст ярлык для файла в папке назначения.
- Выберите новый ярлык и нажмите Ctrl + C, чтобы скопировать его в буфер обмена вашего ПК.
- Откройте окно «Выполнить» Windows, введите shell:programs в диалоговом окне и выберите ОК .
Либо вставьте %AppData%\Microsoft\Windows\Start Menu\Programs в поле «Выполнить» и выберите OK .
- Команда откроет папку, в которой находятся ярлыки меню «Пуск» в Windows. Вставьте скопированный ярлык файла (на шаге 2) в папку «Программы» (или папку меню «Пуск»).

Ярлык любого файла в папке «Программы» автоматически появится в меню «Пуск». Последний шаг — закрепить ярлык файла в меню «Пуск».
- Откройте меню «Пуск» и выберите Все приложения , чтобы открыть список всех приложений.
- Найдите и щелкните правой кнопкой мыши ярлык файла в списке. Выберите Pin to Start , чтобы добавить ярлык файла в меню «Пуск».
Теперь вы должны увидеть ярлыки файлов в разделе «Закрепленные» в меню «Пуск» вашего компьютера.
Метод 2: взлом реестра Windows
В этом методе вы сначала разблокируете пункт контекстного меню «Закрепить на начальном экране» для файлов с помощью взлома реестра. После этого вы сможете щелкнуть правой кнопкой мыши любой ярлык и закрепить его в меню «Пуск».
Предупреждение: Прежде чем продолжить, обязательно создайте резервную копию реестра Windows. В реестре Windows хранится коллекция деликатных файлов, которые помогают вашему компьютеру работать без сбоев. Удаление важных файлов (даже случайное) может привести к поломке компьютера или некоторых системных функций.
Удаление важных файлов (даже случайное) может привести к поломке компьютера или некоторых системных функций.
Вместо непосредственного редактирования реестра мы покажем вам, как создать специальный текстовый файл, который зарегистрирует для вас необходимые изменения в реестре.
- Откройте Блокнот на своем компьютере и вставьте приведенный ниже код в новый документ.
Редактор реестра Windows Версия 5.00
[HKEY_CLASSES_ROOT \*\ Shellex \ ContextmenuHandlers \ PintostartScreen]
@= ”{470C0EBD-5D73-4D58- @=” {470C0EBD-5D73-488- @= ”{470C0EBD-5D73-488-. в строке меню и выберите Сохранить как (или нажмите Ctrl + Shift + S ). В Windows 11 щелкните файл правой кнопкой мыши, выберите Показать дополнительные параметры и выбрать Создать ярлык . Проверьте меню «Пуск» на наличие прикрепленных ярлыков файлов. Создать ярлык меню «Пуск» для часто посещаемых веб-сайтов очень просто. Откройте веб-сайт или веб-страницу, которую вы хотите закрепить в меню «Пуск», и выполните следующие действия. Проверьте меню «Пуск» или панель задач вашего ПК на наличие ярлыка веб-сайта. В меню «Пуск» Windows есть два раздела: Закрепленное и Рекомендуемое содержимое. Windows отображает сбалансированное количество закрепленных и рекомендуемых элементов. Однако, когда у вас слишком много ярлыков в меню «Пуск», они переносятся на вторую страницу в закрепленном разделе. Прокрутка нескольких страниц может занять много времени. Перейдите к Настройки > Персонализация > Запустите и выберите Дополнительные контакты , чтобы иметь больше ярлыков в меню «Пуск» вашего ПК. Обратитесь к этому руководству по настройке меню «Пуск» Windows, чтобы узнать, как персонализировать интерфейс меню «Пуск». Ярлыки, которые вы добавляете в меню «Пуск», доступны только для вашей (или вашей учетной записи пользователя). Чтобы сделать ярлык приложения или файла доступным для всех пользователей, вставьте его в папку Общедоступный рабочий стол ( C:\Users\Public\Desktop ). После этого войдите в учетную запись пользователя и вручную добавьте ярлык в меню «Пуск». ‘;document.getElementsByClassName(«post-ad-top»)[0]. За последние 4 года Sodiq написала тысячи учебных пособий, руководств и пояснений, чтобы помочь людям решить проблемы с устройствами Android, iOS, Mac и Windows. Он также любит делать обзоры потребительских товаров (смартфоны, умные домашние устройства, аксессуары и т. д.) и в свободное время смотреть комедийные сериалы. Прочтите полную биографию Sodiq Подпишитесь на YouTube! Вам понравился этот совет? Если это так, загляните на наш собственный канал на YouTube, где мы рассказываем о Windows, Mac, программном обеспечении и приложениях, а также предлагаем множество советов по устранению неполадок и видео с практическими рекомендациями. Нажмите на кнопку ниже, чтобы подписаться! Подписывайся При установке приложений обычно требуется поместить ярлык в меню «Пуск» пользователя, чтобы обеспечить точку запуска программы. Ярлыки меню «Пуск» устанавливаются в другой каталог, чем обычные файлы приложений, поэтому необходимо изменить структуру каталогов установщика. Следующий фрагмент WiX должен быть помещен внутри элемента Directory с идентификатором TARGETDIR и добавляет информацию о структуре каталогов для меню «Пуск»: Идентификатор ProgramMenuFolder — это стандартное свойство установщика Windows, указывающее на папку меню «Пуск» на целевом компьютере. Второй элемент каталога создает подпапку в меню «Пуск» с именем «Имя моего приложения» и присваивает ей идентификатор для последующего использования в проекте WiX. Ярлык добавляется в установщик с помощью трех элементов: элемент Компонент для указания атомарной единицы установки, элемент Ярлык для указания ярлыка, который должен быть установлен, и элемент RemoveFolder для обеспечения правильной очистки при удалении приложения. В следующем примере используется структура каталогов, определенная на шаге 1, для создания ярлыка меню «Пуск». Элемент DirectoryRef используется для ссылки на структуру каталогов, созданную на шаге 1. При ссылке на каталог ApplicationProgramsFolder ярлык будет установлен в меню «Пуск» пользователя в папке My Application Name. Под DirectoryRef находится один компонент для группировки элементов, используемых для установки ярлыка. Первый элемент — «Ярлык», и он создает фактический ярлык в меню «Пуск». Чтобы установить необязательный значок для ярлыка, вам необходимо сначала включить значок в программу установки с помощью элемента Icon, а затем сослаться на него с помощью атрибута Icon элемента Shortcut. Помимо создания ярлыка компонент содержит еще две важные части. Первый — это элемент RemoveFolder, который обеспечивает правильное удаление папки ApplicationProgramsFolder из меню «Пуск», когда пользователь удаляет приложение. Второй создает запись реестра при установке, которая указывает, что приложение установлено. После определения структуры каталогов и списка ярлыков для упаковки в установщик, последним шагом будет указание установщику Windows фактически установить ярлык. Для этого используется элемент Feature. Следующий фрагмент добавляет ссылку на компонент ярлыка и должен быть вставлен в родительский элемент Feature. Элемент ComponentRef используется для ссылки на компонент, созданный на шаге 2, через атрибут Id. Ниже приведен полный образец, в котором используются вышеуказанные концепции. Этот пример можно вставить в проект WiX и скомпилировать или скомпилировать и связать из командной строки для создания установщика. reg , измените поле «Тип файла» на Все файлы и выберите Сохранить .
reg , измените поле «Тип файла» на Все файлы и выберите Сохранить . Добавить ярлык веб-сайта в меню «Пуск» Windows
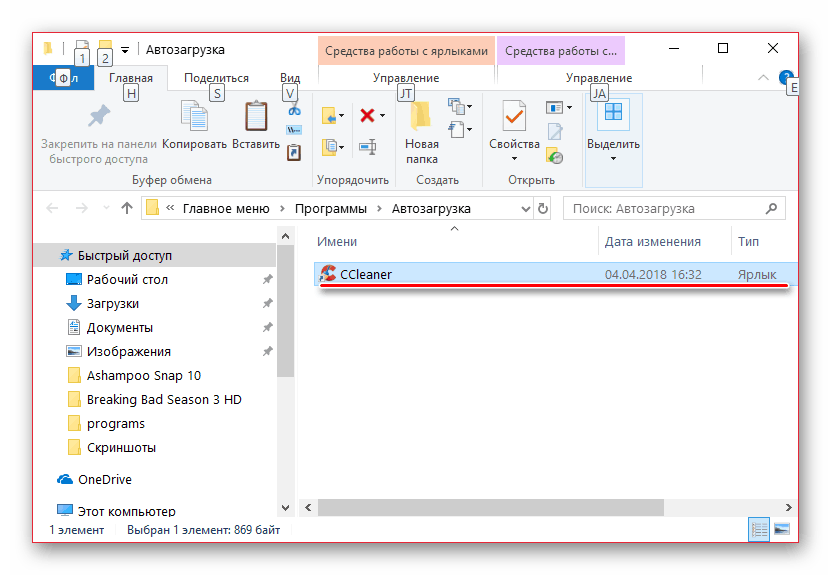 Мы покажем вам, как это сделать в Microsoft Edge и Google Chrome, но методы для других браузеров будут аналогичными. Убедитесь, что на вашем компьютере установлены последние версии этих браузеров.
Мы покажем вам, как это сделать в Microsoft Edge и Google Chrome, но методы для других браузеров будут аналогичными. Убедитесь, что на вашем компьютере установлены последние версии этих браузеров. Добавить ярлыки веб-сайтов из Microsoft Edge
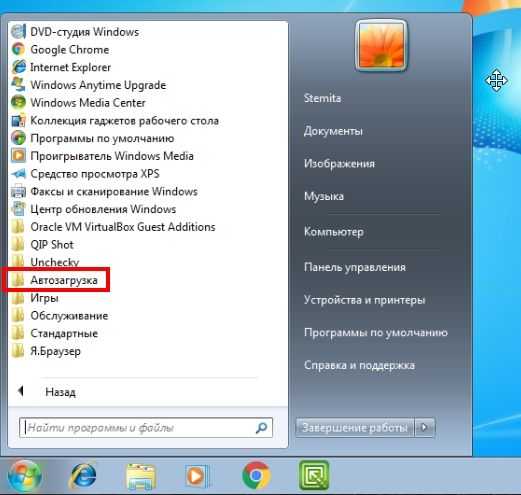
Добавить ярлыки веб-сайтов из Google Chrome
Настройка меню «Пуск» Windows 11
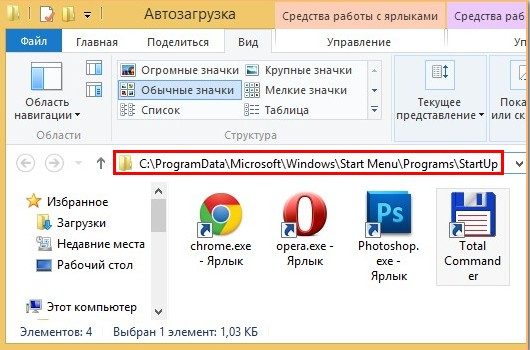 Следовательно, мы рекомендуем настроить количество закрепленных ярлыков и рекомендуемого содержимого, которое Windows показывает в меню «Пуск».
Следовательно, мы рекомендуем настроить количество закрепленных ярлыков и рекомендуемого содержимого, которое Windows показывает в меню «Пуск». Ярлыки для быстрого доступа
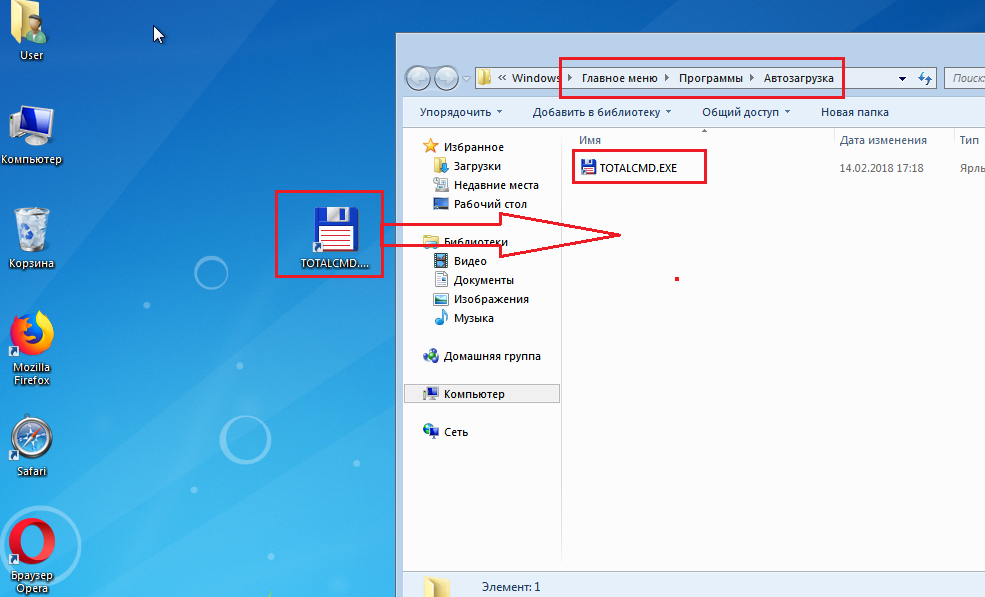 outerHTML=»;tocEl.outerHTML=tocHTML+newHTML;}}catch(e){console.log(e)}
outerHTML=»;tocEl.outerHTML=tocHTML+newHTML;}}catch(e){console.log(e)} Как создать ярлык в меню «Пуск»
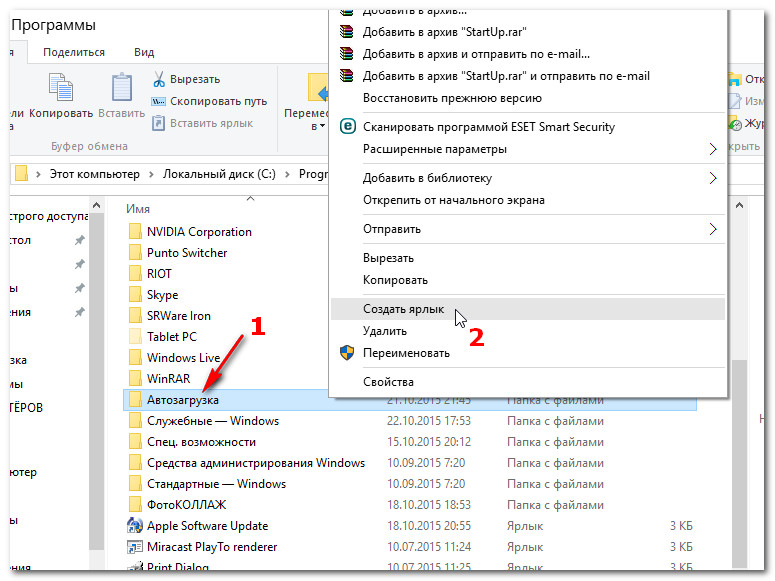 В этом разделе показано, как создать ярлык в меню «Пуск». Предполагается, что у вас есть исходный файл WiX на основе концепций, описанных в разделе Как добавить файл в программу установки.
В этом разделе показано, как создать ярлык в меню «Пуск». Предполагается, что у вас есть исходный файл WiX на основе концепций, описанных в разделе Как добавить файл в программу установки. Шаг 1. Определите структуру каталогов
Шаг 2: Добавьте ярлык в пакет установщика
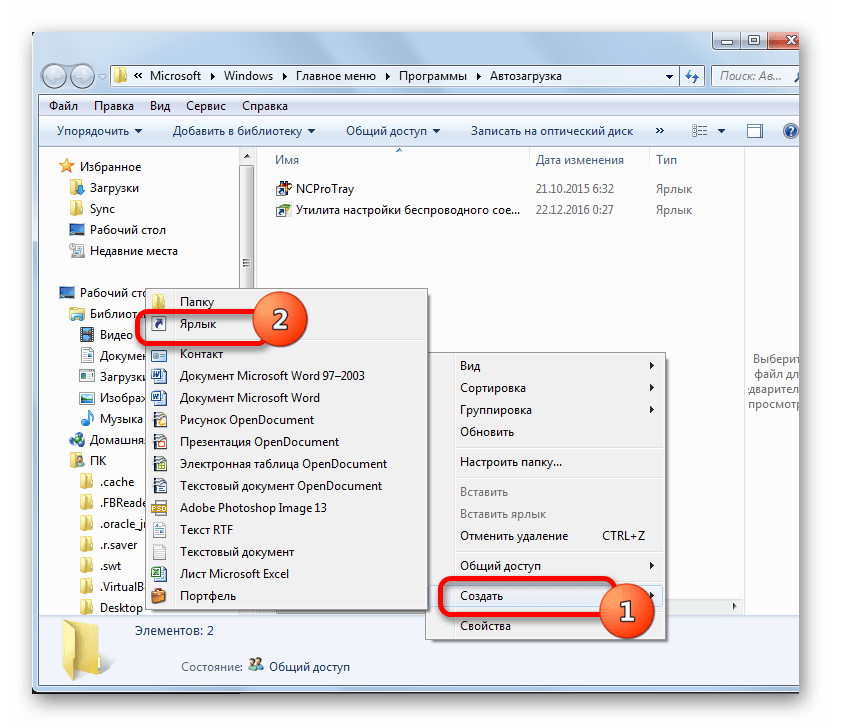
<Ярлык
Name="Имя моего приложения"
Description="Описание моего приложения"
Target="[#myapplication.exe]"
WorkingDirectory="APPLICATIONROOTDIRECTORY"/ >
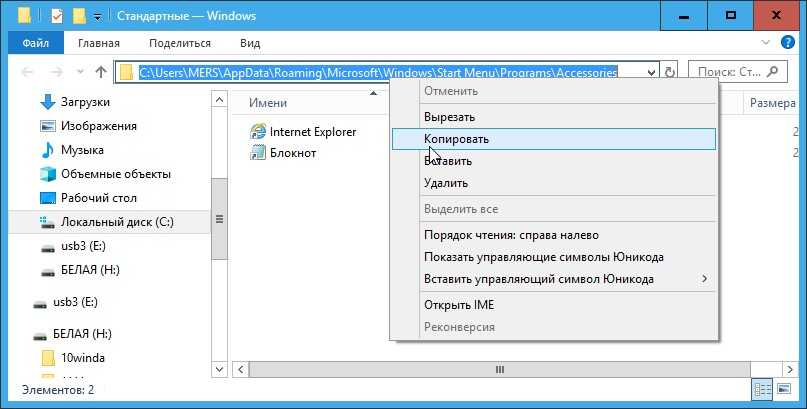 Атрибут Id — это уникальный идентификатор ярлыка. Атрибут Name — это текст, который будет отображаться в меню «Пуск». Описание является необязательным атрибутом для дополнительного описания приложения. Атрибут Target указывает на исполняемый файл, который нужно запустить на диске. Обратите внимание, как он ссылается на полный путь, используя
Атрибут Id — это уникальный идентификатор ярлыка. Атрибут Name — это текст, который будет отображаться в меню «Пуск». Описание является необязательным атрибутом для дополнительного описания приложения. Атрибут Target указывает на исполняемый файл, который нужно запустить на диске. Обратите внимание, как он ссылается на полный путь, используя [#FileId] синтаксис, где ранее было определено myapplication.exe . Атрибут WorkingDirectory задает рабочий каталог для ярлыка.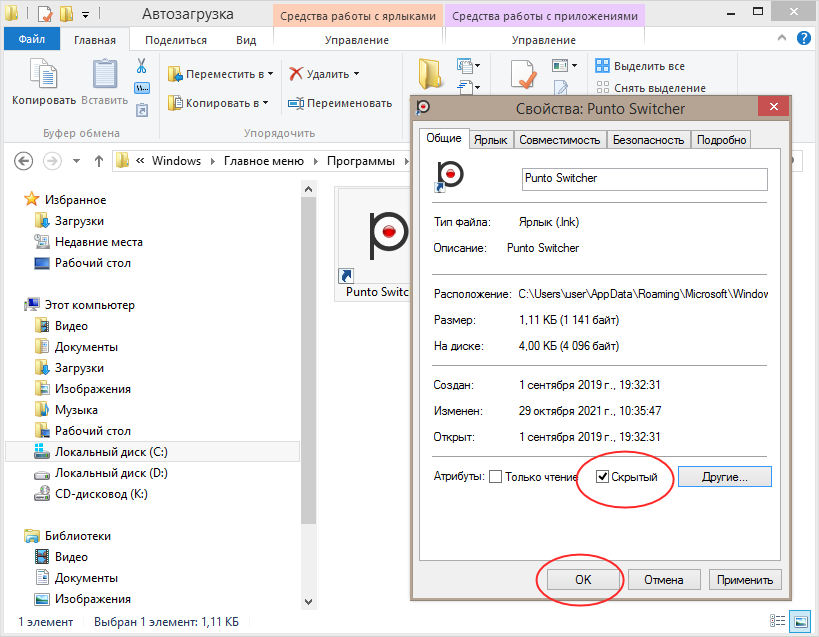 Это необходимо, так как ярлык не может служить KeyPath для компонента при установке нерекламируемых ярлыков для текущих пользователей. Дополнительные сведения о создании записей реестра см. в разделе Практическое руководство. Создание записи реестра во время установки.
Это необходимо, так как ярлык не может служить KeyPath для компонента при установке нерекламируемых ярлыков для текущих пользователей. Дополнительные сведения о создании записей реестра см. в разделе Практическое руководство. Создание записи реестра во время установки. Шаг 3: Скажите установщику Windows установить ярлык
Полный образец
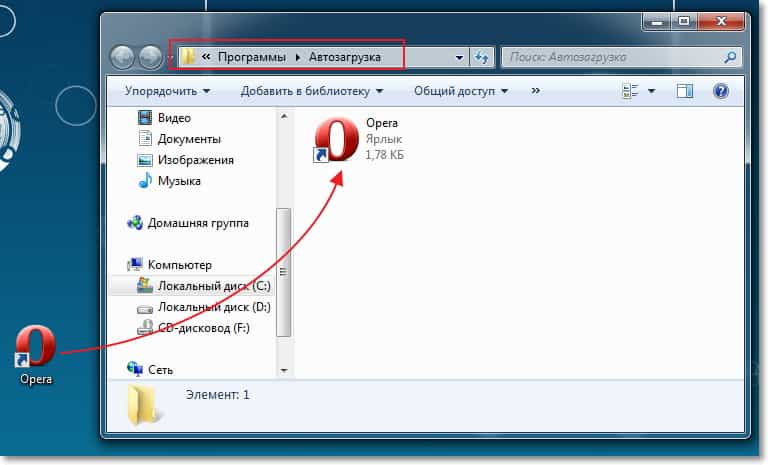
<Каталог>
<Имя каталога="Имя моего приложения"/>
< /Directory>
Description="Описание моего приложения"
Target="[#myapplication.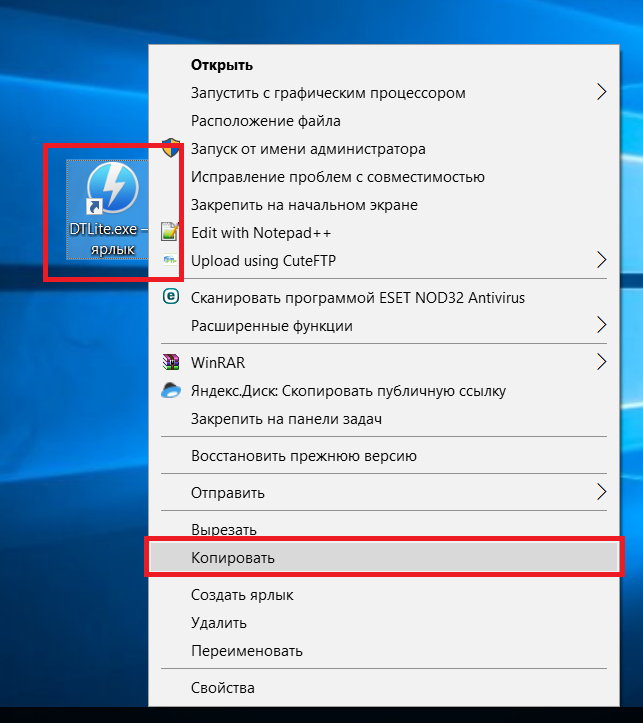


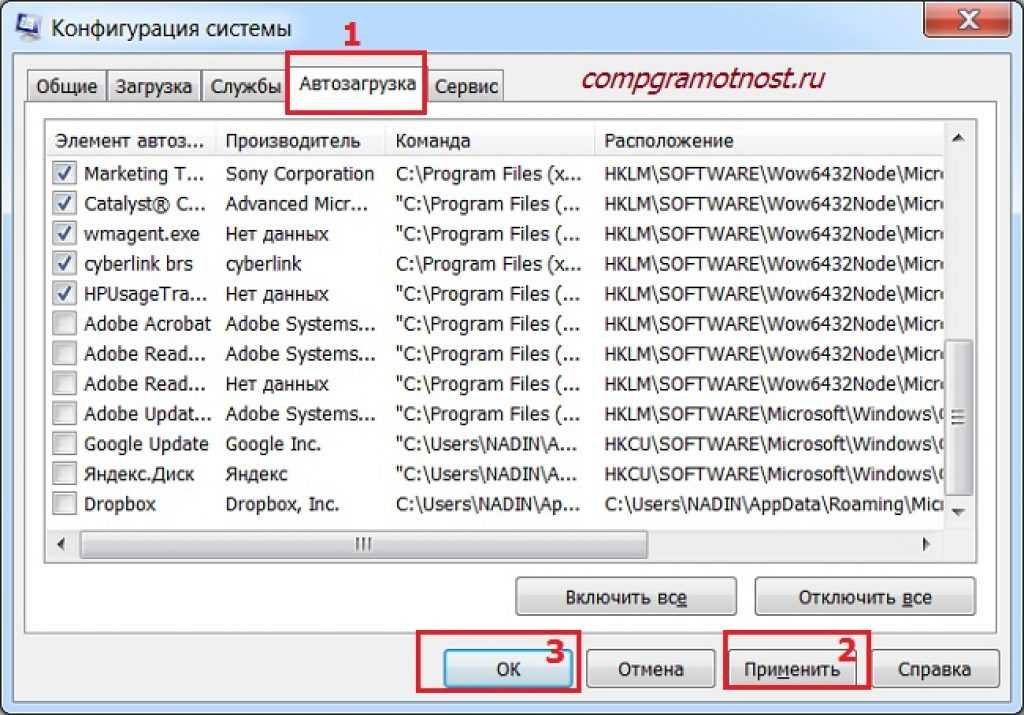 Скорее всего, вам не понадобится ни один из них, работающий сразу после загрузки.
Скорее всего, вам не понадобится ни один из них, работающий сразу после загрузки.