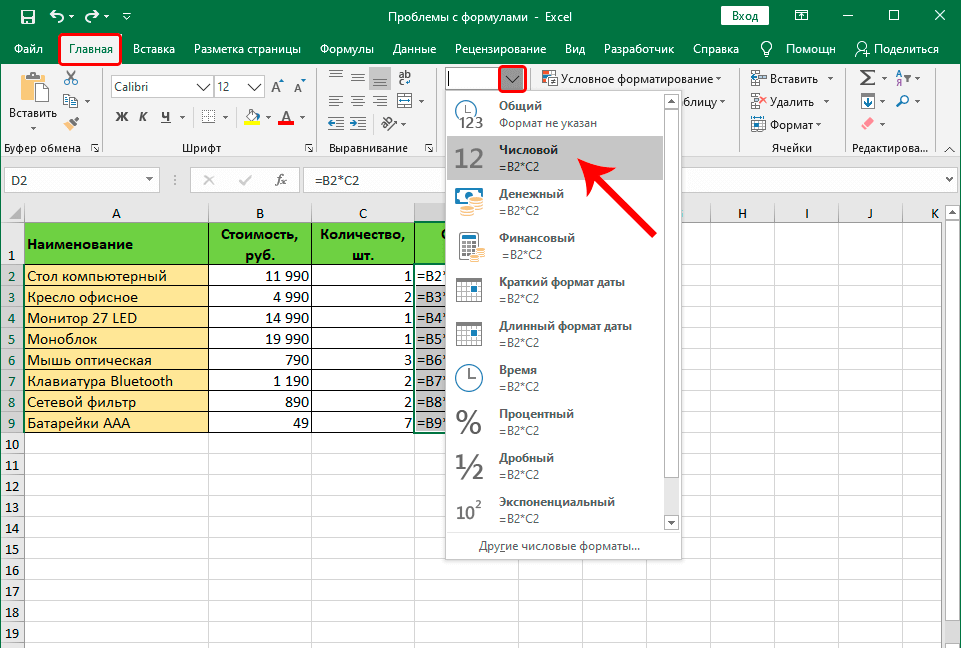Как делать формулы в эксель: 29 способов сэкономить время с помощью формул Excel
Содержание
Как формулу в excel сделать невидимой?
Содержание
- 1 Способы спрятать формулу
- 1.1 Способ 1: скрытие содержимого
- 1.2 Способ 2: запрет выделения ячеек
- 1.3 Помогла ли вам эта статья?
- 2 Причины
- 3 Как скрыть формулу в Excel
- 4 Видео в помощь
- 5 Как поставить защиту в Excel на лист
- 6 Как скрыть формулу в ячейке Excel
- 7 Как скрыть лист в Excel
Иногда при создании документа с расчетами пользователю нужно спрятать формулы от чужих глаз. Прежде всего, такая необходимость вызвана нежеланием юзера, чтобы посторонний человек понял структуру документа. В программе Эксель имеется возможность скрыть формулы. Разберемся, как это можно сделать различными способами.
Способы спрятать формулу
Ни для кого не секрет, что если в ячейке таблицы Excel имеется формула, то её можно увидеть в строке формул просто выделив эту ячейку. В определенных случаях это является нежелательным. Например, если пользователь хочет скрыть информацию о структуре вычислений или просто не желает, чтобы эти расчеты изменяли. В этом случае, логичным действием будет скрыть функцию.
Например, если пользователь хочет скрыть информацию о структуре вычислений или просто не желает, чтобы эти расчеты изменяли. В этом случае, логичным действием будет скрыть функцию.
Существует два основных способа сделать это. Первый из них представляет собой скрытие содержимого ячейки, второй способ более радикальный. При его использовании налагается запрет на выделение ячеек.
Способ 1: скрытие содержимого
Данный способ наиболее точно соответствует задачам, которые поставлены в этой теме. При его использовании только скрывается содержимое ячеек, но не налагаются дополнительные ограничения.
- Выделяем диапазон, содержимое которого нужно скрыть. Кликаем правой кнопкой мыши по выделенной области. Открывается контекстное меню. Выбираем пункт «Формат ячеек». Можно поступить несколько по-другому. После выделения диапазона просто набрать на клавиатуре сочетание клавиш Ctrl+1. Результат будет тот же.
- Открывается окно «Формат ячеек». Переходим во вкладку «Защита».
 Устанавливаем галочку около пункта «Скрыть формулы». Галочку с параметра «Защищаемая ячейка» можно снять, если вы не планируете блокировать диапазон от изменений. Но, чаще всего, защита от изменений является как раз основной задачей, а скрытие формул – дополнительной. Поэтому в большинстве случаев обе галочки оставляют активными. Жмем на кнопку «OK».
Устанавливаем галочку около пункта «Скрыть формулы». Галочку с параметра «Защищаемая ячейка» можно снять, если вы не планируете блокировать диапазон от изменений. Но, чаще всего, защита от изменений является как раз основной задачей, а скрытие формул – дополнительной. Поэтому в большинстве случаев обе галочки оставляют активными. Жмем на кнопку «OK». - После того, как окно закрыто, переходим во вкладку «Рецензирование». Жмем на кнопку «Защитить лист», расположенную в блоке инструментов «Изменения» на ленте.
- Открывается окно, в поле которого нужно ввести произвольный пароль. Он потребуется, если вы захотите в будущем снять защиту. Все остальные настройки рекомендуется оставить по умолчанию. Затем следует нажать на кнопку «OK».
- Открывается ещё одно окно, в котором следует повторно набрать ранее введенный пароль. Это сделано для того, чтобы пользователь, вследствии введения неверного пароля (например, в измененной раскладке), не утратил доступ к изменению листа. Тут также после введения ключевого выражения следует нажать на кнопку «OK».

После этих действий формулы будут скрыты. В строке формул защищенного диапазона при их выделении ничего отображаться не будет.
Способ 2: запрет выделения ячеек
Это более радикальный способ. Его применение налагает запрет не только на просмотр формул или редактирование ячеек, но даже на их выделение.
- Прежде всего, нужно проверить установлена ли галочка около параметра «Защищаемая ячейка» во вкладке «Защита» уже знакомого по предыдущему способу нам окна форматирования выделенного диапазона. По умолчанию этот компонент должен был включен, но проверить его состояние не помешает. Если все-таки в данном пункте галочки нет, то её следует поставить. Если же все нормально, и она установлена, тогда просто жмем на кнопку «OK», расположенную в нижней части окна.
- Далее, как и в предыдущем случае, жмем на кнопку «Защитить лист», расположенную на вкладке «Рецензирование».
- Аналогично с предыдущим способом открывается окно введения пароля.
 Но на этот раз нам нужно снять галочку с параметра «Выделение заблокированных ячеек». Тем самым мы запретим выполнение данной процедуры на выделенном диапазоне. После этого вводим пароль и жмем на кнопку «OK».
Но на этот раз нам нужно снять галочку с параметра «Выделение заблокированных ячеек». Тем самым мы запретим выполнение данной процедуры на выделенном диапазоне. После этого вводим пароль и жмем на кнопку «OK». - В следующем окошке, как и в прошлый раз, повторяем пароль и кликаем по кнопке «OK».
Теперь на выделенном ранее участке листа мы не просто не сможем просмотреть содержимое функций, находящихся в ячейках, но даже просто выделить их. При попытке произвести выделение будет появляться сообщение о том, что диапазон защищен от изменений.
Итак, мы выяснили, что отключить показ функций в строке формул и непосредственно в ячейке можно двумя способами. При обычном скрытии содержимого скрываются только формулы, как дополнительную возможность можно задать запрет их редактирования. Второй способ подразумевает наличие более жестких запретов. При его использовании блокируется не только возможность просмотра содержимого или его редактирования, но даже выделения ячейки. Какой из этих двух вариантов выбрать зависит, прежде всего, от поставленных задач. Впрочем, в большинстве случаев, первый вариант гарантирует достаточно надежную степень защиты, а блокировка выделения зачастую бывает излишней мерой предосторожности.
Какой из этих двух вариантов выбрать зависит, прежде всего, от поставленных задач. Впрочем, в большинстве случаев, первый вариант гарантирует достаточно надежную степень защиты, а блокировка выделения зачастую бывает излишней мерой предосторожности.
Мы рады, что смогли помочь Вам в решении проблемы.
Задайте свой вопрос в комментариях, подробно расписав суть проблемы. Наши специалисты постараются ответить максимально быстро.
Помогла ли вам эта статья?
Да Нет
Если Вы работаете с листом Excel, содержащим множество формул, может оказаться затруднительным отслеживать все эти формулы. В дополнение к Строке формул, Excel располагает простым инструментом, который позволяет отображать формулы.
Этот инструмент также показывает взаимосвязь для каждой формулы (при выделении), так что Вы можете отследить данные, используемые в каждом расчете. Отображение формул позволяет найти ячейки, содержащие их, просмотреть, проверить на ошибки, а также лист с формулами.
Чтобы показать формулы в Excel нажмите Ctrl+’(апостроф). Формулы отобразятся, как показано на рисунке выше. Ячейки, связанные с формулой, выделены границами, совпадающими по цвету с ссылками, с целью облегчить отслеживание данных.
Вы также можете выбрать команду Show Formulas (Показать формулы) на вкладке Formulas (Формулы) в группе Formula Auditing (Зависимости формул), чтобы показать формулы в Excel.
Даже, если отображение отключено, формулу можно посмотреть в Строке формул при выборе ячейки. Если Вы не желаете, чтобы формулы были видны пользователям Вашей книги Excel, можете скрыть их и защитить лист.
- Чтобы сделать это, выделите ячейки с формулами, которые требуется скрыть.
- На вкладке Home (Главная) в группе команд Cells (Ячейки) нажмите Format (Формат) и из выпадающего меню выберите пункт Format Cells (Формат ячеек).

- Появится диалоговое окно Format Cells (Формат ячеек). Установите флажок Hidden (Скрыть формулы) на вкладке Protection (Защита). Затем нажмите OK.
- Чтобы окончательно скрыть ячейки, Вы должны защитить лист. Для этого снова нажмите Format (Формат) на вкладке Home (Главная) и из выпадающего меню выберите пункт Protect Sheet (Защитить лист).
- Откроется диалоговое окно Protect Sheet (Защита листа). Убедитесь, что установлен флажок у пункта Protect worksheet and contents of locked cells (Защитить лист и содержимое защищаемых ячеек). Введите пароль для защиты листа, который в будущем позволит снять защиту и снова увидеть формулы. В разделе Allow all users of this worksheet to (Разрешить всем пользователям этого листа) установите флажки напротив тех задач, которые хотите разрешить пользователям. Нажмите OK.

- Для продолжения введите свой пароль еще раз в соответствующем поле диалогового окна Confirm Password (Подтверждение пароля).
- Можете заметить, что теперь при выборе ячейки, содержащей формулу, Строка формул остается пустой.
- Чтобы вновь показать формулы, нажмите Format (Формат) и выберите пункт Unprotect Sheet (Снять защиту листа).
- Введите пароль в диалоговом окне Unprotect Sheet (Снять защиту листа) и нажмите OK.
Формулы вновь будут видны при выделении ячеек.
Урок подготовлен для Вас командой сайта office-guru.ru
Источник: /> Перевел: Антон Андронов
Правила перепечаткиЕще больше уроков по Microsoft Excel
Оцените качество статьи. Нам важно ваше мнение:
10 июля, 2015
GoodUser
Программа Excel является важной базой для специалистов различных сфер деятельности. Эксель ценится тем, что включает в себя множество функций, которые активно применяются экономистами, бухгалтерами, да и просто в ведении домашних дел. Ранее мы уже рассматривали некоторые возможности Excel, которые обязательно пригодятся пользователю, который работает с данной программой, и сегодняшняя статься не станет исключением.
Ранее мы уже рассматривали некоторые возможности Excel, которые обязательно пригодятся пользователю, который работает с данной программой, и сегодняшняя статься не станет исключением.
В данном материале мне хотелось бы поговорить о том, как скрыть формулы в excel, если в этом возникает прямая необходимость. На самом деле, это совсем несложно, хоть и требует некоторых знаний от пользователя. Ну что ж, самое время узнать, каких!
Причины
Для начала давайте рассмотрим причины, из-за которых юзер предпочитает скрывать формулы в Excel. Само собой, в каждом конкретном случае они будут разными, тем не менее, можно выделить некоторые основные моменты:
- например, можно скрыть данные в excel в том случае, когда юзер не хочет, чтобы было видно, каким способом получен результат. К примеру, особенности расчета коэффициента вариации;
- когда необходимо удалиться связь между несколькими книгами;
- когда формул уже чересчур много, и на пересчет каждой уходит очень много времени и есть еще сцепленные ячейки.

Как скрыть формулу в Excel
Ну, а теперь от теории к практике. Чтобы скрыть формулу в Excel, сделайте следующее:
- Выделите ячейку, формулу которой нужно скрыть. Кстати, если вы хотите выделить сразу все ячейки, просто зажмите комбинацию Ctrl+A на клавиатуре, а в случае необходимости выделения нескольких ячеек, находящихся рядышком, зажмите левую мышиную кнопку мыши и тяните ее, не отпуская, по всем необходимым ячейкам.
- Следующее действие заключается в том, чтобы настроить некоторые важные параметры в настройках. После того, как выделите нужную информацию, зайдите в пункт «Ячейки», который находится в меню форматирования ячеек. Далее вам нужно снять галочку с пункта «Защищаемая ячейка» и, наоборот, поставить ее около пункта «Скрыть формулы». Примените действие и нажмите «ОК».
- Снова зайдите в меню форматирования ячеек и в блоке «Защита» выберите пункт «Защитить лист». Готово.
- Важный нюанс: если вы думаете над тем, как в excel скрыть формулы в ячейках на каждом листе, то я отвечу и на этот вопрос.
 Дело в том, что вышеописанное действие надо выполнять для каждого листа в отдельности. После завершения процесса на каждом листе не забудьте проверить, все ли ваши действия выполнены так, как нужно и все ли изменения сохранены.
Дело в том, что вышеописанное действие надо выполнять для каждого листа в отдельности. После завершения процесса на каждом листе не забудьте проверить, все ли ваши действия выполнены так, как нужно и все ли изменения сохранены.
Еще один момент: хочу заметить, что последовательность вышеизложенных действий может варьироваться в зависимости от того, какая именно версия Экселя установлена на вашем компьютере. Поэтому не факт, что все получится с первого раза. Здесь важно понять принцип и, так сказать, набить руку!
Видео в помощь
На лист можно поставить защиту, при которой все могут просматривать содержание листа, но нельзя ничего в нем изменять. Так же можно заблокировать все, кроме диапазона ячеек для ввода данных. А иногда можем просто скрыть формулы или источники данных.
Как поставить защиту в Excel на лист
В таблице данных защитим ячейки листа от изменений, данных в шапке и строке итоговых значений.
- Выделите диапазон ячеек B2:B6 и вызовите окно «Формат ячеек» (CTRL+1). Перейдите на вкладку «Защита» и снимите галочку на против опции «Защищаемая ячейка». Нажмите ОК.
- Выберите инструмент «Рицензирование»-«Защитить лист».
- В появившемся диалоговом окне «Защита листа» установите галочки так как указано на рисунке. То есть 2 опции оставляем по умолчанию, которые разрешают всем пользователям выделять любые ячейки. А так же разрешаем их форматировать, поставив галочку напротив «форматирование ячеек». При необходимости укажите пароль на снятие защиты с листа.
Теперь проверим. Попробуйте вводить данные в любую ячейку вне диапазона B2:B6. В результате получаем сообщение: «Ячейка защищена от изменений». Но если мы захотим отформатировать любую ячейку на листе (например, изменить цвет фона) – нам это удастся без ограничений. Так же без ограничений мы можем делать любые изменения в диапазоне B2:B6. Как вводить данные, так и форматировать их.
Как видно на рисунке, в окне «Защита листа» содержится большое количество опций, которыми можно гибко настраивать ограничение доступа к данным листа.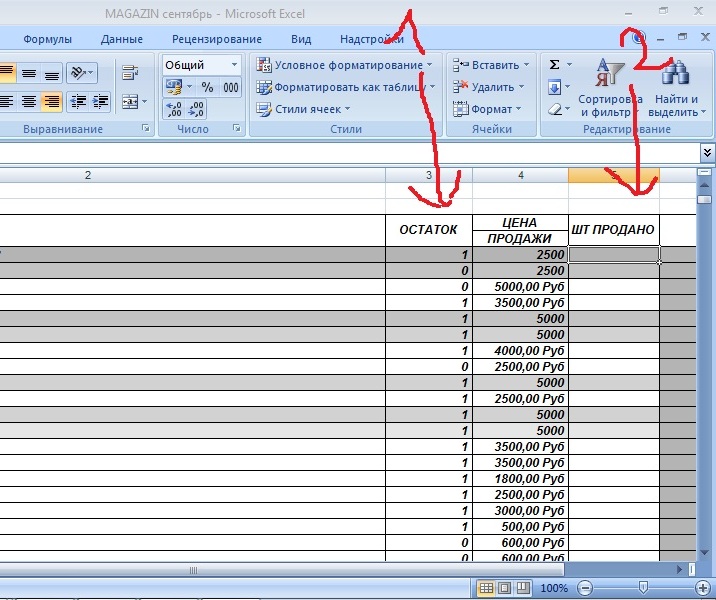
Как скрыть формулу в ячейке Excel
Часто бывает так, что самое ценное на листе это формулы, которые могут быть достаточно сложными. Данный пример сохраняет формулы от случайного удаления, изменения или копирования. Но их можно просматривать. Если перейти в ячейку B7, то в строке формул мы увидим: «СУММ(B2:B6)» .
Теперь попробуем защитить формулу не только от удаления и редактирования, а и от просмотра. Решить данную задачу можно двумя способами:
- Запретить выделять ячейки на листе.
- Включить скрытие содержимого ячейки.
Рассмотрим, как реализовать второй способ:
- Если лист защищенный снимите защиту выбрав инструмент: «Рецензирование»-«Снять защиту листа».
- Перейдите на ячейку B7 и снова вызываем окно «Формат ячеек» (CTRL+1). На закладке «Защита» отмечаем опцию «Скрыть формулы».
- Включите защиту с такими самыми параметрами окна «Защита листа» как в предыдущем примере.
Теперь переходим на ячейку B7 и убеждаемся в том, что в строке формул ничего не отображается. Даже результат вычисления формулы.
Даже результат вычисления формулы.
Примечание. Закладка «Защита» доступна только при незащищенном листе.
Как скрыть лист в Excel
Допустим нам нужно скрыть закупочные цены и наценку в прайс-листе:
- Заполните «Лист1» так как показано на рисунке. Здесь у нас будут храниться закупочные цены.
- Скопируйте закупочный прайс на «Лист2», а в место цен в диапазоне B2:B4 проставьте формулы наценки 25%: =Лист1!B2*1,25.
- Щелкните правой кнопкой мышки по ярлычке листа «Лист1» и выберите опцию «Скрыть». Рядом же находится опция «Показать». Она будет активна, если книга содержит хотя бы 1 скрытый лист. Используйте ее, чтобы показать все скрытие листы в одном списке. Но существует способ, который позволяет даже скрыть лист в списке с помощью VBA-редактора (Alt+F11).
- Для блокировки опции «Показать» выберите инструмент «Рецензирование»-«Защитить книгу». В появившемся окне «Защита структуры и окон» поставьте галочку напротив опции «структуру».
- Выделите диапазон ячеек B2:B4, чтобы в формате ячеек установить параметр «Скрыть формулы» как описано выше.
 И включите защиту листа.
И включите защиту листа.
Внимание! Защита листа является наименее безопасной защитой в Excel. Получить пароль можно практически мгновенно с помощью программ для взлома. Например, таких как: Advanced Office Password Recovery – эта программа позволяет снять защиту листа Excel, макросов и т.п.
Полезный совет! Чтобы посмотреть скрытые листы Excel и узнать их истинное количество в защищенной книге, нужно открыть режим редактирования макросов (Alt+F11). В левом окне «VBAProject» будут отображаться все листы с их именами.
Но и здесь может быть закрыт доступ паролем. Для этого выбираем инструмент: «Tools»-«VBAProjectProperties»-«Protection» и в соответствующих полях вводим пароль. С другой стороны, если установленные пароли значит, книга скрывает часть данных от пользователя. А при большом желании пользователь рано или поздно найдет способ получить доступ этим к данным. Об этом следует помнить, когда Вы хотите показать только часть данных, а часть желаете скрыть! В данном случае следует правильно оценивать уровень секретности информации, которая предоставляется другим лицам. Ответственность за безопасность в первую очередь лежит на Вас.
Ответственность за безопасность в первую очередь лежит на Вас.
Примечание. Группировка при защите листа Excel – не работает при любых настройках. Сделать доступную в полноценном режиме функцию группировки на защищенном листе можно только с помощью макросов.
VBA Excel. Вставка формулы в ячейку
Вставка формулы со ссылками в стиле A1 и R1C1 в ячейку (диапазон) из кода VBA Excel. Свойства Range.FormulaLocal и Range.FormulaR1C1Local.
1.
Свойство Range.FormulaLocal
2.
Свойство Range.FormulaR1C1Local
Свойство Range.FormulaLocal
FormulaLocal — это свойство объекта Range, которое возвращает или задает формулу на языке пользователя, используя ссылки в стиле A1.
В качестве примера будем использовать диапазон A1:E10, заполненный числами, которые необходимо сложить построчно и результат отобразить в столбце F:
Примеры вставки формул суммирования в ячейку F1:
Range(«F1»). Range(«F1»).FormulaLocal = «=СУММ(A1;B1;C1;D1;E1)» |
Пример вставки формул суммирования со ссылками в стиле A1 в диапазон F1:F10:
1 2 3 4 5 6 | Sub Primer1() Dim i As Byte For i = 1 To 10 Range(«F» & i).FormulaLocal = «=СУММ(A» & i & «:E» & i & «)» Next End Sub |
В этой статье я не рассматриваю свойство Range.Formula, но если вы решите его применить для вставки формулы в ячейку, используйте англоязычные функции, а в качестве разделителей аргументов — запятые (,) вместо точек с запятой (;):
Range(«F1»).Formula = «=SUM(A1,B1,C1,D1,E1)» |
После вставки формула автоматически преобразуется в локальную (на языке пользователя).
Свойство Range.
 FormulaR1C1Local
FormulaR1C1Local
FormulaR1C1Local — это свойство объекта Range, которое возвращает или задает формулу на языке пользователя, используя ссылки в стиле R1C1.
Формулы со ссылками в стиле R1C1 можно вставлять в ячейки рабочей книги Excel, в которой по умолчанию установлены ссылки в стиле A1. Вставленные ссылки в стиле R1C1 будут автоматически преобразованы в ссылки в стиле A1.
Примеры вставки формул суммирования со ссылками в стиле R1C1 в ячейку F1 (для той же таблицы):
1 2 3 4 5 6 7 8 9 10 11 | ‘Абсолютные ссылки в стиле R1C1: Range(«F1»).FormulaR1C1Local = «=СУММ(R1C1:R1C5)» Range(«F1»).FormulaR1C1Local = «=СУММ(R1C1;R1C2;R1C3;R1C4;R1C5)»
‘Ссылки в стиле R1C1, абсолютные по столбцам и относительные по строкам: Range(«F1»).FormulaR1C1Local = «=СУММ(RC1:RC5)» Range(«F1»).FormulaR1C1Local = «=СУММ(RC1;RC2;RC3;RC4;RC5)»
‘Относительные ссылки в стиле R1C1: Range(«F1»). Range(«F2»).FormulaR1C1Local = «=СУММ(RC[-5];RC[-4];RC[-3];RC[-2];RC[-1])» |
Пример вставки формул суммирования со ссылками в стиле R1C1 в диапазон F1:F10:
‘Ссылки в стиле R1C1, абсолютные по столбцам и относительные по строкам: Range(«F1:F10»).FormulaR1C1Local = «=СУММ(RC1:RC5)»
‘Относительные ссылки в стиле R1C1: Range(«F1:F10»).FormulaR1C1Local = «=СУММ(RC[-5]:RC[-1])» |
Так как формулы с относительными ссылками и относительными по строкам ссылками в стиле R1C1 для всех ячеек столбца F одинаковы, их можно вставить сразу, без использования цикла, во весь диапазон.
Содержание рубрики VBA Excel по тематическим разделам со ссылками на все статьи.
Как избавиться от формул в Excel | Малый бизнес
Автор: Стивен Мелендес Обновлено 8 августа 2018 г. их вычисленные значения. Вы можете заменить часть или всю формулу постоянным значением, когда захотите. Вы также можете настроить формулы так, чтобы они не выполняли автоматический пересчет при изменении входных значений, пока вы не сообщите об этом Excel.
Вы можете заменить часть или всю формулу постоянным значением, когда захотите. Вы также можете настроить формулы так, чтобы они не выполняли автоматический пересчет при изменении входных значений, пока вы не сообщите об этом Excel.
Удалить формулу в Excel
В некоторых случаях вы можете использовать формулу Excel для выполнения многоэтапных вычислений, но вы предпочтете просто заменить результаты фактическим числом, а не формулой. Это может быть полезно, если вы хотите реорганизовать электронную таблицу для целей презентации или просто не хотите беспокоиться о том, что произойдет, если вы измените определенные входные ячейки.
Например, если вы используете функцию формулы ВПР, которая извлекает данные из других частей электронной таблицы, вы можете очистить этот раздел электронной таблицы, не беспокоясь о проблемах ВПР в других местах ваших формул.
Какой бы ни была причина, вы можете удалить формулу в Excel и заменить ее ее значением так же просто, как скопировать и вставить. Просто используйте мышь, чтобы выбрать область электронной таблицы, содержащую рассматриваемые формулы, и нажмите кнопку «Копировать». Затем, когда эта область электронной таблицы все еще выделена, нажмите кнопку «Вставить». После этого щелкните стрелку рядом с кнопкой «Параметры вставки» и выберите «Только значения». Если вы предпочитаете, вы можете вручную ввести число или другой результат формулы в ячейки по отдельности, хотя это обычно более утомительно и подвержено человеческим ошибкам.
Просто используйте мышь, чтобы выбрать область электронной таблицы, содержащую рассматриваемые формулы, и нажмите кнопку «Копировать». Затем, когда эта область электронной таблицы все еще выделена, нажмите кнопку «Вставить». После этого щелкните стрелку рядом с кнопкой «Параметры вставки» и выберите «Только значения». Если вы предпочитаете, вы можете вручную ввести число или другой результат формулы в ячейки по отдельности, хотя это обычно более утомительно и подвержено человеческим ошибкам.
В качестве альтернативы, если вы редактируете ячейку, вы можете использовать функцию преобразования формулы Excel в значение, нажав клавишу F9 на клавиатуре, чтобы навсегда заменить формулу ее значением.
Заменить часть формулы
Если вы хотите заменить только часть формулы ее значением, вы можете отредактировать код формулы, дважды щелкнув ячейку.
Затем выберите часть формулы, которую вы хотите заменить, и нажмите клавишу F9, чтобы вычислить ее подзначение. Убедитесь, что вы включили целый раздел формулы, например подраздел в круглых скобках, включая открывающую и закрывающую круглую скобку, или ссылку на другую ячейку целиком. Нажмите Enter, чтобы заменить эту часть формулы ее значением.
Убедитесь, что вы включили целый раздел формулы, например подраздел в круглых скобках, включая открывающую и закрывающую круглую скобку, или ссылку на другую ячейку целиком. Нажмите Enter, чтобы заменить эту часть формулы ее значением.
Отключение автоматического вычисления значений формул
Если в электронной таблице много формул, может потребоваться много времени для повторного вычисления формул при изменении входных данных. Если вы не хотите, чтобы это происходило автоматически, вы можете перенастроить этот параметр.
Перейдите на вкладку «Файл», затем выберите «Параметры» и «Формулы». В разделе «Параметры расчета» измените «Расчет рабочей книги» на «Вручную». Затем формулы будут автоматически пересчитываться только тогда, когда вы сохраните электронную таблицу или сообщите об этом Excel. Если вы также хотите предотвратить автоматический пересчет при сохранении файла, снимите флажок «Пересчитывать книгу перед сохранением».
Если вы хотите пересчитать формулы, нажмите «Рассчитать сейчас» на вкладке «Формулы», чтобы пересчитать все открытые листы, или нажмите «Рассчитать лист», чтобы пересчитать только текущий лист. Сбросьте настройку «Расчет рабочей книги» на «Автоматически», если вы хотите вернуться к автоматическому пересчету. Помните, что если вы не используете автоматический расчет, ваши сбросы формул могут не синхронизироваться с вашими входными ячейками.
Ссылки
- Microsoft: заменить формулу ее результатом
- Microsoft: изменение пересчета, итерации или точности формулы
- Microsoft: функция ВПР
Ресурсы
- Microsoft Office: видео: более сложные формулы в Excel 2013
- Microsoft Office: новые функции в Excel 209 90 0343 90 0
- Если формула, которую вы хотите удалить, не является формулой массива, вы можете удалить ее, просто выбрав ячейку или диапазон ячеек и нажав «Удалить».
- Если вы хотите оставить результаты на месте при удалении формулы, нажмите «Копировать» после выбора ячеек, нажмите стрелку под кнопкой «Вставить», а затем нажмите «Вставить значения».

Биография писателя
Стивен Мелендес — независимый журналист с опытом работы в сфере технологий и бизнеса. Он писал для различных деловых изданий, включая Fast Company, Wall Street Journal, Innovation Leader и Business BVI. Он получил стипендию Фонда Найта для обучения в Школе журналистики Медилла Северо-Западного университета.
Как создать формулу в Excel 2013
Мэтью Берли
Организация данных на листе Excel может принести много пользы. Информацию можно сортировать и легко редактировать, и вы можете организовать все свои данные любым способом, который вам нужен для ваших текущих потребностей.
Но Excel становится очень мощным, когда вы используете формулы для сравнения данных и создания новой информации. Excel поддерживает большое количество формул, которые могут складывать, вычитать, умножать, делить и сравнивать данные, поэтому полезно изучить основы формул Excel, чтобы начать использовать их в своих интересах.
 Наш учебник ниже покажет вам, как создать простую формулу умножения в ячейке, а затем скопировать и вставить ее в другие ячейки в том же столбце. Затем мы направим вас в меню «Формулы», где вы сможете выбрать новые формулы, которые хотите использовать.
Наш учебник ниже покажет вам, как создать простую формулу умножения в ячейке, а затем скопировать и вставить ее в другие ячейки в том же столбце. Затем мы направим вас в меню «Формулы», где вы сможете выбрать новые формулы, которые хотите использовать.Создание формул в листе Excel 2013
В этом учебном пособии вы узнаете, как вручную вводить формулу в ячейку Excel 2013, которая умножает значение в одной ячейке на значение в другой ячейке. Затем мы скопируем эту формулу в остальные ячейки столбца, где формула будет обновлена, чтобы включить значения для ячеек в новой строке. Это позволяет быстро применять одну и ту же формулу ко всем значениям в столбцах без необходимости повторного ввода формулы вручную.
Шаг 1. Откройте рабочий лист в Excel 2013.
Шаг 2. Щелкните внутри ячейки, в которой вы хотите отобразить результат формулы.
Шаг 3: Введите формулу =XX*YY , где XX — это первая ячейка, содержащая значение, которое вы хотите умножить, а YY — это второе значение, которое вы хотите умножить.
 Нажмите . Введите на клавиатуре, чтобы выполнить формулу. Теперь вы использовали формулу для получения новых данных из вашей информации. Мы продолжим ниже, чтобы узнать, как применить эту формулу к другим ячейкам.
Нажмите . Введите на клавиатуре, чтобы выполнить формулу. Теперь вы использовали формулу для получения новых данных из вашей информации. Мы продолжим ниже, чтобы узнать, как применить эту формулу к другим ячейкам.Шаг 4: Щелкните ячейку, содержащую ваш ответ по формуле, затем нажмите Ctrl + C на клавиатуре, чтобы скопировать ее. Обратите внимание, что значение отображается в ячейке, но вы можете видеть формулу в строке формул над рабочим листом.
Шаг 5. Выделите ячейки под формулой, в которые вы хотите скопировать эту формулу. Результат должен выглядеть как на картинке ниже.
Шаг 6: Нажмите Ctrl + V на клавиатуре, чтобы заполнить выбранные ячейки формулой, скопированной на шаге 4.
Вы заметите, что Excel автоматически обновил значения в вашей формуле, чтобы они соответствовали исходной формуле. Например, если я нажму на нижнюю ячейку диапазона, который я выбрал на шаге 5, вы увидите, что формула обновилась и умножает ячейки B12*C12 вместо ячеек B3*C3 .

Дополнительные формулы можно найти, щелкнув вкладку Формулы в верхней части окна.
Например, если бы я хотел найти среднее значение значений, которые я только что вычислил с помощью формулы умножения, я мог бы щелкнуть внутри ячейки, где я хотел бы отобразить среднее значение, а затем выбрать Средняя формула .
Затем я могу использовать мышь, чтобы выбрать ячейки, для которых я хочу найти среднее значение, а затем нажать . Введите на клавиатуре, чтобы вычислить его.
В Excel есть огромный выбор формул, которые вы можете использовать, многие из которых могут сэкономить вам много времени. Найдите время, чтобы осмотреться и поэкспериментировать с некоторыми из этих функций, чтобы увидеть, на что они способны. Если у вас есть вопросы о формуле, вы всегда можете щелкнуть значок Help (значок ? ) в правом верхнем углу окна и введите название функции в поле поиска, чтобы узнать о ней больше.


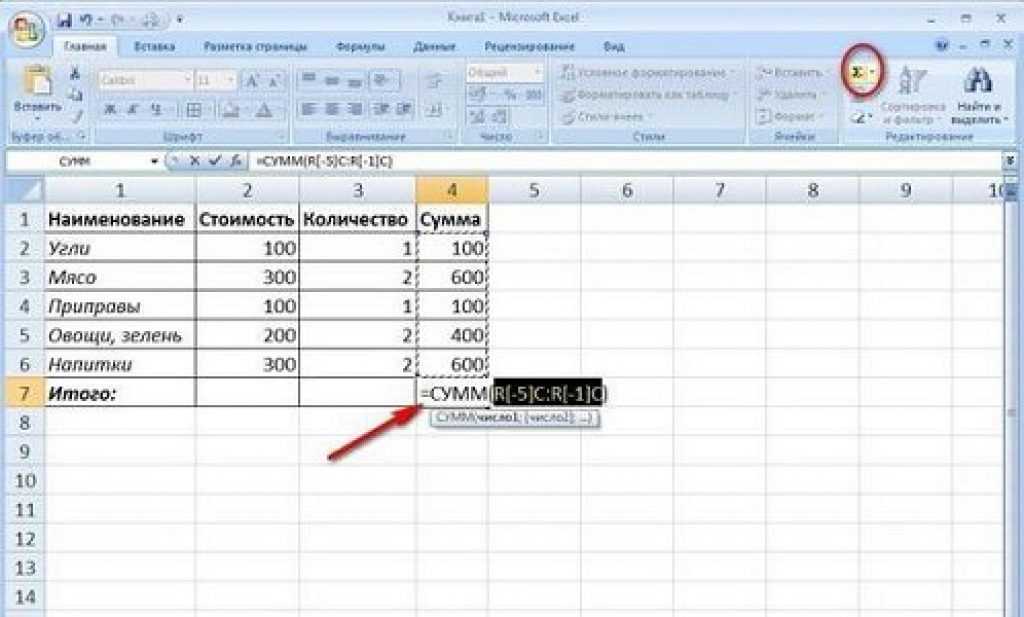 Устанавливаем галочку около пункта «Скрыть формулы». Галочку с параметра «Защищаемая ячейка» можно снять, если вы не планируете блокировать диапазон от изменений. Но, чаще всего, защита от изменений является как раз основной задачей, а скрытие формул – дополнительной. Поэтому в большинстве случаев обе галочки оставляют активными. Жмем на кнопку «OK».
Устанавливаем галочку около пункта «Скрыть формулы». Галочку с параметра «Защищаемая ячейка» можно снять, если вы не планируете блокировать диапазон от изменений. Но, чаще всего, защита от изменений является как раз основной задачей, а скрытие формул – дополнительной. Поэтому в большинстве случаев обе галочки оставляют активными. Жмем на кнопку «OK».
 Но на этот раз нам нужно снять галочку с параметра «Выделение заблокированных ячеек». Тем самым мы запретим выполнение данной процедуры на выделенном диапазоне. После этого вводим пароль и жмем на кнопку «OK».
Но на этот раз нам нужно снять галочку с параметра «Выделение заблокированных ячеек». Тем самым мы запретим выполнение данной процедуры на выделенном диапазоне. После этого вводим пароль и жмем на кнопку «OK».


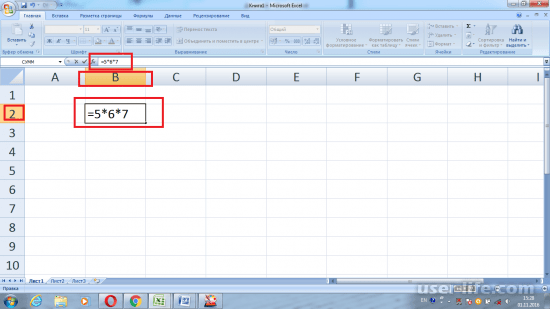 Дело в том, что вышеописанное действие надо выполнять для каждого листа в отдельности. После завершения процесса на каждом листе не забудьте проверить, все ли ваши действия выполнены так, как нужно и все ли изменения сохранены.
Дело в том, что вышеописанное действие надо выполнять для каждого листа в отдельности. После завершения процесса на каждом листе не забудьте проверить, все ли ваши действия выполнены так, как нужно и все ли изменения сохранены.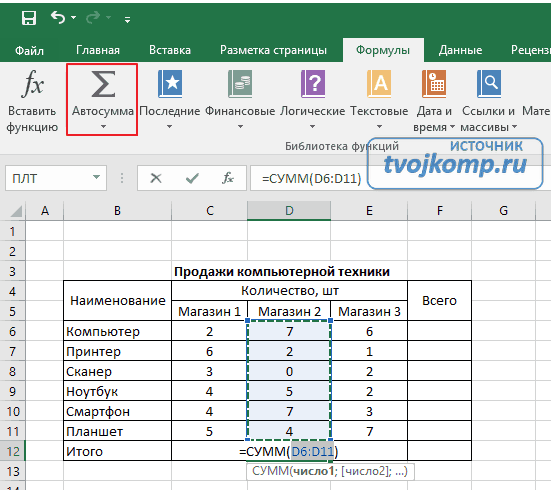 И включите защиту листа.
И включите защиту листа. FormulaLocal = «=СУММ(A1:E1)»
FormulaLocal = «=СУММ(A1:E1)» FormulaR1C1Local = «=СУММ(RC[-5]:RC[-1])»
FormulaR1C1Local = «=СУММ(RC[-5]:RC[-1])»
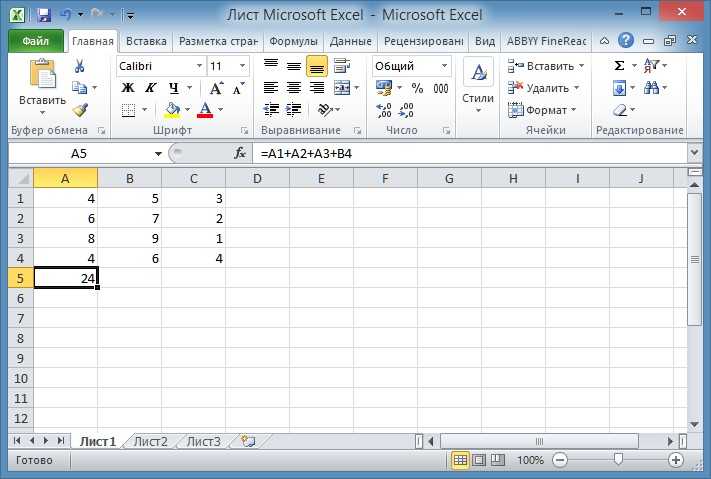 Наш учебник ниже покажет вам, как создать простую формулу умножения в ячейке, а затем скопировать и вставить ее в другие ячейки в том же столбце. Затем мы направим вас в меню «Формулы», где вы сможете выбрать новые формулы, которые хотите использовать.
Наш учебник ниже покажет вам, как создать простую формулу умножения в ячейке, а затем скопировать и вставить ее в другие ячейки в том же столбце. Затем мы направим вас в меню «Формулы», где вы сможете выбрать новые формулы, которые хотите использовать. Нажмите . Введите на клавиатуре, чтобы выполнить формулу. Теперь вы использовали формулу для получения новых данных из вашей информации. Мы продолжим ниже, чтобы узнать, как применить эту формулу к другим ячейкам.
Нажмите . Введите на клавиатуре, чтобы выполнить формулу. Теперь вы использовали формулу для получения новых данных из вашей информации. Мы продолжим ниже, чтобы узнать, как применить эту формулу к другим ячейкам.