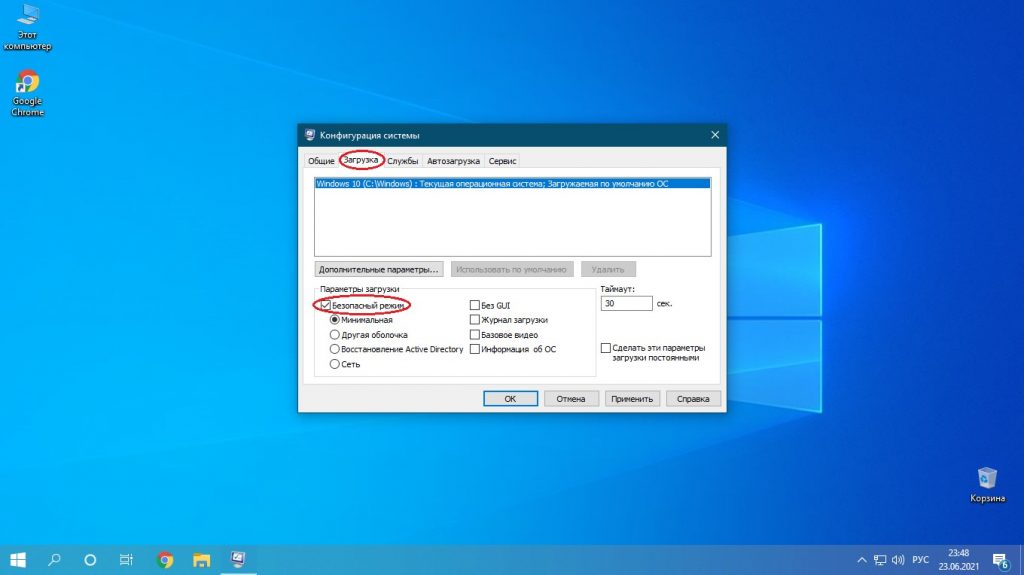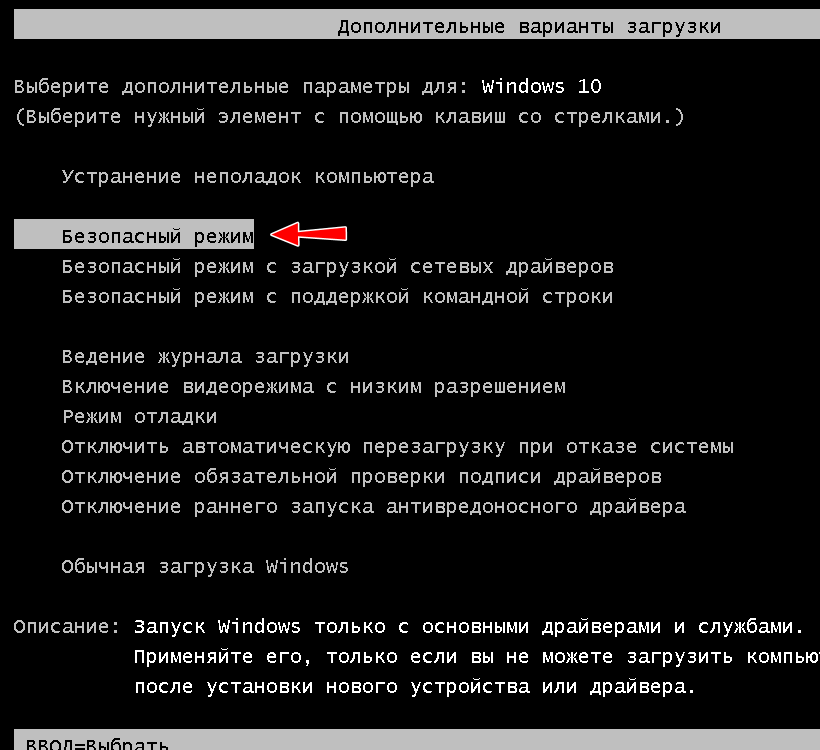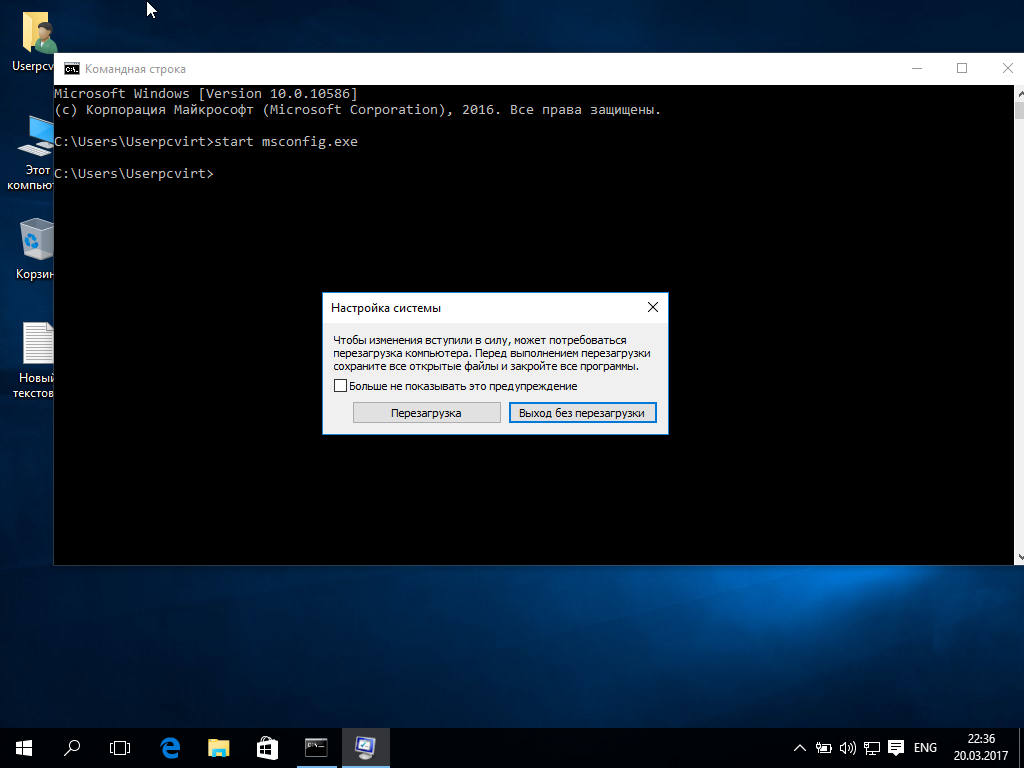Как через командную строку запустить безопасный режим windows 10: Как войти в безопасный режим Windows из командной строки
Содержание
Как запустить безопасный режим в Windows 10?
Запуск windows 10 в безопасном режиме
Не редко с операционной системой происходят сбои. Например, в один прекрасный день она может попросту не запуститься или выдать синий экран во время загрузки.
В этих случаях первое, что нужно попробовать, это запустить вашу ОС в безопасном режиме. Но в Windows 10 он запускается не так, как в предыдущих версиях. По нажатию F8 при загрузке в windows 10 больше не появляется вариантов загрузки.
О том, как осуществляется запуск windows 10 в безопасном режиме, в том числе если ОС не загружается, мы и поговорим в данной статье.
Способ 1 – Через меню Пуск
Данный способ является самым быстрым, самым простым и как следствие, самым популярным для загрузки Windows 10 в безопасном режиме.
Все, что вам нужно сделать это зайти в пуск, как бы для обычной перезагрузки, с тем лишь отличием, что перед нажатием кнопки “Перезагрузки” нажать и удерживать клавишу “Shift” на клавиатуре компьютера или ноутбука.
Перезагрузка с нажатой кнопкой Shift на клавиатуре
Компьютер перезагрузится. После этого отобразиться окно, в котором нужно нажать на “Поиск и устранение неисправностей”.
“Поиск и устранение неисправностей”
Далее выбираем “Дополнительные параметры”.
Дополнительные параметры в диагностике виндовс 10
В следующем окне – “параметры загрузки”.
Параметры загрузки windows 10
Перезагружаем компьютер для того, чтобы отобразились возможные варианты загрузки Windows 10, среди которых и безопасный режим.
Жмем кнопку “Перезагрузить” для выбора параметров загрузки windows 10
В появившемся окне клавишами от F2 до F9 выбираем нужный режим. Безопасный режим windows 10 выбирается кнопкой F4.
Клавишей F4 выбираем безопасный режим windows 10
Способ 2 – Через командную строку
Через командную строку безопасный режим виндовс 10 вызывается не сложнее.
Запускаем командную строку, набором фразы CMD в поисковой строке.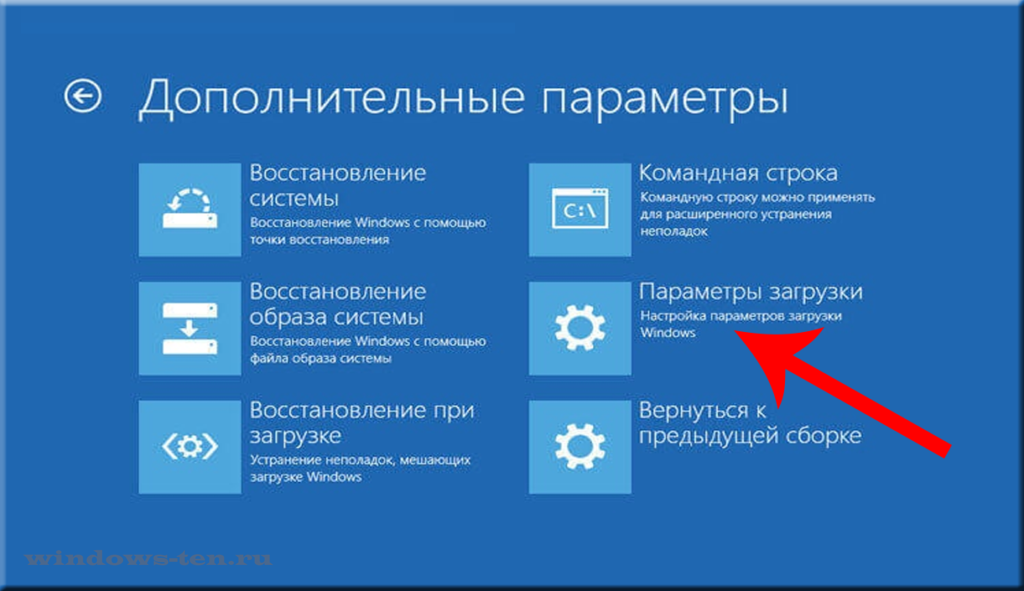 Далее в открывшемся окне командной строки пишем strart msconfig.exe.
Далее в открывшемся окне командной строки пишем strart msconfig.exe.
Запуск командной строки в windows 10
MsConfig в командной строке windows 10
Запустится окно, в котором нужно перейти на вкладку “Загрузка” и поставить галочку “Безопасный режим”.
Подтверждение для загрузки windows 10 в безопасном режиме
После этого появится предупреждение с просьбой о перезапуске компьютере, который и приведет к включению безопасного режима в Windows 10.
Отключается он таким же способом. Только командная строка запускается из меню “Пуск”, так как через поиск CMD может не отобразиться.
Отключение загрузки windows 10 в безопасном режиме
Способ 3 – Если не загружается Windows 10
В данном случае нам понадобится установочный диск или загрузочная флешка с дистрибутивом Windows 10.
Загружаемся с него или с нее и в главном окне установки Windows 10 жмем “Далее”.
Главное окно установки windows 10
В следующем окне выбираем “Восстановление системы”.
Выбираем “Восстановление системы”.
Далее будет последовательность окно, описанная в первом способе. Выбираем: “Диагностика” -> “Дополнительные параметры” -> “Командная строка”.
Командная строка с командой загрузки windows 10 в безопасном режиме
Вводим команду bcdedit /set {globalsettings} advancedoptions true, которая добавит в файл загрузки активацию безопасного режима.
После отображения сообщение об успешном выполнении команды просто закрываем командную строку, а в отобразившемся окне жмем “Продолжить”.
Выбор действия после выхода из командной строки
Далее windows 10 загрузится в безопасном режиме. После выполнения всех настроек чтобы загрузиться в обычном режиме в командной строке набираем bcdedit /deletevalue {globalsettings} advancedoptions и перезагружаемся.
Лучшая благодарность автору — репост к себе на страничку:
запуск windows 10 в безопасном режимекак войти в безопасный режим windows 10как загрузить windows 10 в безопасном режимекак запустить безопасный режим windows 10
DemonF2016
Как загрузить Windows XP в безопасном режиме с помощью командной строки
Запуск компьютера в безопасном режиме Windows XP с помощью командной строки может помочь вам выполнить расширенную диагностику и решить многие серьезные проблемы, особенно при обычном запуске или в других параметрах безопасного режима, которые невозможны.
Шаги для запуска безопасного режима Windows XP с помощью командной строки практически идентичны входу в обычный безопасный режим Windows XP , но вы увидите, что шаг 2 ниже отличается от шага 2 в этом руководстве.
01
из 05
Нажмите F8 перед заставкой Windows XP
Запуск Windows XP.
Чтобы перейти в безопасный режим Windows XP с помощью командной строки, включите компьютер или перезагрузите его.
Непосредственно перед появлением заставки Windows XP, показанной выше, нажмите F8, чтобы войти в меню расширенных параметров Windows .
02
из 05
Выберите безопасный режим Windows XP с командной строкой
Windows XP «Безопасный режим с командной строкой».
Теперь вы должны увидеть экран меню расширенных параметров Windows. Если нет, возможно, вы упустили небольшое окно возможности нажать F8 с шага 1, и Windows XP, вероятно, теперь продолжает нормально загружаться, если это возможно.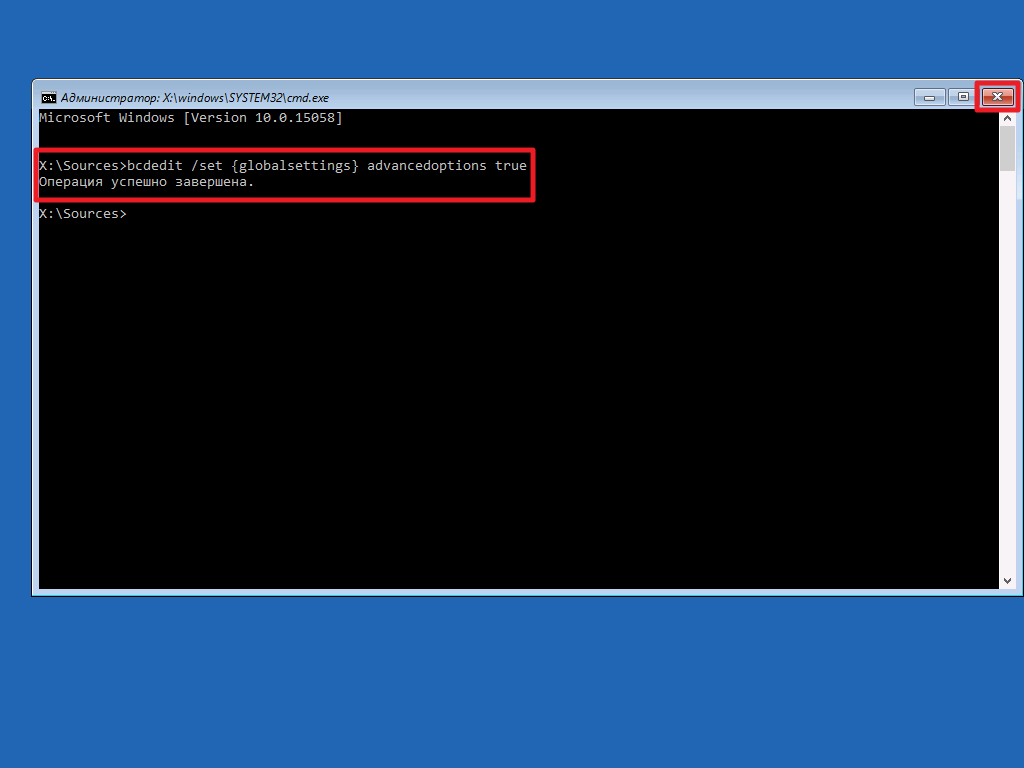 Если это так, просто перезагрузите компьютер и попробуйте снова нажать F8 .
Если это так, просто перезагрузите компьютер и попробуйте снова нажать F8 .
Здесь представлены три варианта безопасного режима Windows XP, в которые вы можете войти:
- Безопасный режим : это опция по умолчанию и, как правило, лучший выбор. Этот режим будет загружать только абсолютный минимум процессов, необходимых для запуска Windows XP.
- Безопасный режим с сетевым подключением . Этот параметр загружает те же процессы, что и в безопасном режиме, но также включает и те, которые позволяют сетевым функциям в Windows XP работать. Это полезно, если вам может понадобиться доступ к Интернету или локальной сети во время устранения неполадок в безопасном режиме.
- Безопасный режим с командной строкой . Этот вариант безопасного режима также загружает минимальный набор процессов, но разрешает доступ к командной строке. Это ценный вариант, если требуется более сложное устранение неполадок.
Используя клавиши со стрелками на клавиатуре, выделите опцию Безопасный режим с командной строкой и нажмите Enter .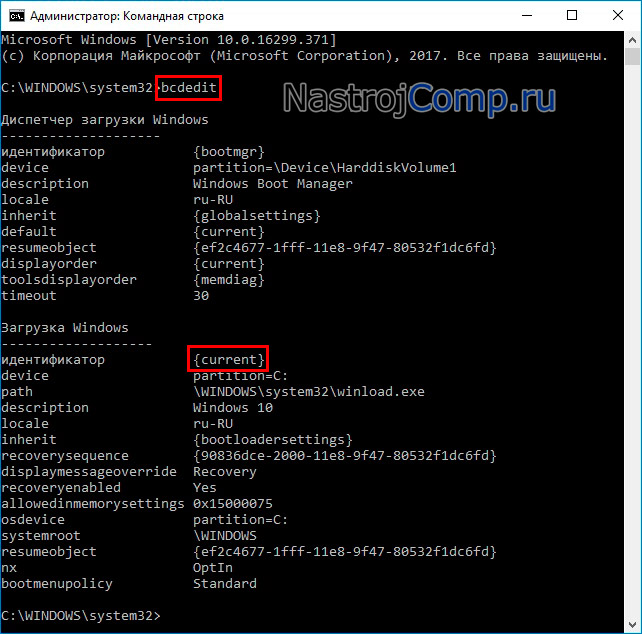
03
из 05
Выберите операционную систему для запуска
Меню выбора операционной системы Windows XP.
Прежде чем войти в безопасный режим Windows XP с командной строкой , Windows необходимо знать, какую установку операционной системы вы хотели бы начать. У большинства пользователей есть только одна установка Windows XP, поэтому выбор обычно ясен.
Используя клавиши со стрелками, выделите нужную операционную систему и нажмите Enter .
Не волнуйтесь, если вы не видите это меню. Просто перейдите к следующему шагу.
04
из 05
Выберите учетную запись администратора
Экран входа в Windows XP.
Чтобы войти в безопасный режим Windows XP с помощью командной строки , необходимо войти в систему с учетной записью администратора или учетной записью с правами администратора.
На ПК, показанном на снимке экрана выше, и моя личная учетная запись Тим , и встроенная учетная запись администратора «Администратор» имеют права администратора, поэтому любой из них можно использовать для входа в безопасный режим с помощью командной строки.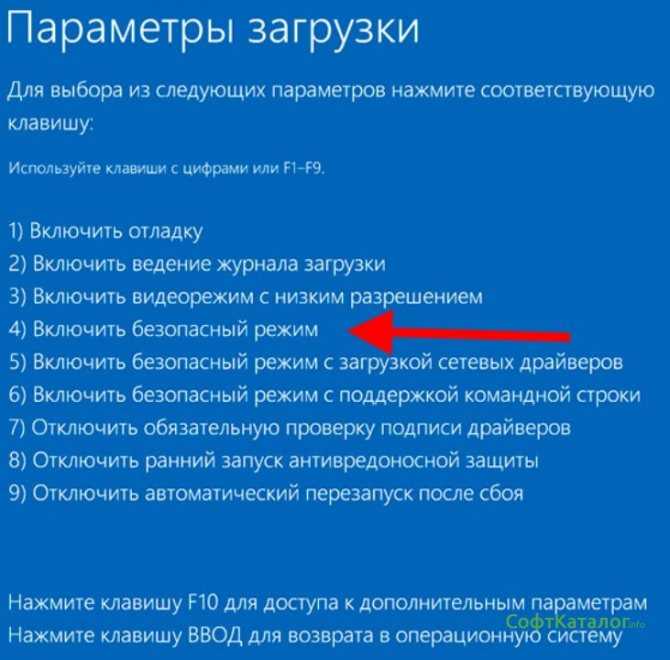 Если вы не уверены, что какая-либо из ваших личных учетных записей имеет права администратора, выберите учетную запись администратора , выбрав ее.
Если вы не уверены, что какая-либо из ваших личных учетных записей имеет права администратора, выберите учетную запись администратора , выбрав ее.
05
из 05
Внесите необходимые изменения в безопасном режиме Windows XP с помощью командной строки
Безопасный режим Windows XP с командной строкой.
Вход в безопасный режим Windows XP с помощью командной строки должен быть завершен.
Внесите любые необходимые изменения, введя команды в командной строке, а затем перезагрузите компьютер . Предполагая, что нет никаких проблем, препятствующих этому, компьютер должен загрузить Windows XP нормально после перезагрузки.
Вы можете «преобразовать» безопасный режим в режим с помощью меню «Пуск» и рабочего стола, введя команду start explorer.exe . Это может не сработать, потому что вы, скорее всего, используете эту форму безопасного режима, потому что обычный безопасный режим не запускается , но стоит попробовать.
Вы не можете видеть это на этом скриншоте, но очень легко определить, находится ли ПК с Windows XP в безопасном режиме, потому что текст «Безопасный режим» всегда будет появляться в углах экрана.
Исправить проблемы с драйверами Запустить безопасный режим на устройстве с Windows 10
от Anoop C Nair
Исправление проблем с драйверами Запуск безопасного режима на устройстве с Windows 10 | Как запустить Windows 10 в безопасном режиме? Вы все еще помните параметр безопасного режима в Windows 7 и Windows XP? Как вы думаете, Microsoft вернет t опцию F8 для входа в безопасный режим в Windows 10?
Его не было и в Windows 8 (скорее нужно нажимать Shift+F8?). В Windows 10 также нет такой опции, как нажатие F8, чтобы запустить вход в безопасный режим Windows 10.
Как запустить Windows 10 в безопасном режиме? НЕ Windows 10?
Но не волнуйтесь, у нас все еще есть опция безопасного режима в Windows 10 , и она работает хорошо. Безопасный режим для настольных инженеров или потребителей всегда полезен для устранения неполадок с драйверами и других проблем с загрузкой Windows 10.
Безопасный режим для настольных инженеров или потребителей всегда полезен для устранения неполадок с драйверами и других проблем с загрузкой Windows 10.
Исправление проблем с драйверами Запуск безопасного режима на устройстве с Windows 10 | Как запустить Windows 10 в безопасном режиме?
Как перейти в безопасный режим с компьютера с Windows 10? Да, вы правы, это похоже на безопасный режим Windows 8. В версии для Windows 10 это можно сделать двумя способами.
- Первый вариант — пройти через различные экраны графического интерфейса, чтобы войти в безопасный режим Windows 10 ( утомительный процесс ).
- Второй вариант — это параметр командной строки, с помощью которого довольно легко войти в безопасный режим Windows 10.
- Параметр командной строки BCDEDIT — Редактор хранилища данных конфигурации загрузки объясняется в нижней части сообщения.
- Третий вариант — нажать Shift + F8 для входа в безопасный режим в Windows 10.

Исправить проблемы с драйверами Запустить безопасный режим на устройстве с Windows 10 | Как запустить Windows 10 в безопасном режиме?
Теперь самый простой способ войти в безопасный режим Windows 10: —
- Выполните следующую команду на компьютере с Windows 10 и перезагрузите компьютер.
- Bcdedit /set {bootmgr} displaybootmenu yes
- OR
- Shift + F8
- Bcdedit /set {bootmgr} displaybootmenu yes
- После перезагрузки продолжайте нажимать клавишу F8, это даст вам возможность войти в безопасный режим Windows 10.
- загрузка
- windows-10
- безопасный режим
- Включите компьютер.
- Используйте соответствующие клавиши, чтобы войти в настройки BIOS.
- Настройте BIOS вашего ПК для использования носителя восстановления в качестве первого загрузочного устройства.
- Перезагрузка в носитель восстановления
- На первом отображаемом экране нажмите «Далее», а затем нажмите «Восстановить компьютер» в следующем окне.
- В окне «Выбор параметра» выберите «Устранение неполадок» > «Дополнительные параметры» > «Командная строка».
- В открывшемся интерфейсе командной строки введите C: и нажмите Enter.
- После успешного выполнения первой команды введите команду BCDEDIT /SET {DEFAULT} BOOTMENUPOLICY LEGACY и нажмите Enter.
- В самом интерфейсе командной строки на этот раз введите EXIT и нажмите Enter.
- Настройте биос на загрузку с установки Windows 10 снова.

- Когда ваш компьютер начнет перезагружаться, начните нажимать клавишу F8 несколько раз, пока не появится меню «Дополнительные параметры загрузки».
- Выберите вариант загрузки «Безопасный режим»
Вы должны загрузиться с диска восстановления или установочного диска. Если у вас их нет, вы можете создать их с помощью Media Creation Tool. Вы можете создать диск восстановления с помощью этого руководства: Как создать USB-флешку восстановления для Windows 10
На экране «Установить сейчас» выберите Восстановить мой компьютер в левом нижнем углу.
Затем вы увидите экран выбора параметров, выберите Устранение неполадок > Дополнительные параметры > Параметры запуска > Перезагрузить .

Device Safe on Windows 10 Driver Fix | Как запустить Windows 10 в безопасном режиме?
Исправление проблем с драйверами Запуск безопасного режима на устройстве с Windows 10 | Как запустить Windows 10 в безопасном режиме?
Перейдя в безопасный режим Windows 10, вы можете попытаться устранить проблемы, устранив проблемы с драйверами Windows 10. В безопасном режиме Windows 10 драйверы не загружаются, поэтому вы можете проверить, можете ли вы воспроизвести проблему в безопасном режиме или нет.
Так что же такое BCDEDIT.exe — редактор хранилища данных конфигурации загрузки?
BCDEDIT — Редактор хранилища данных конфигурации загрузки — Средство командной строки Bcdedit.exe изменяет хранилище данных конфигурации загрузки.
Хранилище данных конфигурации загрузки содержит параметры конфигурации загрузки и управляет загрузкой операционной системы. Эти параметры ранее находились в файле Boot.ini (в операционных системах на основе BIOS) или в записях энергонезависимой памяти (в операционных системах на основе Extensible Firmware Interface). Вы можете использовать Bcdedit.exe для добавления, удаления, редактирования и добавления записей в хранилище данных конфигурации загрузки.
Для получения подробной информации о командах и параметрах введите bcdedit.exe /? .
Например, чтобы отобразить подробную информацию о команде /createstore, введите:
bcdedit.exe /? /createstore
Чтобы просмотреть алфавитный список тем в этом файле справки, запустите «bcdedit /? ТЕМЫ».
Команды, работающие с хранилищем
===============================
/createstore Создает новый и пустое хранилище данных конфигурации загрузки.
/export Экспортирует содержимое системного хранилища в файл. Этот файл
можно использовать позже для восстановления состояния системного хранилища.
/import Восстанавливает состояние системного хранилища с помощью файла резервной копии
, созданного с помощью команды /export.
/sysstore Устанавливает устройство системного хранилища (влияет только на системы EFI,
не сохраняется при перезагрузке и используется только в тех случаях, когда
устройство системного хранилища неоднозначно).
Исправление проблем с драйверами Запуск безопасного режима на устройстве с Windows 10 | Как запустить Windows 10 в безопасном режиме?
Команды, работающие с записями в хранилище
==========================================
/copy Делает копии записей в магазине.
/create Создает новые записи в магазине.
/delete Удаляет записи из хранилища.
/mirror Создает зеркало записей в магазине.
Запустить bcdedit /? ID для информации об идентификаторах, используемых этими командами.
Команды, которые работают с параметрами ввода
===================================
/deletevalue Удаляет параметры записи из хранилища.
/set Устанавливает значения опций входа в магазин.
Запустить bcdedit /? TYPES для списка типов данных, используемых этими командами.
Запустить bcdedit /? FORMATS для списка допустимых форматов данных.
Команды, управляющие выводом
===========================
/enum Список записей в хранилище.
/v Параметр командной строки, который отображает идентификаторы записей полностью,
вместо использования имен для общеизвестных идентификаторов.
Используйте /v отдельно как команду для отображения идентификаторов записей
полностью для типа ACTIVE.
Запуск «bcdedit» сам по себе эквивалентен запуску «bcdedit /enum ACTIVE».
Команды, управляющие диспетчером загрузки
====================================
/bootsequence Устанавливает последовательность однократной загрузки для менеджера загрузки.
/default Устанавливает запись по умолчанию, которую будет использовать менеджер загрузки.
/displayorder Устанавливает порядок, в котором диспетчер загрузки отображает меню мультизагрузки
.
/timeout Устанавливает время ожидания менеджера загрузки.
/toolsdisplayorder Устанавливает порядок, в котором менеджер загрузки отображает
меню инструментов.
Команды, управляющие службами аварийного управления для загрузочного приложения
==================================== ====================================
/bootems Включает или отключает службы аварийного управления
для загрузки приложение.
/ems Включает или отключает службы аварийного управления для записи операционной системы
.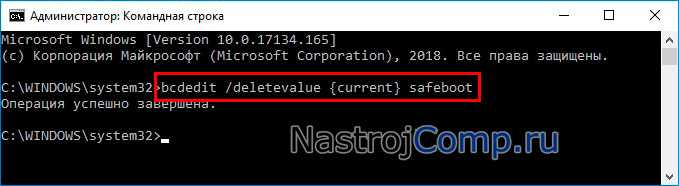
/emssettings Задает глобальные параметры служб аварийного управления.
Команда управления отладкой
Сложный способ? Как запустить Windows 10 в безопасном режиме?
1) Перезагрузите компьютер с Windows 10 и на экране « Выберите операционную систему » во время перезагрузки компьютера с Windows 10 выберите « Изменить значение по умолчанию или выберите другие параметры» «
Исправление проблем с драйверами Запустить безопасный режим в Устройство Windows 10 | Как запустить Windows 10 в безопасном режиме?
2) На втором экране Windows вы получите 3 варианта, например a) Измените таймер b) Выберите операционную систему по умолчанию 3) Выберите другие параметры . Чтобы перейти в безопасный режим Windows 10, выберите . Выберите другие параметры .
Исправление проблем с драйверами Запуск безопасного режима на устройстве с Windows 10 | Как запустить Windows 10 в безопасном режиме?
3) На экране «выбрать другой вариант» вы получите еще 4 варианта а) продолжить б) использовать другую операционную систему в) устранить неполадки и г) выключить компьютер .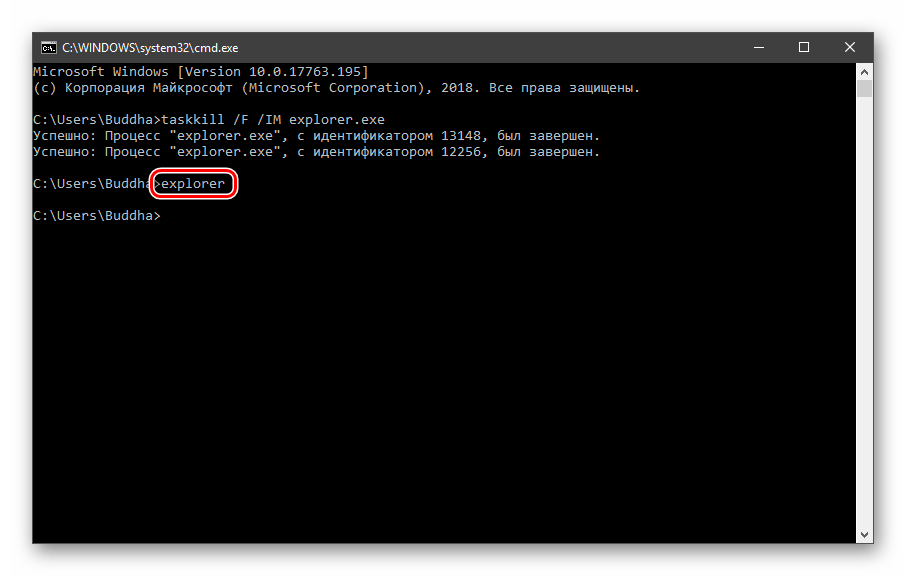 Вам нужно выбрать c) Устранение неполадок .
Вам нужно выбрать c) Устранение неполадок .
Исправление проблем с драйверами Запуск безопасного режима на устройстве с Windows 10 | Как запустить Windows 10 в безопасном режиме?
4) На экране « Устранение неполадок » вы сможете увидеть 3 других параметра, таких как а) Обновить компьютер б) Перезагрузить компьютер в) Дополнительные параметры . Вам нужно выбрать « Дополнительные параметры », чтобы перейти к безопасному режиму Windows 10. Думаете, это очень длительный процесс? Не волнуйтесь, внизу поста есть очень простая опция командной строки.
Исправить проблемы с драйверами Запустить безопасный режим на устройстве с Windows 10 | Как запустить Windows 10 в безопасном режиме?
5) На экране « Дополнительные параметры » вы получите 5 вариантов а) Восстановление системы б) Восстановление образа системы в) Восстановление при запуске г) Командная строка д) Параметры запуска.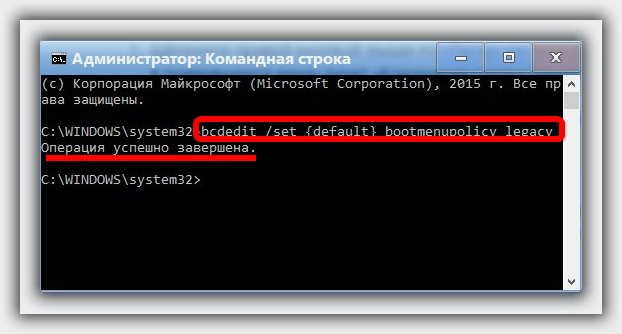 Вам нужно выбрать Параметры запуска .
Вам нужно выбрать Параметры запуска .
6) На экране «Параметры запуска» вы получите возможность перезагрузки в следующих режимах, и вам нужно нажать кнопку ПЕРЕЗАПУСК, чтобы войти в безопасный режим Windows 10.
a) Включить видеорежим с низким разрешением
b) Включить режим отладки
c) Включить ведение журнала загрузки
d) Включить безопасный режим
e) Отключить обязательное использование подписи драйверов
f) Отключить ранний запуск антивредоносного ПО защита
г) Отключить автоматический перезапуск при сбое системы
7) При перезагрузке компьютеры с Windows 10 попросят выбрать/нажать одну из соответствующих функциональных клавиш (F1–F9) для входа в безопасный режим Windows 10. Нажмите либо F4 или F5 .
Исправление проблем с драйверами Запуск безопасного режима на устройстве с Windows 10 | Как запустить Windows 10 в безопасном режиме?
8) Нажав F4 или F5, вы перейдете в безопасный режим, где сможете устранить неполадки на рабочем столе или на уровне приложения.
Исправление проблем с драйверами Запуск безопасного режима на устройстве с Windows 10 | Как запустить Windows 10 в безопасном режиме?
Ресурсы
Windows 10 Последняя версия клиентской операционной системы от Microsoft (anoopcnair.com)
Архивы Windows 10 — Блог HTMD № 2 (howtomanagedevices.com)
Категории Windows 10
boot — Как запустить Windows 10 в безопасном режиме?
спросил
Изменено
3 года, 1 месяц назад
Просмотрено
21к раз
Я прошел обновление до Windows 10 и столкнулся с повторяющейся ошибкой INTERNAL_POWER_ERROR, которая не позволяет мне войти в систему.
Я хотел бы попытаться загрузиться в безопасном режиме, но оказывается, что нажатия F8 во время загрузки уже недостаточно, поэтому как я могу загрузиться в безопасном режиме (или любом другом варианте восстановления) на Windows 10 ПК, который не позволяет мне войти в систему?
РЕДАКТИРОВАТЬ: Причина, по которой диспетчер загрузки Windows 10 не работает с f8, заключается в том, что он был отключен Microsoft. Чтобы повторно включить его, выполните следующие действия. (вам понадобится DVD-диск восстановления или раздел, доступный для установки Windows 10)
Чтобы повторно включить его, выполните следующие действия. (вам понадобится DVD-диск восстановления или раздел, доступный для установки Windows 10)
П.С. Я думаю, что нашел решение вашей проблемы здесь, по-видимому, у многих людей возникают проблемы с «INTERNAL_POWER_ERROR» в Windows 10.
4
Редактировать: Если вы не можете открыть экран входа в систему, тогда