Как через биос поставить виндовс: Как загрузиться с USB -диска в BIOS (Меню загрузки) — Windows 8, Windows 10 — ideapad / Lenovo
Содержание
Как установить Windows 10 из сети
31543 просмотров
0
В этом руководстве показано, как установить Windows 10 с сетевой загрузки. Шаги, описанные в этом руководстве, предназначены для администраторов Windows.
Если вы домашний пользователь, выполните действия, описанные в разделе Как установить Windows 10 с USB.
Просмотр тем сообщений
шагов для установки Windows 10 из сети
В этом руководстве есть два шага высокого уровня:
- Установка и настройка Windows Deployment Services (WDS) Server
- Установка Windows 10 из сетевой загрузки (через WDS)
Установка и настройка сервера служб развертывания Windows (WDS)
Прежде чем вы сможете установить Windows 10 из сетевой загрузки, вам нужен сервер с образом Windows 10. Один из способов сделать это доступным — установить и настроить сервер WDS.
Инструкции по выполнению этой задачи см. в разделе Как настроить службы развертывания Windows в Windows Server 2016.
Чтобы иметь возможность установить Windows 10 из WDS через загрузку PXE, на вашем сервере WDS ДОЛЖЕН быть хотя бы один установить и один загрузочный образ . Загрузочный образ — это то, что вы будете загружать из сети, а установочный образ — это фактический образ ОС, который вы устанавливаете. У вас также должен быть DHCP-сервер с областью действия, настроенной для PXE.
Установка Windows 10 из сетевой загрузки (через WDS)
Вот шаги для установки Windows 10 из сети:
- Загрузите компьютер в BIOS и измените последовательность загрузки, чтобы сначала загружаться из сети. Сохраните изменения и перезагрузите компьютер.
- В зависимости от того, как настроен сервер WDS, вы либо получите это приглашение — нажмите Enter для загрузки по сети. Или ПК загрузится прямо в PXE. Если вы получили приглашение, нажмите Enter.
- Ваш компьютер инициирует установку Windows 10 через службы развертывания Windows.
 Подтвердите правильность раскладки локали и клавиатуры. Затем нажмите Далее.
Подтвердите правильность раскладки локали и клавиатуры. Затем нажмите Далее.
- Затем вам будет предложено предоставить учетные данные для входа на сервер WDS. Введите учетные данные в формате имя_домена\имя_пользователя. Затем введите свой пароль и нажмите OK.
- Если ваши учетные данные верны, вы получите возможность выбрать операционную систему для установки. Это список установочных образов WDS, настроенных на узле Install Image. Выберите один и нажмите Далее.
- Чтобы установить Windows 10 из сети, выберите жесткий диск для установки Windows. Затем нажмите Далее.
- Начнется установка. Подождите, пока установка Windows 10 завершит этот этап.
- Когда установка завершит этот этап установки, ваш компьютер перезагрузится.
- Затем начнется следующая фаза установки. Программа установки некоторое время будет оставаться на экране Подготовка (см. второе изображение ниже).
 Затем нажмите Далее.
Затем нажмите Далее.
- Если вы получили это сообщение, нажмите кнопку Далее.
- С этого момента установка очень проста.
Заключение
Я надеюсь, что это руководство было полезным. Если это так, пожалуйста, уделите 2 минуты, чтобы поделиться своим опытом с нашим сообществом на форуме сообщества Itechguides.
Вы также можете оставлять комментарии, задавать вопросы или оставлять отзывы об этом руководстве на форуме сообщества Itechguides. Наша команда и другие члены сообщества ответят вам как можно скорее.
Наконец, чтобы получить дополнительные руководства по Windows, посетите нашу страницу с инструкциями по Windows.
- Был ли этот пост полезен?
- Да (14) Нет (3)
двойная загрузка. Как установить Windows после установки Ubuntu?
спросил
Изменено
3 года, 9 месяцев назад
Просмотрено
844k раз
У меня на ноутбуке Ubuntu. Теперь я хочу установить Windows 7 в режиме двойной загрузки. Как я могу это сделать?
Теперь я хочу установить Windows 7 в режиме двойной загрузки. Как я могу это сделать?
Я не могу потерять файлы Ubuntu и боюсь сломать GRUB.
Только для UEFI!
- двойная загрузка
- окна
- установка системы
5
Вот общая схема:
- Освободить место для Windows
- Установить Windows
- Подключить каталог
/bootили раздел - Установить загрузчик (GRUB)
Откройте GParted и убедитесь, что у вас есть не менее 20 ГБ свободного места для Windows 7 либо в виде раздела, который можно удалить, либо в виде неразделенного пространства. Если это раздел, удалите его из GRUB, чтобы убедиться, что он не нарушит вашу установку Ubuntu — GParted пожалуется, если произойдет что-то плохое.
Запишите текущее устройство /boot . Если этого там нет, обратите внимание на устройство /. Имя устройства примерно такое:
Имя устройства примерно такое: sda5 .
Установите Windows 7 в только что созданное место
Примечание. Вместо того, чтобы монтировать загрузочный каталог или раздел из установки в среде живого носителя, вы можете указать путь с параметром
--boot-directoryдля grub-install, дополнительная информация находится на странице руководства.
Загрузите с компакт-диска Ubuntu live, а затем выполните эти команды.
Если у вас НЕТ отдельного раздела
/boot:монтирование sudo /dev/ИМЯ_УСТРОЙСТВА_FROM_STEP_ONE /mnt sudo rm -rf /boot # Будьте осторожны, убедитесь, что ВЫ ИСПОЛЬЗУЕТЕ LIVE CD. Я пробовал, работает. sudo ln -s /mnt/загрузка /загрузка
Если у вас есть ОТДЕЛЬНЫЙ раздел
/boot:sudo mount /dev/DEVICENAME_FROM_STEP_ONE /boot
Примечание. Эти инструкции изначально были написаны для компьютеров с ОС Windows 7 и BIOS.
Если у вас UEFI и Windows 8 и выше, вам, вероятно, потребуется заменить
grub-pcнаgrub-efi-amd64вsudo apt-get install grub-pc.
Затем продолжите выполнение этих команд:
sudo apt-get update sudo apt-get установить grub-pc sudo grub-install /dev/sda # ЗАМЕЧАНИЕ, ЧТО ЦИФРЫ НЕТ sudo размонтировать/загрузить
И перезапустить. Он должен нормально работать и загружать обе системы.
14
Установка Windows после Ubuntu не является рекомендуемым процессом для системы с двойной загрузкой Windows и Ubuntu, но это возможно.
- Во-первых, вы должны убедиться, что 50 ГБ свободного места доступны, при необходимости изменив размер Ubuntu с помощью gParted .
- Также используйте gParted или Дисковая утилита для форматирования свободного пространства как NTFS , это предотвращает создание Windows 7 дополнительного загрузочного раздела в дополнение к диску «C».

Затем загрузитесь с установщика Windows DVD и установите Windows на раздел NTFS. После перезагрузки Windows автоматически загрузится, и вы не увидите меню grub, позволяющего выбрать Ubuntu, потому что загрузчик Windows заменил grub.
Теперь вам нужно запустить Ubuntu с LiveCD или LiveUSB и установить boot-repair.
Чтобы установить boot-repair , откройте терминал, нажав Ctrl+Alt+T и введите следующие команды:
sudo add-apt-repository ppa:yannubuntu/boot-repair && sudo apt-get update sudo apt-get install -y boot-repair && boot-repair
После установки автоматически запустится boot-repair , если нет, запустите его через Dash.
Обязательно выберите рекомендуемый ремонт для ремонта grub. Перезагружаемся и все.
- Теперь у вас должно быть меню Grub при загрузке, позволяющее выбирать между Ubuntu, memtest и Windows 7
10
Этот ответ касается только UEFI и должен быть немного более современным ответом, поскольку UEFI пришел на смену древнему BIOS.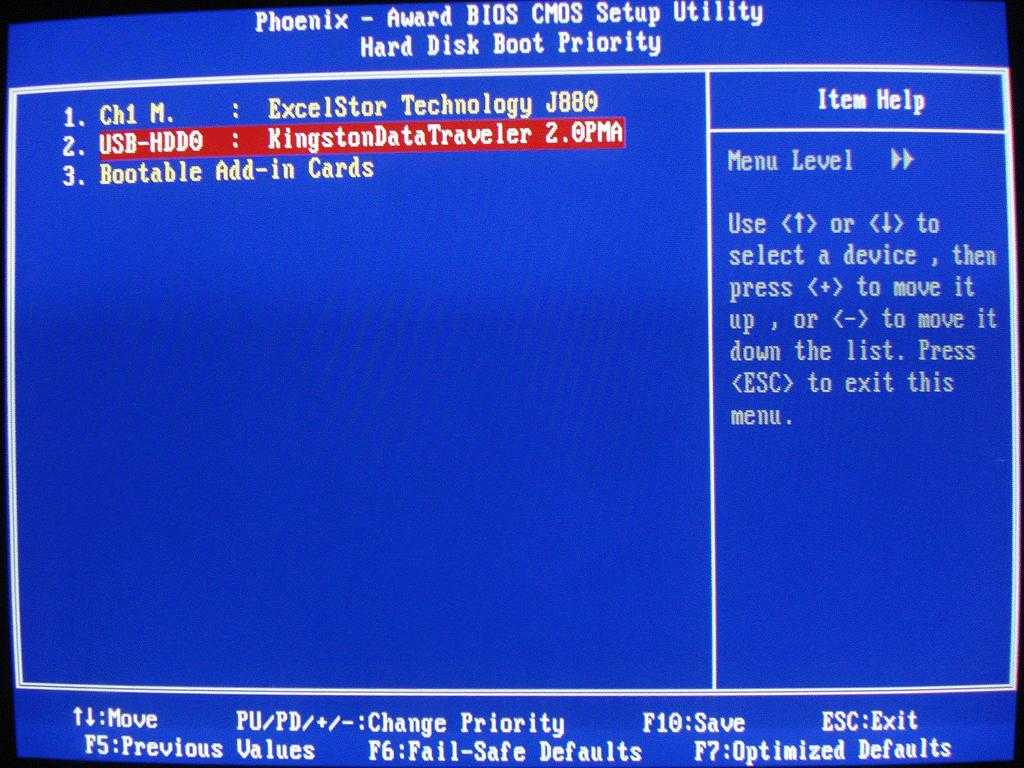 Кроме того, здесь есть некоторые изменения, чтобы соответствовать тому факту, что он отвечает на вопрос «как я это делаю», а не на вопрос «могу ли я это сделать».
Кроме того, здесь есть некоторые изменения, чтобы соответствовать тому факту, что он отвечает на вопрос «как я это делаю», а не на вопрос «могу ли я это сделать».
Чтобы установить Windows вместе с Ubuntu, выполните следующие действия:
- Вставьте Windows 10 USB
- Создайте раздел/том на диске для установки Windows 10 вместе с Ubuntu (будет создано более одного раздела, это нормально; также убедитесь, что на вашем диске есть место для Windows 10, возможно, вам потребуется сжать Ubuntu)
- Установите Windows 10.
Вот оно!
Примечание: , чтобы убедиться, что все готово для двойной загрузки, проверьте, установлена ли Ubuntu в таблице разделов GPT! Пока 9В 9% случаев вы будете использовать GPT, если вы планируете это сделать, можно установить UEFI Ubuntu на MBR , но Windows 10 не поддерживает этот странный вариант использования. В этой ситуации конвертируйте в GPT, если это возможно. Если нет, сделайте резервную копию и переустановите, и я бы порекомендовал это, так как это будет проще.
6
boot-repair действительно хорошо справился с запуском с live-usb, просто применив рекомендуемый вариант.
1
Проверяли ли вы порядок загрузки в BIOS при загрузке? Если вы загружаетесь прямо с жесткого диска, он всегда будет пропускать USB. Вам необходимо переместить параметр загрузки USB-устройства выше в списке приоритетов.
Также убедитесь, что ваш компьютер позволяет вам загружаться с USB через порт USB, который вы используете.
2
Во-первых, вы должны загрузиться с живого CD/USB-накопителя и сжать раздел, чтобы создать второй. Windows 7 требует и создает второй раздел, который называется «зарезервировано системой». Я не знаю почему, но это так. (Таким образом, вы получите три раздела или четыре, если у вас есть раздел подкачки.)
Когда ваш раздел будет готов, просто загрузитесь с DVD/USB-накопителя Windows 7 и установите Windows 7 на новый раздел.
После установки Windows 7 GRUB сломается, и вы сможете загрузить только Windows (автоматически). Просто загрузитесь с живого компакт-диска / USB-накопителя Ubuntu и исправьте его (как это упоминается в других комментариях).
Теперь еще одна проблема, с которой могут столкнуться некоторые пользователи:
У меня есть нетбук HP Mini 210 с Windows 7. Я все удалил и установил Ubuntu. Позже я решил также переустановить Windows 7 и использовать двойную загрузку (Windows нужна была для определенного приложения из моего университета, которое не запускалось через Wine). На тот момент у меня было три раздела:
— Убунту - Менять - Хранилище резервных копий / загрузок
Теперь, когда я попытался установить Windows 7, я столкнулся с проблемой, потому что Windows 7 необходимо создать второй основной раздел (зарезервированный системой). У меня уже было три раздела, и поэтому я не смог создать еще два. Обходной путь здесь — создать расширенный раздел, в который вы включите хранилище подкачки и резервное копирование. Теперь у меня есть:
Теперь у меня есть:
- Ubuntu (основной) - Расширенный - Менять - Хранилище резервных копий / загрузок - Windows 7 (основная) - Система Windows 7 зарезервирована (основная)
Для установки Windows необходим пустой раздел, предназначенный для Windows. Если вы это сделаете, продолжайте и установите его, используя обычную процедуру установки. После установки перезагрузитесь в Windows и перезагрузитесь еще несколько раз, чтобы испытать Windows 😉 (извините, не удержался)
Как вы сказали, это сломает GRUB, и после этого ваш компьютер сможет только загрузить Windows. Не отчаивайтесь, так как есть раздел справки, посвященный восстановлению GRUB и возможности двойной загрузки. Смотри сюда. После этого ваш компьютер сможет загружать Ubuntu так же, как и Windows.
Прежде чем начать, очень-очень внимательно запишите расположение (номер жесткого диска, производителя и номер раздела) текущей установки Ubuntu (которую вы явно не хотите перезаписывать) и пустой раздел, в который вы хотите установить окна. Кроме того, если во время установки Windows предлагается отформатировать любой раздел, кроме того, на который вы устанавливаете Windows, не соглашайтесь.
Кроме того, если во время установки Windows предлагается отформатировать любой раздел, кроме того, на который вы устанавливаете Windows, не соглашайтесь.
0
В случае, если ваш компьютер поставляется с предустановленной копией Windows 8 и вы удалили его, потому что многие люди говорили вам ненавидеть его, и вы обнаружили, что после установки Ubuntu это не то, что вам нужно, обратите внимание на это:
Ваш компьютер загружается с UEFI и имеет раздел GPT стол.
Для установки Windows 7 либо создайте и загрузите установочный носитель Windows 7 в режиме UEFI, либо установите устаревший режим загрузки и таблицу разделов.
2
Самый безопасный способ — сначала установить Windows 7, а затем переустановить Ubuntu. Это гарантирует, что grub работает.
Вы также можете отредактировать свои разделы с помощью live cd, а затем установить Windows 7. После этого вы загружаетесь в Ubuntu с live cd и восстанавливаете grub. Однако эта процедура немного более тонкая, чем просто установка их в правильном порядке.
После этого вы загружаетесь в Ubuntu с live cd и восстанавливаете grub. Однако эта процедура немного более тонкая, чем просто установка их в правильном порядке.
Один хороший совет: когда вы делаете отдельный раздел для Windows 7, например, с помощью gparted, сразу форматируйте его в NTFS. Не используйте установщик Windows для форматирования раздела, потому что у меня несколько раз была ситуация, когда установщик Windows после этого испортил таблицу разделов и мне пришлось восстанавливать потерянный раздел.
Итак, как тут рекомендовали люди: с помощью gparted создайте отдельный раздел, отформатируйте его в нтфс, установите туда винду, затем восстановите grub с помощью livecd или liveflash. Вы можете использовать SystemResqueCD для liveflash.
Я предлагаю вам виртуализировать Windows 7 с помощью чего-то вроде VirtualBox (http://www.virtualbox.org)
Таким образом, вы можете запускать Windows и Linux одновременно, без шанса уничтожить загрузчик Grub.
Я не знаю, почему вы хотите использовать Windows 7, но если вам не нужна полная аппаратная мощность (например, запуск новейших 3D-игр) вашего компьютера для Windows, тогда виртуализация может быть хорошим решением.
2
В основном тот же ответ, что и у @evgeny, но с использованием chroot вместо символической ссылки.
- Загрузите Ubuntu LiveCD
- Откройте GParted и убедитесь, что у вас есть неиспользуемый раздел со свободным пространством не менее 20 ГБ. Это будет ваш раздел Windows 7.
- Установите Windows 7 на этот раздел.
- Загрузитесь с Ubuntu LiveCD
- Запишите раздел, на котором установлена Ubuntu, и любые отдельные разделы
/boot, если применимо. Установите установку Ubuntu
судо mkdir/mnt sudo mount /dev/ <раздел> /mnt
Дайте этому разделу доступ в интернет
sudo cp /etc/resolv.conf /mnt/etc/resolv.conf
Только , если у вас есть отдельный раздел
/boot, в противном случае пропустите этот шагsudo mkdir /mnt/boot sudo mount /dev/
Настройте, затем введите
chrootsudo mount -o привязать /proc /mnt/proc sudo mount -o привязать /dev /mnt/dev sudo mount -o привязать /dev/pts /mnt/dev/pts sudo mount -o привязать /sys /mnt/sys судо chroot/mnt
Убедитесь, что
grub-pcявляется последней версиейapt-get update && apt-get install grub-pc
Установить GRUB
grub-установить /dev/sda
Выход
chrootвыход
- Перезагрузите компьютер и проверьте, работает ли он
- Включите или перезагрузите компьютер.

- Пока дисплей пуст, нажмите клавишу F10 , чтобы войти в меню настроек BIOS.
ПРИМЕЧАНИЕ. Доступ к меню настроек BIOS осуществляется нажатием клавиши F2 или F6 на некоторых компьютерах. - Выберите вкладку «Дополнительно» с помощью клавиш со стрелками вправо и влево.
- Нажмите Введите .
- Используйте клавиши со стрелками вверх и вниз, чтобы выбрать порядок загрузки.
- Следуйте инструкциям на экране, чтобы изменить порядок загрузки так, чтобы USB был вверху
- Нажмите Esc .
- Выберите вкладку «Выход» с помощью клавиш со стрелками вправо и влево.
- Нажмите Введите .
- Нажмите Введите .
Перезагрузка…
2
Установить двойную ОС очень просто. 1-й создать Раздел NTFS из Ubuntu с использованием Дисковой утилиты . Затем перезагрузите систему и продолжите установку Windows. После завершения установки вы увидите, что ваш GRUB не работает….. НЕ ПРОБЛЕМА. У меня есть два способа решить эту проблему с GRUB.
Затем перезагрузите систему и продолжите установку Windows. После завершения установки вы увидите, что ваш GRUB не работает….. НЕ ПРОБЛЕМА. У меня есть два способа решить эту проблему с GRUB.
Метод 1
[Метод 2] Это может быть немного сложно. Не волнуйся, у меня тоже легкий. Для этого вам нужно войти в Windows. Загрузите EasyBCD и запустите его. Перейдите к Edit Boot Menu и установите желаемый вариант загрузки по умолчанию. Затем сохраните его и перезагрузите систему. [Проверено под окнами].
Пожалуйста, дайте мне знать, если вы что-то складываете.
0
Установка Windows после Ubuntu — это боль, но после того, как вы это сделаете, вам нужно будет вставить свой Ubuntu Live CD, установить загрузку и запустить его. Потому что установка win7 после Ubuntu сломает grub. Но ремонт ботинок это исправит!
У меня была Ubuntu на моем компьютере с использованием только половины диска.

 Подтвердите правильность раскладки локали и клавиатуры. Затем нажмите Далее.
Подтвердите правильность раскладки локали и клавиатуры. Затем нажмите Далее. Затем нажмите Далее.
Затем нажмите Далее. Если у вас UEFI и Windows 8 и выше, вам, вероятно, потребуется заменить
Если у вас UEFI и Windows 8 и выше, вам, вероятно, потребуется заменить 

