Исправление флешки: [USBDev.ru] – Восстановление флешки, программы для прошивки
Содержание
ChipGenius v4.21.0701 (2021-07-01) by hit00 – [USBDev.ru]
Китайская утилита от разработчика hit00 и форума о цифровых устройствах mYdigit, для опроса контроллеров USB-флешек, Card-Reader и MP3-плееров. Выводит такую информацию как: Vendor, Product, VID, PID, Serial Number, Controller Model, Flash ID, #CE, Channel и так далее. Программа ChipGenius, является лидером в данном сегменте, благодаря наибольшей совместимости с различными моделями контроллеров. Хотя есть и некоторые проблемы и некоторые из них крайне глупы, что иногда не понимаешь в чём собственно дело.
При анализе флешек, рекомендую использовать её вместе с утилитой Flash Drive Information Extractor (usbflashinfo), ибо одна голова хорошо а две лучше.
Стоит отметить, проблем при работе в USB3.0-хостах, на контроллерах ASmedia. Если вы не знаете какой у вашей материнской платы, то лучше всегда тыкать в USB2. 0-порты, здесь не ошибетесь. Также учтите, что для тех контроллеров, которые она не сможет опросить есть встроенная база, по которой определяется возможная модель и производитель контроллера флэшки. А всякие базы, лишь пускают пыль в лицо, просто путая новичка. Поэтому не пренебрегайте прогнать флешку еще через какую-нибудь программу для определения контроллеров.
0-порты, здесь не ошибетесь. Также учтите, что для тех контроллеров, которые она не сможет опросить есть встроенная база, по которой определяется возможная модель и производитель контроллера флэшки. А всякие базы, лишь пускают пыль в лицо, просто путая новичка. Поэтому не пренебрегайте прогнать флешку еще через какую-нибудь программу для определения контроллеров.
Советую прочитать статью Определение модели контроллера и памяти флешки, в которой подробно описаны особенности работы с подобными утилитами.
интерфейс: английский (english) & китайский (chinese)
СКАЧАТЬ \ DOWNLOAD
ChipGenius v2.35 ; ChipGenius-v2.35.rar; size: 115 047 bytes
ChipGenius v2.50 ; ChipGenius-v2.50.rar; size: 124 564 bytes
ChipGenius v2.52 ; ChipGenius-v2.52.rar; size: 125 526 bytes
ChipGenius v2.56 ; ChipGenius-v2. 56.rar; size: 124 037 bytes
56.rar; size: 124 037 bytes
ChipGenius v2.64 ; ChipGenius-v2.64.rar; size: 129 827 bytes
ChipGenius v2.70 ; ChipGenius-v2.70.rar; size: 115 186 bytes
ChipGenius v2.72 ; ChipGenius-v2.72.rar; size: 132 835 bytes
ChipGenius v3.00 ; ChipGenius-v3.00.rar; size: 137 149 bytes
ChipGenius v3.01 ; ChipGenius-v3.01.rar; size: 144 395 bytes
ChipGenius v4.00 Beta 2 ; ChipGenius_v4b2.rar; size: 63 940 bytes
ChipGenius v4.00 Beta 4 ; ChipGenius_v4b4.rar; size: 65 110 bytes
ChipGenius v4.00 Beta 5 ; ChipGenius_v4b5.rar; size: 74 906 bytes
ChipGenius v4.00 Beta 6 ; ChipGenius_v4b6.rar; size: 74 656 bytes
ChipGenius v4.00 Beta 7 ; ChipGenius_v4b7. rar; size: 76 795 bytes
rar; size: 76 795 bytes
ChipGenius v4.00 Beta 8_0925 ; ChipGenius_v4b8_0925.rar; size: 78 816 bytes
ChipGenius v4.00 Beta 8_1004 ; ChipGenius_v4b8_1004.rar; size: 94 406 bytes
ChipGenius v4.00 Beta 8_1005 ; ChipGenius_v4b8_1005.rar; size: 95 078 bytes
ChipGenius v4.00 Beta 9 ; ChipGenius_v4b9.rar; size: 87 832 bytes
ChipGenius v4.00 Beta 10 ; ChipGenius_v4b10.rar; size: 87 568 bytes
ChipGenius v4.00 Beta 11 ; ChipGenius_v4b11.rar; size: 210 678 bytes
ChipGenius v4.00 Beta 12 ; ChipGenius_v4b12.rar; size: 212 648 bytes
ChipGenius v4.00 Beta 13_1028 ; ChipGenius_v4b13_1028.rar; size: 214 285 bytes
ChipGenius v4.00 Beta 13_1029 ; ChipGenius_v4b13_1029. rar; size: 216 495 bytes
rar; size: 216 495 bytes
ChipGenius v4.00 Beta 13_1030 ; ChipGenius_v4b13_1030.rar; size: 221 303 bytes
ChipGenius v4.00 Beta 15 ; ChipGenius_v4b15.rar; size: 224 915 bytes
ChipGenius v4.00 Beta 16_1106 ; ChipGenius_v4b16_1106.rar; size: 224 860 bytes
ChipGenius v4.00 Beta 16_1108 ; ChipGenius_v4b16_1108.rar; size: 225 002 bytes
ChipGenius v4.00.0017 RC1 ; ChipGenius_v4_00_0017_RC1.rar; size: 225 818 bytes
ChipGenius v4.00.0018 RC1_1126 ; ChipGenius_v4_00_0018_RC1_1126.rar; size: 227 860 bytes
ChipGenius v4.00.0018 RC1_1127 ; ChipGenius_v4_00_0018_RC1_1127.rar; size: 229 589 bytes
ChipGenius v4.00.0019 RC2 ; ChipGenius_v4_00_0019_RC2.rar; size: 230 010 bytes
ChipGenius v4. 00.0020 RC2 ; ChipGenius_v4_00_0020_RC2.rar; size: 237 468 bytes
00.0020 RC2 ; ChipGenius_v4_00_0020_RC2.rar; size: 237 468 bytes
ChipGenius v4.00.0021 RC2 ; ChipGenius_v4_00_0021_RC2.rar; size: 239 351 bytes
ChipGenius v4.00.0022 RC3 ; ChipGenius_v4_00_0022_RC3.rar; size: 403 144 bytes
ChipGenius v4.00.0023 RC3 ; ChipGenius_v4_00_0023_RC3.rar; size: 408 195 bytes
ChipGenius v4.00.0024 RC3 ; ChipGenius_v4_00_0024_RC3.rar; size: 408 792 bytes
ChipGenius v4.00.0025 RC3 ; ChipGenius_v4_00_0025_RC3.rar; size: 413 988 bytes
ChipGenius v4.00.0025 RC3 fix {hit00 исправил англоязычные ресурсы} ; ChipGenius_v4_00_0025_RC3_fix.rar; size: 414 015 bytes
ChipGenius v4.00.0026 RC3 alpha1 ; ChipGenius_v4_00_0026_a1.rar; size: 137 397 bytes
ChipGenius v4.00.0026 RC3 Beta 2 ; ChipGenius_v4_00_0026_b2. rar; size: 477 966 bytes
rar; size: 477 966 bytes
ChipGenius v4.00.0027 Pre Beta 3 ; ChipGenius_v4_00_0027_pre2_fix.rar; size: 420 280 bytes
ChipGenius v4.00.0028 Pre Release 5 ; ChipGenius_v4_00_0028_pre5.rar; size: 144 690 bytes
ChipGenius v4.00.0028 Pre Release 6 ; ChipGenius_v4_00_0028_pre6.rar; size: 186 792 bytes
ChipGenius v4.00.0028 Pre Release 7 ; ChipGenius_v4_00_0028_pre7.rar; size: 187 588 bytes
ChipGenius v4.00.0028 Pre Release 7_fix ; ChipGenius_v4_00_0028_pre7_fix.rar; size: 187 561 bytes
ChipGenius v4.00.0028 Stable ; ChipGenius_v4_00_0028_stable.rar; size: 201 167 bytes
ChipGenius v4.00.0029 Stable (2013-11-23) ; ChipGenius_v4_00_0029_pre1.rar; size: 205 988 bytes
ChipGenius v4.00.0030 Stable (2014-04-08) ; ChipGenius_v4_00_0030.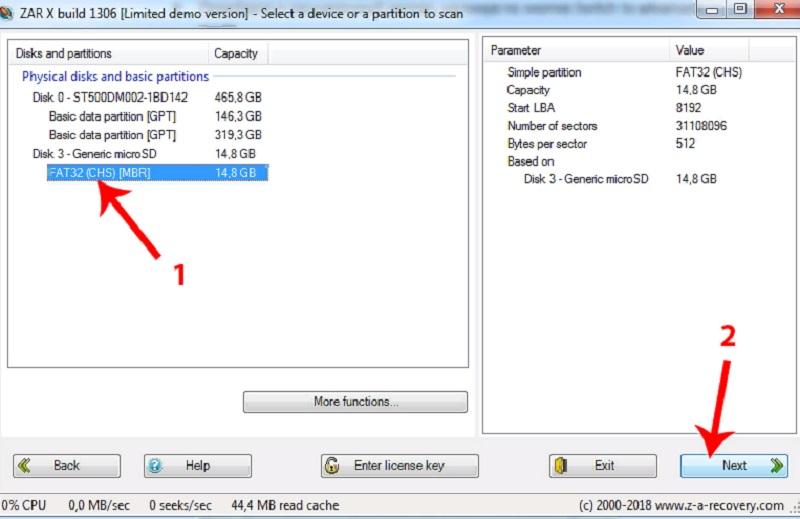 rar; size: 214 057 bytes
rar; size: 214 057 bytes
ChipGenius v4.00.0201_0215 (2015-02-01) ; ChipGenius_v4_00_0201_0215.rar; size: 227 461 bytes
ChipGenius v4.00.0807 (2015-08-07) ; ChipGenius_v4_00_0807.rar; size: 228 724 bytes
ChipGenius v4.00.1024 (2015-10-24) ; ChipGenius_v4_00_1024_0047.rar; size: 229 491 bytes
ChipGenius v4.17.0413 (2017-04-13) ; ChipGenius_v4_17_0413.rar; size: 233 017 bytes
ChipGenius v4.18.0203 (2018-02-03) {password = usbdev.ru} ; ChipGenius_v4_18_0203.rar; size: 244 191 bytes
ChipGenius v4.18.0203_n00 fix null21 ; ChipGenius_v4_18_0203_n00.rar; size: 225 495 bytes
ChipGenius v4.18.0203_n01 fix null21 ; ChipGenius_v4_18_0203_n01.rar; size: 226 713 bytes
Редакция от null21 отличается от оригинальной V4. 18, возможностью вывода 6-байтового идентификатора флеш-памяти (FlashID), вместо дефолтных 4-байт.
18, возможностью вывода 6-байтового идентификатора флеш-памяти (FlashID), вместо дефолтных 4-байт.
ChipGenius v4.19.0319 (2019-03-19) {password = usbdev.ru} ; ChipGenius_v4_19_0319.rar; size: 765 564 bytes
ChipGenius v4.19.0723 (2019-07-23) {password = usbdev.ru} ; ChipGenius_v4_19_0723.rar; size: 245 839 bytes
ChipGenius v4.19.1225 (2019-12-25) {password = usbdev.ru} ; ChipGenius_v4_19_1225.rar; size: 246 175 bytes
ChipGenius v4.20.0922 (2020-09-22) {password = usbdev.ru} ; ChipGenius_v4_20_0922.rar; size: 827 841 bytes
ChipGenius v4.20.1107 (2020-11-07) {password = usbdev.ru} ; ChipGenius_v4_20_1107_fix.rar; size: 857 473 bytes
ChipGenius v4.21.0701 (2021-07-01) {password = usbdev.ru} ; ChipGenius_v4_21_0701.rar; size: 840 721 bytes
ПРИМЕРЫ ОТЧЁТОВ
Description: [G:]USB Mass Storage Device(USB FLASH DRIVE)
Device Type: Mass Storage Device
Protocal Version: USB 2.00
Current Speed: High Speed
Max Current: 200mA
USB Device ID: VID = 1005 PID = B113
Serial Number: 17AA9A141AD4
Device Name: USB FLASH DRIVE
Device Revision: 0110
Product Model: USB FLASH DRIVE
Product Revision: RMAP
Controller Vendor: Phison
Controller Part-Number: PS2251-53(PS2153) – F/W 01.03.10 [2005-02-03]
Flash ID code: ECDCC115 – Samsung K9K4G08U0M [SLC-2K]Possible Flash Part-Number
—————————-
[1CE]K9K4G08U0M(90nm)
[2CE]K9W8G08U1M(70nm)
Flash ID mapping table
—————————-
[Channel 0][Channel 1]
Description: [G:]USB Mass Storage Device(VBTM Store’n’go)
Device Type: Mass Storage Device
Protocal Version: USB 2.00
Current Speed: High Speed
Max Current: 94mA
USB Device ID: VID = 08EC PID = 0020
Serial Number: 07B1E27141E279D1
Device Vendor: Verbatim
Device Name: Store’n’go
Device Revision: 0200
Manufacturer: VBTM
Product Model: Store’n’go
Product Revision: 6.51
Controller Vendor: SanDisk
Controller Part-Number: S2-D01-ACC-0E
<- ВЕРНУТЬСЯ НАЗАД, К ДРУГИМ УТИЛИТАМ ДЛЯ ФЛЭШЕК
FlashBoot.ru
- Интересные
- Новые
- Обсуждаемые
- TOP
В эксплуатации была совсем недолго, досталась от человека который забросил неудачные попытки ее восстановить.
Под микроскопом разглядел маркировку контролера — USB 1st US3281.
NAND с двух сторон по одному чипу с каждой стороны — маркировка: DFT0512GWD8h2BT1 Y1836.
Вот фото самой платы:
Еще информация из Flash Drive Information
Volume: F:
Controller: Phison PS2309
Possible Memory Chip(s): Not available
Flash ID: AD5E2822 1090
Chip F/W: 01.02.10
Firmware Date: 2018-04-20
MP Ver.: MPALL vFF.FF.FF
VID: 13FE
PID: 5500
Manufacturer: Phison
Product: 2309 Boot ROM
Query Vendor ID:
Query Product ID: 2309 PRAM
Query Product Revision: 1. 00
00
Physical Disk Capacity: 0 Bytes
Windows Disk Capacity: 0 Bytes
Internal Tags: 2RAF-AV9L
USB Version: 2.00
Declared Power: 100 mA
ContMeas ID: F1B9-01-00
Microsoft Windows 10 x64 Build 19045
— www.antspec.com/usbflashinfo/
Program Version: 9.4.0.645
Подозреваю что флешку ранее неудачер прошили прошивкой от другого контролера.
Подскажите пожалуйса — Как и чем ее можно восстановить? Помогите 🙂
to day we have PNY 120GB .NOT WORKING PROBLEM?
AND I TRY EXPLANE ANYTHING
Читать дальше →
HI
I WRITE A TIME AGO ABOUT MAKING SSD IN HOME
PLASE VISIT FIRST
MAKE SSD IN HOME
WE HAVE A ADATA 128GB SSD (FIRMWARE CRASHED)
AFTER INSTALL TO PC NOT DETECT AFTER LONG TIME
OK LETS GO
Читать дальше →
AFTER BECOME 3D FLASH COMPANY HAVE A BIG BENEFIT
FOR EXAMPLE
FOR 32GB USB3 .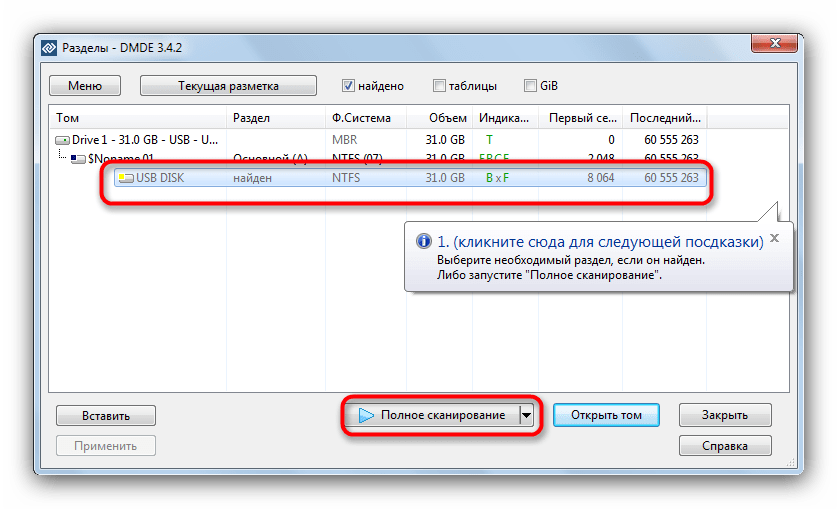 SILICON POWER MARVEL M50
SILICON POWER MARVEL M50
IN 2013 =SM3267 +ORGINAL INTEL L74 (4CE)
IN 2014=SM3267 +SANDISK TLC (2CE )
IN 2020 ALSO LOW COST CONTROLLER +DOWNGRADED NAND 32GB (ONLY 1CE )
OK 1CE TLC ?? MAXIMUM WRITE SPEED IS 10MB (SOME SAY OH NOT 8T23. I WORK 2 YEARS 8T23
IN 3D FLASH JUST INTEL MICRON MLC L06 IS VERY GOOD EACH 1 CE (MLC 16K 3D CAN WRITE SPEED 30MB
HOW EVER
s4.uupload.ir/files/20211115_204512_57ve.jpg
s4.uupload.ir/files/20211115_204337_s76v.jpg
s4.uupload.ir/files/20211115_204443_8f7m.jpg
s4.uupload.ir/files/20211115_210518_i65b.jpg
after extract nand i read it (8t22 98 3c 98 b3)
install on big controller 2251-09
8t22 can work vccq =3.3 volt
but do remember
intel n18 l06 and b16 b17 vccq must 1.8 volt
if you put 3.3 on im flash may be nand is destroyed
in smi r44 for 3d (1.8)volt
but i just install nand and work normal and
it is very easy
and copy all important file
WE NEED 2251-09-26 DATA (HAVE IMPORTANT FAMILY WEDDING MOVIE
I HAVE ANOTHER 2251-09 BUT THIS MODEL HAVE LM3020 IC TO 1.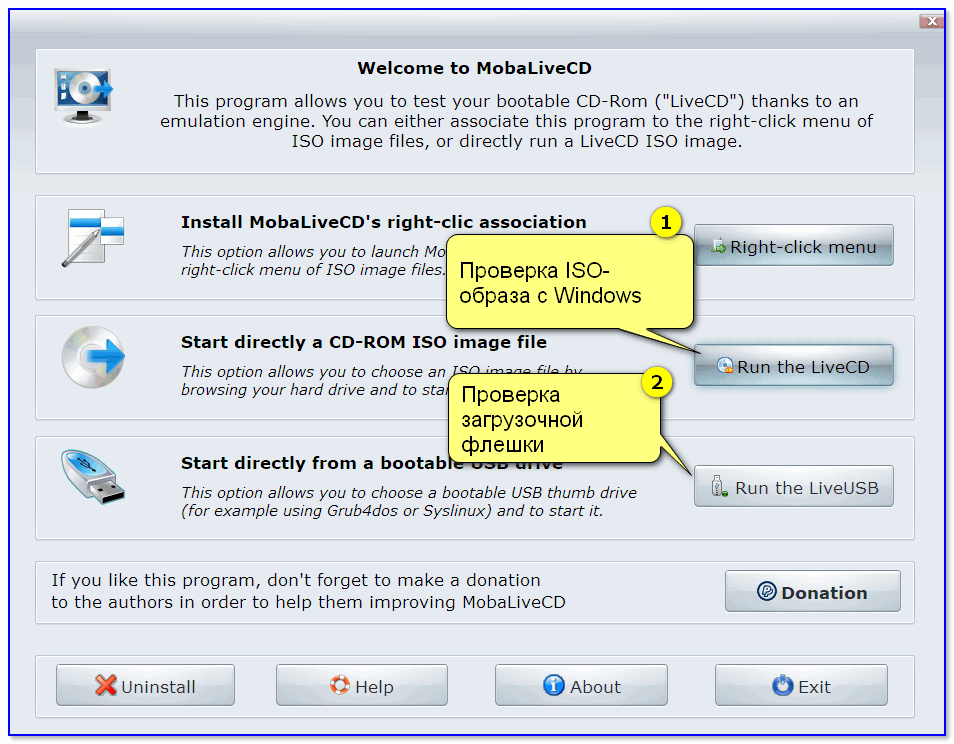 8 VOLT VCCQ
8 VOLT VCCQ
SO FIRST EXTRACT NAND FROM 2251-09-26
AND INSTALL ON OTHER PCB
I HAVE A FEW OLD BAD SSD
SOME PE ARE DONE (PROGRAM ERASE CYCLE END (EXAMPLE INTEL L74 HAVE 5000 PE)
SOME CONTROLLER DESTROYED BY ELECTRONIC SHOCK
BUT I NEED ONE SMALL HARD DISK TO MY DELL D630 OLD LAPTOP
FIRST MUST KNOW SSD LIKE USB FLASH PROGRAM BY CONTROLLER
AND WE WORK WITH SSD CONTROLER COMPANY
MY SSD CONTROLLERS IS MARVEL,SANDFORCE ,AND JMICRON
FIRST THING FIRST SEARCH INTERNET TO FIND MP (MASTER PRODUCT SOFTWARE )
I JUST FIND FOR JMICRON 606
OK LETS START
Читать дальше →
При копировании на устройство с ним была прервана связь, после чего оно не поддавалось форматированию стандартными средствами Windows и OSX, однако определялось системой и даже монтировалось как диск, но при этом вход на него был невозможен средств восстановления через PID я не нашел в таблице сайта, и вроде бы для этого контроллера их нет помогло глубокое форматирование с помощью HDD LLF Low Level Format Tool.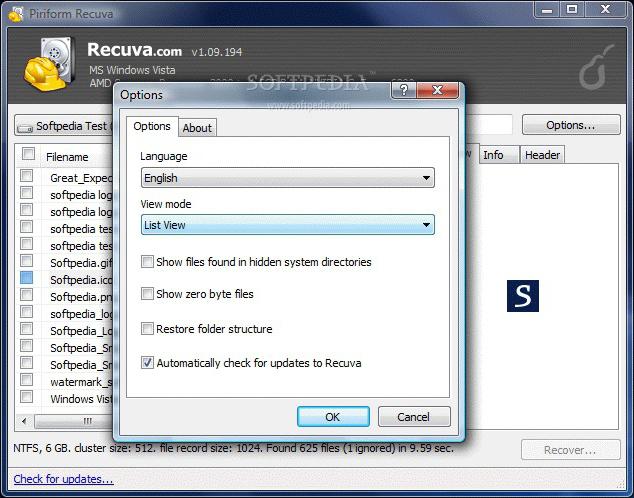
Спасибо flashboot.ru за хорошую подсказку, флешка снова работает.
HI
THIS IS SP BLAZE B10 64B
The quality has dropped this year
OLD TIME AGO YOU PAY TO SP AND BUY ORGINAL MLC AND GOOD CONTROLER
BY THE WAY FLASH STOP WORKING AN SECOND DAY OF LIFE
LETS GO AND FIND THE PROBLEM
CONTROLER IS 2309 WITH OUT ANY COIL AND EVEN DP DM FUSE
WHAT IS THE COIL?
Читать дальше →
Делаем загрузочную флешку с отличной сборкой ПО версия 2019 года
! Внимание! Перед выполнением инструкции из ролика скопируйте важную информацию с вашего USB-носителя!
В этом видео я показываю как создать загрузочную флешку со свежим ПО 2019 года (обновил свое видео от 2013 года). Эта флешка поддерживается авторами и обновляется по сей день! Я буду использовать неофициальную сборку
Автор официальной сборки 2k10 — conty9 и korsak7, а неофициальной Viktor Kisel. Спасибо им огромное!
Спасибо им огромное!
С помощью этой сборки вы сможете работать с кучей различных утилит в том числе MSDart для восстановления Windows, прошивать BIOS, восстанавливать удаленные данные и даже целые логические разделы, работать с автозагрузкой и реестром ОС в оффлайн режиме, настраивать пользователей на отключенных ОС, а также сбрасывать их пароли, тестировать железо (видеокарты, ОЗУ и т.д.) и т.п. Помимо прочего вы сможете установить ОС от Win 7 до Win 10 (в сборку я включил другую сборку от Sergei Strelec) или подключать другие сборки которые вам по душе в эту сборку (см. инструкцию которую я покажу в видео). А еще я покажу как можно загрузить и запустить из под сборки 2k10 ISO-образы таких систем как kali linux, tails и других.
Читать дальше →
uupload.ir/view/tel2_mpall_53mlc.rar/
На флеш-накопителе часто пропадают файлы (видео, фото, документы). Поговорим о том, как восстановить удаленные файлы с флешки, какие программы реально помогут вернуть данные.
К слову, изложенные методы актуальны не только для usb-флешек, но и для карт памяти, sd карточек, цифровых фотокамер.
В конце статьи ответим на вопросы читателей. Спрашивайте и вы! Желательно при этом придерживаться темы статьи (как восстановить фото с флешки, есть ли шансы, что делать с поврежденными файлами и т.д.).
А перед тем, как спрашивать, прочтите собственно гайд. Вот его содержание:
www.youtube.com/watch?v=9Z9nKJquDwI
Читать дальше →
Исправление нечитаемого USB-накопителя с помощью бесплатного инструмента восстановления USB в Windows 10
Содержание:
Можно ли исправить поврежденный USB?
USB-накопитель может быть флэш-накопителем, флэш-накопителем, USB-накопителем, флэш-накопителем, SD-картой с устройством чтения карт, USB-накопителем и т. д., который помогает вам хранить, создавать резервные копии или передавать данные между компьютерами. Большая проблема при использовании USB-накопителя заключается в том, что он может быть поврежден или поврежден. Последствием повреждения USB-накопителя является потеря данных.
Последствием повреждения USB-накопителя является потеря данных.
Как понять, что флешка нуждается в ремонте? Когда вы вставляете USB-накопитель в компьютер, автоматически появляется окно с сообщением об ошибке, например: «Вам необходимо отформатировать диск в накопителе перед его использованием. Вы хотите его отформатировать?» «Неверный параметр» «Расположение недоступно. Диск недоступен. Том не содержит распознаваемой файловой системы. Убедитесь, что загружены все необходимые драйверы файловой системы и что том не поврежден.» «Пожалуйста, вставьте диск в съемный диск» «USB-устройство не распознано или неисправно». Кроме того, файловая система USB-накопителя — RAW, а не FAT32 или exFAT.
В большинстве случаев повреждение USB-накопителя является проблемой логического уровня, которую можно устранить с помощью простых шагов. Инструментом восстановления USB могут быть встроенные инструменты Windows, такие как командная строка, управление дисками и т. д. Проблема в том, что эти процессы восстановления часто приводят к потере данных на флэш-накопителе. Что делать, если на поврежденном USB-накопителе есть важные данные? Сначала восстановите данные, а затем восстановите USB-накопитель.
Что делать, если на поврежденном USB-накопителе есть важные данные? Сначала восстановите данные, а затем восстановите USB-накопитель.
Как исправить нечитаемый USB-накопитель с помощью инструмента восстановления USB в Windows 10?
Отказ от ответственности : Восстановление USB-накопителя не является средством восстановления данных, и существует вероятность того, что процесс восстановления USB-накопителя может уничтожить данные. Если на флэш-накопителе USB есть важные данные, создайте резервную копию данных или восстановите данные заранее, прежде чем пытаться использовать описанные ниже методы восстановления.
Бесплатно скачать инструмент для восстановления USB и программное обеспечение для восстановления данных
Инструменты восстановления USB предназначены для проверки и исправления ошибок на USB-устройствах, таких как флешки, флэш-накопители, карты памяти, USB-накопители и т. д. Если вы погуглите «инструмент восстановления USB» или «восстановление Windows USB», вы найдете множество результатов. который утверждает, что поддерживает восстановление поврежденного USB-накопителя. Однако ОС Windows также предоставляет инструменты для восстановления, и эти инструменты бесплатны. Единственным недостатком является то, что восстановление данных недоступно.
который утверждает, что поддерживает восстановление поврежденного USB-накопителя. Однако ОС Windows также предоставляет инструменты для восстановления, и эти инструменты бесплатны. Единственным недостатком является то, что восстановление данных недоступно.
Если вы предпочитаете сторонний инструмент восстановления встроенным инструментам Windows, попробуйте DiskGenius, который охватывает широкий спектр функций, касающихся восстановления данных, резервного копирования данных, дисковых утилит и т. д. С DiskGenius вы можете легко восстановить потерянные данные из поврежденных или необработанных файлов. диски, проверка и восстановление поврежденных секторов, клонирование диска с поврежденными секторами, безвозвратное стирание данных с USB-накопителя/SD-карты/жесткого диска, форматирование USB-накопителя емкостью 64 ГБ и более в FAT32 и многое другое.
Исправление № 1. Проверьте или восстановите поврежденные сектора USB-накопителя.
DiskGenius поддерживает сканирование как внутренних, так и внешних дисков, чтобы проверить наличие поврежденных секторов. Процесс проверки поврежденных секторов безопасен, так как этот процесс доступен только для чтения и не влияет на файлы на USB-накопителе. Однако, если вы хотите восстановить поврежденные сектора, сначала создайте резервную копию или восстановите данные.
Процесс проверки поврежденных секторов безопасен, так как этот процесс доступен только для чтения и не влияет на файлы на USB-накопителе. Однако, если вы хотите восстановить поврежденные сектора, сначала создайте резервную копию или восстановите данные.
Шаг 1. Запустите DiskGenius Free Edition, выберите диск, который вы хотите просканировать на наличие поврежденных секторов, и нажмите «Проверить или восстановить поврежденные сектора» в меню «Диск».
Шаг 2. Нажмите кнопку «Начать проверку», и программа начнет сканирование диска.
Исправление № 2. Используйте инструмент проверки диска в проводнике Windows.
Шаг 1. Вставьте поврежденный USB-накопитель в USB-порт компьютера и откройте проводник Windows.
Шаг 2. Щелкните правой кнопкой мыши USB-накопитель и выберите «Свойства».
Шаг 3. Во всплывающем окне перейдите на вкладку «Инструменты» и нажмите кнопку «Проверить» в разделе «Проверка ошибок».
Шаг 4. Нажмите «Сканировать и восстановить диск» и дождитесь завершения процесса проверки ошибок.
Исправление № 3: отформатируйте поврежденный диск в FAT32/NTFS
Шаг 1. Щелкните правой кнопкой мыши кнопку «Пуск» и выберите «Управление дисками».
Шаг 2. Найдите диск, который вы хотите восстановить, щелкните его правой кнопкой мыши и выберите «Форматировать» в появившемся меню.
Шаг 3. Выберите тип файловой системы в соответствии с вашими требованиями и нажмите кнопку «ОК».
Шаг 4. Форматирование диска сотрет все данные на нем. Сделайте резервную копию любых данных, которые вы хотите сохранить перед форматированием. Нажмите кнопку «ОК», чтобы начать процесс форматирования.
Исправление № 4: восстановить поврежденный диск с помощью diskpart
Шаг 1. Введите cmd в поле поиска рядом с меню «Пуск», и в результатах поиска вы найдете «Командная строка». Нажмите «Запуск от имени администратора».
Шаг 2. Введите diskpart и нажмите Введите ключ .
Шаг 3. Введите следующие команды одну за другой и нажмите клавишу . Введите после каждой команды.
Введите после каждой команды.
Список томов
Выберите том # (пожалуйста, замените # на номер тома, который вы хотите восстановить)
Формат fs=FAT32 быстрый
Физическая проблема с USB-накопителем
Как определить, что USB-накопитель имеет физические повреждения? USB-накопитель не может быть обнаружен компьютером, накопитель не может быть отформатирован Windows, компьютер зависает, накопитель заполнен поврежденными секторами и т. д.
Трудно уберечь USB-накопители от физических проблем, поскольку все устройства хранения имеют срок службы, а это означает, что аппаратно-механическая проблема неизбежна. Когда на USB-накопителе произошел аппаратный сбой, обычно выходит из строя контроллер, прошивка, контакты USB-разъема или микросхема.
Инструменты восстановления USB для физической проблемы недоступны для загрузки, поскольку они обычно представляют собой физические машины, а не программное обеспечение. Если вы хотите восстановить данные с таких USB-накопителей, вам необходимо отправить диск в компанию по восстановлению данных.
Как восстановить данные с поврежденного USB-накопителя?
DiskGenius — это надежный инструмент для восстановления USB-накопителей и программного обеспечения для восстановления данных, и это лучший вариант для работы с поврежденными, необработанными или нечитаемыми USB-накопителями, жесткими дисками и внешними жесткими дисками. Функция восстановления файлов может безопасно восстановить потерянные файлы с отформатированных или поврежденных дисков. Тем не менее, вы также можете использовать его для форматирования поврежденного USB-накопителя в FAT32 независимо от его емкости, проверки и восстановления поврежденных секторов и т. д.
Действия по восстановлению потерянных файлов с поврежденных, неотформатированных, поврежденных или недоступных USB-накопителей:
Шаг 1. Загрузите и установите DiskGenius на свой компьютер, а также подключите к компьютеру USB-накопитель, который необходимо восстановить.
Убедитесь, что программное обеспечение может удалить USB-накопитель, и не отключайте USB-накопитель до завершения процесса восстановления данных.
Шаг 2. Запустите DiskGenius и найдите USB-накопитель на главном экране. Щелкните правой кнопкой мыши диск и выберите «Восстановить потерянные файлы» в контекстном меню.
Все жесткие диски и внешние диски перечислены в программном обеспечении, вы можете увидеть список дисков на левой панели. Выберите USB-накопитель, и вы увидите раздел на основном интерфейсе.
Шаг 3. Нажмите кнопку «Пуск», и приложение начнет сканирование диска. Как правило, сканирование USB-накопителя не займет много времени.
Дождитесь завершения сканирования.
Шаг 4. Просмотрите потерянные файлы и проверьте их правильность.
В результатах сканирования должно быть много файлов. Предварительный просмотр файлов помогает проверить, являются ли эти файлы тем, что вы хотите восстановить, и не повреждаются ли они при повреждении USB-накопителя.
Двойной щелчок по файлу может открыть окно предварительного просмотра, в котором отображается содержимое файла следующим образом. Если ваши файлы могут быть просмотрены без ошибок, в конце концов они могут быть правильно восстановлены.
Если ваши файлы могут быть просмотрены без ошибок, в конце концов они могут быть правильно восстановлены.
Сделайте предварительный просмотр всех каталогов, перечисленных в программном обеспечении, особенно тех файлов, которые отображаются в разделе «Восстановленные типы».
Шаг 5. Скопируйте файлы, которые вы хотите восстановить, на жесткий диск компьютера.
Предложения по увеличению успешности восстановления данных с USB-накопителя:
Не форматируйте флэш-накопитель USB до восстановления файлов.
- Не запускайте chkdsk для исправления ошибок на USB-накопителе. Это может снова привести к дальнейшему повреждению диска.
- Не сохраняйте восстановленные файлы обратно на USB-накопитель во время восстановления данных с помощью программного обеспечения для восстановления.
- Если потерянные файлы обнаружены в программном обеспечении для восстановления данных, предварительно просмотрите их один за другим, чтобы проверить их правильность, прежде чем регистрировать программное обеспечение.

- Если файлы с исходными именами не открываются, просмотрите файлы, перечисленные в разделе «Восстановленные типы». Также вы можете обратиться в техподдержку, которая постарается сделать все возможное, чтобы помочь вам улучшить восстановление.
Как избежать потери данных на флешках?
Потеря данных — это последнее, с чем мы хотим столкнуться при использовании USB-накопителя. Чаще всего проблемы с потерей данных можно избежать, если предпринять определенные шаги:
- Будьте осторожны при удалении файлов или форматировании диска: удаление и форматирование удаляют файлы, и вы должны убедиться, что такие действия производятся с правильными данными.
- Безопасно извлеките USB-накопитель перед его отключением от компьютера: извлечение USB-накопителя напрямую, без щелчка по безопасному извлечению носителя, приведет к повреждению файловой системы.
- Защитите флэш-накопитель USB от физических повреждений: флэш-накопитель USB и другие устройства хранения более хрупкие, чем вы себе представляли.
 Используйте их с осторожностью.
Используйте их с осторожностью. - Резервное копирование файлов: самый надежный способ обеспечить сохранность данных — создать резервные копии. Обязательно сохраняйте резервные копии на разных устройствах.
Часто задаваемые вопросы по ремонту флешки в Windows
Как запустить восстановление Windows с USB?
Восстановление запуска Windows может помочь нам решить некоторые проблемы, такие как черный экран в Windows 10, синий экран, восстановление системы и т. д.
Шаг 1. Создайте диск восстановления Windows («Пуск» > «Создать диск восстановления» > «Далее» > вставьте USB-накопитель и нажмите «Далее» > «Создать»).
Шаг 2. Загрузите компьютер с этого USB-накопителя.
Шаг 3. Нажмите «Дополнительные параметры» > «Устранение неполадок» > «Дополнительные параметры» > «Восстановление при загрузке».
Как сканировать и восстанавливать USB Windows 10?
Если возникла проблема с USB-накопителем, вы можете отсканировать и исправить его, выполнив следующие действия:
Шаг 1. Выберите и щелкните правой кнопкой мыши USB-накопитель > Свойства > Инструменты > Проверить.
Выберите и щелкните правой кнопкой мыши USB-накопитель > Свойства > Инструменты > Проверить.
Шаг 2. Нажмите «Сканировать и восстановить диск».
Можно ли восстановить USB?
Да, файлы с отформатированного или поврежденного USB-накопителя можно восстановить с помощью программ для восстановления данных, таких как Eassos Recovery, DiskGenius и т. д. Нет необходимости обращаться в службы восстановления данных, вы можете сделать это самостоятельно.
Как бесплатно исправить поврежденный USB?
Сколько стоит ремонт флешки? На самом деле это бесплатно. Чтобы исправить поврежденный USB-накопитель без оплаты и сохранить файлы нетронутыми, попробуйте выполнить следующие действия:
Шаг 1. Восстановите файлы с USB-накопителя, используя функцию «Восстановление файлов» DiskGenius.
Шаг 2. Отформатируйте флешку в «Управлении дисками» Windows.
Как восстановить работоспособность флешки?
Вас интересует, где можно отремонтировать флешку? Вы можете попробовать восстановить флешку следующими способами:
- Попробуйте подключить флешку к другому порту USB.

- Обновите драйвера флешки.
- Отформатируйте флешку.
- Проверка и восстановление поврежденных секторов.
Заключение
Часто можно увидеть, что USB-накопитель поврежден или поврежден, и все же существуют различные решения, которые вы можете попробовать, чтобы восстановить USB-накопитель. Если USB-накопитель сильно поврежден из-за проблем с оборудованием, может быть проще купить новый. В случае, если на поврежденном USB-накопителе хранятся важные файлы, вы можете использовать DiskGenius, чтобы легко восстановить потерянные файлы.
Статьи по Теме
- Как восстановить потерянные файлы с поврежденного USB-накопителя в Windows 11/10/8/7?
- Как восстановить полную емкость USB-накопителя?
- Как восстановить данные с жесткого диска с поврежденными секторами в Windows 11/10?
- Как проверить и исправить поврежденные сектора на жестком диске или USB-накопителе?
Сохраните свои данные и кошелек
Дом
>
Восстановление внешнего устройства
>
[2023] Как восстановить поврежденный USB-накопитель — без потери данных
Алва Дорис
2023-04-18 16:19:24
582464 просмотра, 5 минут чтения
Программное обеспечение для восстановления данных через USB
Поддержка всех типов внутренних/внешних жестких дисков, включая HDD, SSD, USB, SD-карты и т. д.
д.
Попробуйте бесплатно
Если на поврежденном USB-накопителе хранятся важные файлы, к которым вам необходимо получить доступ, восстановление диска может оказаться необходимым. Однако вы можете не знать, как продолжить ремонт диска. К счастью, этот пост предоставит вам несколько очень эффективных методов восстановления USB, которые вы можете использовать для решения проблемы.
Часть 1: 3 эффективных решения для восстановления поврежденного USB-накопителя
1. Использование средства восстановления USB-накопителя — утилита CHKDSK
2. Проверка диска с проверкой ошибок
3. Переустановка драйверов
Часть 2. Восстановление данных после исправления поврежденного USB-накопителя 9000 3
Бонус: как избежать потери данных на USB-накопителе
Часть 1.
 3 Эффективные решения для восстановления поврежденного USB-накопителя
3 Эффективные решения для восстановления поврежденного USB-накопителя
Большинство владельцев ПК обычно не понимают, что можно восстановить поврежденный USB-накопитель. Это означает, что не будет никаких проблем, таких как потеря данных или даже форматирование. Вам нужны только правильные знания и инструменты, чтобы начать работу.
1Использование средства восстановления USB-накопителя — утилита CHKDSK
Очень возможно использовать в вашей системе утилиту CHKDSK (проверка диска) для выполнения процесса восстановления USB. Ниже показано, как этот процесс может быть эффективно осуществлен.
Шаг 1: Откройте командную строку . Это можно сделать, зайдя в меню «Пуск» и введя «cmd» в строке поиска.
Шаг 2: Запишите букву поврежденного USB-накопителя.
Шаг 3: chkdsk f: /f /r /x Необходимо ввести команду. Замените f на букву вашего USB-накопителя. Он начнет восстанавливать ваш USB-накопитель. Команда
Он начнет восстанавливать ваш USB-накопитель. Команда
/f представляет собой исправление ошибок USB-накопителя. Команда
/x представляет собой демонтаж USB-накопителя. Команда
/r представляет собой поиск поврежденных секторов внутри такого USB-накопителя.
2Проверка диска с проверкой ошибок
Также можно использовать функцию проверки ошибок на USB-накопителе. Это можно найти в меню его свойств. Для пользователей Windows 10 это следующие шаги:
Шаг 1: Вставьте поврежденный USB-накопитель в вашу систему. Теперь перейдите к File Explorer , а затем This PC .
Шаг 2: Щелкните правой кнопкой мыши USB-устройство. После этого выберите Свойства ниже из перечисленных вариантов.
Шаг 3: Вам будет показана страница с различными вариантами выбора. Нажмите на Инструменты после этого. Под Error Checking, , нажмите кнопку Check .
Нажмите на Инструменты после этого. Под Error Checking, , нажмите кнопку Check .
Шаг 4: Следует выбрать опцию сканирования и восстановления диска .
Шаг 5: Если есть ошибки диска, вам будет предложено исправить их автоматически.
3Переустановите драйверы
Переустановка драйверов — еще один эффективный метод восстановления USB, который большинству людей еще только предстоит открыть. Это простой процесс, который не требует от вас многого, как описано в шагах ниже.
Шаг 1: Найдите Мой компьютер и щелкните его правой кнопкой мыши. После этого найдите Управление и нажмите на него.
Шаг 2: Слева нажмите Диспетчер устройств .
Шаг 3: Дисководы должны быть выбраны. После этого ваша флешка должна быть выбрана.
После этого ваша флешка должна быть выбрана.
Шаг 4: Удалить следует щелкнуть, после чего нажать OK .
Шаг 5: Pen Drive следует удалить, после чего вы перезагрузите систему. Ваш компьютер сможет его обнаружить.
Часть 2. Восстановление данных после исправления поврежденного USB-накопителя
Существуют различные способы восстановления данных после восстановления поврежденного USB-накопителя. Однако некоторые из них более эффективны, чем другие. С использованием AnyRecover этот процесс, несомненно, будет легкой прогулкой.
Функции каждого лучшего инструмента для восстановления данных всегда на высоте. Продукты AnyRecover не являются исключением. Это потому, что они были интегрированы, чтобы гарантировать, что вы не ограничены в процессе восстановления данных.
Основные характеристики AnyRecover:
- Любая форма потерянных данных может быть легко и надежно восстановлена, например, случайное удаление, вирусная атака, потерянный раздел, опустевшая корзина, отформатированные диски/устройства, разбитые, поврежденные или неисправные жесткие диски.

- Полностью поддерживается более 1000 форматов файлов.
- Совместим с различными устройствами. Это могут быть жесткие диски, флешки, SD-карты, цифровые камеры и многое другое.
- Поддерживает Windows 11/10/8/7/XP и MacOS.
- 100% удобный интерфейс и высокая скорость восстановления.
Попробуйте бесплатно
Использование AnyRecover очень просто, так как оно было разработано для удовлетворения потребностей каждого. Шаги просты, и вы можете обратиться сюда или перейти по ссылке ниже:
4 лучших программы для восстановления USB-накопителей, которые вы не должны пропустить
Бонус: как избежать потери данных на USB-накопителе
Проблемы потери данных на USB-накопителе можно избежать с помощью некоторых стратегий, которые будут перечислены ниже. Если вы можете принять это к сведению, нет сомнений, что шансы столкнуться с такой проблемой будут минимальными.

 00
00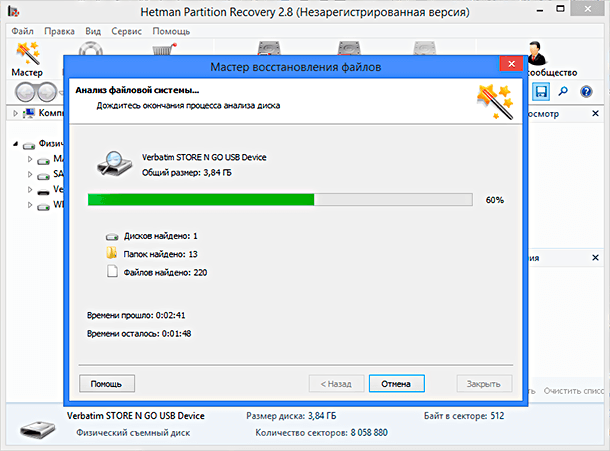 51
51
 Используйте их с осторожностью.
Используйте их с осторожностью.

