Исправить звук: Настройка звука на компьютере | Компьютер для чайников
Содержание
Как улучшить звук записи
Как улучшить звук записи
Вы прочли первую статью, соблюли все рекомендации и записали книгу, но результат оказался далек от ожиданий. Это обычная ситуация, поэтому не торопитесь выбрасывать аудиофайлы в корзину, высока вероятность того, что все или хотя бы часть недочетов еще можно исправить в аудиоредакторе. В продолжении практических руководств, посвященных записи аудиокниг, мы чуть подробнее остановимся на том, как избежать возникновения нежеланных артефактов, от каких реально избавиться, и как улучшить общее качество уже записанного звука.
Как избежать шумов
Самый верный способ сократить кропотливый этап постпродакшна — изначально создать оптимальные условия для записи. Этот пункт описан в прошлом материале, но не будет лишним повториться, ведь малейший нюанс может сказаться на качестве записи критическим образом. При подготовке помещения необходимо исходить из двух принципиальных факторов: комната должна не пропускать посторонние шумы и сама не создавать дополнительные помехи.
Здесь важно соблюсти баланс: сделать акустическую обработку пространства, не убив при этом его естественное звучание.
Здесь важно соблюсти баланс: сделать акустическую обработку пространства, не убив при этом его естественное звучание. Заметьте, речь идет не о звукоизоляции, а именно об акустической обработке, цель которой — решение проблемы с рассеиванием звуковых колебаний. Отражаясь от стен, волны сталкиваются друг с другом, что приводит к искажению звука. Идеальное место — комната с асимметричными стенами, которые не параллельны друг другу. Установите на стены звукопоглощающие панели на уровне головы за спиной и по бокам. Обычно они изготовлены из поролона, который хорошо впитывает звуковые колебания и предотвращает резонанс. Если вы используете качественный микрофон с кардиоидной диаграммой направленности, то располагать изоляционные материалы за ним не имеет смысла — он воспринимает только сигнал, поступающий спереди. В углах, где скапливаются низкие частоты, стоит разместить специальные басовые ловушки.
В углах, где скапливаются низкие частоты, стоит разместить специальные басовые ловушки.
Приобрести материалы для коррекции акустики помещения можно здесь: https://www.dj-store.ru/oborudovanie/studiya_zvukozapisi/akustika/korrektsiya-akustiki-pomeshcheniya/
Зашторьте окна плотными гардинами, завесьте дверные проемы толстой тканью с перехлестом, расстелите на полу поглощающий колебания мягкий ковер с ворсом — сделайте так, чтобы на всех путях распространения звук встречал препятствия. Даже не перестраивая спальню или гостиную в студию звукозаписи, оглядитесь в пространстве, прислушайтесь к нему. За спиной стоит шкаф с одеждой? Откройте его, вещи тоже помешают колебаниям отражаться. Убедитесь, что все те фоновые шумы, которые незаметны в повседневной жизни, не проявят себя во всей красе в аудиокниге.
Не стоит параллельно с процессом записи запускать стиральную, посудомоечную машины, включать фен и все остальные устройства, издающие шум. Чувствительные микрофоны легко захватят не только голос, но и все посторонние звуки: гудение системного блока или поставленный на беззвучный режим телефон, который лежит неподалеку.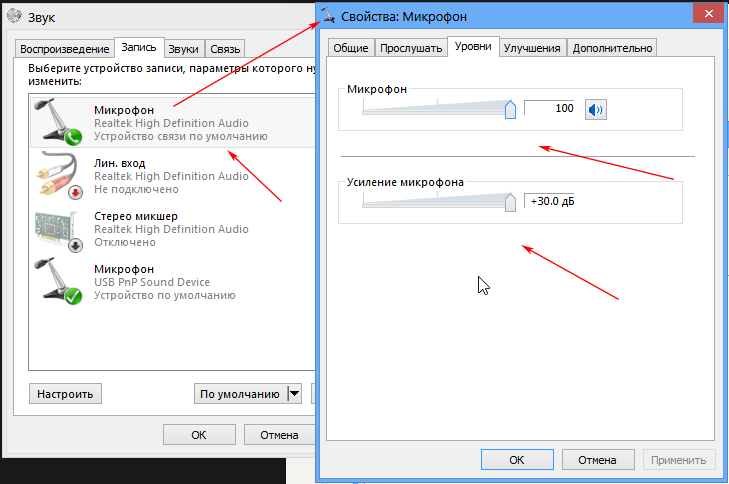 Снизить уровень помех, которые вызваны электромагнитным полем, помогут экранированные кабели. Во избежание низкочастотного гула, электрически связанные друг с другом устройства, например компьютер и активную акустическую систему, следует подключать к одному сетевому фильтру.
Снизить уровень помех, которые вызваны электромагнитным полем, помогут экранированные кабели. Во избежание низкочастотного гула, электрически связанные друг с другом устройства, например компьютер и активную акустическую систему, следует подключать к одному сетевому фильтру.
Мотивируйте себя тем, что организовав рабочее место однажды, вы сэкономите свое драгоценное время в будущем.
К оборудованию тоже следует отнестись предельно внимательно. Микрофон должен быть оснащен поп-фильтром. Этот аксессуар не только защитит мембрану от попадания пыли и слюны, что продлит службу самого микрофона, но приглушит взрывные согласные и дыхание. Антивибрационное крепление поможет избежать попадания на запись колебаний поверхности, на которой установлена микрофонная стойка. В зависимости от типа микрофона и диаграммы направленности, необходимо занять верное положение перед стойкой.
Конденсаторный тип отличается от динамического более широкой диафрагмой и высокой чувствительностью.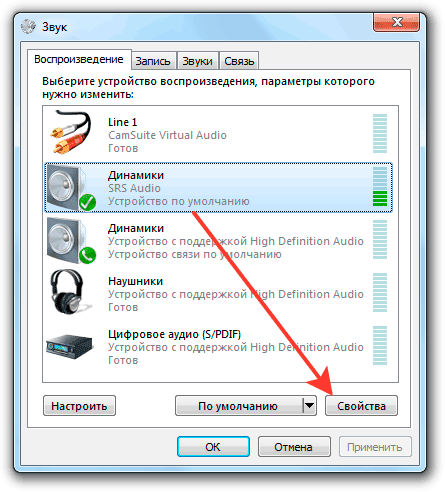 Динамические микрофоны воспринимают меньший спектральный охват, что положительно сказывается на сокращении внешних шумов, но имеет обратный эффект — записанный голос теряет полноту тембра. С целью сохранения естественного окраса рекомендуют записывать голос стоя, поскольку гортань и диафрагма в таком положении раскрываются максимально полно. Это не обязательное требование, здесь чтец может проявить себя настоящим эгоистом и выбрать то положение, которое удобно ему.
Динамические микрофоны воспринимают меньший спектральный охват, что положительно сказывается на сокращении внешних шумов, но имеет обратный эффект — записанный голос теряет полноту тембра. С целью сохранения естественного окраса рекомендуют записывать голос стоя, поскольку гортань и диафрагма в таком положении раскрываются максимально полно. Это не обязательное требование, здесь чтец может проявить себя настоящим эгоистом и выбрать то положение, которое удобно ему.
Характер голоса сильно зависит от положения рта по отношению к микрофону. Оптимально, чтобы диафрагма микрофона и губы чтеца находились на одном уровне. У любого микрофона есть так называемый эффект близости, который подразумевает избыточное содержание низкочастотной составляющей спектра в сигнале, когда микрофон находится рядом с его источником. Это прямо связано с тем, что низкочастотные волны имеют большую длину волны по сравнению с высокочастотными.
Для того, чтобы в захваченном голосе не преобладали басы, необходимо разместить микрофон в 15−20 см от себя и варьировать это расстояние до тех пор, пока результат вас не устроит.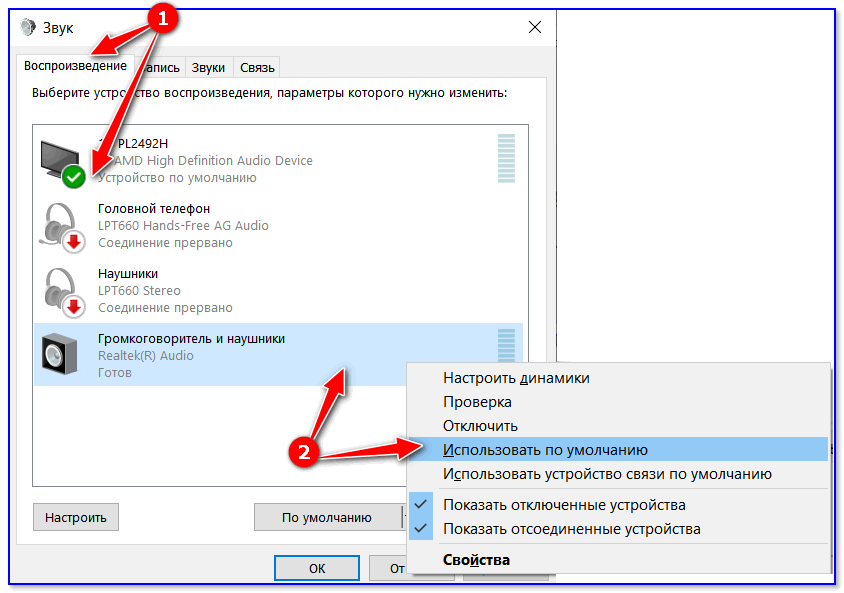
Еще один верный способ избежать посторонних шумов, а заодно и искажений голоса — настройка чувствительности микрофона. Не нужно записывать звук на полной громкости. Установите уровень на самом микрофоне, аудиоинтерфейсе, к которому он подключен, или в программном обеспечении на 50−70% и сделайте несколько пробных записей. Важно, чтобы пики волны не превышали 0 дБ и оставались в пределах от -12 до -3 дБ. Не стоит производить запись с предустановленной обработкой аудиоэффектами, поэтому отложите коррекцию звука на этап постпродакшна. Остальные советы касаются организации процесса озвучивания и того, чего не стоит перед ним делать.
Мы — это то, что мы едим. Известная формулировка касается и наших голосовых возможностей, поскольку продукты питания влияют на то, как вы звучите. Непосредственно перед началом озвучки лучше исключить из рациона: цитрусовые — они образуют мокроту вокруг связок, тем самым вызывая желание откашляться; чай, кофе, алкогольные и газированные напитки, которые сушат горло — замените их стаканом теплой воды, выпитым за полчаса до сессии; молочные продукты усиливают слюноотделение, а это совсем не то, что нужно во время записи голоса.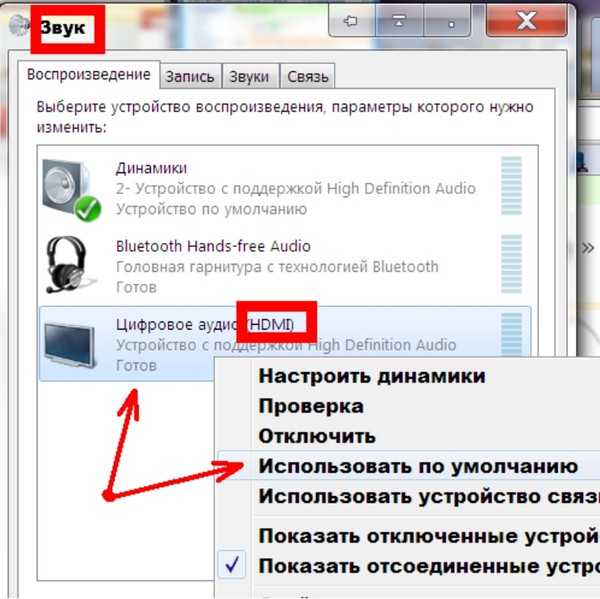
Еще один лайфхак, который легко упустить из вида по неопытности: не останавливайте запись даже в том случае, когда допустили дикционную ошибку или неверно подобрали интонацию. Сделайте паузу, чтобы перевести дух, перечитайте и произнесите фразу заново. Неудачный дубль можно вырезать в аудиоредакторе, а прервав запись очень просто утратить нить повествования и верный настрой. Всегда захватывайте естественный шум комнаты в конце или начале дублей, даже если это всего 10 секунд относительной тишины. Это потребуется для будущей обработки в аудиоредакторе, чтобы программа распознавала, какие недочеты следует устранить.
Как улучшить звук записи
Чем выше качество исходного файла, тем меньше времени занимает финальная стадия подготовки материала, тем легче добиться хорошего результата при обработке. Сегодня на рынке представлено огромное количество специализированного софта, предназначенного для записи или редактирования аудио. Если вы новичок в деле продакшна, то вряд ли сразу решите приобретать довольно дорогостоящие Adobe Audition или iZotope RX. Одна из наиболее популярных альтернатив — Audacity, которая несмотря на мощный инструментарий средств для обработки звука, абсолютно бесплатна и вдобавок локализована. Смонтируйте одну дорожку, собрав удачные дубли. Вне зависимости от того, на какой программе вы остановились, весь процесс реставрации можно условно разделить на три стадии: шумоподавление, обработка эквалайзером, компрессия.
Одна из наиболее популярных альтернатив — Audacity, которая несмотря на мощный инструментарий средств для обработки звука, абсолютно бесплатна и вдобавок локализована. Смонтируйте одну дорожку, собрав удачные дубли. Вне зависимости от того, на какой программе вы остановились, весь процесс реставрации можно условно разделить на три стадии: шумоподавление, обработка эквалайзером, компрессия.
На первом этапе приоритетно очищение трека от постоянных шумов и артефактов. Даже при тщательной акустической коррекции пространства полностью избежать их в домашних условиях невозможно. Здесь на помощь приходят различные инструменты шумопонижения (Noise Reduction) и шумоподавления (Noise Gate). Разница заключается в том, что первый способ значительно уменьшает шумы без внесения заметных искажений, а второй полностью срезает нежелательную область. Для того, чтобы программа отфильтровала то, что нужно устранить, от того, что оставить, необходимо создать модель шума.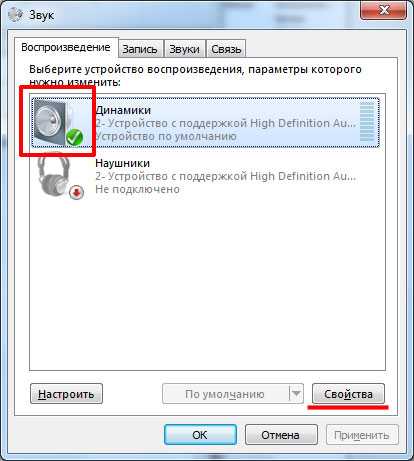 Выделите в редакторе отрезок волны, на котором нет голоса. Чем он продолжительнее, тем более точен будет анализ общей звуковой картинки. Полученные результаты примените ко всему аудиофайлу. Принцип действия Noise Gate чуть более сложен: в соответствующем окне необходимо вручную задать пороговое значение Threshold, при достижении которого сигнал будет ограничиваться. Для дальнейшей очистки воспользуйтесь специальными плагинами, например, De-Clicker, который определяет и устраняет призвуки от смыкания-размыкания губ; De-plosive, исправляющим глухие согласные; DeEsser для среза шипящих и свистящих; DeHum, удаляющим гул электросети.
Выделите в редакторе отрезок волны, на котором нет голоса. Чем он продолжительнее, тем более точен будет анализ общей звуковой картинки. Полученные результаты примените ко всему аудиофайлу. Принцип действия Noise Gate чуть более сложен: в соответствующем окне необходимо вручную задать пороговое значение Threshold, при достижении которого сигнал будет ограничиваться. Для дальнейшей очистки воспользуйтесь специальными плагинами, например, De-Clicker, который определяет и устраняет призвуки от смыкания-размыкания губ; De-plosive, исправляющим глухие согласные; DeEsser для среза шипящих и свистящих; DeHum, удаляющим гул электросети.
Приступая к эквализации, следует знать деление звукового спектра. Границы частот выглядят так: низкие 10 Гц — 200 Гц, средние 200 Гц — 5 кГц, от 5 кГц — высокие. Голос охватывает наиболее широкую область, и, преимущественно лежит в средних частотах, поэтому при работе в эквалайзере важно не «отрезать» лишнего, чтобы зачитанный вами текст не звучал плоско и неестественно.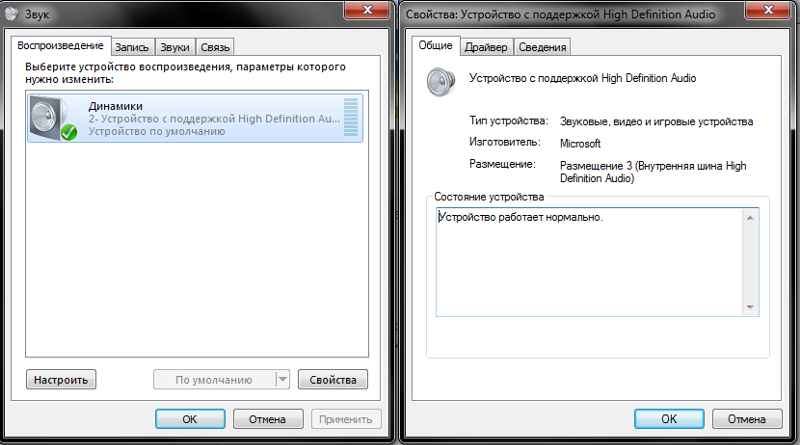 Вмешательство должны быть аккуратным, важно не насытить голос, а выровнять его для улучшения артикуляции. Регулируя параметры эквалайзера, попробуйте слегка срезать низкие и добавить высокие частоты. Обязательно прослушайте результат, если он удовлетворяет вас, сохраните в эквалайзере пресет для быстрого использования при будущей обработке.
Вмешательство должны быть аккуратным, важно не насытить голос, а выровнять его для улучшения артикуляции. Регулируя параметры эквалайзера, попробуйте слегка срезать низкие и добавить высокие частоты. Обязательно прослушайте результат, если он удовлетворяет вас, сохраните в эквалайзере пресет для быстрого использования при будущей обработке.
После выравнивания основных и подавления не основных частот, приступайте к компрессии и лимитеру. Компрессор необходим для того, чтобы нормализовать динамику сигнала, сделать его плотнее и устранить резкие пики волны. Дело в том, что любой звук имеет свой динамический диапазон — разницу между самыми тихими и громкими звуками. Это наглядно иллюстрирует необработанная компрессором форма волны, в которой расстояния между тихими и громкими звуками ярче выражены. Как правило, пики следует нормализовать до -6дБ.
Чтобы избежать эффекта перегрузки (клиппинга) и подавить кратковременные всплески уровней при выравнивании динамики, задайте уровень максимального выхода в лимитере на -3дБ. Затем увеличивайте усиление в лимитере до тех пор, пока не добьетесь громкого, чистого и стабильного звука.
Затем увеличивайте усиление в лимитере до тех пор, пока не добьетесь громкого, чистого и стабильного звука.
Дать единые правила для всех невозможно. Существует слишком много факторов, которые индивидуальны в каждом случае: условия, в которых был записан материал, ваше видение того, как должна звучать аудиокнига. Проще будет тем чтецам, которые ориентируются на хорошие примеры аудиокниг и пытаются привести свой проект к тем же стандартам.
Пост-продакшн — это отдельное ремесло, но и оно постигается путем проб и ошибок. Смотрите видеоуроки, экспериментируйте с настройками параметров и всегда слушайте то, как они влияют на общее звучание. Мы уверены, что у вас все получится.
За материал спасибо нашим друзьям из DjStore.
Попробовать себя в роли чтеца!
| Зарегистрироваться |
Была ли данная статья полезна для Вас?
Читайте также:
Не дикцией единой
Какие навыки нужны, чтобы уметь сделать книгу по-настоящему живой?
Физиология голоса
Изучаем «технические» составляющие речевого аппарата и подсказываем лайфхаки
Чистим шум в Adobe Audition
Пошаговая инструкция, как избавиться от шума на записи в Adobe Audition
Выравниваем громкость звука в записи с помощью Adobe Audition
Делимся пошаговой инструкцией, как работать с программой.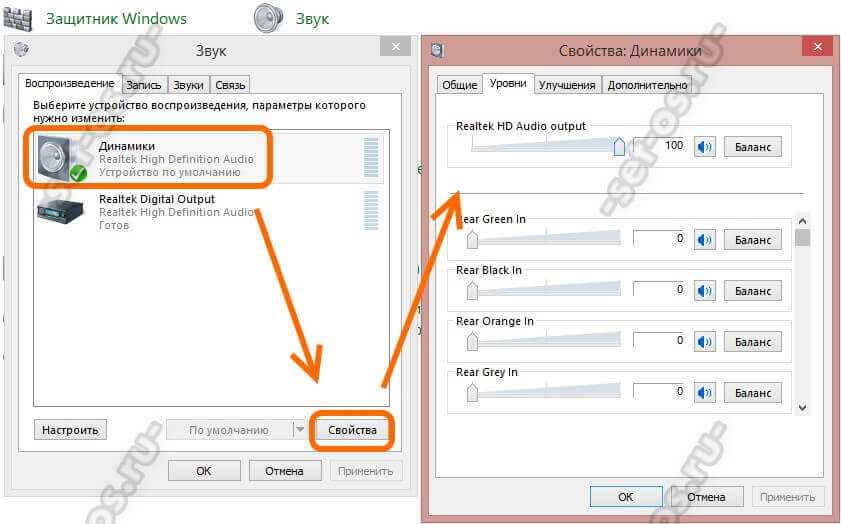
Как улучшить звук записи
Делимся нюансами и советами, которые помогут сделать аудиокнигу еще лучше.
Как избавиться от шумов в аудиокниге. Инструкция по работе в Audacity
Рассказываем об обработке звуковой дорожки после записи аудиокниги в программе Audacity
Как исправить отсутствие звука после обновления до Windows 10 версии 1809?
Перейти к содержанию
Search for:
Главная » Журнал
Автор Milena Anderson На чтение 6 мин. Опубликовано
Краткий ответ
- Во-первых, убедитесь, что звук включен в Windows 10.
- Для этого откройте приложение “Настройки”.
 и перейдите в Система > Звук и аудио.
и перейдите в Система > Звук и аудио. - В разделе “Аудиоустройства” убедитесь, что выбрано “Аудио” и что переключатель “Воспроизведение аудиофайлов” включен.
Если вы используете гарнитуру или громкую связь, убедитесь, что они подключены к компьютеру и включены.
Как исправить: нет звука после обновления Windows 10 — звук отсутствует 2022 [решено]
Как исправить отсутствие звука в Windows 10
div>
Часто задаваемые вопросы по Yoast
Является ли Realtek продуктом Microsoft?
Нет, Realtek не является продуктом Microsoft.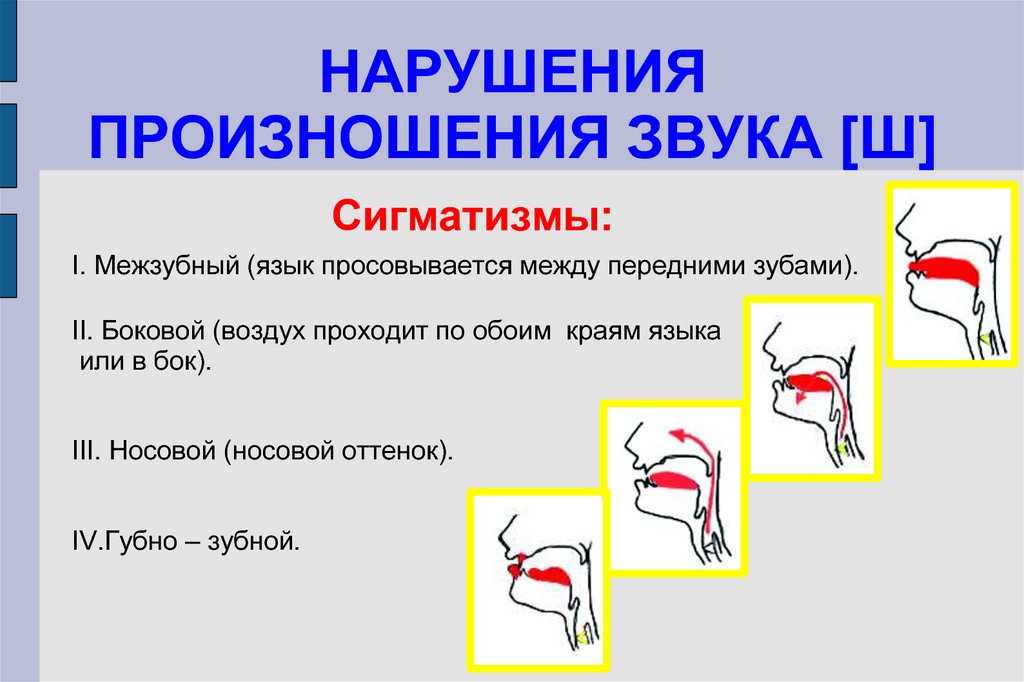
Что такое Realtek WIFI?
Realtek — тайваньский производитель оборудования, специализирующийся на разработке высокопроизводительных сетевых адаптеров и наборов микросхем для ноутбуков и настольных компьютеров. К наиболее популярным продуктам компании относятся адаптер Wi-Fi Realtek RTL8188CU 802.11n и адаптер Wi-Fi Realtek RTL8187SE 802.11b/g/n.
Что такое rtlupd64 exe?
rtlupd64 exe — это утилита командной строки, используемая для обновления драйвера беспроводной сети Realtek RTL8191SE.
Можно ли удалить Realtek?
Не существует простого способа удалить Realtek с вашего компьютера. Вам нужно будет удалить программное обеспечение драйвера с вашего компьютера, а затем удалить Realtek с вашего компьютера.
Как мне сбросить мой Realtek HD Audio Manager?
Чтобы сбросить настройки Realtek HD Audio Manager, откройте меню “Пуск” Windows и выполните поиск “Realtek HD Audio Manager”. Нажмите на запись, чтобы открыть Realtek HD Audio Manager. В левой части окна нажмите “Сброс”. На странице “Сброс” нажмите “Да” для подтверждения.
Нажмите на запись, чтобы открыть Realtek HD Audio Manager. В левой части окна нажмите “Сброс”. На странице “Сброс” нажмите “Да” для подтверждения.
Безопасен ли Realtek?
Есть несколько вещей, которые следует учитывать при оценке безопасности конкретного набора микросхем. Например, является ли поставщик набора микросхем уважаемым и имеет ли он хороший послужной список? Является ли набор микросхем открытым исходным кодом или лицензирован в рамках программы обеспечения качества? Сертифицирован ли производитель чипсета на соответствие определенным стандартам безопасности?
Вообще говоря, чипсеты Realtek безопасны и надежны. Однако всегда лучше проконсультироваться с квалифицированным специалистом, если у вас есть какие-либо вопросы о конкретных наборах микросхем.
Что такое звук Realtek?
Realtek audio — торговая марка семейства аудиокодеков, разработанных Realtek Semiconductor Corp. Аудиокодеки Realtek используются в различных интегральных схемах, включая материнские платы и звуковые карты.
Что произойдет, если я удалю звуковой драйвер?
Если вы удалите звуковой драйвер, ваш компьютер, скорее всего, не сможет воспроизводить аудиофайлы.
Является ли Realtek вирусом?
Realtek — это не вирус.
Где Realtek HD Audio Manager?
Realtek HD Audio Manager — это не отдельное приложение, а встроенный в аудиодрайвер вашей операционной системы.
Почему мой звук Realtek скрыт?
Есть несколько причин, по которым звук Realtek может быть скрыт. Во-первых, возможно, у вас установлен специальный аудиодрайвер, который переопределяет драйверы по умолчанию. Во-вторых, если у вас ноутбук со встроенным графическим процессором (IGP), звук Realtek может быть отключен производителем ноутбука. В-третьих, если на вашем компьютере установлен некачественный аудиоадаптер, звук Realtek может быть отключен для предотвращения помех.
Как устранить сбой драйвера Realtek HD Audio?
Есть несколько вещей, которые вы можете сделать, чтобы попытаться исправить сбой драйвера Realtek HD Audio. Во-первых, убедитесь, что звуковой драйвер обновлен. Вы можете проверить наличие обновлений, зайдя в настройки вашего компьютера, щелкнув вкладку “Система” и найдя опцию “обновить”. Если обновление недоступно, вам может потребоваться установить новый аудиодрайвер. Другой вариант — попробовать переустановить Windows.
Как исправить отсутствие Realtek HD Audio Manager в Windows 10?
Существует несколько способов исправить отсутствие Realtek HD Audio Manager в Windows 10:
Обновите драйверы. Если вы используете драйвер от производителя, например Realtek, велика вероятность того, что последняя версия включает обновленные драйверы. Если нет, вы можете установить последние версии драйверов с веб-сайта производителя.
2.
Почему Realtek не работает?
Может быть несколько причин, по которым Realtek может не работать. Одна из возможностей заключается в том, что драйвер установлен неправильно или может быть проблема с самим оборудованием. В некоторых случаях также может потребоваться обновление драйвера. Если у вас возникли проблемы со звуком на вашем компьютере, возможно, стоит проверить, доступны ли какие-либо обновления для ваших аудиодрайверов Realtek.
Одна из возможностей заключается в том, что драйвер установлен неправильно или может быть проблема с самим оборудованием. В некоторых случаях также может потребоваться обновление драйвера. Если у вас возникли проблемы со звуком на вашем компьютере, возможно, стоит проверить, доступны ли какие-либо обновления для ваших аудиодрайверов Realtek.
Нужны ли для Windows 10 аудиодрайверы Realtek ?
Для Windows 10 не требуются дополнительные драйверы от Realtek. Однако если у вас есть аудиоустройство Realtek, которое было установлено после выпуска Windows 10, вам может потребоваться установить последние версии драйверов от Realtek.
Как исправить отсутствие аудиовыхода на устройстве установлена Windows 10?
Есть несколько способов решить эту проблему. Во-первых, убедитесь, что ваше аудиоустройство правильно установлено и включено. Вы можете проверить это, зайдя в Диспетчер устройств и проверив, указано ли там аудиоустройство. Если это не так, вам может потребоваться установить аудиодрайвер. Другое возможное решение — попробовать обновить аудиодрайверы. Если это не сработает, вам может потребоваться удалить и переустановить операционную систему Windows 10..
Если это не так, вам может потребоваться установить аудиодрайвер. Другое возможное решение — попробовать обновить аудиодрайверы. Если это не сработает, вам может потребоваться удалить и переустановить операционную систему Windows 10..
Как загрузить аудиодрайвер Realtek HD?
На этот вопрос нет универсального ответа, так как лучший способ загрузки и установки аудиодрайвера Realtek HD может различаться в зависимости от операционной системы и конфигурации вашего компьютера. Однако некоторые советы по загрузке и установке аудиодрайвера Realtek HD могут включать в себя загрузку драйвера с веб-сайта производителя или из стороннего источника, установку драйвера с помощью установочного компакт-диска или DVD-диска Windows или использование установщика программного обеспечения, такого как DriverMax.
Как переустановить звук Realtek?
Если вы используете Windows, вы можете переустановить звук Realtek, выполнив следующие действия:
Откройте панель управления и нажмите “Звук и видео”.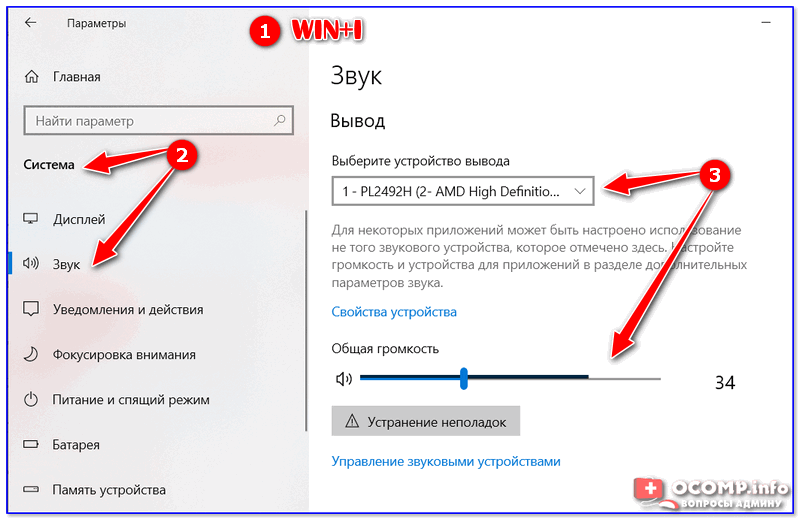
В окне “Звук и видео” нажмите на вкладке “Аудио”.
Нажмите кнопку “Свойства” рядом с именем аудиоустройства Realtek.
Нажмите кнопку “Установить”, чтобы установить последнюю версию драйвера от Realtek.
Как установить устройство вывода звука Windows 10?
Существует несколько способов установки устройства вывода звука Windows 10. Один из способов — перейти в “Настройки”> “Система”> “Аудио” и выбрать свое аудиоустройство из списка. Другой способ — открыть панель управления и перейти в раздел “Оборудование и звук” > “Аудио”. В разделе “Аудиоустройства” вы можете выбрать свое аудиоустройство из списка.
Не слышно после обновления Windows?
Есть несколько вещей, которые вы можете сделать, чтобы попытаться решить проблему. Во-первых, убедитесь, что ваше аудиоустройство правильно настроено в Windows. Вы можете проверить это, выбрав “Панель управления” > “Звук и видео” > “Оборудование и звук” > “Диспетчер устройств”. Если аудиоустройство там указано, значит, оно настроено правильно. Если аудиоустройство не указано в диспетчере устройств, вам может потребоваться установить аудиодрайвер для вашего компьютера.
Если аудиоустройство там указано, значит, оно настроено правильно. Если аудиоустройство не указано в диспетчере устройств, вам может потребоваться установить аудиодрайвер для вашего компьютера.
Как быстро исправить проблемы со звуком в Windows 10
Если на вашем устройстве не работает звук, вы можете использовать эти инструкции, чтобы быстро восстановить работу звука в Windows 10.
Мауро Хук
@pureinfotech
В Windows 10, пожалуй, одна из самых распространенных проблем — это звук. Обычно звук отлично работает «из коробки», но со временем, после обновления аудиодрайвера или перехода на новую версию Windows 10, перестает работать. В частности, если у вас есть Surface, Dell, HP или другой известный бренд, включая устройства со звуковой картой Realtek.
Если на вашем устройстве нет звука и вы выполнили все основные действия, такие как проверка подключения этих динамиков и настройки аудиовыхода, Windows 10 предлагает инструмент для быстрого устранения проблем со звуком на вашем компьютере.
В этом руководстве вы узнаете, как быстро устранить неполадки и устранить проблемы со звуком в Windows 10.
В Windows 10 существует как минимум два способа доступа к средству устранения неполадок для автоматического устранения проблем со звуком с помощью приложения «Параметры».
Исправление звука с помощью настроек звука
Чтобы устранить проблемы со звуком с помощью настроек, выполните следующие действия:
Открыть Настройки в Windows 10.
Щелкните Система .
Нажмите на Звук .
В разделе «Вывод» нажмите кнопку «Устранение неполадок ».
Настройки звука исправляют параметр звука
Продолжайте выполнять указания на экране.

После выполнения этих шагов звук на вашем устройстве должен снова начать работать.
Исправление звука с помощью настроек устранения неполадок
Кроме того, вы можете запустить инструмент со страницы устранения неполадок, выполнив следующие действия:
Открыть Настройки .
Нажмите Обновление и безопасность .
Нажмите Устранение неполадок .
В разделе «Начало работы» выберите Воспроизведение аудио опция.
Нажмите кнопку Запустить средство устранения неполадок .
Устранение неполадок со звуком в Windows 10, опция
Продолжайте выполнять указания на экране.
После выполнения этих шагов звук должен снова начать работать в Windows 10.
Совет: Вы также можете получить доступ к инструменту устранения неполадок со звуком, щелкнув правой кнопкой мыши значок динамика в области уведомлений и выбрав «Устранение неполадок со звуком». ”
”
Звук по-прежнему не работает? В том редком случае, если средство устранения неполадок не устранило проблему, вы можете воспользоваться этим руководством, в котором описан более сложный процесс решения проблем со звуком.
- Тема National Geographic Antarctica для Windows 10 (скачать)
- Выпуски Windows 10 build 19555 с изменениями в Fast Ring
Или подпишитесь по этой ссылке, чтобы еженедельно получать электронные письма
Мы ненавидим спам так же, как и вы! Отписаться в любое время
Работает на Follow.it (Конфиденциальность), наша конфиденциальность.
9 способов исправить звук, который не работает на iPhone-Carlcare
В этой статье мы расскажем вам о нескольких надежных способах исправить звук, который не работает на iPhone. Если вы не слышите звуки во время телефонного звонка, слушаете музыку или смотрите фильмы во время игр, или вообще не слышите звук, этот пост поможет вам. Просто следуйте всем приведенным ниже решениям, чтобы увидеть, какое из них работает для вас.
Просто следуйте всем приведенным ниже решениям, чтобы увидеть, какое из них работает для вас.
Перезагрузите телефон
Прежде всего. Если динамик не работает на iPhone, первое, что мы рекомендуем сделать, это перезагрузить телефон. Перезагрузка iPhone может решить множество проблем, связанных с программным обеспечением, например, отсутствие звука на iPhone.
- Чтобы перезагрузить iPhone, просто нажмите и удерживайте кнопку Power , пока на экране не появится ползунок.
- Перетащите ползунок вправо и подождите, пока телефон полностью не выключится.
- Через несколько секунд нажмите и удерживайте Кнопка питания еще раз, пока не появится логотип Apple.
После завершения загрузки iPhone проверьте, слышите ли вы звуки на своем iPhone, или попробуйте другие способы устранения неполадок, указанные ниже.
Проверка динамика iPhone
Прежде чем продолжить, нам необходимо убедиться, что сам динамик работает.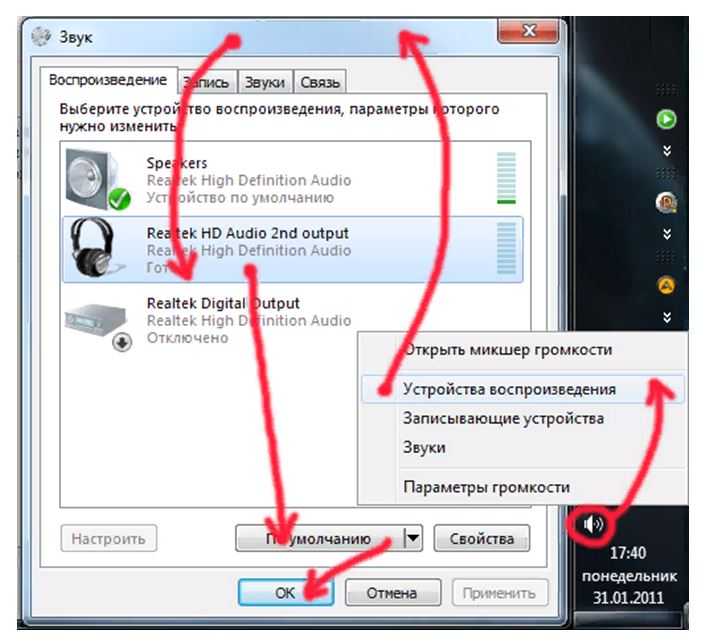 Есть много способов сделать это; Вы можете воспроизвести песню, видео, мелодию звонка или даже позвонить по громкой связи. Для сути этого поста мы рекомендуем вам протестировать динамик вашего iPhone через настройки звонка.
Есть много способов сделать это; Вы можете воспроизвести песню, видео, мелодию звонка или даже позвонить по громкой связи. Для сути этого поста мы рекомендуем вам протестировать динамик вашего iPhone через настройки звонка.
- Откройте приложение Settings на телефоне и выберите Sound & Haptics.
- Прямо под разделом Ring and Alerts переместите ползунок громкости вправо, чтобы увеличить громкость звука. Вы должны услышать звук, если динамик исправен. Если нет, посетите ремонтный центр или попробуйте другие исправления, указанные ниже.
Настройка переключателя «Звонок/Без звука»
Одной из приятных аппаратных функций iPhone является переключатель «Звонок/Без звука», который позволяет перевести телефон в режим «Без звука» или «Звонок» одним щелчком мыши. Переключатель «Звонок/Без звука» может находиться на любой из боковых рамок вашего iPhone.
Чтобы ваш iPhone не отключил звук, переместите переключатель в сторону экрана, чтобы он не отображал оранжевый цвет. Если переключатель уже перемещен к вашему экрану, вам также следует открыть Центр управления (проведите пальцем вниз от правого верхнего угла экрана) и убедиться, что Беззвучный режим выключен.
Если переключатель уже перемещен к вашему экрану, вам также следует открыть Центр управления (проведите пальцем вниз от правого верхнего угла экрана) и убедиться, что Беззвучный режим выключен.
Выключить режим «Не беспокоить».
Режим «Не беспокоить» (DND) — это отличная функция iPhone и большинства устройств, которая позволяет отключать звуки и уведомления по расписанию или при включении вручную. Когда функция «Не беспокоить» включена, вы не будете получать оповещения на свой телефон, кроме звонков от отмеченных контактов или сигналов тревоги. Если на iPhone перестал работать звук, убедитесь, что режим «Не беспокоить» выключен. Для этого перейдите на Настройки > Не беспокоить и отключите его. Вы также можете включить его из Центра управления.
Проверьте громкость
Между тем, возможно, вы по ошибке отключили громкость своего iPhone в приложении. Чтобы исправить это, откройте приложение, например YouTube, Music или любое приложение, которое воспроизводит звук.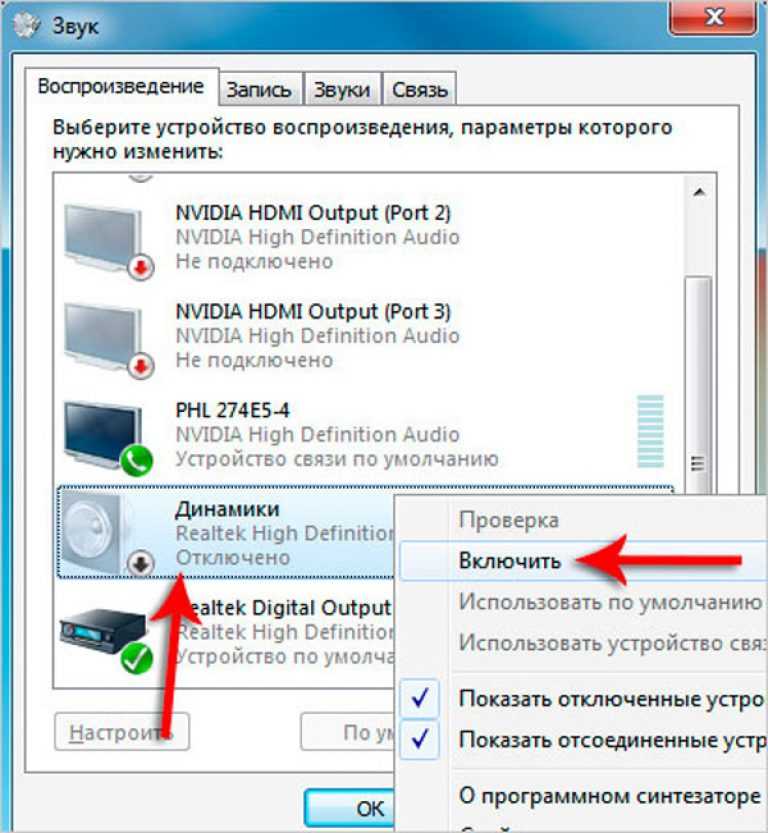 Во время воспроизведения контента в приложении попробуйте увеличить громкость с помощью кнопки Увеличение громкости на iPhone. Кроме того, если во время разговора на iPhone не работает звук, попробуйте позвонить и увеличить громкость во время разговора.
Во время воспроизведения контента в приложении попробуйте увеличить громкость с помощью кнопки Увеличение громкости на iPhone. Кроме того, если во время разговора на iPhone не работает звук, попробуйте позвонить и увеличить громкость во время разговора.
Отключить Bluetooth
В то же время вам может потребоваться отключить Bluetooth на вашем iPhone, чтобы убедиться, что все ваши аудиосессии не передаются на аудиоустройство Bluetooth. Например, если вы забыли отключить и выключить наушники AirPods после их использования, iPhone продолжит передавать ваши звуки на наушники AirPods, пока вы не выключите его. Чтобы убедиться, что это не так, просто откройте Пункт управления на своем iPhone и выключите Bluetooth. Вы также можете перейти к Настройки > Общие > Bluetooth , чтобы выключить и отключить Bluetooth.
Обновление телефонной системы
Чтобы решить проблему со звуком на iPhone, убедитесь, что у вас установлена последняя версия iOS. В культуре Apple принято решать проблемы с iPhone, выпуская обновления программного обеспечения, когда это необходимо. Итак, если звуки вашего iPhone не работают, и вы не уверены, что используете последнюю версию iOS, перейдите в «Настройки», чтобы проверить это сейчас.
В культуре Apple принято решать проблемы с iPhone, выпуская обновления программного обеспечения, когда это необходимо. Итак, если звуки вашего iPhone не работают, и вы не уверены, что используете последнюю версию iOS, перейдите в «Настройки», чтобы проверить это сейчас.
- Откройте настройки iPhone и выберите
- Прямо здесь щелкните Обновления программного обеспечения , чтобы проверить наличие ожидающих обновлений. Если есть, подключитесь к надежной сети Wi-Fi и загрузите обновление.
Сбросить все настройки
Если вы испробовали все вышеперечисленные исправления, но ни одно из них не восстанавливает звуки вашего iPhone, пришло время сбросить все настройки на вашем iPhone. Не бойся. Он не сотрет ваш телефон и не удалит ваши данные. Он просто сбросил настройки дисплея, звука и сети к заводским настройкам. После этого вам может понадобиться переназначить свои рингтоны и все такое, но стоит попытаться исправить неработающий звук на iPhone. Выполните следующие действия, чтобы сбросить все настройки на вашем iPhone.
Выполните следующие действия, чтобы сбросить все настройки на вашем iPhone.
- Откройте ваш iPhone Настройки приложение
- Выбрать Общие
- Нажмите на
- Наконец, тщательно выберите Сбросить все настройки и подтвердите это.
из доступных вариантов.
Попробуйте проверить динамик вашего iPhone, чтобы узнать, воспроизводит ли он сейчас звук. Если нет, попробуйте последнее исправление ниже.
Нажмите на правый нижний угол вашего iPhone на 15-20 секунд
Еще один трюк, прежде чем мы начнем. Многие пользователи, которые также столкнулись с проблемами со звуком на своем iPhone, сообщили, что могут решить эту проблему, выполнив простую операцию. Это может сработать и для вас. Все, что вам нужно сделать, это нажать (возможно, слегка сжать) кнопку в правом углу вашего iPhone — там, где расположен динамик. Вы можете положить iPhone на плоскую поверхность или на ладонь, а затем нажать и удерживать правый нижний угол в течение 15–20 секунд.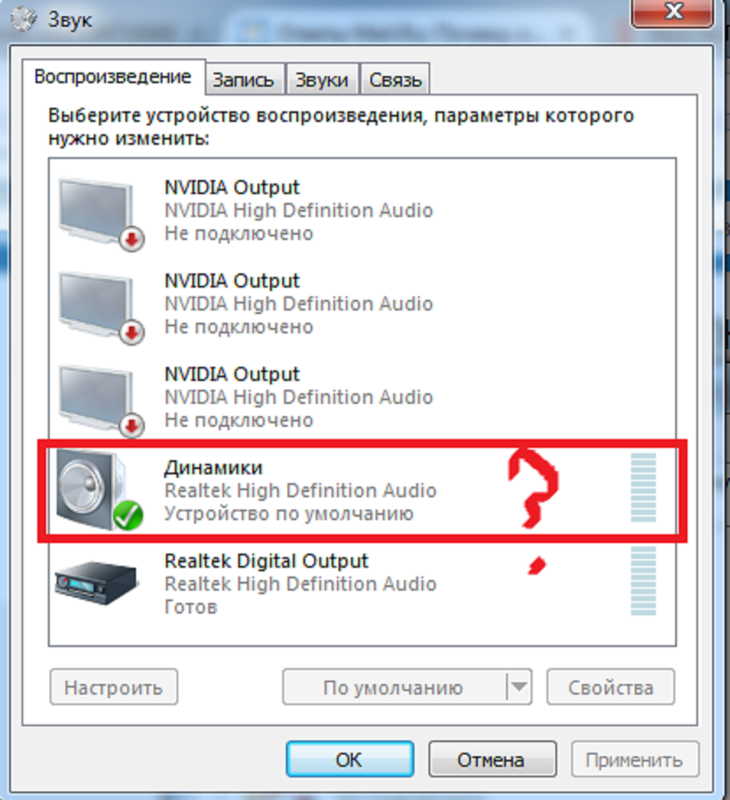

 и перейдите в Система > Звук и аудио.
и перейдите в Система > Звук и аудио.
